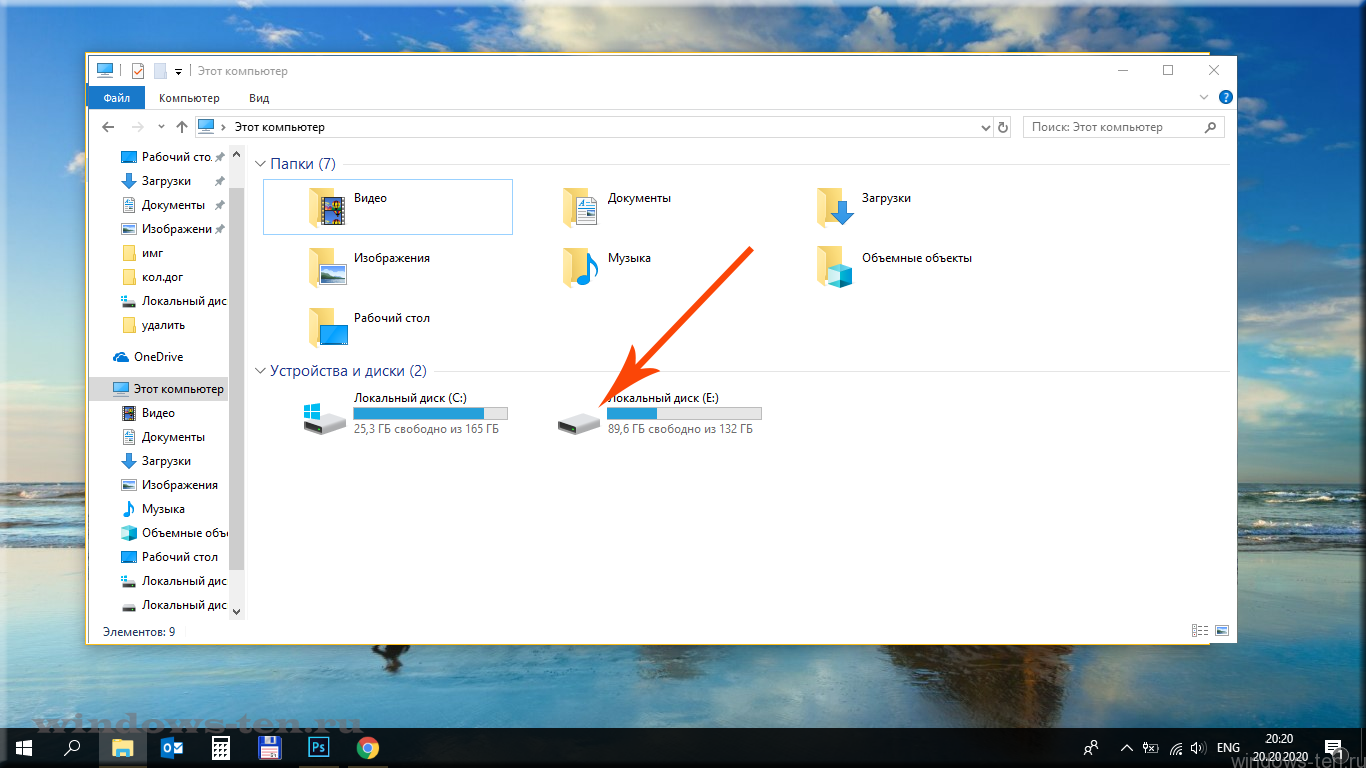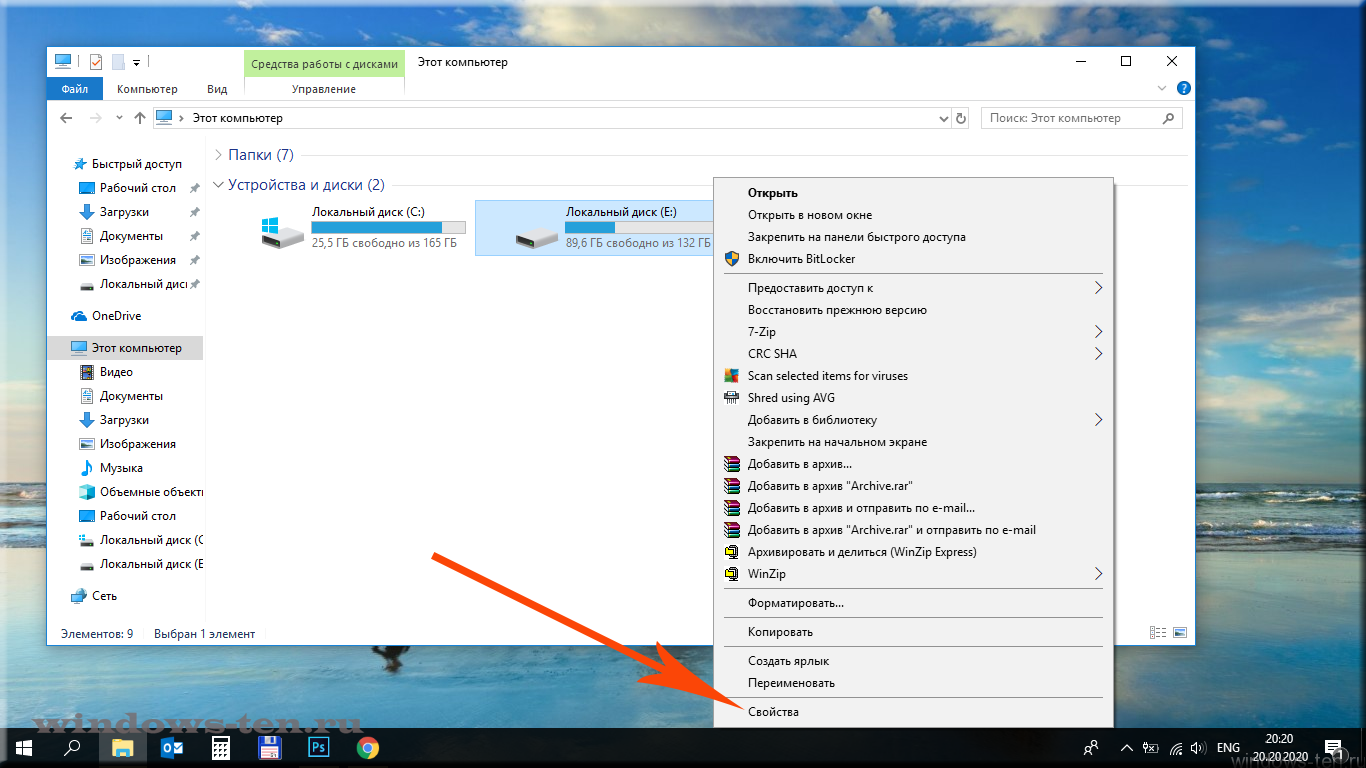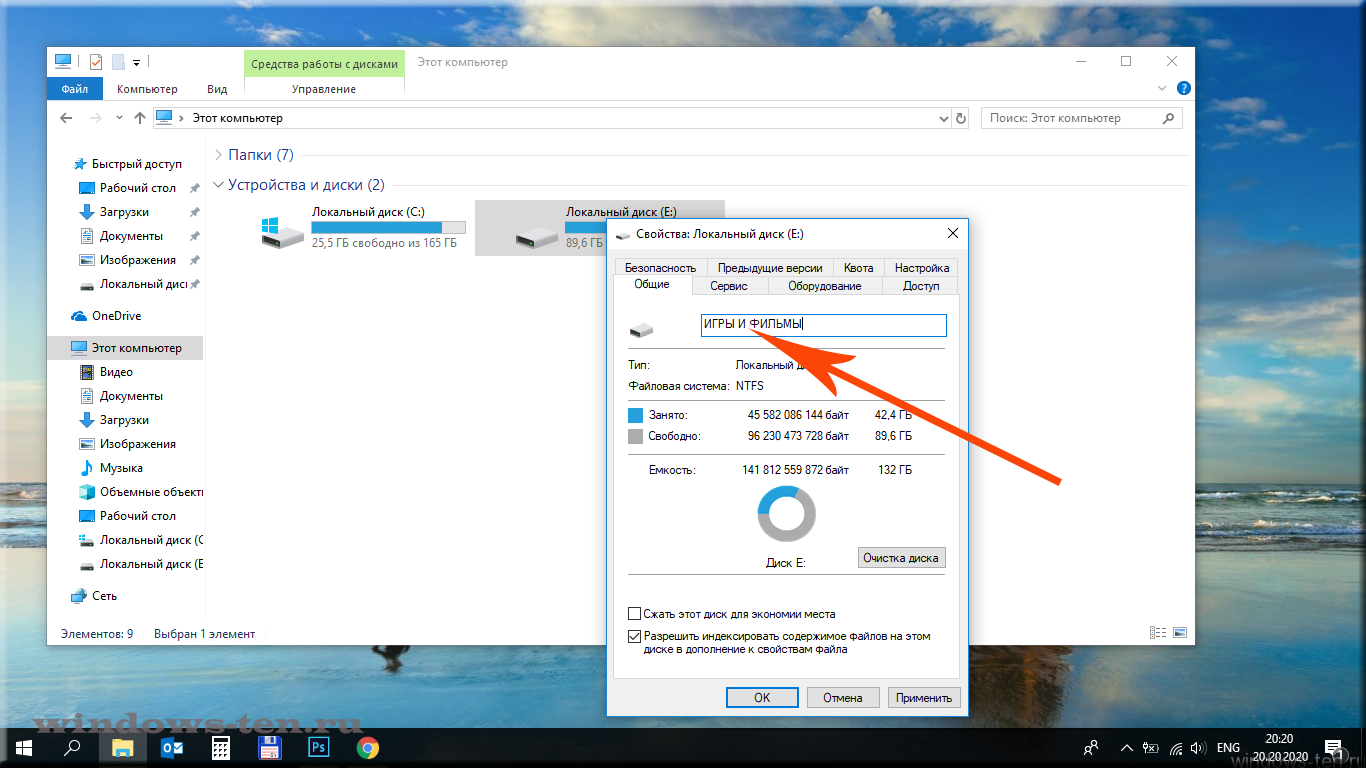Как переименовать диск в windows 10?
Очень часто после переустановки Windows буквы локальных дисков меняются. Понятное дело, что пользователи привыкают к определенным названиям и буквам дисков и именно поэтому необходимость в их переименовывании возникает так часто.
В данной статье вы узнаете как в Windows 10 можно изменить название, а также букву любого локального и сменного дисков.
Меняем букву диска в Windows 10
Чтобы это сделать жмем по меню “Пуск” правой кнопкой мыши и в открывшемся меню выбираем “Управление дисками”.

Управление дисками в Windows 10
Откроется окно, в котором будут отображены все локальные и сменные диски вашего компьютера. Чтобы изменить букву диска, нужно нажать по нему правой кнопкой мыши и в меню выбрать “Изменить букву диска или путь к диску..”
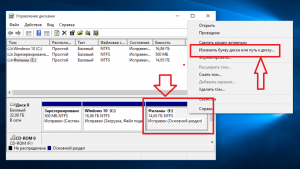
Выбор диска, которому нужно поменять букву
Крайне не рекомендуется меню букву локального диска, на котором находится операционная система. В этом случае она может попросту перестать загружаться.
Далее откроется окно, в котором нужно нажать кнопку “Изменить” и выбрать требуемую букву из списка а затем нажать “Ок”. В появившемся окне с предупреждение также жмем “Ок”.
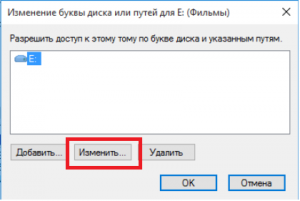
Изменение буквы диска в Windows 10

Выбор буквы для локального диска
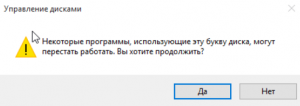
Предупреждение. Говорим – да
После этого буква выбранного диска будет изменена.
Если нужной вам буквы нет в списке, то значит она занята. В этом случае сначала переименовываете диск с нужной вам буквой (это может быть флешка или привод оптических дисков) тем самым освобождая ее, а уже затем ставите нужную букву нужному диску.
Переименовывание локального диска
Многие замечали, что локальные диска компьютера помимо буквы могут иметь еще и подпись. Например “Фильмы”, “Игры”, “Windows”.
Так вот эту подпись можно изменять, добавлять и удалять. Для этого в окне проводника “Компьютер”, где отображаются все диски нужно нажать правой кнопкой мыши по нужному диску и выбрать “Свойства”.
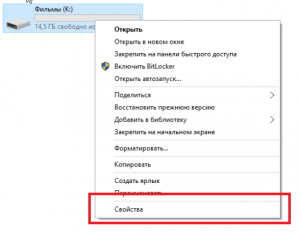
Свойства диска
Сразу на первой вкладке “Общие” в открывшемся окне можно изменять название (подпись) диска.

Задание имени диска
Как только вы это сделали, нужно нажать “Ок” в низу окна и на этом процесс переименовывания закончится.
Как переименовать жесткий диск в Windows 10
РЕКОМЕНДУЕМЫЕ: Нажмите здесь, чтобы исправить ошибки Windows и оптимизировать производительность системы.
По умолчанию ваш компьютер жесткие диски используйте то же имя «Локальный диск». Они используют буквы дисков, такие как C, D, E, F и т. Д., Чтобы различать разные жесткие диски. Иногда вам может понадобиться изменить имя жесткого диска, чтобы упростить идентификацию. В этой статье мы покажем вам, как переименовать жесткий диск в Windows 10.
Используйте консоль управления дисками для переименования диска в Windows 10
Если вам не нравится буква диска, назначенная диску, или если у вас есть диск, у которого еще нет буквы диска, вы можете изменить его, используя Управление дисками.
Июльское обновление 2020:
Теперь мы рекомендуем использовать этот инструмент для вашей ошибки. Кроме того, этот инструмент исправляет распространенные компьютерные ошибки, защищает вас от потери файлов, вредоносных программ, сбоев оборудования и оптимизирует ваш компьютер для максимальной производительности. Вы можете быстро исправить проблемы с вашим ПК и предотвратить появление других программ с этим программным обеспечением:
- Шаг 1: Скачать PC Repair & Optimizer Tool (Windows 10, 8, 7, XP, Vista — Microsoft Gold Certified).
- Шаг 2: Нажмите «Начать сканирование”, Чтобы найти проблемы реестра Windows, которые могут вызывать проблемы с ПК.
- Шаг 3: Нажмите «Починить все», Чтобы исправить все проблемы.
- Убедитесь, что переименованный вами диск не используется и что на нем нет открытых файлов.
- Щелкните правой кнопкой мыши кнопку «Пуск».
- Нажмите Управление дисками, чтобы открыть Консоль управления дисками.
- Щелкните правой кнопкой мыши том, содержащий букву диска, который вы хотите изменить.
- Нажмите Изменить букву диска и путь к нему.
- Нажмите кнопку Изменить.
- Выберите из списка доступных букв дисков. (Не используйте A или B, которые ранее были зарезервированы для дисководов гибких дисков и иногда могут запутать старое программное обеспечение).
- Нажмите кнопку ОК.
- Нажмите Да, когда появится всплывающее окно и спросит, действительно ли вы хотите это сделать.
- Закройте консоль управления дисками.
Переименуйте диск в его свойствах.
- Щелкните правой кнопкой мыши на жестком диске и выберите «Свойства» в меню.
- В разделе «Общие настройки» введите новое имя в поле имени и нажмите «ОК».
Переименовать жесткий диск в командной строке
Шаг 1: Нажмите Win + X, затем выберите Командную строку (Admin) в меню, чтобы открыть командную строку в качестве администратора в Windows 10.
Шаг 2: Введите команду: label: и нажмите Enter. Например, введите Метка C: Операционная система и нажмите Enter, чтобы изменить имя локального диска C на «Операционная система».
Какой метод вы предпочитаете переименовывать в Windows 10?
Как вы видели в этом руководстве, существует множество способов переименовать диск в Windows 10. К сожалению, не все из них подходят для всех типов вождения. Некоторые методы можно использовать для переименования как сетевых дисков, так и накопителей, тогда как другие работают только для накопителей. Мы надеемся, что наше руководство поможет вам найти решение, необходимое для типа диска, который вы хотите переименовать. Если у вас есть какие-либо проблемы или ошибки, пожалуйста, не стесняйтесь сообщать о них в комментариях ниже.
https://www.techrepublic.com/article/how-to-assign-a-drive-letter-in-windows-10/
РЕКОМЕНДУЕМЫЕ: Нажмите здесь, чтобы устранить ошибки Windows и оптимизировать производительность системы
CCNA, веб-разработчик, ПК для устранения неполадок
Я компьютерный энтузиаст и практикующий ИТ-специалист. У меня за плечами многолетний опыт работы в области компьютерного программирования, устранения неисправностей и ремонта оборудования. Я специализируюсь на веб-разработке и дизайне баз данных. У меня также есть сертификат CCNA для проектирования сетей и устранения неполадок.
  windows | для начинающих
Если вам требуется переименовать локальный жесткий диск, SSD или съемный накопитель (флешку) в Windows 10, 8.1 или Windows 7 — сделать это можно несколькими способами: как с помощью интерфейса ОС, так и в командной строке или PowerShell. С приводами DVD/Blu-ray/CD сложнее, но один вариант также присутствует.
В этой инструкции для начинающих пользователей подробно о методах, позволяющих переименовать диск в Windows, и дополнительная информация, которая может оказаться полезной. Отмечу, что речь не идет о смене буквы диска, об этом вы можете прочесть здесь: Как изменить букву диска Windows 10, Как поменять букву флешки.
Методы, позволяющие изменить имя локального диска или съемного накопителя в Windows
Ниже — по порядку все доступные простые способы переименовать диск в Windows 10, 8.1 или Windows 7:
- В проводнике (в разделе «Этот компьютер» в случае Windows 10) нажать правой кнопкой мыши по диску и выбрать пункт меню «Переименовать». После этого ввести желаемое имя диска. Для переименования требуются права администратора, о чем вам покажут соответствующее уведомление.
- Нажать правой кнопкой мышки по диску или флешке в проводнике, открыть пункт «Свойства» и задать имя вверху вкладки «Общие». Эти же свойства диска можно открыть в утилите «Управление дисками» Windows.
- Запустить командную строку от имени администратора и ввести команду (букву C заменить на нужную букву диска)
label C: имя_диска
- Запустить Windows PowerShell от имени администратора и ввести команду (опять же, меняем букву C на свою)
Set-Volume -DriveLetter C -NewFileSystemLabel "имя_диска"
Обычно, одного из описанных методов оказывается достаточно.
Еще один вариант — указание метки диска в файле autorun.inf в корне диска, как на скриншоте ниже.
Как изменить имя привода компакт-дисков CD/DVD/Blu-Ray
Привод оптических дисков носит записанное в системе имя, пока он пустой и отображает имя вставленного диска после буквы, если таковое присутствует в его свойствах или в файле autorun. Поменять его теми способами, что были описаны выше, не получится, но некоторые манипуляции возможны:- Запустите редактор реестра (нажать клавиши Win+R, ввести regedit и нажать Enter).
- Перейдите к разделу реестра
HKEY_LOCAL_MACHINE\SOFTWARE\Microsoft\Windows\CurrentVersion\Explorer\DriveIcons\
- Если в этом разделе присутствует подраздел с именем буквы привода, откройте его. Если отсутствует — создайте (правый клик по DriveIcons — Создать — Раздел).
- Внутри этого раздела создайте подраздел с именем DefaultLabel и перейдите в него.
- Дважды нажмите мышью на параметр «По умолчанию» и задайте желаемое имя.
- Готово, теперь привод CD/DVD/Blu-Ray будет отображать это имя.
Единственный нюанс здесь: если в ранних версиях Windows менялось имя «до буквы», то теперь этот же параметр реестра меняет только имя, отображаемое после буквы. Но и это может быть полезно, особенно если у вас несколько приводов дисков.
Как изменить имя диска — видео инструкция
Как видите, всё очень просто и, думаю, каких-либо проблем с переименованием при наличии прав администратора возникнуть не должно.
А вдруг и это будет интересно:
Как изменить букву диска в Windows 10
Многие не знают как изменить букву диска в Windows 10. Так вот поменять букву на флешке или у диска можно через Управление дисками или с помощью Редактора реестра.
Как поменять букву диска в Windows 10 через Управление дисками
Чтобы открыть окно приложения управление дисками, нажмите правой кнопкой мыши на кнопку Пуск, а когда откроется контекстное меню, то необходимо в нём выбрать пункт Управление дисками.
 Как поменять букву диска в Windows 10
Как поменять букву диска в Windows 10В верхней части окна Управление дисками наведите курсор на диск у которого нужно изменить букву, а затем нажмите правую кнопку мыши. Когда откроется меню, то выберите в нём пункт Изменить букву диска или путь к диску.
 Как переименовать букву диска в Windows 10
Как переименовать букву диска в Windows 10В открывшемся окне нажмите кнопку Изменить.
 Как изменить букву локального диска
Как изменить букву локального дискаВ следующем открывшемся окне поставьте точку у пункта Назначить букву диска (A-Z). Затем напротив этого пункта из всплывающего списка выберите любую букву. Чтобы выбранная буква была присвоена диску нажмите кнопку ОК. Теперь вы знаете как изменить букву флешки в Windows 10. Таким же образом можно изменить букву дисковода в Windows 10.
Как переименовать букву диска в Windows 10 Редактором реестра
С помощью клавиш WIN+R и команды regedit откройте Редактор реестра. В левой части окна редактора раскройте ветвь Компьютер\HKEY_LOCAL_MACHINE\SYSTEM\MountedDevices. В правой части найдите пункты у названий которых в конце имеется буква например пункт \DosDevices\C: или пункт \DosDevices\E:.
 Как изменить букву диска в Windows 10
Как изменить букву диска в Windows 10Наведите курсор на любой из этих пунктов. Нажмите правую кнопку мыши, а когда откроется меню, то выберите пункт Переименовать. После этого действия в имени нужно изменить букву у дисковода или локального диска, а затем нажать на клавишу Enter. Причём нельзя устанавливать букву которая уже отображается в редакторе. Когда буква в редакторе изменится, то закройте редактор. После перезагрузки компьютера вы увидите что вам удалось изменить букву локального диска.

Как изменить название USB-диска, SD-карты или логических разделов винчестера или добавить описание к названию.
При подключении к компьютеру или ноутбуку съемных носителей, они обозначены, так же, как и логические разделы жесткого диска — буквой латинского алфавита, которая присваивается системой автоматически и не может повторяться. И, кроме буквы, у каждого диска есть «Имя». Если брать в качестве примера логические разделы — по умолчанию, они называются двумя словами «Локальный диск».
Но, при желании, это название можно изменить, как у разделов жесткого диска так и у подключаемых USB-флеш, SD-карт, съемных жестких дисков и так далее..
Для того, чтобы изменить название или добавить описание к разделу «Моего компьютера»:
- Открываем проводник

. - Кликаем левой кнопкой мыши по строке «Этот компьютер» в левой части экрана, для отображения всех логических дисков.

. - В основном поле отобразятся все элементы, содержащиеся в разделе «Этот компьютер». Выбираем нужный диск, и нажимаем на него ПРАВОЙ кнопкой мыши, для отображения возможных действий

. - Нажимаем на строку «Свойства» в появившемся контекстном меню.

. - Перед нами откроется окно свойств, которое может несколько отличаться в зависимости от типа устройства (SD-карта, логический раздел диска, съемный накопитель..), но суть дальнейшего алгоритма будет при этом неизменна.
Ставим курсор, в строку напротив иконки диска кликом левой кнопки мыши
. - Вводим текст, который вы хотели бы видеть в названии диска

. - И нажимаем кнопку «Применить» и «Ок»

. - Готово! (если, в вашем случае, название изменялось в съемном носителе, при подключении к другим устройствам «Буква» диска может изменяться, так как ее присваивает система автоматически, а название будет всегда оставаться таким, каким вы его назначили)


Windows позволяет пользователям называть или переименовывать диски в Windows Explorer или File Explorer для легкого распознавания. Переименовать тома диска довольно просто. Щелкните правой клавишей мыши на диск, который вы желаете назвать или переименовать, выберите опцию «Переименовать» и затем введите имя, предназначенное для диска. Можно также выбрать диск, а затем нажать клавишу F2, чтобы начать переименование диска.
Но назвать или переименовать подключенные оптические (CD / DVD) дисководы не так просто, как переименовать дисковод, особенно для начинающего пользователя. Нельзя щелкнуть правой кнопкой мыши на приводе CD / DVD в проводнике Windows, а затем переименовать его. Щелчок правой кнопкой мыши на приводе CD / DVD не показывает опцию переименования. Чтобы назвать привод CD / DVD, вам нужно поиграть с реестром Windows. Поскольку все параметры Windows не очень удобны для редактирования реестра, вот умная утилита, которая позволяет вам назвать ваш привод CD / DVD в один миг.
Drive Namer — это небольшая портативная утилита для Windows 10, Windows 8.1, Windows 7 и Vista, которая позволяет переименовать ваш оптический привод простым способом.
Это портативная утилита, которая не требует установки. Просто скачайте программу и запустите с правами администратора (щелкните правой клавишей мыши программу и выберите «Запуск от имени администратора»), выберите букву дисковода для оптических дисков, который вы хотите назвать или переименовать, а затем внесите название. Наконец, кликните кнопку «Установить». Это оно! И последнее, но не менее важное: вы можете вернуть имя диска по умолчанию с помощью кнопки сброса.
В целом, это удобная утилита для настройки имени вашего оптического привода. Программа занимает всего 26 КБ.
DVD-дисковод Windows 10 Система
Как переименовать файл в Windows 10
В сегодняшней статье мы рассмотрим как разными способами переименовать файл в Windows 10.
Переименовать файл с помощью сочетания клавиш
1. Выберите файл, который вы хотите переименовать и нажмите кнопку F2.
2. Введите новое имя для файла и нажмите Enter.

Переименовать файл из ленты проводника
1. Откройте проводник (Win + E).
2. Нажмите на вкладку «Главная» => выберите тот файл, который вы хотите переименовать => нажмите на «Переименовать» (см. скриншот ниже).

3.Введите новое имя для файла и нажмите Enter.

Переименовать файл из контекстного меню
1. Нажмите правой кнопкой мыши на файл, который хотите переименовать, и выберите из контекстного меню «Переименовать».

2.Введите новое имя для файла и нажмите Enter.

Переименовать файл из свойств
1. Нажмите правой кнопкой мыши на файл, который хотите переименовать, и выберите из контекстного меню «Свойства».

2.Во вкладке «Общие» в верхнем поле введите новое имя для файла и нажмите Enter.

Переименовать файл в командной строке
1. Откройте командную строку: один из способов — в строке поиска или в меню «Выполнить» (выполнить вызывается кнопками Win+R) введите cmd и нажмите кнопку Enter.

2. В нашем примере мы переименуем файл Снимок экрана (11).png на диске D:\ в папке 1234: вводим команду ren «d:\1234\Снимок экрана (11).png» «image.png» и нажимаем кнопку Enter, теперь его новое имя image.png . Если бы нужно было переименовать файл Снимок экрана (11).png, который находится на диске C: в папке temp на имя 12345.png — выполняли бы команду ren «C:\temp\Снимок экрана (11).png» «12345.png»

Переименовать файл в PowerShell
1. Откройте PowerShell: один из способов — в меню «Выполнить» (выполнить вызывается кнопками Win+R) введите powershell и нажмите кнопку Enter.

2. В нашем примере мы переименуем файл Снимок экрана (11).png на диске D:\ в папке 1234: вводим команду Rename-Item -Path «D:\1234\Снимок экрана (11).png» -NewName «image.png» -Force и нажимаем кнопку Enter, теперь у него имя image.png. Если бы нужно было переименовать файл Снимок экрана (11).png, который находится на диске C: в папке temp на имя 12345.png — выполняли бы команду Rename-Item -Path «C:\temp\Снимок экрана (11).png» -NewName «12345.png» -Force

На сегодня все, если вы знаете другие способы — пишите в комментариях! Удачи Вам 🙂
90000 3 Ways to Rename Hard Drive in Windows 10 90001 90002 By default, the hard disk drives on your computer use the same name ‘Local Disk’. You use drive letters such as C, D, E, F, etc. to distinguish different hard disk drives. Occasionally, you may want to 90003 change the name of the hard disk drive 90004 for easier identification. Here in this post, we will show you how to rename hard drive in Windows 10. There are three available ways. 90005 90006 90007 Way 1: Rename hard disk drive from File Explorer 90008 90002 Step 1: Launch File Explorer in Windows 10, and then select 90003 This PC 90004.90005 90002 Step 2: Under the «Devices and drives» section, right-click on the drive you want to rename, and select 90003 Rename 90004 from the context menu. 90005 90002 90018 90005 90002 Step 3: Then the name of the disk is changed to an editable field. Type your desired name in the field and hit 90003 Enter 90004 to apply the name. 90005 90002 90025 90005 90002 Note that if you rename the drive where the operating system is installed, you will need to provide administrator permission.90005 90002 90030 90005 90007 Way 2: Rename hard drive from Disk Management 90008 90002 Step 1: Open the Disk Management in Windows 10 by right-clicking on the Windows icon in the lower left corner of the desktop and then select the 90003 Disk Management 90004 from the menu. 90005 90002 Step 2: Right-click on the disk drive you want to rename under the Volume list, and then select 90003 Properties 90004 from the context menu. 90005 90002 90043 90005 90002 Step 3: After the Properties dialog opens, select the 90003 General 90004 tab, type your desired name in the field following the disk icon, and click 90003 OK 90004 to apply the name.90005 90002 90052 90005 90007 Way 3: Rename hard disk drive with Command Prompt 90008 90002 Step 1: Press Win + X, and then select 90003 Command Prompt (Admin) 90004 from the menu to open Command Prompt as administrator in Windows 10. 90005 90002 Step 2: Type the command: 90003 label