Изменение буквы диска | Microsoft Learn
Twitter LinkedIn Facebook Адрес электронной почты
- Статья
- Чтение занимает 2 мин
Относится к: Windows 10, Windows 8.
1, Windows 7, Windows Server 2019, Windows Server 2016, Windows Server 2012 R2, Windows Server 2012.
Если вас не устраивает буква, назначенная для диска, или у вас есть диск, который еще не получил букву диска, можно использовать управление дисками для ее изменения. Чтобы вместо этого подключить диск в пустой папке и он отображался как обычная папка, см. статью Назначение диску пути к папке точки подключения.
Важно!
Если вы измените букву диска, где установлена система Windows или приложения, могут возникнуть проблемы при запуске и поиске этого диска. По этой причине не рекомендуется изменять букву диска, на котором установлена система Windows или приложения.
Вот как изменить букву диска:
Откройте модуль управления дисками с правами администратора. Чтобы сделать это, щелкните и удерживайте (или щелкните правой кнопкой мыши) кнопку «Пуск», а затем выберите элемент Управление дисками.
В оснастке управления дисками выберите и удерживайте (или щелкните правой кнопкой мыши) том, для которого хотите изменить или добавить букву диска, а затем выберите команду Изменить букву или путь к диску.

Совет
Если вы не видите команду Изменить букву или путь диска или она недоступна, возможно, том еще не готов к назначению буквы диска; эта ситуация может возникнуть, если диск не распределен и должен быть инициализирован. Возможно также, что он не предназначен для доступа; это относится к системным разделам EFI и разделам восстановления. Если вы убедились, что у вас есть отформатированный том с буквой диска, к которому можно получить доступ, но букву по-прежнему невозможно изменить, к сожалению, этот раздел, скорее всего, не поможет. Рекомендуем обратиться в корпорацию Майкрософт или к производителю своего ПК за дополнительными сведениями.
Чтобы изменить букву диска, выберите Изменить. Чтобы добавить букву диска, если ее еще нет, выберите Добавить.
Выберите новую букву диска, затем нажмите ОК, а затем выберите Да при появлении уведомления о том, что программы, использующие букву диска, могут работать неправильно.

Как переименовать диск, флешку или DVD-RW в Windows 10, 8.1 и Windows 7
Если вам требуется переименовать локальный жесткий диск, SSD или съемный накопитель (флешку) в Windows 10, 8.1 или Windows 7 — сделать это можно несколькими способами: как с помощью интерфейса ОС, так и в командной строке или PowerShell. С приводами DVD/Blu-ray/CD сложнее, но один вариант также присутствует.
В этой инструкции для начинающих пользователей подробно о методах, позволяющих переименовать диск в Windows, и дополнительная информация, которая может оказаться полезной. Отмечу, что речь не идет о смене буквы диска, об этом вы можете прочесть здесь: Как изменить букву диска Windows 10, Как поменять букву флешки.
- Способы переименовать диск Windows
- Изменение имени привода DVD/Blu-Ray/CD
- Видео инструкция
Методы, позволяющие изменить имя локального диска или съемного накопителя в Windows
Ниже — по порядку все доступные простые способы переименовать диск в Windows 10, 8.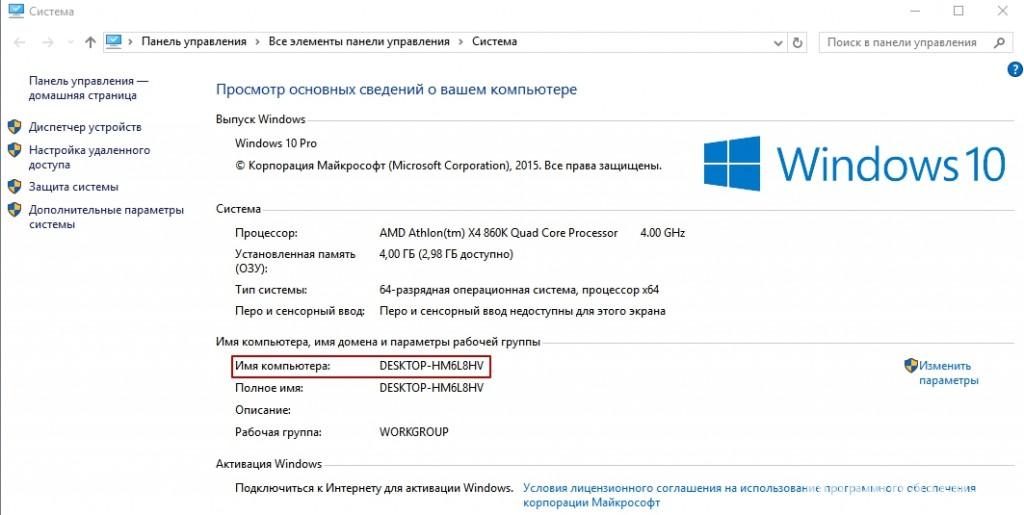 1 или Windows 7:
1 или Windows 7:
- В проводнике (в разделе «Этот компьютер» в случае Windows 10) нажать правой кнопкой мыши по диску и выбрать пункт меню «Переименовать». После этого ввести желаемое имя диска. Для переименования требуются права администратора, о чем вам покажут соответствующее уведомление.
- Нажать правой кнопкой мышки по диску или флешке в проводнике, открыть пункт «Свойства» и задать имя вверху вкладки «Общие». Эти же свойства диска можно открыть в утилите «Управление дисками» Windows.
- Запустить командную строку от имени администратора и ввести команду (букву C заменить на нужную букву диска)
label C: имя_диска
- Запустить Windows PowerShell от имени администратора и ввести команду (опять же, меняем букву C на свою)
Set-Volume -DriveLetter C -NewFileSystemLabel "имя_диска"
Обычно, одного из описанных методов оказывается достаточно.
Еще один вариант — указание метки диска в файле autorun.inf в корне диска, как на скриншоте ниже.
Как изменить имя привода компакт-дисков CD/DVD/Blu-Ray
Привод оптических дисков носит записанное в системе имя, пока он пустой и отображает имя вставленного диска после буквы, если таковое присутствует в его свойствах или в файле autorun. Поменять его теми способами, что были описаны выше, не получится, но некоторые манипуляции возможны:
- Запустите редактор реестра (нажать клавиши Win+R, ввести regedit и нажать Enter).
- Перейдите к разделу реестра
HKEY_LOCAL_MACHINE\SOFTWARE\Microsoft\Windows\CurrentVersion\Explorer\DriveIcons\
- Если в этом разделе присутствует подраздел с именем буквы привода, откройте его. Если отсутствует — создайте (правый клик по DriveIcons — Создать — Раздел).
- Внутри этого раздела создайте подраздел с именем DefaultLabel и перейдите в него.
- Дважды нажмите мышью на параметр «По умолчанию» и задайте желаемое имя.
- Готово, теперь привод CD/DVD/Blu-Ray будет отображать это имя.
Единственный нюанс здесь: если в ранних версиях Windows менялось имя «до буквы», то теперь этот же параметр реестра меняет только имя, отображаемое после буквы.
Как изменить имя диска — видео инструкция
Как видите, всё очень просто и, думаю, каких-либо проблем с переименованием при наличии прав администратора возникнуть не должно.
remontka.pro в Телеграм | Другие способы подписки
Изменить букву диска | Microsoft Узнайте
Обратная связь Редактировать
Твиттер LinkedIn Фейсбук Эл. адрес
- Статья
- 2 минуты на чтение
Применяется к: Windows 10, Windows 8.
1, Windows 7, Windows Server 2019, Windows Server 2016, Windows Server 2012 R2, Windows Server 2012
Если вам не нравится буква диска, назначенная диску, или если у вас есть диск, у которого еще нет буквы диска, вы можете изменить ее с помощью «Управления дисками». Чтобы вместо этого подключить диск в пустой папке, чтобы он отображался как еще одна папка, см. раздел Подключение диска в папке.
Важно
Если изменить букву диска, на котором установлены Windows или приложения, у приложений могут возникнуть проблемы с запуском или обнаружением этого диска. По этой причине мы рекомендуем не менять букву диска, на котором установлены Windows или приложения.
Вот как изменить букву диска:
Откройте Управление дисками с правами администратора. Для этого нажмите и удерживайте (или щелкните правой кнопкой мыши) кнопку «Пуск», а затем выберите
В разделе «Управление дисками» выберите и удерживайте (или щелкните правой кнопкой мыши) том, для которого вы хотите изменить или добавить букву диска, а затем выберите Изменить букву диска и пути .

Подсказка
Если вы не видите цифру Изменить букву диска и пути или он неактивен, возможно, том не готов к получению буквы диска, что может быть в том случае, если диск не распределен и нуждается в инициализации. Или, может быть, он не предназначен для доступа, как в случае с системными разделами EFI и разделами восстановления. Если вы подтвердили, что у вас есть отформатированный том с буквой диска, к которой у вас есть доступ, и вы по-прежнему не можете его изменить, к сожалению, этот раздел, вероятно, не сможет вам помочь, поэтому мы рекомендуем обратиться в Microsoft или к производителю вашего ПК для больше помощи.
Чтобы изменить букву диска, выберите Изменить . Чтобы добавить букву диска, если у диска ее еще нет, выберите Добавить .
Выберите новую букву диска, выберите OK , а затем выберите Да при появлении запроса о том, что программы, использующие букву диска, могут работать неправильно.

Отправить и просмотреть отзыв для
Этот продукт Эта страница
Просмотреть все отзывы о странице
Изменить метку диска и переименовать диск в Windows 10
Реклама
РЕКОМЕНДУЕТСЯ: Нажмите здесь, чтобы исправить проблемы с Windows и оптимизировать производительность системы
Сегодня мы увидим, как переименовать диск в проводнике и изменить его метку. В современных Windows это можно сделать без использования сторонних инструментов. Windows 10 позволяет назначать уникальное имя длиной до 32 символов для дисков NTFS или 11 символов для дисков FAT, чтобы идентифицировать носитель, подключенный к вашему компьютеру. Есть много методов, которые вы можете использовать, чтобы изменить его.
Реклама
Метка диска действует как понятное имя для диска и позволяет пользователю быстро найти и распознать его в проводнике и других приложениях.
Прежде чем продолжить, убедитесь, что ваша учетная запись имеет права администратора. Теперь следуйте инструкциям ниже.
Чтобы переименовать диск в Windows 10 , сделайте следующее.
- Откройте Проводник.
- Перейдите в папку «Этот компьютер».
- Выберите диск в разделе Устройства и диски .
- Нажмите «Переименовать» на ленте.
- Кроме того, вы можете щелкнуть диск правой кнопкой мыши и выбрать Переименовать в контекстном меню. Кроме того, нажатие F2 при выборе диска позволит изменить его метку.
- Введите новую метку и нажмите клавишу Enter.
Другим способом является диалоговое окно «Свойства диска».
Изменить метку диска в свойствах диска
Изменить метку диска в командной строке
Изменить метку диска в PowerShell
Изменить метку диска в свойствах диска
- Откройте папку «Этот компьютер» в проводнике.
- Щелкните диск правой кнопкой мыши и выберите Свойства в контекстном меню.

- На вкладке Общие введите новое значение метки в текстовом поле.
Совет . Диалоговое окно «Свойства диска» можно открыть из оснастки MMC «Управление дисками». Щелкните правой кнопкой мыши на диске и выберите Свойства из контекстного меню.
Кроме того, вы можете использовать старую добрую командную строку и классическую команду label для переименования диска в Windows 10. Вот как это сделать.
Изменить метку диска в командной строке
Чтобы установить новую метку диска с помощью командной строки, выполните следующие действия.
- Откройте командную строку с повышенными привилегиями.
- Введите следующую команду:
label <Буква диска>: <Новое имя>. - Замените часть <Буква диска> фактической буквой диска, который вы хотите переименовать.
- Замените часть <Новое имя> нужным текстом.
См. следующий снимок экрана:
Совет. Запустите команду label DriveLetter(например, label D:) без указания новой метки диска, чтобы удалить текущую метку.
Изменить метку диска в PowerShell
Наконец, PowerShell можно использовать для изменения метки диска.
- Откройте PowerShell от имени администратора.
- Выполните команду
Set-Volume -DriveLetter <буква диска> -NewFileSystemLabel "<Новая метка диска>". - Например, это установит метку «Мой диск» для диска D:
Set-Volume -DriveLetter D -NewFileSystemLabel «Мой диск»
Вот и все!
Статьи по теме:
- Как расширить раздел в Windows 10
- Как уменьшить размер раздела в Windows 10
- Как изменить букву диска в Windows 10
РЕКОМЕНДУЕТСЯ: Нажмите здесь, чтобы исправить проблемы с Windows и оптимизировать производительность системы
Поддержите нас
Компания Winaero очень рассчитывает на вашу поддержку. Вы можете помочь сайту и дальше предлагать вам интересный и полезный контент и программное обеспечение, используя эти опции:
Если вам понравилась эта статья, поделитесь ею, используя кнопки ниже.


 1, Windows 7, Windows Server 2019, Windows Server 2016, Windows Server 2012 R2, Windows Server 2012.
1, Windows 7, Windows Server 2019, Windows Server 2016, Windows Server 2012 R2, Windows Server 2012.




