Как изменить букву диска в Windows 10
Логика, по которой в системах Windows даётся название жестким дискам и прочим устройствам, основана на принципе свободных букв латинского алфавита (A-Z). Первые два символа А, B система всегда резервирует под флоппи-дисководы, а С, как многие из вас наверняка знают, обычно автоматически присваивается системному разделу жёсткого диска.
Остальные буквы по порядку будут присваиваться другим устройствам, подключаемым к ПК (как физическим, так и виртуальным [виртуальные DVD-приводы в DaemonTools, например]). Несмотря на то, что имена дискам и другим подключаемым накопителям присваиваются автоматически, пользователь всегда может самостоятельно выбрать имя диска и задать его. О различных способах, позволяющих осуществить эту несложную задачку, и поговорим сегодня.
Как правило, буква, заданная в качестве имени диска, никак не влияет на работу системы. Чтобы система работала стабильно и без ошибок с правильным определением подключаемых девайсов и накопителей, в буквенных наименованиях подключаемых устройств и логических разделов жёсткого диска не должно быть повторений.
Прежде чем перейти к рассмотрению основных способов смены литеры для устройств, хотелось бы отметить, что при такой замене в случае с диском, на который устанавливалась ваша ОС (замена буквы при помощи установщика или стороннего ПО), некоторые приложения могут перестать запускаться либо работать некорректно. Виной всему ссылки на эти приложения, записанные в реестре Windows 10, которые по-прежнему указывают на старую букву раздела, где был установлен софт.
Смена буквы через службу «Управление дисками»
Наиболее простой и действенный способ замены буквы диска/устройства в Windows 10 – системная утилита «Управление дисками». Вот краткий алгоритм такой замены:
Бывает так, что требуется поменять названия букв у двух дисков местами, к примеру, поменять название диска H на диск G или наоборот. Для этого:
- Удаляем букву G, выбрав в окне управления дисками пункт «Изменить букву диска или путь к диску», выбираем диск и нажимаем «Удалить».
- Назначаем диску H литеру G.

- После этого диску, который остался без имени, присваиваем букву H.
Как правило, этот способ работает безотказно, но есть ещё несколько способов, которые могут показаться вам более удобными и интересными. Рассмотрим их дальше.
Используем командную строку в DISKPART
Это отнюдь не самый сложный способ, однако для начинающих пользователей, которые не совсем уловили логику действий, лучше быть предельно внимательными либо вовсе не использовать данный метод.
В противном случае вы можете получить проблемы с доступом к некоторым данным, которые останутся на своём месте в неизменном виде, но вам придётся проводить дополнительные манипуляции, чтобы дисковый раздел снова был виден в проводнике Windows. А теперь непосредственно о способе:
Вот так в несколько шагов мы поменяли букву для дискового раздела. При необходимости назначить литеру, которой назван другой раздел, нужно сначала убрать её из названия этого другого раздела, выбрав нужный том (select volume N).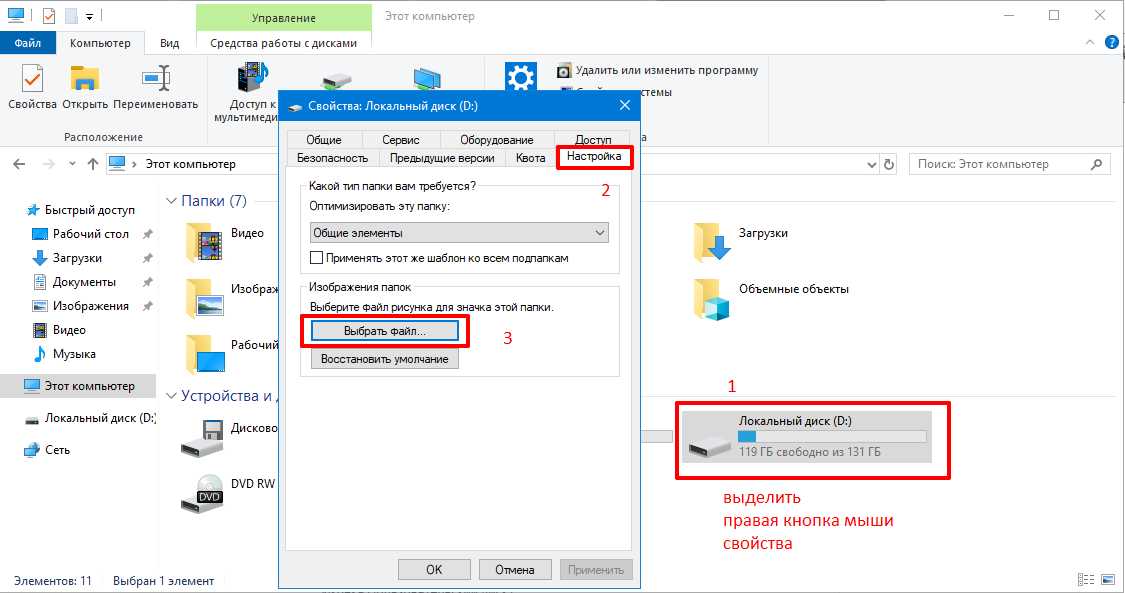 После этого прописываем remove letter=БУКВА КОТОРУЮ УДАЛЯЕМ.
После этого прописываем remove letter=БУКВА КОТОРУЮ УДАЛЯЕМ.
Теперь, можно назначить освободившуюся букву на нужный нам раздел. Таким же образом нужно назначить другую букву для безымянного тома (в противном случае его не будет видно в проводнике).
А теперь хочу предложить ещё два распространённых способа смены литеры в названии диска, только уже не внутренними средствами системы, а при помощи стороннего ПО.
Acronis Disk Director
Этот популярный софт был разработан специально для работы с дисковыми разделами и дисками. Программа предоставляет множество полезных функций для работы, как с томами жёсткого диска, так и с внешними накопительными устройствами.
Единственный минус – платное распространение данного ПО. Однако можно использовать бесплатную версию с пробным периодом. А вот как в ней можно переименовать дисковые разделы:
Aomei Partiton Assistant
Возьмём на вооружение ещё один сторонний софт, который в определённом смысле напоминает предыдущее ПО в плане функционала.
В целом, это все основные способы, при помощи которых можно заменить букву для дисков и их разделов. Учитывайте основные ограничения на переименование дисковых разделов в системе.
Post Views: 940
Способы переименования буквы диска или флешки, изменить метку тома в Windows 10
Содержание:
- При помощи командной строки
- Используя редактор реестра
- Использование Windows PowerShell
- С помощью утилиты «Управление дисками»
- «DISKPART»
- Acronis Disk Director
Большинство жестких дисков разбито на несколько подразделов, каждый из которых по умолчанию имеет определенное название. Некоторым людям они не нравятся и хочется их переименовать.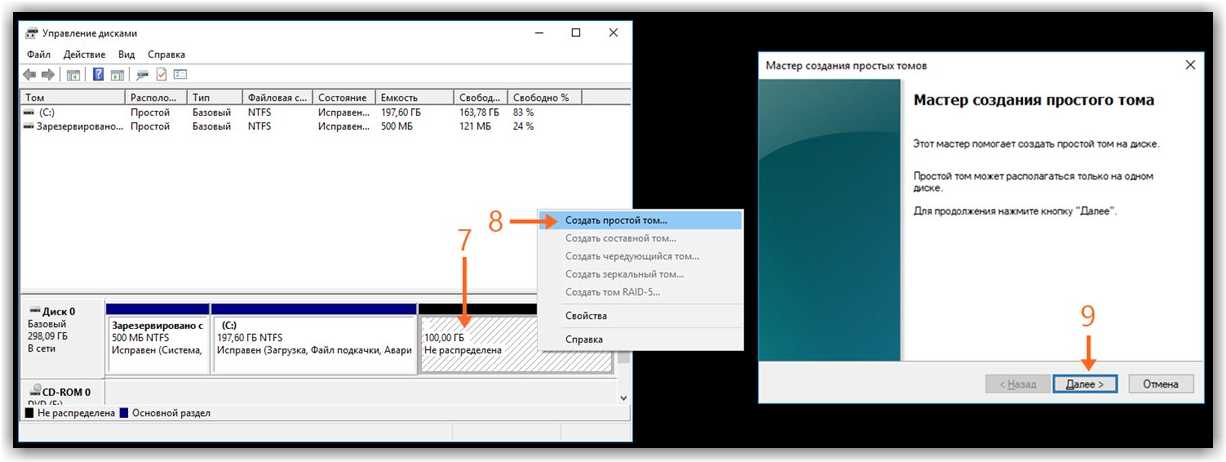 Однако прежде чем заняться этим, необходимо разобраться с тем, как в Windows 10 изменить букву диска и какие инструменты могут для этого понадобиться.
Однако прежде чем заняться этим, необходимо разобраться с тем, как в Windows 10 изменить букву диска и какие инструменты могут для этого понадобиться.
При помощи командной строки
Существует немалое количество различных инструментов, с помощью которых можно изменить название разделов. Некоторые для переименования используют командную строку, которая есть в любой версии Виндовс. Чтобы сменить название, необходимо выполнить следующие действия:
- Открыть командную строку. Существует несколько способов, которые помогут открыть ее с правами администратора. Необходимо правой кнопкой мыши щелкнуть по «Пуск», после чего на экране появится меню. В нем надо выбрать «Командная строка (администратор)».
- Изменить букву диска Windows 10. Чтобы менять заданное по умолчанию имя дискового раздела, необходимо в открывшейся командной строке прописать команду C: Disk. В этом случае раздел «С» получит название «Disk». При необходимости можно изменить параметры команды и вписать любое другое имя.

- Перезагрузить персональный компьютер. Чтобы внесенные изменения применились надо обязательно выполнить перезагрузку ПК.
Переименование диска — проблема, с которой сталкиваются многие пользователи ПК
Важно! Во время изменения имени дисковых разделов лучше использовать только латинские символы и цифры.
Используя редактор реестра
Системный реестр — это огромная база данных, в которой хранятся настройки операционной системы и установленных приложений. Также в нем можно найти информацию о подключенных к персональному компьютеру устройствах. Помимо этого, реестр позволяет пользователям изменить название жесткого диска. Однако перед тем как переименовать диск в Windows 10, нужно ознакомиться с пошаговой инструкцией.
Системный реестр — позволяет быстро изменить название дискового раздела
Смена названия дискового раздела при помощи реестра осуществляется в несколько последовательных шагов:
- Нажать сочетание клавиш WIN+R, после чего в текстовое поле ввести слово «regedit».

- В появившемся окне выбрать слева папку, в названии которой есть слово «MACHINE».
- Зайти в подраздел «SYSTEM» и выбрать «MountedDevices».
- В правой части окна появится список со всеми активными дисками. Необходимо найти нужный, щелкнуть по нему правой кнопкой мыши и выбрать пункт «Переименовать».
- После этого на экране появится окошко, в котором можно будет изменить название. Чтобы изменения вступили в силу надо перезагрузить ПК.
Дополнительная информация! Редактировать параметры реестра надо очень осторожно. Если неправильно изменять настройки, в работе ОС могут появиться сбои. Поэтому данный способ переименования дисковых разделов подходит только для опытных пользователей.
Использование Windows PowerShell
Как в Windows 10 изменить имя пользователя
PowerShell — это более современная оболочка командной строки, которая позволяет пользователю проводить гибкое управление и настройку персонального компьютера с ОС Windows. Функциональные возможности PowerShell позволяют переименовывать жесткие диски. Перед тем как изменить метку тома Windows 10 и имя раздела, необходимо разобраться с особенностями использования PowerShell.
Функциональные возможности PowerShell позволяют переименовывать жесткие диски. Перед тем как изменить метку тома Windows 10 и имя раздела, необходимо разобраться с особенностями использования PowerShell.
PowerShell — многофункциональная командная строка
Чтобы указать новое дисковое имя, необходимо сделать следующее:
- Перейти в командную строку. Для этого необходимо открыть поисковую строку и ввести «powershell». После этого в окошке с результатами поиска появится «Windows PowerShell». Необходимо щелкнуть по ней правой кнопкой мыши и запустить утилиту от имени администратора.
- Сменить название диска. Чтобы сделать это, нужно ввести команду Set-Volume -DriveLetter C -NewFileSystemLabel «System», где «System» это имя, которое можно изменять.
- Перезапустить ПК. Локальный или сетевой диск начнет переименовываться не сразу. Чтобы внесенные изменения вступили в силу, придется перезагрузить компьютер.
С помощью утилиты «Управление дисками»
Как создать виртуальный диск Windows 10 и 7 — описание способов
Встроенная в ОС утилита «Управление дисками» считается отличным инструментом, с помощью которого можно выполнять разные операции со всеми подключенными к персональному компьютеру внутренними и внешними запоминающими устройствами.
- Зайти в «Управление дисками». Чтобы открыть утилиту, необходимо нажать сочетание клавиш Win + R и вписать в поле «diskmgmt.msc». Есть и другой способ открыть утилиту. Можно перейти в «Панель управления», зайти в «Администрирование» и открыть «Управление дисками».
- Настроить названия запоминающих устройств. В рабочем окне утилиты будут показаны все дисковые разделы. Необходимо выбрать один из них, щелкнуть по нему правой кнопкой мыши и выбрать «Изменить букву диска». После этого на экране появится окошко с изменяемым переключателем, который надо установить в положении «Назначить букву». Сделав это, пользователь сможет поменять имя.
- Выйти из утилиты и перезагрузить ПК. Это нужно сделать обязательно, чтобы применить изменения настроек.
Управление дисками — встроенная утилита для настройки подключенных к ПК накопителей
Дополнительная информация! Если был переименован раздел, в котором хранятся исполняемые файлы, в дальнейшем их запуск будет невозможным.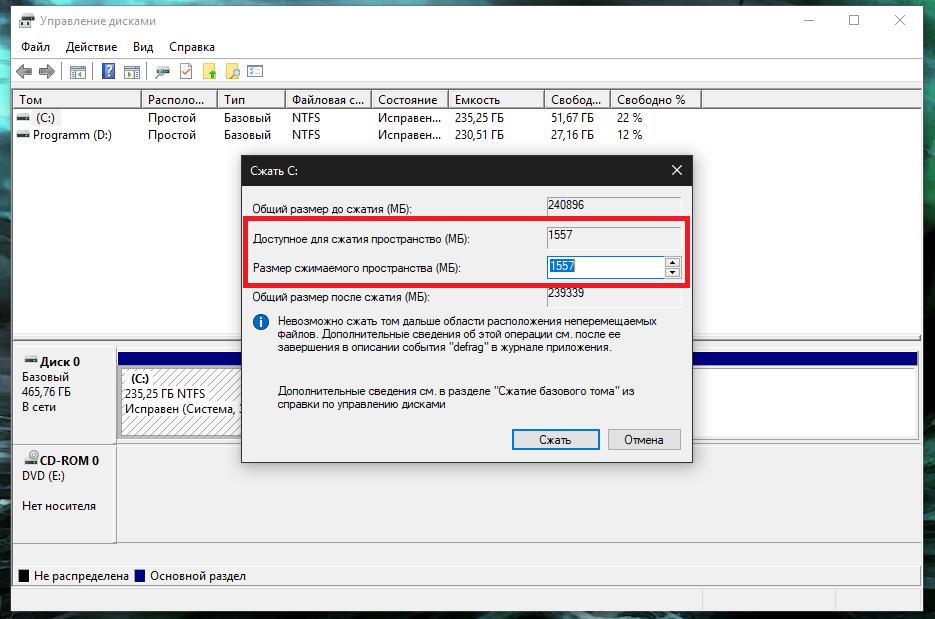
«DISKPART»
Многих интересует как поменять диски местами Windows 10 или переименовать их. Сделать это можно при помощи многофункциональной утилиты командной строки DISKPART. Однако перед тем как воспользоваться утилитой, необходимо разобраться с основными нюансами ее использования. Нужно понять логику выполняемых действий, так как неверное переименование дисков может привести к появлению проблем.
Чтобы изменить наименование запоминающего устройства, необходимо выполнить следующие действия:
- Открыть командную строку от имени администратора.
- Ввести команду «diskpart» и «list volume». После этого на экране появится перечень дисковых томов.
- Ввести «select volume N». Эта команда вводится для выбора раздела, которому надо сменить имя.
- Написать «assign letter=С». В этой команде «С» является новым названием диска. Вместо этой буквы можно вписать любую другую.
После выполнения всех вышеперечисленных действий нужно написать «exit», чтобы командная строка закрылась.
Acronis Disk Director
Переименовать диск без использования БИОС поможет специальная программа Acronis Disk Director. Использовать ее довольно просто. Сначала надо скачать ее с официального сайта и установить.
Acronis Disk Director — многофункциональная программа для настройки накопителей
После запуска установленной программы на экране появится окно с перечнем дисков. Пользователь может ознакомиться с объемом дисковых накопителей, количеством занятой памяти и другой полезной информацией.
Для переименования дисковых разделов в Acronis Disk Director необходимо правой кнопкой мыши кликнуть по диску и нажать на «Переименовать». Раздел будет переименован без потери информации.
Некоторые пользователи ПК хотят изменить имя HDD, однако не всем удается это сделать. Прежде чем этим заняться, надо разобраться, как в Windows 10 переименовать флешку или жесткий диск и какие утилиты могут для этого понадобиться.
youtube.com/embed/sx9BTLd6k2g?feature=oembed» frameborder=»0″ allow=»accelerometer; autoplay; encrypted-media; gyroscope; picture-in-picture» allowfullscreen=»»>Автор:
Сергей АлдонинКак переименовать раздел в Windows 10/Mac/Linux
Как переименовать раздел в Windows 10/Mac/Linux? Если вы хотите изменить метку раздела, вы можете следовать этому сообщению, чтобы переименовать раздел в Windows 10/Mac/Linux. Существует пять способов переименования жесткого диска.
Некоторые пользователи хотят изменить имя или метку жестких дисков в соответствии со своими потребностями. Особенно, когда на компьютере есть различные разделы, лучше переименовать раздел в соответствии с типом хранимых файлов. Например, раздел с рабочими документами можно переименовать в «рабочий». Кроме того, раздел с приложениями можно переименовать в «приложение». Таким образом, пользователи могут быстро узнать нужные данные.
В этом эссе рассказывается, как переименовать раздел в различных операционных системах, таких как Windows 10/Mac/Linux. Вы можете попробовать эти способы изменить метку раздела для внутренних и внешних разделов жесткого диска.
Вы можете попробовать эти способы изменить метку раздела для внутренних и внешних разделов жесткого диска.
Пять способов переименовать раздел в Windows 10
Существует пять способов, которые помогут вам переименовать жесткий диск в Windows 10. Например, вы можете использовать проводник, управление дисками, командную строку и профессиональный менеджер разделов — MiniTool. Мастер разделов для изменения имени раздела. Подробные шаги представлены ниже.
Метод 1. Переименуйте раздел с помощью MiniTool Partition Wizard
Будучи профессиональным менеджером разделов, MiniTool Partition Wizard поможет вам безопасно и удобно управлять диском и разделом. Имеет ряд полезных функций. Например, его функция «Переместить/изменить размер раздела» может помочь вам гибко изменить размер разделов. Кроме того, если вы хотите перенести свою операционную систему на другой диск, вы можете использовать функцию Migrate OS to SSD/HD Wizard в MiniTool Partition Wizard.
Более того, его функции Change Letter и Label могут помочь вам переименовать раздел и изменить букву жесткого диска. Теперь я покажу вам конкретные шаги по изменению метки раздела с помощью мастера создания разделов MiniTool.
Теперь я покажу вам конкретные шаги по изменению метки раздела с помощью мастера создания разделов MiniTool.
Шаг 1. Загрузите MiniTool Partition Wizard Free Edition, установите и запустите его, чтобы получить его основной интерфейс.
Бесплатная загрузка
Шаг 2. Выберите раздел, метку которого вы хотите изменить, затем щелкните его правой кнопкой мыши и выберите Функция метки .
Примечание:
Если вы хотите переименовать системный раздел, для завершения операции потребуется перезагрузка.
Шаг 3. Когда появится окно «Изменить метку раздела», введите желаемое имя в поле Метка раздела . Затем нажмите OK .
Шаг 4. Нажмите кнопку Применить , а затем нажмите Да во всплывающем окне. Подождите некоторое время для применения изменений. Затем нажмите OK после успешного завершения процесса.
Кроме того, MiniTool Partition Wizard может помочь вам изменить метку тома на динамическом диске. Если вы хотите переименовать жесткий диск на динамический диск, вы можете обратиться к следующим шагам.
Шаг 5. Загрузите MiniTool Partition Wizard Pro Edition, установите и запустите его, чтобы получить его основной интерфейс.
Бесплатная загрузка
Шаг 6. Щелкните правой кнопкой мыши том, который вы хотите переименовать, затем выберите
Шаг 7. Введите желаемое имя в поле Метка тома . Затем нажмите OK .
Шаг 8. Нажмите последовательно кнопки Apply и Yes и подождите, пока MiniTool Partition Wizard завершит операцию. Затем нажмите OK после завершения процесса.
Кроме того, вы можете использовать функцию Format программы MiniTool Partition Wizard для переименования внутренних и внешних разделов жесткого диска.
Примечание:
Во избежание потери данных необходимо создать резервную копию важных данных.
Щелкните правой кнопкой мыши раздел, который вы хотите изменить, и выберите функцию Format . Когда появится окно «Формат раздела», вы можете ввести желаемое имя в поле Метка раздела . Затем последовательно нажмите кнопки OK и Применить .
Способ 2. Переименуйте раздел с помощью «Управления дисками»
Также вы можете изменить метку жесткого диска с помощью встроенного инструмента Windows — «Управление дисками». Следуйте подробным инструкциям ниже, чтобы переименовать раздел.
Шаг 1. Щелкните правой кнопкой мыши значок Windows и выберите Управление дисками , чтобы открыть Управление дисками.
Шаг 2. Щелкните правой кнопкой мыши диск, который вы хотите переименовать, и выберите Свойства .
Шаг 3. Во всплывающем окне вы можете изменить и ввести нужную метку в поле на вкладке «Общие». После внесения изменений нажмите кнопку Применить , а затем нажмите OK .
Кроме того, есть еще один способ изменить метку раздела в «Управлении дисками». Вы можете щелкнуть правой кнопкой мыши раздел, который хотите переименовать, и выбрать Формат .
Примечание:
Этот метод удалит все данные в выбранном разделе. Заранее сделайте резервную копию важных данных.
Во всплывающем окне введите желаемое имя в поле Метка тома . Установите флажок Выполнить быстрое форматирование и нажмите кнопку OK .
Появится окно с предупреждением. Если вы создали резервную копию важных данных в разделе, нажмите OK .
Способ 3. Переименование жесткого диска в проводнике
Вы можете переименовать раздел в проводнике, который представляет собой приложение для управления файлами, используемое для просмотра папок и файлов. Этот способ также подходит как для внутренних, так и для внешних жестких дисков. Следуйте подробным инструкциям ниже.
Этот способ также подходит как для внутренних, так и для внешних жестких дисков. Следуйте подробным инструкциям ниже.
Шаг 1. Откройте File Explorer или дважды щелкните This PC на рабочем столе Windows 10. Затем вы можете увидеть, что здесь отображаются все разделы с буквой диска.
Шаг 2. Найдите раздел, имя которого вы хотите изменить в разделе This PC . Затем щелкните правой кнопкой мыши раздел и выберите параметр «Переименовать ».
Шаг 3. Введите желаемое имя в поле и нажмите . Введите , чтобы применить имя.
Шаг 4. Необходимо предоставить разрешение администратора на переименование диска. Если вы вошли в систему с учетной записью администратора, нажмите Продолжить . Затем вы увидите, что имя жесткого диска успешно изменено.
Кроме того, вы можете переименовать раздел, нажав клавишу F2 на клавиатуре. Сначала выберите раздел, метку которого вы хотите изменить, а затем нажмите клавишу F2 . Введите желаемое имя в поле и нажмите Введите клавишу . Затем необходимо предоставить разрешение администратора, нажмите Продолжить для завершения операции.
Сначала выберите раздел, метку которого вы хотите изменить, а затем нажмите клавишу F2 . Введите желаемое имя в поле и нажмите Введите клавишу . Затем необходимо предоставить разрешение администратора, нажмите Продолжить для завершения операции.
Способ 4. Переименуйте жесткий диск с помощью командной строки
Кроме того, если диску, который вы хотите переименовать, назначена буква, вы можете использовать командную строку, известную как cmd, для переименования раздела. Вы можете обратиться к следующим шагам для работы.
Шаг 1. Нажмите клавиш Windows + R на клавиатуре, чтобы открыть окно «Выполнить». Затем введите cmd в поле и нажмите Ctrl + Shift + Enter клавиш, чтобы запустить командную строку от имени администратора.
Шаг 2. Если вы не знаете метку или букву диска, вы можете ввести diskpart в командной строке, чтобы открыть его. Затем введите следующие команды, чтобы просмотреть метку и букву жесткого диска.
list volume (эта команда может вывести информацию о разделе вашего диска; вам необходимо подтвердить букву диска тома, метку которого вы хотите изменить)
exit (выйдите из diskpart и вернитесь в командную строку)
Шаг 3. Затем вы можете ввести приведенную ниже командную строку, чтобы изменить букву диска в командной строке в Windows 10. Не забудьте нажать Введите клавишу после ввода каждой командной строки.
метка буква диска : имя диска
Например, я набираю метка E: музыка и нажимаю Введите , чтобы переименовать жесткий диск E с work на музыка .
Шаг 4. После успешного завершения процесса введите exit , чтобы закрыть окно.
Способ 5. Переименуйте жесткий диск с помощью Windows PowerShell
Кроме того, вы также можете использовать Windows PowerShell для переименования жесткого диска.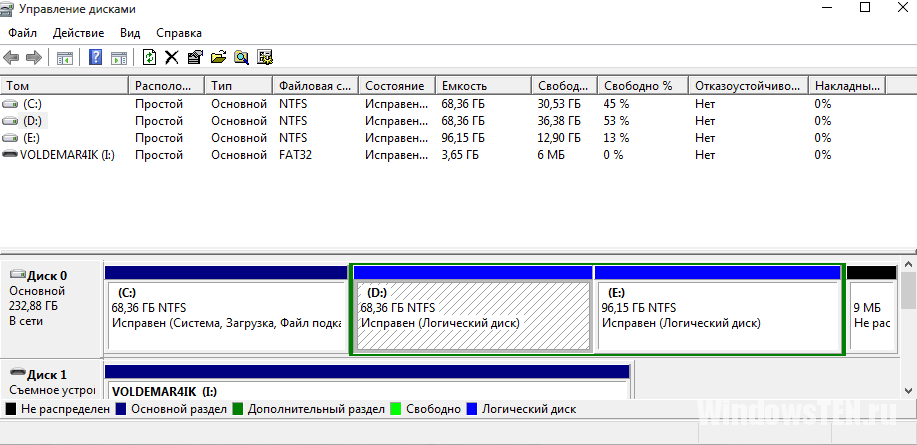
Шаг 1. Откройте Windows PowerShell, выполнив поиск в строке поиска. Затем нажмите Запуск от имени администратора .
Шаг 2. Введите команду Set-Volume -DriveLetter Letter -NewFileSystemLabel «NewName» . Например, я набираю команду Set-Volume -DriveLetter E -NewFileSystemLabel «Music» , чтобы переименовать раздел E в music. Затем нажмите Введите клавишу , чтобы выполнить команду.
Шаг 3. Введите exit , чтобы безопасно закрыть Windows PowerShell. Затем вы можете перейти в проводник, чтобы увидеть, что имя было успешно изменено.
Читайте также:Как изменить имя папки пользователя в Windows 10 — 2 способа
Нажмите, чтобы твитнуть
Кроме того, также представлены способы переименования внешнего диска и переименования раздела на Mac или в Linux. Если вы хотите переименовать раздел или изменить букву диска, вы можете обратиться к следующему содержимому.
Переименование раздела на Mac
Если вы хотите переименовать жесткий диск на Mac, выполните следующие действия.
Шаг 1. Введите Disk Utility в строке поиска и щелкните приложение Disk Utility в результатах поиска, чтобы открыть его.
Шаг 2. Щелкните правой кнопкой мыши диск, который вы хотите переименовать, и выберите Переименовать .
Шаг 3. Введите желаемое имя и нажмите . Введите клавишу , чтобы применить изменения.
Переименовать раздел в Linux
Кроме того, если вы хотите переименовать жесткий диск в Linux, вы можете обратиться к следующим шагам.
Шаг 1. Щелкните значок Apps , чтобы отобразить приложения на компьютере. Затем щелкните приложение Disks , чтобы открыть и запустить его.
Шаг 2. Щелкните жесткий диск, содержащий разделы, метки которых вы хотите изменить, а затем выберите раздел, который вы хотите переименовать.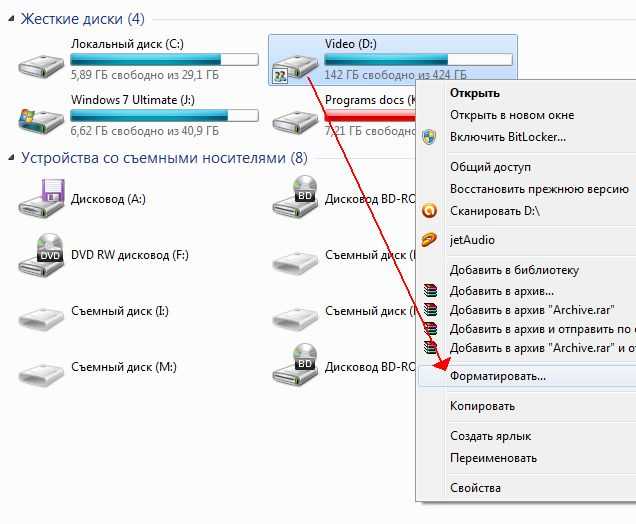
Шаг 3. Щелкните третий значок в разделе «Тома» и выберите «Редактировать метку файловой системы» 9.0018 . Затем введите желаемое имя в поле и нажмите Изменить .
Разница между переименованием раздела и изменением буквы диска
Существует разница между переименованием жесткого диска и изменением буквы диска. Жесткие диски можно идентифицировать по меткам (например, локальный диск, приложение и работа) и буквам дисков (например, C:, D: и E:). Важно, что Windows в основном заботится о букве диска, и на компьютере не может быть двух одинаковых букв дисков.
Имейте в виду, что букву диска вашего системного раздела нельзя изменить, иначе ваша операционная система не загрузится. Вы можете обратиться к следующему руководству, чтобы изменить букву диска любого несистемного раздела.
Если буква диска на вашем компьютере отсутствует, вы можете прочитать эту статью, чтобы восстановить недостающие буквы диска в Windows.
Подведение итогов
В этом посте вы узнали, как переименовать жесткий диск на компьютере.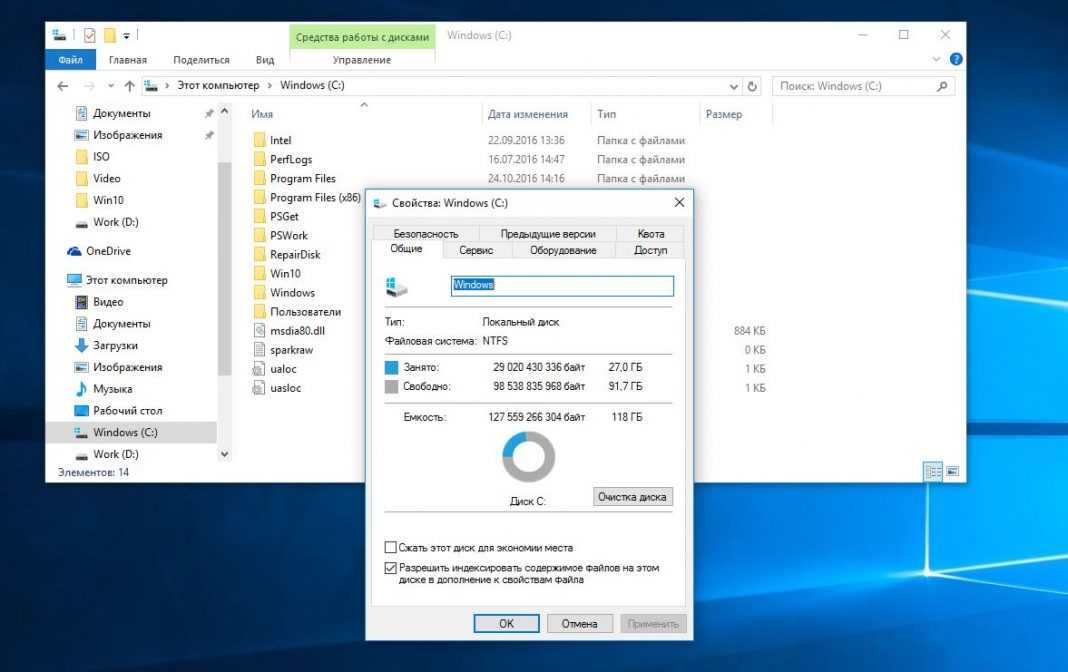 Вы можете попробовать переименовать раздел через «Управление дисками», «Командную строку» и «Проводник». Кроме того, мастер разделов MiniTool — хороший выбор для переименования раздела и изменения буквы диска. Кроме того, в MiniTool Partition Wizard есть ряд функций, которые помогут вам управлять диском и разделами.
Вы можете попробовать переименовать раздел через «Управление дисками», «Командную строку» и «Проводник». Кроме того, мастер разделов MiniTool — хороший выбор для переименования раздела и изменения буквы диска. Кроме того, в MiniTool Partition Wizard есть ряд функций, которые помогут вам управлять диском и разделами.
Если у вас все еще есть проблемы с переименованием раздела на компьютере, просто свяжитесь с нами через [email protected] или оставьте нам сообщение.
- Твиттер
- Линкедин
- Реддит
Как изменить букву диска в Windows 11 и 10
Использование нескольких дисков на вашем ПК? Возможно, вы захотите изменить букву диска в Windows, чтобы упростить управление. Это руководство покажет вам, как это сделать.
Windows будет динамически назначать буквы дисков съемным устройствам хранения по мере их подключения. В большинстве случаев она автоматически проходит через алфавит (без A и B) с вашим основным диском, используя букву диска C . Однако вы можете изменить букву диска для упрощения управления.
В большинстве случаев она автоматически проходит через алфавит (без A и B) с вашим основным диском, используя букву диска C . Однако вы можете изменить букву диска для упрощения управления.
Будь то внешний или внутренний накопитель, вы можете изменить букву диска в Windows 11 или Windows 10, выполнив следующие действия.
Изменить букву диска в Windows 11 через Настройки
Перед тем, как изменить букву диска в Windows, обратите внимание на несколько моментов, касающихся этого процесса. Во-первых, вам не следует пытаться изменить букву вашего локального диска C: , так как именно с него запускается Windows и большинство ваших приложений. Изменение буквы основного диска приведет к тому, что Windows не загрузится, а приложения вообще не запустятся.
Имея это в виду, изменение буквы диска в Windows 11 — простой процесс, если вы используете настройки вверх. Для начала:
- Нажмите кнопку Пуск и выберите значок Настройки .

- Когда откроется окно «Настройки», перейдите к Система > Хранилище .
- Прокрутите вниз раздел Хранилище , разверните параметр Дополнительные параметры хранилища и нажмите Диски и тома .
- В разделе Диски и тома прокрутите вниз и выберите диск, который хотите изменить.
- Затем нажмите кнопку Свойства .
- В разделе Volume Data нажмите кнопку Изменить букву диска .
- Когда появится окно Изменить букву диска , щелкните раскрывающееся меню.
- Выберите в меню букву, которую хотите использовать, и нажмите OK . В этом примере мы меняем внешний USB-накопитель с F на D .
Вот и все. Новая буква диска вступит в силу и будет отображаться с выбранной вами буквой. Изменение происходит сразу же, и вы увидите его отражение в проводнике и во всем интерфейсе Windows 11.
Как изменить букву диска в Windows 10 и 11 с помощью управления дисками
Вы также можете использовать средство управления дисками, чтобы изменить букву диска. Этот метод работает как с ПК с Windows 10, так и с Windows 11.
Чтобы изменить букву диска в Windows 11 или Windows 10 с помощью управления дисками:
- Нажмите кнопку Пуск или нажмите клавишу Windows и введите управление дисками .
- Выберите Создание и форматирование разделов жесткого диска из результатов вверху.
- В качестве альтернативы, вы можете щелкнуть правой кнопкой мыши Пуск или нажать Клавиша Windows + X и выбрать Управление дисками в меню.
- Когда откроется окно Управление дисками , щелкните правой кнопкой мыши диск, который вы хотите изменить, и выберите в меню Изменить букву диска и пути .
 Например, мы меняем съемный USB-накопитель с D на F .
Например, мы меняем съемный USB-накопитель с D на F . - Щелкните Изменить в появившемся окне.
- Затем убедитесь, что выбран параметр Назначить следующую букву диска , и выберите нужную букву в раскрывающемся меню.
- Выбрав букву диска, нажмите OK .
- Наконец, нажмите Да в появившемся предупреждающем сообщении.
На этом этапе буква вашего диска в Windows изменится, и он должен открыться в проводнике для просмотра его содержимого. Однако вам может потребоваться перезагрузить компьютер, чтобы изменения вступили в силу.
Новая буква диска будет отображаться в разделе «Управление дисками» и в любом другом месте, где отображается буква диска, например, This PC .
Если вы измените букву съемного диска, она должна остаться прежней на компьютере, на котором вы ее меняете. Например, если вы перенесете его на другой компьютер, Windows присвоит ему другую букву, а не ту, которую вы ему дали.




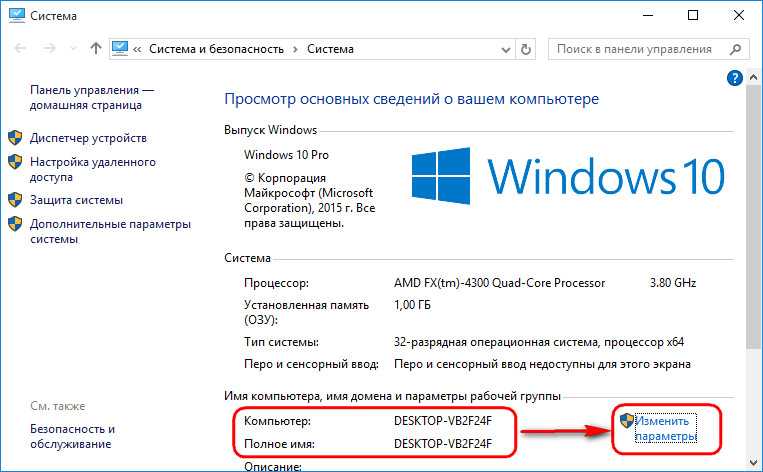

 Например, мы меняем съемный USB-накопитель с D на F .
Например, мы меняем съемный USB-накопитель с D на F .