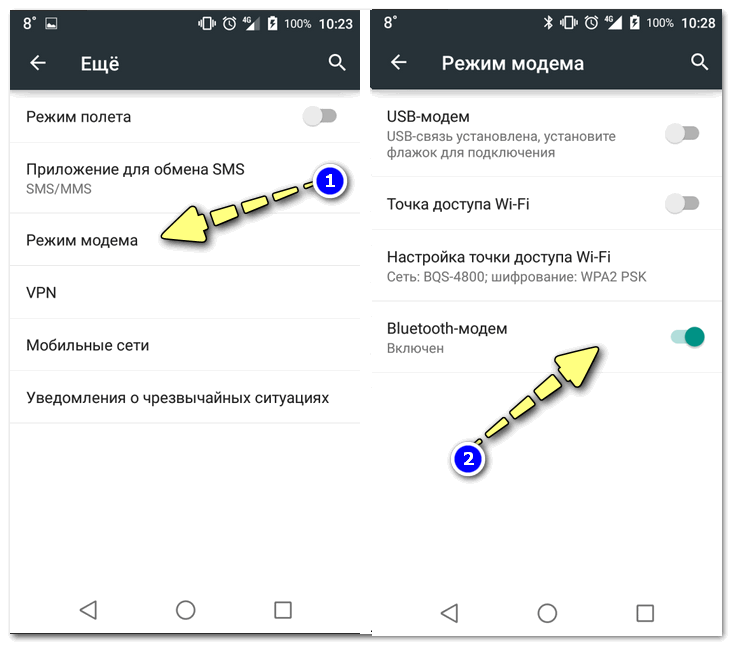безопасные способы раздачи интернета со смартфона «Хонор» – Санкт-Петербург и Ленинградская область
Многие граждане России пользуются смартфонами производства китайской компании Huawei. Также есть немало поклонников у марки Honor – этот бренд раньше принадлежал «Хуавей», в 2020 году его продали, и сейчас он принадлежит компании Shenzhen Zhixin New Information Technology.
Обе фирмы производят мобильные телефоны достойного качества, которые предоставляют своим владельцам немало возможностей. Одна из них – раздача интернета.
17 июня 2022
7 минут на чтение
Раздать интернет – что это значит
Если тариф, которым вы пользуетесь, дает возможность выходить в интернет, вы можете подключаться к сайтам, онлайн-сервисам и социальным сетям не только с того устройства, в которое вставлена SIM-карта. Специальная функция дает возможность обеспечить доступ в интернет и другим девайсам. Это может понадобиться, если, например:
- вы хотите зайти на сайт или в социальную сеть с другого устройства, которое вам принадлежит;
- у кого-то из ваших родственников или друзей закончились гигабайты на счету, и он не может быстро пополнить счет.

Раздача интернета ведется совершенно бесплатно. Абоненты Tele2 могут делиться гигабайтами в рамках тарифа, которым они пользуются. Проверить объем доступного трафика можно:
- в личном кабинете на сайте;
- в мобильном приложении «Мой Tele2».
Любой смартфон Huawei или Honor способен раздавать интернет. Сделать это можно разными способами – для каждого из них мы подготовили пошаговые инструкции.
В режиме точки доступа
Этот вариант используется чаще всего.
• Откройте на своем телефоне приложение «Настройки» и перейдите в «Беспроводные сети».
• Найдите в нем пункт «Режим модема».
• Откроются несколько вариантов подключений.
• Выберите пункт «Wi-Fi-мост» и войдите в него.
Данный пункт в зависимости от версии операционной системы, установленной на вашем девайсе, может называться иначе: «Точка доступа Wi-Fi», «Личная точка доступа» или как-нибудь еще в этом роде. Рядом с ним есть ползунок, который по умолчанию находится в неактивном положении – его нужно сдвинуть вправо.
Теперь понадобится небольшая настройка. Укажите имя точки доступа и пароль – его надо будет ввести и на устройстве, для которого раздается интернет.
Если хотите, можно установить лимит – например, на тот случай, если раздаете интернет для ребенка и подозреваете, что он может использовать слишком много трафика. Защиту снимать не рекомендуется, пусть данные передаются зашифрованными, чтобы они не стали доступны злоумышленникам.
В режиме Bluetooth-модема
Если по какой-либо причине не получается превратить мобильное устройство в точку доступа Wi-Fi, есть альтернативный вариант.
• Откройте «Настройки», выберите «Беспроводные сети», далее «Режим модема» и в открывшемся меню найдите пункт «Bluetooth-модем».
• Сдвиньте ползунок рядом с ним вправо, чтобы активировать эту функцию. Если Bluetooth на вашем мобильном телефоне был отключен, он включится автоматически, но лучше проверить это – значок, подтверждающий включение Bluetooth, должен появиться в правом верхнем углу дисплея.
• Включите Bluetooth на девайсе, на который вы хотите раздать интернет, и установите сопряжение между двумя смартфонами или между смартфоном и ноутбуком.
Так выглядит, например, сопряжение Honor с MacBook на экране ноутбука:
На устройствах с Android или ноутбуках с Windows сопряжение с Honor по Bluetooth-модему выглядит аналогично.
Подключение к компьютеру
Еще один способ – подключить смартфон «Хонор» или «Хуавей» к компьютеру либо ноутбуку и превратить его в USB-модем. Для этого помимо смартфона и компьютера со свободным портом USB вам понадобится кабель, с помощью которого вы соедините два устройства.
Зайдите на смартфоне в «Настройки» – «Беспроводные сети» – «USB-модем»и найдите в меню пункт «USB-модем». Активируйте его – для этого нужно сдвинуть ползунок вправо.
На компьютере в списке доступных подключений выберите сеть – она может иметь другое название (необязательно Honor), но, как правило, среди проводных подключений оказывается единственной.
Теперь можно пользоваться интернетом на компьютере или ноутбуке, к которому подключен смартфон.
Стороннее приложение
Можно установить на смартфон приложение, которое будет запускать раздачу интернета после того, как вы его откроете. Этот вариант удобен тем, что позволяет обойтись без необходимости каждый раз заходить в меню и задавать настройки.
Приложение дает возможность установить их один раз, а потом при запуске программы нужные параметры будут работать в автоматическом режиме. И в любой момент можно будет их скорректировать.
Есть множество таких приложений, которые предлагают, в целом, один и тот же список функций. Среди наиболее популярных можно отметить WiFi Hotspot и «osmino: раздать Wi-Fi».
Вам понравилась статья?
Как раздать Интернет с телефона Samsung по Wi-FI, USB и Bluetooth
Почти все телефоны Android имеют возможность раздавать Интернет по Wi-Fi, Bluetooth или USB, не исключение и смартфоны Samsung. В этой инструкции подробно о том, как раздать Интернет с Samsung Galaxy на компьютер, ноутбук или другой телефон всеми доступными способами. В примерах используется Galaxy Note с Android 10, но и на других актуальных моделях все будет то же самое.
В примерах используется Galaxy Note с Android 10, но и на других актуальных моделях все будет то же самое.
Если вас интересует то же самое для устройств с чистой Android без особенностей интерфейса One UI, об этом в отдельном руководстве Как раздать Интернет по Wi-Fi/Bluetooth/USB на Android.
- Как раздавать Интернет с Samsung Galaxy по Wi-Fi
- Раздача Интернета со смартфона через USB
- По Bluetooth
- Видео инструкция
Как раздавать Интернет с Samsung Galaxy по Wi-Fi
Проще всего раздать Интернет с телефона по Wi-Fi на компьютер, ноутбук, планшет или другой смартфон. При этом учитывайте, что по Wi-Fi возможна раздача только мобильного Интернета (получаемого от оператора связи), сам процесс выглядит следующим образом:
- На вашем смартфоне Samsung перейдите в Настройки — Подключения — Мобильная точка доступа и модем.
- Вверху включите пункт «Мобильная точка доступа». Если вам сообщат, что для этого необходимо отключить Wi-Fi, согласитесь (так как мы не можем раздавать имеющееся подключение Wi-Fi этим способом, о чем я упоминал выше).

- Для того, чтобы изменить имя сети, узнать или изменить пароль нажмите по пункту «Мобильная точка доступа» и укажите необходимые данные вместо стандартных.
- После этого вы можете подключаться к созданной беспроводной сети с любых других устройств и использовать мобильный Интернет вашего телефона с них.
Несколько нюансов, которые могут оказаться важными в контексте раздачи Интернета по Wi-Fi с телефона:
- Не забудьте, что для работы Интернета требуется, чтобы был подключен и активен мобильный Интернет.
- Некоторые операторы связи на некоторых тарифах блокируют возможность раздачи мобильного Интернета с телефона на другие устройства.
- Если вам нужно быстро подключить к Интернету другой телефон, в настройках мобильной точки доступа на Samsung можно нажать по значку QR-кода вверху справа и отсканировать сгенерированный код другим смартфоном.
- Если на вашем тарифе ограничен трафик, учитывайте, что, подключая к созданной точке доступа ваш ПК или ноутбук, вы можете его быстро израсходовать (например, если начнут скачиваться обновления ОС).

Раздача Интернета со смартфона на компьютер через USB
В отличие от предыдущего способа, подключив свой телефон Samsung по USB к компьютеру или ноутбуку вы сможете раздать не только мобильный Интернет, но и доступ к сети, получаемый по Wi-Fi подключению, используя смартфон как Wi-Fi адаптер. Шаги будут следующими:
- Подключите ваш телефон кабелем USB к ПК или ноутбуку.
- После подключения зайдите в область уведомлений на телефоне и нажмите по уведомлению о USB подключении.
- Выберите пункт «USB-модем».
- Windows или другая ОС настроит новое устройство (ваш телефон в качестве модема).
- В списке подключений на компьютере (Win+R — ncpa.cpl) появится новое подключение Ethernet. Если оно отключено, нажмите по нему правой кнопкой мыши и выберите пункт «Включить».
- Если сеть всё так же остается в состоянии «Отключено», на телефоне зайдите в Настройки — Подключения — Мобильная точка доступа и модем, отключите, а затем снова включите пункт USB-модем, сеть станет активной, а Интернет доступен.

Делимся Интернетом по Bluetooth
И последний метод: с помощью Bluetooth-подключения. Основной его минус — сравнительно низкая скорость подключения, а также нестабильность работы (а порой невозможность подключения) у многих пользователей. Порядок действий будет следующим:
- На телефоне Samsung перейдите в Настройки — Подключения — Мобильная точка доступа и модем.
- Включите пункт Bluetooth-модем.
- Подключитесь по Bluetooth с другого устройства, причем, если говорить о Windows 10, простое сопряжение устройства через «Параметры» — «Устройства» может не работать. После него вам потребуется нажать правой кнопкой мыши по значку Bluetooth на компьютере, выбрать пункт «Присоединиться к личной сети» (или зайти в Панель управления — Устройства), нажать правой кнопкой мыши по вашему смартфону в списке устройств и выбрать пункт «Подключаться через» — «Точка доступа» или «Прямое подключение». На телефоне может появиться запрос на разрешение подключения в режиме Bluetooth-модема.

- В списке доступных подключений (открыть который можно через Win+R — ncpa.cpl) вы должны будете увидеть активное «Сетевое подключение Bluetooth».
Телефон Samsung как модем или Wi-Fi адаптер — видео инструкция
Как правило, раздача по Wi-Fi или через USB с телефонов Samsung обычно работает без каких-либо проблем. С Bluetooth подключением не всегда всё гладко, но, надеюсь, если оно вам потребуется, всё получится.
remontka.pro в Телеграм | Способы подписки
Обзор, особенности, плюсы и минусы
Вы наверняка слышали о USB-модеме, но знаете ли вы, как он работает? Узнайте об этой технологии, дочитав это руководство до конца.
Икечукву Угвуаньи | Обновлено 3 марта 2023 г. | 13 минут чтения | 41 Читает
Чтобы помочь вам понять, я разделил это руководство на несколько разделов. Таким образом, первый раздел представляет собой обзор USB-модема, за которым последует объяснение того, как работает модем.
После обсуждения того, как работает модем, в следующем разделе вы узнаете об особенностях USB-модема. Затем в четвертом разделе будет рассказано о плюсах и минусах модема через USB-соединение.
Еще одна важная часть этой статьи — раздел, в котором я отвечу на вопросы, которые люди задают о модеме. Итак, прочитайте эту статью до конца, и вы, возможно, захотите начать использовать модем через USB-соединение.
Просмотр тем сообщений
Обзор
Начнем с того, что термин «USB-модем» состоит из двух слов — «USB» и «модем». USB (универсальная последовательная шина) — это интерфейс, который позволяет смартфону, ноутбуку или планшету обмениваться данными с внешними устройствами.
- Объяснение кабеля данных: ваш путь к надежной связи
- Объяснение DRAM: динамическая память с высокой скоростью ограничить диапазон его движений.
Аналогичным образом USB-модем — это использование мобильного телефона, подключенного к Интернету, в качестве модема для другого устройства.
 В частности, когда вы подключаетесь через USB, вы подключаете смартфон к ноутбуку или настольному компьютеру через их USB-порты.
В частности, когда вы подключаетесь через USB, вы подключаете смартфон к ноутбуку или настольному компьютеру через их USB-порты.Какой шнур вы используете для соединения двух устройств через USB-порты таким образом? Проще говоря, это USB-кабель — провод с портом USB на одном конце и портом micro-USB на другом конце.
Когда мы это делаем, мы не просто пытаемся ограничить одно из устройств определенным местом. Вместо этого мы пытаемся поделиться важным ресурсом (подключением к Интернету).
В следующем разделе я расскажу вам, как это работает.
Как работает USB-модем?
Можно совместно использовать интернет-соединение между устройствами по беспроводной сети (точка доступа WiFi). Кроме того, подключение к Интернету можно использовать через USB-кабель, и принцип работы отличается от точки доступа.
При подключении телефона к ноутбуку с помощью USB-кабеля телефон служит модемом для доступа в Интернет. Затем ваш ноутбук может получить доступ к Интернету телефона через провод USB (кабель).

Однако это не сразу начинает работать после подключения телефона к ноутбуку. Вместо этого вам нужно будет перейти к настройкам подключения вашего телефона и включить «USB-модем».
Кроме того, вам также необходимо проверить состояние сетевого подключения вашего компьютера. Если он не подключен, выберите правильный USB-порт, к которому подключен ваш телефон, из доступных сетей, это активирует модем.
Подробные инструкции по подключению компьютера к Интернету телефона через USB-модем различаются для разных операционных систем. Узнайте, как выполнить это задание для вашей ОС.
Когда вы запускаете модем, ваш поставщик услуг связи видит только идентификатор вашего мобильного телефона (IP-адрес). Между тем, как ваш телефон, так и ваш ноутбук могут использовать интернет-соединение телефона.
И последнее замечание: в результате привязки к полосе пропускания сети передается больше трафика, чем может быть получено только от одного устройства. Вот почему интернет-провайдеры не любят модем и могут брать с вас больше.

Особенности технологии USB-модема
До сих пор у нас был общий обзор USB-модема. Кроме того, мы также рассмотрели, как работают технологии USB-модема.
Теперь давайте обсудим некоторые важные особенности технологий, которые вы используете для подключения через USB.
USB-модем Совместное использование подключения к Интернету
При подключении смартфона и ноутбука для модема вы переключаете настройки USB телефона с «Только зарядка» на «Передача файлов». Чтобы переключить параметры USB, сдвиньте вниз область уведомлений вашего телефона и выберите «Передача файлов».
Хотя функция «Передача файлов через USB» по-прежнему может заряжать аккумулятор вашего телефона, в первую очередь она позволяет подключаться к Интернету и обмениваться файлами.
Интересно, что при USB-модеме интернет-соединение защищено (подробнее об этом я расскажу позже).
Для USB-модема используется физический кабель
Типичный USB-кабель представляет собой провод с полноразмерным разъемом USB на одном конце и разъемом micro-USB на другом конце.
 Разъем micro-USB подключается к смартфону для совместного использования интернет-соединения телефона.
Разъем micro-USB подключается к смартфону для совместного использования интернет-соединения телефона.Затем к ноутбуку подключается полноразмерный разъем USB.
Это проводное соединение создает безопасный путь для потока данных со смартфона на ноутбук.
Для общего доступа к Интернету через USB требуется два устройства с портами USB
Для общего доступа к Интернету через USB требуется только смартфон, портативный (или настольный) компьютер и USB-кабель.
К счастью, большинство смартфонов оснащены портом micro-USB типа A или даже более быстрым портом типа C. С другой стороны, ноутбуки и настольные компьютеры обычно имеют несколько таких типов портов.
Итак, вам нужно только выбрать самый быстрый USB-порт на ноутбуке для лучшего просмотра. Как правило, USB Type-C или другая серия USB 3 лучше.
Вашему интернет-провайдеру известно только одно устройство
Когда вы подключаете свой телефон к ноутбуку, ваш поставщик услуг связи видит только IP-адрес вашего телефона (интернет-протокол).
 Поэтому IP-адрес ноутбука, который вы используете для просмотра, остается скрытым.
Поэтому IP-адрес ноутбука, который вы используете для просмотра, остается скрытым.Это связано с тем, что при подключении телефон работает как модем. Телефон также выдает IP-адрес ноутбуку, но этот IP-адрес не является общедоступным IP-адресом.
Между тем, в зависимости от ваших действий, ваш поставщик услуг может обнаружить, что их услугами пользуется не только смартфон. По этой причине вам нужно использовать модем с осторожностью, чтобы избежать дополнительных расходов на передачу данных.
Средняя скорость Интернета
Во время модема скорость вашего ноутбука в Интернете будет средней. Это не будет так быстро, как ваша офисная или домашняя сеть, поскольку теперь она использует интернет-соединение на вашем телефоне.
Мало того, но соединение еще проходит через кабель (USB). Качество кабеля USB влияет на скорость просмотра.
Плюсы и минусы USB-модема
В предыдущем разделе я выделил особенности технологий USB-модема. Теперь пришло время узнать о преимуществах и недостатках USB-модема.

Ниже приведены плюсы и минусы привязки мобильного телефона к ноутбуку или настольному компьютеру.
Плюсы USB-модема
- Модем дает вам доступ к Интернету, когда вы находитесь вне офиса или рабочей сети. Ваш мобильный телефон может быть единственным выходом в Интернет в удаленных районах, дома или вдали от офисной сети. В такой ситуации вы можете получить доступ к Интернету на своем ноутбуке через USB-модем.
- USB-модем может помочь решить проблемы совместимости файлов/совместного использования задач на телефонах. Иногда вам может понадобиться загрузить некоторые файлы или выполнить задачу, которая не очень хороша или невозможна на телефоне. Итак, все, что вам нужно сделать, это подключить свой ноутбук к телефону и использовать доступ в Интернет для выполнения задачи на своем ноутбуке.
- Кабель USB обеспечивает зарядку телефона . Ваш телефон остается подключенным к ноутбуку на протяжении всего времени USB-модема.
 В результате аккумулятор вашего телефона продолжает заряжаться все время (особенно если вы используете USB Type-C).
В результате аккумулятор вашего телефона продолжает заряжаться все время (особенно если вы используете USB Type-C).Напротив, беспроводной модем вообще не заряжает аккумулятор вашего телефона. Таким образом, модем через соединение Wi-Fi или Bluetooth быстрее разряжает аккумулятор вашего телефона.
- Обеспечивает более стабильное интернет-соединение. Соединение между используемым ноутбуком и телефоном стабильное. Точнее, сила проводного соединения не колеблется, как соединение WiFi.
- USB-модем также гарантирует более безопасную связь между двумя используемыми устройствами. Что касается безопасности, провод, соединяющий ваш телефон и ноутбук во время модема, не прерывается и не подвергается помехам со стороны какого-либо внешнего источника. Следовательно, не может быть таких проблем, как взлом USB-провода соседним устройством, как мы видим в модеме WiFi.
Минусы USB-модема
- Одновременно можно подключить только одно устройство.
 USB-модем для подключения к Интернету позволяет одновременно подключать телефон только к одному ноутбуку. По этой причине подключение к Интернету через USB является хорошим вариантом, только если вы не хотите использовать свое мобильное подключение к Интернету для нескольких устройств.
USB-модем для подключения к Интернету позволяет одновременно подключать телефон только к одному ноутбуку. По этой причине подключение к Интернету через USB является хорошим вариантом, только если вы не хотите использовать свое мобильное подключение к Интернету для нескольких устройств. - Подключение к Интернету через USB быстро разряжает аккумулятор ноутбука. Да, при подключении через USB-кабель аккумулятор ноутбука разряжается быстрее. Это связано с тем, что, пока ваш ноутбук работает от батареи, он также заряжает телефон, который вы используете для привязки.
На самом деле, когда вы проводите больше времени в режиме модема через USB-соединение, срок службы батареи вашего ноутбука может сократиться вдвое. Тем не менее, аккумулятор вашего ноутбука будет разряжаться таким образом, если он не подключен к источнику питания во время модема.

- Использование модема может потребовать дополнительной оплаты. Как я упоминал ранее, совместное использование вашего телефона для подключения к Интернету приводит к большему трафику в сети вашего поставщика услуг, чем может быть получено с одного устройства. Так, с постоплатных абонентов может взиматься больше обычной суммы за раздачу интернета.
С другой стороны, предоплаченные интернет-абоненты могут заметить, что их данные передаются быстрее, чем обычно, во время модема. Тем не менее, это происходит только тогда, когда ваш интернет-провайдер обнаруживает необычный трафик (если вы загружаете слишком большие файлы с помощью ноутбука).
- Интернет-соединение намного медленнее при использовании модема. Скорость работы в Интернете снижается, поскольку вы используете соединение с мобильным телефоном, а подключение осуществляется через USB-кабель.
- Качество кабеля USB может повлиять на скорость просмотра вашего ноутбука.
 Разные производители используют разные материалы для изготовления USB-кабелей. Это приводит к кабелям разного качества и стоимости.
Разные производители используют разные материалы для изготовления USB-кабелей. Это приводит к кабелям разного качества и стоимости.Следовательно, плохое качество кабеля снижает скорость передачи данных с телефона на компьютер во время USB-модема. Таким образом, вы должны быть мудры при выборе USB-кабеля для модема.
Часто задаваемые вопросы
1. В чем разница между USB-модемом и мобильной точкой доступа?Совместное подключение к Интернету со смартфона на ноутбук через USB-кабель называется «USB-модем». Однако можно использовать беспроводное подключение к Интернету между смартфоном и другим устройством, которое мы называем «мобильной точкой доступа».
Следовательно, основная разница между USB-модемом и Мобильная точка доступа — это средство связи, связывающее телефон и второе устройство.
Также обратите внимание, что беспроводной модем может быть выполнен с использованием точки доступа Wi-Fi или точки доступа Bluetooth.
2. Что лучше: точка доступа Wi-Fi или USB-модем?
Короткий ответ: лучший вариант зависит от того, что вы больше цените.
Например, точки доступа Wi-Fi могут работать быстрее, особенно на смартфонах с новейшей технологией Wi-Fi. Более того, точка доступа WiFi позволяет нескольким пользователям одновременно получать к ней доступ.
Примечательно, что вы можете самостоятельно установить количество разрешенных пользователей точки доступа.
Однако подключение к Интернету через USB может быть довольно быстрым через порт USB Type-C. Кроме того, это более безопасно, чем точка доступа Wi-Fi.
Говоря о безопасности, никакое соседнее или удаленное устройство не может взломать такое проводное соединение, в отличие от сети WiFi.
3. Безопасна ли USB-модем?Да, модем вашего смартфона не наносит вреда телефону. В конце концов, ваш смартфон поддерживает модем.
Однако слишком частое или продолжительное использование модема может привести к перегреву телефонов, что сократит срок их службы.
4. Влияет ли USB-модем на срок службы батареи?
Да, это по-разному влияет на время автономной работы смартфона и компьютера.
USB-кабель обеспечивает непрерывную зарядку аккумулятора вашего смартфона, когда вы отсоединяете его от смартфона. Что касается ноутбука, он продолжает разряжать аккумулятор вашего ноутбука, пока вы используете модем.
Тем не менее, этот эффект разрядки аккумулятора вашего ноутбука может не ощущаться, если ноутбук подключен к источнику питания.
5. Каковы недостатки USB-модема?Ниже перечислены недостатки подключения к Интернету через USB-соединение.
я. Одновременно можно подключить только одно устройство.
6. Бесплатна ли модем?
ii. Интернет-модем USB быстро разряжает аккумулятор вашего ноутбука, если ноутбук не подключен к источнику питания.
iii. За использование модема может взиматься дополнительная плата.
iv. Скорость работы в Интернете намного ниже при использовании модема.
v. Качество кабеля USB может снизить скорость работы вашего ноутбука в Интернете.Если у вас есть предложение с неограниченным объемом данных, модем предоставляется бесплатно. Однако это может быть не бесплатно, если использование ваших данных измеряется или измеряется вашим поставщиком услуг.
Тем не менее, с вас будет взиматься дополнительная плата только в том случае, если ваш сетевой провайдер сможет определить, что вы используете модем. Если вы не загружаете слишком много файлов на свой ноутбук, ваш провайдер может ничего не заподозрить или узнать.
7. Что означает модем?Согласно словарю английского языка Мериам Вебстер, привязывание означает использование веревки для привязывания чего-либо, чтобы удерживать его в определенном месте.
Аналогичным образом, под модемом понимается действие по подключению компьютера к смартфону с помощью USB-кабеля или беспроводного соединения.
8. Медленна ли USB-модем? Таким образом, можно разделить подключение к Интернету со смартфона на портативный компьютер.
Таким образом, можно разделить подключение к Интернету со смартфона на портативный компьютер.Да, особенно если на вашем компьютере есть только старые и медленные порты USB, такие как USB 2.0. В противном случае подключение может быть довольно быстрым, если на вашем ноутбуке и смартфоне есть порт USB Type-C.
9. Могу ли я привязать свой телефон к компьютеру?Да, вы можете привязать свой телефон к компьютеру. Ниже приведены несколько способов привязки телефона к компьютеру, один из которых вы можете выбрать.
Во-первых, вы можете подключить свой телефон к компьютеру через USB-соединение (USB-модем).
Кроме того, вы можете подключить свой телефон к компьютеру через соединение Wi-Fi (точка доступа Wi-Fi).
Кроме того, вы по-прежнему можете подключить телефон к компьютеру с помощью соединения Bluetooth (точка доступа Bluetooth).
10. Каковы преимущества модема?Использование модема имеет несколько преимуществ, особенно при подключении через USB-соединение.
 Ниже приведены некоторые из его преимуществ.
Ниже приведены некоторые из его преимуществ.я. Модем дает доступ к Интернету, когда вы находитесь вдали от офиса или рабочей сети.
ii. Использование USB-модема может помочь преодолеть проблемы с совместимостью файлов/совместного использования задач телефона.
iii. USB-кабель поддерживает зарядку телефона.
iv. Обеспечивает стабильное соединение.
v. USB-кабель также гарантирует более безопасную связь между двумя используемыми устройствами во время модема.Мои последние мысли
Использование модема для смартфона — это растущий вариант, который многие люди считают полезным. Однако, хотя большинство знакомы с беспроводным модемом, они не знают о преимуществах проводного модема.
В этой статье показаны преимущества модема через USB-подключение. Одним из известных преимуществ является то, что соединение не колеблется.
Кроме того, он также безопасен и защищен от внешних помех, в отличие от точки доступа Wi-Fi.

Кроме того, вы, должно быть, узнали из этого руководства, как привязать свой смартфон. Тем не менее, если вы решите подключиться, вам нужно быть осторожным, чтобы избежать дополнительных расходов со стороны вашего поставщика услуг.
Спасибо за чтение этого руководства, и я надеюсь, что вы в нашем следующем руководстве.
Надеюсь, мне удалось объяснить, что такое USB-модем и как он работает. Я также надеюсь, что вы нашли статью легкой для понимания.
Если вы нашли статью полезной и легкой для понимания, пожалуйста, поделитесь своим опытом с нашим сообществом в Сообществе Itechguides — это займет всего 2 минуты!
Вы также можете поделиться подробным отзывом или задать вопрос в сообществе Itechguides. У нас есть специальная группа по взаимодействию с контентом, которая готова ответить на ваши вопросы.
Кроме того, другие участники форума сообщества Itechguides также могут ответить на ваш вопрос.
Наконец, вы можете найти другие полезные статьи на странице «Объяснение компьютерных технологий».

Справочные материалы и дополнительная литература
- Разница между модемом через USB и мобильной точкой доступа
- Что такое интернет-модем USB?
- Что такое модем или мобильная точка доступа? Вот что вам нужно знать.
- Что такое модем в смартфонах Samsung?
- ПОДКЛЮЧАЙТЕ ВЕЩИ В
- Сообщество Itechguides
windows 10 — Общий доступ в Интернет с компьютера на другой компьютер через обычный USB
Прежде чем мы сможем обсудить программное обеспечение, вы должны проверить аппаратное обеспечение. Связь между хостами была невозможна до USB 3.0 и более поздних версий. Наличие компьютера с USB4 на одном или обоих концах может упростить эту задачу. USB 2.0 и более ранние версии не поддерживают связь между хостами как часть протокола.
Для соединения двух компьютеров по сети USB 2.0 потребуется кабель-мост или пара кабелей-адаптеров. На этом этапе может быть проще настроить, снизить стоимость и обеспечить более быструю связь при использовании пары адаптеров WiFi или Bluetooth, чем любого провода.
 Возможно, Ethernet со скоростью 100 Мбит/с подойдет так же быстро и дешево, как мостовой кабель.
Возможно, Ethernet со скоростью 100 Мбит/с подойдет так же быстро и дешево, как мостовой кабель.Многие новые компьютеры с портами USB-C могут поддерживать связь между хостами с помощью простого кабеля USB-C — USB-C, если оба компьютера имеют порты USB-C. Если оба этих порта USB-C поддерживают Thunderbolt и/или USB4, то настройка сети должна быть тривиальной. Хотя технически это не USB, поэтому я не знаю, должен ли я объяснять это в вопросе о USB.
Если только на одном компьютере есть USB-C или на одном или обоих компьютерах нет Thunderbolt/USB4, то, возможно, это все еще может работать, если компьютер или компьютеры поддерживают Windows CE или как там это сейчас называется. Это переводит этот порт USB-C компьютера в режим устройства, чтобы он мог отображаться как сетевое устройство для другого компьютера, который берет на себя роль хоста. Это вряд ли какой-то драйвер или что-то, что можно установить. Если компьютер не поддерживает это от производителя и не задокументировано в их руководстве по эксплуатации, то это вряд ли сработает.

Если один или оба компьютера имеют порты USB-A, может помочь специальный кабель USB-A-USB-A. Эти кабели имеют «сверхскоростные» линии передачи данных USB 3.0 и заземление, подключенные к обоим концам кабеля, но кабели, используемые для обратной совместимости USB 2.0, не подключены. Их часто называют «отладочными» кабелями, поскольку они в основном используются для отладки драйверов и другого программного обеспечения низкого уровня. Операционная система поддерживает эти кабели, но не для создания сети. Если кто-то и придумал, как заставить эти кабели делать больше, то мне еще предстоит это увидеть.
Большая проблема с сетевым соединением хост-хост на USB заключается в том, что соединения и протокол не были созданы для этого. В порту USB-A нет аппаратного обеспечения для обнаружения подключенного «отладочного» кабеля. Даже некоторые порты USB-C не будут иметь аппаратного обеспечения, чтобы объявить об этом другому компьютеру. Затем идет программное обеспечение, один компьютер должен работать в режиме клиента, а другой — в качестве хоста.





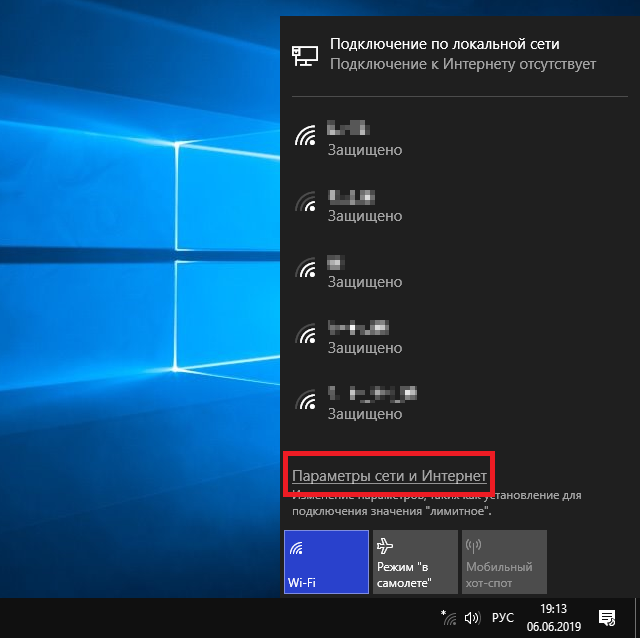


 В частности, когда вы подключаетесь через USB, вы подключаете смартфон к ноутбуку или настольному компьютеру через их USB-порты.
В частности, когда вы подключаетесь через USB, вы подключаете смартфон к ноутбуку или настольному компьютеру через их USB-порты.
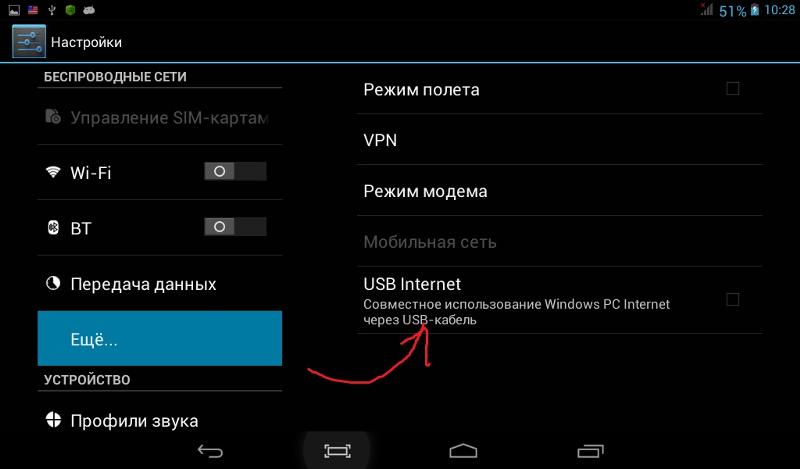
 Разъем micro-USB подключается к смартфону для совместного использования интернет-соединения телефона.
Разъем micro-USB подключается к смартфону для совместного использования интернет-соединения телефона. Поэтому IP-адрес ноутбука, который вы используете для просмотра, остается скрытым.
Поэтому IP-адрес ноутбука, который вы используете для просмотра, остается скрытым.
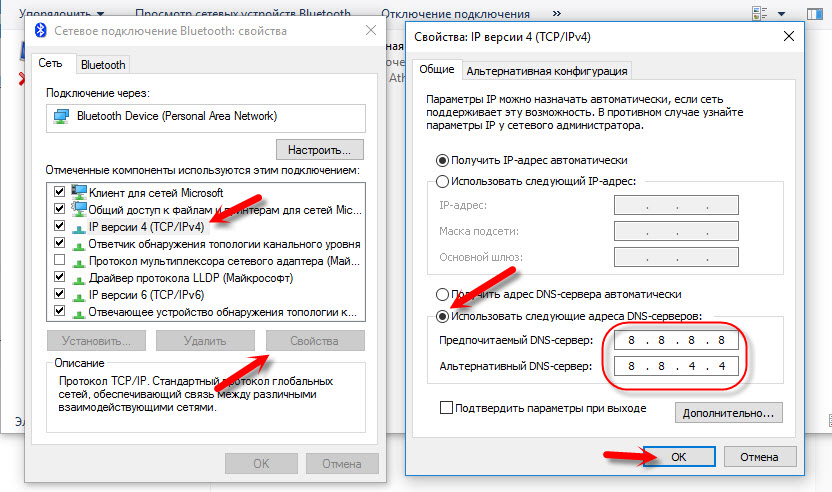 В результате аккумулятор вашего телефона продолжает заряжаться все время (особенно если вы используете USB Type-C).
В результате аккумулятор вашего телефона продолжает заряжаться все время (особенно если вы используете USB Type-C).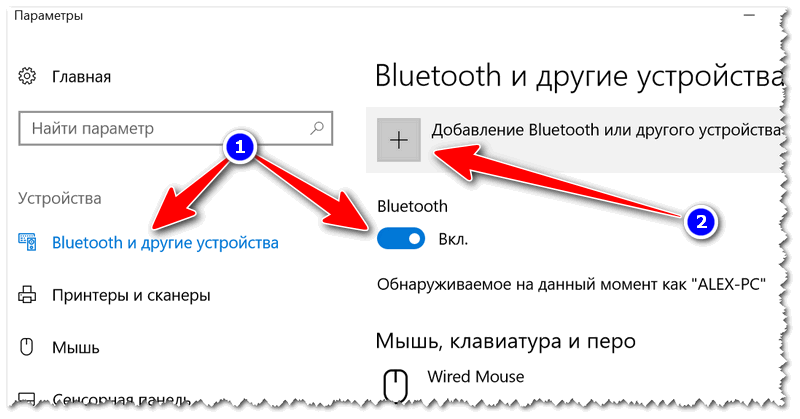 USB-модем для подключения к Интернету позволяет одновременно подключать телефон только к одному ноутбуку. По этой причине подключение к Интернету через USB является хорошим вариантом, только если вы не хотите использовать свое мобильное подключение к Интернету для нескольких устройств.
USB-модем для подключения к Интернету позволяет одновременно подключать телефон только к одному ноутбуку. По этой причине подключение к Интернету через USB является хорошим вариантом, только если вы не хотите использовать свое мобильное подключение к Интернету для нескольких устройств.
 Разные производители используют разные материалы для изготовления USB-кабелей. Это приводит к кабелям разного качества и стоимости.
Разные производители используют разные материалы для изготовления USB-кабелей. Это приводит к кабелям разного качества и стоимости.


 Таким образом, можно разделить подключение к Интернету со смартфона на портативный компьютер.
Таким образом, можно разделить подключение к Интернету со смартфона на портативный компьютер.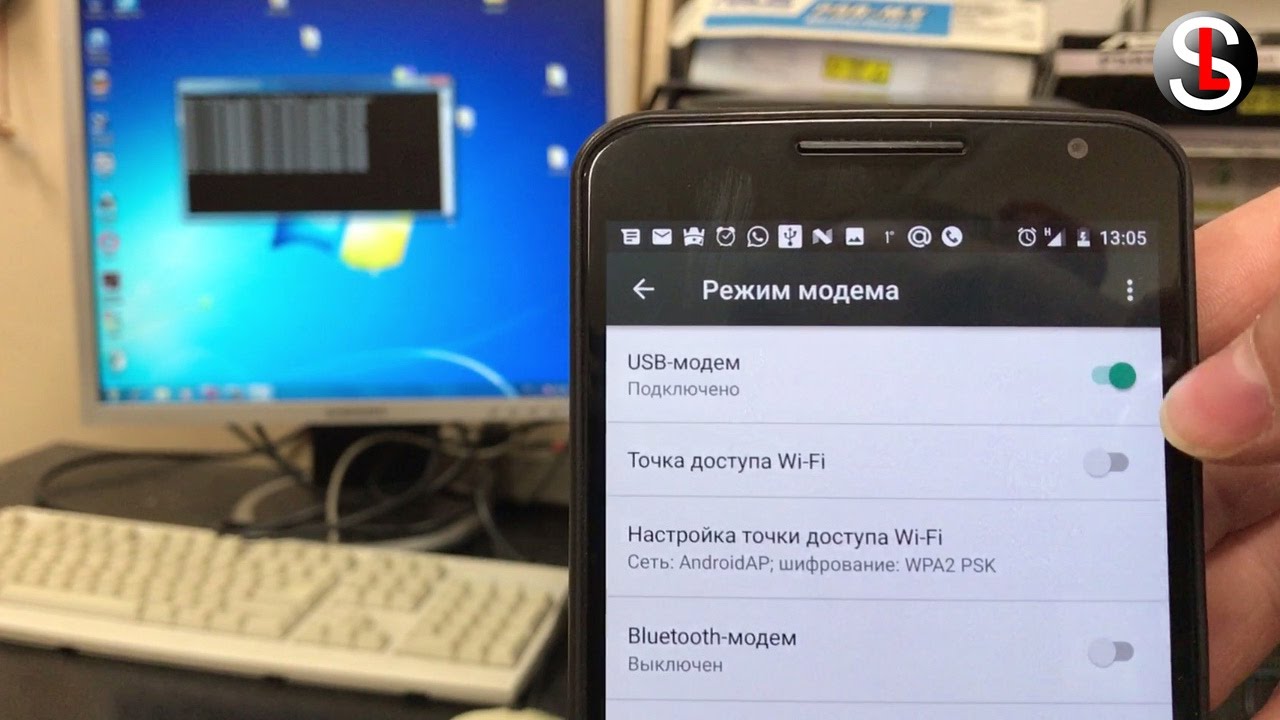 Ниже приведены некоторые из его преимуществ.
Ниже приведены некоторые из его преимуществ.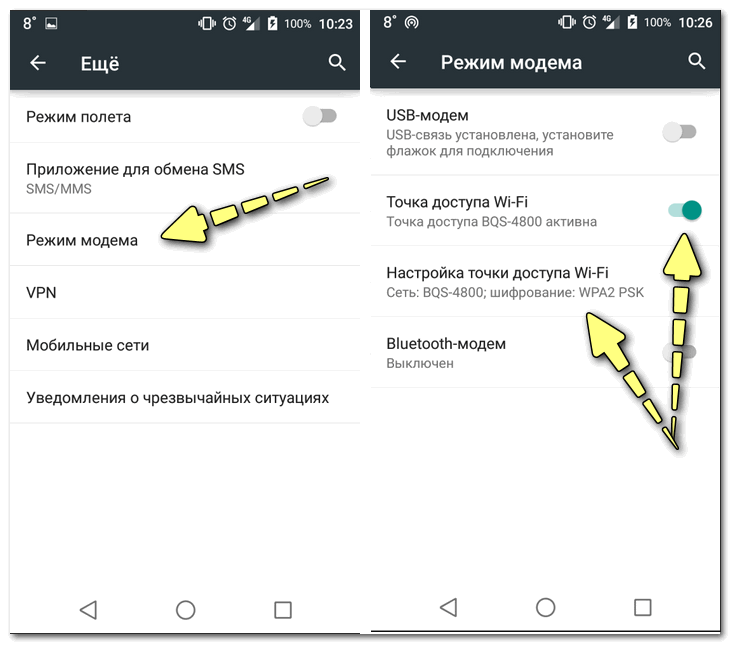

 Возможно, Ethernet со скоростью 100 Мбит/с подойдет так же быстро и дешево, как мостовой кабель.
Возможно, Ethernet со скоростью 100 Мбит/с подойдет так же быстро и дешево, как мостовой кабель.