Как раздать Wi-Fi с планшета Android и iOS: настройка и подключение
Главная » Разные настройки телефонов
Каждый пользователь планшета размышлял о возможности превращения девайса в переносную точку доступа, чтобы с него можно было раздать интернет на ноутбук или любой другой гаджет. Любой желающий запросто сможет это совершить самостоятельно при помощи данной статьи, но важно, чтобы на устройстве был подключен мобильная передача данных, потому что при активации точки доступа вы автоматически отключитесь от интернета, к которому могли быть подключены. Итак, приступим к самим настройкам.
Содержание
- Android
- iOS
- Как подключиться?
- Задать вопрос автору статьи
Android
Подробности раздачи интернета с Андроидов описаны в следующем видео:
Как раздать Вай-Фай с планшета на Android:
- Зайдите в меню, затем найдите ярлык «Настройки» и нажмите.

- После этого требуется найти пункт «Еще» и нажать на него.
- Теперь надо выбрать «Режим модема» – именно он понадобится нам, чтобы раздавать Wi-Fi с планшета.
- Необходимо найти строчку с надписью: «Точка доступа Wi-Fi» и перейти по ней.
- Перед вами откроется меню. Вы можете сразу раздавать internet, установив переключатель в состояние ВКЛ. Но мы рекомендуем изменить название и пароль точки доступа. Для этого найдите пункт «Настройка точки доступа Wi-Fi» и нажмите на него.
- После чего откроется окошко, где вы сможете изменить имя сети, пароль, тип защиты. Если хочется изменить имя, то необходимо в строчку с одноименным названием ввести новое имя своей точки доступа на латинском языке, также можно использовать цифры. Чтобы изменить тип защиты или вовсе убрать пароль (в таком случае всякий сосед сможет подключиться к вашему интернету), необходимо в пункте «Защита» выбрать либо другой тип защиты, либо выбрать пункт «Нет».
 Для изменения пароля нужно в графу «Пароль» ввести новую комбинацию букв и цифр, которая должна состоять минимум из 8 символов. Затем нажмите на кнопку «Сохранить» и включите точку доступа.
Для изменения пароля нужно в графу «Пароль» ввести новую комбинацию букв и цифр, которая должна состоять минимум из 8 символов. Затем нажмите на кнопку «Сохранить» и включите точку доступа.
iOS
Чтобы раздать интернет на ноутбук или другое устройство с планшета под управлением iOS, следуйте нашей инструкции:
- Перед тем, как превращать гаджет в модем, стоит убедиться в том, что на нем есть доступ к интернету. Для этого пройдите в настройки, затем «Сотовые данные» и, если тумблер подсвечен зеленым цветом, то значит интернет включен. Тут же, в отделе «Голос и данные» можно выбрать и стандарт сети.
- После того, как вы убедились, что интернет включен, перейдите в «Настройки», а затем в «Сотовые данные».
- Теперь выберите раздел «Режим модема». В данном разделе можно изменить пароль. Для этого найдите строку «Пароль Wi-Fi», щелкнете по ней, измените пароль под себя и нажмите сохранить.
- Теперь просто нужно перевести выключатель в режим ВКЛ.

Мы выполнили настройку и включение нашей мобильной точки доступа, теперь расскажем, как подключиться к ней на разных устройствах.
Настройка точки доступа на iOS описывается в следующем видео:
Как подключиться?
Вот порядок действий:
- На ноутбуке или персональном компьютере на панели задач нужно найти значок сети (по стандарту это изображение монитора с вилкой), затем кликнуть по этому символу, выбрать подключение с тем именем, которое вы дали при настройке вашей точки доступа и нажать на кнопку «Подключиться».
- Далее необходимо ввести ключ безопасности и нажать ОК.
- В случае правильного ввода пароля, перед вами появится окно, в котором нужно будет выбрать вид сетевого размещения.
 Сделать выбор очень легко. Если вы находитесь дома, то следует выбрать «Домашняя сеть», если на работе – «Сеть предприятия», а если же в каком-то людном месте – «Общественная сеть».
Сделать выбор очень легко. Если вы находитесь дома, то следует выбрать «Домашняя сеть», если на работе – «Сеть предприятия», а если же в каком-то людном месте – «Общественная сеть». - Затем следует проверить доступ к интернету. Для этого вы заходите в браузер и открываете любую вкладку.
Как подключиться к Wi-Fi с телефона:
- Необходимо включить Wi-Fi и войти в настройки смартфона;
- Теперь нужно нажать на иконку Wi-Fi;
- Перед вами находится список сетей. Теперь следует найти вашу, ввести ключ безопасности и «Подключиться».
Сегодня вы узнали, как создать, настроить и раздать интернет с планшетного компьютера, а также как подключиться к сети с ноутбука или мобильного телефона.
Помогла ли вам эта статья?
11 125 5
Автор статьи
Хомяк 729 статей
Первый в мире автор-хомяк.
Админ нашего паблика ВК.
Домашний питомец пропавшего WiFi Гида и обладатель большой семьи.
Треш, зерно и AC/DC — никакой слабости.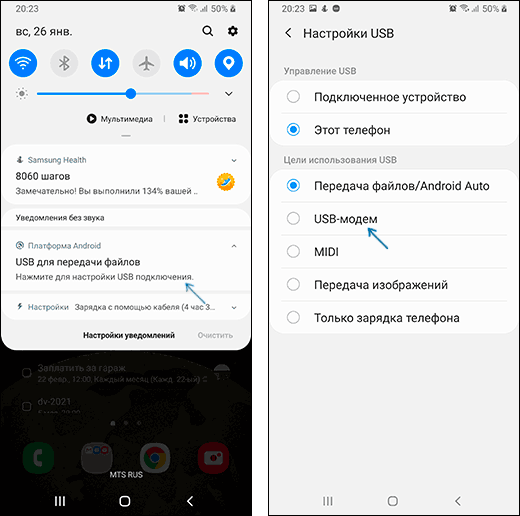
Как раздать интернет с телефона на компьютер, телефон, планшет, телевизор, ноутбук?
Современный телефон настолько универсальное устройство, что без проблем может выступать в роли роутера или модема. С телефона можно раздать интернет на другие устройства: на телефон, планшет, компьютер, ноутбук, телевизор, игровую приставку и т. д. Есть три способа организовать раздачу интернета: по Wi-Fi, через USB кабель, и по Bluetooth. Все три способа доступны на телефонах с операционной системой Android, и на iPhone. С телефона можно поделиться мобильным интернетом 2G/3G/4G (LTE), доступ к которому предоставляет наш мобильный оператор.
Прежде чем перейти к пошаговой инструкции, я хочу обратить ваше внимание на следующие моменты:
- Многие операторы блокируют раздачу интернета на другие устройства. То есть мобильным интернетом на телефоне можно пользоваться без ограничений, а раздавать на другие устройства нельзя. Или на определенных условиях: за дополнительную плату, только определенный объем данных и т.
 д. Все зависит от оператора и тарифного плата (нужно подробно изучать условия). Такие ограничения есть у МТС, YOTA, Билайн, Tele2 и т. д. Если раньше этот запрет обходили простой сменой значения TTL, то в 2020 году операторы начали применять более серьезную защиту. Мы еще вернемся к этому в конце статьи.
д. Все зависит от оператора и тарифного плата (нужно подробно изучать условия). Такие ограничения есть у МТС, YOTA, Билайн, Tele2 и т. д. Если раньше этот запрет обходили простой сменой значения TTL, то в 2020 году операторы начали применять более серьезную защиту. Мы еще вернемся к этому в конце статьи. - Чаще всего интернетом с телефона делятся по Wi-Fi. Так как практически все устройства могут подключаться к Wi-Fi сети. Это самый простой и быстрый способ.
- При раздаче интернета с Android на компьютер по кабелю, телефон может использовать не только мобильный интернет, но и Wi-Fi соединение. Работать как приемник Wi-Fi.
- Раздать интернет на телевизор можно только по Wi-Fi (при этом в телевизоре должен быть Wi-Fi). По Bluetooth и USB кабелю не получится.
- К точке доступа на телефоне можно подключить ограниченное количество клиентов. Обычно это около 10 устройств.
- Нет необходимости использовать для этого сторонние программы. Все функции встроенные в операционной системе Android и iOS.

- Мобильный интернет на телефоне должен быть включен и он должен работать.
Содержание статьи:
- По Wi-Fi (настройка точки доступа)
- На Android
- На iPhone
- Через USB кабель
- Android в качестве USB модема
- iPhone в качестве USB модема
- По Bluetooth
- Дополнительная информация
- С телефона на телефон или планшет
- С телефона на компьютер или ноутбук
- С телефона на телевизор
- С телефона на роутер
- При раздаче есть ограничения, низкая скорость, без доступа к интернету
По Wi-Fi (настройка точки доступа)
Как я уже писал выше, это один из самых простых и популярных способов. Мы просто запускаем на телефоне точку доступа и он начинает раздавать Wi-Fi. К этой беспроводной сети подключаем другие устройства и получаем доступ к интернету. Подходит для раздачи интернета практически на любой телефон, ноутбук и т.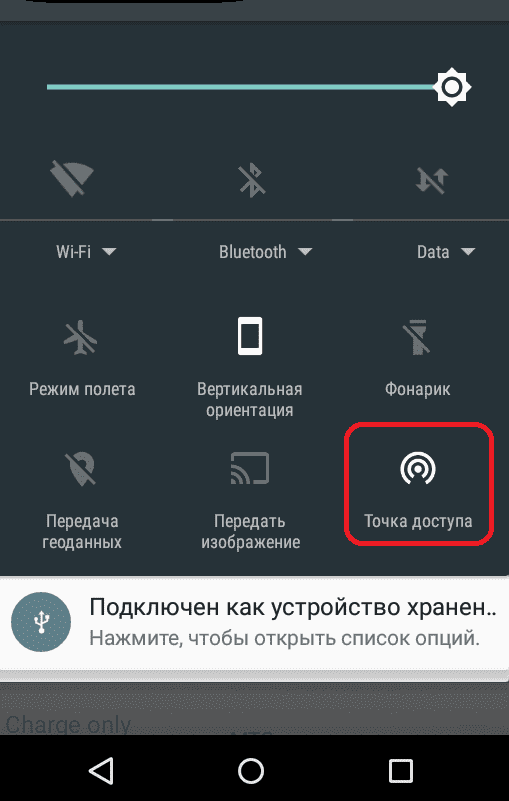
На Android
В зависимости от производителя, версии Android и установленной оболочки, действия на вашем устройстве могут немного отличаться.
- Нужно зайти в настройки. Это можно сделать через иконку на рабочем столе, или открыв шторку с уведомлениями и быстрыми настройками. Там же можно найти отдельную кнопку для быстрого запуска точки доступа в дальнейшем.
- В настройках нужно нажать на вкладку «Еще» или «Модем и точка доступа».
- Переходим в «Режим модема» – «Точка доступа Wi-Fi».
- Сразу рекомендую перейти в «Настройки точки доступа Wi-Fi» чтобы сменить имя сети и пароль. Имя сети можно оставить стандартное. Тип шифрования нужно поставить WPA2-PSK. Задайте пароль, который будет использоваться для подключения к этой Wi-Fi сети.
- Можно включать точку доступа.
- Телефон начнет раздавать Wi-Fi сеть, к которой вы можете подключить свои устройства используя установленный пароль.
 Подключенные устройства будут отображаться в списке подключенных устройств на телефоне. Так же в настройках можно установить лимит данных, которые можно передать на другие устройства через точку доступа. Если вы раздаете с телефона на телефон, то просто включите Wi-Fi, выберите сеть из списка доступных, введите пароль и подключение будет установлено.
Подключенные устройства будут отображаться в списке подключенных устройств на телефоне. Так же в настройках можно установить лимит данных, которые можно передать на другие устройства через точку доступа. Если вы раздаете с телефона на телефон, то просто включите Wi-Fi, выберите сеть из списка доступных, введите пароль и подключение будет установлено.
Статья по теме: как раздать интернет со смартфона Samsung (Android 7.0) по Wi-Fi.
На iPhone
- Открываем настройки и переходим в «Режим модема».
- Настроек точки доступа на Айфоне не много. Нажав на «Пароль Wi-Fi» можно сменить пароль. Все.
- Чтобы запустить точку доступа Wi-Fi, просто переводим ползунок напротив «Разрешать другим» в положение Вкл.
- Можно так же использовать быстрый запуск режима модема.
- Не забывайте отключать данный режим, когда вы им не пользуетесь.
 Так же телефон желательно ставить на зарядку. Когда Айфон работает в режиме модема, то батарея садится достаточно быстро.
Так же телефон желательно ставить на зарядку. Когда Айфон работает в режиме модема, то батарея садится достаточно быстро.
Раздача интернета с телефона по USB
Чаще всего этот способ используют для того, чтобы поделиться интернетом с ПК. Так как на стационарных компьютерах обычно нет Wi-Fi приемника, и к точке доступа телефона их не подключить.
C телефона на Android по USB можно раздать интернет только на компьютеры с Windows 10, Windows 8, Windows 7, XP. На Mac с Андроида по кабелю раздать не получится. А вот с iPhone можно поделится интернетом по USB как с компьютерами на Windows, так и на Mac OS.
Телефон на Android может быть подключен к Wi-Fi сети и получать интернет через нее, а не от сотового оператора. Работать как Wi-Fi приемник. Если на телефоне есть активное Wi-Fi соединение, то попробуйте отключить мобильный интернет.
Android в качестве USB модема
- Подключите телефон к компьютеру с помощью USB кабеля.
- Заходим в настройки, в раздел «Модем и точка доступа» или «Еще» – «Режим модема».
 Активируем пункт «USB-модем».
Активируем пункт «USB-модем». - На компьютере должен появиться доступ к интернету. В окне сетевые подключения появится отдельный адаптер (Remote NDIS based Internet Sharing).
Более подробная инструкция:
- Телефон на Android как модем для компьютера через USB кабель
- Телефон на Android как Wi-Fi адаптер для компьютера
iPhone в качестве USB модема
- Подключаем Айфон с помощью USB кабеля к компьютеру.
- В настройках, в разделе «Режим модема» активируем пункт «Разрешать другим».
- После настройки на компьютере появится активное подключение к интернету.
- Если не сработает, то установите на компьютер iTunes, перезагрузите его и попробуйте подключить заново.
Больше информации о настройке этой функции на Айфоне есть в этой статье.
По Bluetooth
Даже не знаю, есть ли смысл настраивать подключение по Блютуз между устройствами, если можно использовать Wi-Fi, или кабель. Это наверное самый сложный и самый проблемный способ.
Это наверное самый сложный и самый проблемный способ.
- Нужно создать пару между телефоном и компьютером. Подключить телефон к компьютеру по Bluetooth.
- В настройках телефона включить режим модема (Bluetooth-модем).
Включите Bluetooth на телефоне (возможно, в настройках нужно включить режим обнаружения). Запустите на компьютере поиск Bluetooth устройств и выберите свой телефон. Скорее всего для создания пары нужно будет подтвердить, или ввести код на одном из устройств.
Когда устройства будут соединены, нужно в настройках активировать режим «Bluetooth-модем». Это на Android.
На iPhone просто активируем режим модема переключателем возле «Разрешать другим».
Более подробно об этом я писал в статье режим модема на iPhone и iPad. Как раздать интернет с iPhone по Wi-Fi, USB и Bluetooth.
Дополнительная информация
Думаю, не лишней будет информация по конкретным устройствам, для которых настраивается раздача интернет со смартфона. Там по каждому устройству есть определенные моменты, о которых нужно знать.
Там по каждому устройству есть определенные моменты, о которых нужно знать.
Так же не нужно забывать, что телефон, это не роутер. И он не может обеспечить такую же скорость, стабильность подключения и функционал. Я не рекомендую использовать телефон в качестве модема на постоянной основе. Лучше установить обычный, стационарный роутер. Если нет возможности провести кабельный интернет, то можно купить USB модем и роутера, и подключится к той же YOTA, МТС, Билайн и т. д.
С телефона на телефон или планшет
Не редко бывают ситуации, когда нужно раздать интернет с телефона на телефон. Например, когда на другом телефоне нет сети, он не оплачен, закончился трафик по тарифу и т. д. Или на планшет, который обычно может подключаться к интернету только по Wi-Fi.
Нужно просто запустить точку доступа Wi-Fi на телефоне (по инструкции выше) и подключить к этой Wi-Fi сети другой телефон или планшет. Можно подключить несколько устройств. Один телефон раздает – другой принимает. Все просто.
Все просто.
С телефона на компьютер или ноутбук
Если вы планируете раздавать интернет с телефона на ПК или ноутбук, то сделать это можно тремя способами: по Wi-Fi, USB и Bluetooth. Выше в статье есть подробная инструкция. Если у вас ноутбук, или стационарный компьютер с Wi-Fi, то я советую использовать именно Wi-Fi. Это самый простой и удобный вариант. Если Wi-Fi на компьютере не работает, или его нет, то выполните соединение по USB. Ну и в крайнем случае можно попробовать поделиться интернетом по Bluetooth.
Что касается именно ПК, то Wi-Fi приемник там может быть встроенный в материнскую плату. Рекомендую посмотреть ее технические характеристики. Если встроенного Wi-Fi нет, то можно использовать USB Wi-Fi адаптер.
С телефона на телевизор
Владельцы Smart TV телевизоров с Wi-Fi могут без проблем настроить раздачу интернета с телефона на телевизор. Все максимально просто: на смартфоне запускаем точку доступа Wi-Fi и подключаем к ней телевизор. Если не знает как выполнить подключение телевизора к беспроводной сети, то можете посмотреть инструкции на нашем сайте. Воспользуйтесь поиском по сайту, или смотрите в разделе «Телевизоры Smart TV».
Если не знает как выполнить подключение телевизора к беспроводной сети, то можете посмотреть инструкции на нашем сайте. Воспользуйтесь поиском по сайту, или смотрите в разделе «Телевизоры Smart TV».
По USB кабелю и по Bluetooth подключить телевизор не получится.
С телефона на роутер
И даже так можно! Например, я как-то раздавал интернет со своего телефона на роутер TP-Link. На телефоне (у меня был на Android) запускал раздачу Wi-Fi и к этой сети подключал роутер в режиме WDS (беспроводного моста). Практически в каждом роутере есть режим WDS, усилителя Wi-Fi сигнала, приемника и т. д., который позволяет подключать роутер к Wi-Fi сети телефона. У обычного роутера радиус действия Wi-Fi сети намного больше, чем у телефона.
Роутер получает интернет от телефона и раздает его на другие устройства по Wi-Fi и по сетевому кабелю (можно подключить тот же ПК, телевизор, приставку).
На нашем сайте есть инструкции по настройке многих роутеров в этом режиме работы. Для TP-Link, D-Link, ASUS, Zyxel Keenetic и т. д. Ищите через поиск по сайту, или спрашивайте в комментариях, дам ссылку.
Для TP-Link, D-Link, ASUS, Zyxel Keenetic и т. д. Ищите через поиск по сайту, или спрашивайте в комментариях, дам ссылку.
При раздаче есть ограничения, низкая скорость, без доступа к интернету
Бывает, что мы настроили раздачу интернета, на телефоне все работает, подключили другие устройства, но интернет на них не работает. Или работает, но очень медленно, низкая скорость. А может работает только некоторое время, после чего появляется сообщение «без доступа к интернету». Бывает, что приходит СМС от оператора, с информацией о списании определенной сумы, или о том, что заканчивается лимит трафика.
Все это может быть по разным причинам. Например, низкая скорость из-за того, что у вас телефон не ловит даже 3G, а использует сеть 2G. Или «без доступа к интернету» на том же компьютере из-за каких-то неполадок в Windows (в таком случае попробуйте на другой компьютер раздать). Но чаще всего причина в ограничениях со стороны оператора мобильной связи.
Я писал об этом в самом начале статьи.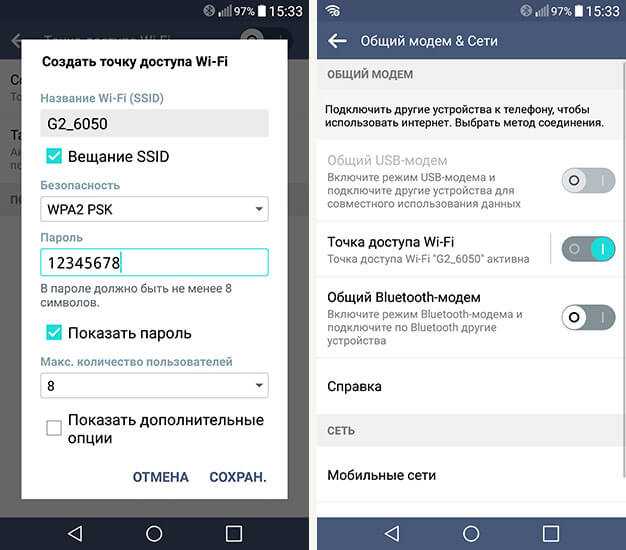 Действительно, сейчас практически все операторы, практически на всех тарифных планах либо полностью запрещают своим абонентам раздавать интернет на другие устройства, либо же ограничивают эту возможность, или снимают за это дополнительную плату. Даже на безлимитных тарифах. Я об этом уже рассказывал в отдельной статье: не работает интернет при раздаче с телефона.
Действительно, сейчас практически все операторы, практически на всех тарифных планах либо полностью запрещают своим абонентам раздавать интернет на другие устройства, либо же ограничивают эту возможность, или снимают за это дополнительную плату. Даже на безлимитных тарифах. Я об этом уже рассказывал в отдельной статье: не работает интернет при раздаче с телефона.
Если это ваш случай, то вариантов не много:
- Согласится на условия оператора (обычно это дополнительная плата).
- Не раздавать интернет со своего смартфона. Или сменить тариф на другой, где это разрешено делать.
- Использовать разнообразные способы для обхода блокировки. Актуальные решения можете найти в комментариях к статье по ссылке выше. Только если раньше обойти эти ограничения было не сложно, то в 2020 году тот же МТС начал применять более серьезные технологи для определения «нарушителей». Кроме TTL они отслеживают по запросах, которые поступают из подключенных вами устройств. Например, когда обновляется Windows, антивирус, или другие программы.
 Идут запросы, которых быть не должно при использовании подключения к интернету только на телефоне.
Идут запросы, которых быть не должно при использовании подключения к интернету только на телефоне.
Жду ваших сообщений в комментариях! Задавайте вопросы, и конечно же делитесь своим опытом!
Как использовать смартфон, чтобы продолжать пользоваться планшетом вне дома
Когда вы совершаете покупку по ссылкам на нашем сайте, мы можем получать партнерскую комиссию. Вот как это работает.
Несколько способов сделать планшет более полезным
В жизни многих владельцев планшетов наступает момент, когда они жалеют, что не потратили больше на модель с мобильным интернетом. Вы в поезде и не можете играть в любимую сетевую игру или смотреть следующий выпуск Glow на Netflix.
Внезапно вы понимаете, что ваша любимая игрушка не так забавна, как дома.
Мы поможем вам сделать ваш планшет более полезным, когда вы находитесь вдали от домашнего широкополосного доступа. Сначала мы покажем вам, как использовать свой телефон, чтобы восполнить пробел в 4G, а затем предложим несколько других способов подключения без необходимости продавать свой текущий планшет на eBay и покупать новый с поддержкой 4G.
Использование модема телефона
Покопайтесь в настройках, и вы найдете то, что вам нужноВаш телефон можно использовать для создания точки доступа Wi-Fi для вашего планшета, пожертвовав лимит мобильного трафика, чтобы ваш планшет мог выходить в интернет.
На телефоне Android вам просто нужно перейти в раздел настроек Модем и переносная точка доступа и включить функцию переносной точки доступа.
Ваш телефон создаст защищенную паролем сеть Wi-Fi, в которую ваш планшет сможет войти так же, как и в домашнюю сеть Wi-Fi.
Названия этих частей в настройках могут немного отличаться между телефонами, но параметры будут внутри этого раздела.
У вас есть iPhone? Перейдите в «Настройки» > «Мобильные данные» > «Персональная точка доступа», чтобы создать точку доступа iOS.
Однако есть несколько моментов, о которых следует подумать заранее. Во-первых, разрешает ли ваш мобильный контракт использование модема? Большинство новых и недавних контрактов разрешают использование модема, но несколько сделок с оплатой по мере использования запрещают его использование, например, Virgin Mobile и Three в Великобритании.
Мы рекомендуем вам ознакомиться с положениями и условиями вашего мобильного тарифного плана, прежде чем пытаться подключить планшет. Да, мы знаем, что эта часть не очень веселая, но она сэкономит много бесплодных постукиваний.
Вы также должны быть осторожны с объемом данных, которые вы используете. Любая привязка будет поглощать ваши личные данные, и с вас либо будет взиматься плата за любые дополнительные данные, либо ваши данные будут отключены, когда они закончатся.
Netflix, транслируемый в высоком качестве, будет потреблять около 1 ГБ в час, поэтому, если у вас есть тарифный план на 4 ГБ в месяц, этого хватит ненадолго. Рекомендуется снизить качество потокового видео при модеме, если вы не очень придирчивы к этому.
Android имеет монитор использования данных в настройках, и пользователи iPhone могут захотеть проверить приложение My Data Manager, которое выполняет ту же работу, позволяя вам видеть, сколько вы используете. Это эквивалент счетчика калорий, за исключением того, что вам не нужно виновато вводить каждую булочку с корицей.
Некоторые операторы мобильной связи также имеют специальные приложения, которые позволяют вам видеть, сколько трафика у вас осталось, что, возможно, является лучшим способом убедиться, что вы не переборщили.
Вы можете отключить модем, когда он не используется, так как он отключает собственное Wi-Fi-соединение вашего телефона и увеличивает расход заряда аккумулятора. Мы также настоятельно рекомендуем всегда использовать пароль, а не «00000000» или «1234567890».
Вы не хотите, чтобы другие люди использовали ваш мобильный интернет.
В США Boingo — отличный сервис для выбораЕще одно решение проблем с планшетом — подписаться на услугу Wi-Fi. Если вы живете в застроенном районе, вы можете быть удивлены тем, насколько большая его часть покрыта этими сетями.
Это точки доступа Wi-Fi, которые, как вы надеетесь, будут бесплатными при входе в систему, только чтобы обнаружить, что они берут с вас 4 фунта стерлингов / 5 долларов за час использования.
Однако, если вы подпишитесь на более длительный контракт, вы можете получить довольно хорошую сделку.
Например, в Великобритании BT Openzone стоит 15 фунтов стерлингов в месяц при годовом контракте (после чего он становится скользящим ежемесячным соглашением). Те, кто в США, возможно, захотят рассмотреть Boingo, который предлагает неограниченный доступ от 4,9 долларов.8 в месяц на данный момент. У него есть точки доступа по всему миру.
Конечно, вы можете обнаружить, что во многих местах, где вы бываете, есть бесплатный Wi-Fi. Такое приложение, как WiFi Finder (Android), позволяет отслеживать бесплатные и платные точки доступа, хотя и упускает несколько бесплатных вариантов.
В вашем тарифном плане уже есть доступ к Wi-Fi?
Подключайтесь к Интернету во всех населенных пунктахТакже стоит выяснить, предоставляет ли ваш тарифный план мобильной связи или что-то еще, за что вы платите, доступ к точкам доступа Wi-Fi премиум-класса.
Например, Virgin Media предлагает своим клиентам точки доступа Wi-Fi, даже если вы подписываетесь на домашний интернет без телефона Virgin Mobile.
Те, кто путешествует в лондонском метро в Великобритании, также получат доступ к Wi-Fi на
Аналогичным образом, интернет-клиенты BT в Великобритании получают доступ к сетям BT Wi-Fi, используя свою учетную запись — и с очень многими Домашние маршрутизаторы BT, используемые клиентами, предлагают сигнал, вы довольно хорошо защищены.
Получить Mi-Fi
Mi-Fi — это небольшая и незаметная портативная точка доступаДля тех, кто хочет получить доступ к Интернету с помощью планшета, не выискивая его и не беспокоясь о том, что их мобильный интернет будет отключен, Mi-Fi или мобильная точка доступа — отличная идея.
Это устройство можно получить в телефонной сети вместе с собственной SIM-картой и лимитом данных.
Он транслирует сеть Wi-Fi, в которую вы затем входите как обычно. Аккумуляторы Mi-Fi, как правило, работают 4-5 часов без подзарядки, и вы можете просто положить один в сумку и позволить ему делать свою работу.
Это не бесплатно, и, как и в случае с контрактами на мобильную связь, вы обычно получаете более выгодную сделку, если подписываетесь на контракт.
Например, от Vodafone в Великобритании вы будете платить 11 фунтов стерлингов в месяц за 2 ГБ данных с двухлетним контрактом или 20 фунтов стерлингов в месяц за гораздо более существенные 15 ГБ данных. Также доступны предложения с оплатой по мере использования — и другие сети, такие как O2, Three и EE, предложат что-то подобное, поэтому стоит посмотреть, что подходит именно вам.
В США Verizon взимает 14,99 долларов США.в месяц за 250 МБ, 30 долларов за 3 ГБ и 50 долларов в месяц за 5 ГБ. Магазин вокруг.
Хранить в кэше
Большинство потоковых сервисов предлагают легкое кэширование контентаСамый простой способ сохранить работоспособность планшета, когда нет домашней сети Wi-Fi, — просто загрузить контент перед выходом из дома. Это звучит слишком очевидно, но знаете ли вы все сервисы, которые позволяют это сделать?
Netflix теперь позволяет загружать файлы для просмотра в автономном режиме. В приложениях для iOS и Android вы найдете раздел «Доступно для загрузки», в котором показаны все телепрограммы и фильмы, которые вы можете хранить локально.
В меню «Настройки» вы также можете выбрать качество загрузки: «нормальное» или «высокое». 22-минутный выпуск американского телевидения занимает около 100 МБ в обычном качестве.
Срок действия этих загрузок истекает через некоторое время благодаря лицензированию, поэтому постарайтесь получить их как можно позже.
Другие сервисы, которые позволяют загружать медиафайлы, включают BBC iPlayer (только для Великобритании), Sky Go, Spotify и Amazon Prime Video. На самом деле, почти каждый потоковый сервис имеет какой-либо автономный режим, и стоит проверить его, чтобы убедиться, что он включены в вашу подписку.
Эта статья предоставлена вам совместно с Vodafone
Эндрю — независимый журналист, он пишет и редактирует некоторые из ведущих британских изданий о технологиях и образе жизни, включая TrustedReviews, Stuff, T3, TechRadar, Lifehacker и другие.
Мобильная точка доступа для смартфонов (общий доступ к Wi-Fi / модем)
Мобильная точка доступа для смартфонов (SMHS) — также называемая общим доступом к Wi-Fi или модемом — позволяет безопасно обмениваться интернет-соединением вашего устройства с 10 устройствами с поддержкой Wi-Fi. в высокоскоростной общенациональной сети T-Mobile. Если вам нужен план с SMHS, ознакомьтесь с нашими планами Magenta или Magenta MAX.
в высокоскоростной общенациональной сети T-Mobile. Если вам нужен план с SMHS, ознакомьтесь с нашими планами Magenta или Magenta MAX.
На этой странице:
- Использовать SMHS
- Проверить количество и использование SMHS
- Поиск и устранение неисправностей
- Стоимость и право на участие
- Что такое мобильная точка доступа для смартфонов (SMHS)?
- Дополнительные детали
Использовать SMHS
Для использования SMHS на вашем устройстве вам потребуется следующее:
- Устройство с поддержкой Wi-Fi или Bluetooth
- План, включающий SMHS. Большинство планов включают это, см. Стоимость и право на участие.
- Покрытие как SMHS работает только в 4G и 4G LTE: Посмотрите нашу карту покрытия.
Включите и начните использовать
- На устройстве SMHS включите функцию «Персональная точка доступа» или «Общий доступ к Wi-Fi» (SMHS).
- Действия по включению SMHS зависят от устройства.

- Выберите свое устройство и найдите в разделе «Подключения и сеть» шаги для конкретного устройства.
- Действия по включению SMHS зависят от устройства.
- На устройстве, с которым вы хотите обмениваться данными, подключитесь к сети мобильной точки доступа, которую вы только что включили.
Если вы не хотите использовать Wi-Fi, вы можете использовать USB-кабель для подключения к другим устройствам (на вашем устройстве может потребоваться дополнительное программное обеспечение и настройка — шаги можно найти на странице «Устройства»).
Проверить количество и использование SMHS
- Показывает, сколько SMHS включено в ваш план. Это отображается с вашими данными и надстройками.
- Помогает узнать, сколько SMHS вы использовали.
Проверить сведения об использовании
Поиск и устранение неисправностей
- Устранение неполадок мобильной точки доступа
- Проблемы с Интернетом и данными
- Проблемы с подключением игровых систем, телевизоров или других устройств к вашему SMHS: обратитесь за поддержкой к производителю вашего устройства, поскольку мы не можем гарантировать, что SMHS будет совместим со всеми устройствами.

Стоимость и право на участие
- SMHS входит в планы Magenta, ONE Plan и Simple Choice.
- Цена варьируется в зависимости от выделения данных в вашем плане, например, 5 ГБ с нашим планом Magenta или Magenta MAX с 40 ГБ.
- При необходимости вы можете добавить больше высокоскоростных данных. Используйте приложение T-Mobile или войдите на сайт T-Mobile.com, чтобы просмотреть доступные варианты. Узнайте, как добавлять или удалять службы.
- Для работы SMHS на вашей линии требуется функция передачи данных.
Что такое мобильная точка доступа для смартфонов (SMHS)?
- SMHS позволяет обмениваться высокоскоростными данными телефона, планшета или точки доступа Wi-Fi с другими устройствами с поддержкой Wi-Fi или привязанными к ним устройствами.
- Вы можете поделиться своим интернет-соединением с 10 устройствами.
- При подключении к SMHS вы по-прежнему можете совершать и принимать звонки и текстовые сообщения на своем телефоне.




 Для изменения пароля нужно в графу «Пароль» ввести новую комбинацию букв и цифр, которая должна состоять минимум из 8 символов. Затем нажмите на кнопку «Сохранить» и включите точку доступа.
Для изменения пароля нужно в графу «Пароль» ввести новую комбинацию букв и цифр, которая должна состоять минимум из 8 символов. Затем нажмите на кнопку «Сохранить» и включите точку доступа.
 Сделать выбор очень легко. Если вы находитесь дома, то следует выбрать «Домашняя сеть», если на работе – «Сеть предприятия», а если же в каком-то людном месте – «Общественная сеть».
Сделать выбор очень легко. Если вы находитесь дома, то следует выбрать «Домашняя сеть», если на работе – «Сеть предприятия», а если же в каком-то людном месте – «Общественная сеть». д. Все зависит от оператора и тарифного плата (нужно подробно изучать условия). Такие ограничения есть у МТС, YOTA, Билайн, Tele2 и т. д. Если раньше этот запрет обходили простой сменой значения TTL, то в 2020 году операторы начали применять более серьезную защиту. Мы еще вернемся к этому в конце статьи.
д. Все зависит от оператора и тарифного плата (нужно подробно изучать условия). Такие ограничения есть у МТС, YOTA, Билайн, Tele2 и т. д. Если раньше этот запрет обходили простой сменой значения TTL, то в 2020 году операторы начали применять более серьезную защиту. Мы еще вернемся к этому в конце статьи.
 Подключенные устройства будут отображаться в списке подключенных устройств на телефоне. Так же в настройках можно установить лимит данных, которые можно передать на другие устройства через точку доступа. Если вы раздаете с телефона на телефон, то просто включите Wi-Fi, выберите сеть из списка доступных, введите пароль и подключение будет установлено.
Подключенные устройства будут отображаться в списке подключенных устройств на телефоне. Так же в настройках можно установить лимит данных, которые можно передать на другие устройства через точку доступа. Если вы раздаете с телефона на телефон, то просто включите Wi-Fi, выберите сеть из списка доступных, введите пароль и подключение будет установлено. Так же телефон желательно ставить на зарядку. Когда Айфон работает в режиме модема, то батарея садится достаточно быстро.
Так же телефон желательно ставить на зарядку. Когда Айфон работает в режиме модема, то батарея садится достаточно быстро. Активируем пункт «USB-модем».
Активируем пункт «USB-модем». Идут запросы, которых быть не должно при использовании подключения к интернету только на телефоне.
Идут запросы, которых быть не должно при использовании подключения к интернету только на телефоне.

