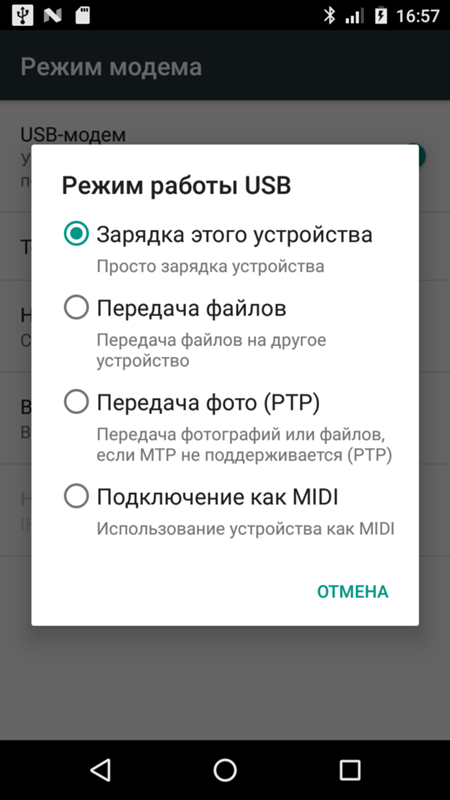Как раздать интернет через компьютер для смартфона или планшета?
Сегодня очень сложно представить нашу жизнь без интернета. Учеба, работа, даже общение — все это перешло в просторы всемирной паутины. Но, не всегда есть доступ к интернету. Бывают моменты, когда вам срочно необходимо зайти в сеть с вашего мобильного устройства.
Конечно, свободных беспроводных сетей, не имеющих пароля, сейчас очень много. Но, не всегда мы находимся в местах свободного доступа к подобного рода сетям. Тогда возникает вопрос, где же взять доступ к интернету. Есть один способ, который поможет не только получить доступ мобильного устройства к интернету, но и создать собственную сеть Wi-Fi, которую можно будет раздать с компьютера для других устройств, имеющих подключение к Wi-Fi.
Для того, чтобы осуществить все это, вам понадобится, естественно, компьютер, который будет подключен любым способом к интернету, будь то модем или витая пара. Сегодня вы научитесь использовать свой компьютер не стандартным способом и делать из него ретранслятор.
Как раздать интернет с компьютера?
Первым делом вы должны узнать, что подключится к интернету телефон с помощью компьютера, можно несколькими способами. Сегодня вы их все узнаете. Начнем с самого простого из них, он заключается в создании точки Wi-Fi. После этого можно смело подключаться к этой точке и пользоваться интернетом.
Главное использовать компьютер или ноутбук, в котором есть модуль «Wi-Fi». Модуль подобного рода можно приобрести в любом специализированном магазине и подключить к компьютеру. Без этого все нижеописанные методы нельзя будет осуществить.
Кроме этого модуля, необходимо будет скачать специальную программу и установить ее на компьютере. Это должно быть приложение, типа «My Public Wi-Fi». В сети вы найдете много программ подобного рода, можно использовать любую из них. Интерфейс у них практически всегда одинаковый. Для того, чтобы превратить компьютер в роутер, вам необходимо будет сделать следующее:
Убедитесь, что на вашем компьютере или ноутбуке имеется модуль для раздачи «Wi-Fi». В ноутбуках такой модуль чаще всего встроенный, но для ПК в любом случае его необходимо будет покупать и подключать отдельно. Модуль напоминает обычную флешку и имеет такой же разъем.
В ноутбуках такой модуль чаще всего встроенный, но для ПК в любом случае его необходимо будет покупать и подключать отдельно. Модуль напоминает обычную флешку и имеет такой же разъем.
Далее скачиваем из интернета программу «My Public Wi-Fi» и устанавливаем ее. Установка много времени не займет, продлится она пару минут. После установки запускаем приложение.
После того, как вы запустите приложение, вы увидите окно со вкладками для ввода текста. Сразу обратите внимание на три основные вкладки «Setting», «Clients» и «Management». На русском это значит «Настройки», «Клиенты» и «Список клиентов».
Первая, она же и главная вкладка, имеет три поля для ввода текста, которые называются «Имя сети», «Пароль для доступа» и «предпочитаемый тип соединения». Все параметры, которые уже прописаны в полях, подбираются автоматически. Но, вы их можете изменить, только для этого вам необходимо будет остановить раздачу сети «Wi-Fi», нажав на кнопку «Stop Hotspot».
После того, как вы введете свои данные в каждый из пунктов, необходимо будет вновь запустить раздачу интернета, нажав на кнопку «Set up and Start Hotspot».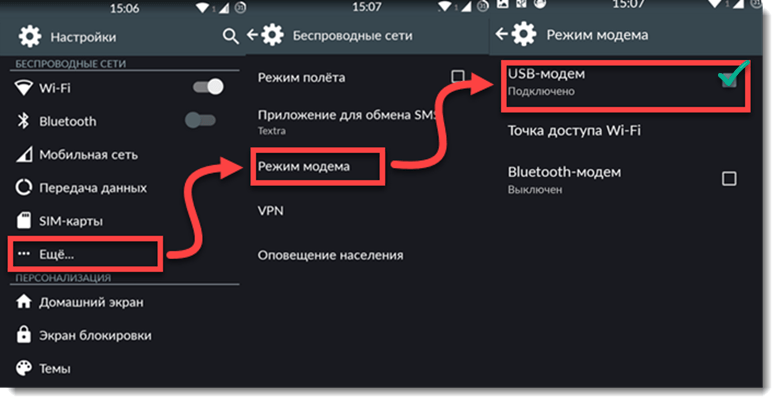
Теперь можете включать «Wi-Fi» на телефоне и попробовать найти сеть с указанным именем. Если сигнал будет слабым, то его можно будет усилить. Подробнее об этом вы узнаете в инструкции к приложению.
Данный способ является самым простым, быстрым и эффективным. На скачивание, установку и запуска программы у вас уйдет максимум 10 минут.
Раздаем интернет с помощью ПК и USB накопителя
Следующий способ подключения телефона к интернету подразумевает использование USB кабеля. Им вы будете подключать телефон к компьютеру. Данный метод актуален в том случае, если у вас нет модуля «Wi-Fi».
Но, скажу сразу, что данный метод применяется очень редко, так как он подразумевает получение root прав на телефоне. А как вы знаете из предыдущих статей, получив эти права, вы сразу теряете заводскую гарантию на устройство. Но, несмотря на это, некоторые такой метод используют, так как другого выбора нет.
Для того, чтобы подключиться к интернету таким образом, вам придется скачать в интернете драйвера для вашего телефона и установить их на компьютер. Также необходимо будет скачать и установить приложение «Android Reverse Tethering». Данное приложение необходимо для того, чтобы подключить телефон к компьютеру необходимым для нас способом.
Также необходимо будет скачать и установить приложение «Android Reverse Tethering». Данное приложение необходимо для того, чтобы подключить телефон к компьютеру необходимым для нас способом.
После того, как вы подключите телефон к компьютеру, вам необходимо будет зайти в настройки телефона и найти раздел «параметры разработчика». Как сделать так, чтобы этот пункт появился, я рассказывал в одном из своих видео на ютуб канале. После этого вам необходимо активировать режим отладки.
Теперь самое время запустить файл утилиты «Android Reverse Tethering». После того, как приложение установится, вам необходимо будет найти вкладку «Select a device». Здесь вам нужно будет выбрать подходящее название телефона и DNS.
Далее нажимаем кнопку «Connect», для начала соединения. Весь процесс соединения будет проходить в автоматическом режиме. Во время него установится необходимое для связи приложение. Не исключено, что данная процедура может закончится ошибкой связи. Тогда запуск программы необходимо будет повторить.
После того, как приложению удастся установить нужную утилиту на телефон, вы увидите окно запроса root доступа для USB подключения.
Нажимаем на кнопку «Grant» и после этого вы сможете войти в сеть через телефон.
Но, важно, чтобы при этом сам компьютер имел бесперебойную связь с интернетом.
Раздаем интернет через «Bluetooth-соединение»
Есть еще один, не менее эффективный способ, как подключить телефон к интернету, а именно использовать Bluetooth-соединение.
Но, для этого, как и в одном из вариантов ниже, вам понадобится приобрести Bluetooth устройство для ПК. Если на большинстве ноутов есть встроенный модуль «Wi-Fi», то Bluetooth устройство придется покупать в любом случае.
После того, как вы приобретете Bluetooth-устройство, его необходимо будет подключить к компьютеру и установить все необходимые драйвера, иначе устройство не будет обнаружено. Дальнейшие действия необходимо выполнять по этому плану:
Заходим в меню пуск. Здесь нам необходима поисковая строка, в которой нужно ввести «ncpa.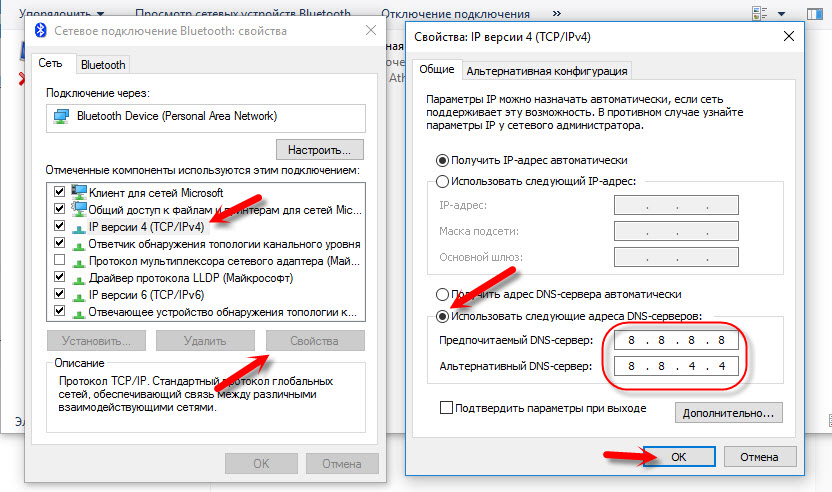
Теперь заходим в раздел «настройки», где необходимо отметить галочками следующие протоколы: «FTP», «HTTP», «HTTPS». Для сохранения изменений нажимаете «Ок”.
Далее в системном трее нужно найти значок «Bluetooth», кликнуть по нему правой кнопкой мыши и выбрать раздел параметры.
В этом разделе отмечаем галочкой каждый из пунктов: «Отключить параметры Bluetooth».
Теперь переходим во вкладку «Совместное использование». Здесь вы увидите пункт «Разрешить для удаленных устройств поиск…». Также отмечаем галочкой два пункта ниже, касательно использования принтера и модема.
Теперь подключаем устройство через «Bluetooth» к компьютеру. Для этого включаем Bluetooth на телефоне и производим поиск нового устройства. Как только телефон обнаружит компьютер, производим сопряжение.
После этого вы сможете использовать интернет, который имеется на компьютере, его скорости спокойно хватит для обновления антивируса, загрузки файлов на телефон, и прочих операций.
Все описанные мною варианты позволят, со 100% гарантией, получить доступ к интернету на телефоне. Пускай сейчас таким способом «добычи» интернета мало кто пользуется, все равно знать о таком фокусе нужно, поскольку не знаешь, когда потребуется интернет именно на телефоне. Главное, чтобы интернет работал на самом компьютере, иначе смысла в подключении нет.
Лично я бы рекомендовал вам использовать вариант подключения через модуль Wi-Fi на компьютере. Так соединение будет максимально надежным, а скорость интернета максимально высокой.
Еще я рекомендую посмотреть мои видео по настройке андроид смартфонов, там много интересного:
youtube.com/embed/-IBfheqVYkE?list=PL59gZztvJkozcwrkYJOLslzi1rVBmg3TK» allow=»accelerometer; autoplay; encrypted-media; gyroscope; picture-in-picture» allowfullscreen=»» frameborder=»0″/>
Если вам понравилась статья, не забываем подписываться на обновления. Также рекомендую вам посетить мой канал, где вы точно найдете для себя что-нибудь интересное.
Как раздать интернет с телефона на телефон, компьютер или планшет
Обновлено 22 июля 2021- Настройка интернета на смартфоне
- Как раздать интернет с Android-телефона
- Раздача интернета с iPhone
- Использование ПО для доступа к интернету с ПК
- Решение проблем
Здравствуйте, уважаемые читатели блога KtoNaNovenkogo.ru. Самый простой и удобный способ раздачи интернета – проводное подключение к Wi-Fi-роутеру.
Но если такой возможности нет, обеспечить доступ к Сети помогут несколько других способов, например, таких, как раздать Вай Фай с телефона.
Для этого придется сначала активировать на смартфоне специальный режим, а потом подключить к нему другие устройства с помощью кабеля или по беспроводной связи.
Поговорим более детально об особенностях каждого метода.
Настройка интернета на смартфоне
Перед тем как раздать интернет с телефона, следует настроить на нем подключение. Для этого вам нужно выполнить такие действия:
- Установить SIM карту мобильного оператора – естественно, активированную и с оплаченным интернетом. Без подключения к соответствующему тарифу дальше можно и не продолжать.
- При отсутствии автоматического подключения выполнить его вручную. Для этого можно позвонить на горячую линию оператору, который поможет с настройками – и делать это лучше всего днем. Так как в вечернее время или в выходной дозвониться специалисту будет сложно.
- Когда телефон подключится к интернету (а обычно это происходит автоматически), обеспечить доступ через него к Сети других устройств.

Для настройки гаджета в ручном режиме зайдите в меню мобильных сетей, выберите точку доступа или создайте новую. В списке укажите все необходимые данные, которые зависят от поставщика услуг. Для завершения подключения смартфон нужно перезагрузить.
Как раздать интернет с Android-смартфона
Принцип настройки подключения к сети с помощью смартфона на ОС Андроид может отличаться для разных версий платформ и прошивок.
Но основные действия все равно совпадают:
- Перейти к настройкам и открыть раздел беспроводных сетей.
- Включить режим USB- или Bluetooth-модема (если подключение будет проводным), или «Точка доступа» (для беспроводной раздачи).
- Перед тем как раздать интернет с телефона на телефон или на другое устройство с помощью беспроводной сети, необходимо защитить ее паролем.
- Затем подключить все устройства, на которых должен быть интернет. Название беспроводной сети обычно совпадает с моделью или маркой смартфона.

После успешного подключения гаджетов доступ к сети появляется у каждого, включая телефон, который используется в качестве источника. Таким же способом раздается интернет и с планшетов на Android.
Если требуется раздать интернет с телефона на компьютер, то возможны два варианта подключения (Вай Фай и ЮэСБи). Оба этих варианта подключения подробно рассмотрены в приведенном ниже ролике:
Для прекращения доступа следует выйти из режима модема или точки доступа. При проводном подключении будет достаточно отсоединить USB-кабель.
Раздача интернета с iPhone
У смартфонов на базе iOS процесс настройки немного отличается для разных версий платформы.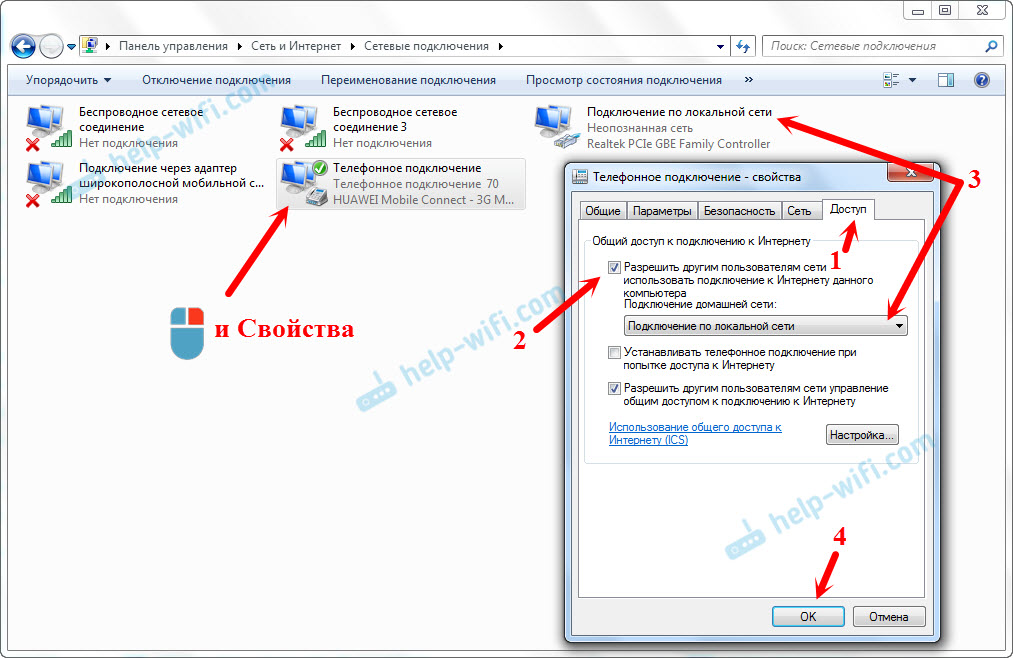 Для самых современных айфонов он состоит из следующих этапов:
Для самых современных айфонов он состоит из следующих этапов:
- Подключение телефона к Сети.
- Переход к настройкам гаджета и выбор меню сотовой связи.
- Вход в режим модема и активация одноименной функции.
Перед тем как раздать интернет с телефона на планшет, другой смартфон или ноутбук, вам необходимо будет установить пароль на соединение.
Айфоны могут обеспечить доступ в сеть для компьютера с помощью Bluetooth или проводного подключения. Мобильные устройства проще подключать по Wi-Fi.
Перед тем как раздать интернет с айфона по USB, следует установить на ПК последнюю версию iTunes.
Телефон же подключается к компьютеру кабелем зарядки, одновременно служащим и обычным USB кабелем для передачи данных, в том числе и доступа к интернету с компьютера через телефон.
Использование ПО для доступа к интернету с ПК
Для старых моделей смартфонов обычные способы раздачи Вай Фай для ПК или ноутбук могут не подойти.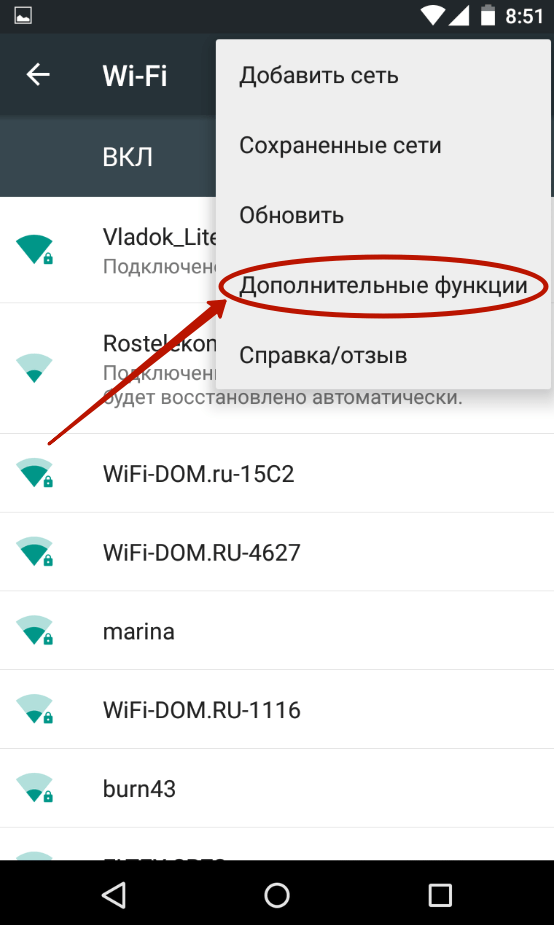 Проблемы возникают при использовании устаревших операционных систем или версий Андроид.
Проблемы возникают при использовании устаревших операционных систем или версий Андроид.
Один из способов их решения – установка на компьютер специального ПО.
- Для гаджетов марки Самсунг на ОС Bada и Android 4.2 подходит приложение Samsung Kies, версии которого есть и для Windows, и для MacOS.
- Если версия Андроид 4.3 или выше, применяют программу Smart Switch.
*при клике по картинке она откроется в полный размер в новом окне
Проводное подключение смартфонов других марок обеспечивается своим собственным программным обеспечением.
Для Nokia это PC Suite – утилита, которая автоматически ищет и устанавливает все необходимые драйвера. С той же целью применяется программа Sony Xperia PC Suite, подходящая для смартфонов Сони.
Большинство подобных программ скачивается с официальных сайтов производителей мобильной техники.
*при клике по картинке она откроется в полный размер в новом окне
Решение проблем
Правильно выполненное подключение позволяет использовать интернет на компьютерах и мобильных устройствах, у которых нет своего доступа к сети.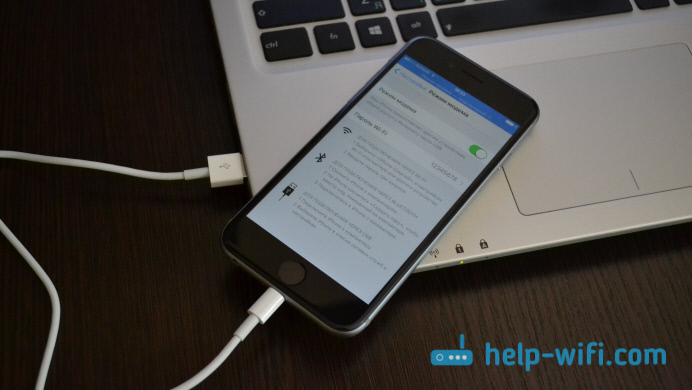 Однако существует вероятность, что другие гаджеты так и не смогли подключиться.
Однако существует вероятность, что другие гаджеты так и не смогли подключиться.
К причинам такой ситуации относят:
- Неподходящие или отсутствующие драйвера на смартфон при проводном подключении к компьютеру. В этом случае программное обеспечение стоит скачать с сайта производителя.
- Отсутствие поддержки раздачи интернета для выбранного тарифного плана. Уточнить это можно, связавшись с оператором или познакомившись с условиями на его сайте.
- Невозможность подключить другое устройство к телефону-источнику. Решается включением модуля Wi-Fi на мобильном устройстве. Также для этих целей можно использовать USB-кабель.
- Отсутствие интернета даже после подключения к сети. Причиной может стать неправильно настроенный доступ в Сеть на телефоне-источнике.
Стоит также помнить о том, что если телефоном с доступом к интернету часто пользуются для совершения звонков, связь на других устройствах может ухудшаться или вовсе пропадать.
Для того чтобы избежать такой проблемы, будет полезно знать, как раздать интернет с ноутбука – в этом поможет 3G/4G-модем с такой же SIM-картой, как на смартфоне.
При наличии роутера с USB-портом приемопередатчик можно подключить прямо к маршрутизатору и обеспечивать доступ в Сеть обычными способами.
Этот же модем поможет в том случае, если вы не знаете, как раздать интернет с компьютера на телефон. При проводном подключении для этого придется включить ползунок на режим отладки по USB, а для беспроводного у ПК должен быть Wi-Fi-модуль.
Итак, теперь вы знаете, как раздать интернет для других устройств. Эта информация может оказаться весьма нужной в тот момент, когда необходимо срочно отправить документ, файл или ссылку. Однако главное в этом деле – обеспечить свой телефон качественным доступом к сети.
Также немаловажно, чтобы покрытие в вашей местности соответствовало нужным стандартам. От этого будет напрямую зависеть то, с какой скоростью вы сможете серфить по просторам интернета.
Удачи вам! До скорых встреч на страницах блога KtoNaNovenkogo.ru
Эта статья относится к рубрикам:
Как раздать интернет с Apache M77
Рейтинг телефона:Смартфон Apache M77 обладает полным спектром функций, необходимых для комфортного использования гаджета. В частности, он поддерживает опцию раздачи интернета. Она позволяет настроить подключение к сети для тех устройств, где оно недоступно (например, если на смартфоне друга нет 4G, или на компьютере не работает Wi-Fi). Остается лишь разобраться, как раздать интернет с телефона Apache M77.
Важные нюансы
Прежде чем обратиться к способам активации функции, необходимо заострить внимание на некоторых аспектах, благодаря которым удастся избежать недопониманий. Опция раздачи интернета доступна на всех устройствах, базирующихся на актуальной версии Андроид, включая Apache M77. Принцип ее работы заключается в том, что телефон начинает использоваться в качестве точки доступа Wi-Fi, то есть становится своего рода маршрутизатором для других гаджетов.
Для функционирования опции на Apache M77 должен быть активным мобильный интернет 3G или 4G, а Wi-Fi – отключен. Но даже этого мало, поскольку операторы сотовой связи могут выставить собственные ограничения. В частности, обладателям тарифов с безлимитным интернетом раздать трафик не удастся. В большинстве случаев опция работает только на тарифных планах с ограниченным пакетом гигабайт. Впрочем, эту информацию стоит уточнить у своего оператора.
Способы раздачи интернета
Функция Apache M77, предоставляющая доступ к сети другим устройствам, работает совершенно бесплатно, если соответствующие ограничения не выставлены оператором сотовой связи. Воспользоваться ей можно самыми разными методами.
Через Wi-Fi
Самый популярный способ, которым владельцы Apache M77 пользуются чаще всего. Для раздачи интернета через Wi-Fi понадобится:
- Открыть настройки устройства.
- Перейти в раздел «Сеть и интернет» (название пункта может отличаться в зависимости от версии прошивки), а затем – «Точка доступа Wi-Fi».

- Активировать опцию.
Далее остается активировать Wi-Fi на устройстве, которое хочется подключить к точке доступа, и выбрать Apache M77, используя список доступных сетей.
Через Bluetooth
Этот метод во многом копирует предыдущий вариант, но в данном случае обнаружение сети происходит не по Wi-Fi, а по блютуз. Однако сам интернет работает в беспроводном режиме. Для настройки соединения понадобится выполнить шаги 1-3 из предыдущей инструкции, а затем – активировать ползунок «Bluetooth-модем» или поставить напротив него галочку.
Для подключения на устройстве, которое должно принимать трафик, следует активировать блютуз и соединиться с Apache M77 через список доступных Bluetooth-сетей.
Через USB
Отличный вариант для тех, кто хочет раздать интернет на компьютер, который не поддерживает беспроводное соединение Wi-Fi. В данном случае передача трафика осуществляется через USB, для чего используется комплектный кабель:
- В настройках телефона активируйте USB-модем.

- Подключите гаджет к ПК.
- На экране смартфона подтвердите работу в режиме «Модем и точка доступа».
- Откройте список доступных сетей на компьютере, после чего активируйте новое соединение.
Теперь Apache M77 раздавать гигабайты мобильного трафика на компьютер без использования беспроводной сети Wi-Fi. В любой момент подключение можно прервать, обратившись к настройкам гаджета, или путем отсоединения USB-кабеля.
Через приложение
Если встроенными средствами раздать трафик не удается, можно попробовать специальную программу вроде FoxFi. Она представлена в Google Play и работает по схожему алгоритму. Для активации точки доступа нужно просто открыть приложение, задать пароль и поставить галочку «Activate Wi-Fi Hotspot».
При необходимости можно воспользоваться любой другой подобной программой. В любом случае владельцу Apache M77 будет доступен весь перечень функций, включая соединение по Bluetooth или USB.
Поделитесь страницей с друзьями:Если все вышеперечисленные советы не помогли, то читайте также:
Как прошить Apache M77
Как получить root-права для Apache M77
Как сделать сброс до заводских настроек (hard reset) для Apache M77
Как разблокировать Apache M77
Как перезагрузить Apache M77
Что делать, если Apache M77 не включается
Что делать, если Apache M77 не заряжается
Что делать, если компьютер не видит Apache M77 через USB
Как сделать скриншот на Apache M77
Как сделать сброс FRP на Apache M77
Как обновить Apache M77
Как записать разговор на Apache M77
Как подключить Apache M77 к телевизору
Как почистить кэш на Apache M77
Как сделать резервную копию Apache M77
Как отключить рекламу на Apache M77
Как очистить память на Apache M77
Как увеличить шрифт на Apache M77
Как перенести данные на Apache M77
Как разблокировать загрузчик на Apache M77
Как восстановить фото на Apache M77
Как сделать запись экрана на Apache M77
Где находится черный список в телефоне Apache M77
Как настроить отпечаток пальца на Apache M77
Как заблокировать номер на Apache M77
Как включить автоповорот экрана на Apache M77
Как поставить будильник на Apache M77
Как изменить мелодию звонка на Apache M77
Как включить процент заряда батареи на Apache M77
Как отключить уведомления на Apache M77
Как отключить Гугл ассистент на Apache M77
Как отключить блокировку экрана на Apache M77
Как удалить приложение на Apache M77
Как восстановить контакты на Apache M77
Где находится корзина в Apache M77
Как раздать интернет c других моделей телефонов
Как раздать интернет на телефоне и компьютере
В этом уроке я покажу, как раздать интернет с одного устройства на другое. Мы научимся раздавать Wi-Fi с телефона и ноутбука, через роутер, подключаться к стационарному ПК.
Мы научимся раздавать Wi-Fi с телефона и ноутбука, через роутер, подключаться к стационарному ПК.
С телефона Android
Способ 1: через Wi-Fi
1. В меню телефона откройте «Настройки».
2. Нажмите на вкладку «Ещё».
3. Перейдите в режим модема.
4. Выберите «Точка доступа Wi-Fi».
5. Активируйте переключатель в положение «Вкл».
Автоматически появится рандомное название новой сети и пароль.
При желании настройки можно изменить в пункте «Настройка точки доступа Wi-Fi».
6. Найдите новую сеть и попробуйте к ней подключиться.
Способ 2: через USB кабель
1. Подключите телефон через кабель в USB к компьютеру.
2. Откройте режим модема.
3. Активируйте переключатель в пункте «USB-модем».
4. Подождите пока произойдет соединение, и попробуйте выйти в интернет.
Способ 3: через Bluetooth
Этот вариант поможет подключить ноутбук, если не получилось соединиться через Wi-Fi сеть.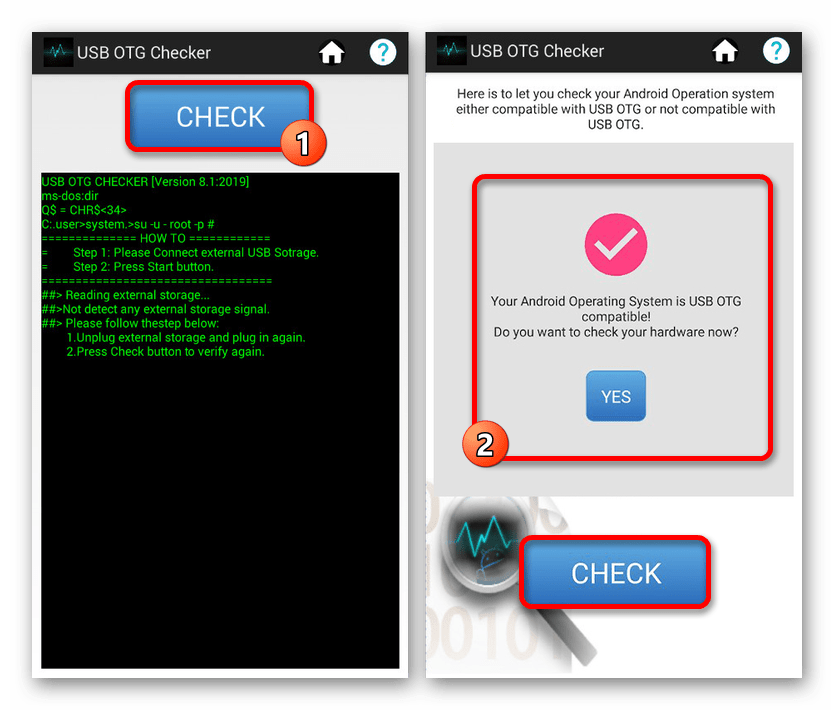
1. В режиме модема активируйте «Bluetooth-модем».
2. Включите Bluetooth на ПК, выполните поиск телефона и соедините устройства.
Способ 4: через приложение
На современных смартфонах подключение легко настраивается встроенными средствами без установки дополнительного ПО. Так что этот вариант больше пойдет для старых устройств, в которых нет раздачи интернета.
Приложения можно загрузить в магазине Google Play.
Osmino
1. Придумайте имя сети и пароль, нажмите кнопку «Раздать».
Приложение активирует точку доступа, к которой вы сможете подключиться.
FoxiFi
Еще одно приложения для превращения телефона в Wi-Fi точку доступа. После запуска в поле «Network name» придумайте имя сети, в поле «Password» укажите пароль. Активируйте пункт «WiFi Hotspot» для включения точки доступа.
С ноутбука
Windows 10
1. В меню Пуск откройте «Параметры».
2. Перейдите в раздел «Сеть и Интернет».
Перейдите в раздел «Сеть и Интернет».
3. Перейдите во вкладку «Мобильный хот-спот».
- В строке «Имя сети» появится имя точки доступа.
- В строке «Сетевой пароль» — пароль для подключения к ней.
При желании эти данные легко меняются кнопкой «Изменить».
4. Активируйте переключатель в положение «Вкл.».
На этом настройки завершены. Подключить можно до 8 устройств.
Windows 7
Тут все происходит немного сложнее: для запуска мобильного хот-спота потребуется выполнить пару команд.
1. В меню Пуск введите Командная строка и откройте приложение от имени администратора.
2. Напечатайте команду: netsh wlan set hostednetwork mode=allow ssid=My_Wi-Fi key=P@$$WORD
Где MY_Wi-Fi — имя сети, а P@$$WORD — пароль для входа.
Нажмите клавишу Enter. Появится сообщение об успешном разрешении доступа к беспроводной сети.
3. Для активации созданной точки доступа вводим команду: netsh wlan start hostednetwork
Готово! Попробуйте найти и подключиться к новой сети ноутбука.
При помощи программы
Метод будет полезным для начинающих пользователей, так как все параметры настраиваются в визуальном режиме. Одна из таких бесплатных и функциональных программ MyPublicWiFi. Скачать можно с официального сайта mypublicwifi.com.
1. Запустите программу.
2. В переключателе «Hotspot mode» установите «Virtual Wi-Fi Hotspot».
3. В переключателе «Network Mode» можно выбрать несколько режимов доступа к сети. Для раздачи интернета подойдет «Router Mode (NAT)».
4. В «Internet Connection» выбираем адаптер с подключенным интернетом.
5. В поле «Network name SSID» придумайте имя новой сети.
6. В поле «Network key» установите пароль.
7. После всех настроек жмем «Set up and Start Hotspot».
8. В следующем окне можно оставить настройки по умолчанию и нажать «Set up».
Настройка завершена, пробуйте подключиться к новой сети.
Через роутер
В качестве примера воспользуемся современным недорогим устройством TP-Link.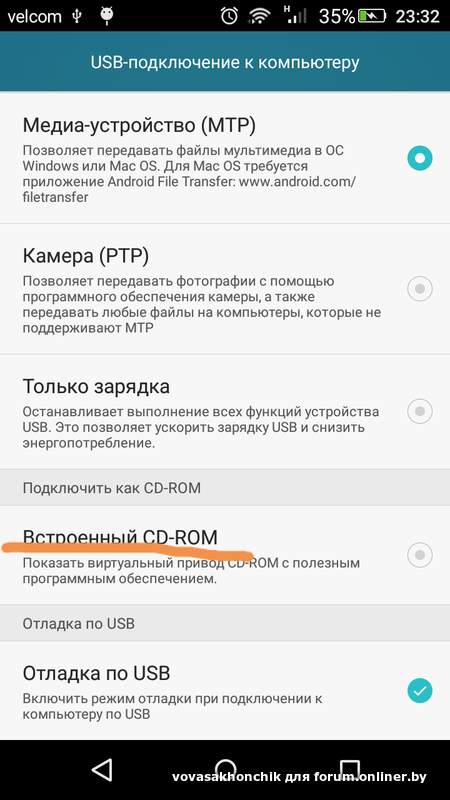
Сначала подключите кабель источник от провайдера в гнездо «WAN» или «Internet».
Подключите один конец сетевого кабеля в любой свободный порт «Ethernet». Второй конец подключите в сетевую карту компьютера для создания соединения и первоначальной настройки.
Откройте браузер и перейдите по адресу, указанному на задней стороне роутера.
Введите логин и пароль.
Во вкладке «Сеть» перейдите в «Интернет». Убедитесь, что вы автоматически получили IP адрес от провайдера или введите данные вручную (они указаны в договоре).
Во вкладке «Беспроводной режим» откройте настройки. Придумайте имя для Wi-Fi сети, установите пароль для авторизации.
Сохраните изменения, и перезагрузите устройство.
Подключитесь к новой сети и у вас должен появиться интернет.
Более подробную информацию по настройке роутера можно найти в статье «Как настроить роутер».
На компьютере с помощью кабеля
Шаг 1: проверка работы службы брандмауэра Windows
1. В меню Пуск введите services и откройте приложение от имени администратора.
В меню Пуск введите services и откройте приложение от имени администратора.
2. Найдите службу «Брандмауэр Защитника Windows». Дважды щелкните по ней для входа в настройки.
3. Убедитесь, что служба выполняется. Если нет, запустите её вручную и установите тип запуска «Автоматически».
Шаг 2: раздача интернета
1. Нажмите по значку адаптера правой клавишей мышки и откройте «Параметры сети и Интернет».
2. Перейдите в «Настройка параметров адаптера».
В новом окне у вас должно отобразиться два адаптера: в один идет подключение с интернетом, в другой — выход в локальную сеть.
3. Дважды щелкните по адаптеру, подключенному к интернету.
4. Перейдите в «Свойства».
5. Нажмите на вкладку «Доступ». Активируйте галочки в пунктах «Разрешить другим пользователям сети использование интернета и управление общим доступом» и нажмите ОК.
Второму адаптеру будет автоматически присвоен IP адрес 192. 168.137.1
168.137.1
На этом настройки завершены.
Шаг 3: настройка клиентских ПК для получения интернета
1. Перейдите в настройки параметров адаптера.
2. Нажмите на «Свойства» и дважды щелкните по «IP версии 4 TCP/IP».
3. Установите переключатель в пункт «Использовать следующий IP адрес» и установите значения в следующие поля:
- IP-адрес: 192.168.137.2 (где цифра 2 будет новым адресом вашего ПК)
- Маска подсети: 255.255.255.0
- Основной шлюз: 192.168.137.1 (адрес ПК с интернетом)
4. Установите переключатель в пункт «Использовать следующие DNS адреса». В предпочитаемый DNS-сервер введите 192.168.137.1 (адрес ПК с интернетом).
Нажмите «ОК» и проверьте в браузере доступ в интернет.
На заметку. На остальных компьютерах проводим аналогичные действия. Только меняем последнюю цифру в поле «IP-адрес» на следующую по увеличению, чтобы она не совпадала с адресами других в сети ПК.
Через прокси сервер
Способ подойдет для любого компьютера с подключенным интернетом. Плюс метода: не нужно открывать доступ для всех пользователей. Минус: через прокси сервер не всегда могут подключиться приложения на телефоне.
В качестве примера воспользуемся бесплатной программой 3proxy (3proxy.ru).
1. Загружаем архив для 32 или 64 разрядной версии ОС. Распаковываем его.
2. Далее нужно создать специальный конфигурационный файл в директории с программой. Для этого открываем Блокнот и вставляем в него код:
auth none
log
proxy
3. Сохраняем файл во внутреннюю директорию: папку «bin» с названием 3proxy.cfg.
4. Запускаем командную строку от имени администратора и выполняем команды.
- cd C:\3proxy\bin — для перехода в директорию с программой.
- 3proxy.exe 3proxy.cfg — для исполнения программой конфигурационного файла.
Появится сообщение, что приложение запущено и принимает соединения на порт 3128.
5. На клиентских компьютерах переходим в параметры сети и интернет и открываем вкладку «Прокси-сервер».
6. В разделе «Настройка прокси вручную» активируем переключатель «Использовать прокси-сервер».
- В поле «Адрес» введите IP адрес компьютера, где запущен прокси-сервер.
- В поле «Порт» вводим 3128.
7. Нажимаем «Сохранить» и пробуем войти в интернет.
Я показал самые простые шаги по настройке прокси сервера. На самом деле, с помощью него можно ограничить доступ отдельным пользователям, блокировать сайты и настроить другие функции. С подробной инструкцией можно ознакомиться в разделе «Документация» (3proxy.ru/documents).
Справочная информация
Во время раздачи интернета происходит маршрутизация трафика с нескольких устройств к источнику. Лучшим и безопасным решением будет приобретение роутера, который не займет много места, и сможет передавать трафик как через локальную, так и через беспроводную сеть.
Но можно обойтись и без роутера: ОС Windows позволяет раздавать трафик встроенными средствами. Единственное условие: в компьютере должно быть установлено две сетевые карты. Одна для приема интернета, вторая — для раздачи.
Аналогично происходит раздача через Wi-Fi адаптер: к сетевой карте подключается кабель с интернетом, через Wi-Fi адаптер происходит его выход.
Если у вас в качестве источника интернета используется 4G модем, то иметь дополнительную сетевую карту необязательно.
На телефоне все происходит точно также: в качестве приемника выступает сим карта с подключенным 4G, а выходящий трафик проходит через встроенный Wi-Fi модуль.
Автор: Илья Курбанов
Редактор: Илья Кривошеев
Как компьютерный интернет подключить к телефону. Как с телефона передать интернет на компьютер в современных условиях. После создания подключения
В настоящее время многие люди думают, что без интернета жизни не существует. Поэтому в современных условиях в общественных местах устанавливают Wi-Fi-роутеры, которые обеспечивают посетителей этого места бесплатной раздачей. Но что делать, если вам необходимо выполнить срочную работу, а поблизости нет бесплатного интернета? Как решить эту проблему? Многие пользователи компьютеров обладают телефонами, в которые установлены пакеты провайдеров, предоставляющие не только голосовую связь, но и интернет. Но
Но что делать, если вам необходимо выполнить срочную работу, а поблизости нет бесплатного интернета? Как решить эту проблему? Многие пользователи компьютеров обладают телефонами, в которые установлены пакеты провайдеров, предоставляющие не только голосовую связь, но и интернет. Но
Способы передачи интернета от телефона на компьютер
Вариантов передачи интернета на самом деле всего три. При этом их количество может сокращаться в зависимости от технической оснащенности компьютера и аксессуаров, имеющихся в наличии, позволяющих осуществить такую передачу. Итак,
Способ первый — с помощью кабеля, соединяющего ваш телефон и компьютер. В этом случае нет необходимости в дополнительных устройствах или специальных требованиях к компьютеру, кроме наличия кабеля соединения.
Способ второй — раздача интернета с телефона при помощи Wi-Fi. Но существуют некоторые особенности. Телефон должен иметь опцию раздачи Wi-Fi, компьютер — обладать встроенным Wi-Fi-адаптером, или такой адаптер должен существовать как отдельное устройство.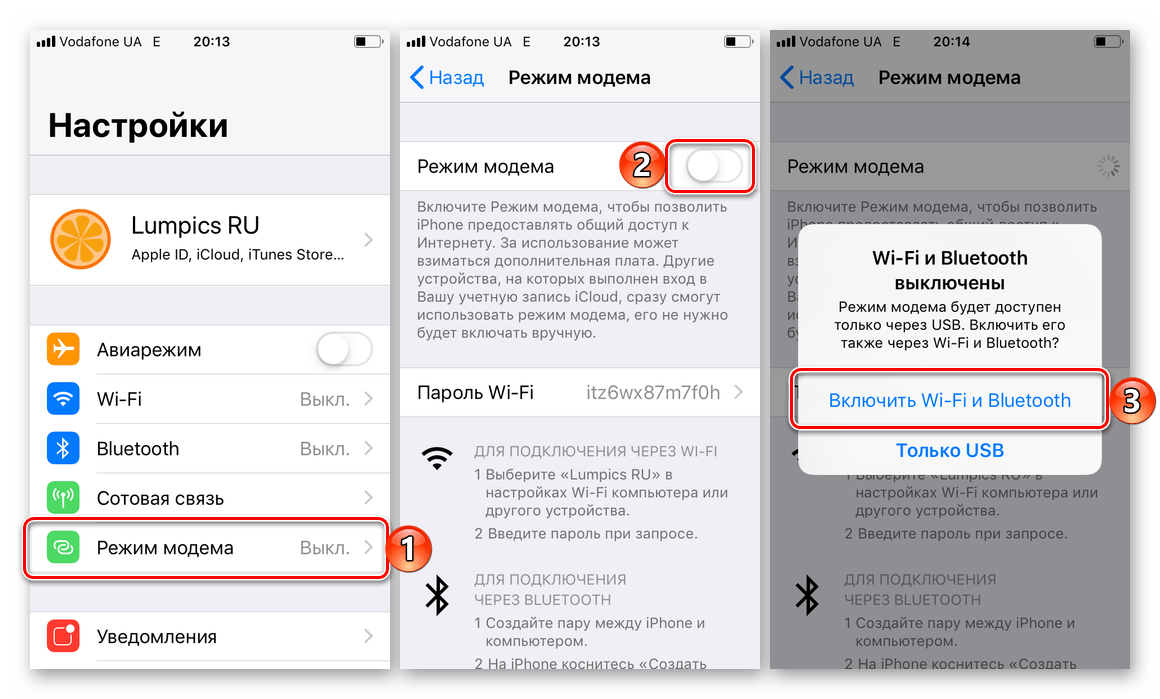
Третий способ — это использование BlueTooth-соединения. Ограничения, которые накладываются на такой способ, аналогичные, как и в предыдущем случае. Выбор способа, как с телефона передать интернет на компьютер, во многом будет зависеть от ваших предпочтений, а также технических особенностей компьютера и телефона. В дальнейшем давайте рассмотрим каждый из этих способов отдельно.
Передача интернета по кабелю
Первое, что необходимо сделать, — это подключить телефон к компьютеру с помощью кабеля. Стоит обратить внимание, что в некоторых телефонах используется один и тот же разъем для и зарядки аккумулятора. Поэтому важно иметь USB-шнур для подключения телефона к компьютеру, который не всегда идет в комплекте. В дальнейшем необходимо, чтобы ПК определил ваш телефон. В зависимости от операционной системы, установленной на вашем компьютере, и типа телефона, эта операция может отличаться на разных системах.
Но суть этого действия одна и та же — компьютеру необходимо предоставить драйвера для данной модели телефона, благодаря которым он сможет передавать данные от телефона к компьютеру и обратно. В некоторых системах предусмотрено автоматическое нахождение драйверов в операционной системе, а некоторые кабели имеют диск с соответствующим ПО. Но чаще всего приходится искать драйвера в интернете.
В некоторых системах предусмотрено автоматическое нахождение драйверов в операционной системе, а некоторые кабели имеют диск с соответствующим ПО. Но чаще всего приходится искать драйвера в интернете.
После того как телефон определился, на нем необходимо выполнить операции, показанные на фото.
Необходимо перейти в настройки телефона и выбрать закладку «Другие сети». В ней выбираем «USB-модем «. И после этого интернет на компьютере появляется почти сразу.
Как с телефона передать интернет на компьютер через Wi-Fi
Этот способ раздачи интернета является самым популярным и чаще всего применяется пользователями компьютерной техники. Достоинством этого способа является отсутствие кабельных соединений, и нет необходимости в поиске драйверов. Кроме этого, большинство современных смартфонов могут раздавать интернет от телефона, при этом телефон выступает как точка доступа. А любой современный ноутбук имеет Wi-Fi-адаптер. Поэтому сначала на телефоне включается точка доступа, и если планируется защищенное соединение, устанавливается на него пароль.
После этого на компьютере включается Wi-Fi, определяется Wi-Fi-сеть телефона. Компьютер запрашивает пароль, после его ввода интернет уже на вашем компьютере.
Раздача интернета с помощью BlueTooth-соединения
Использование BlueTooth-соединения не настолько популярно у владельцев компьютеров. Это объясняется небольшой дальностью надежного BlueTooth-соединения, с одной стороны, а с другой — этот тип соединения реже используется, чем Wi-Fi. При таком типе соединения телефон выступает в виде его настройка очень похожа на настройку модема, подключенного через USB-кабель. Только в этом случае в настройках телефона выбирается BlueTooth-модем.
Такое бывает: необходимо срочно подключиться к интернету на компьютере, но он почему-то сеть не работает. Под рукой есть только смартфон на базе Android, а модем, который мог бы выполнять роль точки доступа, отсутствует. Можно ли что-то с этим сделать? Еще как можно — смартфон может работать в качестве модема. Вам также понадобится кабель USB для подключения смартфона и компьютера между собой.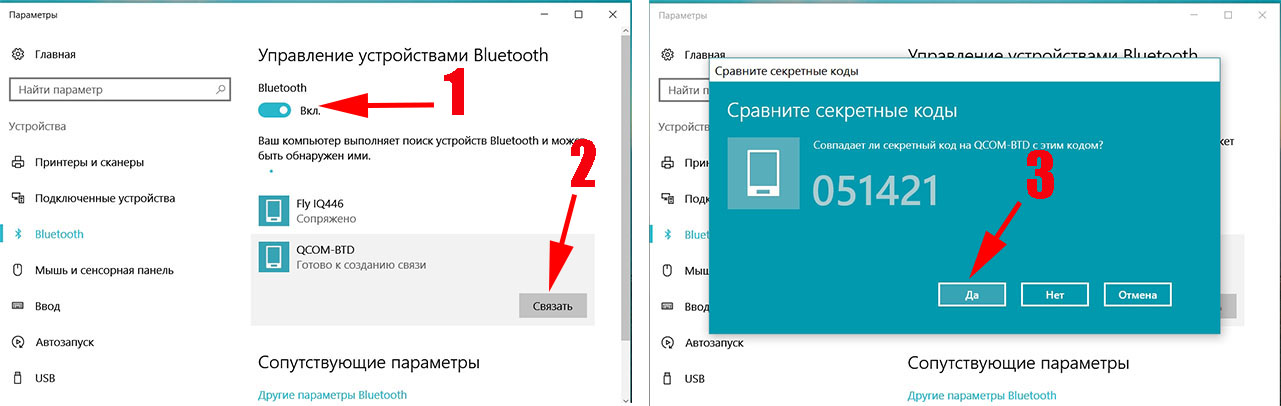
Собственно, это сам кабель:
Подключаете к нему смартфон, а кабель — к доступному USB-порту на компьютере. Это нужно сделать обязательно.
Включите мобильный интернет.
Теперь откройте настройки на своем смартфоне.
Тапните по строке «Еще» в разделе «Беспроводные связи».
Здесь включаете USB-модем с помощью переключателя.
Собственно, на этом процесс закончен — подключиться к интернету компьютер должен автоматически. Все, что от вас требуется, это запустить браузер и открыть нужную страничку.
Однако практика говорит о том, что не всегда все так замечательно. Если интернет не подключился, возможно, его нужно включить вручную, для чего зайдите в «Центр управления сетями и общим доступом» через панель управления, найдите новое подключение.
Нажмите ПКМ на него, затем, когда появится меню, кликните по строке «Включить».
Интернет должен подключиться.
Если кликнуть два раза ЛКМ по подключению, вы увидите информацию о нем, в том числе расход трафика.
Есть еще один способ подключения — через раздачу интернета со смартфона. Это способ мы . Как подсказывает практика, актуален он в большинстве случаев для ноутбуков, которые можно подключить к точке доступа по Wi-Fi.
Современные телефоны способны выполнять самые разные задачи и значительно упрощать нашу жизнь. Например, с помощью телефона можно подключить Интернет к компьютеру. В этой статье мы рассмотрим именно этот случай.
Способ № 1. Телефон как точка доступа Wi-Fi.
Если у вас ноутбук или ваш стационарный компьютер оснащенный модулем Wi-Fi, то для вас самым простым способом подключения Интернета к компьютеру через телефон будет точка доступа Wi-Fi. Современные телефоны умеют создавать точки доступа Wi-Fi и раздавать через них Интернет, который они, в свою очередь, получают от мобильного оператора с помощью , 3G или LTE.
В данной статье мы продемонстрируем, как это делается на примере операционной системы Android. Для начала вам нужно открыть настройки Android и найти там раздел, который называется «Другие сети». В некоторых случаях данный раздел может иметь другое название. Например, на телефонах с оригинальной оболочкой Android он называется «Еще».
В некоторых случаях данный раздел может иметь другое название. Например, на телефонах с оригинальной оболочкой Android он называется «Еще».
В разделе «Другие сети» нужно открыть раздел «Модем и точка доступа» (данный раздел может называться «Модем», «Точка доступа», «Режим модема» или «Подключение точки доступа»).
В разделе «Модем и точка доступа» включаем функцию «Мобильная точка доступа».
После включения данной функции ваш телефон создаст точку доступа Wi-Fi. Для того чтобы к ней подключиться вам нужно посмотреть название Wi-Fi сети и пароль. Для этого открываем раздел «Мобильная точка доступа».
В данном разделе будет указано название точки доступа и пароль от нее. Используя эти данные, вы сможете подключиться к созданной точке доступа Wi-Fi и получить доступ к Интернету на вашем компьютере.
Способ № 2. Телефон как USB модем.
Также вы можете использовать свой телефон как USB модем. В этом случае, подключить Интернет к компьютеру через телефон можно даже в том случае, когда на компьютере нет модуля Wi-Fi. При этом использовать телефон в качестве USB модема даже проще, чем в качестве точки доступа Wi-Fi. Ниже мы продемонстрируем, как это делается, на примере телефона на Android.
При этом использовать телефон в качестве USB модема даже проще, чем в качестве точки доступа Wi-Fi. Ниже мы продемонстрируем, как это делается, на примере телефона на Android.
Для начала вам необходимо подключить свой телефон к компьютеру с помощью USB кабеля. После того, как телефон определится системой, нужно открыть настройки Android на телефоне и перейти в раздел «Другие сети – Модем и точка доступа», точно также как мы описывали выше. В данном разделе нужно включить функцию «USB модем».
После этого ваша система должна сама определить USB модем и выполнить подключение. Обычно, после включения функции «USB модем» Интернет на компьютере появляется уже через пару секунд.
Привет всем! Современные смартфоны имеют на борту полный набор средств беспроводной связи — в первую очередь сотовый модуль и Wi-Fi. Но как подключиться с телефона к Интернету, если у вас нет ни Wi-Fi-доступа, ни, к примеру, денег на счету? Зато рядом есть компьютер с проводным подключением. Спасёт ли это?
Спасёт ли это?
Ещё как спасёт! Да, смартфон можно подключить к компьютеру, а через него — и к Интернету. Такая задача достаточно редко встаёт перед нынешними пользователями (чаще надо наоборот), однако она решаема.
Рассмотрим ниже два наиболее распространённых на сегодня варианта — Android и iOS. Простите нас, владельцы Blackberry и Lumia, однако «ваши вкусы весьма специфичны», поэтому инструкции придётся поискать на более специализированных ресурсах.
Как подключить смартфон на Android к Интернету через компьютер
Перед тем, как подключить телефон к Интернету через компьютер, вам придётся снабдить оба устройства приложением, которое выведет наружу все скрытые настройки. В своё время лидером в этой сфере было приложение WiredTether, которое и сегодня упоминается во множестве гуляющих по сети инструкций. Однако сегодня, найти его в Google Play невозможно. А копии, сохранённые на независимых ресурсах (вроде 4pda), могут и не работать с новыми версиями Android.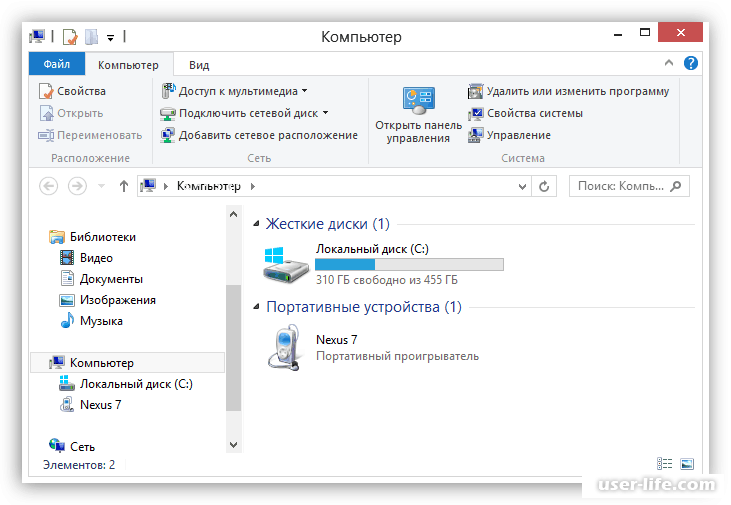 Последняя сохранённая копия датируется январём 2012 года.
Последняя сохранённая копия датируется январём 2012 года.
Мы нашли альтернативные способы решения проблемы. В Google Play доступно приложение Reverse Tethering NoRoot Free (разработчик — Florian Draschbacher). Поскольку оно работает по принципу «клиент-сервер», устанавливать его придётся дважды — на компьютер и на смартфон. Хорошая новость: неважно, какой именно у вас под рукой компьютер. Приложение существует для Windows, OS X и Linux.
Для полноценной работы компьютерной части приложения вам понадобится установить (если оно ещё не установлено, приложение само перенаправит вас на страницу установки). Затем соедините смартфон и компьютер кабелем.
Если на вашем смартфоне появится сообщение «Разрешить отладку по USB с данным компьютером?», поставьте в нужном месте галочку и нажмите «ОК». Аналогично, если брандмауэр на компьютере заблокирует связь Java-приложения с сетью, вам следует разрешить приложению соединение.
После этого смартфон будет использовать выход в Интернет через компьютер сразу, как только вы подключаете его кабелем к ПК.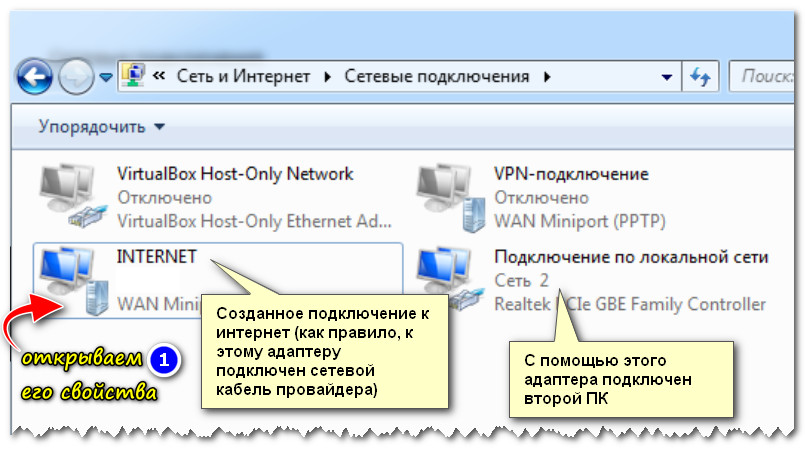 Отметим, что некоторые приложения могут не распознавать такое подключение и вести себя так, как будто смартфон в оффлайне. Тогда стоит открыть главное окно Reverse Tethering, зайти в настройки (Settings), там в меню «Режим» (Mode) и переключиться между Mode 1 и Mode 2. Разработчик не поясняет разницу между этими двумя режимами, однако обещает, что переключение между ними помогает. Ещё один способ — отключить и заново подключить кабель.
Отметим, что некоторые приложения могут не распознавать такое подключение и вести себя так, как будто смартфон в оффлайне. Тогда стоит открыть главное окно Reverse Tethering, зайти в настройки (Settings), там в меню «Режим» (Mode) и переключиться между Mode 1 и Mode 2. Разработчик не поясняет разницу между этими двумя режимами, однако обещает, что переключение между ними помогает. Ещё один способ — отключить и заново подключить кабель.
Разумеется, вы спросите: «Как установить приложение на смартфон, если на нём пока нет выхода в Интернет? Может, сначала подумать, как подключить смартфон к интернету через компьютер?» На этот вопрос есть два ответа:
1) Скачайте установочный файл на компьютер из сторонних источников (например, apkmirror). Затем скопируйте его на смартфон через USB-кабель и запустите. Мы исходим из того, что компьютер у вас под рукой и подключен к Интернету, и кабель тоже имеется — иначе смысла во всей затее нет.
2) Установите приложение на свой смартфон заранее, не дожидаясь экстренного случая.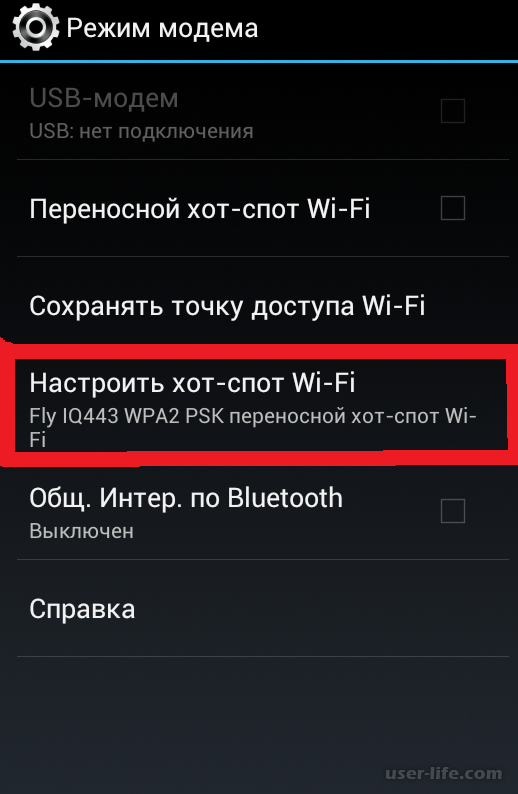 Оно занимает немного места и не потребляет системных ресурсов, пока не запущено. А вот компьютерную часть скачать сможете, когда прилетит, так сказать, жареный петух.
Оно занимает немного места и не потребляет системных ресурсов, пока не запущено. А вот компьютерную часть скачать сможете, когда прилетит, так сказать, жареный петух.
Приложение официально не русифицировано, однако особо глубоких знаний языка Шекспира и Леннона от вас не потребуется.
С другой стороны, бесплатная версия обеспечивает вас только периодическим подключением — 10 минут, затем получасовой перерыв. Чтобы наслаждаться постоянной связью, надо купить полную версию за 6-7 долларов: нестабильность курса не даёт сказать точнее. Как вариант — найти на сторонних ресурсах (обойдёмся без ссылок, не маленькие) уже «вылеченную» версию, которая к тому же переведена на русский язык. Там же можно спросить совета в случае проблем.
Как подключить iPhone к Интернету через компьютер
И в данном случае тоже чаще стоит обратная задача — подключают обычно компьютер через смартфон, а нам нужно наоборот. Владельцам «яблочной» техники повезло меньше: таких безболезненных способов, как на Android, не предусмотрено в принципе. Это не значит, что путей решения нет. Это значит, что будет сложно.
Это не значит, что путей решения нет. Это значит, что будет сложно.
Перед тем, как подключить Айфон к Интернету через компьютер, вам необходимо убедиться, что Wi-Fi есть хотя бы на компьютере. Это достаточно частый случай: возможно, в месте, где вы находитесь, нет роутера, но компьютером выступает ноутбук со встроенным Wi-Fi-модулем, или же где-то в ящике завалялся “свисток”, подключаемый по USB.
В этом случае поможет раздача с компьютера по Wi-Fi. Поскольку в Windows 8 и более поздних версиях режим ad hoc был убран, перед тем, как через компьютер раздать интернет на телефон, придётся установить программу для режима точки доступа. Мы рекомендуем приложение . Установив его, вы сможете без труда создать на компьютере точку доступа, которую позже найдёте с вашего Айфона.
Всё это, разумеется, бесполезно, если компьютер лишён Wi-Fi или в вашем Айфоне вышел из строя модуль беспроводной связи. В этом случае всё, впрочем, тоже не безнадёжно.
Можно попробовать способ, предложенный в 2015 году Эриком Ма для использования на iPhone Интернета с Windows-компьютера.
- Откройте настройки сетевых подключений (Сети и Интернет/Сетевые подключения), выберите в списке оборудования адаптер, через который заходите в сеть. Щёлкните на нём правой кнопкой и выберите «Отключить». Оставьте окно со списком адаптеров открытым.
- Подключите ваш iPhone к компьютеру кабелем. Убедитесь, что Wi-Fi и Bluetooth отключены.
- Зайдите на iPhone в раздел настроек, во вкладку «Режим модема». Увидев всплывающее уведомление, где вам предлагается либо включить Wi-Fi и Bluetooth, либо использовать модем по USB, выберите использование USB.
- На этом моменте компьютер должен определить ваш iPhone как новый сетевой адаптер и отобразить его в списке адаптеров. Щёлкните по нему правой кнопкой и поставьте обе галочки в пункте «Общее Интернет-подключение». Включите нужные вам сервисы в меню «Сервисы».
- Включите обратно адаптер, используемый вами для доступа в Интернет.
Чтобы убедиться, что вы используете Интернет через компьютер, можете воспользоваться Интернет- (internet. yandex.ru). Айпи вашего компьютера и Айфона должны совпадать.
yandex.ru). Айпи вашего компьютера и Айфона должны совпадать.
Этот способ кажется простым и логичным, однако он работает далеко не всегда. Среди множества сочетаний версий Windows и iOS далеко не все поддерживают раздачу Интернета таким нехитрым методом. Чтобы узнать, сочетается ли ваш компьютер с телефоном, остаётся только проверить.
Но если нет — не отчаивайтесь (здесь должен следовать ехидный смешок). Есть способ подключиться к Ethernet-сети вообще без компьютера! Правда, для этого вам понадобится невероятное сочетание кабелей и адаптеров:
- Camera Connection Kit. Подключается к Lightning-порту iPhone
- USB-кабель. Подключается к Camera Connection Kit и к USB-хабу (обязательно с внешним питанием)
- USB-хаб. Внешнее питание обязательно. К нему подключается USB-кабель от Connection Kit и адаптер (см. ниже)
- Адаптер USB to Ethernet (выпускается Apple для Macbook, который в последнее время утратил собственный Ethernet-порт).
 Подключается к хабу.
Подключается к хабу. - Ethernet-кабель. Подключается к адаптеру и к порту роутера.
Вуаля! Всего-то пять компонентов, которые нашлись у вас каким-то чудом (или вы подготовились, как Филеас Фогг в мультфильме «Вокруг света за 80 дней»). Суммарная стоимость этого набора — порядка 70-80 долларов (учитывая, что стандартные адаптеры Apple стоят по 29 долларов каждый, а их вам понадобится два). И вы подключаетесь к Интернету, не используя внешний Wi-Fi! Честное слово, глядя на эту конструкцию, начинаешь понимать, почему китайские производители в начале планшетной лихорадки часто предлагали планшеты с уже встроенным Ethernet-портом.
Подводя итоги, можно сказать, что в принципе задача подключения Android- или iOS-устройства к Интернету через компьютер решаема. Правда, в каждом случае есть свои нюансы, которые могут стоить времени либо денег. Поэтому либо задумайтесь, нужно ли оно вам (и тогда имейте с собой все нужные приложения и комплект адаптеров), либо настройтесь на самостоятельные поиски. Возможно, вы откроете более интересные и простые способы.
Возможно, вы откроете более интересные и простые способы.
Инструкции по использованию интернета от телефона на Android на компьютере по USB приведены в порядке возрастания сложности применения. Так что советуем начать разбираться в этом вопросе по порядку их расположения.
Инструкция для телефонов на Андроид и других устройств, поддерживающих режим USB-модема
Подходит для официальных прошивок телефонов от Samsung, LG, HTC, Sony, Huawei, а также для прошивок Cyanоgenmod и MIUI. Также вы можете проверить работоспособность данной инструкции на вашем устройстве, даже если оно не подходит под вышеназванные критерии.
Путь до настроек для разных моделей телефонов
Производитель телефона | Настройка |
| Samsung | Настройки / Сеть / Модем и точка доступа / USB-модем |
| НТС | Настройки / Беспроводная сеть / Режим модема находим / USB-модем |
| CyanogenMod | Настройки / Беспроводная сеть / Режим модема / USB-модем |
| MIUI | Настройки / Система / Режим модема / USB-модем |
После этого вы можете пользоваться интернетом от Android на компьютере по USB.
Универсальный способ: как подключить ноутбук или компьютер к мобильному интернету смартфона
Сначала убедитесь, что вам не подошел первый вариант. В таком случае надо воспользоваться программой PdaNet. Сначала установите драйвера для телефона на свой ПК, а также убедитесь, что выключены все установленные на телефоне фаерволы.
Классический способ для ПК: подключиться с использованием USB-модема
Классическим вариантом подключения к сети является уже описанный способ использование USB-модема, но с указанием настроек на компьютере вручную.
Настройка телефона:
Отключаем все установленные фаерволы. Переходим в настройки / Беспроводные сети / Режим модема и включаем USB-модем. Далее включаем интернет, устанавливаем драйверы для телефона на компьютер, подключаемся к компьютеру по USB.
Использование планшета в качестве модема
Достижения в мире технологий подарили пользователям уникальные и крайне удобные устройства – планшетные ПК. Конечно же, такие устройства удобно использовать для посещения интернет сайтов, так как все браузеры и приложения отлично оптимизированы и настроены для того, чтобы пользователю было максимально просто и легко взаимодействовать с сайтами. Однако многие задаются вопросом, как планшет использовать как модем? Ведь что ни говори, а для большинства пользователей нет ничего удобнее старого доброго персонального компьютера.
Конечно же, такие устройства удобно использовать для посещения интернет сайтов, так как все браузеры и приложения отлично оптимизированы и настроены для того, чтобы пользователю было максимально просто и легко взаимодействовать с сайтами. Однако многие задаются вопросом, как планшет использовать как модем? Ведь что ни говори, а для большинства пользователей нет ничего удобнее старого доброго персонального компьютера.
0.1. Как использовать планшет как модем
Стоит отметить, что не каждый планшет оснащен 3G и 4G модемом, из-за чего в таких устройствах для доступа в мобильный интернет требуется внешний USB модем. Использование планшета в качестве модема очень удобно в случае, если вам в пути нужно раздать интернет на несколько устройств, оснащенных модулями Wi-FI. Но довольно часто планшет может использоваться в качестве модема в удаленных местах, где нет доступа к кабельному интернету.
1. Как использовать планшет в качестве модема
Итак, если у вас есть планшет, оснащенный 3G/4G модемом, и вы хотите использовать его в качестве модема для компьютера, то сделать это можно несколькими способами:
- При помощи USB кабеля;
- Путем Wi-Fi соединения.

В любом случае делается это быстро и просто. После того, как вы установили соединение планшета с мобильным интернетом можно переходить к подключению устройства к ПК в качестве модема.
Кроме этого методы подключения планшета к ПК могут иметь некоторые отличия в зависимости от используемой операционной системы, однако все они похожи. Рассмотрим, как подключить планшет на ОС Android к компьютеру.
1.1. Использование планшета в качестве точки доступа Wi-Fi
Первым делом стоит отметить, что использование планшета в качестве модема Wi-Fi гораздо проще, нежели посредством подключения через USB кабель. Для этого вам нужно всего лишь установить соединение с мобильной сетью. После этого в настройках беспроводных сетей нужно зайти в раздел «модем и точка доступа» (в зависимости от модели название раздела может быть немного другим), и установить галочку в пункте «точка доступа».
Если все сделано правильно, планшет будет раздавать мобильный интернет по Wi-Fi на все окружающие устройства.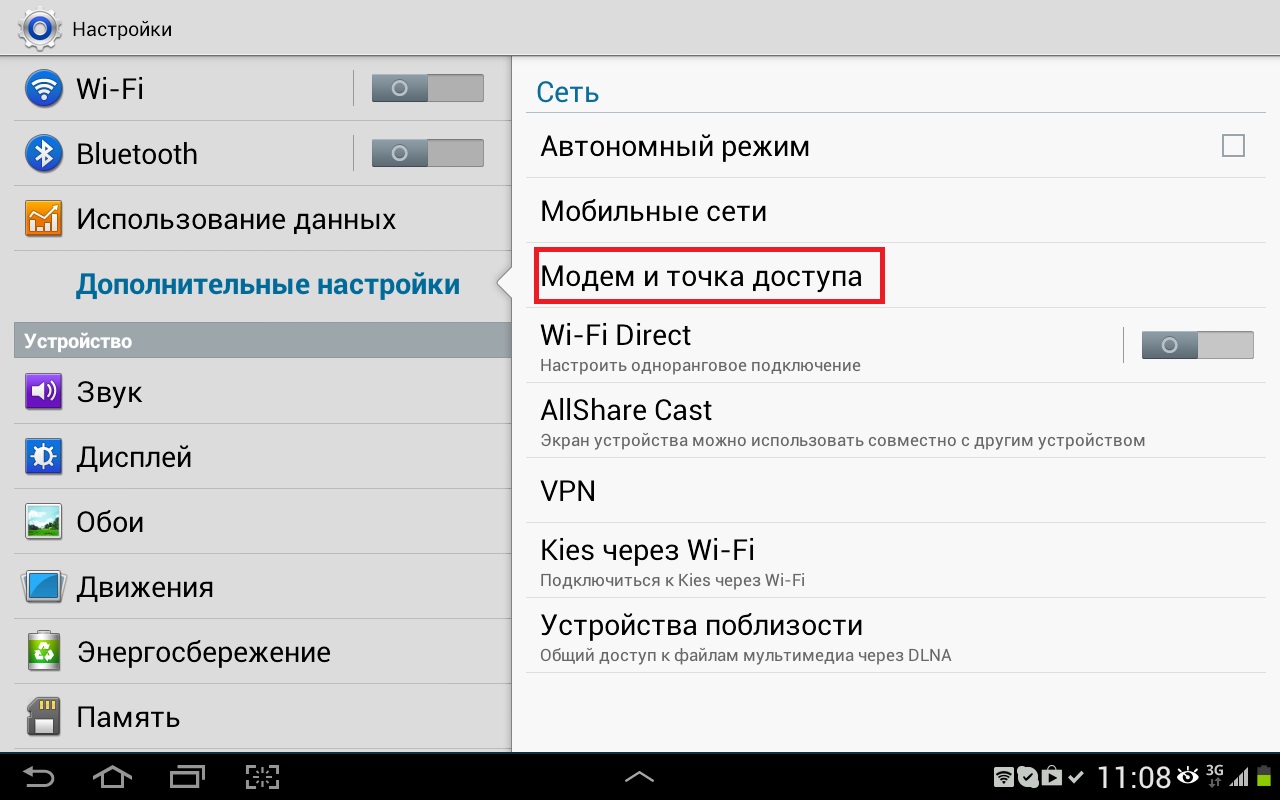 В целях безопасности в настройках подключения рекомендуется установить пароль на подключение. Это позволит защитить вашу личную сеть от нежелательных подключений.
В целях безопасности в настройках подключения рекомендуется установить пароль на подключение. Это позволит защитить вашу личную сеть от нежелательных подключений.
2. Интернет для планшета. Все способы подключения к сети: Видео
2.1. Использование планшета в качестве USB-модема
Для использования планшета в качестве модема при помощи USB-подключения, на ваш персональный компьютер необходимо установить соответствующие драйвера. После подключения USB кабеля необходимо зайти в меню настроек планшета и зайти в раздел «беспроводные сети», в котором вы найдете пункт «модем и точка доступа». Зайдя в него нужно установить маркер на пункт «USB-модем». Если все сделано правильно, то компьютер автоматически определит модем и создаст подключение. После этого вы получите доступ к интернету.
Итак, ответ на вопрос можно ли использовать планшет как модем – можно. При этом делается это элементарно и быстро. Конечно же, для этого сам планшет должен быть оснащен встроенным модемом 3G/4G. В противном случае сделать планшет модемом невозможно. Стоит учитывать, что все современные планшетные ПК и смартфоны оснащаются Wi-Fi модулями, которые позволяют делать мобильное устройство точкой доступа Wi-Fi, облегчая при этом подключение ноутбука и других устройств.
При этом делается это элементарно и быстро. Конечно же, для этого сам планшет должен быть оснащен встроенным модемом 3G/4G. В противном случае сделать планшет модемом невозможно. Стоит учитывать, что все современные планшетные ПК и смартфоны оснащаются Wi-Fi модулями, которые позволяют делать мобильное устройство точкой доступа Wi-Fi, облегчая при этом подключение ноутбука и других устройств.
Учитывая современное развитие беспроводных мобильных сетей, такие возможности позволяют пользователям всегда быть на связи и в любой момент выйти в сети интернета для решения своих задач, а также для связи с партнерами или близкими. Кроме этого, уже сегодня мы наблюдаем активное развитие нового поколения мобильных сетей LTE, которое предоставляет пользователям доступ к скоростному мобильному интернету и новые, безграничные возможности.
Как передать данные с Android через USB-кабель
Автор редактора | Опубликовано: 9 июля 2021 г. Вы можете использовать Wi-Fi для передачи файлов между телефоном Android и ПК или Mac, но это бесполезно, если ваше интернет-соединение недоступно или нестабильно. К счастью, есть еще один вариант: ваш надежный USB-кабель. Читайте дальше, чтобы узнать, как использовать его для беспрепятственного перемещения файлов между устройствами.
К счастью, есть еще один вариант: ваш надежный USB-кабель. Читайте дальше, чтобы узнать, как использовать его для беспрепятственного перемещения файлов между устройствами.
Для начала вам понадобится:
- Ваш телефон Android
- Компьютер с портом USB типа A или C
- Кабель USB
В Windows
- Разблокируйте телефон.
- Подключите его к USB-порту компьютера с помощью кабеля.
- На вашем телефоне Android отобразится уведомление «Зарядка устройства через USB». Нажмите на него.
- При нажатии на уведомление отобразятся другие параметры. Выберите Передача файлов в разделе «Использовать USB для».
- На вашем компьютере отобразится окно передачи файлов. Перетащите файлы из этого окна в желаемое место на вашем компьютере.
- Когда вы закончите, отсоедините USB-кабель от компьютера.
На Mac
Процесс передачи файлов с устройства Android на Mac практически такой же, как и для передачи файлов с Android на Windows, но с несколькими дополнительными шагами:
- Загрузите и установите Android File Transfer на свой компьютер.
 Обратите внимание, что это приложение работает только на компьютерах Mac под управлением macOS 10.7 или новее.
Обратите внимание, что это приложение работает только на компьютерах Mac под управлением macOS 10.7 или новее. - Откройте приложение Android File Transfer. Вам нужно открыть его при первом использовании, но при следующем подключении устройства оно откроется автоматически.
- Разблокируйте приложение Android и подключите его к Mac с помощью кабеля USB.
- Нажмите на телефоне на уведомление с надписью «Зарядка устройства через USB».
- Ваш телефон отобразит другие параметры USB для вашего устройства. В разделе «Использовать USB для» выберите Передача файлов . На вашем компьютере появится окно передачи файлов Android.
- Перетащите файлы из этого окна в желаемое место на вашем компьютере.
- После резервного копирования данных извлеките USB-накопитель, щелкнув правой кнопкой мыши значок внешнего устройства на рабочем столе и выбрав «Извлечь [имя тома]».”Или же вы можете перетащить значок внешнего тома в корзину в Dock.
- Отсоедините USB-кабель.

Перенести файлы с одного устройства на другое легко, не правда ли? Но резервное копирование данных — это больше, чем просто копирование и перемещение файлов. Если вы хотите узнать больше о том, как сделать ваши бизнес-устройства и компьютеры защищенными от сбоев, наши специализированные ИТ-специалисты могут помочь вам выполнить рутинное резервное копирование, которое выходит за рамки простого перетаскивания. Благодаря их знаниям в области безопасности, восстановления данных и обеспечения непрерывности бизнеса вам больше не придется беспокоиться о потере данных.Позвоните нам сегодня.
Эта запись была размещена в Android, Общие статьи A и помечена как 2021July09Android_A, android, передача файлов, usb, передача через USB-кабель, Windows. Добавьте в закладки постоянную ссылку. И комментарии, и обратные ссылки в настоящее время закрыты.Как поделиться Интернетом с ПК на Android с помощью Gnirehtet с открытым исходным кодом?
В настоящее время большинство смартфонов Android могут подключаться или становиться точкой доступа Wi-Fi, то есть обмениваться данными в Интернете с другими устройствами с поддержкой Wi-Fi. Модем Android полезен в ситуациях, когда у вас есть работа на ПК / ноутбуке, а выделенный Wi-Fi недоступен.
Модем Android полезен в ситуациях, когда у вас есть работа на ПК / ноутбуке, а выделенный Wi-Fi недоступен.
Однако иногда бывает и наоборот. Система может получать отличную скорость интернета, но почему-то ваш телефон Android не может подключиться к сети.
Именно здесь на помощь приходит Gnirehtet — приложение с открытым исходным кодом, которое позволяет пользователям совместно использовать Интернет ноутбука с устройством Android, иначе говоря, «модем» (попробуйте написать его наоборот).
Прежде чем мы двинемся дальше, Windows 10 и macOS предлагают стать точкой доступа Wi-Fi, но нет ничего плохого в том, чтобы узнать еще один полезный способ поделиться подключением к Интернету вашего ПК с устройствами Android.
Кроме того, совместное использование Wi-Fi с MacBook имеет множество ограничений, а в Linux нет оптимизированного метода, поэтому Gnirehtet был бы отличным вариантом для совместного использования Интернета с ноутбука на мобильный.
Как изменить привязку к Gnirehtet?
Предварительные требования
— Отладка по USB включена
— Загрузите и извлеките пакет Gnirehtet
— Установлены инструменты ADB
— Кабель USB
ADB немного сложен; тем не менее, наша статья о Scrcpy ставит под угрозу пошаговый процесс его установки в Windows, macOS и Linux. Scrcpy — еще один проект с открытым исходным кодом от того же разработчика, который позволяет пользователям делиться экраном Android с ПК.
Scrcpy — еще один проект с открытым исходным кодом от того же разработчика, который позволяет пользователям делиться экраном Android с ПК.
В пакете Gnirehtet вы найдете исполняемые файлы для macOS и Windows. Подключите устройство Android к компьютеру с помощью кабеля USB и дважды щелкните исполняемый файл «gnirehtet-run.cmd» для Windows или исполняемый файл «gnirehtet» Unix для macOS. Пользователи Linux могут перейти в каталог в терминале и ввести «./gnirehtet run».
На устройстве Android установите файл APK Gnirehtet, находящийся в его пакете.Запрос на подключение появится после его первого запуска. Нажмите OK, и вы увидите значок VPN в строке состояния вашего Android-устройства.
Теперь пользователи смогут подключаться к Интернету на своем устройстве Android. Конечно, устройство все равно нужно подключить через USB-кабель. Хотя пользователи могут совместно использовать Интернет с ПК на мобильный через Wi-Fi с помощью нескольких команд ADB, ожидайте снижения скорости Интернета.
Как передавать файлы с ПК на Android по беспроводной сети
Конечно, вы можете подключить Android к компьютеру с помощью кабеля и перемещать файлы по старинке, но этот метод требует много времени и сложен для навигации.Вместо этого попробуйте беспроводную передачу файлов. Передача файлов между ПК и системами Android жизненно важна, если у вас возникли проблемы с управлением всеми своими документами, фотографиями и музыкой. В то время как пользователи Apple могут использовать AirDrop для беспроводного перемещения файлов между iOS и macOS, пользователям Android нужно мыслить нестандартно.
Тот факт, что для передачи файлов Android требуется стороннее приложение, не означает, что это невозможно. Поскольку файлы легко перемещать вне зависимости от места назначения ОС, вы можете передавать документы как на Windows, так и на Mac, в отличие от AirDrop.
Поскольку файлы легко перемещать вне зависимости от места назначения ОС, вы можете передавать документы как на Windows, так и на Mac, в отличие от AirDrop.
Если вы ищете лучший способ беспроводного переноса файлов с компьютера на Android, вот лучшие способы сделать это.
Передача файлов с ПК на Android с помощью сети Wi-Fi (WLAN)
Лучший способ передачи файлов между ПК и Android — отправить их по общей беспроводной сети. Для этого вы можете использовать множество приложений, например WiFi File Transfer на Android и Air Transfer на iOS. Некоторые файловые браузеры также поддерживают передачу файлов по Wi-Fi. Просто откройте приложение, просмотрите, скопируйте и вставьте в папки другого устройства.Для файловых браузеров вы обычно переходите в раздел сети, раздел WLAN или что-то подобное. Он ищет доступные устройства, а вы выбираете нужное устройство.
Передача файлов между Android и ПК с помощью Bluetooth
На заре смартфонов Bluetooth был идеальным способом обмена небольшими объемами данных. Хотя он не идеален для загрузок большего размера, он остается удобным способом передачи файлов. Поскольку большинство ноутбуков текущего поколения поддерживают Bluetooth, настроить его совсем несложно.
Хотя он не идеален для загрузок большего размера, он остается удобным способом передачи файлов. Поскольку большинство ноутбуков текущего поколения поддерживают Bluetooth, настроить его совсем несложно.
- Убедитесь, что на вашем ПК включен Bluetooth. Если он активен, вы увидите значок в системном трее . Значок также будет отображаться в Центре действий независимо от того, включен ли Bluetooth.
- После включения Bluetooth щелкните правой кнопкой мыши значок в области уведомлений и выберите Добавить устройство Bluetooth .
- В окне настроек Bluetooth выберите Добавить Bluetooth или другие устройства .
- Во всплывающем меню Добавить устройство выберите Bluetooth для поиска вашего устройства Android.На Android вам может потребоваться открыть настройки Bluetooth и нажать значок обновления, чтобы повторно активировать функцию поиска, иначе Windows ее не обнаружит.

- Щелкните устройство, когда оно появится. Вам также может потребоваться выбрать имя ПК на устройстве Android, пока Windows пытается подключиться.
- Затем ваш компьютер покажет вам код, чтобы убедиться, что вы подключаетесь к нужному устройству, который также должен отображаться на экране вашего смартфона или планшета. Убедитесь, что коды совпадают, а затем выберите Да .
- После того, как вы нажмете «Далее», два устройства должны соединиться, готовые к обмену файлами так же, как и между двумя мобильными устройствами.
Передача файлов с помощью беспроводного устройства чтения мультимедиа
Устройства, которые становятся все более удобными для управления мультимедиа, включают портативные накопители NAS и беспроводные устройства чтения мультимедиа. Эти устройства загружаются мультимедиа через SD-карту или USB-накопитель, к которым затем можно получить доступ, подключившись к точке доступа Wi-Fi устройства.
Ключевыми особенностями накопителей NAS или беспроводных устройств чтения мультимедиа являются возможность одновременного доступа к ним нескольких пользователей и тот факт, что они используются независимо от подключения к Интернету.Большинство из них также могут выступать в качестве зарядного устройства, чтобы ваш телефон или планшет работал более длительное время.
Передача файлов между Android и ПК с помощью Dropbox
Google Диск и Dropbox по-прежнему являются одними из лучших вариантов для беспроводной передачи данных. Оба варианта не зависят от платформы и доступны из любого места при наличии подключения к Интернету, что упрощает общий доступ к нескольким файлам или папкам с минимальными усилиями.
Поскольку Google Диск предустановлен на Android, мы рекомендуем это сделать в первую очередь.Тем не менее, если вы предпочитаете Dropbox, оба приложения работают почти одинаково. Единственный недостаток — ограниченное пространство для хранения на уровне бесплатного доступа Dropbox, но если вы синхронизируете небольшое количество файлов, это не должно доставить вам особых проблем.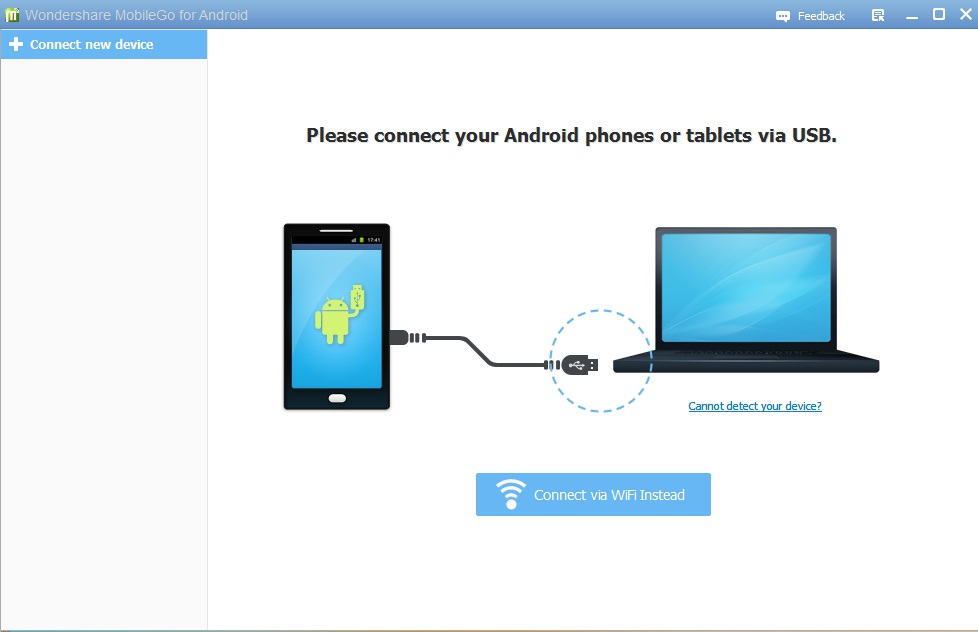
Беспроводная передача файлов между Android и ПК с помощью электронной почты
Наконец, электронная почта часто является лучшим решением для быстрого обмена фотографиями или документами с друзьями и коллегами, и на то есть веские причины. Возможно, он немного устарел, но отправка себе желаемых вложений по электронной почте по-прежнему является отличным способом обмена файлами между вашим ПК и устройством Android.
В зависимости от того, какой почтовой службой вы пользуетесь, может существовать ограничение на количество отправляемых сообщений. Отправка электронного письма с прикрепленными документами должна работать, но не ожидайте, что вы потратите часы на отправку видеозаписи без проблем.
Как передавать файлы с ПК на Android? Пожалуйста, не стесняйтесь делиться своими предложениями и решениями в комментариях ниже.
Как использовать Android в качестве источника Интернета | Small Business
УстройстваAndroid предоставляют множество мощных инструментов для использования преимуществ доступа в Интернет, включая множество приложений для управления учетными записями корпоративной электронной почты, облачным хранилищем данных и просмотром веб-страниц.Фактически вы можете расширить доступ к Интернету на свой компьютер с помощью USB-кабеля, создания точки доступа или сети Wi-Fi, к которой могут подключаться компьютеры и другие устройства. Настройка займет всего пару минут, и подключенные устройства смогут получить доступ к Интернету в обычном режиме, как если бы вы подключились с помощью кабеля Ethernet или через стандартную сеть Wi-Fi.
USB-модем
Подключите прилагаемый USB-шнур вашего Android-устройства к вашему устройству и к свободному USB-порту на вашем ПК.
Коснитесь функции «Приложения» на главном экране устройства Android. В зависимости от вашего устройства вы найдете его в нижней части экрана или в правом верхнем углу.
Нажмите «Беспроводные сети». Нажмите «Еще», если вы видите эту опцию. Только устройства Android 4 имеют эту опцию, поэтому, если вы ее не видите, у вас более ранняя версия, и вам не нужно ничего нажимать.
Нажмите «Модем и переносная точка доступа».
Нажмите «USB-модем». Это активирует модем и через пару секунд подключит ваш компьютер к Интернету.
Нажмите «USB-модем» еще раз, чтобы отключить его, когда вы закончите пользоваться Интернетом на своем ПК. При желании вы можете завершить модем, отсоединив USB-шнур от компьютера, не отключая опцию модема.
Точка доступа Wi-Fi
Коснитесь функции «Приложения» на главном экране устройства Android. В зависимости от вашего устройства вы найдете его в нижней части экрана или в правом верхнем углу.
Нажмите «Беспроводная связь и сети».«Нажмите« Еще », если вы видите эту опцию. Эта опция есть только на устройствах Android 4, поэтому, если вы ее не видите, у вас более ранняя версия, и вам не нужно ничего нажимать.
Нажмите« Модем и переносная точка доступа. «и нажмите» Переносная точка доступа Wi-Fi «, чтобы включить точку доступа.
Нажмите» Настройки переносной точки доступа Wi-Fi «, чтобы настроить точку доступа. Это позволяет вам настроить такие параметры, как требование пароля для устройств для подключения к вашей точке доступа и изменение имени сети Wi-Fi или SSID
Коснитесь параметра «Переносная точка доступа Wi-Fi» еще раз, чтобы выключить его, когда точка доступа больше не нужна.
Ссылки
Советы
- При использовании метода USB-модема компьютер также заряжает аккумулятор вашего устройства с помощью кабеля USB.
Предупреждения
- Хотя запрос пароля для точки доступа Wi-Fi не является обязательным, использование этой функции намного безопаснее. Если вам не нужен пароль, любой может подключиться к вашей точке доступа и использовать ваши данные, независимо от того, есть ли у них ваше разрешение.
- Ваш компьютер будет использовать данные вне тарифного плана вашего устройства, если само устройство не подключено к сети Wi-Fi, пока вы используете USB-модем.Использование данных не по вашему тарифному плану может привести к дополнительным расходам со стороны вашего оператора связи.
- Включение точки доступа Wi-Fi разряжает аккумулятор намного быстрее, чем обычно.
Writer Bio
Мэтт Скэггс, любитель технологий во всех их формах, начал профессионально писать в 2010 году, специализируясь на компьютерах с Windows и устройствах Android. Его сочинения появились на многих веб-сайтах, содержащих множество технической информации и учебных пособий. В 2008 году Скэггс окончил Университет Боба Джонса со степенью бакалавра гуманитарных наук.
3 способа передачи файлов с телефона на ПК без кабеля USB
В наши дни пользователи компьютеров часто переносят файлы через USB-накопители. Например, для передачи данных с телефонов Android требуется USB-кабель, подключенный к компьютеру для передачи данных.
Но это не единственный способ. Здесь я предлагаю наиболее удобный способ передачи файлов с телефона на компьютер (и наоборот) без использования USB-кабелей.
Проверьте это!
# 1
JustBeamIt.com: передача файлов через Интернет без загрузкиДля этой веб-службы не требуется никакого программного обеспечения. Что вам нужно, так это средний браузер для доступа к его веб-сайту. Просто выберите нужные файлы на телефоне, а затем нажмите «Создать ссылку». На вашем компьютере перейдите по этой ссылке в браузере, и должна быть доступна опция загрузки.
Обратите внимание, что вы должны держать веб-страницу открытой во время транзакции.JustBeam — это не совсем протокол передачи файлов, а способ одновременного подключения телефона и компьютера. Хорошая сторона, процесс загрузки не требуется.
Передача происходит в режиме реального времени, что означает, что это намного быстрее, чем традиционный процесс загрузки-выгрузки.
Посетите JustBeamIt
# 2
ShareIt: очень быстро передавайте большие файлы по Wi-Fi!ShareIt поддерживает Android, iOS, Windows и Mac. Пока JustBeamIt.com соединил оба устройства через Интернет, ShareIt откроет мост напрямую через Wi-Fi. Скорость аналогична USB-кабелю, а иногда и выше.
С другой стороны, когда оба устройства подключены, вы не можете получить доступ в Интернет через Wi-Fi. И установка специального приложения для этого может быть не удобна для некоторых людей.
Скачать ShareIt
# 3
Bluetooth: старый, но надежный для небольших файловНесмотря на то, что это соединение обычно используется для наушников и динамиков, но в некоторых случаях оно тоже помогает.Если в телефоне и компьютере есть компонент Bluetooth, это позволит передавать файлы без какого-либо программного обеспечения.
Но процесс сопряжения иногда занимает слишком много времени, а скорость работы ниже, особенно при передаче больших файлов. Итак, если предполагаемых данных всего пара мегабайт, соединение Bluetooth все же стоит использовать.
7 лучших способов отправки файлов с ПК на телефон Android и наоборот
Бывают случаи, когда вам может потребоваться обмен файлами между вашим ПК и смартфоном.Хотя существует множество способов переноса файлов с нашего устройства Android на ПК, вы можете придерживаться тех, которые могут выполнять эту работу быстро и с минимальным использованием инструментов. В этой статье мы собрали некоторые из самых популярных и эффективных методов, которые могут помочь вам отправлять файлы с ПК на устройство Android и наоборот.
Передача файлов по USB-кабелю
Шаг 1 : Подключите устройство Android к ПК с помощью кабеля USB.
Шаг 2 : На устройстве Android проведите вниз по строке состояния, чтобы открыть панель уведомлений.
Шаг 3 : Потяните вниз уведомление Android System с надписью «Зарядка этого устройства через USB» и нажмите на него, чтобы получить дополнительные параметры.
Шаг 4 : Когда откроется экран настроек USB, выберите в списке опцию «Передача файлов».
Шаг 5 (на ПК) : Щелкните значок «Мой компьютер / Этот компьютер» на рабочем столе компьютера или нажмите «Windows Key» + «E» на клавиатуре, чтобы открыть проводник.
Шаг 6 (на ПК) : Найдите имя вашего Android-устройства в области навигации, которая находится в левой части проводника. Когда вы найдете свое устройство, нажмите на него.
Шаг 7 (на ПК) : Вы должны увидеть папку с именем «Внутреннее общее хранилище» или «Внешнее хранилище / карта памяти» или и то, и другое.
Шаг 9 (на ПК) : Щелкните Внутреннее общее хранилище, чтобы открыть данные, хранящиеся на вашем мобильном устройстве.
Шаг 10 (на ПК) : Выберите файлы / папки, которые вы хотите скопировать, и нажмите CTRL + C на клавиатуре, чтобы скопировать выбранные файлы / папки с вашего мобильного устройства.
Шаг 11 (на ПК) : Откройте папку на своем ПК, в которую вы хотите скопировать файл, а затем одновременно нажмите клавиши «CTRL» и «V». Кроме того, вы также можете щелкнуть правой кнопкой мыши и выбрать «Вставить», чтобы вставить скопированные файлы на свой компьютер.
Передача файлов через Интернет с помощью приложения Send Anywhere
Шаг 1 : Загрузите и установите Send Anywhere из Google Play. После установки откройте приложение и войдите в систему.
Шаг 2 : Нажмите на вкладку «Отправить» в нижней части главного экрана приложения.
Шаг 3 : На следующем экране вы можете выбрать из различных категорий файлов, доступных на вашем телефоне, нажав на соответствующую вкладку вверху. Сюда входят «Недавние», «Фотографии», «Видео», «Аудио», «Приложения» и т. Д.
Шаг 4 : Выберите файлы, которые вы хотите перенести на свой компьютер.
Шаг 5 : Когда вы выбрали файлы, которые необходимо передать, нажмите на «значок ссылки», отображаемый внизу, рядом с кнопкой «Отправить».
Шаг 6 : Нажмите на вкладку «История» внизу, чтобы просмотреть файлы, которые были загружены в облако. Это также покажет вам ссылки, созданные для файлов, которые будут загружены на ваш компьютер.
Шаг 7 (на ПК) : Теперь откройте веб-сайт Send Anywhere на своем ПК.
Шаг 8 (на ПК) : Нажмите кнопку «Войти» в правом верхнем углу и введите свои учетные данные.
Шаг 9 (на ПК) : проверьте, отображается ли ваш идентификатор электронной почты вверху справа после входа в систему.Теперь щелкните вкладку «Моя ссылка» вверху по центру.
Шаг 10 (на ПК) : Наведите курсор мыши на ссылки, отображаемые под Моя ссылка , и нажмите «Загрузить».
Шаг 11 (на ПК) : Если вы хотите сохранить свои файлы в безопасности после их загрузки, удалите файлы из облачного хранилища, нажав значок корзины рядом с файлами.
Шаг 12 (на ПК) : Распакуйте загруженные файлы с помощью WinZip / WinRAR на свой ПК для дальнейшего использования.
Передача файлов с помощью приложения Flying File
Шаг 1 : Загрузите и установите приложение Flying File на свое устройство Android. Откройте приложение после его установки.
Шаг 2 : Нажмите на поле «Transfer to myPC».
Шаг 3 : Нажмите «Передача без входа» (FileID), выделенная оранжевым цветом, а затем нажмите «Закрыть» в правом нижнем углу следующего экрана.
Шаг 4 : Нажмите на вкладку «Отправить» вверху, выберите файлы, которые вы хотите передать, и нажмите кнопку «Отправить» внизу экрана.
Шаг 5 : Запишите FileID, который появляется на вашем устройстве Android. Этот идентификатор понадобится вам, чтобы найти файлы, которые будут перенесены на ваш компьютер.
Шаг 6 (на ПК) : Откройте веб-сайт Flying File на своем компьютере.
Шаг 7 (на ПК) : Щелкните вкладку «Передача» вверху.
Шаг 8 (на ПК) : В разделе Receive введите FileID, который вы записали на шаге 5, и нажмите кнопку OK рядом с ним.Файлы, которые вы отправили со своего смартфона, теперь будут перечислены на вашем компьютере.
Шаг 9 (на ПК) : Нажмите кнопку «Получить», чтобы начать загрузку.
Когда загрузка будет завершена, вы получите сообщение об успешном / завершенном завершении как на вашем ПК, так и на мобильном телефоне.
Шаг 10 (на ПК) : Распакуйте загруженные файлы с помощью WinZip / WinRAR на свой ПК для дальнейшего использования.
Передача файлов с помощью приложения WiFi File Transfer
Примечание : Чтобы следующий метод работал, ваш компьютер и мобильное устройство должны быть подключены к одной и той же сети Wi-Fi.
Шаг 1 : Загрузите и установите приложение WiFi File Transfer из Google Play. Откройте приложение после установки.
Шаг 2 : Переведите ползунок в положение ВКЛ.
Шаг 3 : Будет создана ссылка, по которой можно будет передавать файлы между вашим ПК и мобильным устройством. Запишите местоположение FTP-сервера, отображаемое под ползунком.
Шаг 4 (на ПК) : Откройте проводник, нажав клавиши Windows + E, а затем вставьте ссылку на местоположение FTP-сервера, которую вы скопировали из предыдущего шага.Кроме того, вы можете вставить в свой браузер.
Шаг 5 (на ПК) : Теперь вы сможете выбрать файлы / папки на своем мобильном устройстве и скопировать их на свой ПК.
Шаг 1 : Загрузите и установите приложение ShareMe из Google Play. После этого откройте приложение.
Шаг 2 : Проведите вверх от кнопки «Отправить».
Шаг 3 : Нажмите на всплывающее окно «Поделиться на ПК».
Шаг 4 : Убедитесь, что устройство подключено к той же сети Wi-Fi, что и ПК, и нажмите кнопку «Пуск» внизу.
Шаг 5 : Выберите предпочтительный тип подключения. Мы рекомендуем выбрать «Защищено паролем», чтобы к вашим файлам не мог получить доступ никто, кроме вас в той же сети.
Шаг 6 : Если вы хотите передавать файлы через одно и то же время соединения на регулярной основе, установите флажок рядом с «Запомнить мой выбор» и нажмите «ОК».
Шаг 7 : На следующем экране создайте имя пользователя и пароль и нажмите OK.
Шаг 8 : Запишите ссылку на FTP-сервер, отображаемую в нижней части экрана. Эта ссылка понадобится вам для доступа к файлам на вашем ПК.
Шаг 9 (на ПК) : Откройте проводник, нажав клавиши Windows + E, а затем вставьте ссылку, записанную на предыдущем шаге, в адресную строку. Появится всплывающее окно с просьбой ввести имя пользователя и пароль, которые вы создали на шаге 7.Введите учетные данные и нажмите «Войти».
Передача файлов с помощью WhatsApp Messenger
Шаг 1 : Загрузите и установите WhatsApp Messenger на свое устройство Android. Настройте WhatsApp на своем телефоне.
Шаг 2 (на ПК) : Загрузите WhatsApp Messenger на свой Windows или Mac или WhatsApp Web для веб-версии.
Шаг 2: Следуйте инструкциям, отображаемым на ПК, чтобы подключить WhatsApp на ПК к вашему приложению WhatsApp на телефоне.
Шаг 4 (на ПК) : Создайте чат WhatsApp или групповой чат с самим собой. Поделитесь документами, фотографиями / видео, а также в своей личной группе или в чате, чтобы легко перенести их с одного устройства на другое.
Передача файлов с помощью Google Фото
Если вы хотите только перенести фотографии и видео со своего устройства Android на ПК, Google Фото — одно из лучших приложений, которое автоматически синхронизирует данные и делает их доступными для вас в любом месте через Интернет. Google Фото также предустановлен на всех последних устройствах Android.
Вы также можете создавать резервные копии своих фотографий и видео и находить свои старые с помощью приложения Google Фото.
Понравились ли вам упомянутые нами методы передачи файлов с устройства Android на ПК? Есть ли у вас другие предложения? Дайте нам знать в комментариях ниже.
Передача файлов с Android на ПК с помощью USB-кабеля
Сводка
Передача файлов с Android на ПК с помощью кабеля USB чрезвычайно возросла в современном обществе.Но есть некоторые проблемы, такие как потеря файлов, трудности с управлением или беспокойство о безопасности в процессе передачи, что делает людей истощенными и недовольными. В этих ситуациях решить, как удобно переносить файлы с Android на ПК, становится неотложной проблемой. К счастью, в этой статье собраны 6 эффективных способов облегчить перенос файлов с Android на ПК и наоборот. Пожалуйста, следуйте подробным инструкциям ниже.
Часть 1: Как передавать файлы с Android на ПК с помощью USB-кабеля передачи [быстрее]
Мы все сталкиваемся с проблемой, что Wi-Fi недоступен во время процесса передачи, но мы находимся в аварийной ситуации.С этим действительно трудно справиться, потому что иногда он становится нестабильным. Поэтому нам необходимо научиться передавать файлы с Android на ПК с помощью USB-кабеля с Android на ПК USB Transfer — Samsung Messages Backup. Вы обнаружите, что не будете бояться отключения Интернета при передаче важных файлов после получения мощного приложения USB Transfer с Android на ПК.
Ключевые особенности и особенности передачи данных с Android на ПК:— Перенос всех данных с Android на ПК в 1 клик или выборочно.
— Восстановление всех файлов с ПК на Android в 1 клик.
— легко добавлять, редактировать и удалять контакты, журналы вызовов, текстовые сообщения на компьютере.
— Переносите музыку, книги, видео, фотографии и многое другое, для которых вы хотите создать резервную копию на ПК, безопасно и удобно.
— Предварительный просмотр содержимого вашего Android на компьютере перед передачей.
Кроме того, USB Cable Transfer совместим со многими версиями и брендами телефонов Android, такими как Samsung Galaxy S10 / S10 + / S10e / S9 + / S9 / S8 + / S8, HTC U12 + / U11 + / U11 / 10, Sony Xperia 5 / 1 / XZ3 / XZ2 / 10 + / 10 / XA2, OPPO R19 / R17 / R15 / R13 / R11 / R11, Xiaomi 9/9 SE / 8/8 SE / Play / 6X / MIX 2S / MIX 3 / Макс 3, Gionee S11 / S11S / S10 / S10B / S10C, Huawei, Redmi, Vivo, Motorola, ZTE и так далее.
Загрузите бесплатную USB-передачу с Android на ПК.
Бонус: Как быстро перенести файлы с Android на Mac?
1.1 Как передавать файлы с Android на ПК в 1 клик
Иногда нам нужно сделать резервную копию всех данных телефона Android на компьютер. Как быстро перенести файлы с Android на ПК? Фактически, вы можете перенести все файлы устройств Android в один клик с Android на ПК USB Transfer наиболее удобно.
Вот подробные инструкции по передаче файлов на компьютер:Шаг 1. Загрузите и установите Android на ПК USB-перенос
Во-первых, загрузите и установите Android to PC USB Transfer на свой компьютер. Введите модуль « Android Assistant », чтобы получить доступ к USB-передаче с Android на ПК.
Шаг 2. Подключите устройство Android к ПК
Затем вам необходимо подключить Android-устройство к ПК с помощью USB-кабеля.Пожалуйста, включите отладку по USB на вашем смартфоне. Android to PC USB Transfer сразу обнаружит ваш телефон.
Шаг 3. Перенесите все данные с Android на ПК в 1 клик
— После этого нажмите значок « Super Toolkit » вверху страницы.
Перейдите к опции « Backup ». Здесь вы увидите всплывающее окно на экране, выберите все категории и нажмите кнопку « Back Up » в нижней части интерфейса.
— Через некоторое время все файлы будут перенесены с Android на ПК.
Советы: Как перенести фотографии с Android на ПК через USB? Вы также можете использовать Android to PC USB Transfer для завершения. Когда вы перейдете в « Super Toolkit » и щелкните значок « Backup », вы увидите в списке вариант « Photos », выберите только его, а затем нажмите « Back Up », целые фотографии телефона Android будут перенесены на ПК.
1.2 Как перенести файлы с ПК на Android в 1 клик
Как перенести файлы с ПК на Android? Не волнуйтесь, USB-передача с Android на ПК также эффективна. Одним щелчком мыши вы вернете все файлы на устройстве Android. Когда вы удаляете что-то важное на телефонах Android, вам может пригодиться USB-перенос с Android на ПК.
Вот как передавать файлы с ПК на Android:Шаг 1. Установите и подключите
После установки приложения на компьютер, пожалуйста, сразу же установите соединение между вашим ПК и устройством Android. Передача данных с Android на ПК через USB-порт сразу же получит доступ к вашему мобильному телефону.
Шаг 2. Перейти к восстановлению
После этого нажмите вкладку « Super Toolkit » в интерфейсе. Здесь вы увидите опцию « Восстановить ».
Шаг 3. Передача файлов Android на компьютер
— Затем на экране появится окно, в котором можно выбрать свое Android-устройство. Наконец, щелкните значок « Restore » внизу окна.
— При необходимости отметьте галочкой « Очистить данные перед восстановлением. », чтобы очистить данные на вашем телефоне перед восстановлением, что позволяет избежать того, чтобы одни и те же файлы на вашем мобильном телефоне занимали место.
Может быть вам нравится: Иногда нам нужно распечатать текстовые сообщения, как распечатать текстовые сообщения с телефона Android?
Часть 2: Как передавать файлы с Android на ПК с помощью приложения Android Transfer
Android Transfer App — Samsung Data Recovery — еще одно полезное приложение для передачи файлов с Android на ПК через USB. Более того, это не только приложение для передачи, но и приложение для восстановления, которое помогает людям восстанавливать удаленные файлы на ПК.Вы не будете беспокоиться об ошибочном удалении важных файлов и передаче файлов с Android на ПК.
Руководство по передаче файлов с Android на ПК с помощью приложения Android Transfer:Шаг 1. Подготовка
Прежде всего, загрузите приложение Android Transfer на свой компьютер. Дважды щелкните, чтобы установить приложение, а затем запустите его. Затем перейдите в модуль « Android Recovery », чтобы получить доступ к приложению Android Transfer.
Шаг 2.Связать Android с ПК
После запуска подключите устройство Android к ПК через USB-кабель Android. Тогда приложение за короткое время распознает ваш мобильный телефон. Включите режим отладки по USB на устройстве Android.
Шаг 3. Перенос данных с Android на ПК
— После этого вы попадете на вкладку « Android Data Recovery », нажмите « Selected All » или выберите одну или две категории в интерфейсе, чтобы нажать « Next ».
— Если вы не хотите рутировать свой телефон, нажмите значок « Продолжить » в правом нижнем углу. Затем вы можете сканировать свое содержимое в интерфейсе; выберите тип файлов, которые вы хотите передать.
— В конце нажмите на значок « Recover » в правом углу под содержимым.
Читайте также: Планируете очистить телефон с помощью заводских настроек? Как экспортировать контакты с Android на ПК?
Часть 3: Как перенести фотографии с Android на ПК с помощью USB через AutoPlay
Вы можете спросить, как перенести фотографии с Android на ПК через USB, не скачивая никаких приложений? Фактически, есть полезный способ оправдать ваши ожидания — автозапуск.Вы можете легко переносить свои фотографии и видео с устройства Android на ПК с помощью AutoPlay. Возможно, это будет немного медленнее, чем профессиональные приложения.
Вот как перенести фотографии с Android на ПК с помощью USB с AutoPlay:Шаг 1. Установите соединение
Сначала установите соединение между телефоном Android и компьютером. Во время переноса лучше разблокировать телефон.
Шаг 2. Перейдите в AutoPlay
— Нажмите кнопку «Окно » в левом нижнем углу рабочего стола компьютера, нажмите значок « Настройки ».Затем нажмите на опцию « Devices » в интерфейсе.
— Теперь « AutoPlay » находится на левой панели. Включите функцию автозапуска в разделе « Использовать автозапуск для всех носителей и устройств ».
Шаг 3. Перенос фотографий с Android на ПК
— Ваш компьютер быстро проверит устройство Android, и вам нужно щелкнуть « Импорт изображений и видео » во всплывающем окне.
— Тогда изображения вашего телефона Android будут автоматически перенесены на ПК с помощью AutoPlay.
Дополнительная литература: Когда ваш мобильный телефон заполнен видео, он будет замедляться и чаще перезагружаться, поэтому передача видео с телефона Android на ПК — лучший выбор.
Часть 4: Как перенести файлы с Android на ПК с помощью Google Drive
Google Drive — это официальная программа для передачи файлов с Android на ПК, которая помогает пользователям передавать файлы с Android на ПК по беспроводной сети, поэтому этот способ удобен, когда вы забываете взять с собой USB-кабель.Google Диск также поддерживает множество типов файлов, но вы должны тратить интернет-данные на загрузку и скачивание файлов.
Пошаговое руководство о том, как перенести файлы на компьютер с помощью Google Диска:Шаг 1. Загрузите Google Диск на Android
На свой телефон Android загрузите Google Диск из магазина приложений. После загрузки ваш телефон установит его автоматически. Затем войдите в Google Drive.
Шаг 2. Загрузите фотографии с телефона Android
— Пожалуйста, войдите в приложение со своей учетной записью Google.В противном случае вам необходимо зарегистрировать личную учетную запись Google на главной странице.
— Нажмите на значок « Plus » в интерфейсе, чтобы выбрать опцию « Загрузить », затем выберите « Загрузить фото или видео ». Вы выберете фотографии на своем телефоне Android для загрузки на Google Диск.
Шаг 3. Перейти к компьютеру
После загрузки изображений зайдите на свой компьютер и войдите в свой Google Диск на веб-сайте.Вам необходимо войти в систему с идентичной учетной записью.
— Щелкните « Недавние », и вы увидите перенесенные фотографии. Коснитесь фотографий, которые вы хотите передать, и щелкните правой кнопкой мыши, чтобы выбрать « Загрузить » в списке.
— Ваши фотографии скоро будут загружены на ваш компьютер. Кстати, если у вас слишком много фотографий, возможно, вам придется подождать еще немного.
Бонус: Слишком много фотографий на телефоне Android? Как перенести фото с Android на компьютер?
Часть 5: Как передать файлы на компьютер через AirDroid
AirDroid широко используется людьми, которые обычно переносят файлы на компьютер.Передача файлов на компьютер с помощью AirDroid бесплатна. Это хорошо для пользователей Android, поэтому многие люди любят использовать его для передачи файлов на компьютер.
Руководство по передаче файлов с Android на ПК с программным обеспечением AirDroid:Шаг 1. Скачать AirDroid
— Для начала вам необходимо загрузить AirDroid на свое устройство Android. При необходимости вы можете найти приложение в Google Play. Запустите программу после ее установки.
— Убедитесь, что компьютер и ваш телефон Android используют одну и ту же работу в Интернете.
Шаг 2. Войдите в AirDroid
Затем вас попросят войти в AirDroid с вашей личной учетной записью. Для удобства вы можете выбрать сканирование QR-кода, чтобы войти в свою учетную запись AirDroid. Если у вас нет учетной записи, нажмите на вкладку « Зарегистрироваться », чтобы создать учетную запись.
Шаг 3. Скачать AirDroid на ПК
Затем вы получите адрес веб-сайта в интерфейсе, введите IP-адрес в свой браузер на ПК.Нажмите на « Принять » на телефоне Android. Тогда соединение доступно.
Шаг 4. Загрузите файлы на свой компьютер
Наконец, вы можете управлять файлами вашего Android-устройства на компьютере. Перейдите к файлам, которые вы хотите передать, а затем загрузите файлы на ПК. Итак, перенос файлов с Android на ПК завершен.
Проверьте, нужен ли вам: Как перенести файлы со старого телефона на новый при смене нового телефона Android?
Часть 6: Как скопировать файлы с Android на ПК с помощью USB-кабеля
Последний метод — использовать USB-кабель для простого копирования файлов с Android на ПК.Хотя эффективно решить, как копировать файлы с Android на ПК с помощью USB-кабеля, ваши контакты, текстовые сообщения, журналы вызовов, приложения и многое другое не будут перенесены на ваш компьютер таким образом. Если честно, вы устанете, если файлов будет слишком много.
Вот как скопировать файлы с Android на ПК с помощью USB-кабеля:Шаг 1. Установите соединение между ПК и устройством Android
Извлеките USB-кабель и подключите с его помощью телефон Android к ПК.Если будет предложено, предоставьте ПК доступ к устройству Android.
Шаг 2. Перейти в папку
Дважды щелкните « This PC » на рабочем столе компьютера. В разделе «Устройства и диски » вы увидите свой телефон Android, который становится диском на ПК.
Шаг 3. Выберите файлы для передачи
— Введите диск вашего телефона Android, здесь находятся все папки вашего телефона, вы можете перетащить папки или файлы из папки на свой компьютер.
— Файлы будут передаваться со скоростью, которая зависит от размера файлов и качества вашего соединения.
Вам может понадобиться: Хотите поделиться хорошими приложениями с друзьями? Вы получите помощь в создании резервных копий приложений Android на компьютере.
Заключение
В повседневной жизни нам часто требуется передавать файлы с Android на ПК с помощью кабеля USB. Передача файлов стала частью жизни. Чтобы сделать нашу жизнь более удобной, мы ищем хорошие идеи, как передавать файлы с Android на ПК с помощью USB.К счастью, мы обобщаем 6 практических и отличных решений по передаче файлов Android на компьютер и делимся ими в статье. Более того, Android to PC USB Transfer — Samsung Messages Backup рекомендуется большинством людей как более быстрый и простой инструмент. При необходимости вы можете получить его здесь. В конце концов, мы хотим видеть ваше мнение в области комментариев.
Статьи по теме
[Быстрая передача] Как эффективно перенести фотографии с iPhone на Android?
Экспорт / сохранение телефонных контактов Android в Excel (CSV и XLS)
Как полностью удалить контакты с SIM-карты Android
Руководство по просмотру журналов вызовов на телефоне Android в любых ситуациях
Как восстановить удаленный журнал вызовов в 3 простых решениях
Как перенести данные с Android?
.


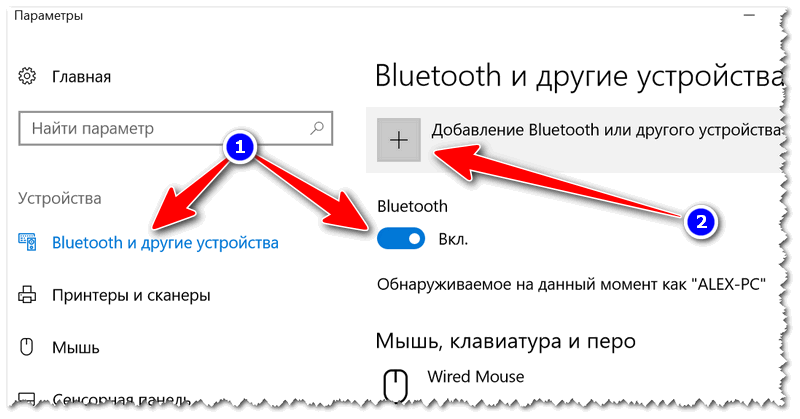


 Подключается к хабу.
Подключается к хабу.

 Обратите внимание, что это приложение работает только на компьютерах Mac под управлением macOS 10.7 или новее.
Обратите внимание, что это приложение работает только на компьютерах Mac под управлением macOS 10.7 или новее.