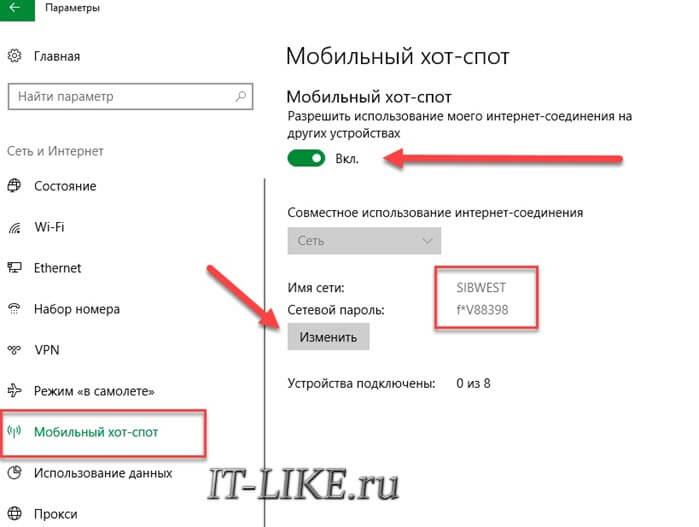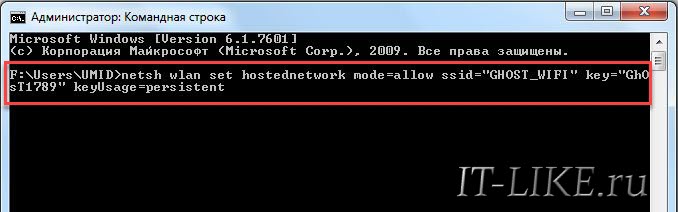Как передать интернет с компьютера на телефон через USB: командная строка и программы
Как передать интернет с компьютера на телефон через USB — этот вопрос достаточно часто интересует пользователей на различных онлайн ресурсах. Ответом служит способ, при котором оба устройства («комп» и телефон) можно подключить при помощи провода и входа «ЮСБ». При этом раздача будет происходить с ПК, который подключен к домашнему Интернету и способен передавать данные на домашние гаджеты.
Получать информацию будет смартфон, который можно настроить в качестве точки доступа. Представленный способ может функционировать с любой операционной системой, как Android, так и iOS. В основном такой вид доступа применяется в тех случаях, когда на компьютере есть прямое подключение к модему через шнур. В таком случае раздать данные Интернета с компьютера на «Андроид» через USB и поделиться трафиком на остальные домашние девайсы можно представленным простым методом.

Описание процесса и необходимое оборудование
На сегодняшний день все мобильные устройства практически сравнялись по функциональности и производительности с персональными компьютерами и ноутбуками. Все представленные устройства имеют широкие возможности для подключения к глобальной сети Internet.
Что касается мобильных девайсов, то для них есть возможности соединения при помощи беспроводной сети Wi-Fi или через сотового оператора. Оба способа позволяют получить доступ к глобальной сети беспроводным методом. Случается, что не всегда под рукой есть точка доступа Wi-Fi или соединение с сотовым оператором. Однако если есть ПК с прямым соединением, то можно при помощи небольшого набора оборудования передать подключение Интернет с телефона на компьютер через USB кабель и в обратном направлении.
Обратите внимание! Наибольшее распространение получили мобильные устройства на операционной системе «Android».
Способы подключения и процесс настройки «Виндовс» будет рассмотрен как раз для устройств с этой системой. Так сложилось, что девайсы на «Андроид» зачастую более производительны и доступны. Они имеют хороший функционал и надежность. Создание локального соединения с применением провода USB является стандартным инструментом системы.
Как раздать Интернет соединение с ПК на телефон через USB. Для этого понадобится выполнить некоторые настройки на устройствах и иметь в наличии необходимое оборудование:
- смартфон и компьютер с подключением к глобальной сети;
- USB-провод.

Часто пользователи спрашивают, как раздать Интернет с модема на телефон. Напрямую это достаточно сложно, поэтому лучше использовать ПК в качестве посредника.
Настройка раздачи
Важно!
Есть несколько способов раздать доступ к Интернет с ПК на телефон. Зависят они от версии операционной системы и личных предпочтений пользователя. Опытные пользователи чаще предпочитают сделать все через командную строку. Однако этот способ не всегда подойдет для новичков, поэтому им лучше использовать сторонние программы.
При помощи стандартных подключений системы
В конкретном случае будет рассмотрен набор действий для операционной системы «Виндовс» седьмой версии. Для этого необходимо выполнить такие шаги:
- открыть раздел с управлением соединениями и зайти в беспроводные сети;
- следует нажать кнопку «Добавить» и установить все основные настройки;
- ввести имя подключения, создать пароль, если необходимо;
- закончить процесс создания точки доступа.
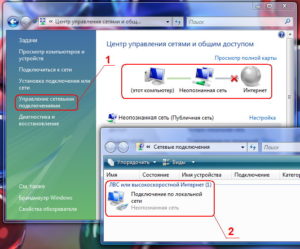
Для операционной системы Windows 8 процесс можно выполнить идентичным образом или использовать командную строку. Есть возможность установки программ, позволяющих перенести данные на телефон и раздавать их на другие девайсы.
В Windows 10 применяются такие же методы. Только добавилась специальная функция «Мобильный хот-спот».
Использование специальных команд
Излюбленный метод создания и управления подключениями среди опытных пользователей. Может быть применен для любой версии операционной системы и является наиболее универсальным и эффективным методом.
Для этого потребуется открыть командную строку и поочередно ввести несколько команд. Это выполняется таким образом:
- при нажатии на меню «Пуск» необходимо запустить командную строку. Обязательно сделать это необходимо от имени администратора;
- после этого следует начать создание и регистрацию подключения. Для этого вводится команда netsh wlan set hostednetwork mode=allow ssid=”НАЗВАНИЕ_СЕТИ” key=”ПАРОЛЬ” keyUsage=persistent. Название сети и пароль придумываются и вводятся самостоятельно пользователем;
- после этого проводится включение точки доступа при помощи команды netsh wlan start hostednetwork.
Обратите внимание! В том случае, если смартфон опознает и соединяется с точкой доступа, но передача данных не осуществляется, необходимо открыть доступ в параметрах виртуального сетевого подключения.
Использование встроенной услуги «Мобильный хот-спот»
Последняя на сегодняшний момент версия «Виндовс» позволяет пользователям просто и быстро создать и активировать раздачу данных по беспроводной сети на различные домашние гаджеты. Процесс достаточно прост и схож с применением всевозможных специальных утилит. Однако преимущество в том, что это встроенная функция системы. Для организации совместного доступа требуется:
- нажать на меню «Пуск»;
- в открывшемся перечне выбрать «Параметры»;
- в меню зайти в раздел «Сеть и Интернет»;
- с левой стороны будет искомая функция «Мобильный хот-спот», который требуется открыть;
- далее можно изменить установленные по умолчанию пароль и имя;
- установить основное соединение в разделе настроек «Совместное подключение»;
- требуется разрешить доступ к беспроводной сети для других гаджетов.
После этого создание и активация точки доступа закончена, что позволяет ее совместно использовать.
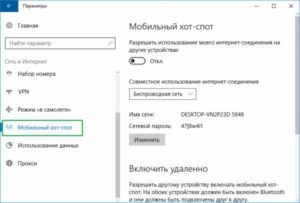
Автоматическое включение активации и деактивации обмена данными
Проведя все необходимые настройки, пользователю необходимо сделать максимально доступным процесс включения и отключения соединения. Связано это с тем, что перезапуск ПК и его повторный запуск деактивирует беспроводную точку доступа. Это занимает определенное время, которое можно сэкономить. Для этого необходимо создать два специальных файла, при помощи которых можно быстро произвести все действия. Включение точки доступа производится таким образом:
- на рабочем столе ПК рекомендуется создать текстовый документ и назвать его любым именем, но только с применением расширения .bat;
- после этого документ следует открыть и вставить в него специальную команду запуска netsh wlan start hostednetwork;
- по окончании требуется сохранить введенные изменения;
- закрыв и впоследствии открыв файл, можно активировать соединение;
- для того, чтобы при каждом запуске компьютера не приходилось открывать этот файл, его можно добавить в автозагрузку. Для этого можно нажать Win+R и в открывшейся строке вставить команду shell:startup. В открывшейся папке необходимо вставить копию документа.
Обратите внимание! Для ускорения деактивации точки доступа следует создать такой же файл, но прописать команду netsh wlan stop hostednetwork. При запуске будет закрываться доступ к сети.
Другие программы
Существует большое количество вспомогательных утилит для обеспечения общего доступа к беспроводной сети и процесса раздачи сигнала от ПК на телефон. Наиболее популярными являются такие программы:- Бесплатная утилита Wi-Fi Hotspot Creator. Позволяет осуществить общий доступ к беспроводной сети. Скачать ее можно с официального ресурса. Управление программой простое: следует ввести имя и пароль, уточнить источник сети и активировать ее;
- Утилита Switch Virtual Router. Утилита имеет возможность для раздачи сигнала десяти гаджетам. Большой плюс программы в том, что при включении компьютера она самостоятельно активизируется;
- Наиболее простая программа MyPublicWiFi может быстро создать точку доступа. Для настройки всех функций необходимо только установить ее. Предварительно требуется загрузить с официального сайта. После запуска следует ввести имя и пароль.
Обратите внимание! Список похожих утилит намного более обширен. Представлены только самые популярные.

Проблемы и их решение
Частая ошибка в «Мобильном хот-споте» появляется при применении PPPoE в соединении посредством набора номера. Необходимо попробовать активировать подключение через командную строку, потому что других способов исправления не существует.
Возможна проблема, когда в десятой версии операционной системы невозможно подключиться по причине ошибки аутентификации при получении адреса. Необходимо проверить возможность общего доступа. Он должен быть открыт. Если это не решило проблему, то следует проверить параметры IP. Необходимо открыть свойства точки доступа и выбрать протокол IPv4. В свойствах нужно указать автоматическое получение данных.
Передать Интернет с ПК на мобильный телефон, который далее предоставляет общий доступ, достаточно просто. Для этого необходимо соединить устройства при помощи USB-провода и провести необходимые настройки. Создать и включить точку доступа можно с использованием различных программ и встроенного функционала Windows.
 Подгорнов Илья ВладимировичВсё статьи нашего сайта проходят аудит технического консультанта. Если у Вас остались вопросы, Вы всегда их можете задать на его странице.
Подгорнов Илья ВладимировичВсё статьи нашего сайта проходят аудит технического консультанта. Если у Вас остались вопросы, Вы всегда их можете задать на его странице.Похожие статьи
Как раздать интернет с компьютера на телефон: пошаговая инструкция
Содержание статьи
Разберемся как раздать интернет с компьютера на телефон без роутера. Уточним какое потребуется оборудование. Узнаем об организации раздачи в операционных системах Windows XP, 7, 8, 10 средствами системы. Приведём пример сторонних программ, способных организовать процесс. А также рассмотрим основные проблемы, которые могут возникнуть и методы их решения.
Необходимое оборудование
Чтобы раздать WiFi с компьютера на телефон или другие устройства понадобится некоторое техническое оснащение. Это вопрос не касается ноутбуков, так как в них все девайсы присутствуют в заводской комплектации.
Чтобы раздать интернет с компьютера, необходимо чтобы на нем был специальный адаптер. Он может быть двух вариантов:
- USB — адаптер, похож на простую флешку в некоторых случаях имеет антенну;
- PCI – планка, которая устанавливается прямо в материнскую плату.
Адаптеры стоят значительно дешевле недорогого роутера, а организуют сетевое соединение не менее качественно.
Настройка раздачи интернета
Даже при наличии нужного оборудования, чтобы раздавать Вай Фай пользователю придётся выполнить ряд манипуляций. Для этого существуют разные подходы. Проще всего использовать вспомогательное приложение, но можно отладить процесс средствами системы или через командную строку. Рассмотрим каждый вариант подробнее.
Через стандартные подключения Windows
Разберёмся как раздавать интернет с компьютера на смартфон, уточним особенности формирования сетевого соединения для ОС Windows различных версий.
Windows XP
Чтобы настроить новую точку доступа через стандартные возможности, сделайте следующее.
- В меню сетевых подключений найдите пункт «Создание нового».

- Выбираем настройки сети. Задаем имя сетевого соединения, тип безопасности WPA2-Personal, придумываем пароль.
- Разрешаем общий доступ и завершаем формирование точки Вай Фай.
- В сетевых подключениях меняем параметры, указав возможность обнаружения и соединения по желанию.
На этом процесс завершён и можно подключаться со смартфона.
Windows 7
Настройки стандартного подключения для Win 7.
- Открываем раздел управления подключениями и выбираем беспроводные сети.

- Жмём «Добавить» и задаём основные параметры.

- Завершаем формирование точки Вай Фай.

После этого новое беспроводное соединение отобразится в списке доступных.
Windows 8
Рассмотрим, как можно организовать раздачу WiFi на компьютере под управлением операционной системы Win 8. Опытные пользователи советуют использовать вариант формирования через командную строку, которая будет подробно описана далее.
Также допустима установка и использование сторонних утилит, позволяющих оперативно организовать раздачу соединения.
Windows 10
Чтобы раздавать вай фай с ПК в текущей ОС реализована специальная функция также операционная система полностью поддерживает создание через cmd.exe. Кроме того, пользователи могут установить вспомогательную программу, которая быстро создаст виртуальную точку выхода.
Функция Мобильный хот-спот в Windows 10
После последних обновлений в десятой версии Виндовс появилась функция «мобильный хот-стоп», позволяет быстро организовать расшаривание вайфай на другие устройства. Она действует по аналогии со сторонними программами, которые после установки на ПК обеспечивают доступ во интернет по WiFi.
- В меню «Пуск» выбираем «Параметры» и открываем раздел «Сеть и Интернет».
- В левом блоке находим «Мобильный Хот-спот» и переходим в него.
- Меняем предустановленные имя и код на собственные значения, нажав кнопку «изменить».
- Указываем основное подключение в параметре «совместное подключение».
- Разрешаем использовать Вай Фай другим устройствам.

На этом настройка завершена и можно подключить смартфон через WiFi с ПК.
Через командную строку
Разберёмся как раздать WiFi на мобильные устройства с компьютера, используя создание сети посредством командной строки. Этот способ универсальный и одинаково эффективен на любой версии Windows.
Процесс предельно прост: откройте cmd.exe и последовательно задайте выполнение нескольких запросов.
- Для активации строки используйте поиск в меню «Пуск» и запустите утилиту от имени администратора.

- Первая комбинация регистрирует точку доступа: netsh wlan set hostednetwork mode=allow ssid=”НАЗВАНИЕ_СЕТИ” key=”ПАРОЛЬ” keyUsage=persistent. регистрационные данные для подключения задаются самостоятельно.
- Вторая комбинация активизирует процесс: netsh wlan start hostednetwork.

Если гаджет видит подходящий узел и подключается к нему, но страницы сайта не загружает, откройте доступ в настройках виртуального сетевого соединения.
Автоматическое включение и отключение раздачи
После решения вопроса как раздать интернет на телефон с компа, возникает необходимость упростить процесс запуска сети. Каждый раз после пробуждения или перезагрузки ПК пользователю придётся заново активизировать Вай Фай. Чтобы не тратить на это время рекомендуется создать два вспомогательных файла, которые помогут выполнить требующиеся действия в один клик.
Для включения раздачи.
- Создайте на рабочем столе текстовый документ и переименуйте его. Имя файлу можете задать на своё усмотрение, важно, чтобы расширение было .bat.
- Откройте файл и вставьте в него комбинацию запуска netsh wlan start hostednetwork
- Затем, обязательно, сохраните внесённые изменения в меню «файл».

Запустите созданный файл, и он активизирует возможность соединения. Чтобы запуск происходил автоматически при загрузке операционной системы, требуется добавить файл в автозагрузку. Нажмите сочетание Win+R и в появившуюся строку вставьте команду shell:startup. В результате откроется нужная папка, скопируйте в неё документ запуска.

Чтобы создать файл для быстрого отключения раздачи, повторите алгоритм, но в редактор впишите комбинацию netsh wlan stop hostednetwork. Чтобы закрыть доступ по WiFi достаточно запустить созданный документ.
Сторонние утилиты
Самый простой способ раздать вай фай с компьютера – использование вспомогательных программ. Таких немало, приведём пример самых распространённых приложений.
- MyPublicWiFi – простейшая программа, позволяющая быстро создать точку доступа. Для настройки необходимых возможностей достаточно установить приложение, скачать файлы для инсталляции можно на сайте разработчика http://www.mypublicwifi.com. Откройте программу, придумайте имя и пароль, на этом все. В параметрах можно ограничить возможность загрузки нежелательных сайтов.

- WIFI Hotspot Creator – бесплатная программа для раздачи Вай Фай, загрузить её можно с сайта http://www.wifihotspotcreator.com/. Интерфейс и настройки предельно просты: укажите имя, задайте пароль, уточните источник сети и нажмите «Старт».

- Switch Virtual Router можно скачать на официальном сайте http://switchvirtualrouter.narod.ru/. Программа способно раздать сигнал на 10 дополнительных устройств, количество подключений можно ограничить нужным количеством. Большой плюс приложения в том, что при пробуждении ПК после сна, она автоматически активизируется вместе с ним.

Это далеко не полный список, подобных приложений немало.
Возможные проблемы и способы их решения
Организация раздачи интернета с ПК не всегда проходит гладко. Разберёмся в самых частых проблемах и затруднениях, которые возникают у владельцев ПК и приведём примеры их исправления.
- Проблема с доступом. В этом случае имеется активная точка, гаджеты её видят и подключаются, но выхода в интернет не имеют. Смартфоны просто не загружают нужные страницы, а ноутбук показывает статус «Без доступа». В этой ситуации необходимо уточнить и при необходимости открыть общий доступ к WiFi. Корректировка выполняется в свойствах созданной точки.
- «Мобильный Хот-спот» нередко выдаёт ошибку. Пользователь получает уведомление, что произвести нужные настройки не удалось по причине отсутствия выхода в сеть, но ПК подключён. Такое случается, когда используется PPPoE подключение посредством набора номера. Решить проблему поможет запуск через cmd.exe.
- На Windows 10 устройство не может подключиться к точке соединения, ошибка аутентификации и получения IP-адреса. Для исправления проблемы нужно снова проверить возможность общего доступа, если он открыт, то проверьте настройки IP. Для этого откройте свойства новой точки подключения, выберите IPv4 и откройте их свойства. Если IP указаны, то выберите автоматическое получение данных.

- Не удаётся запустить размещённую сеть. Эта проблема возникает у настройщиков чаще всего. Это означает, что отключён или неисправен адаптер. Чтобы проверить его зайдите в «Диспетчер устройств», в нём найдите «Сетевые адаптеры». Требуется задействовать тот, что имеет в названии WiFi. Вызываем контекстное меню и если он отключён жмём «Задействовать». В случае, когда действие не решили проблему переустановить драйвер адаптера.

Проблемы возникают не так часто и обычно процесс проходит без затруднений.
Пожаловаться на контентКак передать интернет с компьютера на Андроид через USB телефона: настройка раздачи сети


Не всегда есть доступ к интернету в телефоне или планшете Андроид. Решить проблему можно довольно просто, все что понадобится — это персональный компьютер с доступом в интернет, а также USB кабель. Кроме этого, желательно наличие Root прав доступа и специальных программ, позволяющих его получить. Подробно рассмотрим как передать интернет с компьютера на Андроид через USB.
Алгоритм действий
Необходимость в раздачи интернета с ПК на мобильник может возникнуть во многих ситуациях. Особенно, когда мобильный трафик ограничен, а вам нужно закачать большой объем данных, или обновить операционную систему. Первое, с чего начнем рассмотрение проблемы — это алгоритм действий. Отметим также, что возможны варианты раздачи с наличием root прав доступа на смартфоне или планшете Андроид, так и без них.


Центр управления сетями
Перед тем, как использовать свой стационарный ПК или ноутбук для передачи интернета на Андроид через USB, нужно проверить его скорость. Для этого заходим в настройки сетевого подключения и смотрим на количество отправленных и принятых пакетов, они должны приблизительно совпадать. Можно также просто открыть свой веб браузер и попробовать загрузить любую страницу. Если интернет подключен и имеет хорошую скорость, то можно приступать к его передачи через USB на мобильник.


Состояние беспроводной сети
С наличием Root прав доступа


Отладка по USB


Настройки Андроид
Как следует из названия подраздела, для использования этого способа необходимо рутировать свое устройство. Сделать это просто и быстро поможет фирменная утилита Kingo Android ROOT. С ее помощью на телефон можно в один клик установить приложение SuperSU, открывающее большие возможности по настройке своего мобильного гаджета. После того, как root права получены, можно приступать непосредственно к подключению и передаче интернета с ПК на мобильник, для этого нужно:


Общий доступ подключения
- Скачать и установить фирменную утилиту Android SDK с официального сайта Android Studio.
- Перейти в панель управления/сетевые подключения и на выбранной сети нажать «свойства». Открыть вкладку с общим доступом и установить галочку напротив пункта: «Разрешить другим пользователям сети использовать подключение к Интернету данного компьютера.»
- В телефоне или планшете перейти во вкладку с общими настройками.
- Найти пункт «для разработчиков» и далее «Отладка по USB».
- Подключить мобильное устройство к компьютеру через обычный USB кабель.
- Распаковать архив с утилитой AndroidTool на ПК, после чего запустить исполняющий файл с расширением exe.
- Нажать на кнопку поиска подключенных устройств. После завершения поиска получаем список, среди которого необходимо выбрать требуемый смартфон.
- В поле Select DNS to use выбрать «DNS» и кликнуть на кнопку подсоединения.


Интерфейс утилиты для раздачи инета с ПК на Андроид
После успешного выполнения вышеперечисленных действий, в программе откроется окно с бегущей строкой подключения. На мобильнике при этом отобразиться новое приложение под названием «USB tunnel». Перед тем как получить к нему доступ, необходимо согласиться на запрос прав суперпользователя, выбрав соответствующую кнопку. После этого появится надпись «подключение установлено» и можно раздавать интернет с ноутбука или ПК на смартфон.
Отметим, что при наличии root прав доступа, раздать интернет с компьютера на телефон через USB можно и при помощи эмуляторов. Одним из них является Android Terminal Emulator. В этом случае потребуется дополнительно вводить IP адрес и маску подсети используемого провайдера.
Способ без наличия Root прав доступа
Представленный выше метод раздачи имеет один недостаток. При рутировании устройство теряет гарантию, поэтому рекомендуется только для опытных пользователей. Если вы не хотите «взламывать» ОС своего телефона, то можно раздать интернет с ПК через USB и без root прав доступа. Для этого, помимо самого мобильника и компьютера потребуются:
- Программное обеспечение из комплекта Reverse Tethering NoRoot. Нужен .exe дистрибутив для Windows и .apk файл для Android. Бесплатная версия утилита ограничена 10 минутным временем работы с последующими 30 минутами перерыва.
- Заранее установленные драйвера ADB для вашего мобильного устройства на ПК. Скачать их можно с официального сайта разработчика.
- В настройках мобильного устройства установить пункт «отладка по USB».
Перед тем как раздать интернет данным способом нужно подсоединить смартфон к ПК через кабель. Далее запустить клиент программы Reverse Tethering NoRoot на Windows и Android. Если соединение не произошло, можно попробовать включить режим модема на мобильнике или переподключить кабель. Рекомендуем посмотреть обучающий видеоролик по правильной настройке этим способом.
Дальнейшие настройки
После того, как установлено соединение между вашими ПК и смартфоном, вы можете пользоваться всемирной сетью с мобильного устройства. При этом не нужно ломать голову о том, как настроить параметры сети, поскольку все до этого сделала программа. К сожалению, со смартфона невозможно будет воспользоваться некоторыми популярными приложениями от Google, в частности — Youtube. Но запустить видеохостинг можно через обычный браузер, либо установить специальный модуль Xposed. Ссылка на скачивание приложения доступна в самой утилите Reverse Tethering NoRoot.

 Загрузка …
Загрузка …Видео «Как передать интернет с ПК на телефон по USB»
В этой статье вы получите еще много полезных рекомендаций.
Как раздать интернет с компьютера на Android по USB кабелю?
Необходимо раздать интернет с компьютера на Android по USB кабелю без root прав? Это довольно просто!
Несмотря на то, что есть технология беспроводной передачи данных Wi-Fi, многие пользователи иногда спрашивают «как раздать интернет с компьютера на телефон Android?». Поэтому было решено написать вам эту подробную статью.
Сайт Android +1 имеет бесплатную программу, ADB RUN — adb комбайн, способный раздать интернет usb интернет на андроид телефон или планшет.
Раздать интернет с компьютера
на Android по USB кабелю — Adb Run
- Активируйте «Меню разработчика» в настройках и далее включите «Отладку по USB» на Android, о том как это сделать читайте здесь
- Скачайте и установите программу ADB RUN c нашего сайта и ознакомьтесь как она работает
- Подключите Android к компьютеру
- Перейдите в раздел «Other command» -> «Reverse tethering (PC Internet to Android)»

- Дальше некоторые действия необходимо выполнить однократно

- Кликните по пункту «Install Java» и вас перебросит в браузер, установите Java
- Кликните по пункту «Install APK» и на телефоне подтвердите установку приложения
- Выберите пункт «Run Reverse tethering» для передачи интернета с компьютера по кабелю на Android
Теперь вы знаете как раздать интернет на телефон с компьютера по кабелю!
ReverseTethering NoRoot PRO
Раздать интернет с компьютера на Android по USB кабелю — ReverseTethering NoRoot PRO
Для того чтобы было более понятно что и как настраивать разделим статью на две части — настройки для Android и для ПК.
Настройки на Android
- Установите приложение ReverseTethering NoRoot PRO с магазина Google Play
- Активируйте «Меню разработчика» в настройках и далее включите «Отладку по USB», о том как это сделать читайте здесь
Собственно это все что необходимо сделать на Android устройстве.
Настройки на Компьютере
- Скачайте ReverseTethering Server на компьютер (версия для Windows, Linux, MacOS). Распакуйте архив с программой

- Скачать и установить Java на компьютер

- Для компьютеров с Windows возможно! Понадобиться установить драйвера Android
Настройка на компьютере завершена.
Раздаем интернет по кабелю на Android
- Подключаем Android по USB к компьютеру
- Запускаем на компьютере ReverseTethering Server

- Интернет по usb на Android уже работает!
Стоить отметить, что приложение ReverseTethering NoRoot имеет ограничения, поэтому в дальнейшем рекомендуется купить полную версию, чтобы пользоваться интернет на телефоне с компьютера, через кабель USB.
[свернуть]
У вас еще остались вопросы? Пишите их в комментариях, рассказывайте, что у вас получилось или наоборот!
Вот и все! Больше полезных статей и инструкций читайте в разделе Статьи и Хаки Android. Оставайтесь вместе с сайтом Android +1, дальше будет еще интересней!
Как раздать интернет с компьютера через кабель или Wi-Fi
Если вам нужно обеспечить общий доступ к Сети для нескольких гаджетов, но под рукой нет маршрутизатора, вы можете обойтись без него. Эта инструкция поможет превратить ваш компьютер в роутер для раздачи интернета через точку доступа (сеть Wi-Fi) или Ethernet-провод.
Как поделиться интернетом на компьютере с Windows
1. Как раздать интернет с компьютера с помощью функции «Мобильный хот-спот» (только Windows 10)
Самый быстрый способ поделиться интернетом без проводов, не требующий дополнительных программ и сложных настроек.
1. Найдите меню «Мобильный хот-спот»: выберите «Пуск» → «Параметры» (шестерёнка) → «Сеть и интернет» → «Мобильный хот-спот».

2. В поле «Совместное использование интернет-соединения» выберите тип подключения, которое обеспечивает связь текущего компьютера с интернетом. Это может быть беспроводное подключение Wi-Fi (или 3G) или Ethernet.

3. Нажмите «Изменить» и в следующем окне укажите имя и пароль от новой беспроводной сети, через которую компьютер будет раздавать интернет.
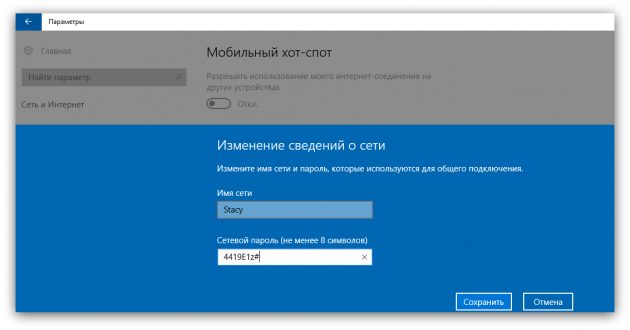
4. В верхней части страницы включите опцию «Разрешить использование моего интернет-соединения на других устройствах».
После этого вы сможете раздавать интернет через созданную сеть Wi-Fi. Достаточно подключить к ней нужные устройства с помощью пароля, созданного на третьем шаге. А отключить раздачу интернета можно там же, где отключается беспроводная связь, — в окошке «Сеть» на панели задач.
2. Как раздать интернет с компьютера через командную строку
Ещё один способ поделиться беспроводным интернетом без сторонних программ. Не такой простой, как предыдущий, зато работает не только в Windows 10, но и в предыдущих версиях ОС.
1. Запустите командную строку. Для этого введите в поиске по системе «Командная», кликните правой кнопкой по найденному элементу и выберите «Запустить от имени администратора».
2. Чтобы создать новую сеть для раздачи интернета, введите в строке команду netsh wlan set hostednetwork mode=allow ssid=Stacy key=4419E1z# и нажмите Enter. Вместо Stacy можете ввести любое другое имя сети, а вместо 4419E1z# — любой другой пароль.
3. Чтобы активировать созданную точку доступа, введите команду netsh wlan start hostednetwork и снова нажмите Enter. Если команды сработали, вы увидите следующий текст.
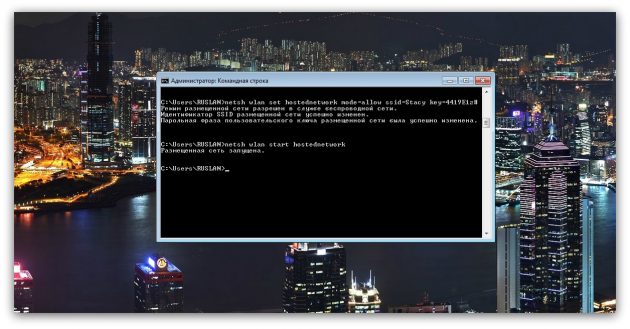
4. Теперь разрешите другим пользователям выходить в интернет через созданную сеть. Сначала откройте «Панель управления» Windows и выберите «Центр управления сетями и общим доступом».
5. Затем кликните правой кнопкой по значку подключения вашего компьютера к интернету, выберите «Свойства» → «Доступ» и поставьте галки возле запросов разрешения. В поле «Подключение домашней сети» выберите беспроводное соединение, созданное на втором шаге инструкции.

После этого вы сможете подключать к настроенной таким образом Wi-Fi-сети другие устройства с помощью заданного пароля. Чтобы отключить точку доступа, введите в командной строке netsh wlan stop hostednetwork. Чтобы включить её повторно, используйте команду netsh wlan start hostednetwork.
Если на подключённых устройствах не заработает интернет, откройте через «Панель управления» меню «Диспетчер устройств», разверните пункт «Сетевые адаптеры» и проверьте, чтобы все устройства из этого списка были включены. Если найдёте среди них неактивные, включите их с помощью контекстного меню.
Если возникнут другие неполадки, попробуйте переустановить драйверы сетевого адаптера вручную, скачав их с сайта производителя, или автоматически — с помощью программы Driver Booster или сервиса DriverPack. Последние всё сделают за вас.
3. Как раздать интернет с компьютера с помощью стороннего ПО
Если вы не хотите возиться с командной строкой, можете воспользоваться специальной утилитой для быстрой настройки беспроводной точки доступа. C бесплатной программой Connectify Hotspot вы управитесь за несколько минут.
- Скачайте и установите Connectify Hotspot.
- Запустите программу и следуйте подсказкам на экране. Русский язык интерфейса можно выбрать в настройках. Утилита попросит вас задать тип соединения компьютера с интернетом и параметры новой беспроводной сети. После этого останется кликнуть по кнопке запуска, чтобы активировать точку доступа.
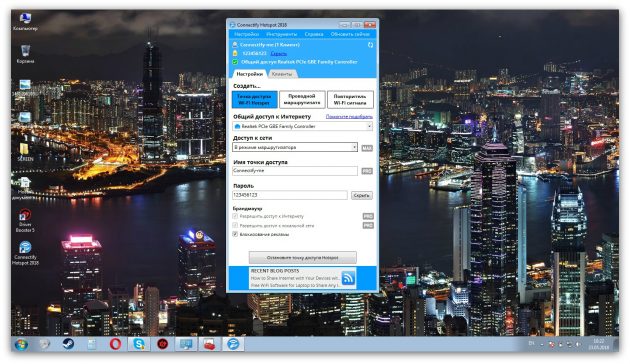
Когда закончите, сможете раздавать интернет на другие устройства по Wi-Fi. Управлять беспроводной сетью можно прямо в окне программы.
У Connectify Hotspot есть также платная версия с дополнительными функциями. К примеру, она позволяет раздавать не только стационарный интернет по Wi-Fi, но и 3G и 4G. Стоит Hotspot Pro 35 долларов.
4. Как раздать интернет с компьютера с помощью кабеля
Если вам нужно поделиться интернетом с другим компьютером, на котором нет адаптера Wi-Fi, вы можете сделать это с помощью обычного интернет-кабеля. Этот способ называют сетевым мостом.
- Соедините Ethernet-порты обоих устройств кабелем.
- На компьютере, с которого нужно раздать интернет, откройте «Панель управления» и перейдите в раздел «Центр управления сетями и общим доступом» → «Изменение параметров адаптера». Названия в разных версиях Windows могут отличаться.
- В открывшемся окне выделите через клавишу Ctrl два соединения. Первое должно отвечать за подключение вашего компьютера к интернету. Второе — за подключение второго компьютера к данному. Кликните правой кнопкой по любому из двух соединений и выберите «Настройка моста».

Через несколько секунд должно появиться новое подключение с названием «Сетевой мост», а рядом с использованными соединениями должен отобразиться статус «Подключено, Связано». Если все пройдёт удачно, на втором компьютере заработает интернет. Но это может произойти не сразу, а через 10–15 минут.
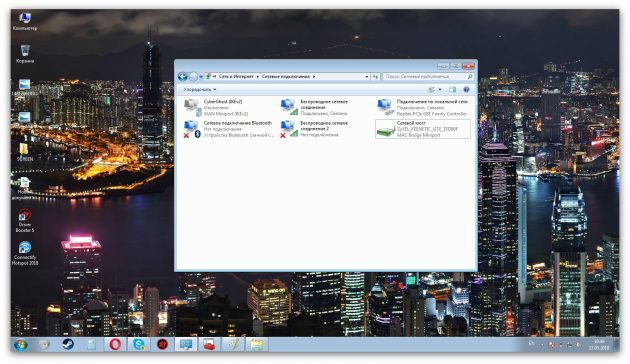
Как поделиться интернетом на Mac
В macOS довольно просто настроить общий доступ к интернету как по кабелю, так и через Wi-Fi. Для этого вам не понадобятся дополнительные программы.
- Разверните меню Apple и перейдите в раздел «Системные настройки» → «Общий доступ».
- Установите флажок «Общий интернет» на панели слева и укажите в списке «Общее подключение» в правой части окна тип соединения текущего компьютера с интернетом. К примеру, если он подключён к Сети по кабелю, выбирайте Ethernet.
- В поле «Для компьютеров, использующих» выберите способ общего доступа к интернету для других устройств. К примеру, если хотите раздавать интернет без проводов, выбирайте Wi-Fi, если по кабелю, то Ethernet.

Если выбрали Wi-Fi, снимите флажок «Общий интернет», нажмите «Настройки Wi-Fi» и задайте имя и пароль точки доступа, затем вновь установите флажок «Общий интернет».
После внесения этих настроек можно подключать к компьютеру другие устройства выбранным способом.
Читайте также
Как раздать интернет с компьютера на телефон 💻
Чтобы раздавать интернет посредством Wi-Fi с компьютера на планшет или смартфон не обязательно пользоваться роутером! При его отсутствии можно воспользоваться и системными возможностями вашего ПК, раздаваемый им интернет будет вполне полноценно функционировать. Рассмотрим, как это делается, однако для начала ознакомимся со всеми условиями.
Необходимое оборудование
К сожалению, в отличие от ноутбуков, в которых имеется встроенный модуль Wi-Fi, для компьютера придется докупить одно из нижеперечисленных устройств:
- USB-адаптер. С его помощью будет произведено подключение ПК к Wi-Fi
- PCI-планка, подключаемая напрямую к материнской плате. Данный метод является самым стабильным и надежным! Особенно в том случае, если ваш компьютер работает исключительно посредством Wi-Fi, не располагая при этом проводными способами подключения к сети.
Настройка раздачи
В системе WINDOWS, к сожалению, нет специальной кнопки, которая могла бы отвечать за активацию такой функции, как раздача интернета. Поэтому, чтобы активировать необходимую функцию, нужно будет немного повозиться и вручную выполнить несколько несложных действий.
Стандартное системное средство WINDOWS 10
В ОС WINDOWS 10 есть встроенное средство под названием “Мобильный хот-спот”, с помощью которого можно легко и просто раздавать интернет. Весь процесс настроек выглядит так:
- В меню “Пуск” следует нажать на “Параметры” и выбрать подраздел “”
- Откроется небольшой список, в котором нужно выбрать “”
- В том блоке, где указаны имя и пароль сети, необходимо нажать на “Изменить” и ввести собственные параметры. После успешного подключения эти данные будут использоваться в качестве имени и пароля от Wi-Fi, через который ваш ПК будет раздавать интернет телефону
- Появится список “”, в котором следует выбрать то подключение, посредством которого ваш ноутбук подключен к сети в данный момент
- Осталось только активировать опцию, которая обеспечит интернет-соединением все устройства, подключенные к Wi-Fi, раздающимся вашим ПК

Командная строка
Можно также обеспечить раздачу и с помощью командной строки. Данный способ является универсальным, так как он может быть использован в любой версии WINDOWS. Настройки производятся следующим образом:
- Правой кнопкой необходимо кликнуть по “Пуску” и запустить строку с администраторскими правами
- Теперь следует сформировать новую точку доступа посредством вставки команды: netsh wlan set hostednetwork mode=allow ssid=”НАЗВАНИЕ_WIFI” key=”ПАРОЛЬ” keyUsage=persistent

- Осталось произвести активацию путем команды: netsh wlan start hostednetwork
После всего проделанного, подключение новых устройств станет автоматически доступным.
Заключение
Помимо вышеперечисленных способов раздачи интернета с ПК на телефон можно также воспользоваться специальными сторонними программами, которые можно бесплатно скачать с официальных сайтов. Одной из таких, например, является программа MyPublicWiFi, скачать которую можно, перейдя по ссылке: https://mypublicwifi.com/publicwifi/en/index.html
Как раздать интернет с компьютера на телефон
Всем привет, уважаемые пользователи! У многих из нас бывают ситуации, когда очень часто возникает экстренная необходимость подключить свой мобильный телефон к сети интернет.
В принципе сделать это можно при помощи имеющихся поблизости доступных и бесплатных сетей Wi-Fi. Но очень часто такие сети могут не оказаться под рукой, или же доступ к ним будет ограничен паролем. Что делать в такой ситуации? Есть очень хороший способ, позволяющий не только подключить свой телефон к интернету, но еще и создать свою личную сеть Wi-Fi? благодаря которой вы сможете раздать интернет с компьютера на не только телефон, но и на другие устройства.
Для этого понадобится компьютер, который подключен к интернету любым способом (это может быть модем или витая пара). В материале рассмотрим подробности о том, как выполнить подключение своего телефона к интернету, используя при этом компьютер в качестве ретранслятора.
Как раздать интернет с компьютера на телефон?
Раздача интернета с помощью создания сети Wi-Fi
Для начала стоит отметить, что подключить интернет на телефон через свой компьютер можно различными способами. В материалы рассмотрим их все. Первоначально уделим внимание самому простому способу, который основывается на создание точки «Wi-Fi», посредством которой можно подключить свой телефон к сети.
Как усилить 3G и 4G сигнал?
Важно знать! Для воплощения в реальность данного способа потребуется использовать ноутбук или компьютер, в которых имеется модуль «Wi-Fi». Этот модуль можно приобрести отдельно и установить на свой компьютер, тем самым выполнив первое и основное требование.
Помимо имеющегося модуля «Wi-Fi», потребуется загрузить из интернета на компьютер специальные приложения. Это такое приложение, как, к примеру, «My Public Wi-Fi».
Как выбрать Wi-Fi роутер?
В интернете имеется множество разнообразных аналогичных программ, поэтому воспользоваться можно любой из них. Теперь рассмотрим алгоритм действий по превращению компьютера в роутер для раздачи трафика посредством сети «Wi-Fi». Для этого выполняются следующие действия:
1. Первоначально необходимо убедиться в том, что на компьютере имеется модуль для раздачи «Wi-Fi». В ноутбуках он может быть встроенным, а для ПК потребуется его приобрести отдельно. Этот модуль имеет вид флешки с USB-разъемом для подключения к компьютеру.
2. Загрузить с интернета приложение под названием «My Public Wi-F»i. После загрузки, потребуется его установить на компьютер и запустить. Процесс установки занимает не более 5 минут.
3. После установки и запуска приложения появится такое окно, как показано на скриншоте ниже. В этом окне присутствуют три основных вкладки, которые называются: «Setting», «Clients», «Management». В переводе на русский, эти вкладки обозначают: «Настройки», «Клиенты» или «Список клиентов», которые подключены к сети, а также языковые настройки.
4. В первой вкладке имеется описание таких параметров, как «Имя сети», «пароль для доступа», а также «предпочитаемый тип соединения». Все эти параметры указываются автоматически (как на фото выше), но могут быть изменены, для чего необходимо прекратить раздачу сети, нажав на кнопку «Stop Hotspot».
5. После того, как данные имени и пароля были отредактированы на предпочитаемые, следует кликнуть по кнопке «Set up and Start Hotspot». Точка доступа при этом будет стартована в автоматическом режиме.
6. После этого можно осуществлять поиск сети «Wi-Fi» с именем, которое было указано в приложении. Если уровень сигнала неудовлетворительный, то его можно усилить, но для этого потребуется более детально изучить инструкцию по использованию приложения.
Этот способ достаточно простой, быстрый и эффективный. Необходимо уделить все 10 минут, чтобы сделать компьютер роутером для раздачи сети интернет.
Как раздать интернет с помощью компьютера и USB подключения?
Следующий способ предусматривает соединение телефона с компьютером посредством USB провода. Этот способ подходит в тех случаях, когда на ПК отсутствует модуль «Wi-Fi», а необходимо срочно выполнить соединение телефона с интернетом.
Важно знать! Данный способ практически не применяется, так как для его воплощения потребуется иметь Root-права. Кроме того, сейчас практически у каждого имеются ноутбуки, где модули «Wi-Fi» являются встроенными.
Рассмотрим данный способ подключения телефона к интернету, так как не исключено, что кому-то эта методика понадобится. Чтобы воплотить в реальность данный способ, понадобится загрузить на компьютер драйвера для телефона, а также скачать приложение «Android Reverse Tethering». Это приложение является утилитой для ОС Виндовс. Посредством данного приложения можно осуществить подключение телефона к компьютеру. Итак, давайте узнаем, как раздать интернет с компьютера на телефон. Алгоритм действий следующий:
1. Для начала смартфон с ОС Android требуется подключить к компьютеру посредством USB кабеля. В настройках телефона необходимо зайти в раздел «Параметры разработчика», после чего убедиться в том, что на устройстве задействован режим отладки.
2. На следующей стадии потребуется запустить файл установки соответствующей утилиты Android Reverse Tethering.
3. После установки приложения потребуется его открыть и отыскать в окне опцию «Select a device», в которой потребуется выбрать соответствующее название телефона, а также DNS.
4. После этого потребуется нажать на кнопку «Connect», то есть начнется соединение. В автоматическом режиме будет осуществлен процесс соединения утилиты с телефоном, после чего произойдет инсталляция необходимого для связи приложения. В случае возникновения сбоев, потребуется осуществить повторный процесс соединения.
5. Когда приложение будет установлено на телефон, то появится окно запроса РУТ-доступа для USB подключения. Для этого потребуется выбрать кнопку «Grant», после чего откроется доступ для сети интернет на телефоне.
Важно знать! При этом компьютер должен быть подключен к сети интернет.
Как раздать интернет с компьютера на телефон через Bluetooth-соединение?
Еще один эффективный способ для подключения интернета на телефоне заключается в применении Bluetooth соединения.
Важно знать! Для использования данного метода потребуется приобрести Bluetooth-устройство для компьютера. Если модуль Wi-Fi на ноутбуках является встроенным, то блютуз устройство потребуется приобрести отдельно.
После того, как будет приобретен Bluetooth, потребуется установить на компьютер соответствующие драйверы для того, чтобы устройство его обнаружило. Алгоритм подключения телефона к сети интернет с помощью Bluetooth устройства следующий:
1. Необходимо зайти в меню «Пуск», после чего в поисковой строчке компьютера набрать «ncpa.cpl». После этого будут представлены все имеющиеся сетевые подключения. Необходимо выбрать актуальный тип подключения, нажав на нем правой кнопкой мышки и выбрав пункт «Свойства». Далее необходимо зайти во вкладку «Доступ», а затем поставить галочки на разрешение другим пользователям использовать интернет соединение с этого компьютера. Если эти действия не будут проделаны, то подключиться с телефона к компьютеру не получится.
2. После этого необходимо зайти в раздел «Настройка», где поставить соответствующие галочки на следующих протоколах: «FTP», «HTTP», «HTTPS». В завершении необходимо выбрать «ОК».
3. В системном реестре необходимо отыскать значок «Bluetooth», после чего выбрать раздел «Открыть параметры».
4. На следующем этапе необходимо зайти во вкладку «Параметры», где устанавливаются галочки на всех имеющихся пунктах, за исключением «Отключить параметр Bluetooth».
5. Открывается вкладка «Совместное использование», где требуется установить галочки возле опции на разрешение поиска, отправки и получения файлов. Не забудьте также поставить галочки на разрешение использования принтера, а также встроенного модема.
Подключаем гаджет посредством «Bluetooth» соединения к компьютеру. На телефоне требуется включить «Bluetooth», после чего включить поиск обнаружения устройств. После того, как телефон обнаружит компьютер, необходимо выполнить сопряжение этих устройств.
Теперь на телефоне появится интернет, которым можно воспользоваться для выполнения своих необходимых действий. Это может быть обновление антивирусных баз, загрузка фалов на телефон, а также прочие необходимые процедуры.
Все представленные выше варианты позволяют получить 100% эффективное подключение интернета на телефон, используя при этом компьютер. Несмотря на то, что мало кто такими функциями пользуется, особенно это касаемо последних двух вариантов, все равно требуется иметь представление о том, как это сделать в случае возникновения потребности. Стоит отметить, что самый эффективный и простой способ – это сделать подключение посредством использования Wi-Fi модуля на ноутбуке. В сегодняшнем выпуске я рассказал вам о тех способах, которые я применял на практике. Надеюсь, вы теперь будете знать, как раздать интернет с компьютера на телефон и сможете с легкостью овладеть всеми перечисленными выше приемами.
Как прослушать мобильный телефон?
Какой способ подходит в каждом конкретном случае, зависит непосредственно от самого пользователя и того, что у него имеется в наличии. В заключении стоит отметить, что если возникает срочная потребность зайти в интернет, то не забывайте о мобильном интернете.
Уважаемые пользователи, если у вас после прочтения этой статьи возникли вопросы или вы желаете что-то добавить относительно тематики данной статьи или всего интернет-ресурса в целом, то вы можете воспользоваться формой комментарий.Также Задавайте свои вопросы, предложения, пожелания..
Итак, на сегодня это собственно все, о чем я хотел вам рассказать в сегодняшнем выпуске. Мне остается надеяться, что вы нашли интересную и полезную для себя информацию в этой статье. Ну а я в свою очередь, жду ваши вопросы, пожелания или предложения относительно данной статьи или всего сайта в целом