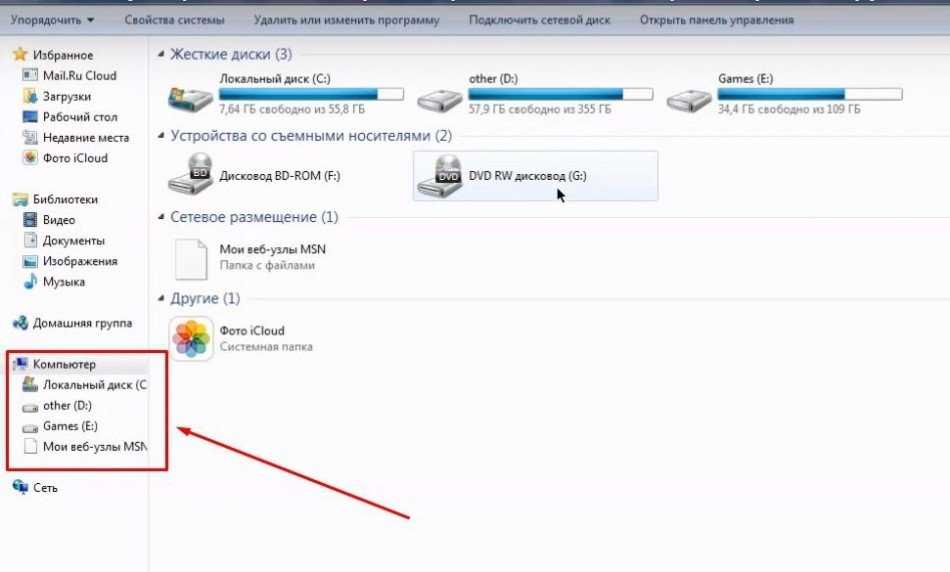Импорт фото с телефона на компьютер на виндовс 10
Содержание
- Как загрузить фото и файлы с телефона на компьютер — 7 способов!
- Способы передать файлы с телефона на компьютер (в том числе фото)
- Через прямое подключение с помощью USB кабеля
- С помощью e-mail (электро-почты)
- С помощью облачного диска
- Через Wi-Fi сеть
- С помощью SD-карты
- С помощью подключения USB-флешки
- Через Bluetooth
- «Ваш телефон» для Windows 10: Отправка файлов с телефона на компьютер и раздел «Контакты»
- «Ваш телефон»: Отправлено с телефона
- Контакты
- Потоковая передача приложений Android
- Как перенести фотографии с Android на ПК с ОС Windows
- Способ первый: использовать Microsoft Фотографии
- Способ второй: копировать/вставлять изображения вручную в проводнике
- Как скопировать фотографии с телефона на компьютеры – несколько способов
- Как копировать фотографии и видео через USB-кабель?
- Как скопировать фотографии через Google Диск?
- Как скопировать фотографии и видео на карту памяти?
- Как загрузить фотографии с телефона через Bluetooth?
- Как копировать фотографии с iPhone на MacBook?
- Видео
Как загрузить фото и файлы с телефона на компьютер — 7 способов!
Хочу загрузить фото с телефона BQ 4800 на компьютер, но компьютер упорно не видит телефон (используется Windows 10).
Пробовал ноутбук с Windows 7 — но он также не смог подобрать драйвера для телефона и увидеть его. Помогите настроить телефон, чтобы скопировать все фотки.
Доброго времени суток.
Конкретно 👉 почему ваш телефон не видит компьютер сказать сложно (скорее всего, просто не установлены драйвера — нужно зайти на официальный сайт производителя телефона и попробовать найти их на нем).
А вообще, я советую вам и всем остальным не зацикливаться на каком-то одном способе передачи файлов. Сейчас можно загрузить те же фото с телефона на ПК, и с ПК на телефон десятками различных сервисов и приложений.
Рассмотрю несколько способов ниже, если у вас не работает один — попробуйте использовать другой. По любому найдете тот, который придется «по душе» и вам, и телефону 😉.
Способы передать файлы с телефона на компьютер (в том числе фото)
Через прямое подключение с помощью USB кабеля
Собственно, этот способ наиболее популярен и очевиден. Телефон можно подключить через обычный USB кабель (почти всегда идет в комплекте к телефону) к порту компьютера (ноутбука).
Подключаем телефон к компьютеру с помощью USB кабеля
Далее, установив драйвер (а Windows 7-10 часто это делает автоматически), вы можете спокойно открыть «Мой компьютер/Этот компьютер» и зайти в память телефона, как если бы это была обычная флешка (см. скрин ниже 👇).
Этот компьютер: телефон подключен!
1) Компьютер не видит телефон через USB: почему и что можно сделать?
2) Попробуйте в дополнении к первой инструкции обновить драйвера. О лучших утилитах, которые автоматически определяют модель оборудования и находят для нее драйвер, я рассказывал в этой статье.
С помощью e-mail (электро-почты)
Довольно часто, особенно когда мне нужно передать всего десяток-другой фото (или файлов), я использую E-mail адрес (т.е. скидываю фото на электронный почтовый ящик, дабы сегодня вместимость ящиков исчисляется десятками гигабайт!).
Если у вас нет почтового ящика, или он у вас слишком «маленький», рекомендую завести себе E-mail на следующих почтовых сервисах
Далее выбираем вариант отправки: либо электронная почта, либо Яндекс-почта. Т.е. я часто пользуюсь Яндекс-почтой, то для меня второй вариант предпочтительней.
Т.е. я часто пользуюсь Яндекс-почтой, то для меня второй вариант предпочтительней.
Передать фото на почту
Кому отправляем письмишко.
Если фоток не очень много, и у вас быстрый интернет — то буквально через минуту-другую получите свое E-mail-сообщение с вложенными фото. Далее их можно скачать к себе на компьютер все разом (по крайней мере с Яндекс-почты 😉).
С помощью облачного диска
В последнее время все больше набирают популярность облачные хранилища (в простонародье «облако»). Т.е., по сути, это ваш «диск» в сети интернет, к которому вы можете получить доступ как с телефона, так и с ПК.
А это значит, что, загрузив на него файлы с одного устройства, вы их сможете просматривать на другом.
Собственно, после установки приложения Яндекс-диск — все скриншоты и фотографии, сделанные на смартфоне, будут автоматически помещаться на него (в принципе, аналогичная работа и у диска от Mail.ru).
Добавлю, что на Яндекс-диск можно вручную загрузить с телефона любые другие файлы, которые хотите передать на прочие устройства. Ну а уж дальше, с облачного диска, забрать данные не составит труда.
Ну а уж дальше, с облачного диска, забрать данные не составит труда.
Диск подключен на телефоне
Через Wi-Fi сеть
У многих дома сейчас стоят роутеры, чтобы все устройства (ПК, ноутбук, телефон, ТВ и пр.) были подключены к сети интернет.
Отмечу, что если ваш телефон и ноутбук, например, подключены к одной Wi-Fi сети — то вы можете передавать данные по Wi-Fi!
Для этого, удобнее всего установить на телефон специальное приложение, создающее FTP сервер (т.е. с памятью телефона можно будет работать, как с обычным FTP хранилищем).
Я рекомендую использовать приложение Wi-Fi FTP-сервер (FTP Server) — оно простое, надежное, и для начала работы нужно нажать всего 1 кнопку!
В качестве примера иллюстрация ниже:
Запускаем FTP сервер на телефоне
Обратите внимание на папки «Download», «Pictures», «Viber» — чаще всего фотографии находятся в них.
Просмотр доступных файлов на FTP сервере
С помощью SD-карты
Если ваш телефон поддерживает MicroSD карты — то можно подключить ее к телефону, перекинуть на нее все данные, а затем с помощью MicroSD-адаптера подключить ее к кардридер ноутбука/компьютера и скопировать всё необходимое (можно проделать и обратную операцию).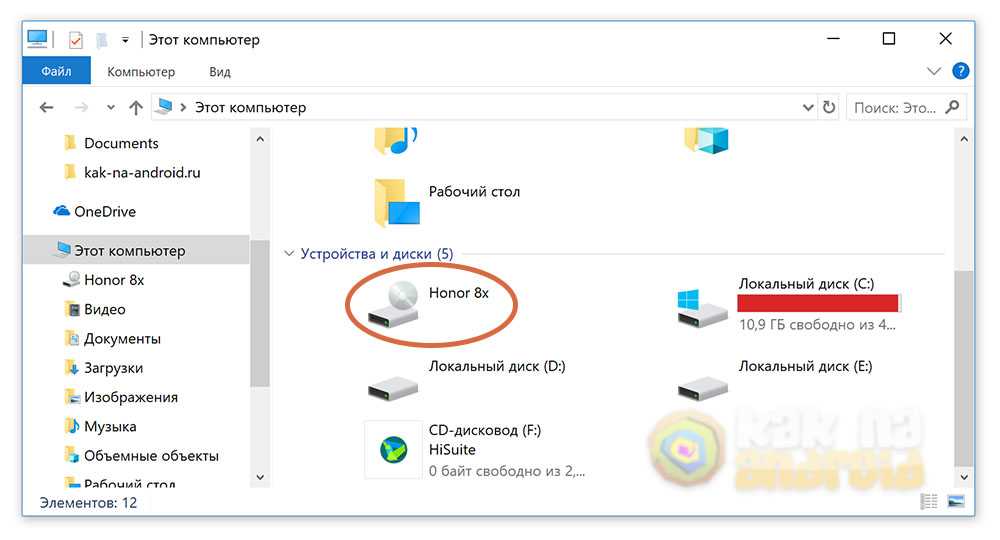
Подключаем MicroSD карту к телефону
Отмечу, что некоторые современные ноутбуки (и ПК) не имеют встроенного картридера. В этом случае можно приобрести небольшой универсальный адаптер, включающий в себя сразу множество портов: USB, Ethernet, HDMI, картридер и т.д.
Вставляем SD карту в картридер ноутбука
С помощью подключения USB-флешки
К телефону или планшету можно подключить обычную USB флешку, если использовать специальный переходник с Micro-USB на обычный USB порт ( примечание : USB OTG адаптер).
Вариантов таких адаптеров достаточно много: есть в виде небольшого переходника, а есть в виде кабеля (см. фото ниже 👇). Впрочем, в последнее время стали появляться и спец. универсальные флешки: у них два порта — классический USB и Micro-USB.
Подобные универсальные флешки (и для телефона, и для ПК) и адаптеры можно приобрести в китайских онлайн магазинах.
Внешний вид универсальной флешки
Вообще, сам процесс подключения и использования довольно-таки прост. Подключив к такому адаптеру флешку, и зайдя в проводник на Андроиде (телефон/планшет) — вы увидите внешний USB накопитель (это и есть флешка).
Подключив к такому адаптеру флешку, и зайдя в проводник на Андроиде (телефон/планшет) — вы увидите внешний USB накопитель (это и есть флешка).
К планшету подключена обычная USB флешка
Собственно, работа с флешкой в проводнике на смартфоне ничем не отличается от работы в Windows (на мой взгляд. ).
Более подробное описание процесса подключения флешки к планшету/телефону сможете найти здесь.
Через Bluetooth
Также передать файлы можно и по Bluetooth. Разумеется, для этого и на компьютере, и на телефоне должен быть соответствующий адаптер.
Как правило, для начала передачи нужно кликнуть мышкой по значку Bluetooth в трее Windows (прим.: находится внизу, рядом с часами) и произвести сопряжение устройств (ну и, соответственно, передачу файлов).
Более подробно об этом способе можете узнать в одной из моих статей (ссылка на нее ниже 👇).
Как передавать файлы по Bluetooth между телефоном и ноутбуком (компьютером).
Добавление устройства в Windows 10
Думаю, что даже если у вас не работает один-два-три способа, вы доберетесь до того, которым получится передать фото!
На мой взгляд, гораздо важнее решить саму задачу любым из способов, чем сидеть и гадать, что же не так при проводном подключении. (а в последствии, если будет желание, уже разбираться с причинами неработоспособности. ).
(а в последствии, если будет желание, уже разбираться с причинами неработоспособности. ).
Если вы решили вопросы как-то иначе — дайте знать в комментариях (заранее благодарю!)
Ну а у меня на этом пока всё, всем удачи!
Источник
«Ваш телефон» для Windows 10: Отправка файлов с телефона на компьютер и раздел «Контакты»
Приложение «Ваш телефон» в Windows 10 первоначально разрабатывалось для мобильных устройств на Android и iOS, но потом Microsoft стала уделять больше всего внимания только Android. Более того, в последнее время компания стала резервировать расширенные функции приложения только для избранных флагманских устройств Samsung.
К счастью, в следующем обновлении Microsoft собирается представить функции, которые будут доступны для всех Android смартфонов.
Компания должна представить функцию «Отправлено с телефона», которая позволит легко передавать фотографии, ссылки и заметки с мобильного устройства на ПК.
«Ваш телефон»: Отправлено с телефона
На данный момент функция доступна для ограниченного числа тестировщиков, принимающих участие в программе предварительной оценки Windows Insider. Чтобы воспользоваться новой функцией «Отправлено с телефона», вам нужно обратиться к меню «Поделиться» в браузере на мобильном устройстве.
Чтобы воспользоваться новой функцией «Отправлено с телефона», вам нужно обратиться к меню «Поделиться» в браузере на мобильном устройстве.
В данном меню нужно выбрать приложение «Диспетчер вашего телефона», после чего отправленный на компьютер контент будет отображаться в браузере на ПК или в разделе «Отправлено с телефона».
Чтобы протестировать новую функцию, на вашем устройстве Android должна быть установлена бета-версия «Диспетчер вашего телефона». Это означает, что новая функциональность будет доступна владельцам устройств OnePlus Nord, Pixel, Mi, Redmi и др. Если вы используете устройство от Samsung, то сможете воспользоваться интегрированной функцией «Связь с Windows».
Контакты
Также выделена отдельная секция «Контакты» для отображения телефонных контактов. Вы можете искать номера и совершать звонки или отправлять сообщения с помощью двух кнопок, расположенных на правой панели.
Microsoft также собирается представить новый пользовательский интерфейс для настроек.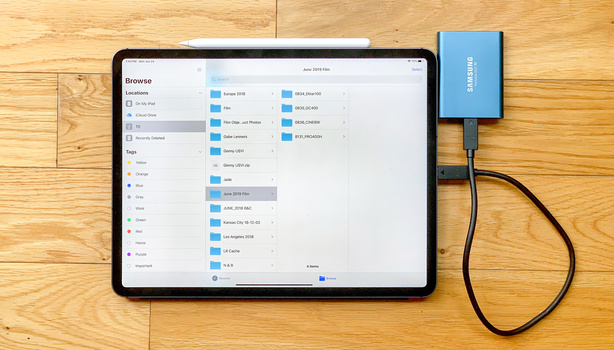 Все параметры будут разделены на категории по заголовкам — вы легко сможете найти необходимые настройки. Ранее вам нужно было прокручивать страницы с настройками, чтобы найти нужные параметры конфигурации.
Все параметры будут разделены на категории по заголовкам — вы легко сможете найти необходимые настройки. Ранее вам нужно было прокручивать страницы с настройками, чтобы найти нужные параметры конфигурации.
Потоковая передача приложений Android
Microsoft расширяет поддержку потоковой передачи приложений Android для большего количества телефонов. Если у вас нет поддерживаемого устройства от Samsung, то воспользоваться новой функцией не получится.
Новая функция позволяет пользоваться мобильными приложениями c компьютера без физического доступа к телефону. Microsoft также подтвердила, что добавит поддержку одновременного отображения нескольких приложений, если вы используете устройство Samsung Galaxy.
Ранее в этом году Microsoft добавила поддержку команд «копировать» и «вставить», но опять же, только для некоторых телефонов Samsung.
Неизвестно, когда эксклюзивные функции для Samsung станут доступны всем пользователям, но стоит ожидать расширения интеграции, по крайней мере, нескольких из обозначенных улучшений.
Хотя может показаться, что приложение «Ваш телефон» для Windows 10 теперь полнофункционально, Microsoft продолжает работать над несколькими новыми функциями для этого приложения.
Например, компания внедряет новые параметры, которые помогут вам решить, хотите ли вы скрыть все содержимое уведомлений, показать только сведения об отправителе или полный предпросмотр сообщения.
Также в «Ваш телефон» скоро появится поддержка режима «картинка в картинке» для интерфейса сообщений, поддержка распознавания символом (OCR) из приложения Office Lens и другие улучшения.
Источник
Как перенести фотографии с Android на ПК с ОС Windows
Перенос изображений с телефона Android на компьютер может оказаться сложной задачей, если Вы не знаете, с чего начать. К счастью, это довольно просто.
Говорят, лучшая камера — та, что у Вас есть, и чаще всего эта камера встроена в Ваш смартфон. Если Вы снимаете много фотографий или видео на свой телефон, Вам, несомненно, захочется в какой-то момент загрузить эти фотографии на свой компьютер.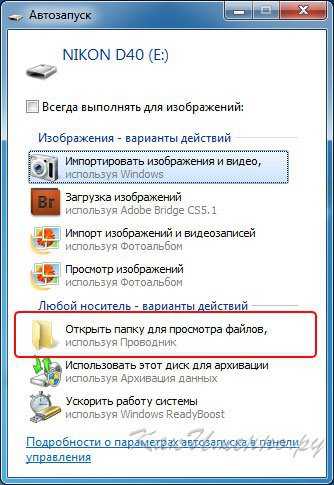
Можно воспользоваться автоматическим резервным копированием изображений в облако (а затем перенести их из облака на Ваш компьютер), но это не то, о чем мы говорим в данной статье. Вместо этого мы рассмотрим, как передавать фотографии с телефона на компьютер с помощью простой передачи данных по USB.
Независимо от того, какой метод Вы выберете ниже, Вам нужно убедиться, что Ваш телефон готов к передаче изображений. Подключите телефон к компьютеру с помощью USB-кабеля. Затем потяните вниз панель уведомлений и убедитесь, что выбрана опция передачи изображений. Эта опция на самом деле может называться «Передача изображений», но она также может называться «MTP», «PTP» или даже просто «Передача файлов». Все они в основном делают одно и то же.
Способ первый: использовать Microsoft Фотографии
Если Вы хотите, чтобы программное обеспечение выполняло большую часть работы за Вас, Microsoft Фотографии, вероятно, является самым простым способом получения изображений с телефона на компьютер. Фотографии, вероятно, уже установлены на Вашем компьютере и очень просты в использовании. А если приложения нет на Вашем ПК, Вы можете получить его бесплатно в Магазине Microsoft (который находится на Вашем компьютере, не путать с другим Магазином Microsoft).
Фотографии, вероятно, уже установлены на Вашем компьютере и очень просты в использовании. А если приложения нет на Вашем ПК, Вы можете получить его бесплатно в Магазине Microsoft (который находится на Вашем компьютере, не путать с другим Магазином Microsoft).
Когда телефон подключен к компьютеру и находится в правильном режиме (как указано выше), нажмите кнопку «Импорт» в правом верхнем углу приложения.
В появившемся меню выберите опцию «С USB-устройства».
Приложение «Фотографии» найдет устройства USB, а затем загрузит список. Выберите свой телефон, если к ПК подключено несколько устройств.
Поиск фотографий может занять немного времени, так что придется немного подождать.
Когда загрузится список фотографий, просмотрите все фотографии, которые Вы хотите импортировать. Если хотите импортировать все фотографии, просто воспользуйтесь ссылкой «Выбрать все» вверху. Вы также можете нажать ссылку «Выбрать новые», чтобы выбрать только те изображения, которые являются новыми с момента последнего сеанса импорта (т. е. те, которые «Фотографии» не передали ранее). Очевидно, что если Вы никогда не использовали эту функцию раньше, все Ваши фотографии будут новыми, и эти два варианта сделают то же самое.
е. те, которые «Фотографии» не передали ранее). Очевидно, что если Вы никогда не использовали эту функцию раньше, все Ваши фотографии будут новыми, и эти два варианта сделают то же самое.
По умолчанию «Фотографии» создает новую папку с именем в соответствии с годом и месяцем, когда были сделаны снимки, и помещает эту новую папку в папку «Pictures» на Вашем ПК. Так что, если Вы впервые используете фотографии для импорта изображений, будьте готовы к созданию нескольких новых папок. Это не идеальная организация, но лучше, чем все в одну папку.
Однако Вы можете изменить эту организацию. Просто нажмите на ссылку «Параметры импорта» внизу.
Отсюда Вы можете выбрать новую папку, если хотите, а также другой вариант сортировки. Для более детальной организации Вы можете выбрать дату (в результате чего будет создано много разных папок) или упорядочить их по годам, чтобы минимизировать количество новых папок.
Выбрав изображения и параметры импорта, нажмите кнопку «Импортировать выбранные» внизу. Фотографии импортируются на Ваш компьютер.
Фотографии импортируются на Ваш компьютер.
Способ второй: копировать/вставлять изображения вручную в проводнике
Если Вы предпочитаете иметь как можно больше контроля над организацией Ваших фотографий, Вам нужно импортировать все вручную.
Для этого еще раз убедитесь, что Ваш телефон находится в правильном режиме и готов к передаче изображений. Откройте проводник Windows и перейдите к «Этот компьютер».
Ваш телефон должен быть указан как устройство. В зависимости от того, как установлена опция передачи USB, значок может выглядеть как камера, портативный медиаплеер или, возможно, даже другой накопитель. Однако значок не так важен — просто обратите внимание на название.
Открыв устройство, Вы увидите диск. Откройте его.
Чтобы найти изображения, выберите папку DCIM.
В папке DCIM откройте папку «Camera».
Выберите все изображения, которые Вы хотите передать. Как и в других папках Windows, Вы можете выбрать диапазон фотографий, щелкнув первую нужную фотографию, а затем Shift + щелкнув последнюю фотографию в диапазоне. Или Вы можете выбрать несколько фотографий по одной, нажав Ctrl + клик по ним.
Или Вы можете выбрать несколько фотографий по одной, нажав Ctrl + клик по ним.
После выбора фотографий щелкните правой кнопкой мыши одно из выбранных изображений и выберите команду «Копировать» (Вы также можете просто нажать Ctrl + C). Если Вы хотите переместить фотографии вместо их копирования (что удаляет их из телефона), используйте вместо этого команду «Вырезать».
Перейдите в папку, в которую Вы хотите поместить изображения, щелкните правой кнопкой мыши любое пустое место в папке и выберите команду «Вставить» (или нажмите Ctrl + V).
Через несколько секунд (или минут, в зависимости от того, сколько изображений Вы передаете) все фотографии должны появиться в новом доме. И, конечно же, если Вы предпочитаете перетаскивать, а не копировать и вставлять, Вы также можете открыть пару окон проводника и просто перетащить фотографии так же, как любые другие файлы.
Источник
Как скопировать фотографии с телефона на компьютеры – несколько способов
Для многих хороший смартфон практически полностью заменяет компьютер.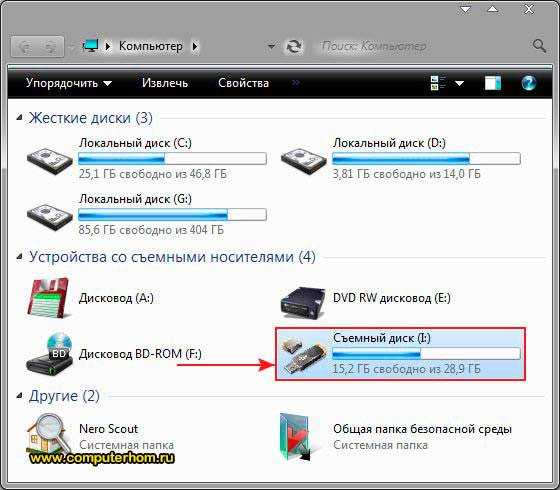 На телефоне мы смотрим фильмы, слушаем музыку, используем его для съемки фотографий и видео, сохранения билетов, документов и многих других файлов. Однако, иногда вам нужно скопировать их все на компьютер, чтобы освободить место на вашем смартфоне. Или совсем наоборот – мы копируем необходимые файлы с компьютера на телефон.
На телефоне мы смотрим фильмы, слушаем музыку, используем его для съемки фотографий и видео, сохранения билетов, документов и многих других файлов. Однако, иногда вам нужно скопировать их все на компьютер, чтобы освободить место на вашем смартфоне. Или совсем наоборот – мы копируем необходимые файлы с компьютера на телефон.
Как копировать фотографии и видео через USB-кабель?
Это самый простой, но часто лучший способ перенести что-то с телефона на компьютер. Обычно нам не нужно устанавливать драйверы. Вот как это сделать шаг за шагом, когда у вас телефон Android и компьютер с Windows 10.
Иногда оно может иметь другое название или не отображаться вовсе, если на телефон ранее был выбрал вариант подключения по умолчанию в другом режиме или он уже был подключен к данному компьютеру.
Через некоторое время на вашем компьютере должно появиться окно со значком вашего смартфона. Если он не появляется автоматически, зайдите в проводник файлов → папка Этот компьютер и здесь вы увидите свой телефон.
Как скопировать фотографии через Google Диск?
Снимки также можно скопировать на компьютер с помощью веб-диска, например, бесплатного от Google. Любой, у кого есть адрес электронной почты Gmail, имеет к нему доступ. Если вы используете смартфон на Android, очень вероятно, что вы уже вошли в свою учетную запись Google и можете использовать Google Drive.
Загрузка фотографий «большого размера» не занимает места на Google Диске, но в реальном размере, к сожалению, да.
Как скопировать фотографии и видео на карту памяти?
Не на каждом смартфоне есть место для дополнительной карты памяти microSD. Однако, если ваша модель дает такую возможность, то дело выглядит очень просто. Мы вставляем в телефон карту microSD (обычно она занимает место одной из двух SIM-карт или иногда занимает отдельное место).
Открываем системный файловый менеджер или скачиваем его бесплатно из магазина Google.
Входим во внутреннюю память – папка DCIM → Camera, затем выбираем фотографии в ней, касаемся трёх точек в верхнем правом углу экрана и нажимаем Копировать в. В конце, конечно же, выберите карту памяти microSD.
В конце, конечно же, выберите карту памяти microSD.
Теперь карту памяти можно подключить к компьютеру через подходящее устройство чтения, а затем скопировать файлы на диск.
Как загрузить фотографии с телефона через Bluetooth?
Передача по Bluetooth осуществляется без проводов, но это не значит, что она лучше, чем по кабелю. Bluetooth отлично подходит для передачи звука на хорошие беспроводные наушники, но он не очень хорош для передачи больших файлов, потому что он очень медленный. даже несколько фотографий придётся копировать несколько минут, о видео даже страшно подумать.
Поэтому давайте использовать Bluetooth только в крайнем случае, когда все другие методы недоступны (например, нет кабеля, карты microSD и подключения к Интернету).
Если на панели нет значка Bluetooth, вы можете отобразить его, повторно введя настройки Bluetooth, прокрутив вниз, щелкнув Дополнительные параметры Bluetooth, а затем включим отображение значка Bluetooth в области уведомлений.
Как копировать фотографии с iPhone на MacBook?
Наконец, ещё один совет для людей, которые недавно приобрели свой первый смартфон и ноутбук от Apple, то есть iPhone и MacBook.
Вы можете использовать метод передачи файлов с телефона на компьютер, который не имеет столь же хорошего эквивалента в Windows. Речь идет о функции AirDrop, которая мгновенно обнаруживает MakBook (и iPhone) на вашем iPhone и позволяет быстро передавать даже большие файлы, не устанавливая ничего и не создавая учетной записи.
Вы просто выбираете фотографии на своем iPhone, нажимаете «Поделиться» и выбираете AirDrop.
С помощью этой функции вы также можете напрямую импортировать фотографии или сканы документов, снятых камерой телефона.
Есть некоторые программы и службы, доступные на Android и Windows, которые упрощают процесс копирования файлов по беспроводной сети (например, AirDroid), но они требуют установки приложения, использования определенной страницы, создания дополнительных учетных записей и не так интуитивно понятны и просты в использовании, как Apple AirDrop.
Источник
Видео
Как перенести фото с телефона на компьютер или ноутбук?
💥Как быстро перенести фото с телефона на компьютер💥
Как скинуть фото и видео с айфона на компьютер 2022
Как скопировать фото и видео с iPhone на Компьютер
Как перенести фото/видео с iPhone на Компьютер (Windows 10/11)
Как скинуть фото и видео с айфона на компьютер?
Как перекинуть файлы с Android телефона 📱 на компьютер 💻 по кабелю, WIFI или Bluetooth в 2021
Как скопировать фотографии со смартфона или камеры на компьютер с Windows 10
Как Перенести Фотографии с Телефона на Компьютер и Ноутбук. Как Отправить Перекинуть Переслать Фото
Как перенести фото с телефона на компьютер
Как перекинуть фото с телефона самсунг на компьютер через usb
Главная » Разное » Как перекинуть фото с телефона самсунг на компьютер через usb
Как перекинуть фото с телефона Samsung на компьютер через USB?
Необходимость в переносе фотографий со смартфона на компьютер/ноутбук или обратно возникает у пользователей довольно часто. Сам процесс переноса очень простой, хотя и здесь есть свои нюансы, о которых мы, разумеется, расскажем в этой статье. Все, что вам понадобится, это сам смартфон Samsung, кабель USB (с помощью которого вы в том числе заряжаете свое устройство), а также компьютер или ноутбук.
Сам процесс переноса очень простой, хотя и здесь есть свои нюансы, о которых мы, разумеется, расскажем в этой статье. Все, что вам понадобится, это сам смартфон Samsung, кабель USB (с помощью которого вы в том числе заряжаете свое устройство), а также компьютер или ноутбук.
Как перенести фото с телефона Samsung на ПК?
Берете кабель USB — желательно тот самый, что шел в комплекте к вашему смартфону.
Одной стороной подключаете его к ПК или ноутбуку.
А другой — к своему смартфону.
Теперь разблокируйте экран смартфона — это крайне важно. Вы должны увидеть следующее сообщение:
Выберите «Разрешить» — чтобы предоставить доступ к файловой системе смартфона.
Если сообщение не появилось, вызовите меню быстрого доступа («шторку») и тапните по строчке «USB для передачи файлов».
Выберите «Передача файлов», если меню активно.
Либо, как вариант, отключите кабель от устройства и подключите вновь, должно появиться меню на рабочем столе.
Теперь откройте «Мой компьютер» на ПК или ноутбуке и выберите подключенное устройство.
Далее увидите внутреннюю память и карту памяти, если она имеется.
Теперь откройте тот накопитель, где сохраняются фотографии — обычно это внутренняя память, но иногда изображения сохраняются на карте памяти — прошивка Samsung это поддерживает. В нашем случае речь идет о внутренней памяти.
Тапните по папке DCIM — Digital Camera Images.
Здесь — папка Camera.
Выбираете изображения для переноса, можно несколько сразу, затем нажимаете на правую клавишу мыши и в меню, что появилось, кликаете по кнопке «Копировать» (или «Вырезать», если есть такая необходимость).
Выбираете папку на диске компьютера или ноутбука, нажимаете правой клавишей мыши, кликаете по строчке «Вставить».
Изображения будут скопированы или перенесены. Время переноса зависит от количества фотографий, их размера, скорости системы и т.д.
Как передавать фотографии между Samsung и компьютером с помощью 5 новых способов
Сводка
Большинство из нас любит фотографировать, а фотографии — важная часть жизни. Однако передача фотографий — обычная проблема в жизни большинства людей. Как перенести фотографии с Samsung Android на ПК? Может быть, это просто мелочь, но если у вас нет хороших идей, как с этим справиться, это повлияет на нашу повседневную жизнь, как боль в шее. К счастью, мы предложим вам 5 практических методов.Когда вы освоите их, вы станете мастером передачи фотографий.
Однако передача фотографий — обычная проблема в жизни большинства людей. Как перенести фотографии с Samsung Android на ПК? Может быть, это просто мелочь, но если у вас нет хороших идей, как с этим справиться, это повлияет на нашу повседневную жизнь, как боль в шее. К счастью, мы предложим вам 5 практических методов.Когда вы освоите их, вы станете мастером передачи фотографий.
Часть 1: Как передавать фотографии между Samsung и компьютером с помощью Samsung Photos Transfer
Группы фотографий заняли все место на вашем телефоне Samsung? Это жизненно важный момент для переноса изображений с вашего Samsung на компьютер. Как перенести картинки с телефона Самсунг на компьютер? Ключ — Samsung Photos Transfer — Samsung Messages Backup, идеальное приложение для передачи фотографий с Samsung на ПК.При его использовании вы можете оценить его очевидные сильные стороны — быструю передачу и легкое управление.
Ключевые особенности и особенности Samsung Photos Transfer
1. Быстро создавайте резервные копии фотографий на Samsung Galaxy.
Быстро создавайте резервные копии фотографий на Samsung Galaxy.
2. Передайте изображения и другие данные, например музыку, журналы вызовов, сообщения, видео и т. Д. Между Samsung и компьютером.
3. Восстановите и сделайте резервную копию файлов с ПК на Samsung одним щелчком мыши.
4. Подходит не только для телефонов Samsung, но и для большинства марок телефонов Android.
5. Вы можете читать / просматривать свои текстовые сообщения, добавлять и удалять контакты своего телефона Samsung на компьютере с ним.
Важно отметить, что Samsung Photos Transfer поддерживает все версии операционной системы телефона Samsung, начиная с версии 4.0. Например, это приложение совместимо с Samsung Galaxy S10 / S10 + / S10e / S9 + / S9 / S8 + / S8 / S7 / S6 / S5 / S4, Samsung Galaxy Note 9 / Note 9 Plus / Note 8 / Note 7 / Note 6 / Примечание 5 / Примечание 4, Samsung Galaxy J3 / J3 Pro, Samsung Galaxy A9 / A8 / A7 / A5 и т. Д. Кроме того, если ваш телефон Huawei, Motorola, Nokia, Xiaomi, OPPO, Vivo и т.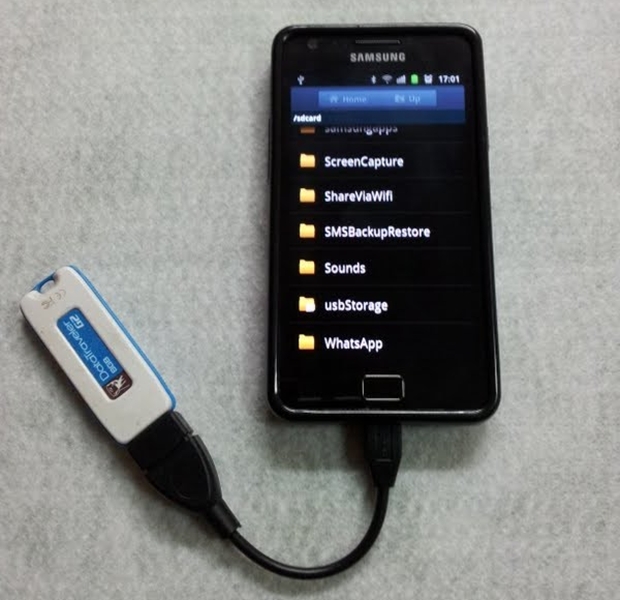 Д., Передача фотографий Samsung осуществляется тоже работают.
Д., Передача фотографий Samsung осуществляется тоже работают.
Добро пожаловать, чтобы загрузить программное обеспечение здесь, выберите альтернативную версию своего компьютера.
1.1 Как перенести фотографии с Samsung на компьютер одним щелчком мыши или выборочно
Если ваш мобильный телефон — Samsung Galaxy S7, как перенести фотографии с Samsung Galaxy S7 на компьютер одним щелчком мыши или выборочно? Ответ — Samsung Photos Transfer. Собственно, поддерживает все версии Samsung. Это приложение может не только помочь вам передать ваши изображения одним щелчком мыши, но также вы можете выборочно отправлять изображения, когда вам нужно.Таким образом, перевод становится более удобным, чем раньше.
Шаги выборочной передачи фотографий для вас:
Шаг 1. Загрузите и установите на свой компьютер
Прежде всего, загрузите нужную версию приложения на свой компьютер. После завершения загрузки появится всплывающее окно, показывающее установку.
Введите модуль « Android Assistant » для доступа к Coolmuster Android Assistant.
Шаг 2. Запустите приложение и подключите телефон Samsung к ПК
Затем запустите Samsung Photos Transfer и подключите Samsung к ПК с помощью кабеля USB. Включите отладку по USB на своем смартфоне, как будет предложено.
Приложение обнаружит ваше устройство автоматически и быстро. нажмите « Разрешить » на вашем Samsung, и приложение получит доступ к устройству.
Шаг 3. Просмотрите содержимое и выберите свои фотографии
Затем, когда программное обеспечение успешно получает доступ к вашему телефону, вы можете просматривать файлы вашего типа в интерфейсе, как показано ниже, включая фотографии.Нажмите « Фото » слева, а затем нажмите « Phone Gallery », ваши фотографии появятся справа.
Теперь вы можете выбирать изображения, отмечая маленькие квадратики. После этого нажмите значок « Export » в правом верхнем углу, чтобы перенести фотографии с Samsung на ПК.
После этого нажмите значок « Export » в правом верхнем углу, чтобы перенести фотографии с Samsung на ПК.
Примечание: Если вам нужно перенести все фотографии с Samsung на компьютер , вы можете передать их с помощью Samsung Photos Transfer одним щелчком мыши.Вот способ.
— Нажмите « Super Toolkit » в интерфейсе выше, и вы увидите Backup и Restore два варианта,
— Щелкните « Backup », откроется всплывающая страница. Пожалуйста, выберите Фото в списке, приложение перенесет целые фотографии с вашего телефона Samsung на компьютер.
Советы: Как быстро перенести фотографии с Android на компьютер?
1.2 Как перенести изображения с ноутбука на телефон Samsung одним щелчком мыши или выборочно
Как отправить фото с Samsung на ноутбук? Это то же самое, что и выше? Возможно, у вас возникнут вопросы, но не волнуйтесь, мы предложим вам руководство, с которым вам будет понятно работать.
Шаги по переносу изображений с ноутбука на Samsung одним щелчком мыши:
Шаг 1. Установите приложение и подключите Samsung к ноутбуку
Сначала загрузите и установите приложение Samsung Photos Transfer — Samsung Messages Backup на свой ноутбук.Затем подключите устройство Samsung к ноутбуку через USB-кабель.
Шаг 2. Выберите фотографии в приложении
Этот шаг такой же, как и выше, перейдите к Фото и. Затем отметьте свои фотографии, которые вы хотите передать
Шаг 3. Передача фотографий с ноутбука на Samsung
После выбора вам необходимо нажать кнопку « Добавить », чтобы перенести изображения с ноутбука на устройство Samsung.
Примечание: Как перенести изображения с ноутбука на телефон Samsung в 1 клик? Пожалуйста, следуйте инструкциям ниже.
— Перейдите в « Super Toolkit » и нажмите « Restore », после чего появится небольшое окно.
— Затем выберите свое устройство Samsung и нажмите « Restore » в нижней части интерфейса. Перевод окончен.
Часть 2: Как перенести фотографии с Samsung Galaxy S10 / S9 / S8 / S7 на компьютер через Smart Switch
Smart Switch — это приложение, которое поможет вам перенести фотографии, настройки, контакты, сообщения и другие данные со старого телефона Samsung на новый или с компьютера на устройство Samsung через USB-кабель или Wi-Fi.А как перенести фото с Samsung S10 / S9 / S8 / S7 на ПК? Smart Switch поможет вам с легкостью. Однако при передаче фотографий с ПК на телефон в качестве приемника можно использовать только телефон Samsung, поскольку он не может передавать данные на смартфоны других производителей.
Вот руководство по использованию:
Шаг 1. Загрузите и установите Samsung Smart Switch
Заранее необходимо загрузить Smart Switch на свой ПК. Запустите его и подтвердите пункты, нажав Принять .
Шаг 2. Подключите Samsung к ПК
Затем подключите Samsung к компьютеру с помощью кабеля USB. В то же время убедитесь, что ваш телефон разблокирован. Если вы впервые используете приложение, вам будет предложено разрешить ему доступ к вашему телефону.
Шаг 3. Операция перевода в приложении
— После входа в приложение нажмите « Еще » в правом верхнем углу. Затем нажмите « Preference » и перейдите на вкладку « Backup items ».
— Вы можете выбрать типы данных для передачи во вкладке. Если необходимо передать большое количество фотографий, время передачи увеличится.
— После того, как вы выбрали фотографии, которые хотите передать, нажмите « OK ». Если щелкнуть « Отменить », процесс будет завершен.
— Затем нажмите « Backup » и « Allow », если приложение запрашивает разрешение.
Шаг 4.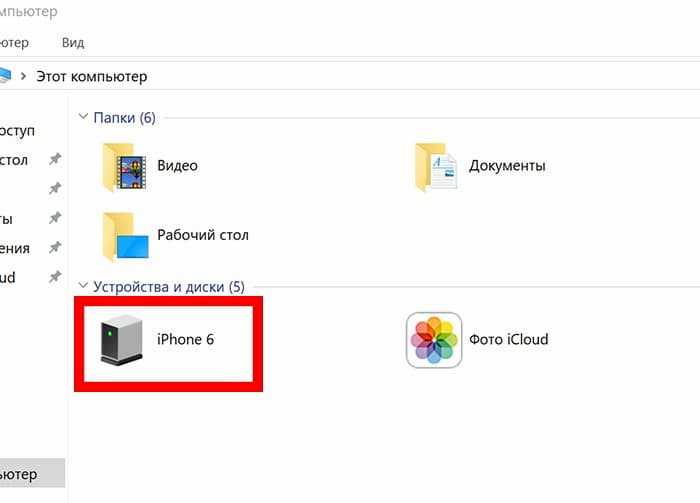 Дождитесь завершения
Дождитесь завершения
Наконец, когда процесс передачи завершен, нажмите « OK ».Теперь ваши фотографии переносятся с устройства Samsung на компьютер.
Часть 3: Как загрузить изображения с телефона Samsung на компьютер с помощью Samsung Kies
Вероятно, большинство людей знают, что Samsung Kies хоть раз им пользовался. Тогда как перенести фото с Samsung S7 или другой версии на ПК? Официальное приложение Samsung Kies может легко передавать фотографии с Samsung на ПК. Вы можете использовать его для передачи контактов, музыки, фотографий, видео и подкастов с телефона на ПК и наоборот.Поверьте, и вам будет удобно отправлять фотографии.
Вот как:
Шаг 1. Загрузите и установите Samsung Kies на ПК
Во-первых, вам необходимо загрузить и установить нужную версию Samsung Kies на свой компьютер.
Шаг 2. Свяжите Samsung с ПК
Затем вам нужно подготовить USB-кабель, запустить приложение и подключить с его помощью устройство Samsung к ПК. Не забудьте убедиться, что отладка по USB включена.
Не забудьте убедиться, что отладка по USB включена.
Шаг 3. Доступ и получение содержимого
Затем приложение распознает и получит доступ к вашему Samsung, а также получит содержимое в своем списке слева. Выберите вариант « фото », и вы увидите свои фотографии в приложении.
Шаг 4. Выберите фотографии и перенесите
Когда вы видите свои фотографии в интерфейсе, выберите фотографии, которые вы планируете передать, и, наконец, нажмите « Сохранить на ПК ». Задача окончена.
Затем выберите место, например папку на вашем компьютере, где будут храниться фотографии.
Примечание: Есть небольшая разница в разных версиях Samsung Kies. Но основные шаги похожи. Вы также можете получить помощь, выполнив указанные выше действия.
Часть 4: Как перенести фотографии с Samsung на ПК с помощью SideSync
SideSync всегда позволяет вам делиться своим экраном и множеством типовых файлов между телефоном Samsung и ПК / планшетом. Это приложение совместимо с Android версии 4.4 или выше, Wins XP SP3 или выше (поддерживается 32/64 бит), Mac OS X 10.7 или более поздней версии 4.0.0.15095_2. Как загрузить фотографии с телефона Samsung на компьютер с помощью SideSync? Пожалуйста, внимательно прочитайте инструкции.
Это приложение совместимо с Android версии 4.4 или выше, Wins XP SP3 или выше (поддерживается 32/64 бит), Mac OS X 10.7 или более поздней версии 4.0.0.15095_2. Как загрузить фотографии с телефона Samsung на компьютер с помощью SideSync? Пожалуйста, внимательно прочитайте инструкции.
Вот руководство по SideSync:
Шаг 1. Загрузите приложение на ПК и Samsung
Для начала вам необходимо загрузить SideSync на свой компьютер и телефон Samsung. Установите его, нажмите « Next » и « Start » на обоих устройствах.
Шаг 2.Подключение
Самое простое подключение — через USB-кабель. При подключении приложение автоматически подключит ваш Samsung к компьютеру. Но если у вас нет USB-кабеля, вы также можете установить соединение с помощью QR или пин-кода, который появится на вашем экране.
Нажмите « OK » во всплывающем окне подтверждения.
Уведомление: Оба устройства должны подключаться к одному и тому же Wi-Fi.
Шаг 3. Телефон Samsung появляется на компьютере
После успешного подключения экран вашего телефона Samsung появится на вашем компьютере, и вы сможете перемещать, увеличивать или уменьшать его на рабочем столе.
Шаг 4. Перетащите фотографии с телефона Samsung на компьютер
На этом этапе вам нужно сначала щелкнуть экран телефона Samsung на вашем ПК.
Затем перейдите в папку «Фотографии», которую вы хотите передать. Вы можете поместить эти изображения в ту же папку.
Наконец, перетащите папку на рабочий стол своего компьютера или в нужную папку.
Часть 5: Как импортировать фотографии с Samsung на ПК с помощью USB-кабеля
Если вы не хотите загружать какие-либо приложения на свой компьютер или телефон Samsung, то как перенести изображения с телефона Samsung на компьютер? Это невозможно? Расслабьтесь и подготовьте для себя USB-кабель.
Вот инструкция:
Шаг 1. Подключите Samsung к ПК
Сначала вам необходимо подключить устройство Samsung к ПК с помощью USB-кабеля.
Шаг 2. Найдите свое устройство на компьютере
Когда соединение будет установлено, перейдите в « This PC » (или « My PC »), и вы увидите свой телефон как внутреннюю память на вашем компьютере.
Шаг 3. Перейдите в папку DCIM
Затем перейдите в папку DCIM на жестком диске вашего устройства Samsung.Войдите в папку, нажмите « Фото » и выберите фотографии, которые вы собираетесь скопировать.
Шаг 4. Скопируйте фотографии и вставьте на ПК
В конце концов, вам нужно скопировать фотографии, которые вы хотите передать, а затем вставить их в место на вашем компьютере.
Заключение
Существует так много способов импорта фотографий с Samsung на ПК, просто выберите тот, который вам кажется простым и практичным для переноса фотографий с Samsung на ПК.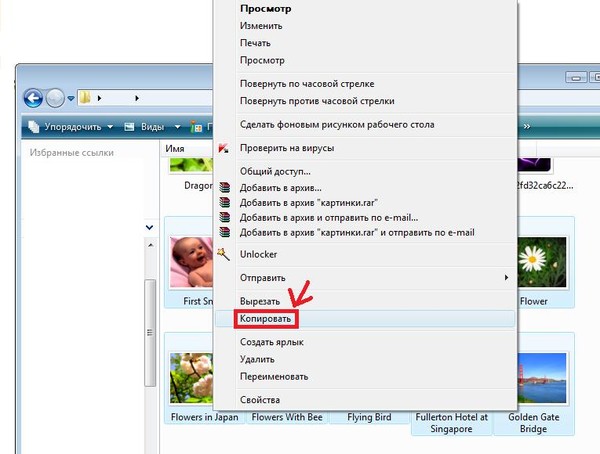 Мы не только предлагаем способы передачи фотографий с телефона на ПК, но и вы можете получить советы из этой статьи по переносу изображений с ПК на устройство Samsung. Если у вас возникнут какие-либо проблемы с вашим приложением или вашими устройствами во время передачи, запишите подробности проблемы, с которой вы столкнулись. Чем более подробным будет пример, тем быстрее будет решена проблема. К счастью, оставьте свое мнение в комментариях.
Мы не только предлагаем способы передачи фотографий с телефона на ПК, но и вы можете получить советы из этой статьи по переносу изображений с ПК на устройство Samsung. Если у вас возникнут какие-либо проблемы с вашим приложением или вашими устройствами во время передачи, запишите подробности проблемы, с которой вы столкнулись. Чем более подробным будет пример, тем быстрее будет решена проблема. К счастью, оставьте свое мнение в комментариях.
Статьи по теме
Как перенести фотографии с Samsung на Mac? [4 простых способа в 2019 году]
Как перенести фотографии с iPhone на Samsung?
Как перенести фотографии с телефона LG на компьютер? [5 простых способов]
[Быстрая передача] Как эффективно перенести фотографии с iPhone на Android?
Как передавать видео между телефоном Samsung и компьютером [2 способа]
Как передавать фотографии между Motorola и компьютером
.
4 способа переноса фотографий с Android на компьютер в 2019
Сводка
Фотография может оставить нам много драгоценных воспоминаний.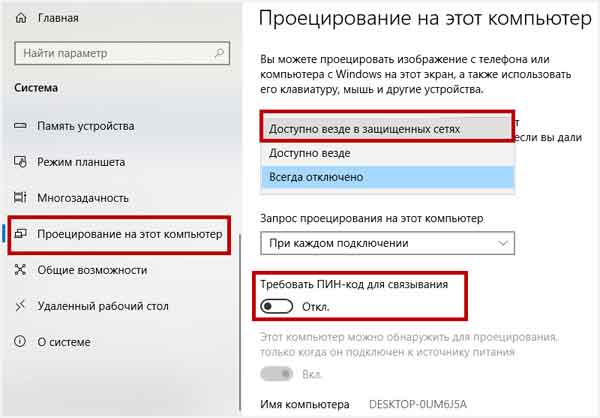 В настоящее время у вас больше шансов сделать снимок с помощью телефона Android, чем цифровой камеры. В случае потери данных важно отправить фотографии со своего телефона Android на компьютер для резервного копирования. В этом руководстве вы узнаете 4 простых способа переноса фотографий с Android на компьютер без ущерба для их качества.
В настоящее время у вас больше шансов сделать снимок с помощью телефона Android, чем цифровой камеры. В случае потери данных важно отправить фотографии со своего телефона Android на компьютер для резервного копирования. В этом руководстве вы узнаете 4 простых способа переноса фотографий с Android на компьютер без ущерба для их качества.
Метод 1.Как перенести фотографии с Android на компьютер с помощью Android Data Manager?
Один из лучших способов переноса фотографий с устройства Android на компьютер — это использование программного обеспечения Android Data Manager — Samsung Messages Backup. Это файловый менеджер Android, позволяющий легко перемещать важные файлы, включая фотографии, с устройства Android на ваш ПК / Mac и наоборот.
Основные характеристики и особенности резервного копирования сообщений Samsung
- Поддержка контактов, журналов вызовов, текстовых сообщений, фотографий, видео, музыки и приложений.

- Выборочно или полностью переносить файлы с Android на компьютер.
- Читайте текстовые сообщения на компьютере.
- Просмотрите историю вызовов Android.
- Изменить контактную информацию на компьютере.
- Резервное копирование и восстановление телефона Android в 1 клик.
- Широко совместим со всеми типами устройств Android, включая Samsung, LG, Huawei, Xiaomi, HTC, ZET, Sony, Motorola и т. Д.
Вы можете бесплатно скачать программу:
Ниже приведены инструкции по перемещению фотографий:
Шаг 1: Запустите программу и подключите Android-устройство к компьютеру через USB-кабель.Вам необходимо включить отладку по USB на вашем телефоне Android.
Шаг 2: Следуйте инструкциям на экране, чтобы программа обнаружила ваше устройство Android. После этого вы можете увидеть основной интерфейс, как показано ниже.
Шаг 3: Программа автоматически просмотрит все ваши файлы и загрузит их вместе с предварительным просмотром. Нажмите «Фото» в главном интерфейсе, чтобы просмотреть все свои фотографии Android.
Нажмите «Фото» в главном интерфейсе, чтобы просмотреть все свои фотографии Android.
Шаг 4: Отметьте нужные фотографии и нажмите кнопку «Экспорт», чтобы перенести их с устройства Android на компьютер.
Шаг 5: Вы также можете перейти в главный интерфейс «Super Toolkit», нажать «Резервное копирование», чтобы отметить фотографии и другие типы файлов из списка, затем нажать кнопку «Резервное копирование», чтобы сохранить их на своем ПК / Mac. в 1 клик.
Вот видеоурок на YouTube:
Читайте также:
Как распечатать текстовые сообщения от Samsung Galaxy? 3 эффективных способа
[2 способа] Как передавать фотографии между телефоном Samsung и компьютером?
Метод 2.
 Как отправить фотографии с Android на ПК / Mac через USB-кабель?
Как отправить фотографии с Android на ПК / Mac через USB-кабель?Если вы не хотите использовать какое-либо стороннее программное обеспечение, перетаскивание фотографий с телефона Android на компьютер с помощью кабеля USB — хороший способ. Однако по сравнению с другими методами вы потратите больше времени.
2.1 Копирование фотографий с Android на ПК / Windows
Чтобы переместить фотографии с Android на компьютер, просто выполните следующие шаги:
- Подключите Android к компьютеру с помощью кабеля USB.
- На главном экране Android перетащите вниз до уведомления Android.
- Выберите опцию «Перенести файлы» или «Перенести фотографии».
- Перейдите в «Мой компьютер» и найдите имя своего устройства Android.
- Дважды щелкните имя устройства и перейдите во внутреннюю память или на SD-карту.
- Откройте папку DCIM или Camera.
- Найдите и выберите картинки, которые вы хотите переместить.
- Перетащите их в любое место на вашем компьютере с Windows.

2.2 Копирование фотографий с Android на Mac
Чтобы переместить изображения с Android на Mac, вам необходимо загрузить Android File Transfer на Mac, а затем:
- Откройте приложение Android File Transfer на вашем Mac.
- Подключите Android к Mac через USB-кабель.
- На экране телефона перейдите к уведомлению Android и выберите режим MTP / «Передача файлов».
- Список файлов Android можно найти в окне «Передача файлов Android».
- Теперь перейдите в DCIM или папку Camera.
- Выберите нужные изображения и перетащите их на свой Mac.
Примечание. Предварительный просмотр фотографий перед сохранением на компьютере Mac не поддерживается.
Вам может понравиться:
Samsung File Transfer для Mac — как передать файлы Samsung на Mac?
Метод 3. Как синхронизировать фотографии с Android на Windows 10 с помощью приложения Microsoft Photos?
Microsoft Photos — еще один отличный способ перенести изображения с Android на ваш компьютер .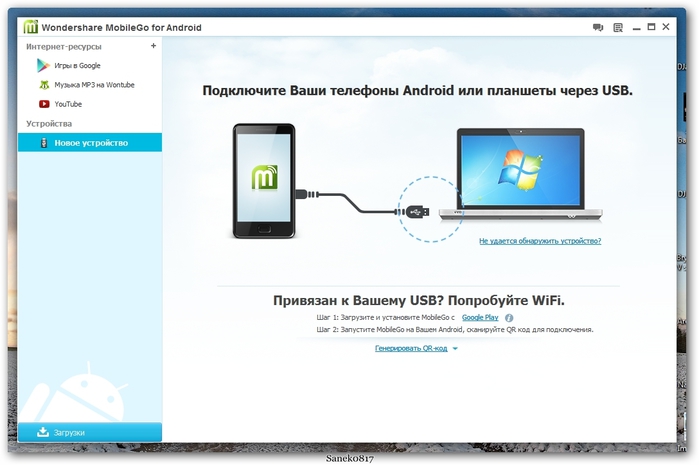 Он уже установлен на вашей Windows 10 и прост в использовании.
Он уже установлен на вашей Windows 10 и прост в использовании.
Вот как:
- Подключите телефон Android к компьютеру с Windows 10 с помощью кабеля USB.
- Перейдите в «Пуск»
- На экране приложения щелкните параметр «Импорт», а затем выберите «С USB-устройства».
- Выберите имя вашего устройства.
- Выберите фотографии, которые вы хотите импортировать на Mac.
- Вы также можете нажать кнопку «Выбрать все», если хотите переместить все свои фотографии.
Метод 4. Перенос фотографий с Android на компьютер без USB с помощью приложения Google Фото
Google Фото — бесплатное приложение для устройств iOS и Android. Он синхронизирует и сохраняет все ваши изображения и видео, снятые с помощью камеры, и позволяет просматривать их в любое время при подключении к Wi-Fi. Чтобы переместить фотографии с Android на компьютер , вам необходимо подключить Android-устройство к стабильной сети Wi-Fi.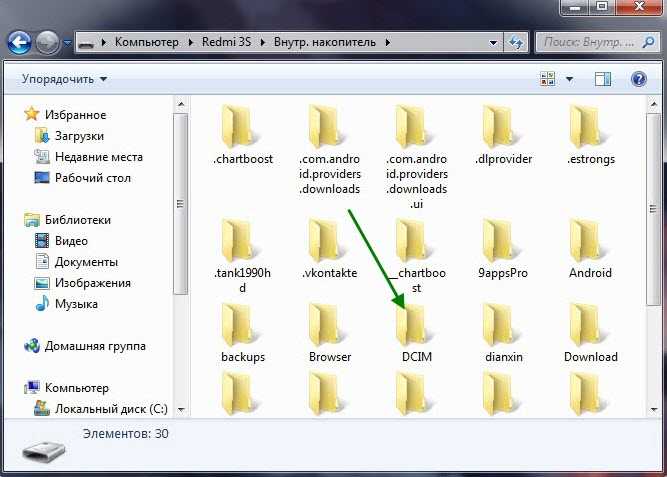
Вот как:
№1. Синхронизация фотографий с Android на Google Фото
- Загрузите и установите приложение Google Фото на свое устройство Android.
- Запустите приложение и войдите в свою учетную запись Google.
- Выберите размер загрузки для фото и видео.
- Нажмите «Еще» (трехстрочная кнопка) и «Настройки».
- Выберите «Резервное копирование и синхронизация» и включите его. Все фотографии на вашем телефоне Android будут синхронизированы с учетной записью Google.
Примечание: При установке размера загрузки у вас есть два варианта. «Высокое качество» и «Оригинал». Мы рекомендуем «Высокое качество». В противном случае загруженные фотографии будут занимать место на вашем Google Диске.
№ 2. Скачать фото из Google Фото на компьютер
- На вашем компьютере перейдите в Google Фото.
- Войдите в свою учетную запись Google, которую вы использовали для загрузки фотографий.

- Отметьте фото как хотите.
- Нажмите «Еще» (значок с тремя точками) и нажмите «Загрузить», чтобы сохранить их на своем компьютере.
Заключение
Перенести фото с Android на компьютер несложно. Вы можете легко добиться этого, используя любой из упомянутых выше методов. Какой метод вы предпочитаете? Вы можете свободно оставлять свои комментарии и делиться с нами своими идеями.
Статьи по теме:
Как перенести фотографии с Android на Android
Как перенести контакты с Android на компьютер в 2019 году? [3 простых способа]
Как передавать видео между телефоном Samsung и компьютером [2 способа]
Как восстановить удаленные тексты на Samsung? — 4 простых пути в 2019 году
[2 решения] Как получить доступ к фотографиям iCloud с устройства Android
.
3 способа быстрой передачи файлов с Samsung на ПК — Dr.Fone
Dr.Fone — Телефонный менеджер
Специальный инструмент для передачи файлов с Samsung на ПК
- Перенос данных с Android на ПК / Mac или наоборот.

- Передача мультимедиа между Android и iTunes.
- Действовать как диспетчер устройств Android на ПК / Mac.
- Поддерживает передачу всех данных, таких как фотографии, журналы вызовов, контакты и т. Д.
Посмотреть видеоурок
Перенести файлы с Android-устройства на ПК очень просто. Если вы являетесь пользователем устройства Samsung, вы, скорее всего, будете пользователем Android, потому что Samsung теперь использует Android в качестве операционной системы на мобильных устройствах. И такие люди, как мы, не могут отказаться от каких-либо мер безопасности, чтобы сохранить в безопасности наши важные и полезные данные. Иногда мы теряем важные данные или старые файлы, которые несут важные воспоминания о нашем прошлом, просто потому, что не храним резервные копии файлов на нашем ПК.Поэтому очень важно, чтобы вы перенесли важные и необходимые файлы на компьютер в будущем. Если вы читаете эту статью, вы уже знаете, что она касается передачи файлов Samsung на ПК, и, прочитав ее, вы узнаете 3 лучших способа передачи данных с Samsung на ПК.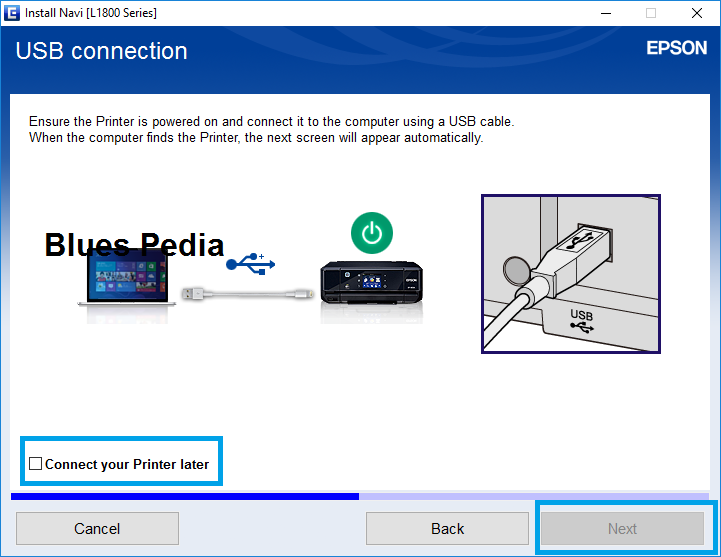
Хотите узнать, как передавать файлы с Samsung на ПК? Продолжайте читать до конца, чтобы узнать ответ как следует.
Часть 1: Лучшее программное обеспечение Samsung для передачи и управления файлами
Если вы пользуетесь устройством Samsung, вам действительно важно знать, как передавать данные с Samsung на ПК.Вы должны хранить свои важные данные в резервной копии на своем ПК для будущего использования. В этом вам как профи может помочь Dr.Fone — Phone Manager (Android). Этот удивительный инструмент может помочь вам обеспечить передачу данных с вашего устройства Samsung на ПК. Это гарантирует, что никакие данные не будут потеряны в течение всего процесса. Не повреждая никаких данных, он выполнит вашу задачу как лучшее программное обеспечение для передачи файлов Samsung. Dr.Fone поддерживает более 8000+ устройств Android, включая Samsung. Красивый и легкий для понимания интерфейс отлично подойдет для передачи данных.Вот как вы можете использовать его для передачи файлов Samsung и Samsung galaxy на ПК —
Dr.
 Fone — Менеджер телефона (Android)
Fone — Менеджер телефона (Android)Smart Android Transfer для обмена данными между Android и компьютерами.
- Передача файлов между Android и компьютером, включая контакты, фотографии, музыку, SMS и многое другое.
- Управляйте, экспортируйте / импортируйте музыку, фотографии, видео, контакты, SMS, приложения и т. Д.
- Перенесите iTunes на Android (наоборот).
- Управляйте своим Android-устройством на компьютере.
- Полностью совместим с Android 10.0.
3981454 человек скачали
- Во-первых, вам необходимо запустить Dr.Fone на вашем ПК и подключить устройство Samsung к компьютеру с помощью USB-кабеля хорошего качества. Ваше устройство Samsung будет распознано Dr.Fone и отобразится перед вами.
- Этот процесс полностью аналогичен для фотографий, видео или музыки. Если вы хотите перенести фотографии, перейдите в окно управления «Фото» и выберите нужные фотографии.Затем перейдите к кнопке «Экспорт» и нажмите «Экспорт на ПК».

- Теперь вы увидите всплывающее окно окна просмотра файлов. Вам нужно выбрать папку, в которой вы хотите сохранить файлы на вашем ПК. При желании вы можете полностью перенести фотоальбом на свой ПК.
- Вы также можете перенести файлы на другое устройство Android или iOS. Просто подключите целевое устройство к компьютеру, и когда вы выбираете путь экспорта, вам нужно выбрать это устройство Android или iOS.Это гарантирует, что ваши файлы будут перенесены на целевое устройство Android или iOS.
Скачать бесплатно Скачать бесплатно
Часть 2: Как перенести фотографии, видео, музыку с Samsung на ПК с помощью копирования и вставки?
Это один из самых простых способов передачи данных Samsung на ПК. Это старомодный способ, но он все еще работает с устройствами Samsung. Вам не придется много делать в этом методе. Просто подключите устройство Samsung к компьютеру и перенесите файлы, это так просто! Но этот метод работает только для медиафайлов. Вот как вы можете передавать файлы с Samsung на ПК.
Вот как вы можете передавать файлы с Samsung на ПК.
- Во-первых, вам нужно разрешить отладку по USB на вашем устройстве Samsung. Для этого просто перейдите в «Настройки», а затем в «Параметры разработчика».
- Теперь включите опцию отладки USB, отметив ее. Это гарантирует, что вы сможете подключить свое устройство к USB-накопителю.
- Теперь вы получите всплывающее уведомление на вашем устройстве Samsung. Вы должны разрешить это, нажав на кнопку «ОК».
- Если вы используете более старые версии Android, вы найдете эту же функцию под названием «Разработка» в «Приложениях».
- В некоторых версиях Android вам нужно будет перейти к параметру «Беспроводная связь и сети» и выбрать «Утилиты USB», чтобы использовать устройство Samsung в качестве USB-накопителя.
- Наконец, вам необходимо подключить устройство к компьютеру с помощью USB-кабеля хорошего качества. Вы получите всплывающее окно, в котором будет отображаться ваше устройство и информация о его хранилище.
 Теперь просто войдите в любую папку на своем устройстве Samsung и скопируйте любой файл или любую папку. После этого перейдите в нужную папку на вашем ПК и вставьте все выбранные вами файлы или папки на свой компьютер. Теперь все ваши файлы сохранены на вашем ПК.
Теперь просто войдите в любую папку на своем устройстве Samsung и скопируйте любой файл или любую папку. После этого перейдите в нужную папку на вашем ПК и вставьте все выбранные вами файлы или папки на свой компьютер. Теперь все ваши файлы сохранены на вашем ПК.
Хотя это очень простой процесс, в нем есть большая проблема. Если на вашем устройстве Samsung есть поврежденный файл или вирус, он также будет скопирован на ваш компьютер. В конечном итоге это приведет к повреждению всего жесткого диска вашего ПК.Поэтому, чтобы этого избежать, вам нужно выбрать профессиональное стороннее программное обеспечение для выполнения этой задачи. Если вы хотите получить мое предложение, я воспользуюсь Dr.Fone — Phone Manager (Android), чтобы вам не приходилось беспокоиться о копировании вирусов или поврежденных файлов на ваш компьютер. Доверьтесь мне! Вам не нужны проблемы при переносе важных файлов на компьютер.
Часть 3: Как передавать файлы с Samsung на ПК через AirDroid?
AirDroid — замечательное приложение, которое позволит вам управлять своим устройством Samsung с компьютера.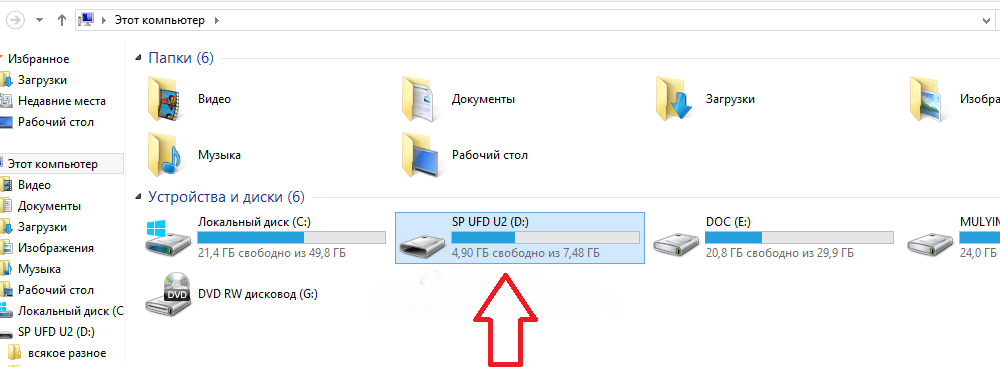 Это не только поможет вам передавать фотографии, музыку и видео между телефоном и компьютером, но также поможет вам отправлять и получать текстовые сообщения на вашем компьютере. Он может найти и заблокировать ваше устройство, если вы его потеряли или украли. Этот метод о том, как передавать данные с Samsung на ПК с помощью AirDroid. Вот как это сделать —
Это не только поможет вам передавать фотографии, музыку и видео между телефоном и компьютером, но также поможет вам отправлять и получать текстовые сообщения на вашем компьютере. Он может найти и заблокировать ваше устройство, если вы его потеряли или украли. Этот метод о том, как передавать данные с Samsung на ПК с помощью AirDroid. Вот как это сделать —
- Сначала вам необходимо загрузить и установить AirDroid на свое устройство Samsung. Теперь запустите приложение, чтобы получить веб-адрес AirDroid и QR-код на вашем устройстве Samsung.
- Теперь перейдите к своему ПК, чтобы начать часть этого процесса 2 и . Откройте браузер и перейдите на http://web.airdroid.com/, чтобы получить доступ к AirDroid с вашего ПК.
- Вы найдете QR-код на домашней странице AirDroid на своем ПК. Теперь нажмите кнопку «Сканировать QR-код» в приложении AirDroid, которое уже запущено на вашем устройстве Samsung, и отсканируйте код своим устройством. Теперь ваш компьютер и устройство Samsung будут подключены друг к другу, и модель вашего смартфона появится в правом верхнем углу экрана вашего ПК.

- Теперь щелкните любой значок типа носителя, который вы хотите передать. Например, если вы хотите перенести фотографии с устройства Samsung на компьютер, щелкните значок «Фотографии». Появится всплывающее окно со всеми фотографиями с вашего устройства Samsung. Теперь выберите файлы, которые вы хотите передать, и нажмите кнопку «Загрузить».
- В кратчайшие сроки все ваши файлы будут перенесены на ваш компьютер. На самом деле это похоже на загрузку файлов с вашего устройства Samsung, например с FTP-сервера.Здесь ваше устройство Samsung работает как сервер, и ваш компьютер получает файлы без каких-либо проблем. Но все же, если он выполняет свою работу, вы можете использовать Airdroid, не задумываясь!
Существуют различные способы передачи файлов с Samsung на ПК. Но эта статья расскажет вам о 3 лучших способах быстрой передачи файлов с Samsung на ПК. Отсюда вы можете легко научиться передаче файлов Samsung на ПК из-за пошагового руководства. Но если вы спросите меня, какой из этих трех методов лучший, я обязательно предложу вам использовать Dr.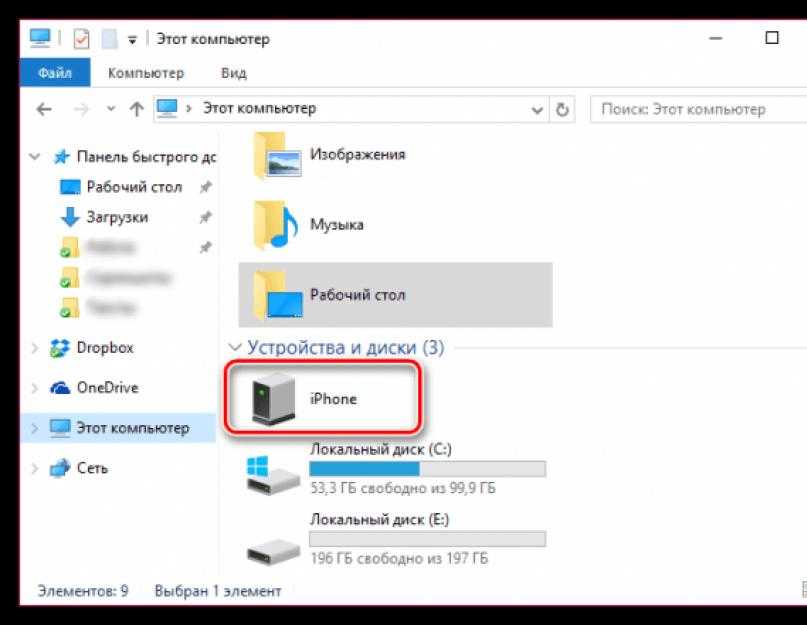 Fone — Диспетчер телефона (Android). Это лучший инструмент для передачи данных с Samsung на ПК по разным причинам. Он не только имеет лучший дизайн и функциональные возможности для ваших целей, но также может безопасно перемещать все ваши файлы на компьютер без потери данных. С помощью этого программного обеспечения вы легко научитесь передавать данные с Samsung на ПК, не беспокоясь. Так что перестаньте тратить время на поиски других простых способов или приложений для этого процесса и начните использовать Dr.Fone для получения идеального и безупречного результата.
Fone — Диспетчер телефона (Android). Это лучший инструмент для передачи данных с Samsung на ПК по разным причинам. Он не только имеет лучший дизайн и функциональные возможности для ваших целей, но также может безопасно перемещать все ваши файлы на компьютер без потери данных. С помощью этого программного обеспечения вы легко научитесь передавать данные с Samsung на ПК, не беспокоясь. Так что перестаньте тратить время на поиски других простых способов или приложений для этого процесса и начните использовать Dr.Fone для получения идеального и безупречного результата.
Наконечники Samsung
- Инструменты Samsung
- Проблемы с инструментами Samsung
- Перенос Samsung на Mac Обзор модели Samsung
- Передача от Samsung другим
- Samsung Kies для ПК
.
Как импортировать изображения с мобильного телефона на ноутбук
В наши дни существует множество различных способов импортировать изображения с мобильного телефона на ноутбук. Некоторые из этих методов требуют всего лишь нескольких штрихов в различных приложениях для смартфонов; другие чуть более вовлечены. Вы обнаружите, что процессы немного отличаются в зависимости от того, используете ли вы смартфон на Android или iOS, и используете ли вы ноутбук с Windows или iOS.
Некоторые из этих методов требуют всего лишь нескольких штрихов в различных приложениях для смартфонов; другие чуть более вовлечены. Вы обнаружите, что процессы немного отличаются в зависимости от того, используете ли вы смартфон на Android или iOS, и используете ли вы ноутбук с Windows или iOS.
Если вы используете ПК с Windows, USB-кабель вашего телефона или кабель для зарядки — один из самых быстрых способов быстро переместить большое количество фотографий на ноутбук, и при этом он не разрядит аккумулятор вашего телефона.Вот что делать:
Объявление
- Включите телефон и ноутбук. Разблокируйте оба устройства, если они защищены паролем.
- Подключите меньший конец кабеля USB к телефону.
- Подключите стандартный конец USB-кабеля к USB-порту ноутбука (порт может быть сбоку или сзади ноутбука). Windows автоматически обнаружит ваш телефон.
Для телефонов Android:
- Вы можете увидеть диалоговое окно «Разрешить доступ к вашим данным».
 Коснитесь «Разрешить», чтобы продолжить процесс. (Windows может предложить вам выбрать, что делать, когда устройство будет подключено в будущем.)
Коснитесь «Разрешить», чтобы продолжить процесс. (Windows может предложить вам выбрать, что делать, когда устройство будет подключено в будущем.) - На портативном компьютере нажмите «Импортировать фото и видео», и Windows начнет поиск новых изображений и видео, хранящихся на вашем телефоне, с помощью Приложение Windows Photo.
- После того, как он обнаружит новые изображения на вашем телефоне, вы можете выбрать, какие изображения вы хотите перенести на свой компьютер — вы можете просто «Выбрать все», если хотите.
- Кроме того, вы можете полностью пропустить приложение Windows Photo и использовать проводник Windows для перехода к папке, в которой хранятся изображения на вашем телефоне (они часто находятся в папке с именем DCIM, Camera или Photos).Вы можете скопировать изображения, а затем вставить их в папку ноутбука.
Для iPhone :
- Когда вы подключаете кабель телефона к ПК, ваш телефон может предложить вам «Доверять этому компьютеру».
 Коснитесь Доверять. Ваш телефон будет указан как устройство в проводнике Windows.
Коснитесь Доверять. Ваш телефон будет указан как устройство в проводнике Windows. - Дважды щелкните папку DCIM на телефоне, а затем скопируйте и вставьте изображения со своего телефона в папку на портативном компьютере.
Примечание. Если у вас включен iCloud, вы не можете загружать фотографии на свой компьютер, поскольку они сохраняются в iCloud, а не на вашем телефоне.В этом случае используйте приложение iCloud для импорта фотографий [источники: Hoffman, Microsoft].
Если вы пользователь Mac , существует множество способов переноса изображений с телефона на компьютер.
Для iPhone :
- Подключите iPhone к одному из USB-портов Mac.
- Если ваш телефон предлагает вам «Доверять этому компьютеру», нажмите «Доверять».
- Запустите приложение «Фото», если оно не запускается автоматически.
- Если вы не видите параметр «Импорт», нажмите «Импорт» вручную. Или на боковой панели приложения «Фото» вы можете щелкнуть значок своего телефона.

- Выберите изображения для импорта. Чтобы упростить задачу, просто нажмите «Импортировать все новые фотографии».
Для телефонов Android :
- Подключите телефон к компьютеру Mac с помощью кабеля USB.
- Откройте приложение Android File Transfer. Перейдите в папку изображений на вашем телефоне — это часто будет папка DCIM или Camera.
- Выберите нужные изображения, а затем скопируйте и вставьте их в папку на вашем компьютере Mac [источник: Apple].
Для смартфонов на базе Android и iOS есть множество бесплатных приложений, связанных с обменом фотографиями и передачей изображений, и любое их количество будет работать. А если вы просто хотите быстро отправить одно или два изображения, вы можете пропустить все эти шаги и просто отправить изображения на свой ноутбук через приложение электронной почты на телефоне.
Последнее редакционное обновление 25 января 2019 г., 16:33:19.
.
Как перенести файлы с компьютера на Андроид через USB?
Как передать файлы с компьютера на Андроид и обратно по USB и Wi-Fi
Содержание
- 1 Как передать файлы с компьютера на Андроид и обратно по USB и Wi-Fi
- 1.
 1 Передача файлов с помощью USB-шнурка?
1 Передача файлов с помощью USB-шнурка? - 1.2 Передача файлов с компьютера на Андроид и обратно по Wi-Fi сети?
- 1.
- 2 Как перекинуть музыку или фотографии с компьютера на Android
- 3 Как перенести файлы со смартфона на компьютер через кабель
- 3.1 Как подключить смартфон к компьютеру
- 3.1.1 Первое подключение смартфона к компьютеру
- 3.2 Перенос файлов со смартфона на компьютер с помощью кардридера
- 3.1 Как подключить смартфон к компьютеру
- 4 Как передать файл через телефон на компьютер
- 4.0.1 Как передать файл через телефон
- 4.1 Приложение es проводник
- 4.2 Настройка сети передачи данных
- 4.2.1 Передать файл с телефона на компьютер
Если вы любите смотреть кино и слушать музыку на своем любимом телефоне, то наверняка задавались вопросом: как сделать процедуру обмена между компьютером и смартфоном более удобной и легкой? Ведь просто подключив по старинке USB-шнурок, и воткнув другой его конец в свободный USB-порт ноутбука или стационарного ПК, можно не раз словить себя на мысли: а нельзя ли оптимизировать этот процесс? Ведь подключение по шнурку, насколько бы привычным оно не было, имеет массу отрицательных сторон, самая главная из которых – это постоянная возня с проводами.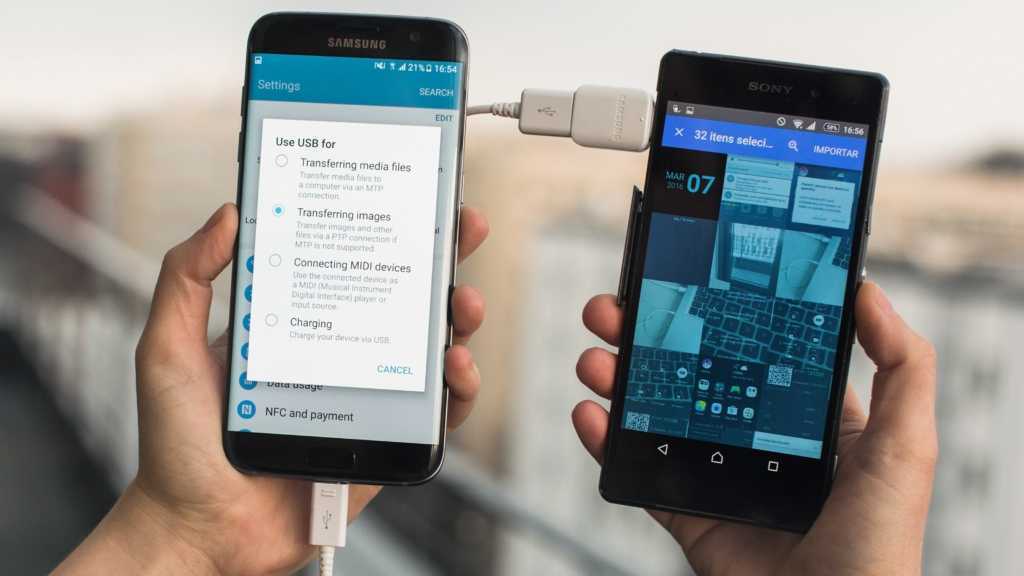 Во времена высокоскоростного 4G-интернета и развития беспроводных сетей доступа, наверняка можно найти более удобные способы, не так ли? На самом деле, на вопрос «Как передать файлы с компьютера на Андроид и обратно?» можно дать сразу несколько ответов, и способов, соответственно, также множество: начиная с беспроводного Wi-Fi соединения и Bluetooth-связи и заканчивая облачными серверами. В этой статье я постараюсь описать 2 метода передачи файлов, а именно с помощью того же старомодного шнурка (ведь этот метод используется 80 процентами всех пользователей мобильных технологий) и по «воздуху», то есть, через Wi-Fi.
Во времена высокоскоростного 4G-интернета и развития беспроводных сетей доступа, наверняка можно найти более удобные способы, не так ли? На самом деле, на вопрос «Как передать файлы с компьютера на Андроид и обратно?» можно дать сразу несколько ответов, и способов, соответственно, также множество: начиная с беспроводного Wi-Fi соединения и Bluetooth-связи и заканчивая облачными серверами. В этой статье я постараюсь описать 2 метода передачи файлов, а именно с помощью того же старомодного шнурка (ведь этот метод используется 80 процентами всех пользователей мобильных технологий) и по «воздуху», то есть, через Wi-Fi.
Передача файлов с помощью USB-шнурка?
USB-кабель стал первичным инструментом подключения любой периферии к компьютеру, начиная от принтера и манипуляторов (мышек и клавиатур) и заканчивая мобильными смартфонами на любой вкус, как на базе Андроид, так и iOS. Хотя некоторым такой метод и может показаться неудобным, главное его достоинство – это скорость. При использовании современной модели телефона и наличия среди свободных портов вашего ПК слота USB 3. 0/3.1, скорость передачи данных при таких условиях может достигать 10 Гбит/с. Пока что никакой Wi-Fi не в силах обеспечить такую высокую пропускную способность. Как же это работает, т.е. как передать файлы с компьютера на телефон через USB-шнурок?
0/3.1, скорость передачи данных при таких условиях может достигать 10 Гбит/с. Пока что никакой Wi-Fi не в силах обеспечить такую высокую пропускную способность. Как же это работает, т.е. как передать файлы с компьютера на телефон через USB-шнурок?
Как ни «мудрёно» это бы ни было, находим шнур-переходник с того интерфейса, которым оснащен ваш девайс (это может быть mini-USB, micro-USB, Type C или любой другой разъем, в зависимости от бренда и модели вашего смартфона) на обычный USB и подключаем его в USB-порт компьютера/ноутбука. Второй конец, разумеется, подключаем к самому смартфону.
На экране смартфона появится предупреждение о том, что аппарат был подключен к ПК и будет запрошено разрешение использовать подключенное устройство не для зарядки, что тоже не исключается, а в качестве накопителя данных (иными словами, на инфо-форме будет представлен запрос на разрешение передачи данных с вашего мобильного гаджета). Чтобы девайс был правильно инициализирован системой, следует подтвердить этот режим и согласиться с ним, нажав соответствующую кнопку.
Далее откройте форму «Этот компьютер»/«Мой компьютер», и здесь среди доступных для работы логических устройств вы можете увидеть и свой смартфон.
Чтобы переместить или скопировать на него или с него файлы, воспользуйтесь простым механизмом перетаскивания (drag-n-drop). Если в ваш мобильный гаджет вставлена SD-карта памяти, то вы увидите 2 диска: sdcard0 и sdcard1. Первый из них будет соответствовать внутренней флэш-памяти телефона, а второй – карте памяти. Если же SD-карточки в устройстве нет, диск будет отображен только один.
Надеюсь, с этим мы разобрались, и пока что все понятно. Но есть один нюанс: в зависимости от операционной среды компьютера и модели телефона, при подключении телефона к компьютеру через шнурок, аппарат может не появиться среди списка доступных логических дисков. Разработчики и инженеры в последнее время не стали заботиться об унифицированном подходе к подключению своих устройств, что отобразилось, прежде всего на удобстве. Что же делать тогда? В этом случае на помощь вам придет фирменная утилита для подключения аппарата именно вашей торговой марки: для Samsung – это утилита Kies, для Lenovo – программный пакет под названием Smart Assistant, для Asus – инструмент Share Link и т. д. Все, что вам остается, — это установить соответствующее приложение и подключить смартфон, как всегда, через шнурок. Дальше все пойдет «как по маслу»: последующие шаги будут представлены на экране компьютера и на дисплее телефона, и все что вам остается, — это следовать мастеру.
д. Все, что вам остается, — это установить соответствующее приложение и подключить смартфон, как всегда, через шнурок. Дальше все пойдет «как по маслу»: последующие шаги будут представлены на экране компьютера и на дисплее телефона, и все что вам остается, — это следовать мастеру.
Важное замечание: с помощью такой утилиты вы можете не только скопировать файлы, но и выполнить резервирование данных, сохранив адресную книгу и настройки телефона в отдельную резервную копию, обновить операционную систему мобильного устройства, или восстановить работоспособность аппарата без root-доступа и нарушения договора о гарантийном обслуживании, если ваше изделие совершенно новое и все еще находится на гарантии. В силу того, что каждая из этих утилит является уникальным программным продуктом, описывать их работу попросту не имеет смысла. Поверьте, там все интуитивно, абсолютно понятно и прозрачно, — просто поверьте на слово, и пойдем дальше.
Передача файлов с компьютера на Андроид и обратно по Wi-Fi сети?
Единственное предварительное условие для этого метода – оба устройства (мобильное и компьютер) должны быть подключены к одной и той же локальной или беспроводной сети. Если вы используете роутер, достаточно того, чтобы оба они были подсоединены к маршрутизатору и раздача велась с него на оба девайса. Итак, с этим разобрались. Если роутера у вас нет, можно создать на ноутбуке точку доступа Wi-Fi и подключиться к ней со смартфона. Подробней о том, как это сделать, читайте вот здесь.
Если вы используете роутер, достаточно того, чтобы оба они были подсоединены к маршрутизатору и раздача велась с него на оба девайса. Итак, с этим разобрались. Если роутера у вас нет, можно создать на ноутбуке точку доступа Wi-Fi и подключиться к ней со смартфона. Подробней о том, как это сделать, читайте вот здесь.
Теперь о главном: как передать файлы с компьютера на Андроид и обратно? Заходим в Google Play и скачиваем оттуда приложение ShareIt. Эта программа как раз предназначена для беспроводной передачи данных с компьютера на телефон и в обратном порядке. Как скачать и установить утилиту, думаю, вы разберетесь, мы уже неоднократно писали об этом на страницах нашего блога. Также предварительно придется установить ShareIt и на компьютер. Для этого заходим на официальную страницу проекта в официальном магазине программ для плиточного интерфейса Windows 10 и устанавливаем оттуда этот продукт. О том, как скачивать программы из магазина читаем в этой статье. Если вы используете более раннюю версию Виндовс и магазина в ней попросту нет, скачайте программу с любого сайта, которому вы доверяете, воспользовавшись поиском Google. Навскидку могу порекомендовать портал Softonic и еще один ресурс под названием Softportal. Загрузив себе на ПК файл-дистрибутив с одного из этих ресурсов, вы гарантированно не получите вирус вместе с инсталляционным пакетом, а также избежите множества сопутствующих проблем. Переходим непосредственно к работе с приложением.
Навскидку могу порекомендовать портал Softonic и еще один ресурс под названием Softportal. Загрузив себе на ПК файл-дистрибутив с одного из этих ресурсов, вы гарантированно не получите вирус вместе с инсталляционным пакетом, а также избежите множества сопутствующих проблем. Переходим непосредственно к работе с приложением.
Заходим в исполняемый файл ShareIt со смартфона. Домашняя форма программы встречает нас выбором одной из двух доступных операций: отправить или получить. Предположим, вы хотите скопировать с компьютера на телефон аудиофайл. В таком случае выбираем второй вариант – «Получить». Нажимаем на соответствующую кнопку.
Начинается поиск спаренных мобильных устройств, которые будут участвовать в обмене данными. Но мы планируем спарить телефон с ПК, ведь так? Нажимаем для этого кнопку «Подключить к ПК» и соглашаемся со своим выбором, подтвердив его в миниатюрном всплывающем сообщении.
Пришло время запустить программу ShareIt на компьютере.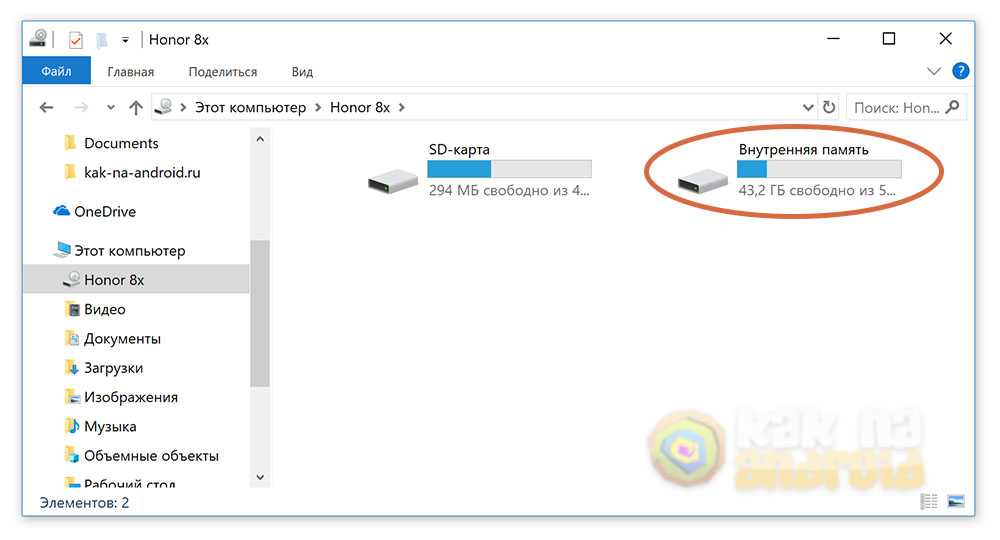 Открываем ее через меню «Пуск» и видим вот такое окно:
Открываем ее через меню «Пуск» и видим вот такое окно:
Теперь, как вы и сами можете лицезреть, программа сканирует пространство беспроводной сети в поисках устройства для беспроводного коннекта, то есть телефона.
Теперь на экране телефона должно появиться новое устройство, которое будет «видимым» и доступным для подключения. Нажимаем на него.
Если все прошло успешно, через несколько секунд дисплей телефона и, соответственно, компьютера примут вот такой вид:
Это символизирует о том, что пришло время указать файлы, которые мы хотим переслать на телефон с компьютера. Перетащите файлы с проводника или воспользуйтесь графической пиктограммкой «Файлы», доступной на форме.
Чтобы узнать, корректно ли скопировались файлы, снова обратите внимание на экран смартфона. Все файлы, которые уже находятся в памяти устройства, и которые еще пребывают в процессе переноса, должны отображаться там.
Когда все файлы будут перенесены, отключаем связь. Для этого нажимаем кнопку «Отсоединиться» на ПК и параллельно делаем дисконнект на смартфоне, нажав аппаратную клавишу «Назад» со стрелочкой на корпусе аппарата.
Для этого нажимаем кнопку «Отсоединиться» на ПК и параллельно делаем дисконнект на смартфоне, нажав аппаратную клавишу «Назад» со стрелочкой на корпусе аппарата.
В магазине Google можно найти и другие программные продукты для передачи файлов с компьютера на Android: к их числу относится AirDroid и Pushbullet. Работают они аналогичным образом: ставите программу на телефон и ПК-клиент на компьютер, после чего следуете визуальным инструкциям и диалогам. Первую из них мы затронем в ближайшем будущем в одной из статей, а вот о второй мы уже писали ранее. Возможности этих программ не ограничиваются одной лишь пересылкой файлов, с их помощью можно сделать массу других интересных вещей: удаленно управлять смартфоном с компьютера, обмениваться ссылками и фотографиями, настраивать уведомления. В двух словах, ознакомьтесь с предложенным чуть выше материалом о Pushbullet и следите за новостями об AirDroid на нашем IT-блоге.
Также вскоре я расширю тему «Как передать файлы с компьютера на Андроид и обратно» и расскажу о передаче файлов через Bluetooth и путем синхронизации с облачным хранилищем. До скорого!
До скорого!
livelenta.com
Как перекинуть музыку или фотографии с компьютера на Android
Если вы хотите перекинуть фотографии или музыку с компьютера на Android-смартфон или планшет, то первым делом соедините оба устройства кабелем. С одной стороны кабеля должен быть разъем USB (он подключается к компьютеру), а с другой – micro-USB (подходит для подавляющего числа устройств на Android). Через несколько мгновений после соединения должен включится экран смартфона или планшета. Если он не включился – «разбудите» устройство и войдите в систему.
На дисплее должно появиться сообщение о том, что установлено USB-соединение. Внизу расположена кнопка «Включить USB-накопитель». Нажмите на нее. После этого мобильное устройство на Android превращается «в глазах» компьютера в обычную USB-флешку. Если кроме внутренней памяти в планшете или смартфоне инсталлирована microSD карта, то появится две флешки. Увидеть их можно в программе «Мой компьютер» или «Total Comander». Используйте то приложение, с помощью которого вы обычно совершаете с файлами такие операции, как копирование, удаление, перемещение и т.п.
Используйте то приложение, с помощью которого вы обычно совершаете с файлами такие операции, как копирование, удаление, перемещение и т.п.
Теперь вы можете копировать музыку или фото с компьютера на Android точно также, как делаете это с обычным флеш-накопителем. По возможности, для хранения музыки, видео, фото и других личных файлов рекомендуется использовать не внутреннюю память мобильного устройства, а карту microSD.
kakdelateto.ru
Как перенести файлы со смартфона на компьютер через кабель
Владельцы смартфонов активно используют его в качестве цифровой фото и видео камеры. Действительно, никто не носит полноценный фотоаппарат с собой постоянно, в отличие от смартфона, которые всегда под рукой и позволяет запечатлеть интересные моменты сию минуту.
Со временем, фотографии и видеоролики заполняют память устройства, и возникает необходимость их переноса на компьютер. Давайте рассмотрим, как перенести файлы со смартфона на компьютер с помощью USB кабеля, входящего в комплект гаджета. Инструкция рассчитана на владельцев Android смартфонов и компьютеров с операционной системой Windows, как самых распространенных операционных систем.
Инструкция рассчитана на владельцев Android смартфонов и компьютеров с операционной системой Windows, как самых распространенных операционных систем.
к оглавлению ↑
Как подключить смартфон к компьютеру
Для подключения смартфона к компьютеру найдите USB кабель, который продавался с устройством. Чаще всего это универсальный кабель, служащий, как для зарядки смартфона, так и для передачи данных. С одного конца провода присутствует USB коннектор (большой), с другой коннектор микро USB (маленький).
Отсоедините его от вилки зарядного устройства и подключите большим коннектором к свободному USB порту компьютера или ноутбука. Коннектор микро USB подключается к универсальному разъему смартфона, служащий также и для зарядки девайса. Ошибиться невозможно, т.к. подключить его больше никуда и не получится.
Если смартфон заблокирован паролем или графическим ключом, то разблокируйте его. При успешном подключении аппарат выведет сообщение в области уведомлений верху экрана. Раскрыв область уведомлений свайпом сверху вниз от края экрана, можно увидеть, в качестве чего подключен смартфон: в качестве устройства хранения данных (или по-другому мультимедиа устройство), в качестве камеры или в качестве модема.
Раскрыв область уведомлений свайпом сверху вниз от края экрана, можно увидеть, в качестве чего подключен смартфон: в качестве устройства хранения данных (или по-другому мультимедиа устройство), в качестве камеры или в качестве модема.
Обыкновенно гаджет подключается как мультимедиа устройство.
Если смартфон подключился в другом режиме, то переключите его в соответствующий режим в настройках девайса: «Настройки>подключение к ПК>Тип USB соединения>Медиа устройство» (или режим «Синхронизация носителя», в зависимости от производителя и версии андроида).
к оглавлению ↑
Первое подключение смартфона к компьютеру
При первом подключении смартфона к компьютеру операционная система Windows начнет установку соответствующих драйверов для сопряжения подключаемых устройств, предупредив об этом информационным окном.
Если компьютер по той или иной причине не установил драйвера и подключения не происходит, то необходимо скачать программу для синхронизации с официального сайта производителя смартфона и установить ее на компьютере.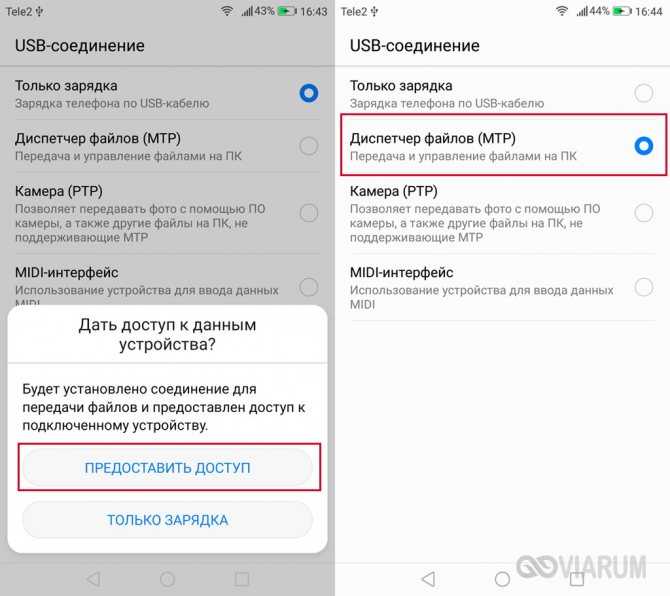 Зайдите на сайт производителя, введите в поисковую строку название вашего гаджета, перейдите на страницу указанную в результате поиска, скачайте программное обеспечение и установите его на компьютер. Настроив первичное подключение, следующие подключения будут производиться автоматически.
Зайдите на сайт производителя, введите в поисковую строку название вашего гаджета, перейдите на страницу указанную в результате поиска, скачайте программное обеспечение и установите его на компьютер. Настроив первичное подключение, следующие подключения будут производиться автоматически.
После соединения смартфона и компьютера, откройте окно «Мой компьютер» или проводник Windows, где увидите название вашего устройства.
Двойным кликом мыши откройте его, найдите ваши файлы, обыкновенно в Android смартфонах они находятся в папке DCIM, и стандартными операциями с файлами в операционной системе Windows, («копировать», «переместить», «вырезать», «вставить»)
к оглавлению ↑
Перенос файлов со смартфона на компьютер с помощью кардридера
Когда ваш компьютер оборудован кардридером, а слот карты памяти размещен на боковой грани смартфона для быстрого извлечения ее без открытия задней крышки устройства, то удобней перенести файлы на компьютер данным способом. Если смартфон настроен на сохранение файлов на карту памяти, то просто извлеките MicroSD карту из смартфона, вставьте в кардридер и перенесите ваши фото и видео в компьютер стандартными операциями проводника Windows или другим файловым менеджером.
Если смартфон настроен на сохранение файлов на карту памяти, то просто извлеките MicroSD карту из смартфона, вставьте в кардридер и перенесите ваши фото и видео в компьютер стандартными операциями проводника Windows или другим файловым менеджером.
Если данные сохранялись во внутреннюю память смартфона, то предварительно перенесите их на карту памяти любым файл менеджером для Android и произведите вышеописанную процедуру переноса.
Используя инструкции, приведенные в этой статье, теперь перенести ваши файлы со смартфона на компьютер не составит труда.
infodroid.ru
Как передать файл через телефон на компьютер
Всем привет сегодня хочу рассказать о том как передать файл через телефон на компьютер, думаю каждый у кого есть смартфон сталкивался с такой задачей, мне не однократно пишут люди, что при покупке нового устройства у них возникают данные проблемы. Рассмотрим методы ее решения и подводные камни, которые вам подсунули производители вашего мобильного устройства. Жду вопросов и пожеланий в комментариях, ниже.
Жду вопросов и пожеланий в комментариях, ниже.
Как передать файл через телефон
И так у меня есть телефон с Android, на нем встроенная 32 гигабайтная память, я был в отпуске и полностью ее забил. Попытавшись перекинуть с телефона данные через USB провод, я осознал, что половину фотографий я просто не вижу в виде доступных файлов, а на телефоне они спокойно открывались, в вытаскивании их мне помогла бесплатная утилита по копированию файлов на компьютер с телефона под названием ES Проводник.
Приложение es проводник
И так приложение es проводник, можно как и все остальные скачать и установить с Google Market. Так же можете его скачать в виде apk файла а потом установить без учетной записи google. Данная программа поможет нам через wi-fi связать в одну локальную сеть ваш телефон и персональный компьютер или ноутбук. В результате чего вы получите возможность передавать файлы с компьютера на смартфон, так и в обратную сторону. Первым делом произведем установку ПО. Введите в поиске Google Market буквы es и вам поисковик сразу предложит нужный вариант.
Процесс установки как и в любых других случаях ничем не отличается.
Настройка сети передачи данных
И так для того чтобы передать файл через телефон на компьютер нам потребуется выполнить два этапа это произвести настройки на компьютере если мы будем копировать с телефона на компьютер и посмотрим вариант когда мы на компьютере видим всю файловую структуру телефона.
И так первым делом, подключаем ваш телефон к wifi роутеру для того, чтобы он попал в туже локальную сеть что и компьютер. Далее запускаем es проводник. Выбираем удаленный доступ.
как видите у меня есть подключение по Wi-Fi, снизу нажимаем кнопку Включить.
es проводник выдаст вам адрес ftp сервера вида ftp://ip адрес:3721. Его то мы и будем использовать для доступа с компьютера на телефон.
Если сверху нажать значок колесика, то вы попадете в настройки ftp. Тут вы можете задать логин и пароль для доступа, так как по умолчанию доступ анонимный, можете изменить номер порта.
Далее открываем проводник на ноутбуке или компе и вводим полученный ip адрес. У вас должна открыть файловая система Android. Для меня был важна папка DCIM, в которой Android хранит фотографии.
Передать файл с телефона на компьютер
Теперь произведем копирование наоборот, нам поможет все тот же es проводник. В начале нужно выполнить определенные вещи на компьютере.
Во первых узнаем ip адрес. Сделать это можно командой ipconfig в командной строке. У меня это 192.168.0.77.
Далее нужно настроить службу в настройках сети, для этого заходим в центр управления сетями и общим доступом, через правый клик по значку сети.
Выбираем Дополнительные параметры общего доступа.
Убеждаемся,что включена галка:
- Включить общий доступ, чтобы сетевые пользователи могли читать и записывать файлы в общих папках (потребуется вводить логин и пароль от компьютера)
- Можно включить без парольный режим, поставив галку Отключить общий доступ с парольной защитой.

Теперь создадим на любом из локальных дисков новую папку 123 и сделаем ее доступной по сети для всех. Заходим в свойства папки и нажимаем общий доступ
выбираем группу все с правами чтение/запись и нажимаем Поделиться.
Все видим общая папка создана, жмем готово.
Все теперь начинаем передавать файлы с Android телефона на ваш компьютер, ддя этого открываем раздел LAN Сеть в es Проводник.
У вас откроется раздел сеть, в котором вы увидите доступные компьютеры в локальной сети, у меня это ADMINKO.
Если у вас не появились сразу ваши устройства, то сверху можно нажать кнопку поиска.
Выбираем нужное устройство, у меня это комп ADMINKO, и я вижу папку 123, которую создал ранее. Как видите ip адрес 192.168.0.77.
Создадим для примера папку с названием Здравствуйте
Проверяем новую папку
Как видите мы с телефона получили доступ на компьютер, теперь можно копировать какие угодно файлы.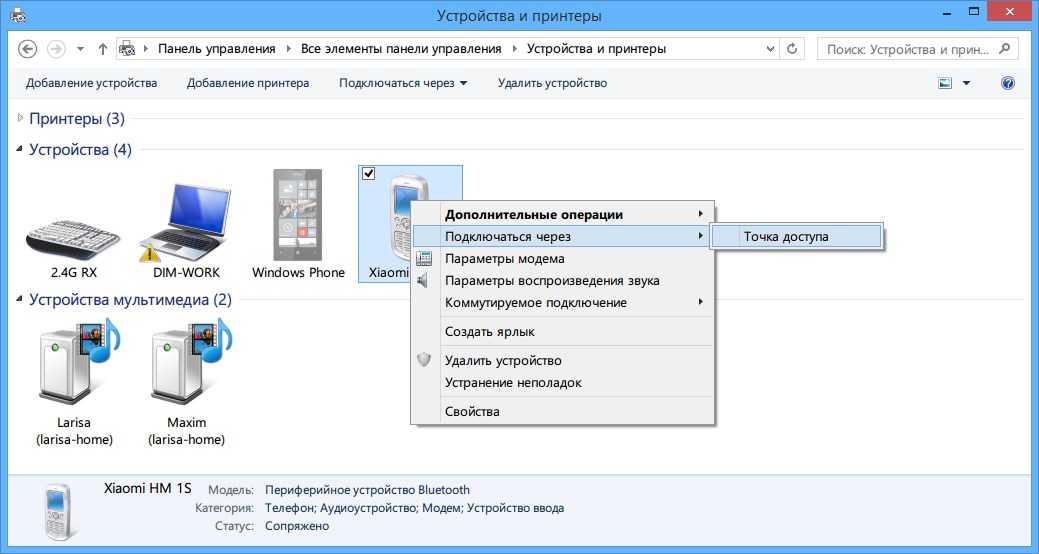
Материал сайта pyatilistnik.org
pyatilistnik.org
Поделиться:
- Предыдущая записьКак перепрошить телефон Андроид через компьютер?
- Следующая записьКак перенести записную книжку с Андроида на Андроид?
×
Рекомендуем посмотреть
Adblock
detector
5 способов передачи файлов с телефонов Android на ПК без USB [2022]
Вы когда-нибудь задумывались, как перенести файлы с телефона на ноутбук без USB?
Копирование данных с Android-устройства на компьютер в наши дни стало обычным делом. Хотите ли вы обмениваться файлами с вашего Android-устройства на свой компьютер или хотите создать резервную копию любимой музыки или фотографии с вашего Android-устройства на свой компьютер, процедура проста! Эта статья расскажет вам о лучших процессах на Как перенести файлы с телефона на ноутбук без USB и познакомить вас с новым программным обеспечением для передачи данных.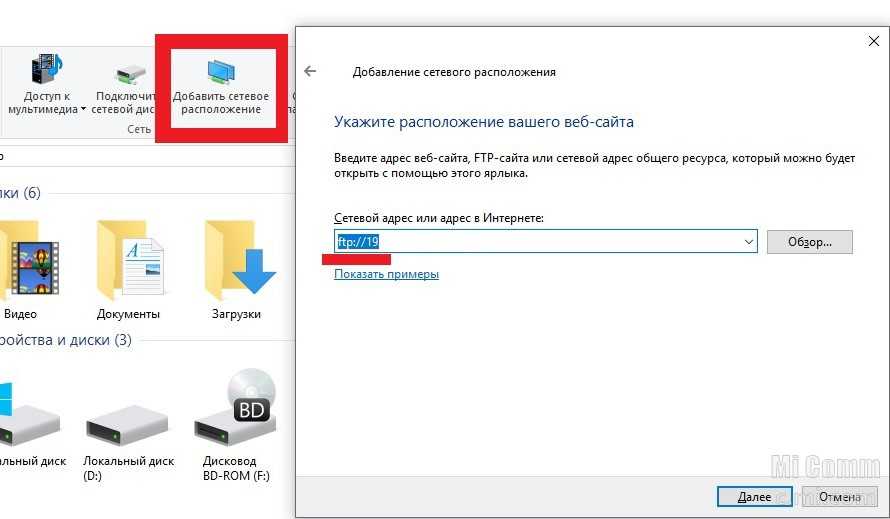
Теперь, если вы новичок, похоже, вы не знаете, как перенести данные с устройства Android на компьютер без USB. Эта статья может помочь вам в этом. Он покажет вам самые простые способы переноса данных со смартфона на ПК, что позволит вам перенести любую информацию за короткий промежуток времени.
Если вы хотите узнать о передаче файлов с помощью USB, вам может помочь эта статья: Как перенести файлы с Android на ПК с помощью USB.
Часть 1. Передача файлов по Wi-Fi
Опция Wi-Fi доступна на каждом смартфоне Android с операционной системой Android 4.0 или выше. Хотя пользовательские интерфейсы различных систем могут различаться, установка этой возможности проста и едина для всех телефонов Android.
В настоящее время Wi-Fi не позволяет передавать файлы напрямую. Поэтому придется использовать стороннюю программу. Эти приложения используют Wi-Fi для передачи данных между устройствами, что является самым быстрым способом передачи файлов между телефонами.
Вы можете использовать стороннюю программу 3 rd , такую как AirDroid, для обмена данными со смартфона Android на ПК через Wi-Fi, поскольку это один из самых быстрых способов передачи файлов с Android на ПК без USB:
Шаг 1 : Откройте личное приложение AirDroid на своем телефоне. Одновременно запустите настольный клиент на своем ПК или откройте веб-сайт AirDroid. Войдите в свою учетную запись как на ПК, так и на телефоне. Щелкните значок Мои устройства , чтобы выбрать свое компьютерное устройство и соединить их.
Шаг 2 : Теперь нажмите значок вложения и выберите параметры Файлы . После выбора файла нажмите кнопку ОТПРАВИТЬ .
Шаг 3: Теперь откройте настольный клиент и загрузите файл/файлы.
Примечание. Сервер удалит файлы через 7 дней. Итак, загрузите файлы до 7 дней
Узнайте больше Приложения, которые могут помочь передавать файлы между Android и ПК: Лучшие приложения для передачи файлов с ПК на Android.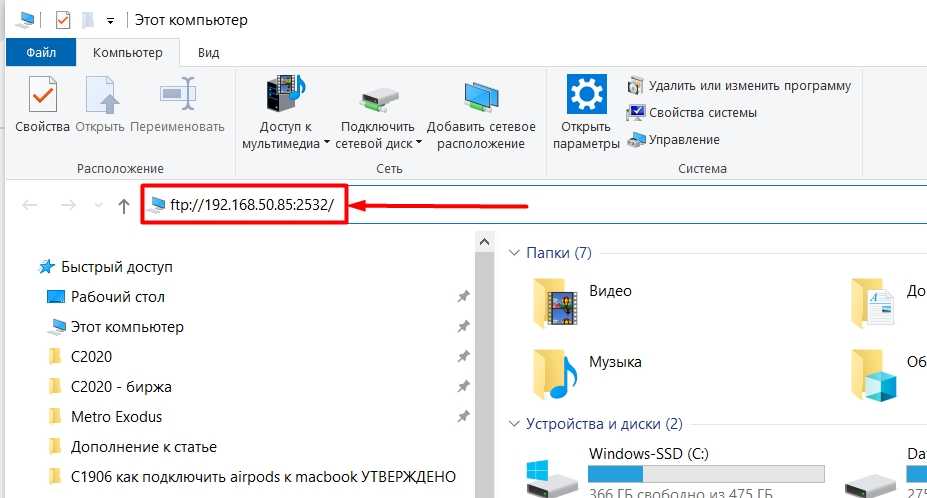
Часть 2: Передача файлов через Bluetooth
Хотя Bluetooth может быть не самым быстрым способом передачи файлов без USB с Android на ПК, он может передавать данные. Хотя мы можем пробовать различные приложения и программное обеспечение, которые иногда не удовлетворяют наши потребности должным образом, Bluetooth всегда рядом, чтобы выручить нас в трудную минуту. Вот как передать файлы с устройства Android на ПК с помощью Bluetooth:
Шаг 1 : Выберите Bluetooth из Меню настроек на вашем Android-смартфоне. Убедитесь, что ваш Android-смартфон можно найти на вашем ПК, включив Bluetooth .
Шаг 2: Перейдите в меню «Пуск» на своем компьютере, затем Настройки , а затем Bluetooth . Ваш Android-смартфон появится в списке телефонов, обнаруженных с помощью функции поиска телефона. Чтобы выполнить сопряжение обоих устройств, выберите свой телефон Android.
Примечание: Код доступа будет отображаться на вашем ПК и смартфоне Android. Убедитесь, что пароли на всех устройствах одинаковы. На телефоне Android выберите ОК , а на ПК нажмите Подключить .
Шаг 3 : Теперь гаджеты связаны. Затем на своем ПК перейдите к Отправка или получение файлов через Bluetooth и выберите его. Перейдите в раздел «Получить файлы» и выберите «Получить файлов». Затем на смартфоне Android выберите Share для файла, затем Bluetooth.
Шаг 4: Чтобы отправить файлы, выберите свой компьютер. Файл будет успешно получен на вашем компьютере. Если вы хотите изменить место сохранения файла, нажмите Обзор. Выберите Готово , чтобы сохранить файл на свой компьютер.
Мы согласны с тем, что передача файлов по Bluetooth может быть медленной, здесь мы предлагаем вам самые быстрые способы передачи файлов с ПК на Android.
Часть 3. Передача файлов через облачную службу
Облачная синхронизация — это один из способов передачи файлов с устройства Android на компьютер и наоборот. Передача файлов между вашим ПК и Android очень проста при использовании сторонних облачных сервисов, таких как Dropbox, Google Drive, OneDrive или других облачных хранилищ.
Вы можете получить доступ к своим данным со своего ПК, смартфона или iPad, используя это облачное хранилище, и любое действие, которое вы предпримете на одной платформе, будет мгновенно синхронизировано на всех ваших устройствах. Давайте посмотрим, как перенести файлы с телефона на ноутбук без USB и Bluetooth:
Шаг 1: Откройте приложение облачного хранилища на телефоне, чтобы получить доступ к файлам. Войдите в приложение, используя свой аккаунт Google.
Шаг 2: Чтобы передать файл с телефона на компьютер, просмотрите файл или носитель, а затем коснитесь Загрузить значок .
Шаг 3: Выберите значок Диска или Dropbox, чтобы поделиться элементом через Google Диск или Dropbox, а затем загрузите или откройте его на своем компьютере.
Узнайте все возможные способы передачи файлов с Android на ПК.
Часть 4. Передача файлов по электронной почте
Электронная почта была первым широко используемым способом обмена данными между гаджетами без использования дисков, и многие продолжают пользоваться популярностью. Прикрепите информацию к электронному письму на своем смартфоне и отправьте себе на ПК. Вот как вы можете передавать файлы с телефона на компьютер без USB:
Шаг 1 : Откройте приложение Gmail на своем смартфоне и введите имя получателя, которому вы хотите отправить электронное письмо (в данном случае отправьте данные себе).
Шаг 2: Прикрепите файл, используя опцию Link прямо в верхней части интерфейса. Эта опция даст вам три варианта: Галерея , Файлы и Диск .
Эта опция даст вам три варианта: Галерея , Файлы и Диск .
Шаг 3: После прикрепления файла данных, который вы хотите перенести на ноутбук или ПК, нажмите кнопку Опция в форме стрелки для Отправьте файл по электронной почте, как показано на рисунке.
Шаг 4 : Теперь перейдите в раздел E-mail вашего ноутбука. Там вы получите электронное письмо, отправленное с вашего Android-смартфона на компьютер, чтобы поделиться файлом данных.
Вам также могут понравиться: лучшие приложения для передачи данных для передачи файлов с iPhone на ПК.
Часть 5: Передача файлов через чаты
Другой вариант — использовать WhatsApp Web или Facebook Messenger для передачи файлов между телефоном Android и ПК. Наличие приличного интернет-соединения — отличный способ быстро обмениваться фотографиями, документами и даже фильмами.
Создание новой группы WhatsApp или чата Facebook Messenger только с одним участником и удаление их сразу же после создания группы — распространенный подход к обмену файлами с помощью WhatsApp. Теперь, когда вы единственный участник беседы, вы можете использовать его для анонимного обмена файлами и получения их с любого гаджета. Здесь мы покажем вам, как передавать файлы с телефона на ноутбук без USB-кабеля:
Теперь, когда вы единственный участник беседы, вы можете использовать его для анонимного обмена файлами и получения их с любого гаджета. Здесь мы покажем вам, как передавать файлы с телефона на ноутбук без USB-кабеля:
Шаг 1: Запустите WhatsApp на вашем Android и создайте отдельный чат на временной шкале, куда вы можете отправлять свои документы и другие файлы. .
Шаг 2: Нажмите на Ссылка на опцию Прикрепите файл, который хотите передать на свой ПК.
Шаг 3: После нажатия опции Link вы увидите шесть опций для выбора, как показано на рисунке. Выберите тип файла по своему вкусу. Отправьте файл, когда закончите выбор.
Шаг 4: Запустите WhatsApp Web на своем ПК или ноутбуке и откройте Chat , куда вы отправили документ. На картинке ниже видно, что ваш документ был перенесен на ПК.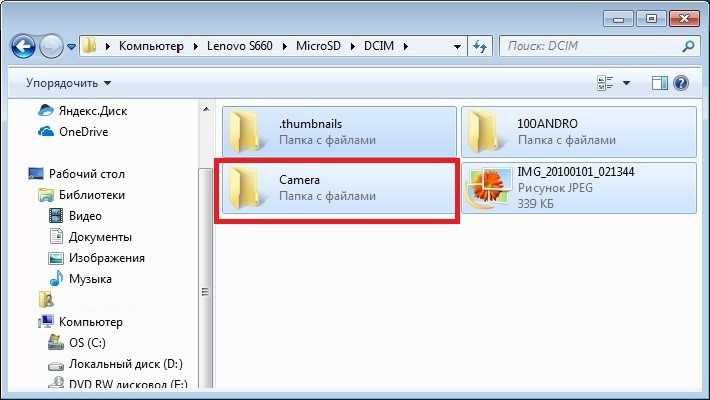
Часть 6. Передача файлов через MobileTrans
Вы хотите передавать файлы с телефона на компьютер по отдельности или хотите быстро поделиться всеми файлами? MobileTrans упрощает передачу данных с мобильного телефона на компьютер с помощью USB-кабеля, будь то Android или iOS.
MobileTrans — Передача между телефоном и компьютеромБыстро передавайте файлы с телефона на ноутбук!
- • Перенос фотографий, музыки, видео и многого другого между телефоном и компьютером.
- • Резервное копирование 18+ типов данных с Android и iPhone на компьютер.
- • Поддерживает передачу 18+ типов данных между 6000+ мобильными устройствами.
- • Поддержка передачи данных WhatsApp между устройствами Android и iOS.
- • Полностью совместим с Windows 11 или Mac 12.0.
- • Полностью совместим с iOS 15 и Android 12.0.
скачать бесплатно скачать бесплатно
4,085,556 человек скачали это
4. 5/5 Отлично
5/5 Отлично
Выполните следующие простые шаги для передачи файлов через MobileTrans:
Шаг 1: Сначала подключите устройство к компьютеру, затем откройте MobileTrans на своем ПК. Подключите ваше устройство через USB. Затем перейдите на вкладку «Передача по телефону» и нажмите «Экспорт на компьютер».
Шаг 2: Будут отображены все категории данных на вашем устройстве. Выберите файл/файлы, которые вы хотите отправить на компьютер. Нажмите Экспорт.
Шаг 3: Теперь выберите место назначения, куда вы хотите перенести данные на свой ПК, и нажмите Ok . Во время передачи не отсоединяйте или устройство. Перевод будет выполнен через несколько минут.
Заключение
Мы рассмотрели пять различных способов, которые вы можете использовать, чтобы ответить на ваш вопрос « Как перенести файлы с телефона на ноутбук без USB».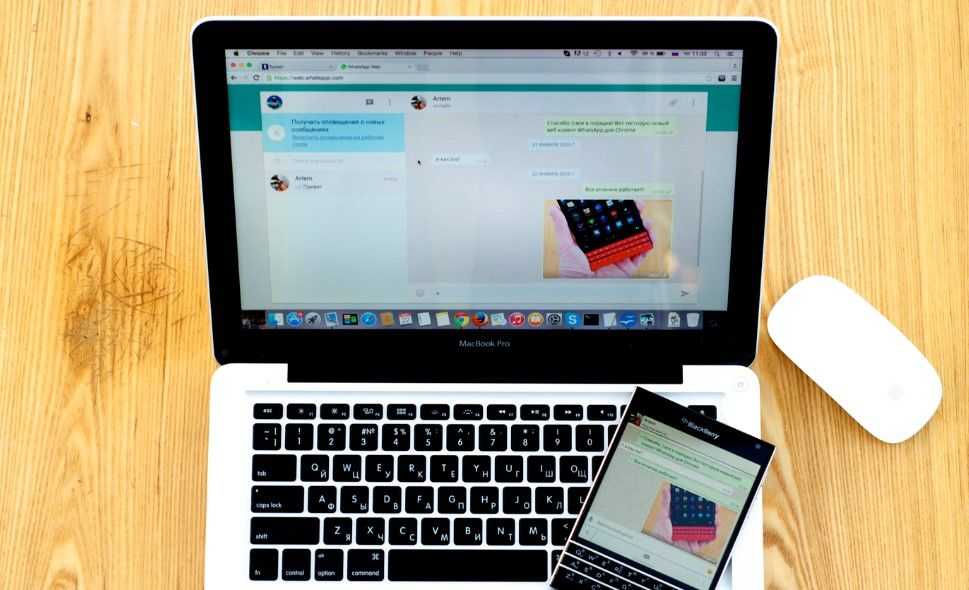 Если вы хотите узнать, как передавать файлы, эта статья — идеальное место для начала.
Если вы хотите узнать, как передавать файлы, эта статья — идеальное место для начала.
Для удобной передачи файлов вы можете использовать MobileTrans, так как он не только передает файлы с телефона на ноутбук, но и с телефона на телефон, просто используя USB-кабель. Переместить документы с вашего устройства Android на компьютер очень просто, если вы используете правильный метод, и вы можете использовать любой из этих методов для этого.
MobileTrans – лучшая техника, поскольку она обладает захватывающими функциями и самым простым пользовательским интерфейсом для передачи данных на ваш компьютер. Выберите это программное обеспечение, чтобы упростить передачу данных.
Скачать бесплатно Скачать бесплатно
безопасно и надежно
Новые тренды
Самый быстрый способ перенести фото и видео с DSLR на Android « Android :: Гаджеты
- org/Person»> By Амбой Манало
Соединение устройств с помощью кабеля — это самый быстрый и надежный способ передачи файлов между ними. Теперь, когда большинство Android-устройств имеют порт USB Type-C или Micro-USB с поддержкой USB OTG, телефоны могут импортировать медиафайлы непосредственно с камеры с помощью простого (и дешевого) адаптера.
Эта удобная функция позволяет отказаться от ноутбука в пользу крошечной розетки, которую можно использовать в дороге. Фотограф, например, теперь может делать высококачественные фотографии с помощью цифровой зеркальной камеры и передавать их на свой телефон через USB-кабель, откуда они могут напрямую размещать свои работы на сайтах социальных сетей, таких как Instagram.
Если это похоже на то, что вы хотели бы попробовать, ниже я покажу вам, как это работает. Но, как я уже упоминал, для этого метода требуется один из двух адаптеров, в зависимости от того, использует ли ваш телефон USB Type-C или Micro-USB. Однако, если ваш телефон не поставлялся с одним из этих адаптеров в коробке, не о чем беспокоиться, поскольку вы можете получить все, что вам нужно, менее чем за 10 долларов.
Не пропустите: как купить кабель USB Type-C, который не разрядит аккумулятор вашего нового телефона Android
Требования
- Android-устройство с портом USB Type-C или USB-OTG-совместимым Micro-USB
- Цифровая камера с USB-кабелем
- Переходник USB-C на USB-A или кабель USB OTG для устройств Micro-USB
Шаг 1.
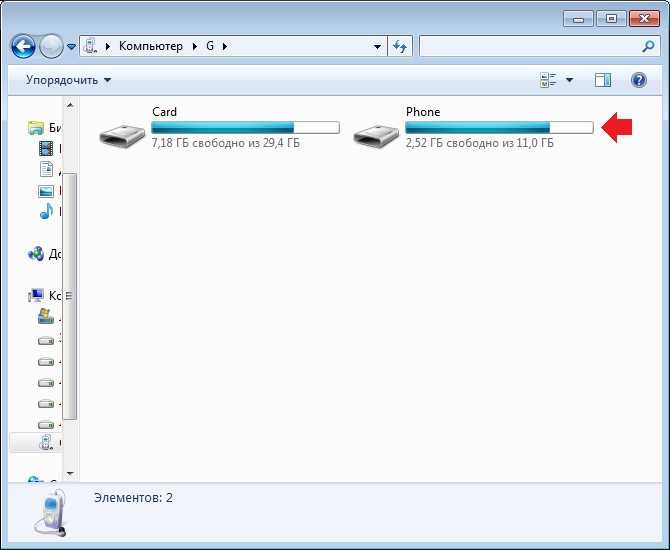 Подключите камеру к телефону
Подключите камеру к телефонуПрежде всего убедитесь, что камера включена. После этого не имеет значения, есть ли у вашего телефона порт USB Type-C или Micro-USB, потому что адаптеры будут работать одинаково. Поэтому подключите USB-кабель камеры, а другой конец подключите к адаптеру. Оттуда просто подключите меньший конец адаптера к смартфону.
Шаг 2. Доступ к фотографиям
Для большинства устройств сразу после подключения камеры к телефону открывается диалоговое окно, предлагающее выбор приложений для просмотра памяти камеры. Нажмите на Camera Importer , и он мгновенно отсканирует и просмотрит все фотографии и видео в хранилище камеры.
Если диалоговое окно не появилось автоматически, проведите вниз от верхнего края экрана и коснитесь уведомления USB, чтобы указать, для чего вы хотите использовать USB-соединение. Оттуда выберите «Перенос изображений» во всплывающем окне, затем коснитесь уведомления с надписью «Выберите для импорта файлов», и теперь должен открыться Camera Importer для сканирования и загрузки всех фотографий, найденных на камере.
Не пропустите: измените DPI на Galaxy S8 — рут не требуется и видео, которые вы хотите сохранить на своем телефоне. Некоторые телефоны не распознают файлы изображений RAW с определенных моделей камер, но, по крайней мере, все изображения JPG и видеофайлы на вашей камере должны быть обнаружены.
Мы протестировали телефоны с различными версиями Android; Такие телефоны, как Nexus 6P, Pixel и Galaxy S7 Edge, работали без сбоев со всеми типами файлов, в то время как Nexus 7, HTC One 8 и LG G3 видели только файлы JPG и видео, работающие на их последнем программном обеспечении. В принципе, ваш пробег может варьироваться.
Теперь просто коснитесь фотографий и видео, чтобы выбрать их, а затем нажмите кнопку «Импорт» в правом верхнем углу после выбора.
После того, как фотографии и видео будут импортированы, вы найдете их на SD-карте вашего телефона или в разделе внутренней памяти в папке, названной в честь марки и модели вашей камеры. Большинство приложений для галерей и фотографий должны автоматически находить эту папку, поэтому поделиться изображением будет невероятно легко.
Сколько фотографий вы уже импортировали с помощью этого метода? Дайте нам знать в разделе комментариев ниже.
Не пропустите: приложение Motorola Gallery легче и быстрее на любом устройстве Android Получите пожизненную подписку на VPN Unlimited для всех своих устройств, совершив разовую покупку в новом магазине гаджетов, и смотрите Hulu или Netflix без региональных ограничений, повышайте безопасность при просмотре в общедоступных сетях и многое другое.
Купить сейчас (скидка 80%) >
Другие выгодные предложения:
- Скидка 41 % на домашний анализатор Wi-Fi
- Скидка 98 % на набор для обучения кодированию
- Скидка 98 % на учебный курс по бухгалтерскому учету
- Скидка 59 % на редактор фонового видео XSplit VCam Манало / Гаджет Хаки
2 комментария
- Горячий
- Последний
Как отправить фотографии с телефона на компьютер через USB
Передача файлов Android на компьютеры Windows Просто подключите телефон к любому открытому USB-порту компьютера, затем включите экран телефона и разблокируйте устройство.
Проведите пальцем вниз от верхней части экрана, и вы должны увидеть уведомление о текущем USB-подключении.
Содержание
Как перенести фотографии с телефона на компьютер с помощью кабеля USB?
Вариант 2. Перемещение файлов с помощью USB-кабеля Разблокируйте телефон. С помощью USB-кабеля подключите телефон к компьютеру. На телефоне коснитесь уведомления «Зарядка этого устройства через USB». В разделе «Использовать USB для» выберите «Передача файлов». На вашем компьютере откроется окно передачи файлов.
Как изменить настройки USB на Android?
Как настроить USB-подключение Android Откройте приложение «Настройки». Выберите Хранилище. Коснитесь значка Action Overflow и выберите команду USB Computer Connection. Выберите «Медиа-устройство» (MTP) или «Камера» (PTP). Выберите Media Device (MTP), если оно еще не выбрано.
Как перенести фотографии с телефона Samsung на компьютер?
1 Загрузите и установите Android File Transfer на свой компьютер.
2 Откройте Android File Transfer. 3 Откройте смартфон и подключите его к компьютеру с помощью USB-кабеля Samsung. 4 Может появиться сообщение на вашем телефоне. 5 Теперь вам может понадобиться настроить параметры передачи.
Как подключить телефон Samsung к компьютеру через USB?
Android 7.1 На любом главном экране нажмите «Приложения». Нажмите «Настройки» > «Подключения». Нажмите Модем и мобильная точка доступа. Подключите телефон к компьютеру через USB-кабель. Чтобы поделиться своим подключением, установите флажок USB-модем. Нажмите OK, если вы хотите узнать больше о модеме.
Как лучше всего перенести фотографии с Android на ПК?
Сначала подключите телефон к ПК с помощью USB-кабеля, который может передавать файлы. Включите телефон и разблокируйте его. Ваш компьютер не может найти устройство, если оно заблокировано. На ПК нажмите кнопку «Пуск», а затем выберите «Фотографии», чтобы открыть приложение «Фотографии». Выберите «Импорт» > «С устройства USB» и следуйте инструкциям.
Как подключить телефон к компьютеру через USB?
Найдите порт mini-USB на телефоне. В зависимости от модели порт mini-USB может располагаться слева, справа, сверху или снизу телефона. Подключите меньший конец USB-кабеля к порту mini-USB на телефоне. Найдите свободный USB-порт на компьютере и вставьте в него больший разъем USB-кабеля.
Как включить общий доступ к USB на Android?
Выберите «Настройки» > «Дополнительно» В разделе «Дополнительно» нажмите «Утилиты USB». Затем коснитесь Подключить хранилище к ПК. Теперь подключите USB-кабель к компьютеру, а затем к устройству Android®. Появится экран с зеленым значком Android® с USB-подключением на экране. Нажмите ОК. В случае успеха значок Android® станет оранжевым.
Почему мой телефон USB не подключается к компьютеру?
Вы можете обратиться к первому решению выше, чтобы включить параметры разработчика на своем телефоне, а затем выполнить следующие шаги, чтобы включить отладку по USB.
Запустите настройки устройства и нажмите «Теперь» выберите «Параметры разработчика». Прокрутите вниз и найдите отладку по USB. Включите его и попробуйте повторно подключиться к компьютеру, чтобы проверить, работает ли он.
Как перевести андроид с зарядки на USB?
5 ответов Перейти к настройкам. Перейти к хранению. Откройте меню и выберите USB-подключение к компьютеру.
Почему мои фотографии не импортируются на мой ноутбук?
Если у вас возникли проблемы с импортом фотографий на ваш компьютер, проблема может заключаться в настройках вашей камеры. Если вы пытаетесь импортировать изображения с камеры, обязательно проверьте настройки камеры. Чтобы решить эту проблему, откройте настройки камеры и обязательно выберите режим MTP или PTP, прежде чем пытаться импортировать фотографии.
Как включить передачу USB на Samsung S10?
Подсоедините кабель передачи данных к розетке и к USB-порту компьютера.
Проведите пальцем вниз, начиная с верхней части экрана. Нажмите Система Android. Нажмите Tap для других параметров USB. Нажмите Передача файлов, чтобы включить эту функцию. Запустите файловый менеджер на своем компьютере.
Как перенести фотографии с S10 на компьютер?
Samsung Galaxy S10 Подсоедините кабель USB к телефону и к свободному порту USB на компьютере. На ПК выберите свое устройство. Выберите Открыть устройство для просмотра файлов. Откройте папку DCIM. Откройте папку Камера. Выберите фотографии и видео, которые вы хотите перенести на свой компьютер. Перетащите файлы в нужное место на вашем ПК.
Почему мой телефон Samsung не подключается к ПК через USB-кабель?
Проверьте USB-кабель вашего телефона Если ваш телефон Samsung не подключается к ПК, в первую очередь проверьте USB-кабель, который вы используете для подключения к компьютеру.
Убедитесь, что кабель достаточно быстр для вашего компьютера и/или является кабелем для передачи данных. Для правильного подключения к новым компьютерам может потребоваться кабель для передачи данных со скоростью USB 3.1.
Как я могу обмениваться файлами с мобильного телефона на ПК?
Выполните следующие действия: В мобильном приложении Pushbullet нажмите «Учетная запись» > «Удаленные файлы» и включите доступ к удаленным файлам. На ПК нажмите «Удаленный доступ к файлам» и выберите свое устройство Android. Это покажет вам все различные файлы и папки на вашем телефоне Android. Выберите файл, который хотите передать, и нажмите Запросить.
Как передать изображения с телефона Android на компьютер по беспроводной сети?
Чтобы передать файл на ваше устройство, выполните следующие действия. Откройте в браузере веб-страницу передачи файлов WiFi.
Нажмите кнопку «Выбрать файлы» в разделе «Передача файлов на устройство». В файловом менеджере найдите файл, который нужно загрузить, и нажмите «Открыть». Нажмите Начать загрузку в главном окне. Разрешить загрузку для завершения.
Как подключить телефон Android к компьютеру?
Подключение Android к ПК через USB Сначала подключите конец кабеля micro-USB к телефону, а конец USB — к компьютеру. При подключении Android к компьютеру через USB-кабель вы увидите уведомление о USB-подключении в области уведомлений Android. Коснитесь уведомления, затем коснитесь «Передать файлы».
Как я могу получить фотографии со своего сломанного телефона Android?
Подключите сломанный телефон Android к ПК с Windows с помощью USB-кабеля. Автозапуск появится на компьютере, как только ваш телефон Android будет распознан. Просто нажмите «Открыть папку для просмотра файлов». Скопируйте и вставьте фотографии, которые вы хотите восстановить> Перетащите или скопируйте их со сломанного телефона на свой компьютер.


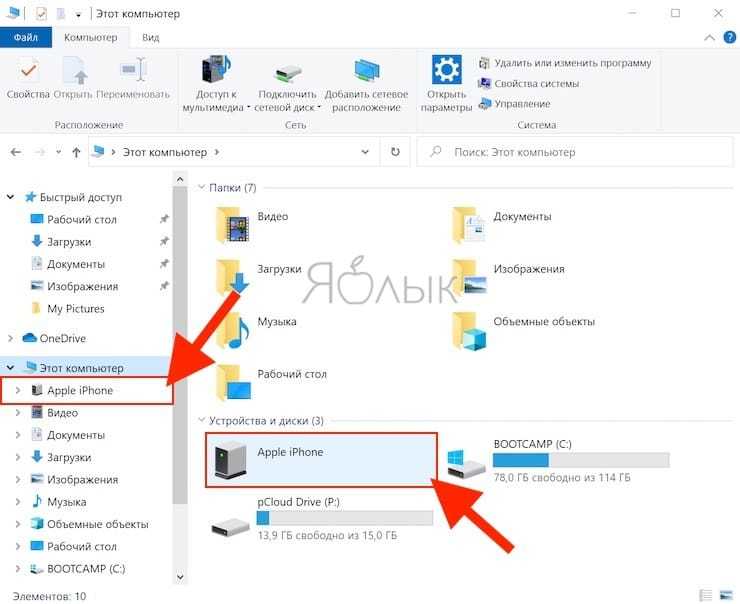

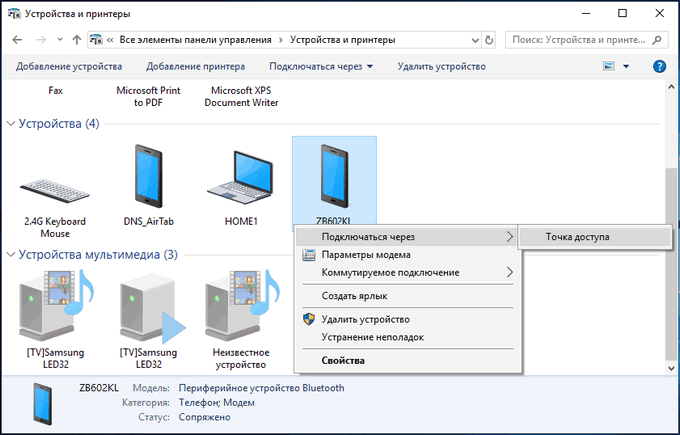

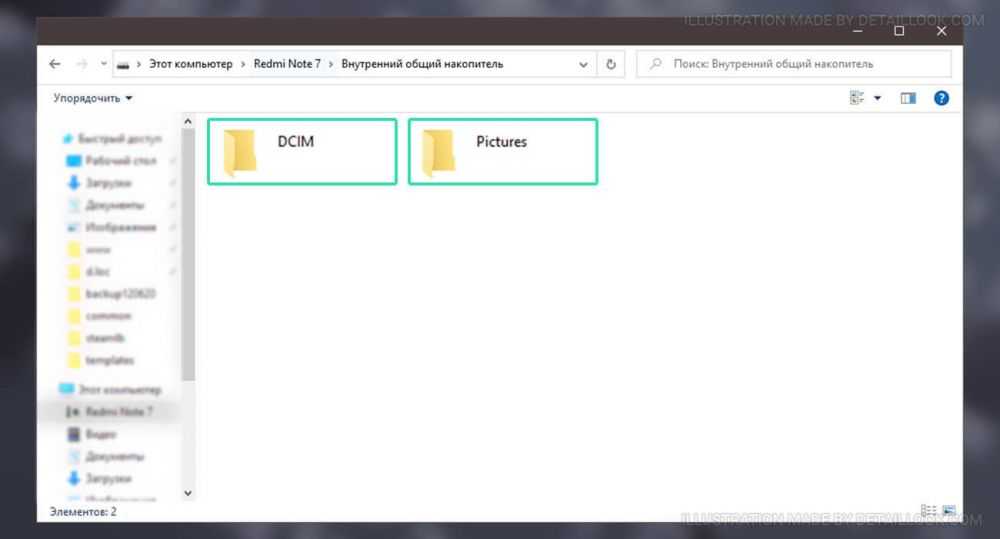
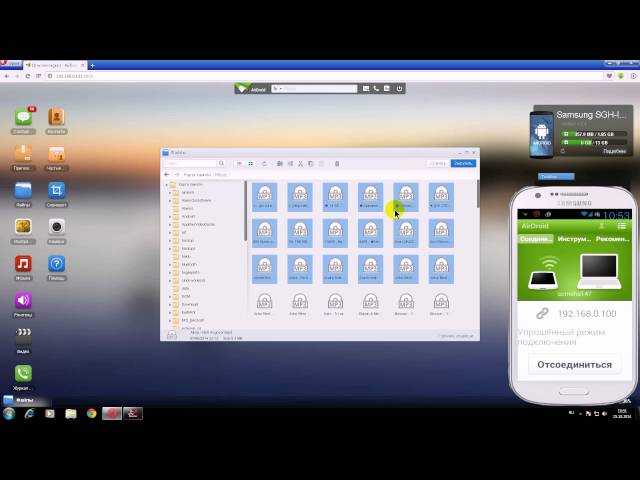 Теперь просто войдите в любую папку на своем устройстве Samsung и скопируйте любой файл или любую папку. После этого перейдите в нужную папку на вашем ПК и вставьте все выбранные вами файлы или папки на свой компьютер. Теперь все ваши файлы сохранены на вашем ПК.
Теперь просто войдите в любую папку на своем устройстве Samsung и скопируйте любой файл или любую папку. После этого перейдите в нужную папку на вашем ПК и вставьте все выбранные вами файлы или папки на свой компьютер. Теперь все ваши файлы сохранены на вашем ПК.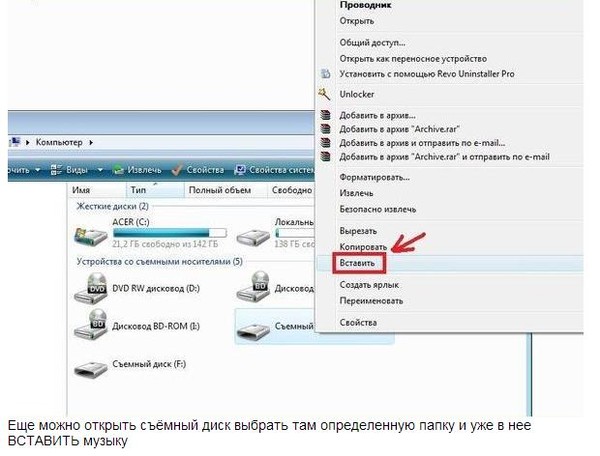
 Коснитесь «Разрешить», чтобы продолжить процесс. (Windows может предложить вам выбрать, что делать, когда устройство будет подключено в будущем.)
Коснитесь «Разрешить», чтобы продолжить процесс. (Windows может предложить вам выбрать, что делать, когда устройство будет подключено в будущем.) Коснитесь Доверять. Ваш телефон будет указан как устройство в проводнике Windows.
Коснитесь Доверять. Ваш телефон будет указан как устройство в проводнике Windows.
 1 Передача файлов с помощью USB-шнурка?
1 Передача файлов с помощью USB-шнурка?
 Сколько фотографий вы уже импортировали с помощью этого метода? Дайте нам знать в разделе комментариев ниже.
Сколько фотографий вы уже импортировали с помощью этого метода? Дайте нам знать в разделе комментариев ниже. Проведите пальцем вниз от верхней части экрана, и вы должны увидеть уведомление о текущем USB-подключении.
Проведите пальцем вниз от верхней части экрана, и вы должны увидеть уведомление о текущем USB-подключении.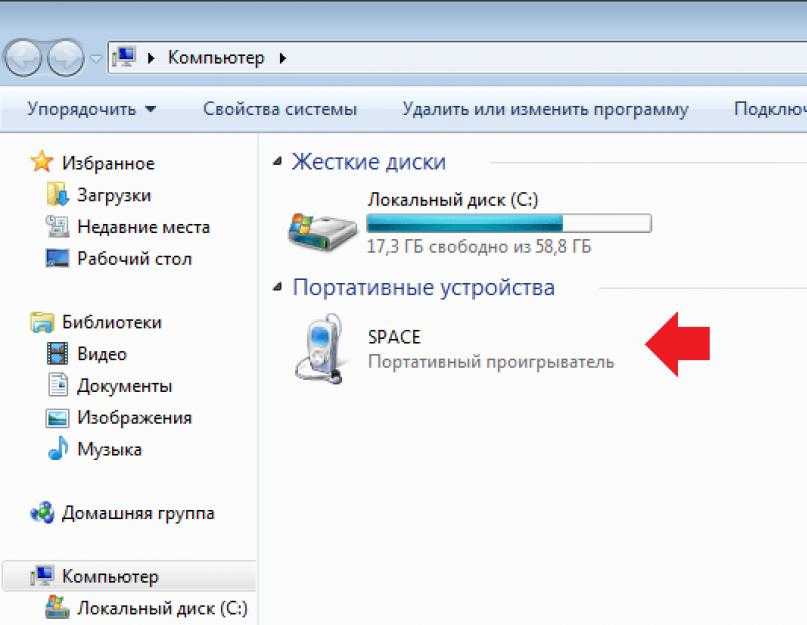 2 Откройте Android File Transfer. 3 Откройте смартфон и подключите его к компьютеру с помощью USB-кабеля Samsung. 4 Может появиться сообщение на вашем телефоне. 5 Теперь вам может понадобиться настроить параметры передачи.
2 Откройте Android File Transfer. 3 Откройте смартфон и подключите его к компьютеру с помощью USB-кабеля Samsung. 4 Может появиться сообщение на вашем телефоне. 5 Теперь вам может понадобиться настроить параметры передачи.
 Запустите настройки устройства и нажмите «Теперь» выберите «Параметры разработчика». Прокрутите вниз и найдите отладку по USB. Включите его и попробуйте повторно подключиться к компьютеру, чтобы проверить, работает ли он.
Запустите настройки устройства и нажмите «Теперь» выберите «Параметры разработчика». Прокрутите вниз и найдите отладку по USB. Включите его и попробуйте повторно подключиться к компьютеру, чтобы проверить, работает ли он. Проведите пальцем вниз, начиная с верхней части экрана. Нажмите Система Android. Нажмите Tap для других параметров USB. Нажмите Передача файлов, чтобы включить эту функцию. Запустите файловый менеджер на своем компьютере.
Проведите пальцем вниз, начиная с верхней части экрана. Нажмите Система Android. Нажмите Tap для других параметров USB. Нажмите Передача файлов, чтобы включить эту функцию. Запустите файловый менеджер на своем компьютере. Убедитесь, что кабель достаточно быстр для вашего компьютера и/или является кабелем для передачи данных. Для правильного подключения к новым компьютерам может потребоваться кабель для передачи данных со скоростью USB 3.1.
Убедитесь, что кабель достаточно быстр для вашего компьютера и/или является кабелем для передачи данных. Для правильного подключения к новым компьютерам может потребоваться кабель для передачи данных со скоростью USB 3.1. Нажмите кнопку «Выбрать файлы» в разделе «Передача файлов на устройство». В файловом менеджере найдите файл, который нужно загрузить, и нажмите «Открыть». Нажмите Начать загрузку в главном окне. Разрешить загрузку для завершения.
Нажмите кнопку «Выбрать файлы» в разделе «Передача файлов на устройство». В файловом менеджере найдите файл, который нужно загрузить, и нажмите «Открыть». Нажмите Начать загрузку в главном окне. Разрешить загрузку для завершения.