Как перенести фото с iPhone на Android

Обмен фотографиями между двумя мобильными устройствами с разными ОС нередко вызывает затруднения у пользователей. Разобраться в этой проблеме можно несколькими способами.
Перенос фото с iOS на Android
Главной трудностью в передаче файлов между названными ОС являются некоторые особенности функционирования iOS. Напрямую с устройства на устройство перенести изображения затруднительно, поэтому в описанных ниже способах придется прибегнуть к помощи стороннего софта.
Способ 1: Move to iOS
Простое приложение, созданное для удобства работы с обеими ОС, используется зачастую для перехода с Android на iOS. Для начала взаимодействия пользователю необходимо провести установку на Андроид, после чего выполнить следующее:
Скачать Move to iOS для Android
- Подключите устройства к одной сети Wi-Fi.
- Откройте настройки на iPhone, выберите
- После этого откройте программу на Андроиде и введите код, появившийся на iPhone.
- В новом окне выберите файлы, которые требуется перенести (для фото это «Camera Roll»), после чего нажмите «Next».
- Начнется копирование данных. Для его успешного проведения требуется достаточно свободного места.
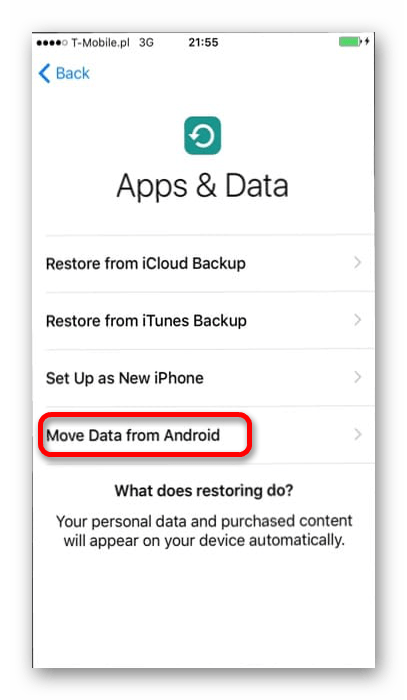

Способ 2: Google Фото
Многие устройства под управление Android имеют приложение Google Фото, которое является одним из базовых инструментов для работы с графическими файлами. Это наиболее удобный вариант для переноса цифровых фотографий и видео, поскольку имеется возможность автоматического сохранения информации в облачном хранилище. К нему можно получить доступ с любого устройства, авторизовавшись в том же аккаунте. Для этого требуется следующее:
Скачать Google Фото для Android
Скачать Google Фото для iOS
- Откройте приложение и сделайте свайп вправо. В появившемся меню выберите «Настройки».
- Первым пунктом будет «Автозагрузка и синхронизация», его и требуется открыть.
- Если при входе в аккаунт не произошла автоматическая настройка синхронизации, то нажмите на пункт «Автозагрузка и синхронизация».
- Выберите аккаунт, в котором будут храниться все создаваемые материалы. После этого начнется загрузка информации.

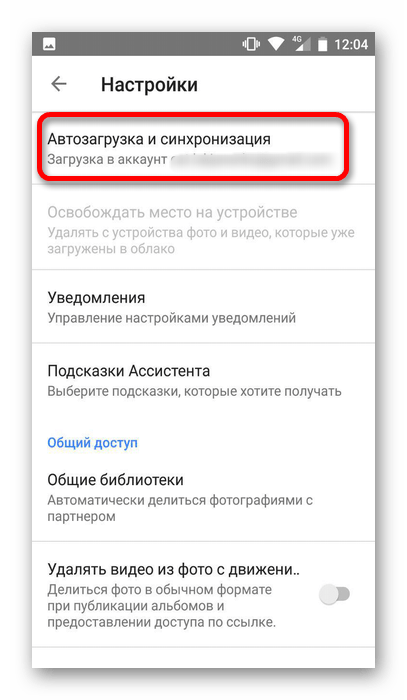
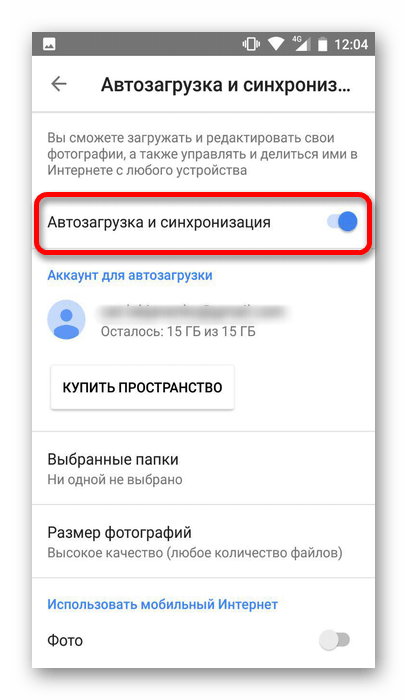

Способ 3: Облачные сервисы
Этот вариант подразумевает большое количество программ, которыми можно воспользоваться: Яндекс.Диск, Dropbox, Облако Mail.ru и многие другие. Для успешного проведения операции установите мобильные версии сервисов на оба девайса и авторизуйтесь под одной учетной записью. После этого любой добавляемый элемент будет доступен на другом устройстве. Подробнее расскажем об этом на примере Облака Mail.ru:
Скачать облако Mail.ru для Android
Скачать облако Mail.ru для iOS
- Откройте приложение на одном из устройств (в примере используется Андроид) и нажмите на значок «+» внизу экрана.
- В появившемся меню выберите «Добавить фото или видео».
- Из галереи с медиафайлами выберите необходимые, после чего начнется загрузка непосредственно в сервис.
- После этого откройте приложение на другом устройстве. После синхронизации необходимые файлы будут доступны для работы.

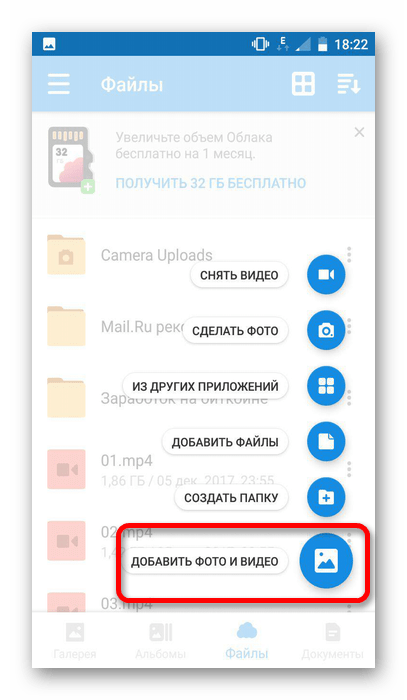
Способ 4: ПК
В этом варианте потребуется прибегнуть к помощи компьютера. Для начала потребуется выполнить перенос файлов с Айфона на ПК (так как копирование фото с Андроид зачастую не вызывает проблем). Сделать это можно с iTunes или другими специализированными программами. Подробнее этот процесс описан в нашей отдельной статье:
Урок: Как перенести фото с iOS на ПК
После этого останется подключить Андроид-смартфон к компьютеру и перенести полученные медиафайлы в память устройства. Для проведения этой процедуры необходимо лишь предоставить разрешение, нажав кнопку «ОК» в появившемся на экране окошке.

Для выполнения переноса фотографий с мобильных устройств на разных операционных системах можно использовать несколько способов. Самые простые — применение программ и сервисов, тогда как прямое копирование с девайса на девайс через ПК может вызвать затруднения, преимущественно из-за iOS.
 Мы рады, что смогли помочь Вам в решении проблемы.
Мы рады, что смогли помочь Вам в решении проблемы. Опишите, что у вас не получилось.
Наши специалисты постараются ответить максимально быстро.
Опишите, что у вас не получилось.
Наши специалисты постараются ответить максимально быстро.Помогла ли вам эта статья?
ДА НЕТ5 способов отправить фотографии и видео с iPhone на Android-смартфон
Отправить другу с iPhone коллекцию классных фоток или смешное видео очень просто. Есть AirDrop, если вы находитесь рядом с адресатом — и фотошаринг iCloud. А вот отправить что-то подобное на Android уже не так просто. Несколько простых способов отправки медиа-контента с iPhone на Android описаны ниже.

Мессенджеры

Главный минус — с целью экономии трафика мессенджеры сжимают фото и видео, так что на выходе получаются менее качественные файлы. Если это — не проблема, смело открывайте WhatsApp или Skype и шлите «фотки».
Электронная почта

Облачный сервис
 Современные cloud-сервисы используются не только для резервного копирования данных. С их помощью можно легко поделиться файлами. Dropbox и Google Drive идеально подходят для этой цели — в них можно выложить картинку в полном разрешении, а затем дать другу защищенную ссылку. Ещё одна отличная новость — эти сервисы абсолютно бесплатны. Dropbox предлагает бесплатно 2 ГБ свободного места. Дополнительное место тоже можно получить бесплатно — если приглашать друзей и выполнять различные задачи. В Google Drive даются бесплатно 15 ГБ, но следует помнить, что это место делится и с вашими аккаунтами на
Современные cloud-сервисы используются не только для резервного копирования данных. С их помощью можно легко поделиться файлами. Dropbox и Google Drive идеально подходят для этой цели — в них можно выложить картинку в полном разрешении, а затем дать другу защищенную ссылку. Ещё одна отличная новость — эти сервисы абсолютно бесплатны. Dropbox предлагает бесплатно 2 ГБ свободного места. Дополнительное место тоже можно получить бесплатно — если приглашать друзей и выполнять различные задачи. В Google Drive даются бесплатно 15 ГБ, но следует помнить, что это место делится и с вашими аккаунтами на
Специальное приложение для передачи файлов
 There is an app for that («Для этого есть своя программа»), говорят пользователи и практически всегда оказываются правы. Действительно, и для iOS, и для Android есть такие программы, которые занимаются передачей файлов. Главное условие — они должны быть установлены и «яблочном» смартфоне, и устройстве с «зеленым роботом».
There is an app for that («Для этого есть своя программа»), говорят пользователи и практически всегда оказываются правы. Действительно, и для iOS, и для Android есть такие программы, которые занимаются передачей файлов. Главное условие — они должны быть установлены и «яблочном» смартфоне, и устройстве с «зеленым роботом».
Send Anywhere (для Android)- простая и удобная программа, здесь даже не нужно заводить аккаунт. В галерее нужно выбрать оправляемые файлы, затем генерируется 6-значный код. Получатель вводит код у себя на девайсе — и начинает получать контент. Данные передаются через peer-to-peer протокол любым удобным способом — через Wi-Fi или мобильный интернет. Чуть менее удобные альтернативы — Instashare и QikShare.
Компьютер
 Подключите оба устройства к компьютеру и скопируйте контент через файловый менеджер на ПК. Для этого не понадобится ни Интернет-соединение, ни установка дополнительных программ. Такой вариант идеально подходит для тех, кто не любит «заморачиваться» или должен поделиться большим количеством высококачественных фотографий.
Подключите оба устройства к компьютеру и скопируйте контент через файловый менеджер на ПК. Для этого не понадобится ни Интернет-соединение, ни установка дополнительных программ. Такой вариант идеально подходит для тех, кто не любит «заморачиваться» или должен поделиться большим количеством высококачественных фотографий.
Смотрите также:
Как перенести фото с Айфона на Андроид
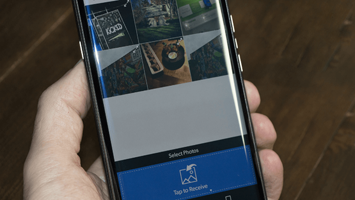
Содержание:
Перенос фото с Айфона на Андроид
Главной трудностью в передаче файлов между названными ОС являются некоторые особенности функционирования iOS. Напрямую с устройства на устройство перенести изображения затруднительно, поэтому в описанных ниже способах придется прибегнуть к помощи стороннего софта.
Способ 1: Move to iOS
Простое приложение, созданное для удобства работы с обеими ОС, используется зачастую для перехода с Android на iOS. Для начала взаимодействия пользователю необходимо провести установку на Андроид, после чего выполнить следующее:
Скачать Move to iOS для Android
1. Подключите устройства к одной сети Wi-Fi.
2. Откройте настройки на iPhone, выберите «Программы и данные» и нажмите «Move data from Android».
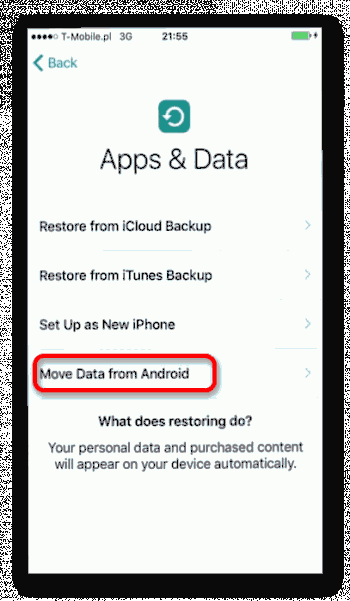
3. После этого откройте программу на Андроиде и введите код, появившийся на iPhone.
4. В новом окне выберите файлы, которые требуется перенести (для фото это «Camera Roll»), после чего нажмите «Next».
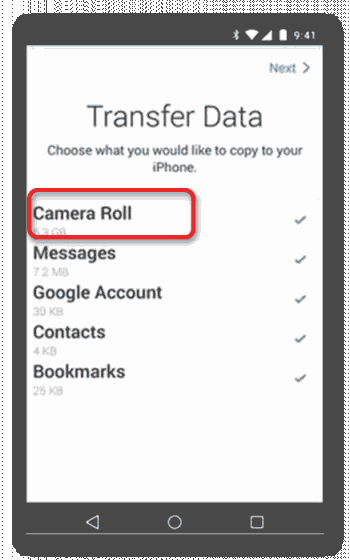
5. Начнется копирование данных. Для его успешного проведения требуется достаточно свободного места.
Способ 2: Google Фото
Многие устройства под управление Android имеют приложение Google Фото, которое является одним из базовых инструментов для работы с графическими файлами. Это наиболее удобный вариант для переноса цифровых фотографий и видео, поскольку имеется возможность автоматического сохранения информации в облачном хранилище. К нему можно получить доступ с любого устройства, авторизовавшись в том же аккаунте. Для этого требуется следующее:
Скачать Google Фото для Android
Скачать Google Фото для iOS
1. Откройте приложение и сделайте свайп вправо. В появившемся меню выберите «Настройки».
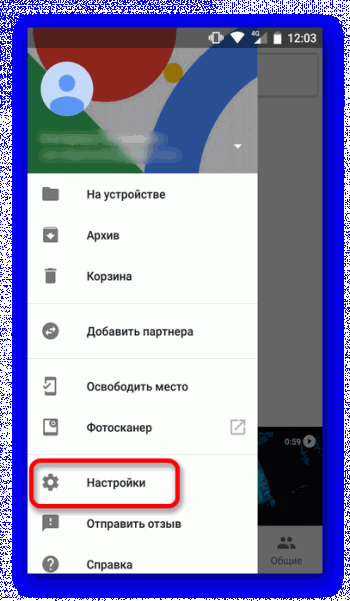
2. Первым пунктом будет «Автозагрузка и синхронизация», его и требуется открыть.
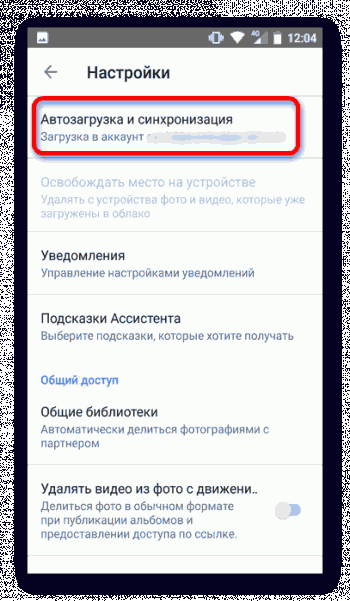
3. Если при входе в аккаунт не произошла автоматическая настройка синхронизации, то нажмите на пункт «Автозагрузка и синхронизация».
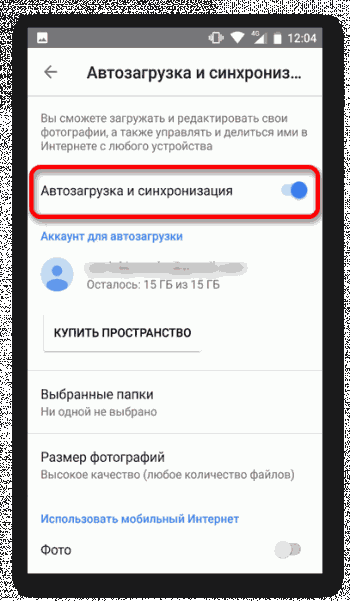
4. Выберите аккаунт, в котором будут храниться все создаваемые материалы. После этого начнется загрузка информации.
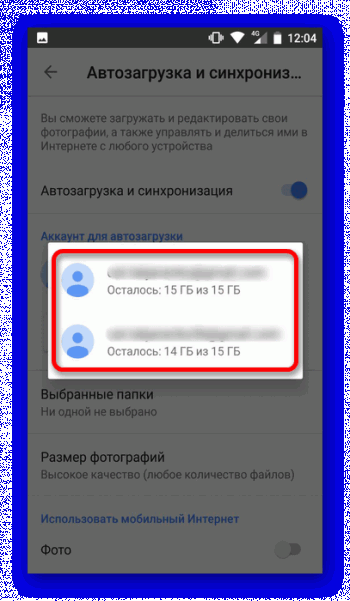
Способ 3: Облачные сервисы
Этот вариант подразумевает большое количество программ, которыми можно воспользоваться: Яндекс.Диск, Dropbox, Облако Mail.ru и многие другие. Для успешного проведения операции установите мобильные версии сервисов на оба девайса и авторизуйтесь под одной учетной записью. После этого любой добавляемый элемент будет доступен на другом устройстве. Подробнее расскажем об этом на примере Облака Mail.ru:
Скачать облако Mail.ru для Android
Скачать облако Mail.ru для iOS
1. Откройте приложение на одном из устройств (в примере используется Андроид) и нажмите на значок «+» внизу экрана.
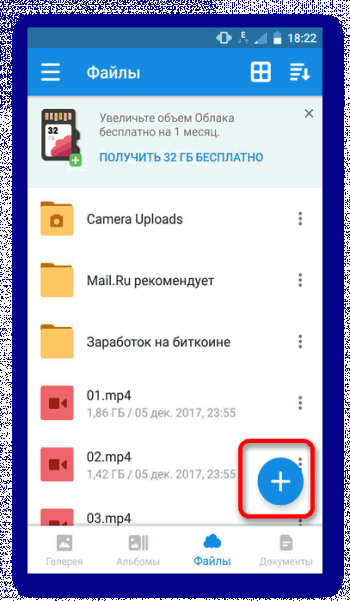
2. В появившемся меню выберите «Добавить фото или видео».
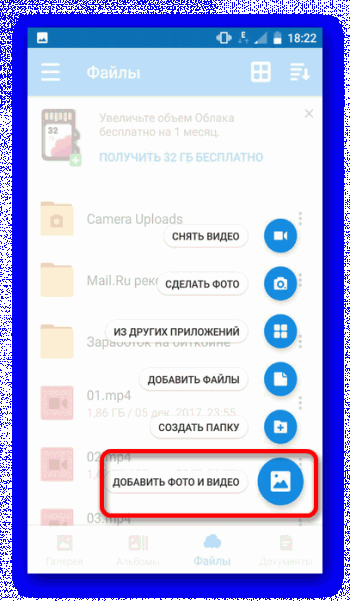
3. Из галереи с медиа файлами выберите необходимые, после чего начнется загрузка непосредственно в сервис.
4. После этого откройте приложение на другом устройстве. После синхронизации необходимые файлы будут доступны для работы.
Способ 4: ПК
В этом варианте потребуется прибегнуть к помощи компьютера. Для начала потребуется выполнить перенос файлов с Айфона на ПК (так как копирование фото с Андроид зачастую не вызывает проблем). Сделать это можно с iTunes или другими специализированными программами. Подробнее этот процесс описан в нашей отдельной статье: Как перенести фото с iOS на ПК
После этого останется подключить Андроид-смартфон к компьютеру и перенести полученные медиафайлы в память устройства. Для проведения этой процедуры необходимо лишь предоставить разрешение, нажав кнопку «ОК» в появившемся на экране окошке.
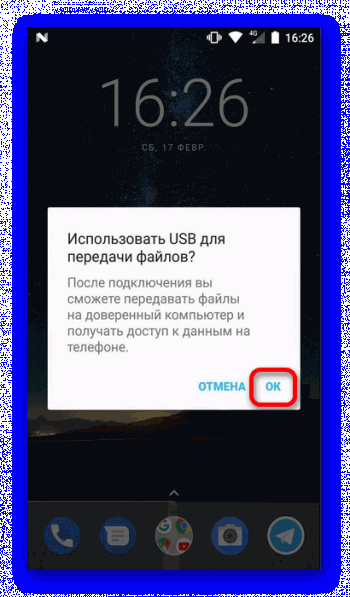
Для выполнения переноса фотографий с мобильных устройств на разных операционных системах можно использовать несколько способов. Самые простые — применение программ и сервисов, тогда как прямое копирование с девайса на девайс через ПК может вызвать затруднения, преимущественно из-за iOS.
Как перенести фотографии с iPhone на Android
Несмотря на то, что каждый имеет легкий доступ к Интернету и несколько других облачных обмена платформ; Есть случаи, когда вам необходимо перевести средства массовой информации, особенно изображения и видео, от одного устройства к другому. Кроме того это кажется невыполнимой задачей, когда оба устройства работают из совершенно разных платформ, как iPhone и android устройства.
Передача средств массовой информации, особенно, фотографии с iPhone Android может доказать быть геркулесовой задачей, если вы не знаете правильный путь. Несмотря на то, что кажется сложным, вы можете фактически передать фотографии очень легко и быстро от iPhone android устройства с помощью нескольких приложений или программного обеспечения, которые доступны на рынке. Говоря о приложениях, есть несколько приложений, которые могут помочь вам перенести фотографии с iPhone android устройство без особых хлопот. Некоторые из лучших, включают-
1. Отправьте заявку на любом месте (передача файлов)
Одно из приложений для беспроводной передачи фотографий с iPhone на устройство android является отправка мобильного приложения и плюс указывают, что он полностью свободен от любых расходов, и вы можете даже использовать его для отправки других типов файлов отдельно от фотографий. Тем не менее оба устройства должны быть подключены к Интернету, и оба должны выполняться приложение.
Вот как вы можете сделать перевод –
1. Откройте приложение и просто выберите тип файла то есть фото (в данном случае) и затем вы можете выбрать фотографии вы хотите и нажмите на «Отправить»; приложение будет генерировать PIN-КОД и QR-код, который принимающее устройство будет необходимо ввести для получения файлов.
2. Запустите приложение на устройстве android и нажмите на «Получить» и введите ПИН-КОД или сканировать QR-код, который был создан на iPhone. Вы получите файлы.
2. фото передачи приложения
Вы можете даже использовать это приложения и, возможно, вы должны иметь приложение работает на устройствах и активных на одной сети Wi-Fi; Затем просто следуйте инструкциям ниже для переноса фотографий с вашего iPhone на устройство Android или наоборот.
1. Откройте приложение Фото передачи на принимающем устройстве и нажмите кнопку «Получить». Затем выберите вариант «Другие устройства».
2. Откройте приложение Фото передачи на устройство отправителя и нажмите опцию «Select» и затем выберите фотографии, которые вы хотите перенести.
3. обновите приложение на фото переноса приложения на принимающее устройство, а затем найти передающее устройство в сети. Нажмите на «Получить фотографии», чтобы начать передачу.
Помимо этих двух приложений (и несколько других имеющихся на рынке) есть одно решение, которое соответствует различным требованиям в то же время – Wondershare Tunesgo. Это лучшее решение не только передавать СМИ с iTunes любого android устройства, но он также позволяет выполнять ряд других функций, которые делают его болеекруглого вариант. Вы можете даже передавать средства массовой информации от одного устройства к другому прямо или передавать его с помощью приложения компьютера.
3. TunesGo — Android и iOS менеджер
Говоря о передаче фотографий с вашего iPhone устройства Android, просто следуйте инструкциям ниже, и вы сможете сделать это без каких-либо неприятностей –
1. Запустите Wondershare Tunesgo на вашем ПК и подключите оба устройства к ПК.
2. Выберите устройство, из которого требуется перенести содержимое и затем нажмите на опцию «Телефона передачи» отображается на главной странице самого приложения. Если не отображается можно перейти на панель инструментов и затем выберите этот параметр, из-под категорию «Перевести средства».
3. как только вы подключите устройство, на котором вы хотите сделать перевод, вы получите окно (например, ниже), где вы можете увидеть подключенные устройства. От падения-вниз списка необходимо выбрать устройство, на котором вы хотите сделать перевод.
4. все данные, которые могут быть переданы от устройства к другому будут предварительно отобраны, и вы должны проверить, хотите ли вы действительно все, что передача данных или нет. Если вы хотите перенести только данных, например, только фотографии, то вы можете отменить выбор файлов типов, что вы не хотите и передавать только те, которые вы хотите. После того, как вы сделали нужный выбор, нажмите на «Передача» и нажмите «OK» после завершения.
Помните, не отключайте устройства, в то время как передача находится в процессе или данные могут быть потеряны или процесс не может получить завершен. Это очень важно для процесса.
Tunesgo – один пункт решения для управления устройствами
Вы можете использовать это удивительное приложение для не только передачи средств массовой информации, но и для выполнения различных задач (также, говоря о трансферах, вы можете перевести много файлов отдельно от фотографий, а). Некоторые из важных задач, которые можно выполнить с ним –
- Вы можете легко перенести музыку между устройствами без iTunes. Кроме того вы можете также резервного копирования вашей музыкальной коллекции на ваш компьютер и быть свободным от забот. Фиксация Музыка Теги, стирание повторяющиеся треки и другие функции делают очень легко для вас, чтобы управлять вашей музыкальной библиотеки без каких-либо проблем.
- Вы можете сэкономить время, используя это приложение для установки приложений на вашем устройстве в пакетах, а также удалить приложения, которые вы не хотите в пакетах.
- Использовать их диспетчера сообщений, и вы можете проверить все ваши сообщения на вашем компьютере, несмотря на их отправку на вашем устройстве iOS или android устройства. Вы даже можете отправлять и получать тексты на вашем компьютере; а также резервное копирование сообщений от обоих устройств на компьютерах. Даже экспорт/импорт сообщений возможно с этим приложением.
Android Manager — решение для управления ваш мобильный образ жизни
- Резервное копирование музыки, фотографий, видео, контакты, SMS и др. на компьютер и восстановить их легко
- Управлять, экспортировать и импортировать ваши контакты и СМС, deduplicate контакты, ответить SMS с компьютера
- Одним щелчком мыши корень — корень Android телефонов/таблетки, чтобы взять полный контроль вашего устройства
- Перевод телефона — передача музыки, фотографий, видео, контакты, SMS между двумя мобильных телефонов (Android и iPhone поддерживается)
- Диспетчер приложений — установка, удаление, импорт или резервного копирования приложений в пакете
- GIF Maker — создание Gif из фотографий, фотографии движения, видео
- iTunes менеджер — Sync iTunes музыку для Android или передачи музыки с Android в iTunes
- Полностью совместим с 3000 + Android устройств (Android 2.2 — Android 7.0) от Samsung, LG, HTC, Huawei, Motorola, Sony и др.
5 приложений для прямой отправки файлов с iOS на Android
Благодаря развитию мессенджеров и социальных сетей, мы запросто можем обмениваться сообщениями, фото и видео с пользователями независимо от ОС, которую они используют. Однако при плохом интернете или его полном отсутствии передача файлов, в особенности больших, станет реальной проблемой. И все же решение есть — это приложения, которые передают файлы с устройства на устройство напрямую, то есть без интернета.
Это приложение — одно из самых популярных. Работает оно по принципу drag’n’drop и поддерживает любые типы файлов. Вам нужно всего лишь включить поиск и перетащить нужный файл на иконку найденного устройства. Для работы приложение должно быть установлено на обоих девайсах, но, поскольку Instashare доступен для всех популярных платформ, это не проблема. Отличный вариант для старых устройств без поддержки AirDrop и Bluetooth LE.

Цена: Бесплатно

Цена: Бесплатно
Fast File Transfer
Это приложение устанавливается на Android-устройство и позволяет создать Wi-Fi сеть, к которой подключится уже iOS-устройство. В пределах этой сети, на небольшом расстоянии, можно обмениваться файлами. Обмен осуществляется с помощью QR-кодов, поэтому на iOS-устройстве должен быть какой-нибудь QR-ридер (подойдет любой). Ссылка на скачивание содержится в коде, после считывания которого начинается передача файлов.

Цена: Бесплатно
Feem
Feem работает так же, как и Instashare, отправляя файлы по локальной сети. При этом, конечно, приложение должно быть установлено на iOS- и Android-устройствах. Каждое из них получает свой логин, узнав который, на девайс можно отправлять файлы.

Цена: Бесплатно

Sharable
Это приложение тоже имеет сходство с Instashare, но, в отличие от него, полностью бесплатно, не содержит рекламы и не имеет каких-либо ограничений на размер передаваемых файлов. Устройства подключаются друг к другу напрямую по беспроводной локальной сети. Встроенный браузер файлов позволяет легко просматривать ваши фото и видео, а при необходимости — сохранять в «Фотопленку».

Цена: Бесплатно
SHAREit
И еще одно приложение из этой категории. SHAREit также связывает устройства напрямую, а, значит, не расходует ваш интернет-трафик. Все устройства с установленным SHAREit могут находить друг друга автоматически, если находятся в зоне видимости. Кроме того, приложение позволяет одновременно не только передавать, но и принимать файлы, так что обмен будет происходить быстрее.

Цена: Бесплатно

Цена: Бесплатно
В заключение хочется сказать, что ввиду ограничений iOS разработчикам приходится идти на различные ухищрения, чтобы реализовать прямую передачу файлов с устройства на устройство (а тем более на другие платформы) теми скудными возможностями, которые есть в их распоряжении. Большинство приложений работают по одному принципу, требуют наличия установленного ПО на обоих устройствах и отличаются лишь визуально. Так что выбирайте, основываясь на своем вкусе.
через блютуз, приложения и компьютер
Как перенести фото с Андроида на Айфон при смене девайса – первый вопрос, с которым сталкиваются пользователи. Процесс переноса осложняется настройками безопасности операционной системы на iOS, что касается не только новых моделей, но и 5S, 6, 6S.
Как передать фото с Андроида на Айфон: основные способы
Через Bluetooth
Первое, что приходит в голову при простой передаче файлов – это канал блютуз. Казалось бы, что может быть проще – подключить оба телефона, подтвердить сопряжение и скинуть все необходимые файлы. Проблема в том, что ОС на IPhone не имеет функции передачи данных по блютузу. Закрытая система не позволяет легко обмениваться файлами, как это происходит у Android. Однако, существуют способы обхода ограничения путем сторонних приложений.
Для снятия ограничений существует приложение Cydia, в котором можно отыскать платную утилиту, позволяющую передавать данные с IPhone на другие устройства.
- Включите Bluetooth у обоих устройств.
- Скачайте в AppStore приложение Cydia.
- В поле поиска введите «Airblue Sharing».

- Установите его и откройте.
- В меню выберите нужные файлы.
- После выбора появится окно, в котором будут устройства доступные для переноса данных.

Так как приложение является сторонним, будьте внимательны при выборе приложений в Cydia – лучшие результаты будут показываться в топе. Скачивание бесплатного Airblue ниже по рейтингу может оказаться вредоносным ПО.
Через ПК
Как перекинуть с Андроида на Айфон фото и видео через ПК? Для обмена данными понадобится USB-кабель для IPhone и стандартный для Андроид – выньте проводы из зарядных устройств. Подключите Айфон к ПК, появится меню стандартного носителя, выберите «открыть файлы». Чтобы просмотреть их, выберите на телефоне функцию «разрешить», которая появляется при подключении к ПК.
Откройте носитель телефона, в котором выберите все файлы, которые хотите перенести. Скиньте их в одно место на компьютере, создайте папку. После переноса фотографий извлеките Айфон и вставьте Андроид. Здесь не понадобится разрешение, просто откройте носитель и перенесите все фото и видео туда.
Через приложение SHAREit
SHAREit позволяет обмениваться файлами между Андроидом и Айфоном. Чтобы воспользоваться им, необходимо скачать его на оба устройства и создать профиль. После регистрации:
- Отключите передачу по сотовой сети на IPhone.
- Выберите в приложении «Отправить», затем «Подключиться к iOS».
- Далее приложение создает точку Wi-Fi, его название появится после создания.
- На получателе подключитесь к созданной сети.
- Выберите «Получить».
- Выберите получателя на Айфоне.
- Подтвердите принятие.

Через приложение Xender
Еще одно доступное для переноса фотографий приложение – Xender. Для операции также понадобится скачать его на оба устройства. Перенос данных работает в оба направления.
- Запустить приложение на двух устройствах.
- На отправителе выберите «Upload from/to», затем выберите «iOS».
- Устройство создаст сеть.
- Подключите к сети принимающее устройство.
- Подтвердите действия.

Через приложение Move to iOS (обратный перенос)
iOS предлагает пользователям официальную программу Move to iOS, которая позволяет переместить все данные с Андроида на устройство Apple. Программа работает только на перенос данных с Android на iOS, но не наоборот. После скачивания программы на оба устройства:
- Подключитесь к Wi-Fi с Андроида.
- Подключите оба устройства к зарядке.
- В программе на Айфоне выберите «перенести данные с Android».
- На Андроиде подтвердите операцию, выберите «Поиск кода».
- На экране Айфона появится код, который нужно ввести на Андроид.
- Выберите переносимые данные.
- После загрузки нажмите «Готово» на Андроид.
- На iOS завершите операцию.
Для корректного перемещения нежелательно использовать устройства во время передачи и приема данных.
Приложение работает не только на передачу медиафайлов, но и на полное воссоздание пользования на устройстве Android – передача контактов, сообщений, приложений.
Перенос вручную

Как скинуть фото с Андроида на Айфон вручную? Самый легкий способ – передать файлы через социальные сети. Минусы этого способа в том, что при переносе незаметно теряется качество изображений. Чем чаще будет проводиться перемещение фото – тем больше они начнут терять в качестве.
Перенести файлы вручную можно также через электронную почту или мессенджеры (Viber, WhatsApp, Telegram) – вставляйте файлы и отправляйте на свой же адрес. Затруднения может вызвать количество отправляемых фото. Способ подойдет, если их не так много.
Еще один удобный способ – скачивание данных с Google Диска. Чтобы воспользоваться им – войдите в аккаунт Google с Андроид устройства:
- Откройте на Андроиде приложение «Google Диск».
- Выберите нужные файлы и нажмите «Добавить».
- Дождитесь загрузки.
- Войдите в аккаунт Google с устройства на iOS.
- Войдите в «Мой диск», выберите нужные фото и сохраните на устройство.
Как перенести данные с айфона на андроид
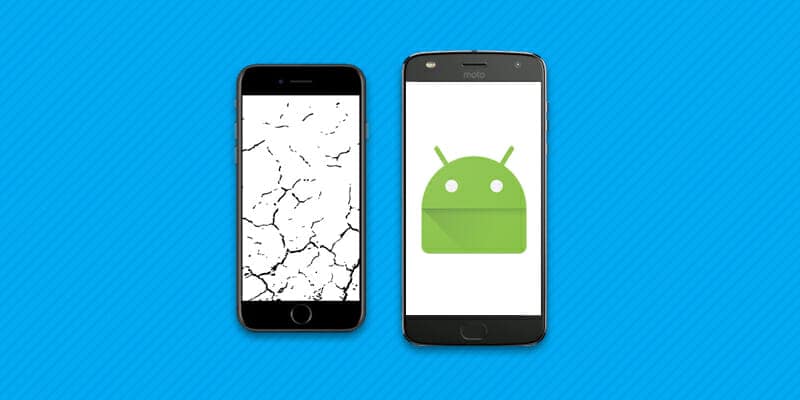
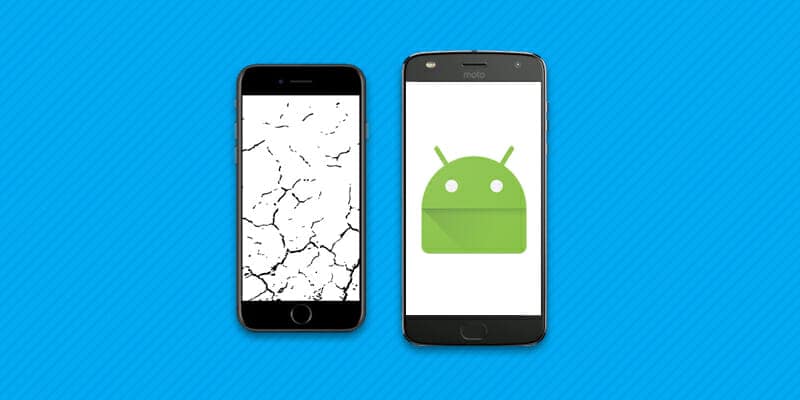
Автор: Александр Мойсеенко / Опубликовано:09.07.2018 / Последнее обновление: 30.09.2018
Планируете сменить старый iPhone на новый Android? Или возникла необходимость перенести данные с одной платформы на другую? В статье вы узнаете, как скопировать информацию быстро, просто и удобно. Данные разного типа переносят разными способами. А также для каждого типа информации (календарь, контакты, почта, др.) мы предлагаем несколько способов переноса.
Импорт календаря
Способ 1. С использованием iCloud
- В настройках iCloud на телефоне, указываем синхронизацию календаря.
- Переходим в сервис iCloud, далее «Календарь». Жмем на кнопку «Поделится», напротив сохраненных календарей.
- В контекстном меню активируем опцию «Публиковать календарь».
- Копируем ссылку, а затем вставляем в поле адресной строки браузера.
- Изменяем «webcal» в начале ссылки на HTTP и жмем кнопку «Enter», после чего начнется скачивание файлов.
- Далее открываем Google календарь. Жмем на кнопку «+», в выпадающем контекстном меню выбираем «Импорт».
- В новом окне указываем путь к файлам из iCloud, после чего данные импортируются в календарь автоматически.
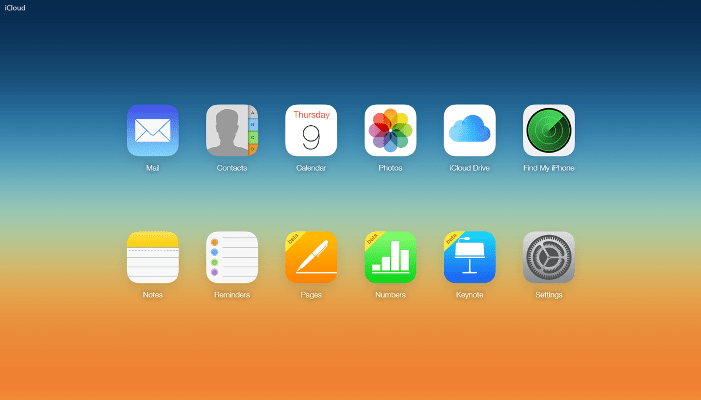
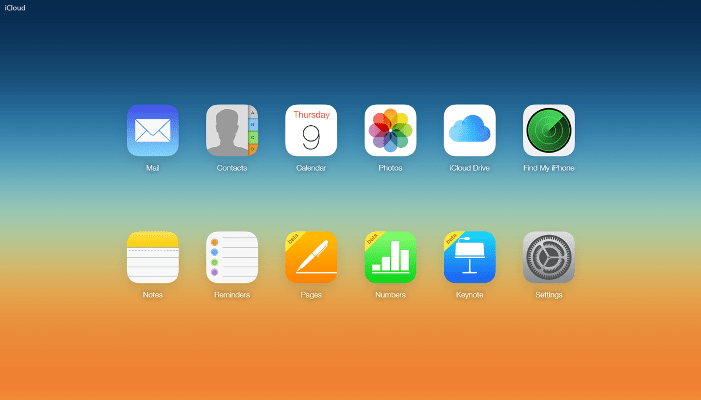
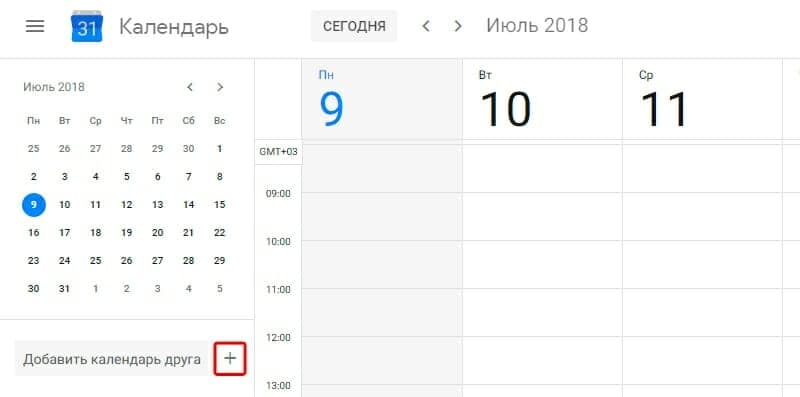
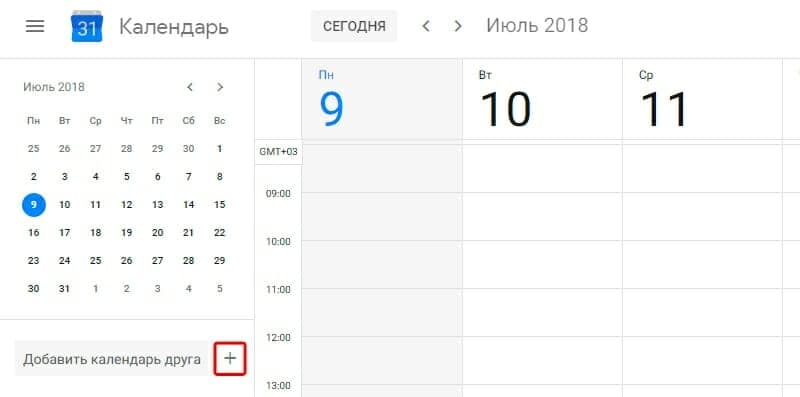
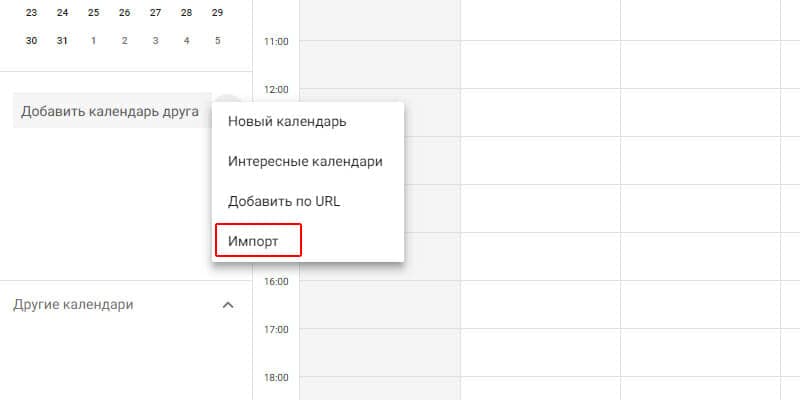
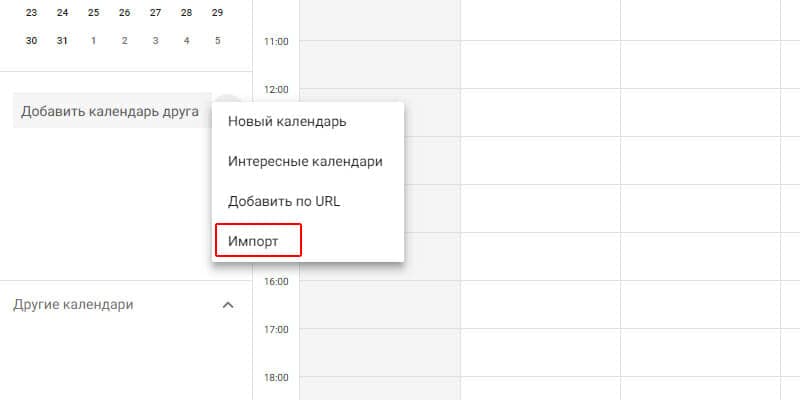
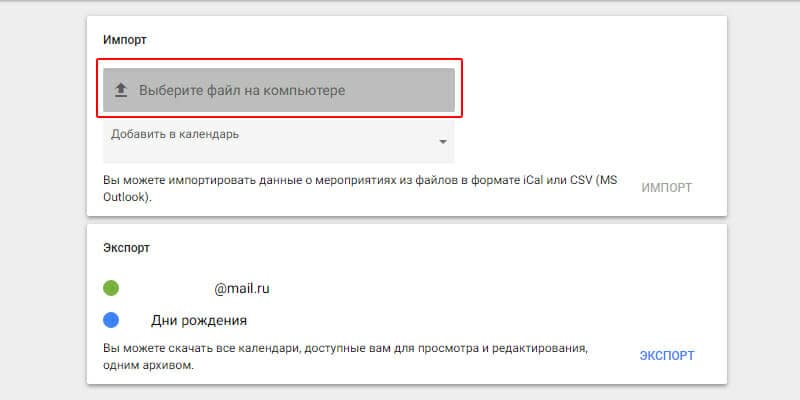
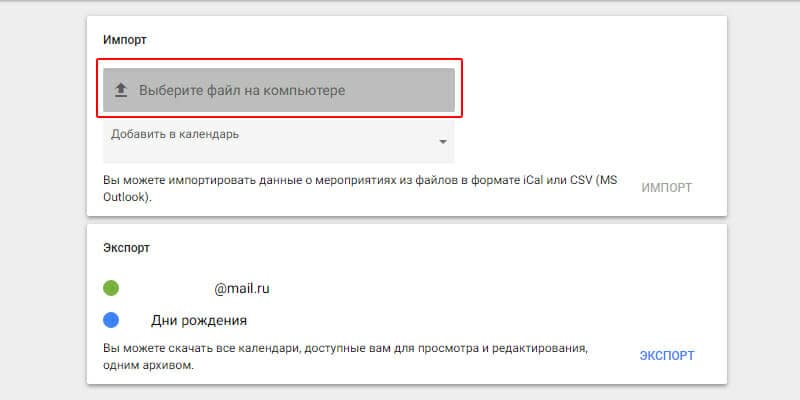
Способ 2. Синхронизация Gmail
- Откройте на телефоне «настройки», затем «Почта, адреса, календари».
- В пункте «Учетные записи», добавьте Google аккаунт, на который хотите перенести данные календаря.
- Переведите переключатель, напротив календаря в активное положение, для синхронизации данных. После окончания синхронизации, на Android устройстве появятся мероприятия, скопированные с iPhone.
Импорт почты
При использовании почты Gmail, производить дополнительные манипуляции не требуется. Поскольку информации автоматически синхронизируется с учетной записью Google. Если используется сторонний почтовый сервис, достаточно скачать соответствующий клиент на Android смартфон и авторизоваться. Информация автоматически подгрузится при первой синхронизации.
Импорт закладок браузера
При использовании Chrome или другого браузера, синхронизация производится автоматически. Поэтому достаточно скачать браузер и авторизоваться, что бы получить копию закладок. Если требуется перенести закладки из Safari, следует воспользоваться сервисом iCloud.
Способ 1. С использованием настольного приложения iCloud
- Активируйте синхронизацию закладок в настройках устройства.
- Скачайте на компьютер настольную версию iCloud. Позднее утилита пригодится для переноса и других данных.
- Авторизуйтесь в клиенте и отметьте тип переносимых данных – «Закладки». В параметрах укажите тип браузера, а затем «применить», а после «объединить».
- В появившемся окне появится предложение скачать расширение «Закладки iCloud». После установки, закладки перенесутся в браузер автоматически.
- Далее потребуется провести синхронизацию в браузере и на Android устройстве.
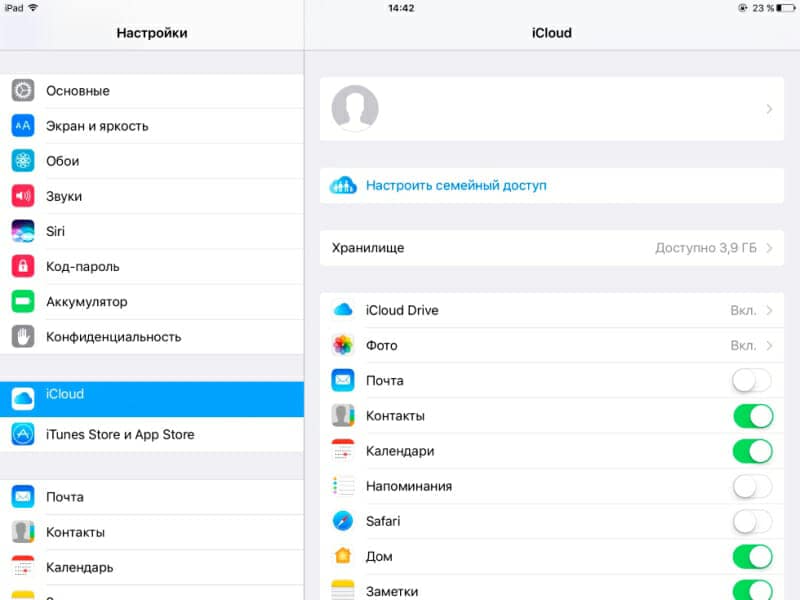
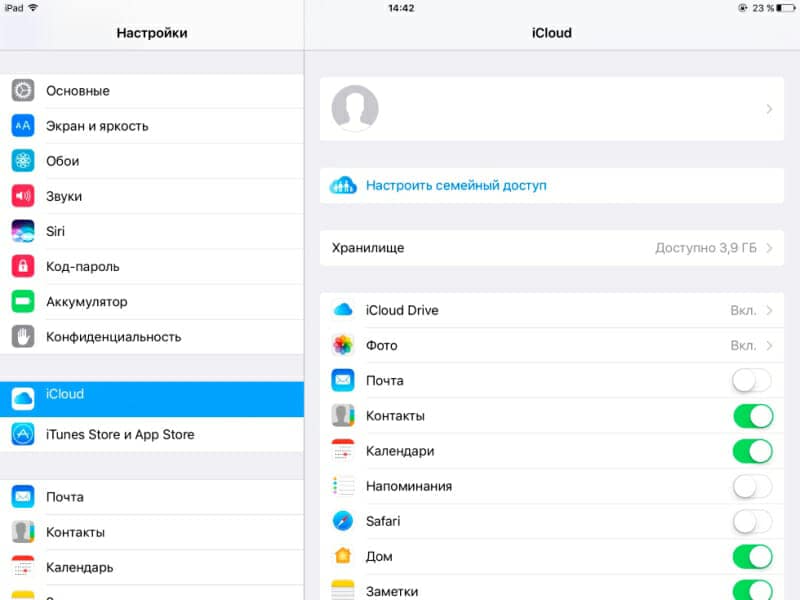
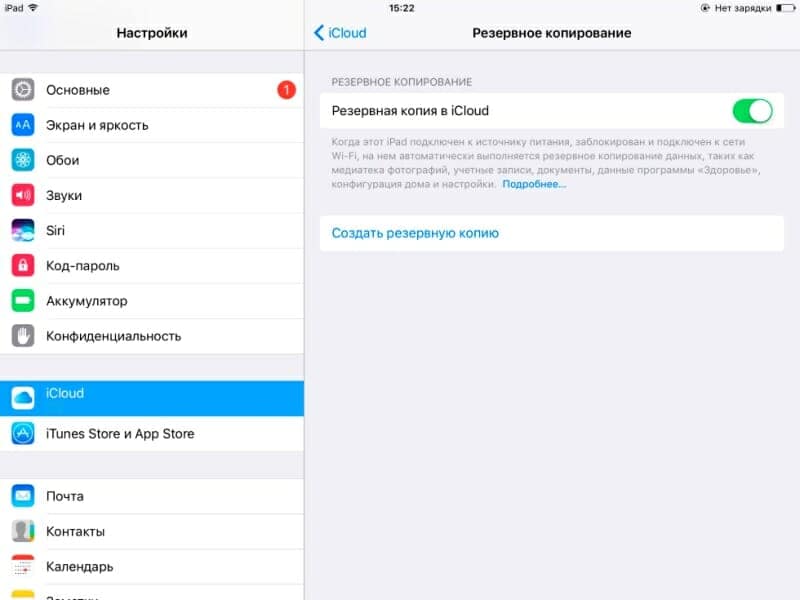
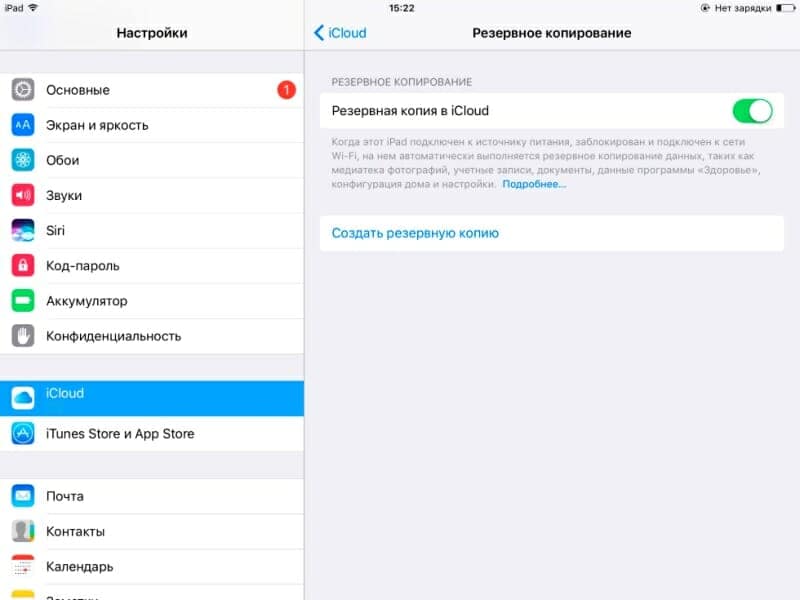
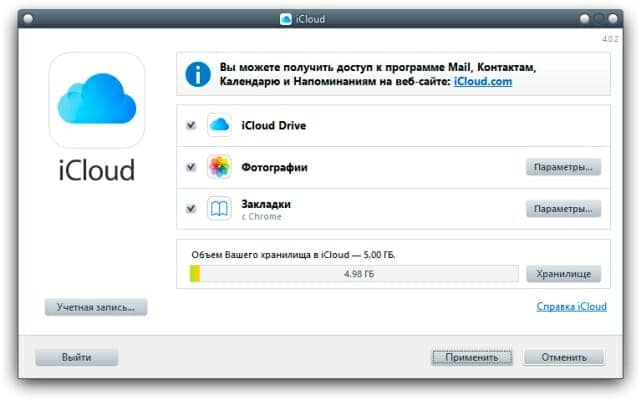
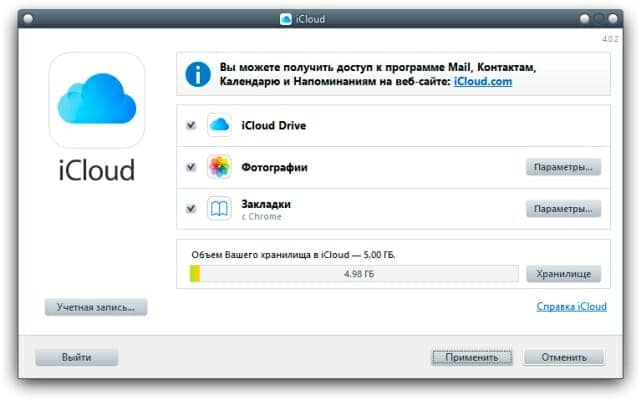
Способ 2. Объединение закладок с Chrome
- Активируйте синхронизацию закладок Safari в iCloud.
- После появления диалогового окна, нажмите «Объединить».
Как перенести фото с айфона на андроид
Способ 1. С использованием Google+
- Скачайте на iPhone сервис Google+, где подключите учетную запись Google, куда следует перенести фотографии.
- Активируйте автоматическую загрузку, а затем укажите файлы или выберете опцию «загрузки всего материала».
- После синхронизации, материал появится в приложении Google Фото.
Способ 2. Синхронизация с использованием ПК
- Подключите телефон к ПК или ноутбуку при помощи кабеля.
- Откройте файловый менеджер и нажмите правой кнопкой мыши на носителе информации. В контекстном меню выберете «Импорт изображений».
- После появления окна с импортом, укажите необходимые параметры переноса фото.
- По окончанию процедуры, отсоедините iPhone и подключите Android смартфон, а затем перенесите скопированные данные.
Способ 3. Через настольное приложение iCloud
- Синхронизируйте фотографии с iCloud.
- Запустите iCloud for Windows и укажите тип переносимых файлов – фотографии.
- Далее укажите папку для сохранения данных и нажмите «Применить».
Перенос музыки
Способ 1. С использованием Google Play Music
- Установите на компьютер «Google Music Manager».
- Авторизуйтесь и укажите, что музыка хранится в iTunes.
- Дождитесь окончания загрузки, после чего слушайте композиции на Android или ПК.
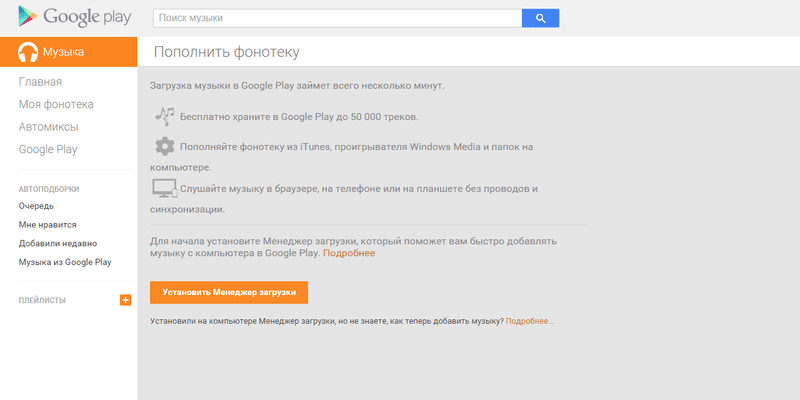
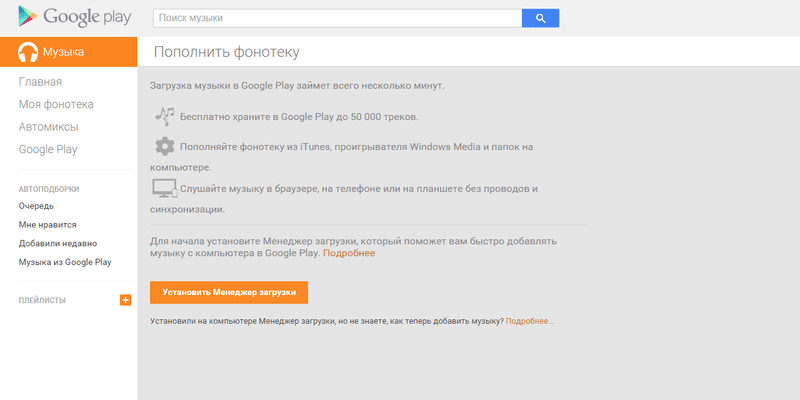
Способ 2. С использованием менеджера iTools
- Скачайте приложение iTools.
- Подключите iPhone и подождите, пока программа определит устройство.
- Откройте вкладку «Музыка», далее раздел с музыкой на устройстве.
- Отметьте композиции и нажмите на кнопку «Экспорт».
- В появившемся окне, укажите конечную папку для сохранения файлов.
Важно! Для определения устройств Apple, необходимо установить на компьютер iTunes.
Как перенести заметки
Для переноса заметок доступны несколько способов: через Outlook в iTunes, Gmail и iCloud.
Перенос заметок через Outlook в iTunes
- Подключите iPhone к компьютеру. Запустите iTunes и выполните синхронизацию с устройством.
- В левой панели выберите раздел «Информация», где пролистайте страницу до конца и выберите «Синхронизировать с». Среди предложенных вариантов выберите сервис Outlook.
- Нажмите на кнопку «Синхронизировать».
- Зайдите на Android устройстве в учетную запись Outlook, что бы просмотреть заметки. Если записи отсутствуют, скачайте заметки через компьютер и переместите на Android.
Синхронизация с Gmail
- Добавьте аккаунт Gmail в раздел учетных записей.
- Для этого откройте системные настройки, далее пункт «Почта, адреса, календари».
- Переведите переключатель в активное состояние. Ожидайте окончания синхронизации, а после проверьте записи в Android устройстве, в Gmail.
Перенос заметок через iCloud
- В настройках откройте раздел iCloud.
- Убедитесь, что функция активна и заметки синхронизированы с сервером.
- Войдите в iCloud, используя браузер на ПК.
- Введите логин и пароль, а после откройте заметки.
- Открывайте поочередно каждую заметку и жмите на кнопку «Отправить по e-mail». Это позволит сохранить заметки в почтовом ящике.
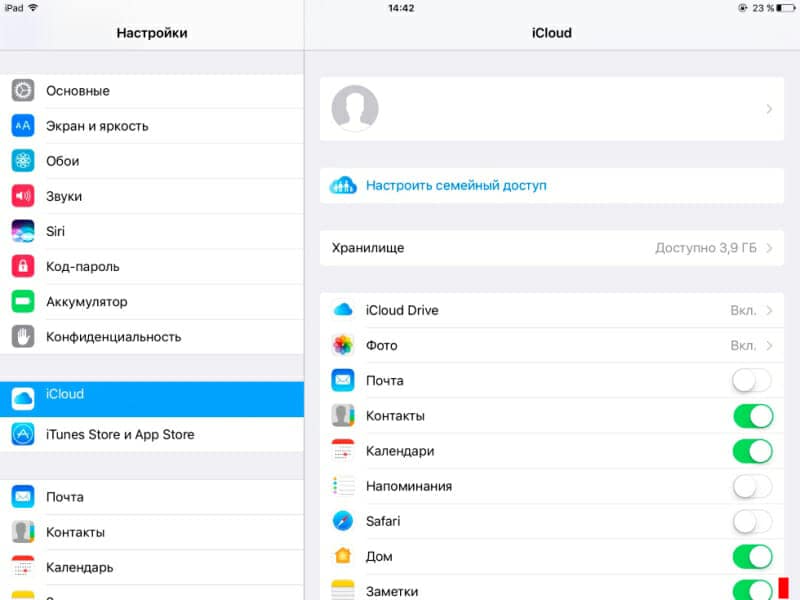
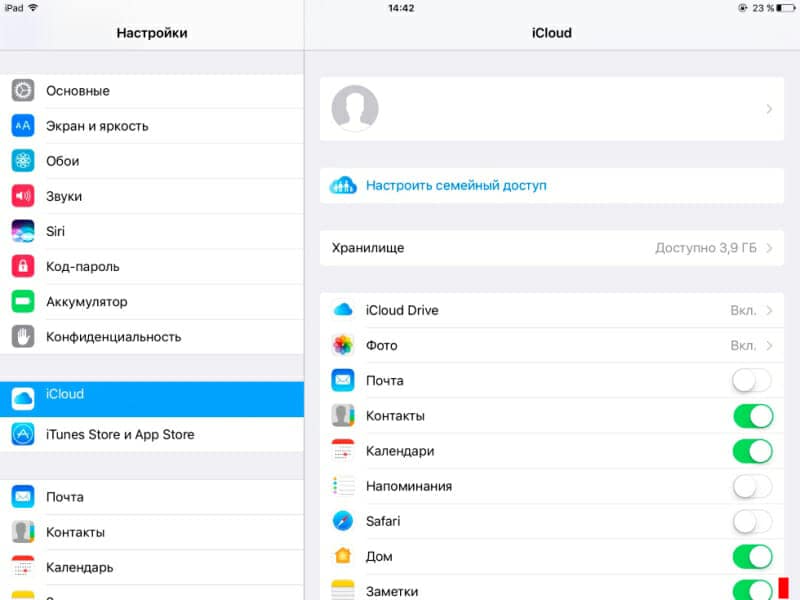
Перенос заметок с использованием программы Ultdata
Скачайте и установите программу.
- Подключите iPhone к компьютеру, дождитесь определения смартфона программой.
- Выберите сверху первую вкладку «Восстановить с iOS-устройства».
- Отметьте «заметки» из предложенных типов файлов, а после жмите на кнопку «Начать сканирование».
- Выберите, в каком формате следует сохранить данные.
- Сохраните файлы на компьютер, а после подключите Android смартфон и перенесите данные в телефон.
Вывод
Выполните перенос данных с iphone на android по шагам. Скопируйте календарь, почту, закладки браузера, заметки, ваши фото и музыку простым и удобным способом.
Если у вас остались вопросы, то в блоке ниже “Комментарии пользователей” вы можете задать вопрос автору, оставить замечание или поделиться своим опытом. Мы постараемся ответить.
 Загрузка…
Загрузка…
Поделиться:[addtoany]


