Как распечатать фотографию с телефона на принтере?
Максим Мишенев, опубликовано 18 марта 2019 г.
Смартфоны уже давно заменили нам многие устройства – плееры, мобильные телефоны, проигрыватели видео, игровые приставки и, конечно же, фотоаппараты. Современные модели делают очень качественные фото, и некоторые из них очень хочется иметь еще и в бумажном варианте, однако фотостудий в 2019 году практически не осталось. Остается лишь печатать фото на принтере, домашнем или рабочем, но подключить к нему смартфон может оказаться не так просто.

В этой статье разберем различные варианты печати фотографий и документов, хранящихся в памяти смартфона, без танцев с бубном и двухдневном пребывании в настройках принтера и мобильника. Все намного проще, чем может показаться, и справится с этим даже начинающий пользователь.
1. Печать по Wi-Fi
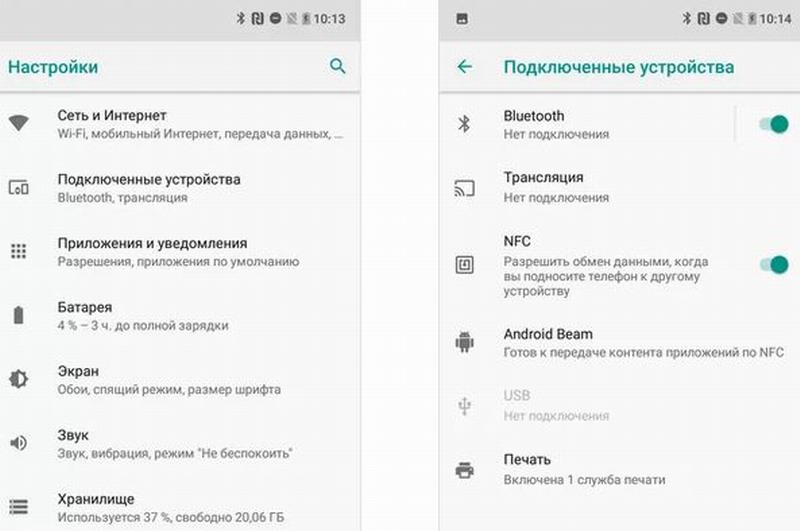
Для этого способа нужно, чтобы принтер был современный и содержал в себе модуль Wi-Fi. Чтобы начать печать, нужно зайти на своем Android-смартфоне в настройки и выбрать пункт «Печать», где надо нажать на «Загрузить модули», после чего откроется магазин Play Market. Там вы найдете модули печати от крупных производителей принтеров – выбирайте нужный по марке вашего принтера и загружайте его. Затем перемещайтесь в галерею, открывайте нужный снимок и заходите в дополнительное меню, где увидите кнопку «Печать». Нажимайте, и в новом меню увидите название своего принтера – кликайте на него, и пойдет процесс печати.
2. Печать через облако
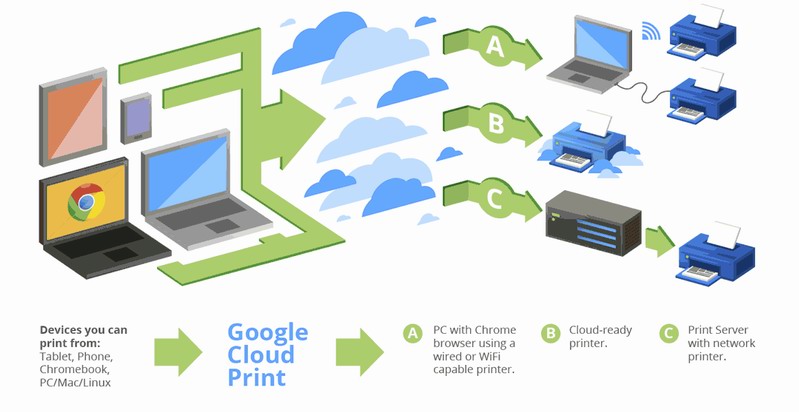
Еще один способ для современных моделей принтеров. Если ваш принтер может выходить в интернет и подключаться к облачным серверам, то можно просто выложить в своем облачном сервисе нужные документы и фотографии, после чего начать печать. При таком раскладе можно даже не находиться рядом с принтером – он может быть за сотни километров от вас, так как облако – это глобальный сервис. Удобно работать с облаками и печатью поможет виртуальный принтер Google Cloud Print, который надо скачать на свой смартфон или планшет из Google Play. Приложение предельно простое в освоении.
3. Прямая печать

Если в принтере нет Wi-Fi, то для печати на него со смартфона потребуется кабель OTG (на фото), который можно купить в любом салоне связи. Также потребуется приложение PrinterShare, а затем взять кабель OTG и подключить его к кабелю принтера, идущему в компьютер. PrinterShare даст возможность прямой печати – в окне приложения можно выбрать нужную фотографию или документ и отправить ее на печать. Важно: данный способ не поддерживается старыми смартфонами и принтерами, которым больше 5 лет.
4. Печать с Apple iPhone
Все перечисленные способы актуальны для устройств Android, но и с iPhone тоже можно печатать. Для этого нужно лишь скачать приложение Apple airPrint – одно из самых распространенных приложений для IOS для печати на принтере напрямую с телефона.
5. Мобильная печать

А еще можно печатать в любом месте и в любое время – можно купить специальный мобильный принтер, который порадует вас снимками небольших размеров. Такие устройства удобно брать с собой на природу или в отпуск и печатать, не отходя от кассы. Мобильные принтеры работают по Wi-Fi или Bluetooth, но также могут поддерживать и проводное подключение. Питаются они от встроенного в них аккумулятора.
Как распечатать с телефона на принтере: инструкция
Ещё каких-то 10 лет назад распечатать фотографии или документы на принтере можно было только через компьютер, но прогресс не стоит на месте и теперь распечатать любимое фото или перенести документ из цифрового носителя на бумажный можно прямо с мобильного телефона. Сделать это не сложно, выбирайте способ, который вам больше всего подходит и вперед. 

Печать через wi-fi
Этот способ является одним из самых простых, но воспользоваться им вы сможете, если на принтере и телефоне возможно подключение wi-fi, при этом оба устройства должны быть подключены в одну сеть. Если у вас современные телефон и принтер, то вам не понадобиться устанавливать дополнительные утилиты, подключать провода.
Перед началом работы включите в настройках принтера Wi-Fi. В смартфонах, работающих на операционной системе Андроид, используется технология печати Google Cloud Print. Для того, чтобы передать с такого телефона фото на принтер и распечатать, следует:
- зайти в «Настройки»;
- выбрать вкладку «Система»;
- войти в вкладку «Принтер»;
- выбрать «Виртуальный принтер», и там в настройках добавить ваш принтер.
Пользуйтесь электроприборами так же, как раньше, а платите в 2 раза меньше!
Вы сможете платить за свет на 30-50% меньше в зависимости от того, какими именно электроприборами Вы пользуетесь.
Читать далее >>
Если у вас iPhone, то для печати используется Apple AirPrint. В этом случае нет необходимости добавлять принтер, достаточно выбрать нужную фотку, открыть там же «Печать», выставить размеры и качество печати, все как в компьютере. Принтер айфон найдет автоматически sim-trade.ru.
Если у вас в телефоне нет этих приложений, то можете установить специальные программы от производителей принтеров. И тогда вы сможете не только печатать, но копировать, сканировать (если принтер поддерживает эти функции). Ну а если принтер устаревшей модели, то его придется подключать к сети напрямую через роутер, который должен поддерживать WPS-протокол.
Облачная печать
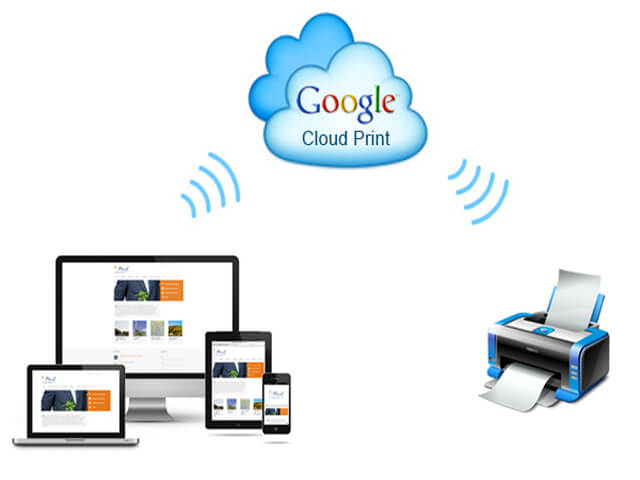
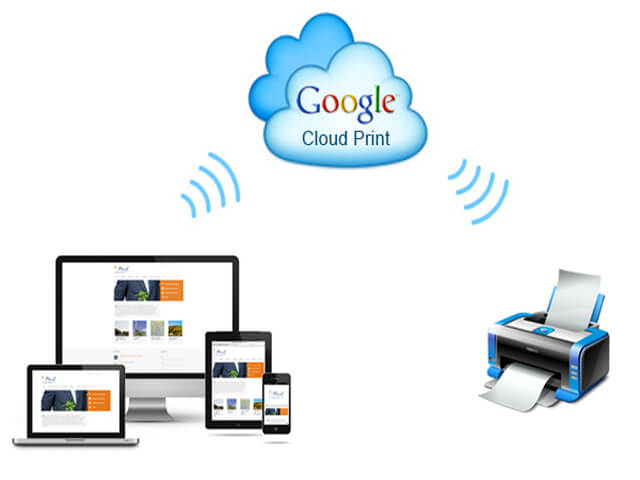
Во многих современных принтерах имеется Cloud Print Ready, и если вы обладатель такого устройства, то вам достаточно сохранить требуемые фотки и документы в любом облачном хранилище. Затем можно печатать фотки на принтере без использования компьютера из любого места.
Если же ваш принтер не поддерживает функцию Cloud Print Ready, то можно установить на телефон приложение «Виртуальный принтер», или его аналоги Cloud Print, Print Share. После установки программы добавьте в настройки браузера Chrom свой принтер и зарегистрируйтесь в Гугле, и тогда вы сможете пользоваться облаком для печати с телефона. Только не забудьте проверить историю задач принтера.
Печать с помощью USB
Этот метод печати подходит для владельцев телефонов с USB выходом, к тому же не все принтеры могут работать по этой технологии. Для печати придется установить специальные драйвера и скачать приложение, которое подходит к определенной модели принтера. Большинство таких приложений платные, чтобы не ошибиться в выборе, в начале установите пробную версию и попробуйте распечатать несколько тестовых страниц. После установки драйверов и программ телефон определяет принтер как USB устройство, и вы сможете печатать любые документы.
📱 🗐 🖨 Как печатать с помощью телефона на принтере
Как печатать с телефона на принтере?
Теперь можно максимально быстро перенести изображение с экрана смартфона на бумагу. Для этого не придется использовать флеш-карту или USB-кабель для отправки данных на ПК, а с компьютера на печатающее устройство. Разработчики запустили ряд приложений для мобильных устройств, которые позволяют организовать печать с телефона на принтер напрямую.
Популярное приложение обеспечивает связь между смартфоном и принтером через Wi-Fi или Bluetooth. Вы можете выбрать печатающее
устройство и управлять ним с помощью инструментов в программе. Перед тем, как отправлять объемный файл на печать, попробуйте перенести на бумагу несложное цветное изображение, чтобы проверить, как работает система. Для установки приложения и печати действуйте по следующему алгоритму:
- Скачайте PrinterShare и установите через Google Play на Ваш смартфон
- В процессе укажите определенный принтер для телефона, чтобы открыть доступ к панели управления устройством.
- Включите принтер и телефон, проверьте Wi-Fi-соединение и запустите приложение.
- Выберите файл, который нужно отправить на печать. Это могут быть фотографии из галереи, информация о контактах из телефонной книги, сообщение, заметка, файлы в формате PDF или Google Docs.
- В меню для печати вы сможете предварительно увидеть, как будет выглядеть отпечаток и провести базовую настройку изображения.
- Оцените результат работы после отправки данных на печать.
Приложения от производителей печатающих устройств
Теперь вам не придется покупать специальный принтер для телефона и наборот. Запрос со стороны владельцев ПУ побудил производителей выпустить удобные программы для дистанционного управления техникой со смартфонов. К примеру, Epson iPrint — бесплатное приложение, которое владельцы одноименных принтеров могут скачать на сайте компании или в PlayStore. Для этого вам понадобится немного времени и активное Wi-Fi-соединение. ПО такого плана вы сможете найти у Canon и HP и других производителей.
Стоит ли купить принтер для iPhone для печати напрямую?
Выбирайте печатающее устройство любой марки с поддержкой функции AirPrint. Она даст возможность печатать напрямую при подключении к
одной и той же сети Wi-Fi. В меню приложения выбирайте принтер, настройте параметры печати и нажмите команду «Напечатать» на экране телефона. Потратьте 5-10 минут, чтобы разобраться, как распечатать через телефон на принтере. Это поможет вам значительно сэкономить время и упростить взаимодействие с печатающим устройством.
— Как распечатать с телефона на принтер через WIFI, USB, компьютер
Фотографии, сделанные на камеру современного телефона, подчас по качеству ничем не отличаются от тех, которые сделаны на цифровой фотоаппарат. Из-за этого карты памяти практически у всех полностью забиты снимками. Можно ли их распечатать прямо с телефона? Как это правильно сделать?
О чём пойдет речь:
Беспроводная связь
Первый помощник – WIFI. Распечатать на принтере через WIFI – самый простой способ. Он применим даже в том случае, когда в принтере нет этой технологии. В этом случае можно обойтись даже без компьютера.
Печать на принтере с телефона
Итак, на телефонах с операционной системой Андроид необходимо зайти в меню настроек. Там следует найти раздел «Печать». Если в нем нажать «Загрузить модули», будут скачаны специальные программы для работы с печатающими устройствами. Вам нужно выбрать соответствующую модель, например, Canon или HP.
Дальше выбрать в галерее телефона фото, открыть его меню и нажать «Печать». Произойдет соединение устройств через WIFI. Спустя несколько мгновений снимок будет готов.
Облако
Печать документа с телефона на принтере возможна и с помощью облака. Для этого устройство должно поддерживать интернет. Если такая функция есть, как и в предыдущем случае можно обойтись без компьютера.
Как правильно действовать?
- Для начала необходимо пройти регистрацию в облачном хранилище. Если аккаунт там уже есть, ввести логин и пароль и авторизоваться.
- Теперь нужно настроить печать на компьютере, телефоне или планшете. Эти устройства могут находиться на довольно большом расстоянии от принтера. Если есть возможность выйти в интернет и зайти в облачное хранилище, печать будет осуществлена.
Распечатать фото с облака поможет специальная программа Google Cloud Print, называемая по-другому виртуальным принтером. Скачать ее можно в Play Market.
Программа Google Cloud Print
Есть два варианта работы с таким устройством:
- Авторизоваться в аккаунте Гугл Хром и подключить к нему принтер. Теперь можно распечатать один из документов, которые находятся в браузере.
- Второй вариант заключается в установке на телефон специального программного обеспечения, которое позволит печатать любые документы, которые хранятся на карте памяти.
В облаке можно хранить любые файлы. Не составит труда их оттуда извлечь и напечатать.
Использование кабеля
Распечатать с телефона на принтер через USB тоже довольно просто. Однако понадобится выполнить несложную подготовку:
- Приобрести специальный USB-шнур.
- Подготовить переходник для подключения USB к телефону.
- Установить специальное приложение, например, PrinterShare.
USB кабель
Осталось соединить все устройства между собой и зайти в программу. Выбрать там нужный принтер, а затем документ или фотографию.
Распечатать файлы таким способом можно не на всех устройствах, в отличие, например, от WIFI или облака.
Сервис печати PrinterShare
Работа с iPhone
Вышеперечисленными способами можно напечатать файлы, которые хранятся на устройствах Андроид или подключены к Google. В случае с iPhone и Apple ситуация выглядит немного по-другому.
Как и в предыдущих случаях, принтер должен подключаться к сети интернет (WIFI или проводное подключение). А на iPhone и другом гаджете от Apple должна быть установлена специальная программа.
- Apple airPrint. Для осуществления печати провода USB можно не использовать.
- Handy Print. Хорошая замена предыдущей программы. Имеет один существенный недостаток: первые 14 дней работает бесплатно, а после необходимо покупать подписку.
- Printer Pro. Позволяет печатать документы, находящиеся в облачном хранилище.
Печать с помощью AirPrint
При работе с iPhone и Apple можно использовать принтеры любой модели, будь то Canon, HP или что-то другое.
Еще варианты
Можно ли как-то распечатать документы или фото с телефона, не имея под рукой вышеописанных приспособлений?
- Подключить свой смартфон к ноутбуку или компьютеру. Зайти в его память через эти устройства. Здесь телефон будет играть роль карты памяти.
- Подключить отдельно карту памяти, предварительно вытащив ее. В этом случае понадобится кард-ридер.
- Также можно загрузить файл в одну из социальных сетей, а потом, зайдя туда с компьютера, выполнить печать.
Распечатать данные с телефона не так уж и сложно. Здесь помогут специальные программы, WIFI, USB-шнур. Можно ли обойтись без них? Да, воспользовавшись соцсетями или сделав телефон накопителем. Некоторые способы работают не со всеми моделями устройств, например, то, что подходит к HP, может не подойти к принтерам других компаний.
Как распечатать с телефона на принтер: инструкция
С усовершенствованием мобильных гаджетов необходимость в цифровых фотоаппаратах резко отпала. Любой желающий может сделать качественный снимок на свой андроид-телефон. Теперь, когда мы не привязаны к ПК и можем мобильно редактировать свои документы, отправлять и принимать файлы, устанавливать задачи, мы стали более свободны от уз проводов, кабелей и устройств. Вот только бывают случаи, когда некий документ необходимо из цифрового формата перенести в бумажный. Многие пользователи не знают, как распечатать фото с телефона через принтер. Способов несколько. Попробуем разобраться с каждым по отдельности.
Печать через облако
Если вы счастливый владелец современного принтера, то, скорее всего, на нем будет красоваться штамп Cloud Print Ready. В этом случае достаточно подключиться к сети интернет и зарегистрироваться на любом облачном портале. После этого вы сможете печатать любимые фото на любом устройстве и в любом месте без посредничества ПК.
Тем, у кого более старая модель или просто отсутствует такая функция, тоже можно воспользоваться облаком, только в этом случае придется прибегнуть к помощи компьютера. В настройках браузера Chrome необходимо добавить ваш принтер, зарегистрироваться в «Гугле», и напоследок проверить на самом принтере историю задач. Так как основная работа выполняется непосредственно на «Андроид»-устройстве, придется скачать на телефон соответствующее приложение, например:
Виртуальный принтер — это простенькое официальное приложение от «Гугла», которое позволяет отправлять файлы на печать, просматривать историю, связать несколько учетных записей и принтеров.
Cloud Print — в принципе, данное приложение аналогично «виртуальному принтеру», с единственной лишь разницей, что в конкретном случае вы имеете возможность распечатать файлы из гораздо больших источников. К примеру, СМС, скриншоты, контакты, фото из «Фейсбука» и пр.
Print Share — самое популярное приложение на «Маркете», позволяющее пользователям понять, как распечатать фото с телефона на принтере, а также файлы, контакты, веб-страницы, события. Из недостатков — плохо воспринимает кириллицу, к тому же хоть изначально приложение бесплатное, но для более функционального использования придется купить дополнительные опции.
Каждое из вышеперечисленных приложений имеет свои недостатки и преимущества. Все они с легкостью могут справиться с вопросом о том, как через телефон распечатать на принтере фотографии, документы и другое. Но ожидать от них большего все-таки не стоит.
Как распечатать с телефона на принтер через USB
Сразу стоит предупредить, что это не самый хороший метод ввиду того, что не с каждым принтером можно провести такие манипуляции. Для начала на вашем телефоне должен быть выход USB Host, далее вам понадобятся драйвера, которых, к слову, не так много. Возможно, потребуется скачать из «Маркета» приложение USB Connection Kit. Если все пройдет успешно, телефон будет видеть устройство как USB, и вам удастся выполнить распечатку файлов.
Отдельное внимание заслуживает приложение ePrint, которое видит все устройства компании HP, подключенные с помощью кабеля.
Как распечатать с телефона на принтер через WiFi
Если вы задались такой целью, знайте — это один из самых простых методов распечатки файлов с телефона. Конечно, при условии, что на телефоне и принтере имеются Wi-Fi-соединения. Все, что нужно будет вам сделать, — зайти в настройки параметров, включить Wi-Fi direct и подать задачу на печать.
Но такой легкий способ возможен только на современных устройствах. С более ранними моделями придется повозиться. До того как распечатать с телефона на принтер, необходимо будет подключиться к сети, причем напрямую к роутеру.
Как соединить роутер с Wi-Fi-принтером напрямую, через WPS
Для начала следует уточнить поддержку WPS-соединения на вашем роутере, убедиться, что выключена фильтрация МАС-адресов и сеть защищена шифровкой. Для настройки некоторых моделей вам необходимо знать имя сети и пароль. А также свой ПИН-код (он находится на коробке роутера в виде восьми цифр, расположенных под серийным номером).
Далее включаете WPS на роутере, вводите в браузере 192.168.1.1., в поле логин и пароль – admin. В разделе «Безопасность» необходимо задать параметр ENABLE.
Присмотритесь к своему роутеру, на нем должна быть кнопка поиска сети. Ее следует нажимать до тех пор, пока не установится соединение. Если кнопки нет, придется воспользоваться программным обеспечением самого прибора. Это несложно — достаточно щелкнуть на Wi-Fi Protection setup в разделе «Сеть». Не стоит забывать, что оба устройства должны быть включены в течение 2 минут.
Как распечатать файлы с помощью Dropbox
Перед тем как распечатать с телефона на принтер с помощью «Дропбокс», необходимо завести учетную запись на сайте. Далее загрузите соответствующее приложение на телефон и компьютер из «Маркета». Осталось только сохранить с файлы в «Дропбоксе», которые вы хотите напечатать, затем, войдя через компьютер, отправить их на распечатку.
Распечатка файлов с «Эпл»-устройств
Допустим, у вас на руках не андроид, а «яблоко». В таком случае, чтобы распечатать файлы на принтере, вам потребуются особые приложения, предназначенные для iOS-устройств.
Apple airPrint — и ничего более. Никаких кабелей или драйверов, достаточно нескольких касаний, и виртуальная фотография становится вполне реальной. Главное — наличие совместимого принтера, что, к сожалению, в нашей стране весьма проблематично.
Handy Print — замечательная замена вышеупомянутому приложению, которое бесплатно в первые 2 недели, затем придется вносить средства за дальнейшее пользование. Пожалуй, единственный минус приложения — требуется наличие загруженного ПК, на котором оно будет установлено.
Printer Pro — существенно отличается от предыдущих двух. Вам придется распечатывать документы прямо из программы. Достаточно нажать «Открыть в» и выбрать необходимое приложение, например, Dropbox.
Epson iPrint — фирменное приложение, разработанное самими производителями принтеров Epson. Программа автоматически находит доступные устройства и подключается к ним в беспроводной сети. Также может печатать через электронную почту.
HP ePrint Enterprise — еще одно аналогичное приложение, созданное программистами компании HP. Точно так же подключается к беспроводной сети, работает с облачными хранилищами и принимает задачи из электронной почты.
Как принтер подключить к телефону и распечатать фото или текст?
Большинство последних моделей принтеров Canon или Epson могут распечатывать файлы при загрузке их не только с ПК, но даже со смартфона. Данная функция очень удобна и приводит к ускорению сроков исполнения заказов.
Распечатка по WI-Fi и с использованием модуля (андроид)
Это простейший и наиболее доступный способ, позволяющий печатать с телефона на принтер, но лишь при условии, если оба аппарата довольно новые и позволяют соединяться с помощью Wi-Fi. Для печатания файла нужно, чтобы устройства смогли распознать друг друга. Далее делают пересылку файла на адрес аппарата и распечатывают.
Для подсоединения печатающего аппарата к Wi-Fi нужно включить его в розетку, дождаться загрузки системы и нажать клавишу «WPS» на панели управления. Обычно, после этого потребуется нажатие такой же кнопки на роутере или произвести активацию опции «Wi-Fi Protected Setup» в его панели управления. Можно завести в панели управления маршрутизатора ПИН-код для ускоренного подключения. Код можно прочесть на наклейке, которая обычно расположена на нижней панели аппарата.
Как правило, подсоединить принтер к беспроводной сети возможно через протокол WPS (Wi-Fi Protected Setup). Главное, сделать запуск этой службы на самом роутере:
- Запустите настройки роутера.
- Выберете вкладку Беспроводная сеть.
- Нажмите на раздел WPS.
- Включите протокол WPS.

Подключение аппарата для печати к беспроводной сети
Внимание! При отсутствии отдельной кнопки на верхней панели печатающего аппарата следуйте техруководству. Как правило, настройка соединения без технологии WPS осуществляется через особый экран на передней панели.
Если печатающий аппарат не может функционировать через беспроводную сеть, но смартфон подключается к Wi-Fi, получить нужный файл также возможно. На телефонах с ОС Андроид в меню есть вкладка Печать. Нужно запустить функцию «Загрузить модуль». После этого открывается Плэй Маркет, где перечисляются имеющиеся у изготовителя модули. В меню указывается компания и загружается модуль. Далее пользователем производится загрузка фотографий, помечаются желаемые и нажимается опция Печать. Принтер принимает и распечатывает фото.

Печатание по WiFi
Распечатка фото через облако
Новейшие смартфоны (с наклейкой Cloud Print Ready) могут не только подсоединяться к интернет-сети, но и активироваться во всех облачных порталах. После регистрирования можно выводить файлы с Андроид в любом месте без задействования ПК. С телефона распечатать фото на принтере можно при отсутствии такой опции, но тогда нужно будет воспользоваться помощью компьютера.
Если принтер не имеет поддержки Wi-Fi, подсоединить его к сервису облачной печати возможно через ПК. Понадобится браузер Гугл Хром и личный кабинет.
- Зайдите в настройки на ПК.
- Отыщите раздел принтеров.
- Добавьте устройство для печати на ПК.
- Запустите обозреватель Гугл Хром.
- Введите chrome://devices.
- Нажмите Ввод.
- Во вкладке «Обычные принтеры» нажмите «Добавить принтеры».
- Во вкладке «Регистрируемые принтеры» отыщите аппарат.
- Нажмите Добавить принтер.
Последующая настройка происходит под ОС Андроид, нужно загрузить на гаджет приложение:
- Виртуальный принтер позволяет легко делать отправку документов или фото на принтер, объединять учётные записи и печатающие устройства.

Подключение функции «Виртуальный принтер»
- Cloud Print аналогичен предыдущему модулю, но имеет дополнительные опции. Может работать с иными источниками: например, фото из Facebook, СМС, телефоны, скрины.
- Print Share может распечатать на принтере также и документы, календари, страницы сайтов, контакты.
- Dropbox – облачное хранилище, для которого нужно вначале создание учётной записи на ПК, загрузить программу, войти в него на гаджете и сохранить необходимые файлы. Затем их можно увидеть на ПК и оттуда распечатывать.
Для Айфона или Айпада подойдёт только Дропбокс.

Печать с гаджета с применением облачного сервиса
Облачная технология даёт возможность отправки на печать файлов из любого места, имея доступ к электронному ящику. Если аппарат не имеет поддержки облачной технологии, можно установить утилиту, разработанную производителем принтера или МФУ. Тогда процесс выполняется через отдельный интерфейс.

Утилита HP ePrint
При использовании программ от изготовителей принтеров, гаджет и печатающий аппарат должны иметь подсоединение к одной точке доступа.
Распечатка через мини USB на Андроид
Подсоединение печатающего аппарата к гаджету возможно сделать прямым с использованием мини USB. Принтер должен обладать выходом USB Host. Потребуется установка на аппарат драйвера. Загрузить его можно из Гугл Маркет, допустим, при инсталляции программы принтер станет идентифицировать телефон как простое подсоединённое устройство.
Помимо этого, может быть необходим кабель OTG. Телефон подсоединяют к принтеру, входят в приложение и помечают нужный пункт в настройках. Приложение создаёт доступ к любым файлам в памяти гаджета.
Печать фото с Apple
Печатание файлов доступно, если гаджет может подсоединяться к интернет-сети либо к Wi-Fi. На телефоне c IOS потребуется загрузить приложение:
- Apple airPrint – самая известная программа, позволяющая исключить провода, что существенно упрощает процесс; даёт возможность несколькими касаниями сделать вывод фотографии из цифры на носитель. Такую опцию должен поддерживать и аппарат для печати (последних моделей).
- Handy Print имеет множество функций, работает со многими аппаратами.
- Printer Pro может печатать через иные приложения. Выбирают «Открыть в…» и нажимают на Dropbox, допустим.
Печать через ПК
Возможные способы:
- Использовать гаджет как флешку, то есть подсоединить к ПК и сделать печать снимков с телефона на принтер.
- Можно вынуть карту памяти и, вставив её в кардридер, подсоединить к ПК.
- Файл можно послать в соцсеть с помощью программы. Затем на ПК входят на тот же аккаунт, загружают файл и печатают его.
Печать текстового документа
Если необходимо распечатать текстовый файл, набранный в официальном приложении «Документы» от Google, выполните следующее:
- Откройте файл.
- В правом верхнем углу нажмите на появившееся меню.
- Выберете раздел Доступ и экспорт.
- Нажмите на Печать.
- Укажите виртуальный принтер Гугл.
- Нажмите на Печать.

Печать через «Документы» от Гугл
Аналогичный алгоритм исполняется, если требуется сделать распечатку веб-страницы в обозревателе. Здесь удобнее всего использовать настройки Гугл Хром:
- Откройте интернет-страницу.
- Нажмите на выпавшее меню.
- Выберете Поделиться.
- Нажмите на иконку Печать.
- Выберете виртуальный принтер.
- Нажмите на Печать.
Если нужно распечатать файл из гаджета, можно использовать и современные приложения, разработанные самими изготовителями печатающих аппаратов. Они включают Epson iPrint и HP ePrint Enterprise, которые автоматически по Wi-Fi подсоединяются к устройствам, распечатывая даже с e-mail.
Как распечатать фотографии и документы с Android-смартфона
Наверх- Рейтинги
- Обзоры
- Смартфоны и планшеты
- Компьютеры и ноутбуки
- Комплектующие
- Периферия
- Фото и видео
- Аксессуары
- ТВ и аудио
- Техника для дома
- Программы и приложения
- Новости
- Советы
- Покупка
- Эксплуатация
- Ремонт
- Подборки
- Смартфоны и планшеты
- Компьютеры
- Аксессуары
- ТВ и аудио
- Фото и видео
- Программы и приложения
- Техника для дома
- Гейминг
- Игры
- Железо
- Еще
- Важное
- Технологии
- Тест скорости

