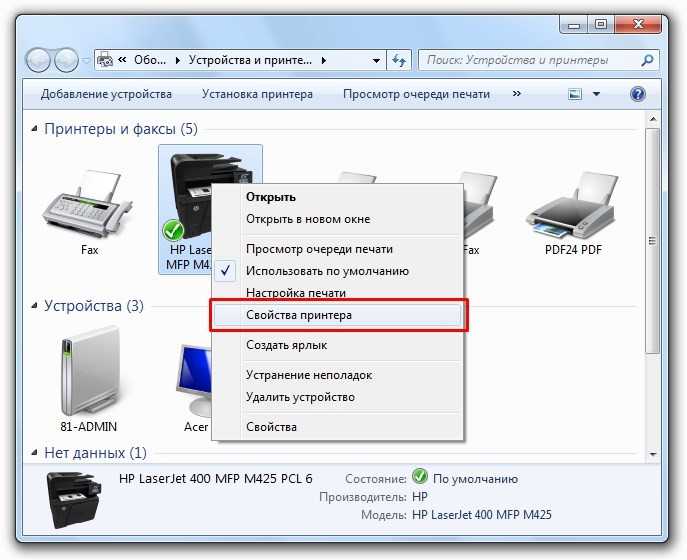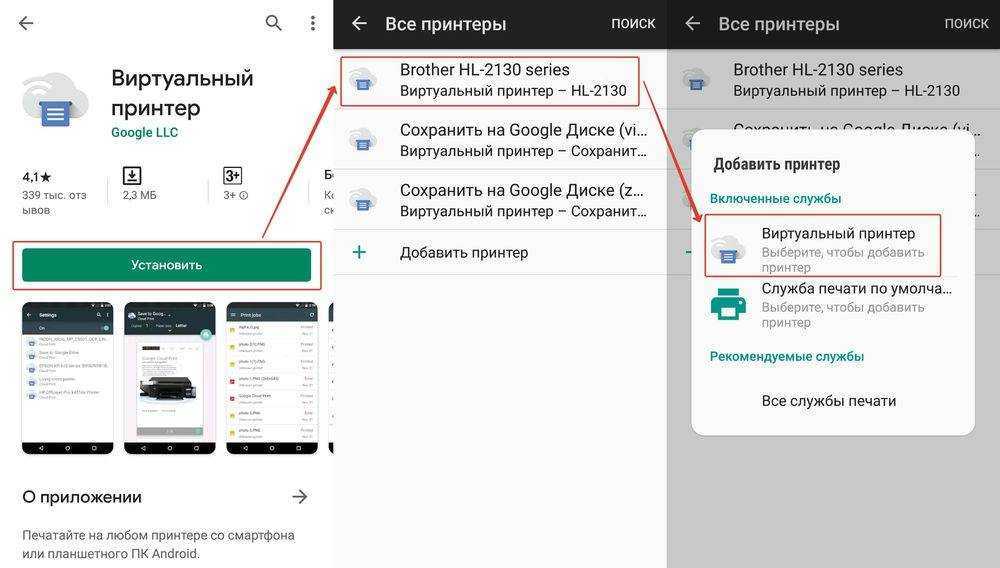ᐈ Как распечатать с телефона на принтер через USB / Wi-Fi
Современные смартфоны это не только средство связи, но и хорошая альтернатива настольным ПК. Печатать текст, делать качественные фотографии, создавать презентации – это все можно при помощи мобильного гаджета. Переносить данные на компьютер и печатать с ПК весьма не практично и отнимает много времени. Именно поэтому каждый третий пользователь пытается найти ответ на вопрос, как печатать с телефона на принтер. В данном материале вы найдете ответ.
- 1Виртуальный принтер Google
- 2Через USB-порт
- 3По Wi-Fi
- 4Wi-Fi Direct
- 5По Bluetooth
Чтобы воспользоваться данным методом, рекомендуем проверить следующее:
- 1 Поддерживает ли ваша модель принтера облачную печать Google – найдите свой аппарат в перечне: https://www.google.com/cloudprint/learn/printers/.

- 2 Если у вас аккаунт Google.
Если ответы на оба вопроса положительные, тогда скачайте на смартфон одноименное приложение из Google Play. О том, как настроить виртуальный принтер Google, мы писали в другом материале, поэтому повторяться не будем. Вкратце схема выглядит следующим образом:
- вход в аккаунт Гугл;
- добавление МФУ для подключения к облачному сервису;
- печать с телефона.
Для этого способа необходима реализация следующих требований:
- 1 Смартфон поддерживает OTG-кабель.
- 2 Наличие OTG-кабеля.
- 3 Наличие разъема USB в принтере и кабеля.
Порядок действий:
- 1 Скачать программу, выступающую в роли драйверов. Например: Подключаемый модуль для печати HP, Samsung Mobile Print и пр.

- 2 Подключить телефон к кабелю OTG.
- 3 Вставить кабель в принтер, а другой разъем в порт OTG.
- 4 Выбрать параметры печати.
Нет ничего легче, как с телефона распечатать на принтере HP. Понадобится подключаемый модуль для печати HP, который можно найти в Google Play. Если под рукой нет OTG-кабеля, переходите к следующему способу.
Как распечатать с телефона на принтере через Wi-FiДля начала необходимо подключить принтер по сети. К этой же сети подключается смартфон.
СОВЕТ! На многих роутерах есть кнопка WPS. Нажмите на нее, после чего в течение 1-2 мин. подключите телефон. На гаджете должна быть функция «Подключение по WPS». Это сэкономит время, ведь не нужно вводить никаких паролей.
Установите одну из программ:
- PrinterShare;
- Cloud Print;
- PrintHand или др.
Менеджер печати подскажет, как печатать на принтере с телефона, посредством интуитивно понятного меню.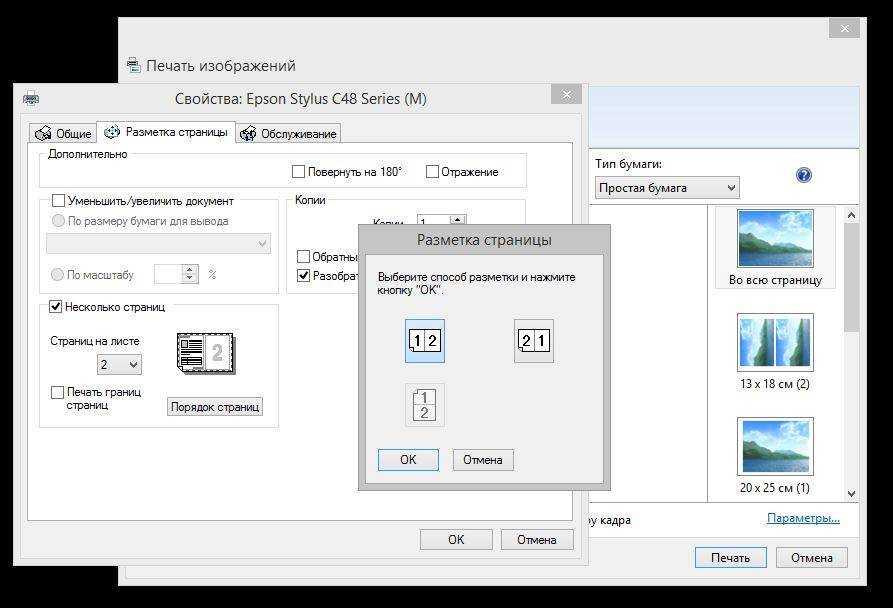
Примечание! Если вы заметили, что в принтере низкий уровень тонера, рекомендуем заменить расходник. Чтобы сэкономить на печати, вам пригодится заправка картриджей в Киеве. Мастер выезжает в день заявки, если она оформлена до 12:00. Предоставляем гарантию качества.
Как распечатать файл или текст с телефона через Wi-Fi DirectЕсли вы не знаете, как распечатать фото с телефона на принтере без интернета, на помощь придет Вай-фай Директ. Необходимо сразу отметить, что данная функция есть не во всех принтерах. О ее наличии необходимо узнать из инструкции или технического описания печатной техники. Например, функция Wi-Fi Direct есть в принтерах HP, выпущенных после 2014 года.
Схема включения Wi-Fi Direct на принтерах с дисплеем выглядит примерно следующим образом:
1. Включение принтера. В настройках принтера найдите подключение по Wi-Fi и переключитесь на Wi-Fi Direct.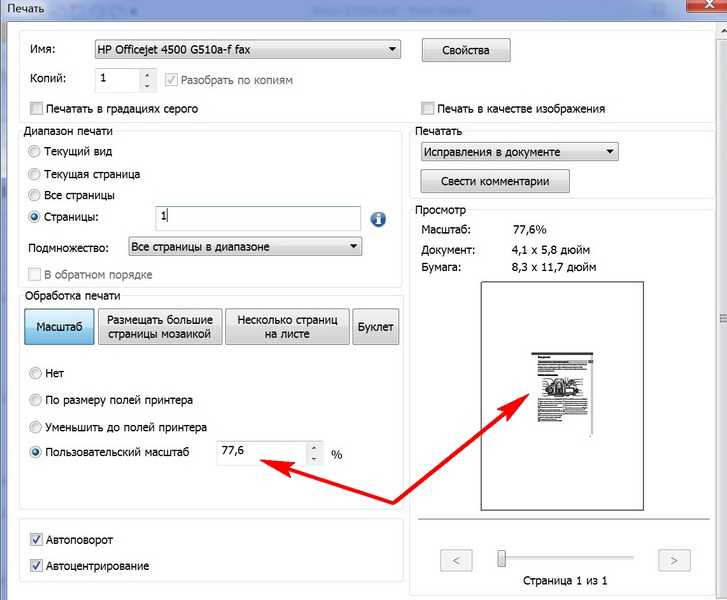
2. Подтвердите свои действия и дождитесь, пока принтер настроит нужные параметры. На дисплее появится название сети и пароль. Используйте эти данные, чтобы подключиться со смартфона.
Теперь рассмотрим, как распечатать документ с телефона через Wi-Fi Direct на принтерах без дисплея. В качестве примера был выбран Epson L4150:
1. Зажмите на несколько секунд клавиши, отмеченные на картинке. Через несколько секунд индикаторы перестанут мигать, загорится лампочка Директ. Зажмите вторую клавишу на несколько секунд, пока из печки не выйдет информационный лист.
2. Введите пароль сети в смартфоне и подключитесь к принтеру. Распечатайте нужный документ.
Данный вариант коннекта используется крайне редко. Во-первых, не во всех аппаратах есть функция Bluetooth, во-вторых, печать по USB или Wi-Fi занимает меньше времени и отличается стабильностью соединения.
- 1 Перейдите в [Настройки]- [Сеть] и включите модуль Bluetooth.
- 2 Включите Bluetooth на планшете или смартфоне. Подключитесь к оборудованию печати.
- 3 Итак, как печатать фото с телефона на принтере: выберите фотографию, нажмите [Меню]-[Печать] и выберите аппарат.
Теперь вы знаете все варианты, как печатать с телефона на принтер. Надеемся, данный материал был полезен для вас. Не забывайте, что своевременная профилактика принтера обеспечивает стабильную работу аппарата и положительно сказывается на сроке его службы.
Часто задаваемые вопросы по печати на принтере с телефона
✅ Можно ли распечатать с телефона на принтер?
Да.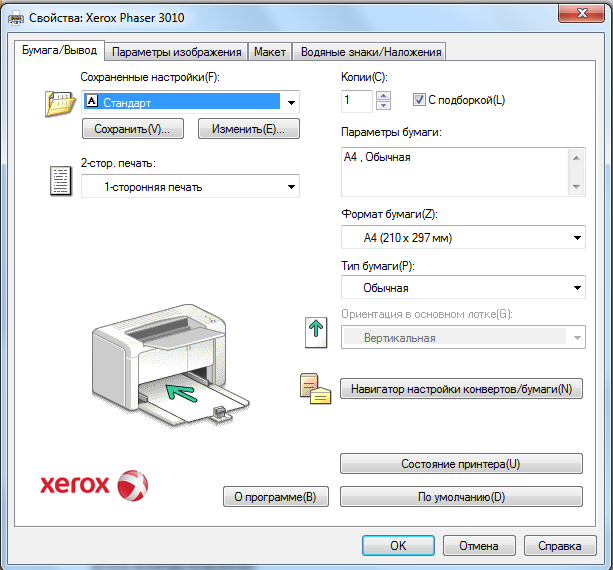 Более детальная инструкция в нашей статье.
Более детальная инструкция в нашей статье.
📱 Как телефон подключить к принтеру, если нет Wi-Wi?
Многие современные принтеры оснащаются функцией Wi-Wi Direct, иногда в аппаратах присутствует Bluetooth. При наличии OTG-кабеля и USB-шнура, МФУ и мобильный гаджет соединяются напрямую.
📠 Как печатать с телефона на принтер HP?
Скачайте и установите HP Print Service (подключаемый модуль для печати). Это самый простой метод, позволяющий подключить телефон через Wi-Fi Direct, сеть или OTG-кабель.
📴 Почему телефон не видит принтер?
Наиболее вероятные причины:
① принтер не поддерживает Wi-Fi;
② неверно настроена сеть: закрыт доступ к файлам и принтерам;
③ на телефон не было установлено приложение, которое исполняет роль драйверов;
④ скачанное приложение не поддерживает ваш принтер;
⑤ принтер подключен к Wi-Fi Direct, а телефон к обычной сети.
Мобильная печать: какой способ выбрать?
Во многих компаниях сотрудники уже давно используют для работы свои смартфоны и планшеты. Они задействуют почту, мессенджеры, различные информационные системы и решают большинство рабочих задач прямо в телефоне. Но иногда электронных сообщений недостаточно и возникает потребность в печати различных файлов. Как правильно распечатать документы с мобильных устройств – мы подробно расскажем.
Они задействуют почту, мессенджеры, различные информационные системы и решают большинство рабочих задач прямо в телефоне. Но иногда электронных сообщений недостаточно и возникает потребность в печати различных файлов. Как правильно распечатать документы с мобильных устройств – мы подробно расскажем.
Со смартфона или планшета можно отправить на печать почти любые файлы без ограничений: текстовые документы, таблицы, графики, фотографии. Вопрос в том, как подключить принтер к мобильному. Есть несколько вариантов как это сделать.
Через корпоративный Wi—Fi
Наиболее распространенный и несложный способ – посредством корпоративной Wi-Fi сети. Воспользуйтесь им при условии, что ваш принтер поддерживает одну из распространенных технологий мобильной печати – Apple AirPrint или Mopria от Google. Если с этим все хорошо, то выберите в списке опций «Напечатать», найдите в списке доступных устройств необходимый принтер и отправьте данные на печать.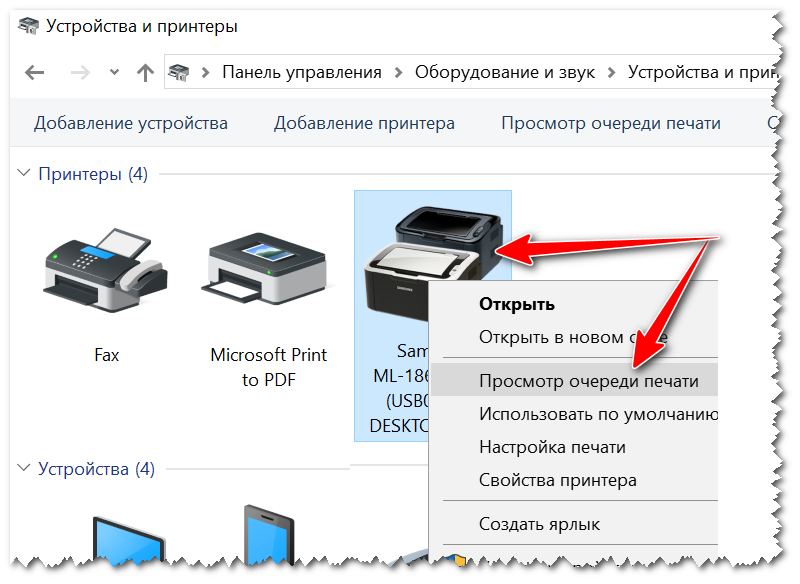 Этот способ хорош тем, что позволяет печатать из любого приложения на смартфоне, так как используются стандартные функции мобильной операционной системы в вашем устройстве.
Этот способ хорош тем, что позволяет печатать из любого приложения на смартфоне, так как используются стандартные функции мобильной операционной системы в вашем устройстве.
Через Wi—Fi Direct
Еще один вариант беспроводной печати, но уже без использования корпоративной сети. Чтобы воспользоваться этим способом, принтер должен иметь встроенный Wi-Fi модуль. Как правило современные принтеры, поддерживающие эту технологию, имеют на внешней панели специальный штрих-код, отсканировав который смартфон сам установит соединение. Продвинутые модели с большими дисплеями могут отображать данный штрих-код на своих дисплеях. Между печатной техникой и телефоном образуется соединение по Wi-Fi, без общедоступной сети. В меню «напечатать» появляется принтер, с которым установлено соединение. По сравнению с предыдущим способом этот требует дополнительных действий, но зато позволяет напечатать документы в любом месте – например, на конференции или во время встречи в чужом офисе.
Через мобильное приложение
Этот способ требует установки на мобильное устройство специального приложения для печати. Такие приложения в основном выпускают разработчики печатной техники. В составе этих программ есть функции не только для печати, но и для сканирования и обработки отсканированных изображений. Данный способ удобен в том случае, если парк устройств в вашей компании однородный. При использовании принтеров различных марок вам придется устанавливать несколько приложений – это не всегда удобно.
Через Bluetooth
Эта технология в корпоративной печати используется редко из-за неудобства при подключении и отсутствия поддержки технологии Bluetooth на большинстве корпоративных моделей печатной техники. Тем не менее, если она есть, этот вариант печати также можно использовать.
- Включите Bluetooth на телефоне/планшете и на принтере.

- Найдите в списке Bluetooth устройств на смартфоне/планшете необходимый принтер.
- Отправьте данные на печать.
Через USB с помощью OTG-кабеля
Данный кабель c одной стороны нужно присоединить к смартфону, с другой – к USB-кабелю печатающего устройства. Затем скачайте на свой гаджет модуль печати от производителя техники или любой софт (например, PrintHand, NokoPrint, PrinterShare и т.д.) Программа определит МФУ или принтер и запросит разрешение на доступ к нему. Далее выберите пункт «Печать», подтвердите все шаги и ожидайте печати файла. На наш взгляд, этот способ самый неудобный.
Через USB через Wi-Fi Print Server
Принт-сервер Wi-Fi – это специальное устройство, с помощью которого устанавливается соединение печатающей техники с локальной сетью. Благодаря ему группа пользователей может совместно использовать МФУ и принтеры. Чтобы воспользоваться этим способом, подключите к оборудованию Wireless Print Server и настройте его. На смартфон установите приложение (оптимальный вариант – StarPrint) и следуйте инструкции.
На смартфон установите приложение (оптимальный вариант – StarPrint) и следуйте инструкции.
- Выберите на принтере необходимый формат (текстовый документ, фото, графический файл).
- Выберите принтер и включите «Активные устройства».
- Нажмите на «Общий принтер» и введите данные, которые запросит устройство (название, ip-адрес и т.д.).
- Выберите драйвер для вашей модели.
- Выберите принтер и запустите процесс.
Выпускаемые нами принтеры F+ imaging имеют большое количество различных способов коммуникаций, в том числе есть возможность заказать для них модуль беспроводной сети. В этом случае вы можете использовать прямое подключение по Wi-Fi сети. Для этого в комплект с беспроводным модулем связи входит наклейка со штрих-кодом для принтера. А многофункциональные устройства умеют отображать штрих-код на экране. С нашими принтерами ваша работа будет легкой и комфортной – независимо от того, какое устройство вы будете использовать.
Топ-6 лучших бесплатных приложений для принтеров для Android
Здорово иметь хороший многофункциональный принтер. Но еще лучше иметь приложения, прилагаемые к этому принтеру. С правильным набором приложений для принтера вы можете печатать со своего мобильного устройства. Вам больше не нужен компьютер, подключенный к принтеру, для печати изображений, документов и всего, что между ними. Итак, какие бесплатные приложения для печати принтеров для Android являются лучшими?
Но еще лучше иметь приложения, прилагаемые к этому принтеру. С правильным набором приложений для принтера вы можете печатать со своего мобильного устройства. Вам больше не нужен компьютер, подключенный к принтеру, для печати изображений, документов и всего, что между ними. Итак, какие бесплатные приложения для печати принтеров для Android являются лучшими?
- #1: PDFelement для Android
- #2: Epson Print
- #3: PrintJinni
- #4: Happy2Print
- #5: HP All-in-One
- #6: Canon Print Service
- Лучший бесплатный редактор PDF
Ознакомьтесь с лучшим приложением для принтера для Android!
1. PDFelement для Android
PDFelement для Android — это бесплатное приложение, обеспечивающее функции чтения, аннотирования и подписания PDF-файлов. Он предлагает два режима чтения: горизонтальный и вертикальный режим чтения. Он также предоставляет облачные сервисы, которые позволяют загружать и выгружать файлы PDF на Google Диск, Dropbox, Box и OneDrive.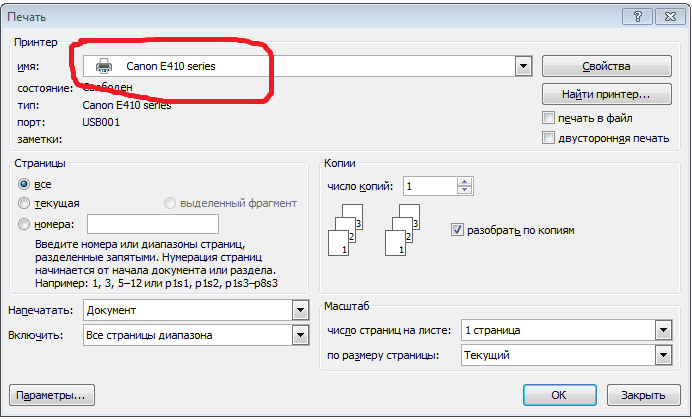
Печать PDF на Android становится успешной благодаря оптимизации PDF-файла и созданию уменьшенной версии файла. Кроме того, печать PDF из PDFelement обеспечивает незначительные искажения изображения и пикселизацию.
Преимущества:
- Приложение позволяет пользователю вставлять изображения и предлагает фантастический опыт их редактирования без особых усилий.
- Оригинальность документа может быть защищена с помощью паролей и подписей, что ограничивает любое нарушение данных или манипулирование ими.
- PDFelement повышает удобство использования для пользователя. Можно поворачивать, удалять и добавлять текст одним нажатием кнопки на смартфоне.
- С помощью технологии распознавания текста приложение распознает текст на изображениях и преобразует его в текст.
Недостатки:
- PDFelement для IOS намного лучше с функциями редактирования и преобразования PDF.
Скачать Бесплатно Скачать Бесплатно КУПИТЬ СЕЙЧАС КУПИТЬ СЕЙЧАС
Если вы впервые слышите о PDFelement, важно объяснить шаги по эффективной печати PDF.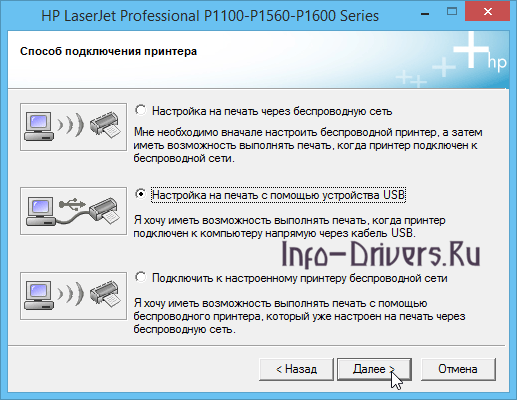
Шаг 1: Открытие соответствующего документа
Чтобы начать, запустите PDFelement со своего устройства iOS. В появившемся интерфейсе найдите и откройте документ, который необходимо распечатать.
Шаг 2: Выберите опцию печати
После открытия документа перейдите к значку “три точки” в правом верхнем углу. Нажмите на кнопку “Печать” в списке опций меню.
Шаг 3: Подтвердите настройки печати
Появится всплывающее окно печати, предлагающее некоторые параметры печати. Пользователю предлагается выбрать принтер, указать необходимые копии и выбрать диапазон страниц. После этого нажмите “Печать”.
2. Epson Print
Epson — одна из крупнейших и самых известных полиграфических компаний. Логично, что у них есть собственное приложение для печати. Мобильное приложение позволяет печатать, сканировать и обмениваться документами одним движением. Помимо документов PDF, Epson Print совместим с файлами Word и Excel. Самым большим преимуществом является то, что вы можете распечатать целые веб-сайты прямо со своего мобильного устройства.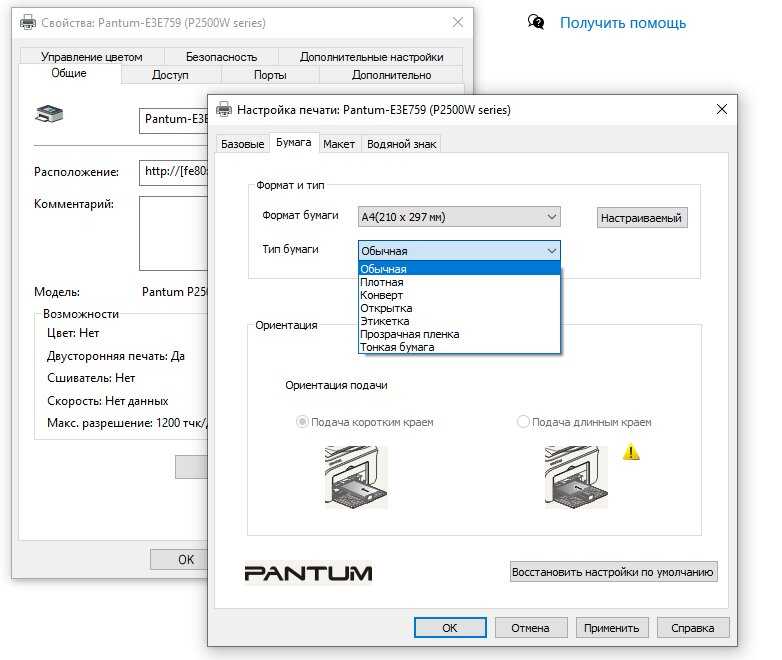 Да, и приложение бесплатное, но работает только с принтерами Epson.
Да, и приложение бесплатное, но работает только с принтерами Epson.
Рассмотрим некоторые полезные функции:
- Доступ к документам и файлам из облачных сервисов, таких как Evernote, Google Docs, Dropbox и Box.
- Настройка параметров печати с мобильного устройства, выбор количества копий, диапазон страниц, размер и тип страницы.
- Легкое сканирование документов и обмен ими с мобильного устройства.
- Автоматическая коррекция подсветки и цветового оттенка.
- Печать с полями и без них.
3. PrintJinni
Преимущество PrintJinni в том, что он работает с более чем 1000 моделями лазерных и струйных принтеров. Приложение поддерживает практически все компании, будь то Samsung, HP, Xerox, Dell, Epson и многие другие. Приложение бесплатное, но вам необходимо подписаться на некоторые услуги. Вы можете предварительно просмотреть и распечатать что угодно с высочайшей точностью. И нет никаких компромиссов по качеству.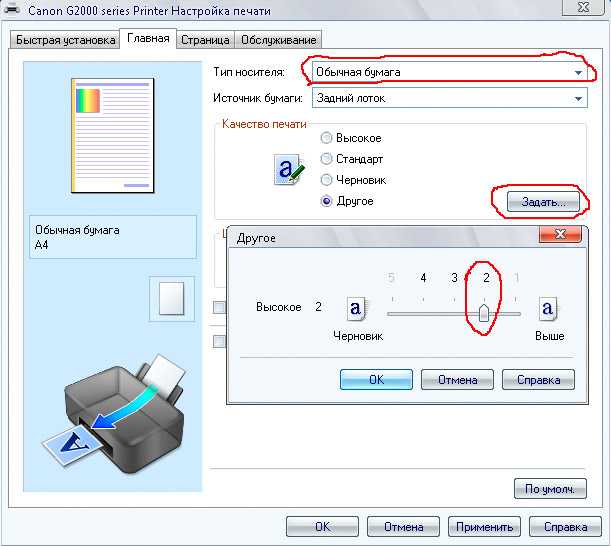
Рассмотрим некоторые ключевые особенности:
- Печать фотографий и изображений из социальных сетей, таких как Facebook, Instagram, Flickr, Picasa и др.
- Распечатка контента из своей электронной почты.
- Печать из облачных сервисов хранения, таких как Drive, Dropbox, Box и т. д.
- Поддержка множества опций, таких как черно-белая печать, цветная печать, двусторонняя печать, печать выборочных страниц и многое другое.
4. Happy2Print
Еще одно бесплатное мобильное приложение для печати, которым вы можете пользоваться. HP Everyday Papers является создателем приложения, но приложение работает с другими принтерами, а не только с HP. Внутри приложения нет покупок, что делает приложение полностью бесплатным. Вы можете подключить свой принтер к мобильному устройству через USB-кабель, Bluetooth и Wi-Fi. Некоторые принтеры поддерживают прямое мобильное сканирование. Поддерживает принтеры как Mac, так и Windows, а мастер принтера автоматически определяет ваш принтер.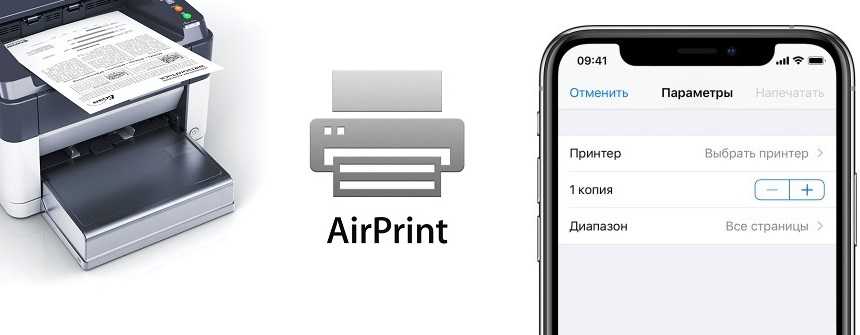 Простота установки, всего несколько щелчков мышью до печати.
Простота установки, всего несколько щелчков мышью до печати.
Рассмотрим основные особенности:
- Печать офисных документов, изображений и фотографий.
- Печать календарей, текстовых сообщений со своих мобильных телефонов или даже журнала вызовов.
- Вы можете распечатать альбомы Facebook.
- Возможность совместного использования для бизнес-приложений.
- Поддержка облачных сервисов хранения, таких как Box, Drive и Dropbox.
5. HP All-in-One
Если вы владелец принтера HP, возможно, вам стоит подумать об удаленном приложении HP. Удаленное приложение для многофункционального принтера HP совместимо со всеми принтерами HP. Приложение позволяет обмениваться документами и изображениями по электронной почте, а затем распечатывать их. Также поддерживаются облачные сервисы, и вы можете настроить свой новый принтер HP с помощью приложения.
Рассмотрим некоторые особенности:
- Контролируйте и заказывайте расходные материалы для вашего принтера HP.

- Создавайте высококачественные PDF-файлы ваших изображений и документов с помощью сканера на принтере или мобильного телефона.
- Печать изображений и документов с помощью Wi-Fi Direct.
- Изменяйте настройки принтера и выполните задачи обслуживания.
- Делитесь документами из облачных хранилищ или из социальных сетей.
6. Canon Print Service
И последнее, но не менее важное в нашем списке — Canon Print Service. Перед использованием этого приложения вам необходимо активировать Canon Print Service. После установки программного обеспечения услуга не активируется автоматически. При этом вам нужно нажать на значок после установки и активировать службу на отображаемом экране настроек. После активации услуги вы сможете пользоваться широким рядом функций, которые она предлагает.
Рассмотрим некоторые особенности:
- Переключение между цветной и черно-белой печатью.
- Печать 2 на 1.
- Двусторонняя печать.

- Печать без полей.
- Прямая печать PDF.
- Изменить тип и размер бумаги.
- Печать из облачных хранилищ.
- Сшивание страниц.
Лучший бесплатный редактор PDF
Все приложения для печати в списке объединяет одно — это управление PDF-документами. Но если вам нравится управлять PDF-документами, почему бы вам не получить специальное приложение PDF? Одно из лучших на рынке — это Wondershare PDFelement — Редактор PDF-файлов, универсальное программное обеспечение для работы с PDF.
Рассмотрим некоторые из ключевых особенностей:
- Редактирование текста и изображения в документе.
- Дальнейшее редактирование документа с помощью заметок, комментариев, выделений и других инструментов аннотации.
- Создание специальной цифровой подписи и подписание документов цифровой подписью.
- Защита своих документов паролем и шифрованием.
- Удаление конфиденциальных данных с помощью инструмента редактирования.

- Объединение нескольких документов в один PDF-файл.
- Преобразование любого документа в PDF-документ с возможностью поиска и редактирования.
- Использование многоязычной технологии OCR(распознавание текста) для поиска и извлечения любого документа.
Скачать Бесплатно Скачать Бесплатно КУПИТЬ СЕЙЧАС КУПИТЬ СЕЙЧАС
Печать с Android
- Главная
- Печать
- Печать с Android
Печать с Android
| Что такое служба печати Mopria? |
Бесшовная мобильная печать
Служба печати Mopria расширяет возможности печати на любом телефоне или планшете Android.
С помощью этой услуги вы можете подключиться и печатать на любом сертифицированном принтере Mopria
без дополнительной настройки.
Служба печати Mopria поддерживает принтеры большинства марок.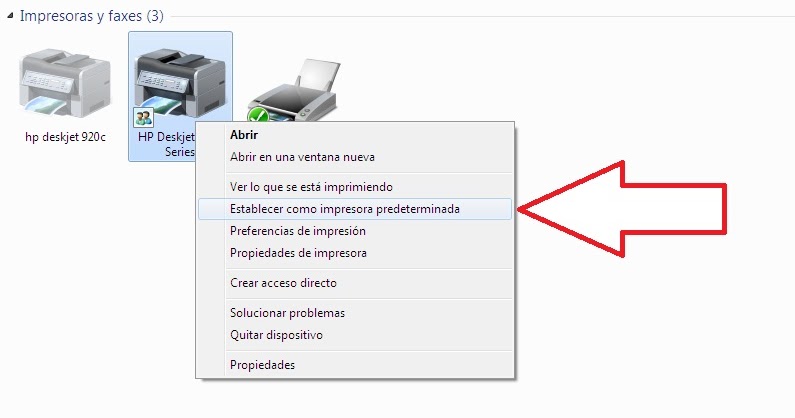 См. последний список принтеров, сертифицированных Mopria.
См. последний список принтеров, сертифицированных Mopria.
Печать с телефона Android
Технология печати Mopria Advantage
Mopria предназначена для упрощения мобильной печати с устройств Android на более чем 120 миллионах сертифицированных принтеров Mopria.
Технология печати Mopria установлена более чем на 3 миллиардах устройств, включая некоторые устройства Amazon Fire, Huawei, Samsung Galaxy и ZTE.
Служба печати Android по умолчанию на телефонах Android 8 и более поздних версий также использует базовую технологию печати от Mopria.
| Получите услугу печати Mopria |
Большинство устройств Android поставляются с предустановленной службой печати Mopria. Если ваше устройство Android еще не поддерживает печать, вы можете загрузить приложение Mopria Print Service из Google Play или непосредственно с веб-сайта Mopria.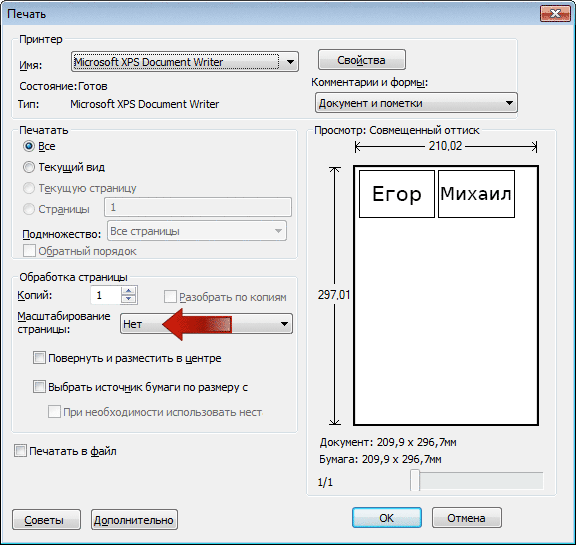
Основные характеристики:
Простота использования
Mopria предлагает простую и удобную мобильную печать с современных устройств Android на миллионы сертифицированных принтеров по всему миру.
Easy Access
Mopria предоставляет пользователям возможность беспроводного поиска и подключения к ближайшим совместимым принтерам на работе, дома или в пути.
Простая настройка
Пользователи могут настраивать цвет, количество копий, двустороннюю печать, размер бумаги, диапазон страниц, тип носителя и ориентацию, а также функции рабочего места, такие как аутентификация пользователя, печать с помощью булавки и возможности учета, без установки принтера. фирменные приложения.
Расширение сети принтеров
Поскольку все ведущие мировые производители принтеров являются членами Mopria Alliance, длинный список сертифицированных принтеров продолжает расти.
| Как печатать с Android |
С помощью службы печати Mopria пользователи могут легко подключаться и отправлять документы и изображения со своих устройств Android на ближайший принтер.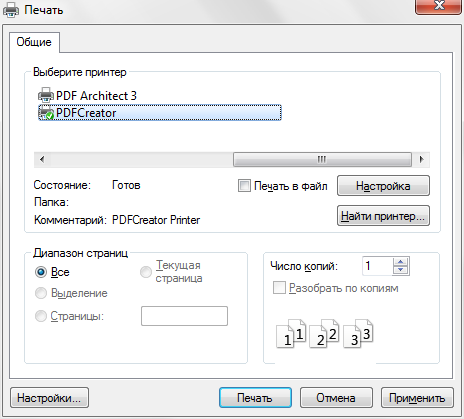 Если в вашем приложении предусмотрена функция печати, вы можете распечатывать документы, PDF-файлы, фотографии, сообщения электронной почты, веб-страницы и другое содержимое. Просто нажмите «Печать», и Mopria позаботится обо всем остальном.
Если в вашем приложении предусмотрена функция печати, вы можете распечатывать документы, PDF-файлы, фотографии, сообщения электронной почты, веб-страницы и другое содержимое. Просто нажмите «Печать», и Mopria позаботится обо всем остальном.
Многие приложения для Android уже поддерживают печать, включая Chrome, Gmail, Drive, Microsoft Office и Adobe Acrobat Reader.
Как это работает
Откройте приложение, из которого вы хотите выполнить печать, и найдите параметр печати, кнопку или значок.
Эта функция печати часто находится в меню приложений или общего доступа.
Найдите параметр печати
Выберите ближайший принтер
Нажмите для печати
Для получения более подробных инструкций см. наше руководство.
| Читать часто задаваемые вопросы |
Служба печати Mopria
| Какие функции включает служба печати Mopria? |
В зависимости от возможностей вашего принтера, служба печати Mopria позволяет пользователям легко настраивать цвет, количество копий, двустороннюю печать, размер бумаги, диапазон страниц, тип носителя и ориентацию, а также имеет такие параметры финишной обработки, как перфорация, фальцовка и сшивание. Кроме того, приложение также включает в себя функции рабочего места, такие как аутентификация пользователя, печать булавок и учет.
Кроме того, приложение также включает в себя функции рабочего места, такие как аутентификация пользователя, печать булавок и учет.
| Как печатать с помощью Mopria Print Service? |
См. раздел Mopria «Как это работает» выше.
| Я уже установил мобильное приложение производителя принтера из магазина Google Play, и оно отлично работает с моим принтером. Зачем мне нужна служба печати Mopria? |
Служба печати Mopria — это решение для мобильной печати, которое расширяет функциональные возможности печати. С помощью этой службы вы можете подключиться и печатать на любом сертифицированном принтере Mopria без дополнительной настройки.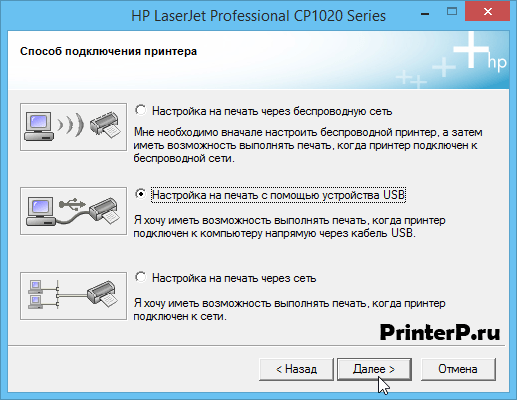 Например, если вам необходимо печатать на различных принтерах разных производителей, например, на вашем рабочем месте или, возможно, в доме друга, служба печати Mopria может избавить вас от хлопот, связанных с установкой принтера другого производителя. приложения и изучать новый пользовательский интерфейс каждый раз, когда вам нужно печатать на новом устройстве.
Например, если вам необходимо печатать на различных принтерах разных производителей, например, на вашем рабочем месте или, возможно, в доме друга, служба печати Mopria может избавить вас от хлопот, связанных с установкой принтера другого производителя. приложения и изучать новый пользовательский интерфейс каждый раз, когда вам нужно печатать на новом устройстве.
| Каковы требования для печати с помощью Mopria Print Service? |
- Смартфон или планшет Android с установленным приложением Mopria Print Service
- Принтер, МФУ или дополнительное устройство печати, сертифицированное Mopria (список сертифицированных устройств см. здесь)
- Беспроводная сеть, подключенная как к устройству Android, так и к принтеру, МФУ или дополнительному принтеру. Если и устройство Android, и принтер, МФУ или дополнительное устройство печати поддерживают Wi-Fi Direct, беспроводная сеть не требуется.

Примечание. Служба печати Mopria не поддерживается в общедоступных беспроводных сетях, таких как общедоступные точки доступа Wi-Fi, соединения Bluetooth или сотовые соединения для передачи данных.
| Какие приложения могут печатать? |
Многие нативные приложения для Android в настоящее время поддерживают печать, включая Gmail, Photos и Drive. С другими приложениями, такими как Chrome, вы можете «поделиться» контентом с Mopria, а затем распечатать. Кроме того, другие популярные приложения, доступные в магазине Google Play, включают функцию печати.
Установка или удаление
Почему служба печати Mopria уже установлена на моем устройстве? я не устанавливал. |
Служба печати Mopria теперь является стандартным приложением, устанавливаемым на многих моделях мобильных устройств.
| Как удалить/удалить службу печати Mopria с моего устройства? |
Если вы установили службу печати Mopria из магазина Google Play, ее можно легко удалить, нажав «удалить» на странице приложения службы печати Mopria или в диспетчере приложений Android.
Печать с помощью службы печати Mopria
| Какие принтеры совместимы с службой печати Mopria? |
Перейдите на страницу сертифицированных принтеров Mopria, чтобы просмотреть последний список сертифицированных устройств.
| Почему мой принтер отображается несколько раз? |
Если на вашем устройстве установлено несколько служб печати (например, Mopria, Служба печати Android по умолчанию и т. д.), или если на принтере включена функция Wi-Fi Direct и принтер также находится в той же сети, что и ваш мобильный телефон устройство, принтер может дважды отображаться в списке принтеров. Вы можете решить эту проблему, включив только одну активную службу печати в меню настроек печати или отключив параметр Mopria для поиска принтеров Wi-Fi Direct.
| Как вручную добавить принтер? |
- Коснитесь значка службы печати Mopria.
- Нажмите знак + в списке принтеров.

При желании добавьте принтер вручную во время процесса печати:
- Нажмите «Все принтеры».
- Коснитесь значка «+» (сначала может потребоваться прокрутить список принтеров до конца).
- Коснитесь «Служба печати Mopria».
- Введите предпочитаемое имя принтера и IP-адрес принтера или имя хоста.
| Почему устройства выделены серым цветом в списке устройств принтера? |
Принтеры могут быть недоступны, если они использовались ранее, но затем отключены от беспроводной сети, принтер включен или принтер находится в автономном режиме или выключен.
| Как отслеживать задания печати и просматривать очередь печати? |
Во время отправки задания на печать на принтер потяните вниз панель уведомлений в верхней части экрана устройства Android, чтобы просмотреть сообщение или индикатор выполнения. Коснитесь панели, чтобы отменить или перезапустить задание печати. После завершения задания на печать информация становится недоступной.
Коснитесь панели, чтобы отменить или перезапустить задание печати. После завершения задания на печать информация становится недоступной.
| Как отменить задание на печать? |
С панели управления принтера: Нажмите кнопку «Отмена».
Из диалогового окна «Печать»: Нажмите кнопку «Отмена».
С экрана мобильного устройства: Потяните вниз панель уведомлений в верхней части экрана или коснитесь экрана хода выполнения печати, затем коснитесь кнопки «Отмена».
| Как проверить уровень чернил или тонера в принтере при использовании приложения Mopria Print Service? |
Существует три способа просмотра уровня чернил или тонера в вашем принтере с помощью приложения Mopria Print Service:
- Запустите службу печати Mopria на главном экране или в панели приложений и коснитесь принтера, чтобы увидеть уровни чернил или тонера.

- На странице предварительного просмотра нажмите «принтеры» в раскрывающемся меню, а затем нажмите «Все принтеры» в нижней части меню. Затем коснитесь значка «i» справа от принтера, чтобы увидеть уровни чернил или тонера.
- В меню «Настройки» выберите «Настройки печати», затем выберите «Служба печати Mopria». Коснитесь значка «i» справа от принтера, чтобы увидеть уровни чернил или тонера.
Печать Wi-Fi Direct
| Как подключиться с помощью Wi-Fi Direct? |
Для подключения через Wi-Fi Direct может потребоваться включить режим Wi-Fi Direct на принтере. Подробную информацию см. на странице поддержки производителя принтера. При необходимости на мобильном устройстве выберите принтер Wi-Fi Direct при отправке задания на печать, а затем выполните шаги подключения в процессе печати.
Для подключения через Wi-Fi Direct на телефоне:
- Коснитесь значка службы печати Mopria на рабочем столе.
- Включите Wi-Fi Direct для меню принтеров.
- Разрешите службе печати Mopria получать доступ к местоположению этого устройства, выбрав «во время использования приложения».
| Почему Mopria Print Service запрашивает мое точное местоположение? |
ОС Android требует, чтобы служба печати Mopria запросила ваше местоположение, чтобы найти принтеры Wi-Fi Direct рядом с вами, и запросила у вас разрешение. Служба печати Mopria не отслеживает ваше местоположение.
| Что делать, если мое мобильное устройство не поддерживает одновременные подключения к Wi-Fi и Wi-Fi Direct? |
Если ваше мобильное устройство имеет доступ к сети Wi-Fi, но не поддерживает одновременные подключения Wi-Fi Direct, вы должны временно переключиться с сети Wi-Fi на подключение принтера к Wi-Fi Direct. Это подключение Wi-Fi Direct предназначено только для использования принтером. Обязательно повторно подключитесь к локальной сети после завершения печати, чтобы снова получить доступ к Интернету.
Это подключение Wi-Fi Direct предназначено только для использования принтером. Обязательно повторно подключитесь к локальной сети после завершения печати, чтобы снова получить доступ к Интернету.
Печать с устройства Samsung
| Как Mopria помогает пользователям Samsung Galaxy упростить мобильную печать? |
Mopria позволяет службе печати Samsung печатать на любом сертифицированном Mopria устройстве. Кроме того, технология Mopria позволяет пользователям обмениваться PDF-файлами и файлами изображений из любимого приложения в службе печати Samsung для печати.
Печать с устройства Android 8 и выше
| Как Mopria помогает пользователям Android 8 и более поздних версий реализовать простую мобильную печать? |
См. часто задаваемые вопросы по Android 8 и выше.
часто задаваемые вопросы по Android 8 и выше.
Устранение неполадок
| Что делать, если я не могу печатать на локальном принтере с помощью службы печати Mopria? |
- Убедитесь, что служба печати Mopria включена (перейдите в «Настройки» -> «Печать», чтобы включить службу печати Mopria)
- Убедитесь, что ваше мобильное устройство подключено к беспроводной сети.
- Убедитесь, что ваш принтер находится в той же беспроводной сети. (Обратите внимание: если ваше мобильное устройство и принтер не подключены к одной и той же беспроводной сети, вы можете использовать печать Wi-Fi Direct. См. Как подключиться с помощью Wi-Fi Direct? выше).
- Убедитесь, что ваш принтер поддерживает службу печати Mopria.
- Убедитесь, что принтер правильно настроен для включения Mopria.
 (Обратите внимание: для включения Mopria может потребоваться вход на встроенный веб-сервер принтера.)
(Обратите внимание: для включения Mopria может потребоваться вход на встроенный веб-сервер принтера.)
Если вы сделали все вышеперечисленное, но печать по-прежнему невозможна, попробуйте следующее:
- Убедитесь, что принтер включен. Если принтер включен, выключите его, а затем снова включите, чтобы посмотреть, решит ли это проблему.
- Убедитесь, что беспроводная точка доступа/маршрутизатор включена. Если он включен, выключите его, а затем снова включите, чтобы посмотреть, решит ли это проблему.
- Убедитесь, что в лотке принтера есть бумага, а чернила или тонер не закончились.
- Убедитесь, что на панели управления принтера нет сообщений об ошибках.
- Убедитесь, что на принтере установлена последняя версия микропрограммы.
Как печатать с телефона и планшета на проводной и беспроводной принтер
Дело не в том, что вы всегда можете быть готовы или у вас всегда должно быть достаточно времени для печати с ноутбука или компьютера.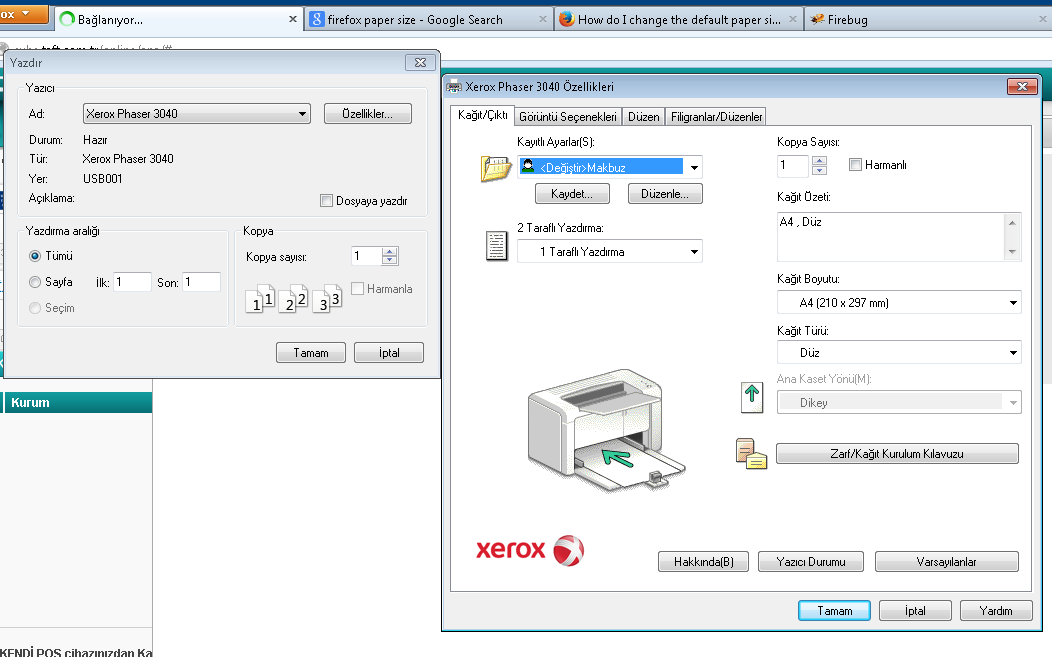
Иногда может потребоваться печать со смартфона. Так что лучше иметь знания о том, как подключиться и печатать со смартфона.
В этой статье мы дадим вам полное руководство, как печатать с телефона или планшета с проводного и беспроводного принтера.
Как печатать с телефона на проводной принтер?Вы когда-нибудь задумывались, что можете печатать со своего мобильного телефона, даже если у вас есть проводной принтер?
Благодаря передовым технологиям существуют различные способы печати документов и файлов с вашего мобильного телефона, будь то Android или iOS.
Вот как печатать с телефона на проводном принтере.
Примечание: Шаги печати могут различаться в зависимости от версии Android/iOS вашего мобильного телефона.
Чтобы печатать с телефона или планшета Android, в первую очередь необходимо проверить требования.
- У вас должен быть кабель USB OTG (On-The-Go) или адаптер.

- Ваш телефон или планшет Android должен быть совместим со шнуром OTG.
- Убедитесь, что шнур принтера можно подключить к кабелю OTG.
Теперь, если вы выполнили все требования, все готово.
- Подсоедините шнур принтера к электрическому выключателю и включите его.
- Теперь вам нужно подключить адаптер OTG или шнур OTG к концу USB-кабеля принтера.
- После этого необходимо подключить USB-кабель к телефону.
- Теперь вы должны увидеть всплывающее окно на вашем телефоне Android.
- Вы должны активировать плагин, который появится на вашем телефоне, нажав «ОК». Если плагин не отображается на вашем телефоне, вам может потребоваться загрузить его из магазина Google Play. У всех марок принтеров есть собственное специальное приложение. Например, для принтеров HP требуется «Подключаемый модуль службы печати HP».
- Теперь выберите файл, который хотите распечатать. Это может быть фотография или файл документа.
- Если это фотография, выберите «Еще» и нажмите «Поделиться».

- Здесь появится опция печати, поэтому нажмите «Печать», и все готово.
Беспроводная печать с мобильного телефона — несложная задача. Это легко сделать с помощью стабильного беспроводного соединения и мобильного приложения.
Однако многим людям трудно печатать в первый раз.
Многие новые пользователи предпочитают печатать со своих мобильных телефонов, а не с ПК или ноутбука.
Чтобы начать беспроводную печать с мобильного телефона, помните, что шаги могут различаться в зависимости от используемой версии Android.
Однако концепция практически одинакова для всех устройств и версий ОС.
Беспроводная печать с Android с помощью подключаемого модуляПеред запуском убедитесь, что WiFi-принтер и телефон подключены к одной и той же локальной сети.
Шаг 1: Первое, что вам нужно сделать, это зайти в настройки вашего мобильного телефона.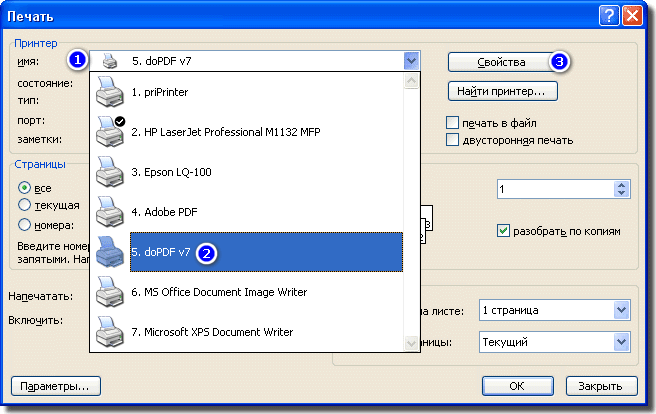
Вы можете открыть панель уведомлений и коснуться значка «Настройки», чтобы перейти к настройкам.
Шаг 2: Теперь разные телефоны Android будут иметь разные меню настроек. Вы должны использовать опцию поиска в меню «Настройки» и выполнить поиск «Принтеры».
Шаг 3: Один из результатов поиска будет отображаться как «Печать» или «Принтеры».
Шаг 4: Нажмите «Печать», и появится новое меню.
Шаг 5: Теперь вам нужно загрузить подключаемый модуль принтера в зависимости от марки вашего принтера.
Вы можете загрузить подключаемый модуль, щелкнув «Загрузить подключаемый модуль принтера», и он перенаправит вас в магазин Google Play, чтобы выбрать нужный подключаемый модуль для вашего принтера.
Кроме того, он покажет вам несколько универсальных приложений для печати, которые работают почти со всеми типами принтеров.
Однако, если вам нужны лучшие настройки, вы можете загрузить оригинальное приложение производителя.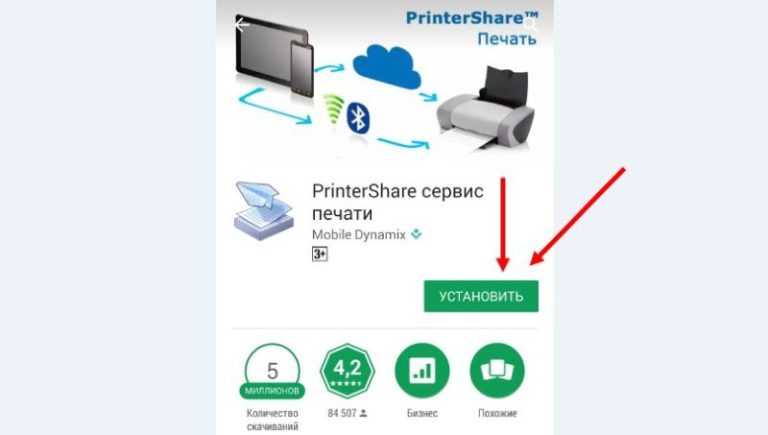
Шаг 6: Убедитесь, что принтер подключен к той же сети Wi-Fi, что и ваш мобильный телефон. Кроме того, вы можете подключить принтер с помощью кабеля Ethernet.
Печать с использованием службы печати по умолчаниюШаг 1: Если вы не хотите загружать сторонние приложения или плагины на свой телефон для печати простого файла, вы можете использовать службу печати по умолчанию на своем Телефон.
Большинство телефонов Android имеют службу печати по умолчанию, которую можно активировать в настройках.
Итак, вы должны убедиться, что служба включена. Убедитесь, что WiFi-принтер и телефон подключены к одной и той же локальной сети.
Шаг 2: Чтобы включить службу печати по умолчанию, перейдите в настройки телефона в раздел «Печать».
Этот параметр можно найти в разделе «Настройки телефона» >> «Подключения» >> «Настройки подключения» или «Дополнительные настройки подключения» >> «Печать» >> «Службы печати».
Шаг 3: После подключения принтера к той же сети Wi-Fi нажмите Служба печати по умолчанию.
Служба будет запущена и будет сканировать принтеры, подключенные к вашей сети Wi-Fi.
Шаг 4: Теперь принтер появится в списке. Подключитесь к нему, нажав на появившуюся на экране опцию, и принтер будет успешно подключен к вашему телефону.
Шаг 5: Чтобы распечатать что-либо с подключенного принтера, просто выберите файл и нажмите кнопку «Поделиться». Появится новое диалоговое окно.
Оттуда выберите «Печать», и фотография или файл будут распечатаны.
Печать с помощью Wi-Fi DirectWi-Fi direct — еще один простой способ беспроводной печати с мобильного телефона. Для использования этой функции ваш принтер должен поддерживать Wi-Fi Direct.
Шаг 1: Перейдите в настройки вашего телефона Android.
Шаг 2: Теперь найдите «Сеть и Интернет» и откройте его.
Шаг 3: Откройте Wi-Fi и нажмите «Настройки Wi-Fi».
Шаг 4: Нажмите «Дополнительные настройки Wi-Fi» и откройте WiFi Direct.
Шаг 5: Начнется сканирование принтера. Чтобы подключиться к принтеру, подтвердите подключение.
Шаг 6: Теперь выберите файл, который вы хотите распечатать, и нажмите «Поделиться». Появится диалоговое окно, выберите здесь вариант печати и выберите принтер, на котором вы хотите печатать.
Шаг 7: Если вы хотите распечатать фотографии, перейдите в Google Фото или откройте галерею телефона.
Нажмите на общий ресурс и выберите параметр «Печать», выберите принтер и настройте параметры, такие как цветная печать или черно-белая печать, а затем нажмите «Печать», фотография будет напечатана.
Печать с помощью облачной службы принтера Современные принтеры имеют опцию «Облачная печать», с помощью которой вы можете подключить свой телефон к принтеру из любой точки мира.
Но помните, что для удаленной печати принтер должен быть подключен к Интернету.
Вам нужно будет отправить электронное письмо на принтер. Используйте учетную запись электронной почты, которую вы создали во время первоначальной настройки принтера.
Вы можете использовать любое стороннее приложение или фирменное приложение для использования этой функции.
Вот как вы можете печатать с помощью приложения облачной службы бренда:
Шаг 1: Загрузите приложение из магазина Google Play. Здесь мы будем использовать приложение Epson iPrint.
Шаг 2: Откройте приложение и выберите категорию «Фотографии», «Документы», «Файлы» и т. д. Нажмите «Принтер не выбран» вверху.
Шаг 3: На этой странице вы можете выбрать Локальный (для домашнего принтера) или Удаленный (если вы хотите печатать удаленно. Нажмите «Добавить» внизу слева.
Шаг 4: Введите адрес электронной почты адрес, который вы создали во время первоначальной настройки принтера.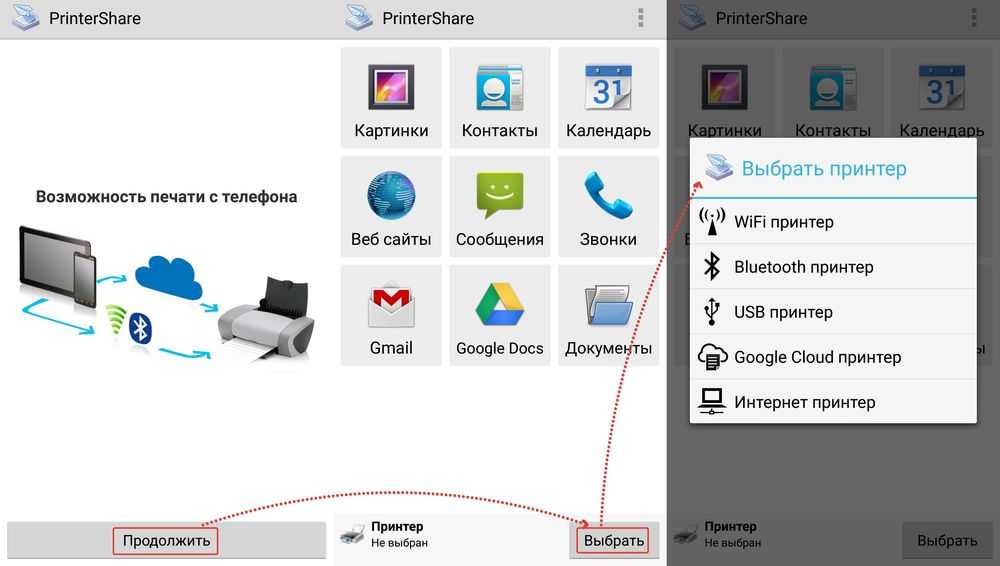 Электронная почта должна иметь следующий формат: print.epsonconnect.com , или вы можете создать новый адрес электронной почты, нажав «Получить адрес электронной почты» ниже.
Электронная почта должна иметь следующий формат: print.epsonconnect.com , или вы можете создать новый адрес электронной почты, нажав «Получить адрес электронной почты» ниже.
Шаг 5: После этого следуйте инструкциям на экране, и принтер будет добавлен.0014
Шаг 6: Теперь выберите любой файл, который хотите распечатать.
Печать с помощью приложения электронной почтыШаг 1: Откройте приложение Gmail и нажмите кнопку «Написать» в правом нижнем углу.
Шаг 2: Введите адрес электронной почты принтера, например, print.epsonconnect.com
Шаг 3: Прикрепите файл, который хотите напечатать. Размер файла не должен превышать 20 МБ.
Шаг 4: Если вы добавите текст в электронное письмо, оно будет распечатано отдельным файлом.
Шаг 5: Нажмите «Отправить», и принтер должен распечатать файл в течение нескольких секунд.
Шаг 1: Перейдите в настройки своего компьютера или телефона и откройте Bluetooth.
Шаг 2: Нажмите «Добавить устройство» и подключите его к принтеру.
Шаг 3: Теперь выберите файл, который хотите распечатать.
Шаг 4: Нажмите «Поделиться» и выберите «Bluetooth».
Шаг 5: На этой странице выберите Принтер, и распечатка появится мгновенно.
Связанная тема: Как подключить беспроводной принтер к моему Mac?
Что насчет Виртуального принтера Google?Поскольку виртуальный принтер Google выведен из эксплуатации с декабря 2020 года, поскольку в нем больше нет необходимости.
Google разработал его специально для пользователей Chromebook, поскольку у них нет встроенной поддержки печати.
Но теперь современные принтеры оснащены всевозможными расширенными и важными функциями, поэтому нет смысла использовать Google Cloud Print.
Облачный сервис работает уже более 10 лет и больше не доступен с 1 января 2021 года.
Виртуальный принтер Google — это отличный способ распечатать любой файл или документ из любой точки мира.
Кроме того, Google Cloud Print может работать для вас как факсимильный аппарат, поскольку ваш коллега или друг может отправлять команды на ваш принтер из удаленного места или офиса.
Но это еще не конец. Google предоставил несколько альтернативных партнеров по печати, таких как Directprint.io, LRS, NT-ware, PaperCut, Pharos, PrinterLogic и другие.
Печать с помощью универсального мобильного приложения для печатиБольшинство принтеров поддерживают универсальные мобильные приложения для печати, такие как Приложение PrinterShare Mobile Print . Это мы считаем более надежным, чем другие приложения.
Такие приложения могут пригодиться, когда приложение для принтера работает неправильно, после получения нестабильного обновления или по ряду других причин.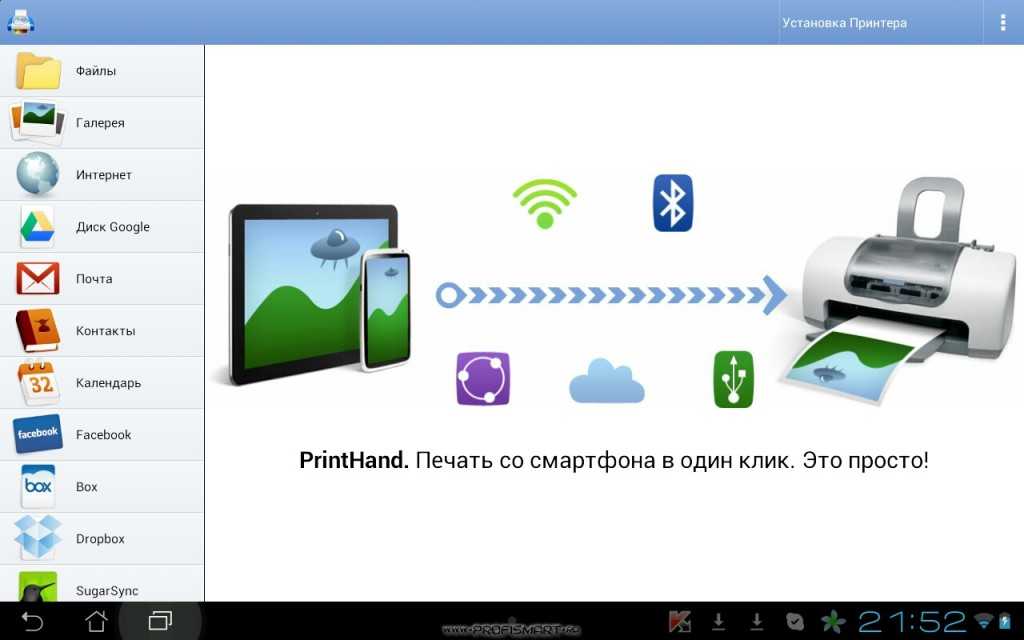
- Перейдите в магазин Google Play и найдите приложение « PrinterShare Mobile Print ».
- Загрузите и установите приложение.
- Убедитесь, что ваш телефон и принтер подключены к одной и той же сети Wi-Fi.
- Откройте приложение и выберите категорию файла, который вы хотите распечатать.
- Выберите лучшие конфигурации и нажмите кнопку «Печать».
- Теперь вы можете подключить принтер с помощью Wi-Fi, Bluetooth, USB и т. д. Здесь мы выберем вариант Wi-Fi.
- Приложение начнет сканирование принтера, подключенного к вашему Wi-Fi.
- Наконец, выберите принтер и начните печать.
Trending
Спецификация и обзор Canon Pixma G2012 India 2022 (обновлено)
Таким образом, вы можете успешно печатать со своего телефона на проводном или беспроводном принтере. Если у вас есть вкладка, вы можете выполнить ту же процедуру, что описана выше.
Как печатать с телефона Android: 6 основных методов
В этом посте показано, как печатать с телефона Android, и существует множество способов сделать это. Не волнуйтесь, мы покроем их все…
Не волнуйтесь, мы покроем их все…
По мере того, как наши смартфоны становятся все более совершенными, мы обнаруживаем, что большую часть нашей повседневной деятельности мы выполняем с их помощью.
Распечатка документов традиционно выполнялась с компьютера на принтер, но теперь это можно сделать с помощью телефона Android.
Существуют различные методы, которые вы можете использовать, и ниже мы собираемся показать вам некоторые из них.
Как печатать с телефона AndroidПервым методом здесь был бы Виртуальный принтер Google. Но, согласно сайту поддержки Google Android, Google Cloud Print был отключен в декабре 2020 года. Это означает, что служба больше не поддерживается на всех устройствах Android.
Способ 1: использование службы печати телефона по умолчанию Чтобы использовать этот метод, ваш принтер должен быть подключен к сети WI-FI, а затем выполните следующие действия.
- Перейти к Настройки на вашем телефоне, прокрутите Подключенное устройство Нажмите на него, нажмите на Printing , нажмите на Print , включите его.
- Включите принтер (должен быть включен Wi-Fi), и он появится в списке служб печати по умолчанию.
- Сверните вкладку Настройки и перейдите к файлу, который хотите распечатать.
- При просмотре файла коснитесь меню, а затем коснитесь печати.
- Коснитесь Выберите принтер , а затем коснитесь имени первоначально подключенного принтера.
- Нажмите Ok , чтобы продолжить и завершить процесс.
Как указывалось ранее, этот метод работает только с принтерами с поддержкой Wi-Fi , а также с ОС Android 9 и выше.
Способ 2: использование подключаемого модуля/приложения принтера Это весьма полезно для вас, если вы используете телефон под управлением Android 4. 4 или новее. У большинства этих принтеров есть приложения для телефона, и ниже мы покажем, как их можно использовать.
4 или новее. У большинства этих принтеров есть приложения для телефона, и ниже мы покажем, как их можно использовать.
- Коснитесь Настройки на телефоне, затем коснитесь подключенных устройств.
- Из Подключенные устройства нажмите Печать , затем нажмите Служба печати по умолчанию.
- Нажмите на Добавить службы.
- Это приведет вас к приложению Google Play Store и покажет списки приложений для принтеров, доступных для продажи.
- Выберите приложение для принтера из списка и установите его.
- После установки вернитесь на страницу службы печати, приложение должно быть в списке.
- Закройте Настройки и откройте файл, который вы собираетесь распечатать.
- В приложении для работы с файлами нажмите кнопку меню, а затем нажмите Печать.

- Выберите свой принтер из списка опций, которые будут отображаться.
- Коснитесь Ok для печати после выбора принтера.
Некоторые принтеры поддерживают печать через Wi-Fi. Для тех, у кого есть такая функция, вот как ее использовать:
- Перейдите в Настройки на своем устройстве и нажмите Сеть и Интернет.
- Нажмите Wi-Fi , а затем нажмите Настройки Wi-Fi.
- Коснитесь Дополнительно , а затем Wi-Fi Direct.
- Нажмите на свой принтер, когда он будет обнаружен, а затем примите подключение на вашем принтере.
- Перейдите к файлу, который хотите распечатать, коснитесь меню в правом верхнем углу и коснитесь Печать.

- Выберите принтер и распечатайте.
Некоторые принтеры имеют функцию электронной печати, позволяющую печатать документы, даже когда вас нет рядом. Требование состоит в том, что принтер должен быть подключен к Интернету, и печать будет выполнена.
Для настройки большинство из них используют аналогичный метод, возможны небольшие различия из-за различий в брендах.
- Следуйте инструкциям вашего бренда и настройте электронную почту вашего принтера.
- Загрузите приложение, если вы еще этого не сделали.
- Подключите принтер к приложению.
- Если вы печатаете рядом с принтером, принтер появится на локальной вкладке приложения на вашем устройстве, если вы находитесь далеко, вам следует выбрать удаленную опцию.
- Коснитесь любого из вышеперечисленных, а затем введите первоначально настроенный адрес электронной почты и коснитесь «Готово», чтобы добавить его в приложение.

- Затем вы можете вернуться к любому файлу, который хотите напечатать, и следовать инструкциям по печати.
Вы также можете печатать через электронную почту на своем телефоне Android. Первое, что вам нужно настроить, как и в предыдущем методе, — это электронная почта вашего принтера.
После настройки принтера электронная почта:
- Откройте приложение электронной почты на телефоне.
- Перейти к Написать сообщение.
- Введите адрес электронной почты вашего принтера в качестве получателя.
- Вы можете выбрать, чтобы поставить тему тела.
- Прикрепите файл, который хотите распечатать, к электронному письму и нажмите «Отправить».
- Принтер распечатает вложенные документы.
Для некоторых принтеров и моделей вы можете подключить телефон Android напрямую к принтеру и печатать, как обычно, с ПК.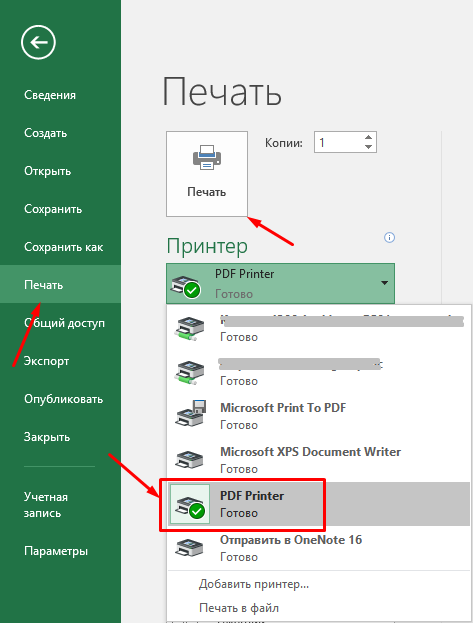 Все, что вам нужно, это получить конвертер, который позволит подключить ваш USB к принтеру.
Все, что вам нужно, это получить конвертер, который позволит подключить ваш USB к принтеру.
Если у вас есть преобразователь, который преобразует ваш USB из типа A в B, просто подключите телефон к принтеру и печатайте.
Метод 6: использование сторонних приложенийВ Интернете есть различные приложения, которые вы также можете загрузить и использовать для печати. Известные примеры включают PrinterShare Mobile Print, StarPrint, CloudPrint и т. д.
Для тех, которые платные, они позволяют вам получить доступ к ограниченным режимам печати, а затем предоставляют доступ к остальным при подписке.
Последнее слово…Вот и все, с помощью приведенных выше методов вы знаете, что делать в следующий раз, когда вам нужно будет печатать с вашего устройства Android.
- Фейсбук
- Твиттер
- Смешивание
- Реддит
- флипборд
- Пинтерест
- Более
Даниэль Сегун
Дэниел Сегун — автор контента, графический дизайнер и веб-разработчик с опытом работы в области компьютерных наук.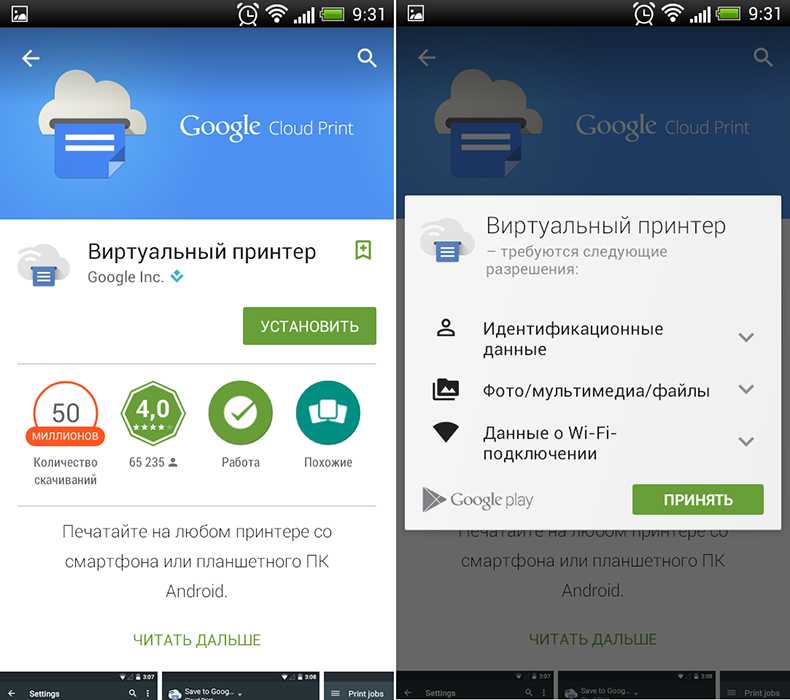



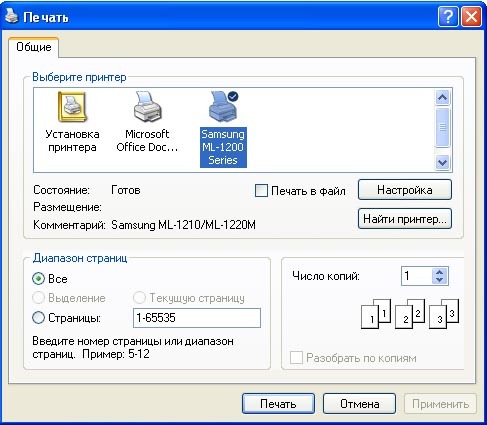

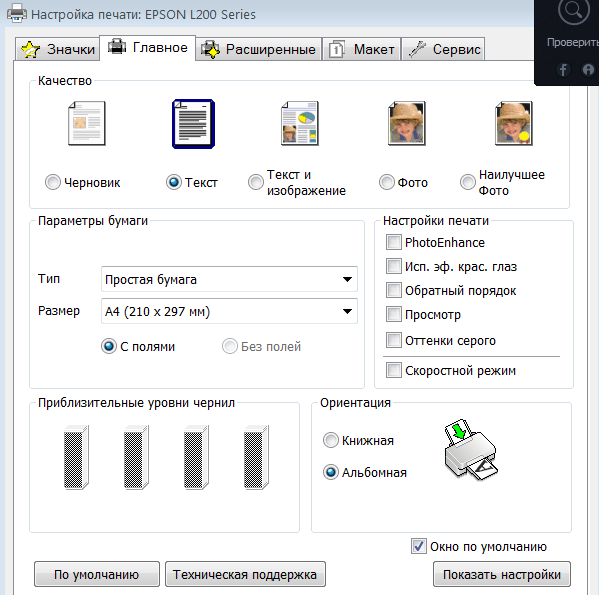
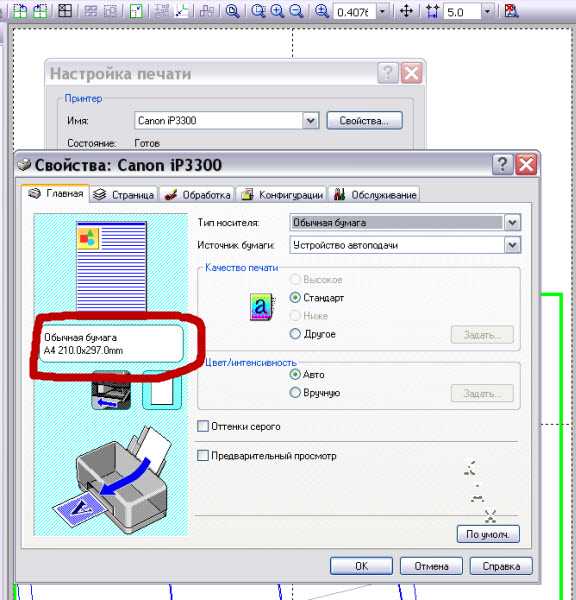

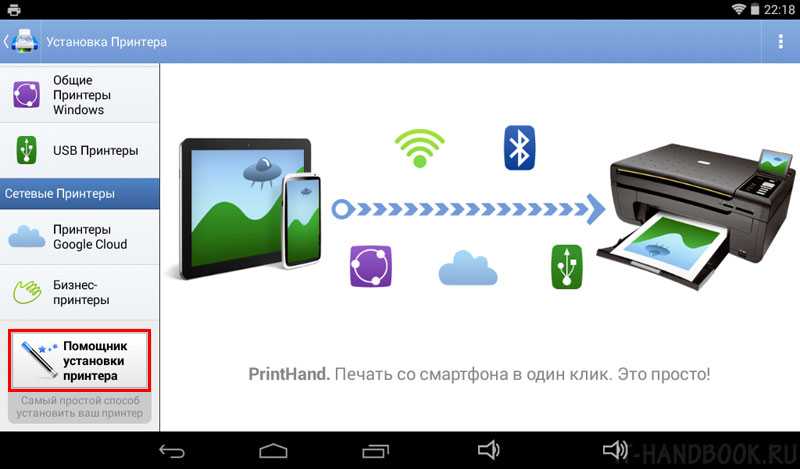

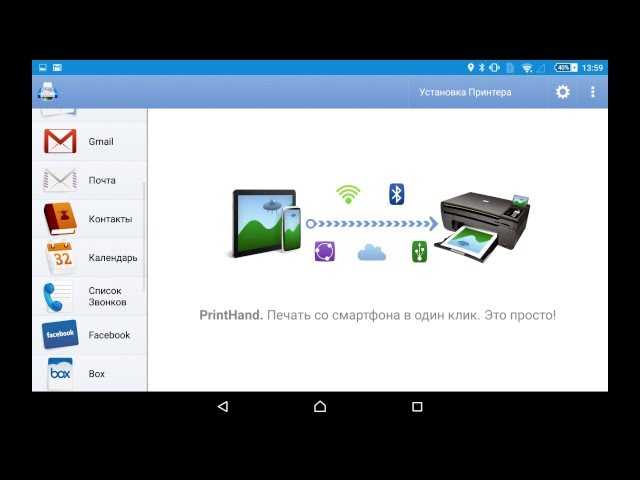
 (Обратите внимание: для включения Mopria может потребоваться вход на встроенный веб-сервер принтера.)
(Обратите внимание: для включения Mopria может потребоваться вход на встроенный веб-сервер принтера.)