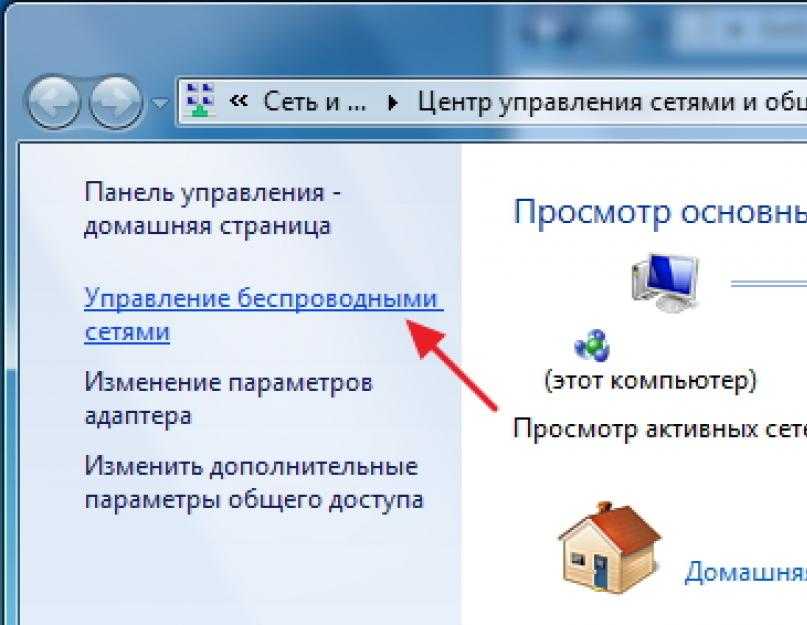Как узнать пароль от своего Wi-Fi на Windows 10
Привет! Сейчас мы попробуем решить одну интересную проблему, это восстановление забытого пароля в Windows 10, который вы скорее всего уже забыли:) Рассмотрим в этой статье именно случай с Windows 10. Когда вы забили пароль, и хотите его узнать. Там все немного отличается от Windows 7, поэтому рассмотрим этот случай отдельно.
Сразу признаюсь, что я не нашел, как посмотреть в Windows 10 пароль от Wi-Fi, к которому вы были подключены раньше, и на данный момент не подключены к этой сети (сеть, к которой вы подключались раньше, можно только забыть). Но, можно узнать пароль той сети, к которой вы подключены на данный момент. Сейчас я покажу как это сделать. Так же, мы рассмотрим еще один способ, которым можно вспомнить забытый пароль — с помощью специальной программы.
Нажмите на иконку подключения к интернету, на панели уведомлений, и выберите Центр управления сетями и общим доступом.
Дальше, нажмите на пункт «Беспроводная сеть (имя вашей сети)»
 Откроется новое окно, в котором нажмите на кнопку Свойства беспроводной сети. Откроется еще одно окно, в нем перейдите на вкладку Безопасность, и установите галочку возле Отображать вводимые знаки. В поле Ключ безопасности сети появится пароль от вашего Wi-Fi. Смотрите скриншот для наглядности:
Откроется новое окно, в котором нажмите на кнопку Свойства беспроводной сети. Откроется еще одно окно, в нем перейдите на вкладку Безопасность, и установите галочку возле Отображать вводимые знаки. В поле Ключ безопасности сети появится пароль от вашего Wi-Fi. Смотрите скриншот для наглядности:Этот способ подойдет только в том случае, когда ваш ноутбук на данный момент подключен к Wi-Fi сети, пароль от которой вы забыли. Если же у вас не осталось подключенных компьютеров, то смотреть пароль нужно в настройках роутера (в статье есть подробная информация по многим роутерам), или через специальную программу. Но, программа показывает пароли только от тех сетей, к которым вы раньше подключались.
Еще один способ, узнаем пароль с помощью программы WirelessKeyView
Я проверил бесплатную программу WirelessKeyView в Windows 10. Правда, у меня на нее ругался защитник Windows. Мол вирус какой-то.
Если подсмотреть пароль в настройках системы не получилось, в программой вы не хотите пользоваться, то самый надежный способ, это глянуть забытый пароль в настройках маршрутизатора. Подключитесь к своему роутеру по кабелю (если возникнут проблемы, то смотрите эту статью), зайдите в настройки роутера и посмотрите пароль. Все этот подробно расписано здесь. Смотрите после подзаголовка «Где в настройках роутера находится пароль от Wi-Fi сети?».
Спрашивайте в комментариях, не стесняйтесь:), постараюсь помочь!
Похожие статьи
Windows 10 — все инструкции по настройке интернета и решению проблем
Популярные статьи
Новые статьи
Комментарии
Как найти забытый пароль от Wi-Fi в Windows: 4 способа
При подключении нашего устройства к сети Wi-Fi обычно нам приходится вводить для нее пароль. Это разовая операция, затем подсоединение будет осуществляться уже автоматически. В результате пароль со временем способен просто потеряться или забыться. А ведь он может потребоваться хотя бы для использования с новыми гаджетами или предоставления доступа гостям. Да и сброс сетевых настроек или перестановка системы вынудят заново вводить пароль от Wi-Fi. Но даже если он и оказался забытым, существуют простые способы его узнать.
Это разовая операция, затем подсоединение будет осуществляться уже автоматически. В результате пароль со временем способен просто потеряться или забыться. А ведь он может потребоваться хотя бы для использования с новыми гаджетами или предоставления доступа гостям. Да и сброс сетевых настроек или перестановка системы вынудят заново вводить пароль от Wi-Fi. Но даже если он и оказался забытым, существуют простые способы его узнать.
Яблык в Telegram и YouTube. Подписывайтесь! |
💚 ПО ТЕМЕ: Как отформатировать (стереть) USB флешку (SSD, HDD) на Windows или Mac (macOS).
Как узнать пароль от подключенной сейчас сети Wi-Fi на компьютере Windows
Если ваш компьютер в текущий момент уже работает в нужной сети, пароль от которой и требуется узнать, то сделать это будет несложно.
На панели задач найдите значок сети. Обычно он находится в правой части трея, рядом с регулировкой громкости, часами и переключением языка.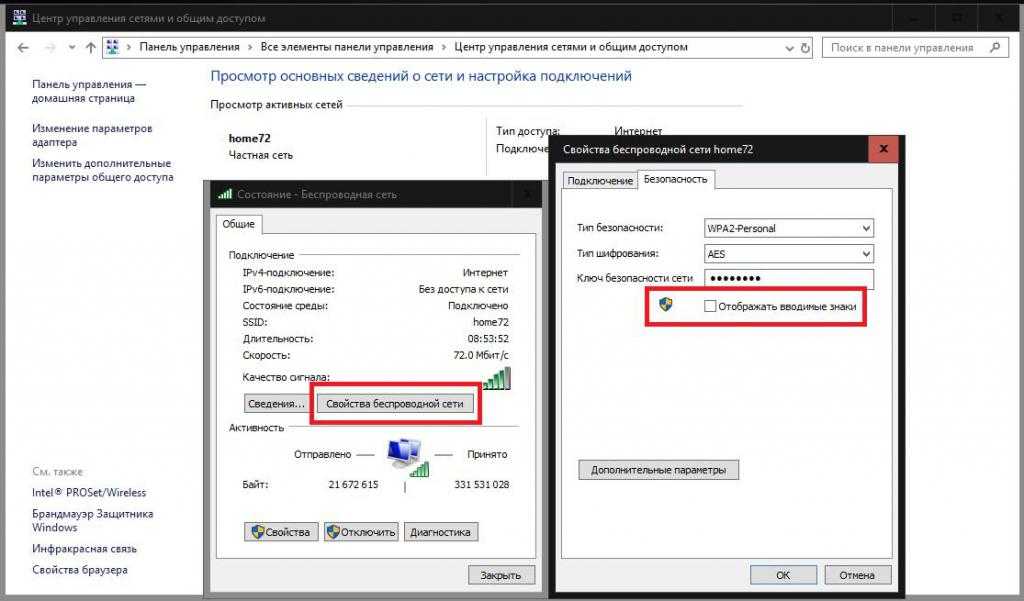
Нажмите правой кнопкой мыши на этот элемент и выберите «Открыть «Параметры сети и Интернет».
В разделе «Состояние» выберите пункт «Настройка параметров адаптера». Попасть туда можно, введя команду ncpa.cpl в окне «Выполнить» (вызывается по нажатию комбинации Win + R).
Выделите актуальное беспроводное соединение.
Нажмите по нему правой кнопкой и выберите пункт «Состояние».
Посередине открывшегося окошка нажмите на кнопку «Свойства беспроводной сети».
В новом окне перейдите на вкладку «Безопасность», где и будет спрятан искомый пароль от Wi-Fi. Стоит только поставить галку для опции «Отображать вводимые знаки», чтобы пароль отобразился в виде текста, а не черных кружков.
Так можно будет выявить пароль от сети Wi-Fi и с его помощью впоследствии войти в нее с новым устройством.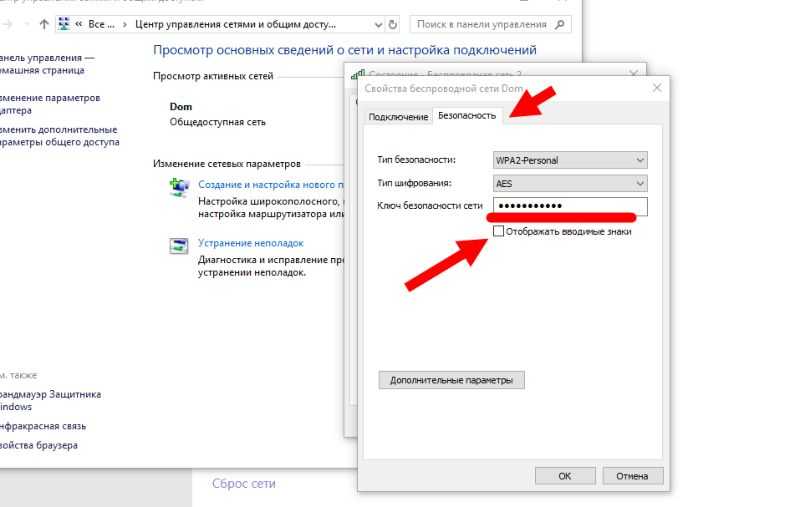 Но лучше всего предупредить ситуацию заранее, помогут в этом менеджеры паролей. Можно также записать пароль на бумагу и хранить его потом в надежном месте.
Но лучше всего предупредить ситуацию заранее, помогут в этом менеджеры паролей. Можно также записать пароль на бумагу и хранить его потом в надежном месте.
💚 ПО ТЕМЕ: Как ускорить работу компьютера с Windows 10, 8, 7: 20 советов.
Как узнать пароль от сети Wi-Fi, к которой компьютер был подключен ранее
Вполне может случиться, что ваш компьютер в текущий момент работает в другой сети. Но вам надо выявить пароль от той сети, в которой он работал ранее. Это тоже можно сделать относительно просто, но в данном случае придется использовать командную строку.
Для ее запуска введите в поисковой строке Windows запрос «Командная строка». В результатах поиска нажмите правой кнопкой по пункту «Командная строка» и выберите «Запуск от имени администратора».
В открывшейся «Командной строке» введите команду:
netsh wlan show profiles
и нажмите «Ввод».
Система выдаст информацию о всех Wi-Fi сетях, к которым она подключалась ранее. Необходимо найти SSID (имя) требуемой сети, например, в нашем случае «Yablyk-Public».
Теперь введите новую команду, подставив в нее вашу информацию. Это может выглядеть так:
netsh wlan show profile name=Yablyk-Public key=clear
Вместо «Yablyk-Public» подставьте имя вашей Wi-Fi сети. В выданной информации нам потребуется поле «Содержимое ключа». Оно и представляет собой требуемый нам пароль.
💚 ПО ТЕМЕ: Скрытые папки и файлы в Windows: как скрыть (показать) фото, видео, документы, диски.
Как узнать пароль от сети Wi-Fi в роутере (модеме)
Даже если пароля нет ни на компьютере, ни на бумажке, то он совершенно точно хранится в роутере, который и создает беспроводную сеть. Эту информацию тоже можно достать непосредственно из устройства. Вот только в отсутствии доступа к его сети к нему придется подключаться напрямую, с помощью сетевого кабеля. Для этого у компьютера должен быть Ethernet-порт или, в его отсутствии, адаптер USB-Ethernet.
Для этого у компьютера должен быть Ethernet-порт или, в его отсутствии, адаптер USB-Ethernet.
Когда подключение будет осуществлено, запустите браузер и в его адресной строке введите адрес роутера (модема). Обычно он представляет собой или 192.168.0.1, 192.168.1.1, 192.168.100.1 и т.д. Это стандартные адреса локальной сети, в большинстве случаев они и используются.
А дальше введите логин и пароль от вашего роутера. Эти данные обычно задаются при настройке устройства, а заводские параметры часто указаны на наклейке на дне роутера. Достаточно часто в качестве логина и пароля по умолчанию используются пары:
Логин: admin
Пароль: admin
или
Логин: admin
Пароль: 1234
или
Логин: root
Пароль: 1234
Меню большинства роутеров имеют примерно одинаковую логику. Надо найти настройки безопасности беспроводной сети. В этом разделе и будет указан пароль подключения к ней, причем в открытом виде.
Проблемы в данном варианте появятся лишь при утрате пароля к роутеру. В таком случае придется осуществлять его сброс к заводским настройкам, что автоматически обнулит и пароль от Wi-Fi сети.
💚 ПО ТЕМЕ: Как открыть Заметки из iPhone, iPad или Mac на Windows или Linux?
Как узнать пароль от вайфая при помощи бесплатной программы WirelessKeyView
Если не хочется копаться в настройках системы, то поможет специалированная программа WirelessKeyView. Она как раз и покажет все сохраненные на компьютере пароли от беспроводных сетей. Версии как для 32-разрядных систем, так и для 64-разрядных, предлагаются совершенно бесплатно на официальном сайте разработчика. ZIP-архив защищен паролем:
WKey4567#
Приложение WirelessKeyView не требует установки.
Программы со схожим функционалом выявления паролей есть и для Android. Но эти приложения потребуют прав root для полного доступа к системе.
🔥 Смотрите также:
- Зависает компьютер на Windows? Горячие клавиши, которые помогут решить проблему.
- Как отключить пароль на вход в Windows 10: рабочие способы.
- iCloud на компьютере, или как загружать фото, видео из облака на Windows и обратно.
🍏 Мы в Telegram и YouTube, подписывайтесь!
Пожалуйста, оцените статью
Средняя оценка / 5. Количество оценок:
Оценок пока нет. Поставьте оценку первым.
Метки: iFaq, Защита и безопасность.
Как узнать пароль от WiFi на ПК с Windows 10 Итак, что произойдет, если вам по какой-то причине нужен пароль от WiFi, а вы его не записали? Вам повезло, потому что есть способы получить его, если ваш компьютер уже подключен к вашей сети. Вот как узнать пароль от WiFi на ПК с Windows 10.
Чтобы найти свой пароль WiFi на ПК с Windows 10, откройте панель поиска Windows и введите Настройки Wi-Fi.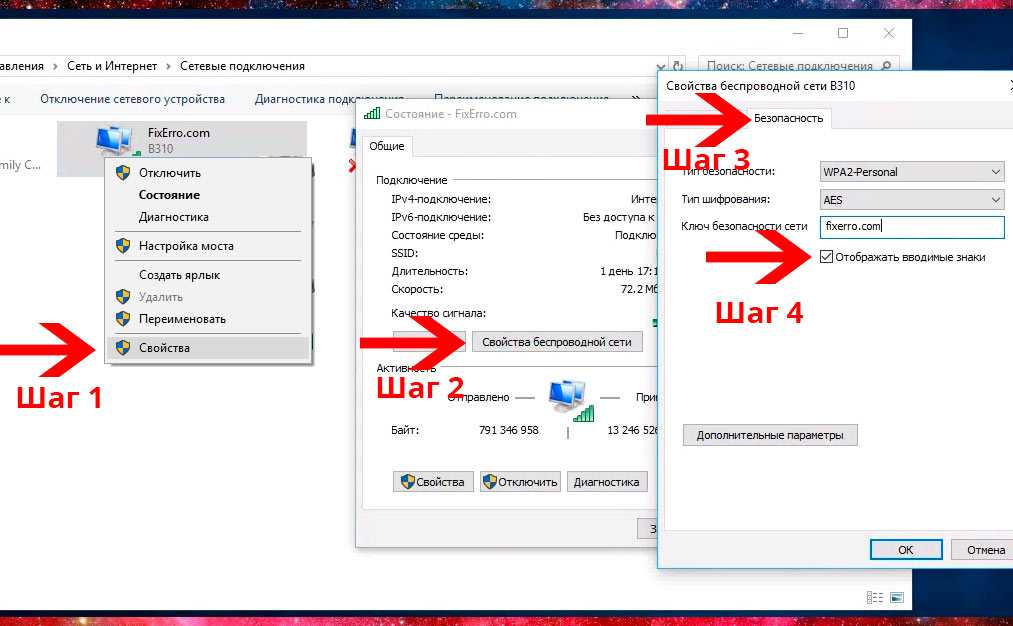 Затем перейдите в Центр управления сетями и общим доступом и выберите имя сети Wi-Fi > Свойства беспроводной сети > Безопасность > Показать символы .
Затем перейдите в Центр управления сетями и общим доступом и выберите имя сети Wi-Fi > Свойства беспроводной сети > Безопасность > Показать символы .
Примечание. Это руководство предназначено только для пользователей ПК с Windows 10. Если вы пользователь Mac, вы можете прочитать нашу статью о том, как найти пароли на вашем Mac.
- Щелкните значок увеличительного стекла в левом нижнем углу экрана. Если вы не видите эту кнопку, вы также можете нажать кнопку с логотипом Windows в нижнем левом углу экрана или кнопку Windows на клавиатуре.
- Затем введите Настройки WiFi в строку поиска и нажмите Открыть . Вы также можете нажать Enter на клавиатуре.
- Прокрутите вниз и щелкните Центр управления сетями и общим доступом . Вы увидите это в разделе Связанные настройки в правой части окна .

- Выберите имя сети WiFi. Вы можете найти это рядом с Connections в правой части окна.
- Затем выберите Свойства беспроводной сети .
- Гнездо, выберите вкладку Безопасность . Это находится рядом с вкладкой Соединение в верхней части окна.
- Наконец, щелкните поле Показать символы , чтобы найти свой пароль WiFi. В поле ключа безопасности сети точки изменятся, чтобы отобразить пароль вашей сети Wi-Fi в Windows 10.
Как только вы узнаете, как найти свой пароль WiFi на ПК с Windows 10, ознакомьтесь с нашим руководством по изменению пароля WiFi.
Google Nest WiFi Router and 2 Points
$209.00
$349.00
in stock
Google Nest WiFi Router 3 Pack (2nd Generation) – 4×4 AC2200 Mesh Wi-Fi Routers with 6600 Sq Ft. ..
..
Google Nest WiFi Router 3 Pack (2-го поколения) — 4×4 сетчатых Wi-Fi-маршрутизатора AC2200 площадью 6600 кв. футов…
КУПИТЬ
Amazon.com
Последнее обновление: 8 декабря 2022 г., 5:01
Редакторы HelloTech выбирают продукты и услуги, о которых мы пишем. Когда вы покупаете по нашим ссылкам, мы можем получать комиссию.
Наверх
Обновлено 24 декабря 2021 г.
С тегами: Пароль WiFiWindows 10
Была ли эта статья полезной?
Да Нет
Статьи по теме
4 способа узнать пароль Wi-Fi в Windows 10
Нередко вы забываете свой пароль от WiFi, так как вам нужно ввести его только один раз на вашем ПК, и он автоматически подключится к нему, когда сеть будет рядом.
Я лично использую надежные пароли (и вы тоже должны) для своего Wi-Fi и часто забываю их, но, к счастью, Windows 10 упрощает просмотр сетевого пароля при необходимости.
Если вы не помните свой пароль от WiFi и вам нужно передать его кому-то или использовать на другом устройстве, есть несколько способов просмотреть его прямо на вашем компьютере с Windows.
Сегодня я покажу вам различные способы просмотра пароля WiFi. Каждый метод полезен в зависимости от ваших предпочтений и степени доступа к настройкам ПК, если вы не являетесь администратором.
Если вам нужна помощь в создании сложного пароля, воспользуйтесь генератором паролей.
#1. Используйте настройки Windows для просмотра пароля WiFi
Поскольку я являюсь администратором своего ПК и не имею никаких ограничений, это мой метод поиска пароля WiFi.
Вот как:
В меню «Пуск» нажмите «Настройки» , а затем нажмите «Сеть и Интернет» .
В разделе «Статус» прокрутите вниз и нажмите Центр управления сетями и общим доступом .
Теперь нажмите на имя вашего WiFi в разделе Просмотр активных сетей .
Когда откроется окно состояния WiFi, нажмите Свойства беспроводной сети здесь.
После этого перейдите на вкладку Безопасность и установите флажок рядом с Показать символы , чтобы просмотреть свой пароль WiFi.
#2. Просмотр пароля WiFi прямо из панели управления
Хотя описанный выше метод работает нормально, что если вы вообще не можете получить доступ к настройкам Windows 10?
Или, может быть, вы предпочитаете более быстрый метод и не против запомнить небольшую команду. Что ж, вы можете напрямую получить доступ к настройкам сети Wi-Fi с помощью команды «Выполнить». Пока у вас есть доступ к настройкам сети, этот метод должен работать для вас.
Откройте диалоговое окно Run , нажав клавиши Windows+R и введите ncpa.cpl в текстовое поле, а затем нажмите OK .
Эта команда напрямую откроет ваше сетевое соединение в панели управления — щелкните правой кнопкой мыши свою сеть Wi-Fi здесь и выберите Статус в контекстном меню.
Щелкните Свойства беспроводной сети в окне состояния WiFi.
Теперь нажмите на Вкладка «Безопасность », а затем нажмите Показать символы , чтобы показать свой пароль WiFi.
#3. Используйте команду Power Shell
Переходя к более сложному методу — в Power Shell вы можете использовать команду Network Shell (Netsh) для просмотра множества сведений о вашей сети, включая ее пароль.
Кроме того, вы также можете использовать этот метод для просмотра паролей всех сетей, к которым ранее подключался ваш компьютер. Например, если вы хотите узнать пароль к офисной сети, находясь дома, вы можете сделать это с помощью этого метода без необходимости подключения к офисной сети. Однако это не сработает, если вы использовали Забыть опция, чтобы забыть данные о сети.
Например, если вы хотите узнать пароль к офисной сети, находясь дома, вы можете сделать это с помощью этого метода без необходимости подключения к офисной сети. Однако это не сработает, если вы использовали Забыть опция, чтобы забыть данные о сети.
Во-первых, вам нужно знать имя (SSID) сети Wi-Fi, чтобы использовать команду netsh . Это не проблема, если вы уже подключены к сети, поскольку вы можете видеть имя, но это будет проблемой, если вам нужно увидеть пароль ранее подключенной сети. К счастью, вы можете использовать команду Power Shell, чтобы увидеть список всех сетей, к которым вы подключались ранее.
Примечание. Вы также можете использовать эти же команды в командной строке, если по какой-либо причине вы не можете получить доступ к Power Shell.
Щелкните правой кнопкой мыши меню «Пуск» и выберите Power Shell из списка.
Здесь введите эту команду netsh wlan show profiles и нажмите клавишу Enter. Вы увидите все сохраненные имена сетей в разделе User profiles .
Вы увидите все сохраненные имена сетей в разделе User profiles .
Просто скопируйте имя сети (сетей) отсюда, чтобы вы могли легко использовать его в следующей команде.
Чтобы узнать пароль любой из сохраненных сетей, используйте указанную ниже команду и замените wifiname часть фактического имени сети.
netsh wlan show profile "name=wifiname" key=clear
Например, в моем случае команда будет netsh wlan show profile "name=SSID hidden" key=clear .
Как только вы нажмете клавишу Enter, вы увидите множество информации об этой сети. Здесь в разделе Security settings пароль будет написан рядом с Key content .
#4. Используйте стороннее средство просмотра паролей WiFi
. Вы также можете использовать стороннее приложение, которое поможет вам просмотреть все сохраненные сети и их пароли в одном месте. Если вам часто нужно просматривать свой пароль WiFi, полезно использовать стороннюю программу, поскольку она позволяет просматривать все данные одним щелчком мыши.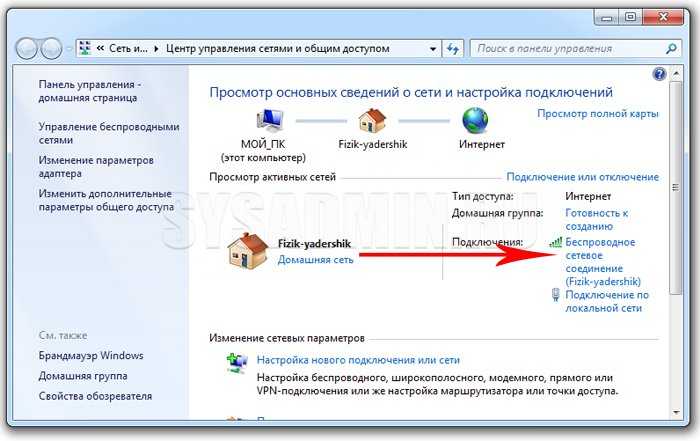 Кроме того, вы можете использовать стороннее программное обеспечение, если вам нужно выполнять более сложные задачи, такие как импорт паролей WiFi с другого ПК/Windows или их экспорт.
Кроме того, вы можете использовать стороннее программное обеспечение, если вам нужно выполнять более сложные задачи, такие как импорт паролей WiFi с другого ПК/Windows или их экспорт.
Если вы согласны, я рекомендую вам попробовать WirelessKeyView от NirSoft. Хотя для этой цели есть много приложений, мне нравится WirelessKeyView за его простой интерфейс и совершенно бесплатно.
Программное обеспечение поставляется в виде файла .zip, поэтому сначала его необходимо распаковать. Как только вы запустите программу, она автоматически выполнит поиск и список всех сохраненных сетей Wi-Fi с их паролями, указанными в разделе Key (Ascii) . Вы также можете дважды щелкнуть сеть, чтобы просмотреть все сведения о ней.
Если вам по какой-то причине не нравится WirelessKeyView, вы также можете использовать WiFi Password Revealer. Это устанавливаемая программа, которая показывает все сохраненные сетевые пароли и позволяет быстро копировать их массово.
Бонусные методы 😎
Вышеуказанные методы должны хорошо работать для поиска пароля WiFi в Windows 10. Однако есть и другие методы.
Однако есть и другие методы.
Из веб-интерфейса маршрутизатора
Вы можете получить доступ к веб-интерфейсу вашего маршрутизатора для доступа к его настройкам. Обычно есть возможность как изменить пароль, так и просмотреть его. Универсальных инструкций, которые я мог бы вам дать, нет, так как маршрутизаторы имеют разные адреса для доступа к веб-интерфейсу, а сам интерфейс отличается в зависимости от производителя маршрутизатора.
Однако, чтобы дать вам представление, вам нужно использовать IP-адрес вашего маршрутизатора для доступа к веб-интерфейсу. Внутри вам нужно найти вариант настройки беспроводной сети или настройки WiFi . Там должна быть возможность показать пароль в нем.
На задней стороне роутера
Если вы не меняли пароль WiFi по умолчанию, то, скорее всего, пароль по умолчанию написан сзади или под роутером. Просто возьмите его и найдите на нем пароль; обычно это 8-значный пароль.
Сброс маршрутизатора
Вы также можете сбросить настройки маршрутизатора, что приведет к сбросу всех ваших настроек вместе с паролем WiFi.