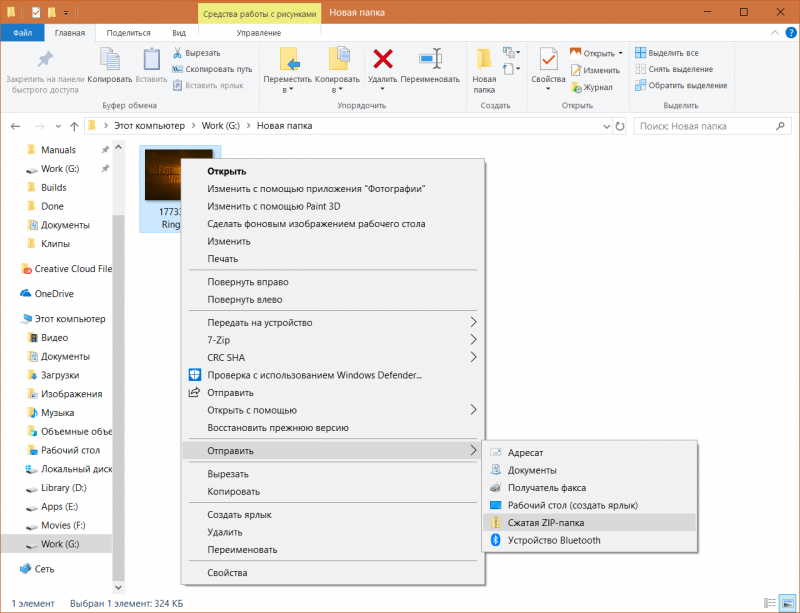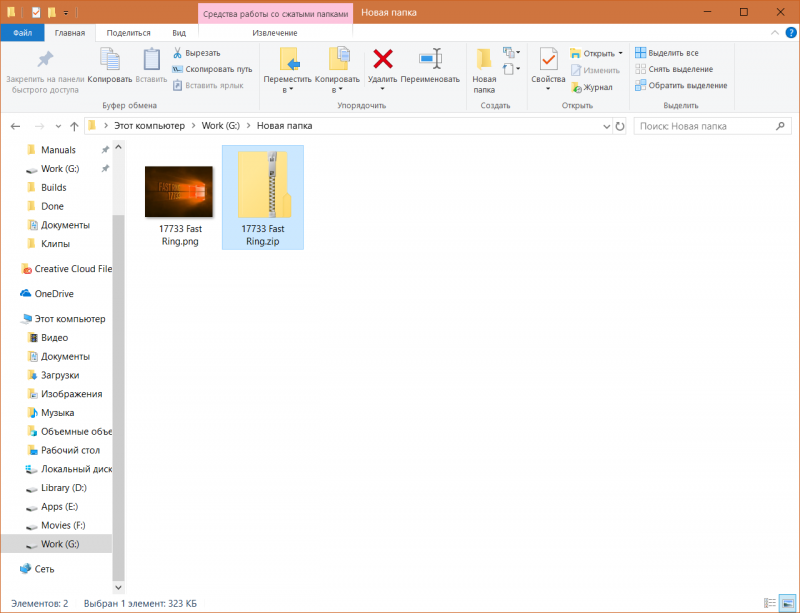Как заархивировать папки и файлы — ЛУЧШИЕ программы
Одним из самых нужных навыков в работе на компьютере является умение создавать архивы. Они не только облегчают хранение и организацию файлов на ПК, но и позволяют уменьшить их размер.
Заархивировать папки и файлы можно, как при помощи особых программ — архиваторов, так и средствами самой Windows. Сделать это достаточно легко, и если это вам интересно, то этот материал именно для вас.

В прошлый раз мы рассмотрели, как разархивировать файлы из архива, темой этого дня станет, как можно заархивировать папки и файлы в самые популярные форматы, как: RAR, ZIP, 7Z и т.д. с помощью самого популярного софта.
Как заархивировать данные в Windows
Чтобы создать архив не обязательно устанавливать дополнительный софт на компьютер, это можно сделать и встроенными средствами ОС. Но, выбор форматов будет не велик — только «.ZIP».
Чтобы сделать его, щелкните мышкой (правой кнопкой) по требуемому файлу или папке и направьте курсор на пункт «Отправить», далее, в выпавшем меню кликните по пункту «Сжатая ZIP-папка».

Откроется окно с процессом «Сжатие…», после чего архив будет создан. Время создания зависит от объема данных, которые вы сжимаете. Дальше вы сможете открывать и пользоваться им, как простой папкой.

Данный способ весьма прост. Он пригодится если у вас нет возможности прибегнуть к стороннему софту для этих целей. Но, к сожалению, он имеет и минусы, такие как, только один формат — «.ZIP», отсутствие возможности указать параметры запаковки, т.е. метод сжатия, обновления, пароль и т.д.
Как заархивировать папку и файлы с помощью WinRAR
Одна из самых известных программ — WinRAR, именно с нее мы и начнем, если ее у вас нет на компьютере скачайте винрар и установите. Не забудьте поставить все необходимые галочки во время установки программы (смотрите картинку). С помощью ВинРАР очень удобно заархивировать папку с фотографиями.

1. Способ — в программе:
Откройте ВинРАР и, как в обычном проводнике, найдите файлы или папки, которые нужно заархивировать. Выделите необходимое и нажмите по кнопке «Добавить» в верхней плашке слева под меню.

Кликните для увеличения
Нажав на кнопку «Добавить», вы откроете окно с параметрами (смотрите картинку). Здесь можно выбрать необходимые вам параметры архивирования.

Кликните для увеличения
Можете сразу нажать на кнопку «OK» и начнется архивирование, или указать его параметры: имя, формат, степень сжатия, разделение по томам, пароль и т.д.
2. Способ — через контекстное меню:
Щелкните по необходимым файлам или папкам правой кнопкой мыши (можно выделить целую группу) и в контекстном меню кликните по «Добавить в архив…».

Также откроется окно с параметрами создания — как в первом пункте — следуйте тем инструкциям.
Если вы выберите пункт «Добавить в архив «название.rar»», то он будет создан с уже определенным названием в формате «.RAR» в этой же папке.
Если у вас нет ВинРАР в контекстном меню, то прочитайте, как присоединить его туда в предыдущей статье — как открыть файлы из архива, там подробно написано об этом.
3. Способ — Заархивировать папку с файлами и отправить по почте:
Также, кликаете по папке правой кнопкой мыши, но в этот раз выбираете пункт — «Добавить архив и отправить по e-mail…».
Это работает и в следующих двух программах, принцип действия абсолютно такой же.

Но, чтобы письмо отправилось, на вашем ПК должен быть инсталлирован какой-нибудь специальный почтовый клиент, к примеру — Mozilla Thunderbird.
Как создать архив при помощи 7-Zip
Еще один популярный архиватор, который можно встретить у большинства пользователей ПК. Одним из его преимуществ является абсолютная бесплатность.
Процесс создания архива практически не будет отличиться от WinRAR, так, что вы быстро привыкните к данному софту. В первую очередь скачайте 7-зип и установите.
1. Способ — в программе:
Откройте 7-Зип и в ее окне (выглядит, как проводник) отыщите необходимые элементы, выделите их, после чего нажмите на кнопку в форме плюсика в верхней части, под ней написано «Добавить».

Откроется окно «Добавить к архиву». Здесь вы можете указать нужные настройки для упаковки, такие как: формат, уровень сжатия, его метод, пароль и т.д. В любом случае, будете ли вы менять настройки по умолчанию или нет, в конце нажмите на кнопку «ОК».

Кликните для увеличения
2. Способ — через контекстное меню:
Щелкните по нужному файлу или папке правой кнопкой мыши (вначале можно выделить целую группу) и наведите курсор на пункт «7-Zip» и в выпавшем меню щелкните по «Добавить к архиву…».
Во время установки программа сама встраивается в контекстное меню проводника, но если этого не произошло, чтобы не увеличивать эту статью прочитайте, как ее туда присоединить в статье — как распаковать архив.

Откроется то же самое окно, как в первом пункте, следуйте тем инструкциям, которые мы дали выше. После проделанных действий все будет готово.
Как запаковать файл при помощи WinZip
Данный софт весьма сильно отличается по внешнему виду и эргономике от первых двух обозреваемых. К тому же имеет просто колоссальный функционал. В следствие этого процесс запаковки будет проходить немного по другому. Скачайте винзип и установите.
1. Способ — в программе:
Запустите ВинЗип, вы увидите необычный интерфейс. Кликните по пункту «Файл» в левом верхнем углу программы, далее «создать файл Zip». В самом левом столбце перейдите по разделу «Компьютер» — это будет обычный проводник.
Найдите необходимые вам папки и т.д., добавьте их в архив или просто перетащите в среднюю колонку. Далее, также кликните по меню «Файл» в верхнем левом углу и далее «Сохранить». Останется лишь выбрать место куда сохранить.

Кликните для увеличения

Кликните для увеличения
Также ВинЗип позволяет шифровать данные, выбирать размер, создавать PDF и имеет множество других настроек.
2. Способ — через контекстное меню:
Как и остальные программы WinZip встраивается в контекстное меню проводника, что значительно облегчает с ним взаимодействие.

Кликните по нужным элементам правой кнопкой мыши и далее по пункту «Добавить к архиву…» из выпавшего контекстного меню. Откроется уже знакомое окно программы, делайте все то же самое, о чем вы прочитали выше.
В заключение
Рассчитываю, что вам была интересна и главное полезна данная статья и у вас больше не появятся вопросы по данной теме. В следующих статьях мы продолжим развивать ее, а сейчас — хороших вам выходных.
Как заархивировать и разархивировать файл или папку
Наверняка каждому пользователю Windows знакомо понятие «архивный файл» или просто «архив», а также «архивация». Архивация – это процесс сжатия файла и помещение его в другой файл специального расширения, из которого потом можно достать содержимое (разархивировать или распаковать).
Архивы – очень полезная штука. Они помогают экономить место на диске, а также удобнее переносить или отправлять большое количество файлов. В современном мире, где в любом магазине электроники можно за сравнительно доступные деньги приобрести жесткий диск за 4 Тб, вопрос экономии пространства за счет архивации уже не столь актуален. Время, потраченное на сжатие и распаковку большого объема файлов, зачастую попросту не оправдывает тот объем, который пользователь сэкономил на архивации. Конечно, для долгосрочного хранения больших файлов архиватор поможет сэкономить заметный объем памяти, но в повседневных задачах архивы чаще всего используют именно для упрощения переноса и отправки файлов. Куда проще скопировать на флешку или отправить по почте 1 большой файл вместо 200 небольших.
Существуют разные способы архивации и приложения для работы с архивами. Вы даже можете работать в ними без дополнительного софта вообще. Рассмотрим некоторые из этих приложений.
Как заархивировать файл или папку без программ
Еще с времен Windows Vista в операционную систему Microsoft встроенный простой архиватор, способный работать с ZIP-архивами. Вы можете как паковать файлы, так и распаковывать их и для этого не надо скачивать дополнительные программы.
- Откройте в Проводнике файлы или папку, которую вы хотите запаковать в ZIP-архив. Выделите их и нажмите правой кнопкой мыши. Выберите Отправить – Сжатая ZIP—папка.

- Windows начнет сжимать ваши файлы. Время этой процедуры будет зависать от мощности процессора и объема ваших файлов. По завершению процедуры система предложит переименовать созданный архив, готовый к работе.
- Если вы откроете архив (он откроется как обычная папка), можно будет просмотреть сжатый размер, полный размер (разница между этими показателями будет равняться тому пространству, которое вы сэкономили), а также степень сжатия. К примеру, архивация ISO-файла Windows помогла сэкономить 120 Мб дискового пространства при сжатии 4%.

Обратите внимание: не все файлы одинаково эффективно сжимаются. К примеру, попытка сжать видео не даст практически никакого эффекта, поэтому нет смысла архивовать их ради экономии пространства.
Как распаковать архив в Windows без программ
Ваш архив должен быть в формате ZIP, так как это единственный формат, поддерживаемый системой без дополнительных программ. Достаточно просто открыть архив как обычную папку и скопировать из нее файлы. Как вариант, щелкните по архиву правой кнопкой мыши, выберите Извлечь все, а затем укажите системе, куда надо поместить распакованные файлы. Как вы видите, все работает максимально просто.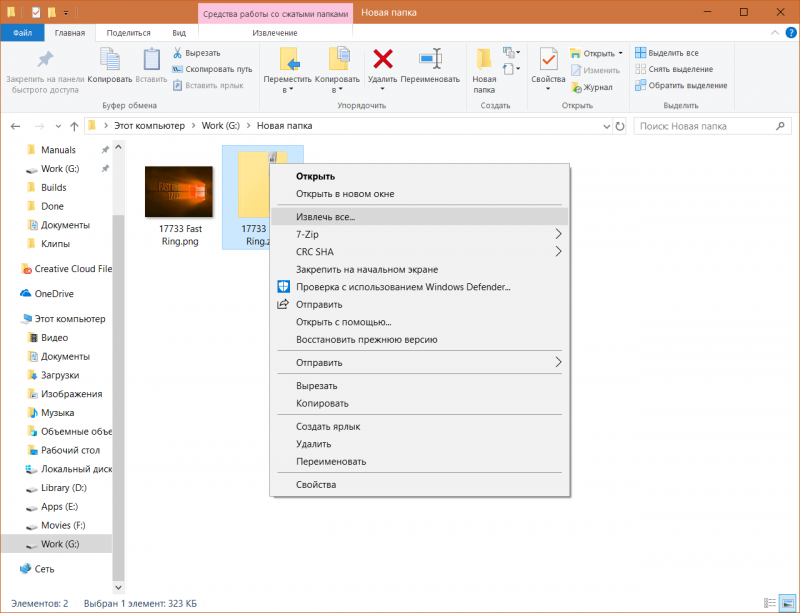
Встроенный в Windows архиватор отлично подойдет для тех, кому надо быстро заархивировать файл или папку без приложений, не обращая при этом внимания на параметры сжатия, пароль архива, его формат, алгоритм шифрования и так далее. Простота в данном случае решает. К сожалению, минусом архиватора в Проводнике Windows является отсутствие возможности изменить какой-либо из параметров. Архивы всегда будут в формате ZIP, вы не сможете их защитить паролем или изменить степень защиты. При необходимости изменить эти параметры вам придется воспользоваться сторонними приложениями.
Как заархивировать файл или папку в 7zip
7zip – наша любимая программа для работы с архивами. Простая, бесплатная, функциональная, небольшая и эффективная. Вы можете скачать 7zip на официальном сайте бесплатно. Процедура установки происходит в один клик и занимает несколько секунд.
После установки откройте в Проводнике файлы или папку, которую надо заархивовать, нажмите правую кнопку мыши по ним и выберите 7zip – Добавить к архиву.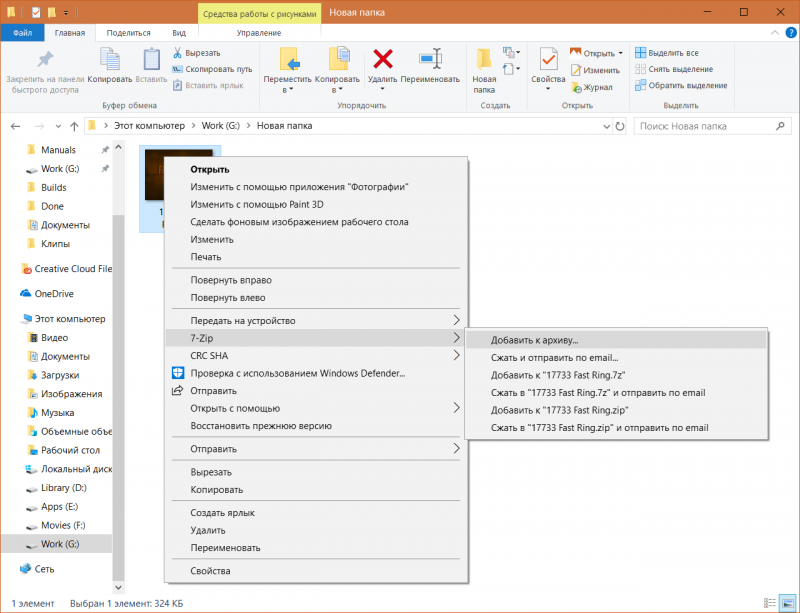
Откроется окно, на котором вы сможете задать параметры архивации. Как видите, здесь гораздо больше настроек для архивации, чем в стандартном Проводнике Windows. Вам уже доступен выбор формата архива (по умолчанию используется 7z), уровень сжатия, количество потоков, опция разбиения архива на части, создание SFX-архива (его еще называют самораспаковывающимся архивом, способным извлечь файлы без необходимости в архиваторах) и даже установить пароль с защитой шифрованием.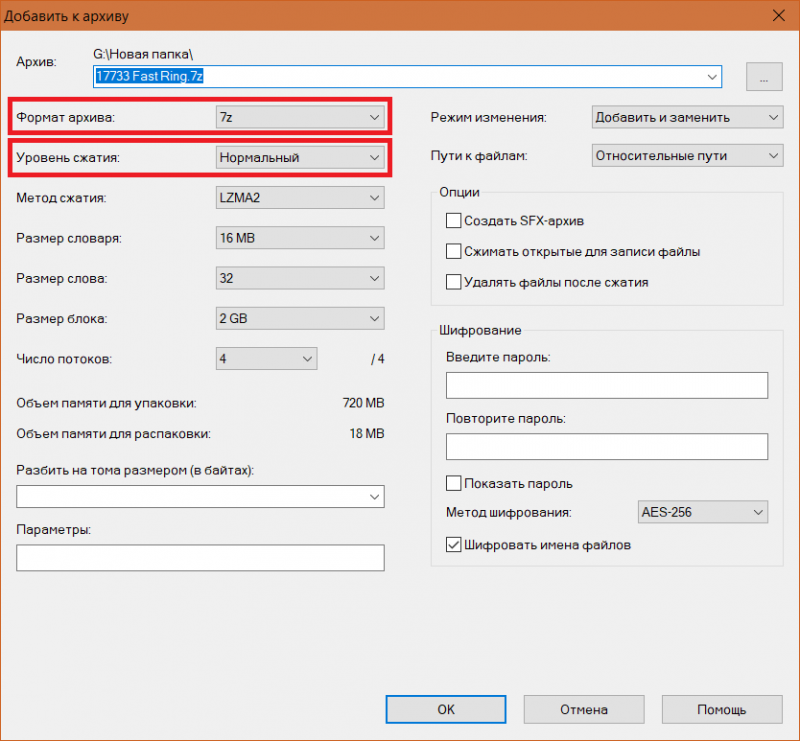
Если вы новичок, обращайте в первую очередь внимание на параметр Уровень сжатия. Чем выше уровень, тем больше места вы сэкономите, но при этом компьютер потратит больше времени на сжатие. Также можно выбрать один из форматов в списке Формат архива. Совет: формат 7z эффективнее остальных сжимает файлы при архивации.
Чтобы потом распаковать файл на компьютере без архиваторов вообще (очень старые ПК, к примеру, на которых нет даже встроенного архиватора), воспользуйтесь SFX-архивацией, которая упакует файлы в исполняемый exe-файл.
Предупреждение: будьте очень осторожны с SFX-архивами, поскольку самораспаковывающиеся архивы из неизвестных источников часто содержат в себе вирусы. Убедитесь, что вы доверяете источнику файла, а также всегда держите антивирус включенным.
Если вам надо защитить файлы внутри архива, установите пароль в окошке Шифрование. В таком случае для получения доступа к содержимому архива надо будет ввести пароль. Кстати, это один из методов поставить пароль на папку. Вы пакуете файлы в ZIP-архив, после чего сможете открывать архив как любую папку, но при этом система будет требовать пароль для открытия или копирования файлов.
К недостаткам 7zip-архиватора можно отнести отсутствие возможности создавать rar-архивы, которые пользуются большой популярностью среди пользователей архиватора WinRAR. Хотя 7zip может работать с RAR-файлами (и большим количеством других форматов архивов), он не умеет создавать архивы в RAR-формате. В остальном же 7zip идеальное приложение для работы с архивами, которая удовлетворит потребности практически каждого пользователя.
Как разархивировать файл 7zip
Принцип такой же, как и при архивации. Нажимаете правую кнопку по архиву, выбираете 7zip – Открыть архив. После этого просто перетащите его содержимое на окно папки, куда вы хотите распаковать файлы.
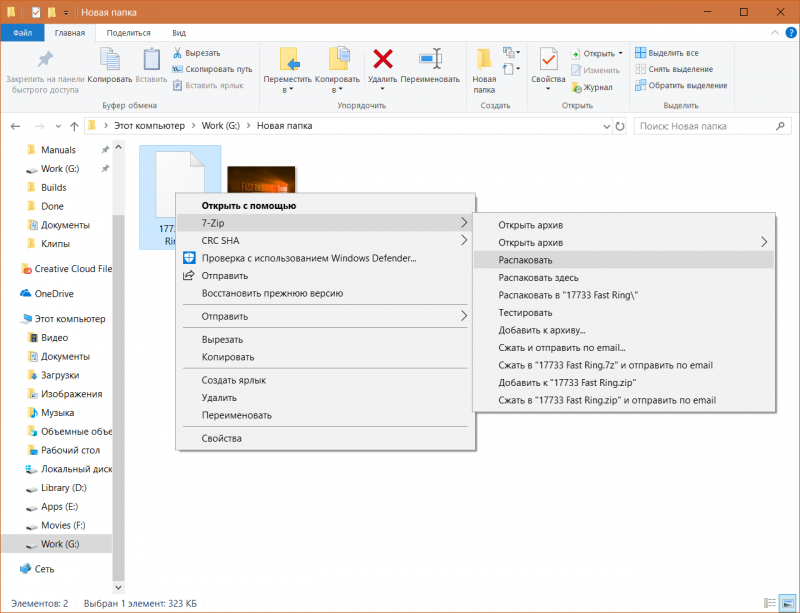
Как заархивировать файл или папку в WinRAR
WinRAR по своей сути точно такое же приложение, как и 7zip (если не вникать в более глубокие нюансы), только умеет работать с RAR-файлами (но не поддерживает создание 7z-архивов). Большим недостатком WinRAR для некоторых станет тот факт, что этот архиватор платный и для его работы надо покупать лицензию. Вы можете попробовать демоверсию, чтобы ознакомиться с ее возможностями.
- Перейдите на официальный сайт WinRAR и нажмите Download WinRAR.
- Установите приложение, после чего в контекстном меню появятся такие же пункты, как и для 7zip. Принцип работы с WinRAR точно такой же, как и с его бесплатным аналогом. Просто нажимаете правую кнопку мыши по файлу или папке, выбираете WinRAR – Добавить в архив. После этого выберите формат архива, степень сжатия и другие нужные параметры.
- Дождитесь завершения процедуры архивации.
В этой статье мы лишь вкратце описали принцип архивации файлов на примере двух приложений. Их возможностей будет более чем достаточно для работы с подавляющим большинством распространенных форматов архивов. При желании вы можете детальнее изучить возможности 7zip или WinRAR (вы знали, что эти приложения можно использовать для бенмарка процессора?), но это уже тема для отдельной статьи.
Как заархивировать файл или папку?
Архивация — процесс помещения файлов и папок в специальный «сжатый» файл, который, как правило, значительно меньше занимает места на вашем жестком диске.
Благодаря этому, на любой носитель можно записать гораздо больше информации, эту информацию быстрее передать по сети интернет, а значит архивация всегда будет пользоваться спросом!
В этой статье рассмотрим как можно заархивировать файл или папку на компьютере; так же затронем самые популярные программы для архивации.
Архивация средствами Windows
Если у вас современная версия ОС Windows (Vista, 7, 8) — то в ее проводник встроена возможность работать напрямую со сжатыми zip-папками. Это очень удобно и позволяет быстро и без проблем сжать многие типы файлов. Давайте рассмотрим по шагам как это сделать.
Допустим, у нас есть файл-документ (Word). Его реальный размер 553 Кб.
1) Чтобы заархивировать такой файл, кликните по нему правой кнопкой мышки, далее выберите в контекстном меню проводника вкладку «отправить/сжатая zip-папка». См. скриншот ниже.
2) Все! Архив должен быть готов. Если зайти в его свойства можно заметить, что размер такого файла уменьшился примерно на 100 Кб. Немного, но если сжимать мегабайты, или гигабайты информации — экономия может стать очень существенна!
Кстати, сжатия этого файла составило 22%. Проводник, встроенный в Windows, легко позволяет работать с такими сжатыми zip-папками. Многие пользователи даже не догадываются, что имеют дело с заархивированными файлами!
Архивация программами
Для архивации одних лишь zip-папок недостаточно. Во-первых, уже дано есть более совершенные форматы, которые позволяют сжимать файл еще сильнее (в этом плане интересная статья про сравнение архиваторов: . Во-вторых, не все ОС поддерживают напрямую работу с архивами. В-третьих, скорость работы ОС с архивами не всегда может устраивать. В-четвертых, никому не помешают дополнительные функции при работе с архивами.
Одни из самых популярных программ для архивации файлов и папок — это WinRar, 7Z и файловый командир — Total Commander.
WinRar
www.win-rar.ru/download/winrar/
После установки программы в контекстном меню появиться возможность добавления файлов в архивы. Для этого щелкните по файлы правой кнопкой мыши, и выберите функцию, как показано на скриншоте ниже.
Далее должно появиться окно с основными настройками: здесь можно указать степень компрессии файла, дать ему имя, поставить пароль на архив и многое другое.
Созданный архив «Rar» сжал файл еще более сильно, нежели «Zip». Правда, времени на работу с таким типом — программа затрачивает больше…
7z
www.7-zip.org/download.html
Очень популярный архиватор с высокой степенью сжатия файлов. Его новый формат «7Z» позволяет сжать некоторый типы файлов сильнее чем WinRar! Работать с программой очень просто.
После установки, в проводнике будет контекстное меню с 7z, вам остается только выбрать опцию добавления файла к архиву.
Далее задать настройки: степень сжатия, имя, пароли и пр. Нажать на «OK» и файл-архив готов.
Кстати, как и говорилось, 7z не намного, но сжал сильнее всех предыдущих форматов.
Total Commander
wincmd.ru/plugring/totalcmd.html
Один из самых популярных командиров для работы в ОС Windows. Считается главным конкурентом проводника, который по умолчанию встроен в Windows.
1. Выделяете файлы и папки, которые хотите заархивировать (они выделяются красным цветом). Затем на панеле управления жмете функцию «запаковать файлы».
2. Перед вами должно открыться окно с настройками сжатия. Здесь присутствуют самые популярные метода сжатия и форматы: zip, rar, 7z, ace, tar и пр. Вам нужно выбрать формат, задать имя, пути и пр. Далее нажимаете на кнопку «OK» и архив готов.
3. Чем удобна программа — так это своей направленностью к пользователю. новички могут даже не замечать что они работают с архивами: в них можно легко входить, выходить, добавлять другие файлы всего лишь перетаскивая из одной панельки программы в другую! Да и ненужно иметь десятки установленных архиваторов на своем компьютере, чтобы архивировать файлы в различные форматы.
Заключение
Заархивировав файлы и папки можно существенно снизить размер файлов, а соответственно поместить на ваш диск больший объем информации.
Но помните, что не все типы файлов следует сжимать. Например, практически бесполезно сжимать видео, аудио, картинки*. Для них есть другие методы и форматы.
* Кстати, формат картинок «bmp» — неплохо можно сжать. Другие форматы, например, такой популярный как «jpg» — не даст никакого выигрыша…
Как заархивировать папку или файл
Архивация данных нужна для того, чтобы сэкономить место на компьютере, это основное применение.Архивировать можно и стандартной функцией Windows. Рассмотрим ниже как это можно сделать.
Нажимаем правой кнопкой на папку или файл, который хотите заархивировать.
И делаем всё как на картинке. Нажимаем Отправить — Сжатая ZIP-папка.
Он спросит вопрос нажимаем «Да» и появляется файл с расширением .zip в той папке где вы архивировали.
Вот так будет выглядит файл, иконка может быть другой, а расширение останется тем же.
Сравним размер исходного файла с архивированным.
Отличается размер не сильно. Теперь попробуем заархивировать картинку другим архиватором — WinRar — он мой любимщик — у него расширение .rar. Его нету в системе его нужно будет скачать и установить.
Чтобы заархивировать файл с помощью программы WinRar необходимо: нажать правой кнопкой на файл или папку и выбрать «Добавить в архив» либо «Добавить в архив и имя файла или папки, которую вы архивируете» — это более удобный способ, но, когда вы выбираете «Добавить в архив» то открывается окно с параметрами архивирования. Мы их и разберём. Итак нажимаем «Добавить архив».
Открывается как я говорила окно с параметрами архивирования.
В параметрах есть много вкладок —
Вкладка Общие — в нем можно указать име, расширение — как .rar так и .zip, методы сжатия — Обычны, Хороший, Максимальный, Быстрый, Скоростной и можно Без сжатия. И много разных функций. Еще можно разбивать архив на части тоже в этой вкладки.
Вкладка Дополнительно — в ней можно установить пароль на архив , параметры сжатия. Можно выбрать выключение ПК при окончания архивирования.
Вкладка Опции — она активизируется видимо, когда уже заархивируем файл. Можно будет в этой вкладке удалить полностью файл, либо поместить в корзину
Вкладка Файлы — можно указать путь к файлу и какие хотите исключить из обработки, еще можно так выбрать какие файлы не хотите сжимать.
Вкладка Резервные копии — найдете параметры для резервного копирования
Вкладка Время — можно задать параметры времени.
Вкладка Комментарий — это очень нужная функция, в ней можно написать, что находится в архиве.
Как вы всё заполните, что нужно нажимаете ОК и процесс архивирования начнется.
Окно архивирования закроется само после окончания архивирования. И посмотрим на сколько уменьшился файл архивированный программой WinRar.
Как видим особой разницы нету, но при архивировании текстовых документов разница видна.
Есть другой архиватор 7-Zip, я покажу как и им архивировать, но вкратце.
Была рада помочь.
Как быстро и бесплатно заархивировать любой файл или папку
Что такое архивация файлов зачем она нужна и как создать архив. Процесс архивации упрощает передачу данных и позволяет хранить гораздо больше информации в условиях ограниченного пространства. В основном архивация необходима для длительного хранения информации, а также для передачи большого объема данных по сети в виде одного файла — архива. Очень часто архивируют файлы для отправки по почте.
В таком случае и скорость работы с данными получается на порядок выше, т.к. весь объем информации передается одним большим файлом, и сохранность конфиденциальности дополнительно может обеспечиваться паролями на архивах. Выполняется архивация несколькими способами, самые популярные из которых будут рассмотрены ниже.
Как архивировать с помощью программ
Архивация средствами Windows
Операционные системы семейства Windows позволяют пользователю создавать ZIP-архивы из файлов и папок. Для этого нужно зайти в контекстное меню объекта и выбрать там пункт «Отправить». После этого в выпадающем меню необходимо перейти в пункт «Сжатая ZIP-папка».

Примечательно, что такое название характерно для Windows 8, а в младших версиях ОС текст может несколько отличаться. Когда архивация будет выполнена, пользователь сможет выбрать название итогового файла. Такой архив идеально подходит для передачи по сети, т.к. он свободно открывается интегрированными системными средствами.
Программы архиваторы
Т.к. создание архивов преследует несколько функций, был создан ряд архиваторов. Они формируют архивы собственных форматов с различной степенью сжатия. Среди таких программ стоит выделить условно-бесплатный WinRAR, а также бесплатные 7z и Total Commander.
Как заархивировать папку с помощью WinRAR
Сразу после установки этой утилиты в контекстном меню любого объекта появляется несколько новых пунктов, которые начинаются так: «Добавить в архив…». Здесь можно просто создать архив форматов RAR, RAR5 и ZIP, а также отправить один из этих архивов по e-mail в несколько кликов. Для удобства пользователей созданы и быстрые варианты создания: архив с аналогичным объекту названием в формате *.rar и отправка этого архива по электронной почте.

Скачать Winrar (http://www.win-rar.ru/download/)
Как заархивировать файл с помощью 7zip
Бесплатный архиватор 7zip действует аналогично предыдущей программе, только здесь создается не несколько пунктов в контекстном меню, а всего один. Он, правда, имеет свое выпадающее меню, где можно создать архивы в форматах *.7z и *.zip, сразу же отправить их по почте, добавить файлы в уже существующие архивы и выполнить ряд других действий.


Скачать 7zip (http://www.7-zip.org/)
Как заархивировать папку с файлами с помощью Total Commander
Популярный файловый менеджер предоставляет еще более широкие возможности архивации. Для начала процесса нужно запустить total-commander в лквой части найти и выделить файл или папку которую необходимо добавить в архив и нажать Alt+F5. После этого откроется новое окно, где пользователь сможет установить формат из большого количества доступных, а также выбрать настройки архивации. Среди форматов есть как популярные (*.rar, *.7z и *.zip), так и менее известные *.gz, *.tar и другие.

Скачать total commander (http://www.ghisler.com/amazons3.php)
Как видите, процесс архивации системными средствами не может полностью раскрыть все возможности создания архива. Для этого создан ряд дополнительных программ, которые позволяют сжимать данные и делать архивы разных форматов.
Как заархивировать папку? Очень просто!
Приветствую всех друзья! Сегодня вы узнаете как заархивировать папку с файлами или фотографиями. Архив-это такой файл, который может содержать в себе и папки и файлы. Наиболее часто при создании архива используют сжатие данных (без потерь). Таким образом, размер всего архива может быть меньше чем размер всего содержимого, находящегося в нем. Архивы обычно служат для долгосрочного хранения данных, объединения большого количества информации и уменьшения размера данных.
Открыть архив несложно. Операционной системой Windows поддерживается формат архивов Zip. Поэтому для открытия формата такого типа, вам не потребуется устанавливать дополнительных программ. Для того, чтобы просматривать архивы с другим разрешением, необходимо будет закачать специальную программу-архиватор. Для открытия архива достаточным будет нажатия по нему мышкой. Сам процесс архивации уже не такой простой, могут быть различные варианты. В этой статье мы подробно рассмотрим, как именно архивируется папка.
Как заархивировать папку встроенными средствами Windows.
Вы без труда сможете узнать как заархивировать папку и сделать архив папки без программ-архиваторов. Всё, что вам нужно сделать, так это нажать по папке правой клавишей мышки и выбрать пункт «Отправить — Сжатая папка».
После этого начнет выполняться архивирование папки. Время архивации будет зависеть от самого размера папки.
Как только архивация папки будет произведена, то рядом с самой папкой у вас появится файлик с расширением zip. Это и будет ваш архив.
По умолчанию иконка архива похожа на обычную папку, только лишь на ней видна застежка-молния.
Такой способ архивации папки очень простой, но пользователь при этом не может управлять самим процессом архивирования. Так, что если в ваших планах частая архивация файлов и папок, то лучше поставить себе архиватор.
Архивируем папку при помощи архиватора 7 zip.
Программа 7zip представляет собой наиболее продвинутый и популярный бесплатный архиватор. Есть и другой не менее популярный архиватор WinRAR, но он платный. В принципе программа 7zip мало чем уступает своему конкуренту, разве что в 7zip нет возможности получения архива типа RAR.
- Для скачивания программы 7zip можете воспользоваться сайтом: http://www.7-zip.org/download.html.
- После того, как вы установите программу 7zip в контекстном меню папок и файлов вы увидите значок «7-Zip».
- Этот пунктик поможет вам произвести архивирование папок или файлов.
Рассмотрим меню программки «7zip».
- Добавить к архиву — запуск окна с настройками архивирования. Тут будут доступны такие операции, как: указание уровня сжатия, пароль на архив, а также другие данные.
- Сжать и отправить по email — напоминает предыдущий пункт, разница лишь в том, что архив еще направится по электронной почте.
- Добавить к «название файла.7z» — папка будет заархивирована в формате 7z с использованием стандартных настроек.
- Сжать в «название файла.7z» и отправить по email — делает то, что и в предыдущем пункте, но еще и отправляет по email.
- Добавить к «название файла .zip» — папка станет архивироваться в формате zip, но будут использоваться дополнительные настройки.
- Сжать в «название файла. zip» и отправить по email — делает те же действия, что и предыдущий пункт, но с отправкой по email.
Для того, чтобы иметь доступ ко всем настройкам архивации, надо воспользоваться пунктом «Добавить к архиву».
В окошке «Добавить к архиву» вы сможете указать формат архива, уровень сжатия, настройку шифрования, а также другие настройки. Для запуска процесса архивирования от вас потребуется нажатие «OK».
На заметку! Уважаемый читатель, очень рекомендую вам прочитать статьи которые я недавно написал, а именно как отключить геолокацию на айфоне или как удалить crossbrowser с компьютера. Еще я рассказывал как уменьшить размер pdf файла, обязательно прочитайте их.
А на сегодня у меня все для вас. Надеюсь в этой статье вы узнали как заархивировать папку. Если будут вопросы — обязательно напишите их в комментариях, а сейчас желаю вам здоровья и мира! С вами был Евгений Крыжановский
Как архивировать папку. Как заархивировать папку с файлами на Windows и Linux
Неопытные пользователи нередко сталкиваются со сложностями при отправке файлов по электронной почте и «заливке» их на разного рода интерактивные сервисы. Очень часто это связано с тем, что они пытаются отправить саму папку, не упаковав ее предварительно в архив.
Как правило, загрузчики попросту не «понимают» принцип закачивания множества вложенных файлов. А потому вопрос о том, как архивировать папку, весьма актуален по сей день.
Немного истории
В «сумрачные» времена Windows-98 пользователям приходилось сталкиваться с архиваторами чаще всего. Интернет в ту пору был дорогим и медленным, а потому качественно сжатый файл позволял не только сократить время загрузки, но и существенно сэкономить ваши денежные средства.
Сжатие файлов осуществляется специальными программами, которые называются архиваторами. Примерно в те же годы, о которых мы сейчас ведем речь, появилось знаменитое приложение WinRar. Его алгоритм сжатия и по сей день остается одним из наиболее продвинутых и эффективных, а потому сначала мы поговорим именно о нем.
WinRar
Архивы, которые упакованы этой программой, имеют специфическое расширение: .rar, так что спутать их с чем-то иным невозможно. Перед тем как архивировать папку этим приложением, советуем убедиться в том, что вы используете его самую последнюю версию. Связано это с тем, что разработчик постоянно внедряет поддержку новых алгоритмов сжатия и рационального использования ресурсов многоядерных процессоров.
Как ним пользоваться?
Все проще некуда. Устанавливаете программу, следуя стандартным подсказкам мастера инсталляции. Никаких «закладок» в виде установки дополнительных программ от Mail.ru там нет, так что можно просто кликать по кнопке «Далее».
Перед тем как архивировать папку, щелкните по ней правой клавишей мыши: в выпавшем контекстном меню должен появиться пункт «Добавить к архиву». Откроется диалоговое окно WinRar, в котором вы можете задать имя архива, его месторасположение и метод сжатия.
В последнем случае лучше выбирать «Стандартный», так как режимы сильного сжатия иногда дают сбой, в результате чего пользователь на другом компьютере не сможет прочитать информацию из файла. Кстати, для надежности советуем поставить флажок на пункте «Добавить информацию для восстановления».
В этом случае программа запишет в файл архива некоторую техническую информацию, которая поможет его восстановить в случае сбоя. Словом, WinRar является прекрасной программой, но у нее есть один недостаток. Ее цена такова, что средний отечественный пользователь и не подумает честно заплатить. Неужели придется пользоваться ломанными версиями? К счастью, сегодня существует масса бесплатных и функциональных приложений.
7-Zip
Этот архиватор появился сравнительно недавно, но сразу же стал широко распространен и популярен. Причиной является не только его полная бесплатность, но и отличный алгоритм сжатия, который по своей эффективности может соперничать даже с вышеописанным своим конкурентом.
Так как архивировать папку при помощи него? В общем-то, технология ничем не отличается от вышеописанной. Сперва устанавливаете приложение, перезагружаете компьютер. После этого щелкаете правой клавишей мыши на требуемом каталоге, выбирая в контекстном меню пункт «7-Zip/Добавить к архиву».
Также откроется диалоговое окно, в котором вам следует задать параметры создаваемого архива. Если вы желаете достигнуть наиболее оптимальной степени сжатия, советуем задать в выпадающем списке «Формат архива» значение «7z». Современные версии WinRar отлично умеют работать с этим форматом, так что прочитать этот файл можно будет едва ли не на каждом компьютере.
Важно! К сожалению, у этого архиватора есть небольшой недостаток. Перед тем как архивировать папку с файлами, учтите: не стоит увлекаться максимальными степенями сжатия, так как в случае сбоя вы вряд ли что-то сумеете вытащить из поврежденного архива.
Кроме того, следует иметь в виду и другое обстоятельство. Дело в том, что эта программа вообще не «дружит» с поврежденными файлами архивов. Так, если при скачивании файл был поврежден, то при помощи WinRar вы все равно сможете вытащить хотя бы те документы, которые находятся в его начале.
7-Zip же в этом случае попросту выдаст ошибку, отказываясь распаковывать необходимую вам информацию. К счастью, в его меню также есть опция «Добавить информацию для восстановления». Настоятельно рекомендуем ею пользоваться.
О глупостях и заблуждениях
Наши пользователи редко читают файлы-справки по используемым ими программам, а также практически никогда не интересуются принципами их работы. Все это приводит к комичным результатам.
К примеру, даже опытные юзеры нередко пытаются сжать фильм, используя для этого обычный архиватор. Жаль их разочаровывать, но алгоритмы работы такого рода программ не рассчитаны на подобные операции, так что даже если упаковать видеофайл в пару гигабайт размером, выигрыш составит 10-15 Мб максимум.
Для таких целей следует использовать только специальные приложения для кодирования видео, среди которых есть немало бесплатных. Второе схожее заблуждение – они думают о том, как заархивировать папку с фотографиями. Если вы серьезно раздумываете над этим, то вас опять-таки придется разочаровать.
Разумеется, в архив вы их добавите без всяких проблем, да вот только выигрыша в размерах не получите вообще. Дело в том, что чаще всего используемый формат.jpeg» linux заархивировать папку» src=»//fb.ru/misc/i/gallery/15322/350167.jpg» />
Как обстоят дела в «Линуксе»?
Разобравшись с тем, как архивировать папку с фото, и узнав о бессмысленности этого мероприятия, перенесемся в операционную систему «Линукс». Как обстоят дела с упаковкой файлов здесь?
До недавнего времени все было непросто, так как практически все программы архивации работали исключительно в консольном режиме, а потому совладать с ними могли далеко не все пользователи. К счастью, на сегодняшний день ситуация поменялась в лучшую сторону. Чтобы в Linux заархивировать папку, следует воспользоваться соответствующей утилитой.
Для примера расскажем об Ubuntu, которая в этом плане не слишком отличается от ОС «Виндовс». Щелкаете по нужной вам папке ПКМ (правой кнопкой мышки), после чего выбираете в выскочившем меню всю ту же команду «Добавить к архиву».
Вот только с чтением готовых архивов от WinRar в «Убунту» могут быть некоторые проблемы. Дело в том, что по умолчанию эта операционная система в своем составе не содержит проприетарных форматов файлов, так что их следует добавить отдельно. Сделать это просто: открываете «Магазин приложений», а в поле поиска вводите слово rar. Система автоматически отыщет необходимый пакет.
От вас потребуется только подтвердить установку, введя root-пароль и нажав на «ОК».
Как ним пользоваться?
Все проще некуда. Устанавливаете программу, следуя стандартным подсказкам мастера инсталляции. Никаких «закладок» в виде установки дополнительных программ от Mail.ru там нет, так что можно просто кликать по кнопке «Далее».
Перед тем как архивировать папку, щелкните по ней правой клавишей мыши: в выпавшем контекстном меню должен появиться пункт «Добавить к архиву». Откроется диалоговое окно WinRar, в котором вы можете задать имя архива, его месторасположение и метод сжатия.
В последнем случае лучше выбирать «Стандартный», так как режимы сильного сжатия иногда дают сбой, в результате чего пользователь на другом компьютере не сможет прочитать информацию из файла. Кстати, для надежности советуем поставить флажок на пункте «Добавить информацию для восстановления».
В этом случае программа запишет в файл архива некоторую техническую информацию, которая поможет его восстановить в случае сбоя. Словом, WinRar является прекрасной программой, но у нее есть один недостаток. Ее цена такова, что средний отечественный пользователь и не подумает честно заплатить. Неужели придется пользоваться ломанными версиями? К счастью, сегодня существует масса бесплатных и функциональных приложений.
7-Zip
Этот архиватор появился сравнительно недавно, но сразу же стал широко распространен и популярен. Причиной является не только его полная бесплатность, но и отличный алгоритм сжатия, который по своей эффективности может соперничать даже с вышеописанным своим конкурентом.
Так как архивировать папку при помощи него? В общем-то, технология ничем не отличается от вышеописанной. Сперва устанавливаете приложение, перезагружаете компьютер. После этого щелкаете правой клавишей мыши на требуемом каталоге, выбирая в контекстном меню пункт «7-Zip/Добавить к архиву».
Также откроется диалоговое окно, в котором вам следует задать параметры создаваемого архива. Если вы желаете достигнуть наиболее оптимальной степени сжатия, советуем задать в выпадающем списке «Формат архива» значение «7z». Современные версии WinRar отлично умеют работать с этим форматом, так что прочитать этот файл можно будет едва ли не на каждом компьютере.
Важно! К сожалению, у этого архиватора есть небольшой недостаток. Перед тем как архивировать папку с файлами, учтите: не стоит увлекаться максимальными степенями сжатия, так как в случае сбоя вы вряд ли что-то сумеете вытащить из поврежденного архива.
Кроме того, следует иметь в виду и другое обстоятельство. Дело в том, что эта программа вообще не «дружит» с поврежденными файлами архивов. Так, если при скачивании файл был поврежден, то при помощи WinRar вы все равно сможете вытащить хотя бы те документы, которые находятся в его начале.
7-Zip же в этом случае попросту выдаст ошибку, отказываясь распаковывать необходимую вам информацию. К счастью, в его меню также есть опция «Добавить информацию для восстановления». Настоятельно рекомендуем ею пользоваться.
О глупостях и заблуждениях
Наши пользователи редко читают файлы-справки по используемым ими программам, а также практически никогда не интересуются принципами их работы. Все это приводит к комичным результатам.
К примеру, даже опытные юзеры нередко пытаются сжать фильм, используя для этого обычный архиватор. Жаль их разочаровывать, но алгоритмы работы такого рода программ не рассчитаны на подобные операции, так что даже если упаковать видеофайл в пару гигабайт размером, выигрыш составит 10-15 Мб максимум.
Для таких целей следует использовать только специальные приложения для кодирования видео, среди которых есть немало бесплатных. Второе схожее заблуждение – они думают о том, как заархивировать папку с фотографиями. Если вы серьезно раздумываете над этим, то вас опять-таки придется разочаровать.
Разумеется, в архив вы их добавите без всяких проблем, да вот только выигрыша в размерах не получите вообще. Дело в том, что чаще всего используемый формат.jpeg» linux заархивировать папку» src=»//fb.ru/misc/i/gallery/15322/350167.jpg» />
Как обстоят дела в «Линуксе»?
Разобравшись с тем, как архивировать папку с фото, и узнав о бессмысленности этого мероприятия, перенесемся в операционную систему «Линукс». Как обстоят дела с упаковкой файлов здесь?
До недавнего времени все было непросто, так как практически все программы архивации работали исключительно в консольном режиме, а потому совладать с ними могли далеко не все пользователи. К счастью, на сегодняшний день ситуация поменялась в лучшую сторону. Чтобы в Linux заархивировать папку, следует воспользоваться соответствующей утилитой.
Для примера расскажем об Ubuntu, которая в этом плане не слишком отличается от ОС «Виндовс». Щелкаете по нужной вам папке ПКМ (правой кнопкой мышки), после чего выбираете в выскочившем меню всю ту же команду «Добавить к архиву».
Вот только с чтением готовых архивов от WinRar в «Убунту» могут быть некоторые проблемы. Дело в том, что по умолчанию эта операционная система в своем составе не содержит проприетарных форматов файлов, так что их следует добавить отдельно. Сделать это просто: открываете «Магазин приложений», а в поле поиска вводите слово rar. Система автоматически отыщет необходимый пакет.
От вас потребуется только подтвердить установку, введя root-пароль и нажав на «ОК».
Этот архиватор появился сравнительно недавно, но сразу же стал широко распространен и популярен. Причиной является не только его полная бесплатность, но и отличный алгоритм сжатия, который по своей эффективности может соперничать даже с вышеописанным своим конкурентом.
Так как архивировать папку при помощи него? В общем-то, технология ничем не отличается от вышеописанной. Сперва устанавливаете приложение, перезагружаете компьютер. После этого щелкаете правой клавишей мыши на требуемом каталоге, выбирая в контекстном меню пункт «7-Zip/Добавить к архиву».
Также откроется диалоговое окно, в котором вам следует задать параметры создаваемого архива. Если вы желаете достигнуть наиболее оптимальной степени сжатия, советуем задать в выпадающем списке «Формат архива» значение «7z». Современные версии WinRar отлично умеют работать с этим форматом, так что прочитать этот файл можно будет едва ли не на каждом компьютере.
Важно! К сожалению, у этого архиватора есть небольшой недостаток. Перед тем как архивировать папку с файлами, учтите: не стоит увлекаться максимальными степенями сжатия, так как в случае сбоя вы вряд ли что-то сумеете вытащить из поврежденного архива.
Кроме того, следует иметь в виду и другое обстоятельство. Дело в том, что эта программа вообще не «дружит» с поврежденными файлами архивов. Так, если при скачивании файл был поврежден, то при помощи WinRar вы все равно сможете вытащить хотя бы те документы, которые находятся в его начале.
7-Zip же в этом случае попросту выдаст ошибку, отказываясь распаковывать необходимую вам информацию. К счастью, в его меню также есть опция «Добавить информацию для восстановления». Настоятельно рекомендуем ею пользоваться.
О глупостях и заблуждениях
Наши пользователи редко читают файлы-справки по используемым ими программам, а также практически никогда не интересуются принципами их работы. Все это приводит к комичным результатам.
К примеру, даже опытные юзеры нередко пытаются сжать фильм, используя для этого обычный архиватор. Жаль их разочаровывать, но алгоритмы работы такого рода программ не рассчитаны на подобные операции, так что даже если упаковать видеофайл в пару гигабайт размером, выигрыш составит 10-15 Мб максимум.
Для таких целей следует использовать только специальные приложения для кодирования видео, среди которых есть немало бесплатных. Второе схожее заблуждение – они думают о том, как заархивировать папку с фотографиями. Если вы серьезно раздумываете над этим, то вас опять-таки придется разочаровать.
Разумеется, в архив вы их добавите без всяких проблем, да вот только выигрыша в размерах не получите вообще. Дело в том, что чаще всего используемый формат.jpeg» linux заархивировать папку» src=»//fb.ru/misc/i/gallery/15322/350167.jpg» />
Как обстоят дела в «Линуксе»?
Разобравшись с тем, как архивировать папку с фото, и узнав о бессмысленности этого мероприятия, перенесемся в операционную систему «Линукс». Как обстоят дела с упаковкой файлов здесь?
До недавнего времени все было непросто, так как практически все программы архивации работали исключительно в консольном режиме, а потому совладать с ними могли далеко не все пользователи. К счастью, на сегодняшний день ситуация поменялась в лучшую сторону. Чтобы в Linux заархивировать папку, следует воспользоваться соответствующей утилитой.
Для примера расскажем об Ubuntu, которая в этом плане не слишком отличается от ОС «Виндовс». Щелкаете по нужной вам папке ПКМ (правой кнопкой мышки), после чего выбираете в выскочившем меню всю ту же команду «Добавить к архиву».
Вот только с чтением готовых архивов от WinRar в «Убунту» могут быть некоторые проблемы. Дело в том, что по умолчанию эта операционная система в своем составе не содержит проприетарных форматов файлов, так что их следует добавить отдельно. Сделать это просто: открываете «Магазин приложений», а в поле поиска вводите слово rar. Система автоматически отыщет необходимый пакет.
От вас потребуется только подтвердить установку, введя root-пароль и нажав на «ОК».
Как обстоят дела в «Линуксе»?
Разобравшись с тем, как архивировать папку с фото, и узнав о бессмысленности этого мероприятия, перенесемся в операционную систему «Линукс». Как обстоят дела с упаковкой файлов здесь?
До недавнего времени все было непросто, так как практически все программы архивации работали исключительно в консольном режиме, а потому совладать с ними могли далеко не все пользователи. К счастью, на сегодняшний день ситуация поменялась в лучшую сторону. Чтобы в Linux заархивировать папку, следует воспользоваться соответствующей утилитой.
Для примера расскажем об Ubuntu, которая в этом плане не слишком отличается от ОС «Виндовс». Щелкаете по нужной вам папке ПКМ (правой кнопкой мышки), после чего выбираете в выскочившем меню всю ту же команду «Добавить к архиву».
Вот только с чтением готовых архивов от WinRar в «Убунту» могут быть некоторые проблемы. Дело в том, что по умолчанию эта операционная система в своем составе не содержит проприетарных форматов файлов, так что их следует добавить отдельно. Сделать это просто: открываете «Магазин приложений», а в поле поиска вводите слово rar. Система автоматически отыщет необходимый пакет.
От вас потребуется только подтвердить установку, введя root-пароль и нажав на «ОК».