Как сканировать QR-код на телефоне Хонор и Хуавей
QR-коды с каждым днём завоёвывают всё большую популярность, распространяясь главным образом там, где размещение привычных ссылок составляло бы большое неудобство. Они часто располагаются в музеях, на исторических зданиях и визитных карточках. Однако многие пользователи перестали обращать на них внимание, так как не знают для чего они нужны и как ими пользоваться. А что это такое, и как сканировать QR-код на Honor и Huawei, вы узнаете далее в статье.
Что такое QR код
QR-код — обычная ссылка, которую может прочитать только компьютер или смартфон. Чтобы получить информацию и направиться на указанный сайт, требуется считать QR-код. Для этого нужно использовать специальное функционалы (встроенные или внешние).
3 способа как отсканировать QR-код на телефоне Honor и Huawei
Рассмотрим предложенные варианты на примере Huawei P Smart 2018 с Android 8.0 под управлением пользовательского интерфейса EMUI 8. По каждому из них предоставлена пошаговая инструкция. Все эти варианты работают и на устройствах серии Хонор. Стоит помнить — чтобы отсканировать QR-код, требуется подключение в Wi-Fi или мобильному интернету.
По каждому из них предоставлена пошаговая инструкция. Все эти варианты работают и на устройствах серии Хонор. Стоит помнить — чтобы отсканировать QR-код, требуется подключение в Wi-Fi или мобильному интернету.
На заблокированном экране смартфона
В фирменной оболочке EMUI 8 существует очень полезное меню быстрых инструментов, доступное на заблокированном экране устройства. Чтобы активировать данное меню, достаточно сделать свайп вверх на экране разблокировки, после чего оно появится в нижней части экрана. Здесь можно запустить калькулятор, фонарик, секундомер и нужный нам QR сканер — он находится в правом нижнем углу панели.
Смартфон переходит в приложение камеры и автоматически включает функцию сканирования. Всё что теперь требуется — это держать сканируемый объект в пределах отмеченного квадрата. По завершении операции вам будет предоставлена ссылка просканированного кода, однако чтобы перейти по ней, понадобится разблокировать устройство — это мера защиты.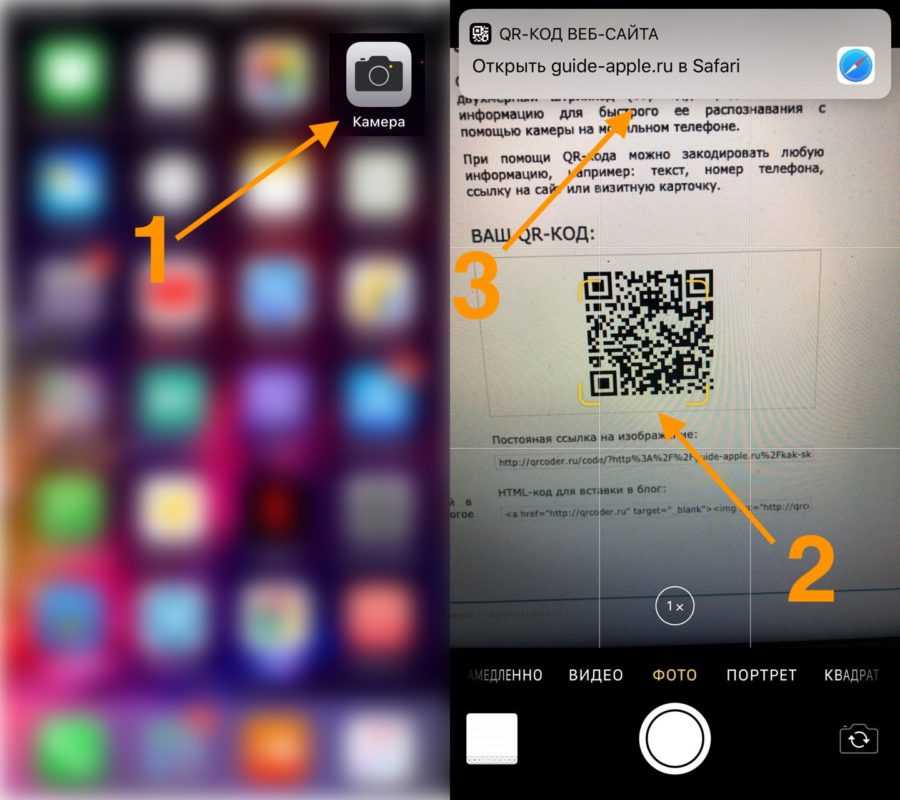
Сканер на EMUI 8
Таким же способом можно включить QR сканер на Honor 10 и Huawei P20 lite, т.к. эти устройства тоже находятся под управлением EMUI 8 (на момент написания статьи).
Через «Быстрый поиск приложений»
Для того чтобы включить панель быстрого поиска приложений, нужно оказаться на рабочем столе устройства и сделать свайп вниз. Сверху появится поисковая строка, в левой части который вы и увидите иконку QR сканера.
Нажав по ней, смартфон перейдёт в режим сканирования, и вы увидите область в виде квадрата. Держите QR-код внутри этой области, и как результат — смартфон покажет полученную ссылку в новом окне.
При помощи камеры
- Включаем камеру, и делаем четкую фотографию QR-кода.
- Затем, нажимаем по иконке созданной фотографии, которая находится в нижней левой части экрана. Появится панель инструментов, нам нужна находящаяся справа кнопка

- После её нажатия появится ещё одно меню с множеством функций, среди которых нам нужен самый нижний пункт — «Отсканировать QR-код».
- Система автоматически распознает код, после чего выведет вам результат сканирования в новом окне. Теперь вы можете перейти на нужный сайт.
Сторонние приложения для считывания QR кодов на Huawei
Есть множество способов, как отсканировать QR-код. И хоть на смартфонах от Хуавей и присутствует встроенный QR сканер — он имеет только возможность считывания и выдачи ссылки, без каких-либо удобств, которые могут предложить нам приложения из Google Play. Сейчас мы разберём самые популярные из них в том числе и для Хонор.
Сканер QR и штрих-кодов
Сканер QR и штрих-кодов
Developer: Gamma Play
Price: Free
Сканер
QR и штрих-кодов от Gamma Play – отличная программа, имеющая при себе набор полезных функций, вроде истории считанных кодов, режима инвертированных цветов и автоматического перехода по ссылкам.
Чтобы считать QR-код в этом приложении, нужно нажать на кнопку в виде 3-х полосок в верхнем левом углу экрана. Слева появится меню, самый верхний пункт которого имеет название «Сканирование».
После нажатия кнопки приложение переводит смартфон в режим сканирования. Удерживаем объект в намеченной области и ждём окончания сканирования.
После будет предоставлена ссылка, по которой сразу же можно перейти в браузер, просмотреть нужный сайт.
Приложение выделяется на фоне стандартного наличием истории результатов сканирования. Чтобы включить её, нужно нажать на кнопку с 3-мя полосками. Слева выезжает меню, второй пункт которого, если считать сверху, и является историей. Нажимаем на кнопку
Появляется список полученных ранее ссылок. По нажатии на каждую из них нам приводится подробная информация о каждом отсканированном объекте. Здесь и можно найти считанный ранее QR-код.
Преимущество над встроенной утилитой заметно и в настройках приложения. Из полезных функций — присутствует возможность включения автоматического перехода на сайт, после сканирования. А также инвертирование цветов, когда черное превращается в белое и наоборот.
Из полезных функций — присутствует возможность включения автоматического перехода на сайт, после сканирования. А также инвертирование цветов, когда черное превращается в белое и наоборот.
Это может быть полезно при сканировании на белой поверхности. Некоторые устройства могут некорректно работать в таких условиях.
Видео-инструкция
Ответы на популярные вопросы
Почему на Honor 7C нет приложения для сканирования QR-кодов?
Хонор 7C является смартфоном бюджетного класса ценой до $200. Производитель, чтобы удешевить стоимость производства устройства, прибегает к таким программным урезаниям. Но не стоит расстраиваться, ведь вы всё ещё можете установить стороннее ПО для считывания кодов.
Можно ли как-то расширить функционал встроенного сканера?
Стандартными способами никак, но если на телефоне установлены Root-права — это вполне можно исправить правильными действиями.
Смартфоны компании Хуавей с операционной системой Android 8.0 Oreo обладают прекрасной оболочкой EMUI, которая может похвастаться большим выбором способов сканирования QR-кода. Однако сторонние приложения всё же опережают её по количеству удобств и функций. А выбор, что для вас удобнее, остаётся за вами. Надеемся, что статья помогла разобраться в вопросе, и вы поняли, как отсканировать QR на смартфонах компании Huawei (Honor).
Как сканировать QR-коды без приложений с помощью камеры вашего мобильного Android
Исторически сложилось так, что для сканирования QR-кода с помощью мобильного телефона требовалось стороннее приложение. Но теперь в этом больше нет необходимости, и это можно делать полностью с камеры вашего мобильного телефона. Мы покажем вам, как сканировать QR-код с помощью вашего Android.
Если у вас относительно новая версия Android, такая как Android 9 Pie или аналогичная, или ваш производитель просто включает ее в свою камеру, вы можете сканировать QR-код со своей мобильной камеры.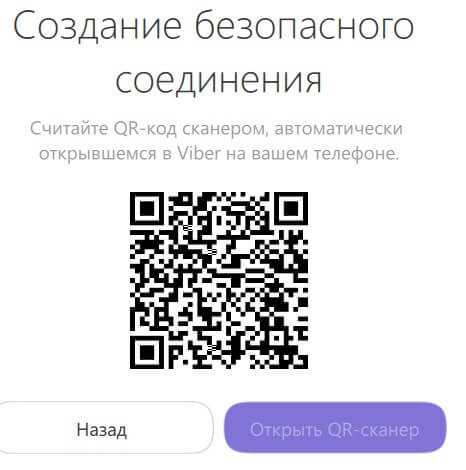 Хотя, если это не так, мы покажем вам альтернативный способ сделать это, при котором вам не понадобится приложение, полностью посвященное этому.
Хотя, если это не так, мы покажем вам альтернативный способ сделать это, при котором вам не понадобится приложение, полностью посвященное этому.
Индекс
- 1 Для чего нужен QR-код?
- 2 Ваше приложение камеры может считывать QR-коды
- 3 Отсканируйте QR-код на Android с помощью Google Lens
Для чего нужен QR-код?
QR-код — это квадратный двухмерный штрих-код, который может хранить закодированные данные в изображении. Это означает, что он позволяет взаимодействовать между «физическим» и цифровым миром через изображение. Мы можем видеть их напечатанными во многих местах, хотя их происхождение восходит к промышленным процессам, которые с помощью этого элемента позволили автоматически отслеживать продукты и процессы с помощью оптического распознавания.
Прямо сейчас с помощью любого мобильного телефона и его камеры мы можем распознать этот тип печатного кода и получить доступ к URL-адресу, который является наиболее распространенным, например, для просмотра видео, загрузки контента и т.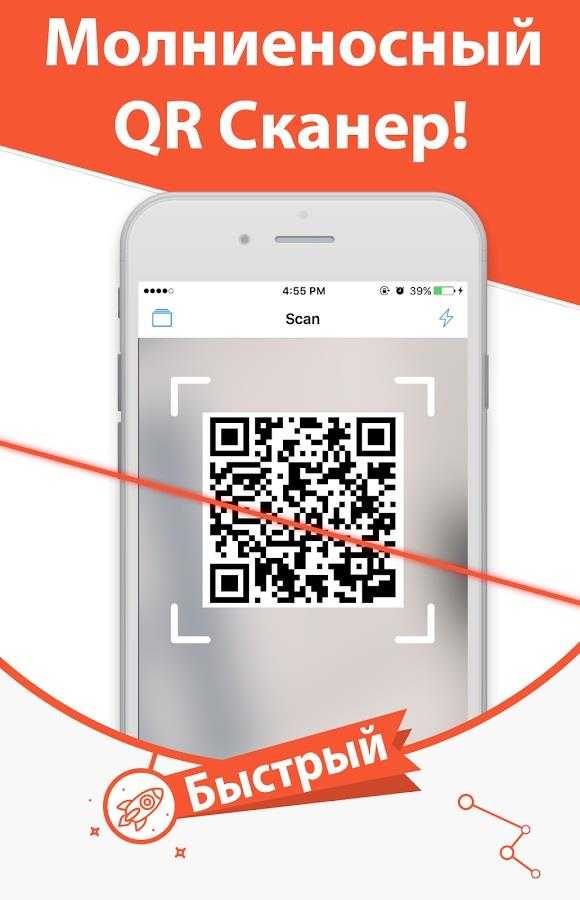 Д.
Д.
Ваше приложение камеры может считывать QR-коды
Однако все зависит от смартфона, который у вас есть. В таких брендах, как Xiaomi, OnePlus, Nokia, Motorola и Google, считывание QR-кодов очень просто. Вы должны только откройте приложение камеры, наведите указатель мыши на QR-код, и появится небольшое окно с деталями. После того, как вы нажмете на него, вы сможете увидеть, что содержит соответствующий QR-код. Чтобы проверить, считывает ли приложение камеры вашего мобильного телефона QR-коды, просто откройте его параметры:
Подпишитесь на наш Youtube-канал
- Откройте приложение камеры и перейдите в настройки.
- Найдите вариант, похожий на «Сканировать QR-коды‘. Если он не активен, включите его.
- Такие бренды, как Huawei, интегрируют считывание QR-кодов в свой режим «HiVision».
 Активируйте его, примите разрешения и сосредоточьтесь на QR, чтобы прочитать его.
Активируйте его, примите разрешения и сосредоточьтесь на QR, чтобы прочитать его. - LG интегрирует распознавание QR-кодов в Lens: включите его, чтобы читать QR-коды.
Отсканируйте QR-код на Android с помощью Google Lens
Прежде всего, откройте камеру своего мобильного телефона. В каждом телефоне функциональность будет разная, но не исключено, что где-то эта функция прячется. В этом случае он тестируется с оригинальной камерой OnePlus с Android 9 Pie.
Когда мы его откроем, мы увидим символ квадрата с кругом посередине. Этот квадрат не совсем закрывается, так как в правом нижнем углу есть еще один круг. Если мы нажмем на эту кнопку, мы активируем Google Lens.
Google Lens — это приложение Google для искусственного интеллекта, использующего камеру. При этом появятся несколько вариантов, таких как перевод, поиск продуктов, ресторанов и т. Д. Если вы хотите знать вся необходимая информация о Google Lens Вы можете проверить это здесь, в Справке Android.
По умолчанию он поставляется в увеличительном стекле (мы можем перемещать режим, перемещая палец или щелкая другие параметры), что уже позволяет нам сканировать штрих-коды и QR-коды.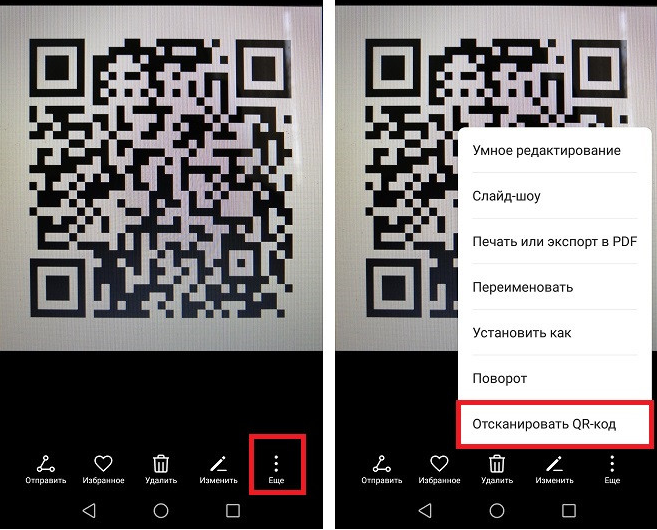 Вам просто нужно вставить QR-код в рамку, и он предоставит нам информацию о нем.
Вам просто нужно вставить QR-код в рамку, и он предоставит нам информацию о нем.
Но если мы хотим его посетить (или по какой-либо причине при фокусировке на нем информация не появляется), нам нужно только нажать кнопку с увеличительным стеклом, там мы увидим варианты посещения или совместного использования веб-страницы через API общего доступа или скопировав ссылку.
Если по какой-либо причине эта опция не отображается на вашей камере, не беспокойтесь, вы можете загрузить это приложение из Play Store. Да, оно уже устанавливает приложение, но оно не только используется для сканирования QR-кодов, оно также используется для поиска информации, перевода текстов, копирования текстов, написанных на бумаге, и т. Д.
Как мы уже говорили, вы можете скачать его из магазина приложений Google, если у вас установлена версия Android 6.0 Marshmallow или выше. И у вас будет очень полезное приложение, и вам не нужно будет иметь приложение, полностью посвященное сканированию QR-кодов.
Тем не менее, мы также можем очень просто получить доступ к этому приложению из помощника Google. Вам нужно будет только активировать Google Ассистент, проведя пальцем вверх, и вы сможете получить к нему доступ.
Объектив Google
Разработчик: Google LLC
Стоимость: Это Бесплатно
Как сканировать QR-коды с помощью телефона Android?
Как отсканировать QR-код на телефоне Android? Android, несомненно, является наиболее используемым смартфоном в мире с более чем2 миллиарда активных пользователей по всему миру.
Но все же не все телефоны Android поддерживают сканирование QR-кода без использования сторонних приложений. Если у вас есть какие-либо вопросы о том, как сканировать QR-коды, продолжайте читать, чтобы узнать, как это сделать!
Связанные: Как работают QR-коды? Полное руководство для начинающих!
Оглавление
- Как сканировать QR-коды и расшифровывать данные, стоящие за ними?
- Может ли ваш Android-смартфон сканировать QR-код изначально?
- Как сканировать QR-коды с Android 7 и ниже
- Как сканировать QR-коды с Android 8
- Вот шаги для сканирования QR-кода с помощью Google Screen Search.

- Вот шаги для сканирования QR-кода с помощью Google Screen Search.
- Как сканировать Android в 9 и 10
- Как активировать объектив Google?
- Как сканировать QR-коды в Samsung Galaxy
- Как сканировать QR-коды с помощью Xiaomi Mi 8 SE
- Сторонние приложения, рекомендованные в Google Play Store, являются бесплатными.
- Приложение QRTIGER
- Приложение для сканирования штрих-кода
- QR-ридер
- Ваши приложения, которые могут сканировать QR-коды
- 1. Пинтерест
- 2. Шазам
- 3. Снапчат
- Списки некоторых наиболее часто используемых типов QR-кодов
- Окончательный вердикт:
Как сканировать QR-коды и расшифровывать данные, стоящие за ними?
Данные QR код декодируется с помощью смартфона путем его сканирования.
Для Android-смартфонов вам просто нужно открыть свое устройство в режиме фото, навести его на QR-код не более 3-4 секунд, чтобы получить доступ к содержимому, связанному с QR-кодом.
При этом он работает как мост между оффлайн и онлайн мирами.
В настоящее время QR-коды можно настраивать, программировать и редактировать, чтобы различными способами поддерживать и помогать вашей маркетинговой кампании QR-кода.
В отличие от старых времен, когда QR-коды могли быть только монохромными по цвету, теперь QR-коды произвели революцию в качестве интеллектуальной технологии.
Их можно настраивать и изменять по своему усмотрению, особенно с использованием расширенных кодов, известных как динамические QR-коды.
Итак, вопрос…
Может ли ваш Android-смартфон сканировать QR-код изначально?
Как правило, устройства Android имеют встроенный сканер QR-кода. Версии Android 8 и 9 могут автоматически сканировать QR-коды без приложения. Однако некоторые старые версии Android еще не получили последнее обновление.
Чтобы проверить, может ли ваш смартфон сканировать QR-коды, выполните следующие действия:
- Откройте приложение камеры
- Наведите его на QR-код на 2-3 секунды.

- Нажмите на появившееся уведомление, чтобы просмотреть содержимое
Если ничего не происходит, зайдите в настройки камеры и проверьте, есть ли опция сканирования QR-кода. Если вы не видите опцию QR-кода, ваш Android-смартфон не поддерживает сканер QR-кода. Поэтому вы должны использовать сторонние приложения для удобного сканирования или чтения QR-кодов.
Однако, если ваш Android поддерживает считыватель QR-кода, вы увидите всплывающее уведомление на экране смартфона, направив камеру на QR-код. Вы можете щелкнуть ее, чтобы открыть содержимое QR-кода.
Как сканировать QR-коды с Android 7 и ниже
Android-смартфоны с Android 7.0 и ниже не поддерживают считывание QR-кодов (кроме Android, кроме Android 6.0). Поэтому для сканирования QR-кодов нужны сторонние приложения.
После загрузки приложения все QR-коды можно сканировать автоматически.
Поскольку многие приложения используют QR-коды внутри приложения для осуществления платежей путем сканирования QR-кода или получения дополнительной информации о продукте, потребители уже знают, как работать или использовать приложение для сканирования QR-кода.
Как сканировать QR-коды с Android 8
Экранный поиск Google позволяет пользователям Android сканировать QR-коды с Android 8 без приложения. Все, что нужно сделать, это навести камеру на QR-код, удерживать кнопку «Домой» и нажать «Что у меня на экране?»
Короткий URL-адрес, связанный с информацией QR-кода, появится для открытия пользователями.
Вот шаги для сканирования QR-кода с помощью Google Screen Search.- Откройте камеру и наведите ее на QR-код.
- Нажмите и удерживайте кнопку «Домой» и проведите пальцем вверх, чтобы открыть параметры внизу.
- Нажмите «Что у меня на экране?»
- Нажмите на появившуюся ссылку, чтобы просмотреть содержимое
Если экранный поиск смартфона еще не активирован, откройте приложение Google и нажмите «Навигация». В настройках включите разрешение на экранный поиск.
Вы также можете использовать Google Lens для сканирования и распознавания QR-кодов. Он доступен как в приложении камеры, так и в Google Assistant.
Просто загрузите Google Lens и начните сканировать QR-коды или используйте Google Lens из Google Assistant.
Как сканировать Android в 9 и 10
Android 9 и Android 10 уже имеют встроенный сканер QR-кода через Google Lens. Пользователям Android просто нужно открыть приложение камеры и навести его на QR-код. Нажмите на появившуюся ссылку, чтобы открыть содержимое QR-кода.
Как активировать объектив Google?Чтобы сканировать QR-коды с помощью Google Lens, выполните следующие действия:
- Откройте приложение камеры
- Нажмите «Еще».
- Откройте настройки
- Активируйте предложения Google Lens для сканирования QR-кодов.
Как сканировать QR-коды в Samsung Galaxy
- Откройте приложение камеры и нажмите Bixby Vision.
- Убедитесь, что вы включили разрешение на продолжение
- Если у вас его нет, перейдите к настройке, чтобы включить его.
- Используйте камеру для сканирования QR-кода и нажмите «Перейти», чтобы получить доступ к содержимому QR-кода.

Как сканировать QR-коды с помощью Xiaomi Mi 8 SE
- Откройте приложение камеры
- Наведите его на QR-код на 2-3 секунды, чтобы отсканировать его.
- Нажмите на появившееся уведомление, чтобы просмотреть содержимое.
Сторонние приложения, рекомендованные в Google Play Store, являются бесплатными.
Приложение QRTIGERQRTIGER — это бесплатное приложение без показа рекламы. Он доступен как для устройств Android, так и для iPhone. Это позволяет быстро сканировать QR-коды и в то же время бесплатно генерировать QR-код собственного дизайна с использованием WIFI и URL-адреса. Пока общий рейтинг 4.8.
Приложение для сканирования штрих-кода«Какой продвинутый сканер QR-кода и генератор в одном лице! Он предоставляет вам несколько вариантов при создании вашего QR-кода. Доступные здесь функции недоступны в другом приложении QR-кода. Обязательно перейду на это!»
-Сойер Стаффорд
Приложение сканера штрих-кода — бесплатное приложение, но с отображаемой рекламой. Чтобы удалить их, вам нужно заплатить 0,99 доллара США, или для профессионального использования они будут взимать с вас около 3,99 доллара США. Оба доступны на устройствах Android и смартфонах. Это один из старейших существующих сканеров с рейтингом 3,8.
Чтобы удалить их, вам нужно заплатить 0,99 доллара США, или для профессионального использования они будут взимать с вас около 3,99 доллара США. Оба доступны на устройствах Android и смартфонах. Это один из старейших существующих сканеров с рейтингом 3,8.
QR-ридер«Мне нравится этот сканер, но он то мелькает, то выключается, и я не могу нажать кнопку сканирования. Иногда сканы удаляются, если был способ автоматически сохранять штрих-коды, пока вы не удалите их вручную. Это было бы круто!!!»
-Лео Диас
QR-ридер — это бесплатная программа для чтения QR-кодов, которую также можно загрузить. Он имеет общий рейтинг удовлетворенности клиентов 3,7 из 5 звезд, но доступен только для устройств Android.
«QR READER отлично работает. Простой в использовании. Я постоянно пользуюсь им в торговом центре Staten Island Mall».
-Джим Стивенсон
Связанные: 10 лучших сканеров и считывателей QR-кодов для Android и iPhone
Ваши приложения, которые могут сканировать QR-коды
Угадай, что? Возможно, есть такие приложения, как Shazam, Snapchat и Pinterest, которые вы используете ежедневно, но не знали, что они могут сканировать QR-коды.
Функция Lens Visual Discovery этого известного приложения позволяет сканировать QR-код для полезных действий.
2. ШазамShazam также позволяет считывать QR-коды для взаимодействия с интересным, обширным и эксклюзивным контентом или предложениями. Это также позволяет вам покупать и делиться вещами с другими с помощью QR-кодов.
3. СнапчатС более чем 166 миллионами пользователей Snapchat является одной из самых популярных социальных сетей. Угадай, что? Приложение Snapchat для Android может сканировать QR-коды. Просто наведите камеру на QR-код, и вы получите всплывающее уведомление, чтобы продолжить и получить доступ к его содержимому.
Списки некоторых наиболее часто используемых типов QR-кодов
URL QR-кодURL QR-код — один из наиболее часто используемых типов QR-кодов для маркетинга и бизнеса. Используя эту функцию QR-кода, вы можете создать URL-адрес или QR-код веб-сайта для любой целевой страницы, на которую вы хотите перенаправить свою целевую аудиторию.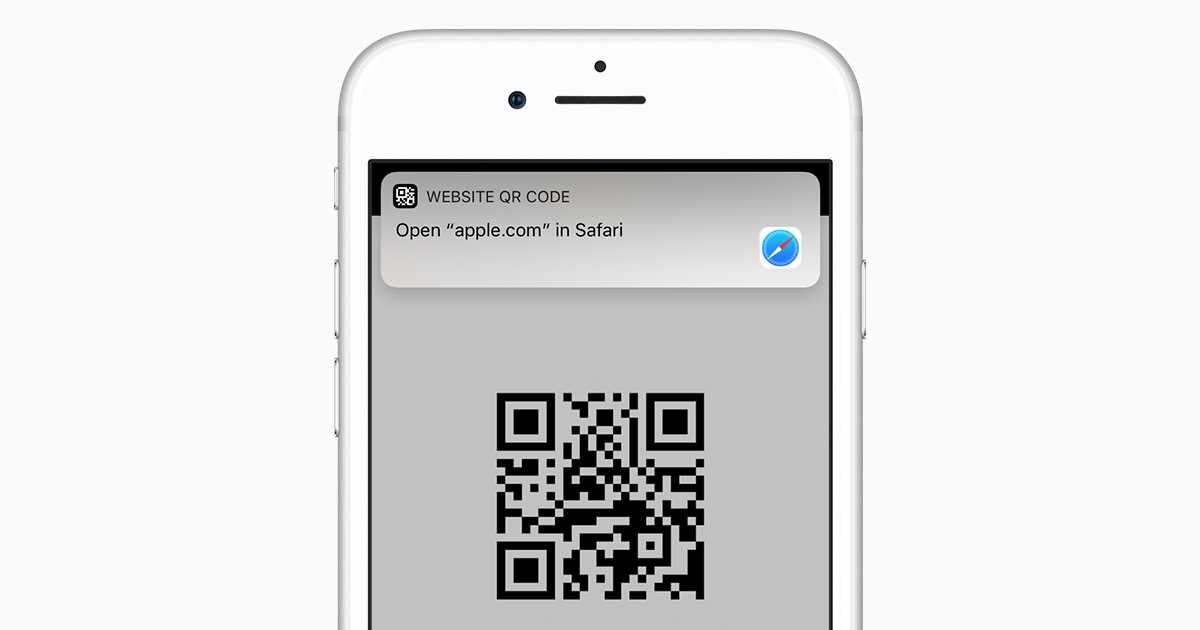 Это простой способ увеличить посещаемость любого веб-сайта и продвигать свой бизнес.
Это простой способ увеличить посещаемость любого веб-сайта и продвигать свой бизнес.
Связанные: URL-адрес QR-кода
QR-код Wi-FiQR-код WIFI позволит пользователям подключаться к Интернету без необходимости вводить пароли.
Связанные: Как использовать QR-коды для подключения к WiFi и Интернету?
QR-код с несколькими URL-адресамиЕсли вы хотите расширить свою маркетинговую и бизнес-кампанию в международном масштабе, QR-код с несколькими URL-адресами — идеальное решение! Эта функция QR-кода предназначена для разных аудиторий с разными языками. Пользователь будет перенаправлен на определенный веб-сайт в зависимости от его страны, времени, местоположения и устройства.
Если вы управляете международной компанией или интернет-магазином, вы можете еще больше расширить свой охват с помощью QR-кода с несколькими URL-адресами.
Связанные: Что такое многоадресный QR-код и как его использовать?
визитная карточка QR-кодQR-код V-Card — это более профессиональный тип визитной карточки, который позволяет вам удобно делиться более ценной информацией о себе с вашими целевыми клиентами.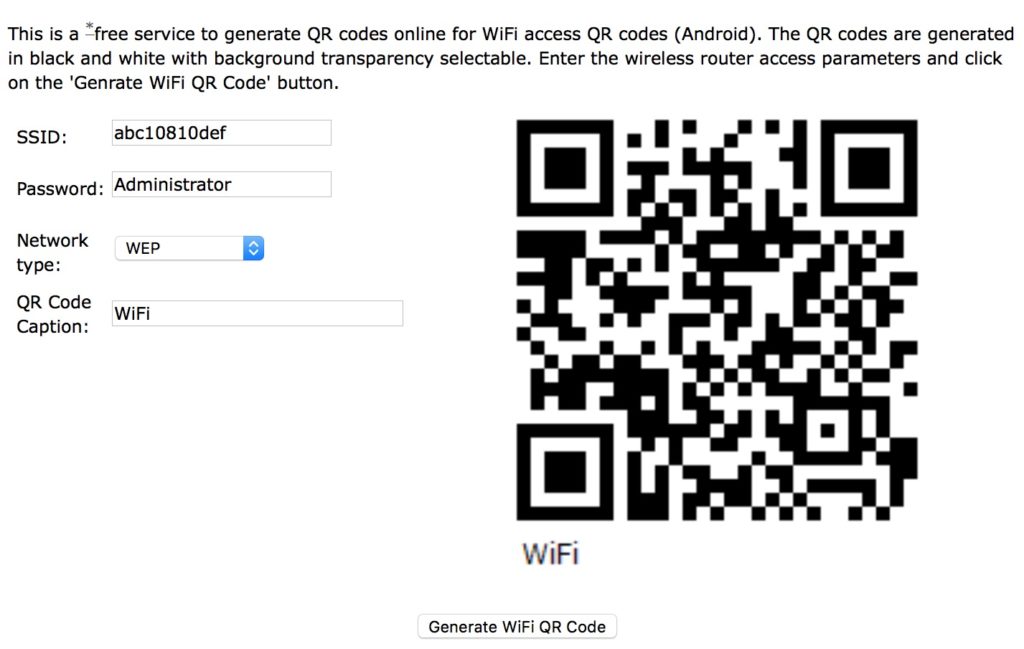
Это максимизирует ваши шансы на будущие контакты, поскольку позволяет вам включать несколько деталей с помощью QR-кода V-Card, например:
- Имя, организация, должность
- Телефон (рабочий, личный, мобильный)
- Факс, электронная почта, веб-сайт
- Улица, город, почтовый индекс
- Государство Страна
- Изображение профиля
- Личное описание
- Facebook, Twitter, Google Plus и NBSP;
- Инстаграм, Линкедин, Ютуб
Когда QR-код вашей V-карты сканируется, он позволяет пользователям сразу же загружать вашу информацию или данные на свои смартфоны!
Связанные: Как использовать QR-коды на визитных карточках (vCard)
QR-код для магазинов приложенийQR-код магазина приложений автоматически перенаправит ваши сканеры в Apple App Store, Android Play Store или Amazon App Store для загрузки вашего приложения. Они будут перенаправлены в конкретный магазин в зависимости от смартфона пользователя..jpg)
Смартфоны используют более миллиарда человек, и вы можете использовать QR-код приложения в качестве отличного метода маркетинга мобильных приложений.
Связанные: Как использовать QR-коды App Store
Файл QR-кодQR-код файла при сканировании мгновенно отображает файлы PDF, Jpeg, PNG, MP3 или MP4 на смартфонах пользователей.
Кроме того, они могут мгновенно сохранять информацию на своих смартфонах. Этот тип функции QR-кода удобен для каталогизации или любой информации, которой вы хотите поделиться со своими целевыми клиентами.
Связанный:Как использовать конвертер файлов QR-кода для PDF, Doc, Mp4 и т. д.
При сканировании QR-кода социальных сетей отображаются все каналы социальных сетей пользователя, такие как:
- Твиттер
- Инстаграм
- YouTube
- URL-адрес
- Куора
- Снапчат
- Визг и многое другое!
Связанные: Каковы преимущества QR-кода в социальных сетях?
Это решение для QR-кода полезно для влиятельных лиц в социальных сетях или специалистов по цифровому маркетингу, которые хотят увеличить свое присутствие в социальных сетях и расширить охват.
Использование QR-кода в социальных сетях позволит вашим подписчикам мгновенно следить за вами на ваших платформах в социальных сетях.
Связанные: Лучший генератор QR-кода и как его найти?
Редактор H5Редактор H5 подходит для любого типа бизнеса или услуги, которые хотят мгновенно создать прямую веб-страницу о том, какие продукты или услуги они предлагают.
Проще говоря, поиск необходимой и подробной информации о вашем бизнесе более доступен через QR-код редактора H5.
Вы можете легко настроить его и изменить содержимое QR-кода редактора H5 в любое время после обновления.
Связанные: Как сгенерировать бесплатный динамический QR-код за 5 шагов
Резюме
С большинством приложений для Android, которые могут обнаруживать QR-коды, следуя этим шагам, вы сможете легко отсканировать свой QR-код.
Если вы хотите сгенерировать свои бесплатные настраиваемые QR-коды, вы можете создать их наwww.qrcode-tiger.com
Если у вас есть дополнительные вопросы о QR-кодах, вы также можетесвяжитесь с нами на нашем сайте.
Как сканировать QR код на Android
Сейчас я расскажу вам как правильно сканировать QR-код на телефоне Android, какие для этого лучше использовать приложения и как создать свой QR-код быстро.
Данная статья подходит для всех брендов, выпускающих телефоны на Android 11/10/9/8: Samsung, HTC, Lenovo, LG, Sony, ZTE, Huawei, Meizu, Fly, Alcatel, Xiaomi, Nokia и прочие. Мы не несем ответственности за ваши действия.
Внимание! Вы можете задать свой вопрос специалисту в конце статьи.
Содержание
- Зачем нужно сканировать QR-коды?
- QR BARCODE SCANNER
- Создание своего QR-кода в QR BARCODE SCANNER
- QR Droid Code Scanner
- Сканирование QR-кода на Xiaomi
- Сервисы в интернете
Зачем нужно сканировать QR-коды?
В таких кодах зашифрованы полезные данные. Зачастую QR-коды применяются на выставках, в музеях, чтобы не ставить различные таблички с большим количеством информации. QR-коды позволяют всем пользователям при помощи телефона Андроид узнать всю необходимую информацию про экспонат.
Зачастую QR-коды применяются на выставках, в музеях, чтобы не ставить различные таблички с большим количеством информации. QR-коды позволяют всем пользователям при помощи телефона Андроид узнать всю необходимую информацию про экспонат.
Еще QR-коды являются прекрасным инструментарием при проведении акций. К примеру, в них шифруют коды, которые следует предъявить продавцам для получения подарка.
QR BARCODE SCANNER
Данное приложение для сканирования QR-кодов доступн в Плей Маркете. Инструкция по скачиванию и использованию утилиты:
Читайте еще:
Android не скачивает с Play Market новые приложения/игры
Google Play Market не работает сегодня — причины и что делать
Интерфейс этого приложение делится на три части. Еще имеется значок настроек с видом шестеренки. Раздел «SCAN» состоит из четырех основных инструментариев:
- Decode from Url. Осуществляется процесс по указанной ссылке.
- Decode from File. Опция по выполнению декодирования из выбранного файла.
 Появляется возможность выполнить открытие скачанных QR-кодов ранее и считать их.
Появляется возможность выполнить открытие скачанных QR-кодов ранее и считать их. - Manual Key-in. Информация о коде указывается вручную.
- Scan Barcode. Искомый сканер таких кодов, функционирующий при помощи камеры.
Внизу окна расположись кнопки, которые не дают полезных функций пользователю. Можете вообще не использовать их.
Теперь перейдем к настройкам софта, которых довольно много. На экранах отображаются скриншоты самых различных конфигураций, давайте перейдем к рассмотрению наиболее интересных.
К примеру, на 1-м экране доступна возможность активировать звук программы или отключить его. Аналогичные действия там выполняются и с виброоткликом.
Есть возможность для задания рабочего режима, если утилита будет запускаться со сканера без открытия главного меню. Важным моментом является копирование в буфер информации в автоматическом режиме.
Когда потребуется запустить сканер для начала выполнения процесса сканирования, то софт будет запрашивать доступ к необходимым ресурсам системы. Разрешается такой доступ путем нажатия отмеченной на скриншоте ниже кнопки.
Разрешается такой доступ путем нажатия отмеченной на скриншоте ниже кнопки.
Затем от пользователя потребуется рамку сканера навести таким образом, чтобы непосредственно на QR попадала отображенная горизонтальная полоска. Во время выполнения этого процесса руки не должны дрожать, т.к. при отсутствии нормальной резкости процесс сканирования будет неудачным.
Если вы запускаете QR BARCODE SCANNER в помещении, где отсутствует нормальная освещенность, то активируется подсветка. Когда этот код гаджетом будет распознан, отобразится информация, показанная ниже не скриншоте.
Там доступна миниатюра рассматриваемого кода, его дата создания, тип информации, формат. В окне будет отображено все содержимое.
В нашем примере в коде зашифрована ссылка на ресурс производителя, еще доступны кнопки «Share» (поделиться ссылкой) и «Go to Website» (переход на официальный портал).
Создание своего QR-кода в QR BARCODE SCANNER
В этой программе пользователи могут не только сканировать QR-коды, но и их создавать. Для создания подобного кода вам необходимо перейти в 3-ю вкладку, которая отмечена ниже на скриншоте. С помощью приложения можно зашифровать любую информацию:
Для создания подобного кода вам необходимо перейти в 3-ю вкладку, которая отмечена ниже на скриншоте. С помощью приложения можно зашифровать любую информацию:
- Календарное событие.
- Любой текст.
- Местоположение.
- Закладку.
- Приложение.
- E-mail.
- Ссылку URL.
- Телефонный номер.
- Контакты телефонной книги.
Давайте выполним шифрование произвольного текста. Выбираем в интерфейсе утилиты соответствующий пункт.
В предложенное поле следует ввести фразу для шифрования. Жмем «Encode».
Получаем код. Еще можно изменить его цвет, для этого жмем на соответствующую кнопку.
В палитре выбираем подходящий оттенок.
Смотрим на полученный QR-код.
QR Droid Code Scanner
Приложение доступно для скачивания в Гугл Плей. На скриншоте ниже показано, какой вид имеет ярлык утилиты.
Отличие данного приложения от предыдущего состоит в наличии русскоязычного интерфейса. Для запуска софта жмем «Начало работы».
Для запуска софта жмем «Начало работы».
Для перехода в настройки программы жмем на кнопку в правом верхнем углу.
Главное меню состоит из шести кнопок, при нажатии на которые пользователь переходит в необходимую вкладку:
- Советы, рекомендации.
- Настройки.
- Еще. Здесь можно использовать дополнительный функционал.
- Поделиться.
- История. Во вкладке располагаются все коды, которые сканировала утилита.
- Сканер. Функция сканирования кодов.
Вначале следует выполнить активацию сканера в главном меню. Когда вы его наведете на искомый код, то жмите «Считать».
Теперь переходим к настройкам утилиты. В настройках есть возможность выполнить резервное копирование, настроить язык утилиты.
Пользователю будет предложено выбрать фирменный алгоритм для сканирования: ZXing или Zapper. Еще функционал позволяет активировать и выключить перекрытие, выполнить настройки автоматического действия, когда сканирование будет завершено. Доступна настройка демонстрации подсказок и опций буфера обмена.
Доступна настройка демонстрации подсказок и опций буфера обмена.
Настройки позволяют подключить звуковое сопровождение, вибросигнал. Все выполненные действия заносятся в журнал. Имеется опция взаимодействия с Андроид Wear.
После этого можно выполнять экспорт, импорт резервной копии, устанавливать дату.
Утилита позволяет работать с такими опциями:
- Демонстрация магазинов.
- Парсинг URL.
- Использование фронтальной камеры.
- Выбор ориентации экрана.
Программа отличается широким функционалом при сканировании QR-кодов. Пользоваться софтов удобно, т.к. интерфейс русскоязычный и интуитивно понятный.
Сканирование QR-кода на Xiaomi
В некоторых гаджетах по умолчанию присутствует функция по сканированию QR-кодов. Производители эту опцию могут реализовать следующими способами:
- Встроенная функция в камере девайса.
- Отдельное приложение.
Если вы подобный софт на собственном гаджете найти не смогли, то просто активируйте на камере режим съемки и наведите ее на любой QR-код.
При отображении каких-либо данных о QR-коде, жмите на появившееся окно, чтобы увидеть подробности. На скриншоте ниже показано, как данная функция работает на девайсе Xiaomi Redmi 3S.
Когда вы нажмете на «Подробнее о QR-коде», то будет отображен итог этого сканирования. К примеру, если будет зашифрована ссылка на сайт, то программа сразу предложит перейти по этому URL.
Сервисы в интернете
Существуют специальные сайты в интернете, которые распознают QR-коды, например, https://www.qrrd.ru. Этот сервис отличается удобным интерфейсом и быстродействием.
Для сканирования кода на уже имеющейся картинке выполняем инструкцию:
- Переходим на сайт сервиса, жмем «Распознать QR код».
- Теперь жмем «+Выберите файлы». Указываем картинку, находящуюся в памяти телефона.
- На сервис картинка будет загружена автоматически. Затем отобразится результат сканирования.
АвторМастер Николай
Инженер по ремонту мобильной и компьютерной техники в специализированном сервисном центре, г. Москва. Непрерывный опыт работы с 2010 года.
Москва. Непрерывный опыт работы с 2010 года.
Есть вопросы? Задавайте в комментариях к статье. Отвечать стараюсь максимально быстро вам на указанную почту. Каждый случай индивидуален и поэтому очень важно, чтобы вы максимально расписали свою проблему и какая у вас модель устройства.
Как отсканировать QR-код через телефон Vivo
Квадраты с черно-белыми пиксельными узорами встречаются на каждом шагу. Их размещают на рекламных баннерах, чеках, в газетах и журналах и даже на страницах интернета в блоках с рекламой. Пользователям давно известны подобные шифровки, но особенности технологии QR-кода и способы ее применения в жизненных ситуациях знают не все. Люди нередко задаются вопросами о том, как открыть информацию, зашифрованную в небольшом квадрате и использовать ее в своих целях. К счастью, на сегодняшний день юзерам доступно сканирование QR-кода через телефон Vivo. И хотя на устройствах этого производителя она продумана не до конца, расшифровать двухцветную картинку удастся без проблем.
Навигация по статье
Штрих-код и сканер
QR-код представляет собой двухмерный штрих-код, где зашифрована полезная информация для пользователя. Такой черно-белый квадрат встречается в чеках, квитанциях, на этикетках из магазинов, на страницах интернет-ресурсов, в музеях и на памятниках архитектуры. Универсальность шифра позволяет специалистам наносить его на любую плоскую поверхность. А современные камеры устройств способны распознать эти коды, независимо от их размеров.
QR-сканер на Vivo дает возможность быстро получить зашифрованную информацию. Для этого достаточно только навести камеру на двухцветный пиксельный квадрат и дождаться его обработки.
Как правило, сканер распознает код мгновенно – пользователям не приходится останавливать камеру своего смартфона на изображении ни на секунду.
Принцип работы технологии состоит в сканировании и расшифровке информации с QR-сервиса. Как только операция достигает своего завершения, на дисплей мобильного устройства выводится раскодированный результат в более понятном пользователю виде.
Как отсканировать QR-код на Vivo
Смартфоны Виво поддерживают функцию сканирования QR-кода по умолчанию. Она доступна в панели уведомлений, а также на экране Smart Launcher. Такая функция есть не во всех устройствах, но на данный момент каждый новый продукт производитель стремится дополнить ею.
При наличии встроенного сканера расшифровать код удастся следующим образом:
- Открыть шторку уведомлений, потянув вниз.
- Нажать значок [–].
- Навести камеру на зашифрованный код.
Изображение с шифром должно располагаться четко в зоне сканирования, где опускается горизонтальная линия.
Определение скрытой в квадрате информации происходит автоматически. А что касается удачного завершения операции, об этом оповестит переход по зашифрованной ссылке или выведение на экран телефона текстовой информации.
Сторонний софт
Поскольку встроенный сканер QR-кода встречается в смартфонах Виво редко, пользователям не остается ничего, кроме как начать работать с дополнительными приложениями. Наиболее распространенные и эффективные из них (со ссылками для скачивания в Play Market):
Наиболее распространенные и эффективные из них (со ссылками для скачивания в Play Market):
- QR-кода Lightning : сканер QR-кода.
- QRbot.
- QR Code Reader.
- QR Droid – QR.
- Barcode Scanner.
Перечисленные приложения доступны пользователям на бесплатной основе. Они имеют схожий функционал, но разный интерфейс. Поэтому выбирать оптимальный вариант каждому владельцу мобильного гаджета Vivo предстоит самостоятельно.
Для распознавания шифра посредством специальных утилит также потребуется навести камеру на нужный 2D-объект. И результат в любом из этих приложений покажется на экране мгновенно.
Почему не сканируется штрих-код
Егор Борисов
Техноблогер, тестирую гаджеты, помогаю в настройке и оптимизации смартфонов и носимых устройств.
Задать вопрос
Вероятность возникновения проблем при использовании QR-сканера на Виво не особо велика, но исключать ее вовсе не стоит. Иногда код не распознается устройством, а причину этому определить бывает сложно. Однако, данная функция не особо сложна в разработке и реализации, а потому проблем здесь не много.
Однако, данная функция не особо сложна в разработке и реализации, а потому проблем здесь не много.
Специалисты выделяют четыре наиболее распространенных причины отсутствия результата при сканировании кода. В этот перечень входят:
- Неподходящие условия сканирования. Распознавание шифра затрудняется в плохом освещении, на большом расстоянии и расположении смартфона относительно него (если камера смотрит на код под углом).
- Проблемы с камерой. Работоспособность камеры и ее состояние также важны при использовании данной функции. Так, штрих-код не удастся отсканировать, если линзы оптики или их защита загрязнены, отсутствует автофокусировка или же сама камера выдает ошибки (высокая температура и т.д.).
- Некорректная работа приложения. Для сканирования кодов разработано довольно много программ, однако, не все они работают полноценно. Малоизвестные создатели попросту недорабатывают свои продукты, выставляя в магазины для скачивания.
 Поэтому лучше всего не использовать приложения с низким рейтингом и малым количеством загрузок.
Поэтому лучше всего не использовать приложения с низким рейтингом и малым количеством загрузок. - Плохое состояние кода. Расшифровать пиксельное двухцветное изображение не удастся и из-за его вида: недостаточная контрастность, дефекты печати, излишняя пикселизация или размытие, диагональ менее одного сантиметра.
Видео-инструкция
FAQ
Нужен ли интернет для сканирования QR-кода?
В данном случае имеет значение, что именно зашифровано в коде. Если изображение является ссылкой для перехода на внешний ресурс, без доступа к сети Интернет здесь, конечно, не обойдется. Однако, даже в такой ситуации адрес страницы выводится на экран, откуда его удастся скопировать, чтобы вставить в поисковик при получении доступа к «всемирной паутине». Если же зашифрован простой текст, устройство распознает его через сканер и в режиме оффлайн.
Если же зашифрован простой текст, устройство распознает его через сканер и в режиме оффлайн.
Как отсканировать код без скачивания сторонних приложений?
В некоторых программах предусмотрен QR-сканер для распознавания шифров, связанных непосредственно с их функционалом. Это могут быть, к примеру, банковские приложения (Сбер, Тинькофф, Приват 24 и проч.), где отсканировать код необходимо для быстрого входа в систему или перевода средств.
Сканер QR-кода представляет собой высокотехнологичный универсальный инструмент. Он непременно понадобится пользователям в повседневной жизни, где без смартфона уже не обходится практически никто. Хотя на устройствах Vivo данная функция встречается довольно редко, выйти из ситуации удастся при помощи сторонних приложений. Именно благодаря им можно значительно облегчить себе жизнь, выполняя ряд действий в дистанционном режиме или переходя на нужные страницы всего за пару секунд.
Наша статья содержит правильную инструкцию по применению сканера, а также варианты решения попутно возникающих проблем. Поэтому если сделать все с учетом рекомендаций от настоящих специалистов, с QR-кодами действительно удастся творить чудеса.
Поэтому если сделать все с учетом рекомендаций от настоящих специалистов, с QR-кодами действительно удастся творить чудеса.
Как сканировать QR-код на смартфоне на базе Android. Как сканировать qr код на разных моделях смартфонов
Содержание
- Что такое QR-код и как он работает
- Принцип работы и предназначение QR-кода
- Процесс сканирования QR-кода на Андроид: инструкция «для чайников»
- Нужно ли устанавливать отдельное приложение для сканирования кодов QR?
- Сканирование QR кода в поздних версиях Андроид (9, 10 и в последующих)
- Стандартный функционал
- Есть ли встроенный сканер в Андроид 7 и 8?
- Сканер на MIUI
- Как осканировать QR код в ВК?
- 5 способов как отсканировать QR-код на Андроид
- Как считывать qr код android при помощи программ?
- Способ 1: «Молния QR-сканер»
- Способ 2: «QR Scanner»
- Способ 3: «QR Code»
- Способ 4: «QRbot»
- Способ 5: «QR-reader»
- NeoReader QR & Barcode Scanner
- QR Droid Code Scanner
- Kaspersky QR Scanner
- Scan
- Способ 4: Онлайн-сервисы
- Как включить приложение Google Lens на Андроид
- Как пользоваться
- Сканирование кодов через Google Pixel
- Особенности считывания QR на Xiaomi, Samsung и Huawei
- Xiaomi
- Huawei
- Samsung
- Сканирование QR-кода с помощью Samsung Galaxy S10 и выше
- Что делать, если код не сканируется
- Возможные проблемы и их решение
- Заключение
Что такое QR-код и как он работает
«Кью Ар» код представляет собой чёрный квадрат с различными линиями и загогулинами внутри. Принцип его работы достаточно прост. Любая информация с помощью специальных блоков шифруется в чёрный квадрат.
Принцип его работы достаточно прост. Любая информация с помощью специальных блоков шифруется в чёрный квадрат.
Это может быть ссылка на сайт, видео, или приложение. Либо координаты магазина, кафе на карте.
Для считывания кода достаточно просто навести камеру на него, предварительно установив специальное приложение. Важно не забыть включить Интернет-соединение, иначе ничего не произойдёт. После этого на экране появится ссылка, перейдя по которой получаем доступ к зашифрованной в квадрате информации. Давайте рассмотрим 5 способов, как быстро и просто можно распознать QR-код.
Принцип работы и предназначение QR-кода
Наверное, многие сталкивались с изображением маленького черного квадратика с непонятным рисунком внутри. Это и есть QR-код. Сейчас его можно встретить повсеместно: в метро, на рекламных бордах, визитках и даже у себя под ногами.
Это удобно, потому что информацию, зашифрованную таким образом, можно прочитать с экрана телефона, планшета или смартфона. Для чего нужно всего лишь установить программу-приложение, которая сканирует и кодировку.
Для чего нужно всего лишь установить программу-приложение, которая сканирует и кодировку.
Главное предназначение QR-кода — это быстрая передача данных в сжатом виде. Информация может быть любая: контакты, ссылка на фото или видео, навигация по туристическим маршрутам или реклама. Достаточно сфотографировать «квадратик» и приложение на базе Android само распознает и выдаст нужные данные всего в два «прикосновения» к экрану мобильного устройства.
Процесс сканирования QR-кода на Андроид: инструкция «для чайников»
Давайте вместе разберемся как сканировать QR-код и какие инструменты для этого нужны. В решении вопроса нам поможет пошаговая инструкция:
- Устройство (планшет или смартфон) под управлением Андроид должно иметь доступ в Интернет — одно из условий для работы с программами. Для подключения можно использовать Wi-Fi или мобильную точку доступа. Подключение к Интернету необходимо для установки приложения-сканера.
- Далее есть два варианта действий:
- скачать и установить приложение для сканирования на непроверенном сайте, выданном по запросу в строке поисковика.
 В этом случае есть вероятность получить «нерабочую» программу или заразить устройство вирусом;
В этом случае есть вероятность получить «нерабочую» программу или заразить устройство вирусом; - установить на свое устройство Play Market (в последних версиях ОС Android приложение предустановлено изначально) и безопасно скачать нужный софт оттуда.
 Необходимо зафиксировать камеру в подобном положении буквально на 2-5 с, чтобы приложение смогло «отсканировать» код.
Необходимо зафиксировать камеру в подобном положении буквально на 2-5 с, чтобы приложение смогло «отсканировать» код.Дополнительная информация. Сканировать и распознать QR-код можно также из файла с изображением кода, который хранится в мобильном устройстве. Для этого в меню приложения нужно выбрать функцию: «decode from picture». Нажав на пункт меню, получим доступ к галерее с файлами-картинками. Там выбираем изображение с рисунком QR-кода. Программа сканирует и распознает его с картинки. Эта функция пригодится, если изображение с кодом прислали с другого устройства и надо прочитать информацию, содержащуюся в нем.
Совет: чтобы QR-код был распознан, а информация в нем расшифрована, изображение «квадратика» должно быть четким, не размытым и снято крупным планом.
Нужно ли устанавливать отдельное приложение для сканирования кодов QR?
Не обязательно, если вы используете версию Андроид 8 и выше. В Андроид 9 и 10 уже встроено нативное приложение для считывания QR-кодов, в то время как Андроид 8 позволяет использовать сканер после предварительной настройки.
Сканирование QR кода в поздних версиях Андроид (9, 10 и в последующих)
В состав новейших версий Андроид входи приложение Google Lens. Используя его, вы можете просканировать QR-код камерой телефона и получить результат. Как это сделать:
- Откройте приложение Камера
- Наведите камеру смартфона на QR-код (он должен быть четким и полностью отображаться)
- Камера телефона выдаст результат – ссылку, по которой можно перейти на сайт через браузер по умолчанию.
Стандартный функционал
В некоторых смартфонах и планшетах (в зависимости от марки) есть функционал сканирования QR-кодов в штатном исполнении и сделать все можно без приложения. Не будем перечислять их все, затронем лишь модель от Xiaomi.
Не будем перечислять их все, затронем лишь модель от Xiaomi.
- Для того чтобы считать QR на таком смартфоне нужно, в первую очередь, запустить его стандартную камеру.
- Далее, тапаем по кнопке «Режимы».
- В верхней правой части экрана находится кнопка настроек. Тапаем по ней.
- Найдите обозначенный на скриншоте пункт и включите его.
- Теперь, когда перед объективом вашей камеры появится QR-код, будет произведено его автоматическое распознавание. Вы увидите такую ссылку, которая показана на скриншоте ниже.
- Откроется окно выбора, в котором можно будет либо скопировать ссылку, либо открыть ее в браузере.
Есть ли встроенный сканер в Андроид 7 и 8?
Есть два варианта использование функциями сканера в Андроид 7 или 8.
1. Экранный поиск (Google Screen Search) – недооцененная функция, которой редко кто пользуется, а зря. Чтобы использовать ее для считывании кодов,
Чтобы использовать ее для считывании кодов,
- Наведите включенную камеру на qr-изображение
- Удерживайте кнопку Home и нажмите “Что на моем экране”
- Появится ссылка на продукт, зашифрованный в коде.
2. Приложение Google Lens
Данная утилита работает в Андроид 6,7 и выше. Устанавливать ее отдельно имеет смысл только до 9-й версии, где Google Lens уже установлено изначально.
- Скачайте Google Lens и установите на телефоне
- Запустите приложение и выполните сканирование кода.
3. Использование сторонних qr-сканеров.
Существует множество сторонних приложений, позволяющих считывать и обрабатывать графический код. Среди них отметим:
- Kaspersky QR scanner,
- Сканер QR и штрих-кодов,
- QR Droid и другие.
Сканер на MIUI
Владельцы смартфонов Xiaomi с прошивкой MIUI могут использовать для распознавания кодов встроенное приложение «Сканер».
В глобальных версиях прошивки функции программы ограничены (например, нельзя оплатить покупки), но стандартные возможности сохранены. Важно, что этот сканер применяет метод интеллектуального считывания. Например, если в QR-код вшиты данные точки доступа Wi-Fi, то при их распознавании устройство автоматически подключается к сети. Однако кириллические символы могут распознаваться с ошибками — вместо букв отображается знак вопроса (пример на скриншоте ниже).
Встроенный сканер на MIUI имеет также режим работы «Документ». В нём камера автоматически захватывает подходящий объект, а интерфейс позволяет вручную настроить границы. Этот режим удобно использовать для создания сканов различных документов, распознавать коды он не умеет.
В MIUI 11 сканер QR также встроен в стандартный интерфейс камеры. При наведении объектива приложение предлагает узнать подробности о QR-коде.
Сканер не выполняет действие сразу, а выводит запрос, чтобы вы сами решили, что делать с распознанной информацией. Ведь переходить автоматически по неизвестным ссылкам довольно опасно.
Ведь переходить автоматически по неизвестным ссылкам довольно опасно.
Как осканировать QR код в ВК?
Теперь посмотрим на новое приложение ВК, с помощью которого также можно отсканировать QR код. Вообще, эта программа многофункциональна, и с нее можно также и >>создать свой собственный код. Но об этом поговорим в отдельной статье.
Итак, заходим в приложение ВК и наживаем на иконку камеры
Здесь внизу имеется меню в виде текста прямо поверх картинки с камеры. Крайний левый раздел — QR-сканер.
Наводим им на изображение кода и открываем.
Также в приложении ВК можно отсканировать QR код, который изображен сохраненной картинке в фотогалерее. Для этого жмем по иконке изображений в левом верхнем углу
И выбираем нужное фото с QR кодом.
Кстати, создать свой QR код можно при помощи нашего онлайн генератора.
5 способов как отсканировать QR-код на Андроид
Для считывания информации существует множество приложений. Каждое из них имеет свои преимущества и недостатки. Наиболее качественные из них представлены ниже.
Каждое из них имеет свои преимущества и недостатки. Наиболее качественные из них представлены ниже.
Как считывать qr код android при помощи программ?
Если ваш смартфон не способен считывать QR коды штатными средствами, значит нужно просто установить стороннее приложение из PlayMarket, которое позволяет это делать. Выбор подобных приложений велик, многие их них обладают схожим функционалом, мы рассмотрим приложение QR Code Reader.
Данное приложение обладает достаточно высоким рейтингом, оно популярно и работает быстро. Интерфейс достаточно простой, чтобы считывать qr код этой программой выполните действия:
- Кликните по значку приложения в меню
- Направьте камеру на QR код, так чтобы он оказался внутри синей рамки.
- Выберите действие. Так как я сканировал QR код сайта mrandroid.ru, то выберу “Browse website”
Что означают все эти кнопки? Вот расшифровка:
- Кнопка “Search” позволяет загуглить отсканированный текст, после нажатия на неё вас перебросит в браузер открытыми результатами поиска Google.

- Кнопка “Ad” открывает рандомный рекламный баннер, в моем случае с Яндекс Алисой.
- Кнопка “Copy content” добавляет в буфер обмена содержимое QR кода.
- Кнопка “Share” позволяет поделится информацией в популярных социальных сетях и установленных мессенджерах.
- Кнопка “Browse website” открывает отсканированную ссылку в браузере (если это ссылка, конечно).
Программа QR Code Reader обладает двумя несущественными недостатками:
- Наличие рекламного блока
- Отсутствие русского языка
Но я считаю, что это приемлемо. Если вы знаете другое приложение, то опишите в комментариях чем оно лучше и мы добавим его обзор в материал.
Способ 1: «Молния QR-сканер»
Приложение полностью бесплатное и не занимает много места на смартфоне. Информацию считывает действительно быстро, как заявлено в названии.
Перед началом работы устанавливаем приложение с иконкой как на скриншоте. Теперь следуем пошаговой инструкции:
- Запускаем утилиту.

- Нажимаем «Разрешить» или «Да».
- Наводим камеру на код.
- С помощью появившихся кнопок открываем ссылку либо копируем её.
Приятной особенностью программы является возможность сохранения истории. Благодаря чему в любой момент можно просмотреть уже прочитанную информацию.
Способ 2: «QR Scanner»
Лёгкое и простое в работе дополнение. Просто наводим камеру и считываем данные.
После установки первым делом нажимаем кнопку «Start» и даём приложению доступ к камере телефона (нажмите «Разрешить»). Для перехода по отсканированной ссылке кликните «Browse Website», а для копирования «Copy Link». Посмотреть историю можно выбрав вкладку «часы» (смотрите скриншот).
Способ 3: «QR Code»
Удобная программа, позволяющая быстро отсканировать информацию.
После установки нажмите кнопку «Хорошо понял», затем «Разрешить». Теперь просто включаем QR-сканер и ждём 1-2 секунды, а после завершения процедуры кликаем «Открыть в браузере». Перейдя во вкладку «История», можно увидеть ссылки на все считанные квадраты.
Теперь просто включаем QR-сканер и ждём 1-2 секунды, а после завершения процедуры кликаем «Открыть в браузере». Перейдя во вкладку «История», можно увидеть ссылки на все считанные квадраты.
Программой предусмотрена возможность настройки QR сканера. Кроме того, здесь можно отключить звук, вибрацию, а также обратиться в техническую поддержку с вопросом.
Разработчики предлагают купить «PRO-версию» утилиты, однако смысла в этом нет, ведь бесплатная программа отлично справляется со своей задачей.
Способ 4: «QRbot»
Современная программа с большим набором функций. С её помощью можно прочесть 39 видов штрих-кодов.
Устанавливаем дополнение и нажимаем на «галочку». Приятной особенностью утилиты является возможность просканировать изображение. Благодаря чему не придётся наводить камеру на чёрный квадрат.
Принцип работы приложения ничем не отличается от предыдущих вариантов. Просто находим QR код и наводим на него камеру. Затем кликаем «Открыть сайт» и просматриваем зашифрованную информацию. Неприятной стороной софта является наличие большого количества рекламных баннеров.
Затем кликаем «Открыть сайт» и просматриваем зашифрованную информацию. Неприятной стороной софта является наличие большого количества рекламных баннеров.
Способ 5: «QR-reader»
Программа имеет приятный дизайн в тёмных тонах.
Объём дополнения всего 4.7 МБ, что, конечно же, является плюсом. При первом запуске нужно нажать «Разрешить». Теперь просто наведите смартфон на квадрат и подождите секунду. В результате должен произойти автоматический переход по зашифрованной ссылке. Главным преимуществом этого софта является простота. Быстро установил, навёл камеру, получил результат.
NeoReader QR & Barcode Scanner
Данную программу, как и другие, вы можете скачать и установить через Google play. Когда это будет сделано, можно переходить непосредственно к работе с нею.
При первом запуске нам потребуется удовлетворить запрос доступа. Жмем «РАЗРЕШИТЬ».
Далее нас уведомят об основных особенностях работы с утилитой. Чтобы закрыть рекламу, жмем обведенную на картинке ниже кнопку.
Чтобы закрыть рекламу, жмем обведенную на картинке ниже кнопку.
Затем появится окно с настройками. Тут получится выбрать язык, указать свои страну, пол и возраст. Две галочки, размещенные ниже, позволяют включить или отключить доступ программы к геоданным.
Можно, собственно, приступать к сканированию. Наведите камеру на QR-код и NeoReader QR & Barcode Scanner автоматически распознает его содержимое.
Когда появится табличка, мы сможем либо получить дополнительную информацию о ней, либо открыть в браузере.
Также можно выбрать именно тот обозреватель, который вы хотите.
А вот и результат. Пачка с подгузниками распознана безупречно и мы видим официальный сайт Libero.
Мы думаем, что этих трех программ полностью хватит для любого человека. Выберите наиболее удобную для вас и используйте на свое усмотрение. Мы же поговорим о некоторых особенностях китайских девайсов.
QR Droid Code Scanner
Еще одно приложение, найти которое можно в Google Play. Также вы можете скачать его по прямой ссылке на сайте Google. Мы же пока рассмотрим саму программу.
Также вы можете скачать его по прямой ссылке на сайте Google. Мы же пока рассмотрим саму программу.
Так выглядит ярлык запуска QR Droid Code Scanner – жмем по нему.
Данное приложение, в отличие от предыдущего, выполнено на русском языке и, как только оно запустится, нам понадобится нажать на кнопку с надписью: «НАЧАЛО РАБОТЫ».
Сразу же виден сканер, но для начала давайте разберемся с его настройками. Тапаем по кнопке, расположенной в верхнем правом углу.
В главном меню видны 6 плиток-кнопок, которые переадресуют пользователя в нужный раздел. Вот они:
- Сканер. Нужна непосредственно для сканирования QR-кодов;
- История. Содержатся все объекты, сканирование которых производилось в программе;
- Поделиться. Отправка результата другому человеку или людям;
- Еще. Дополнительный функционал, о котором речь пойдет ниже;
- Настройки;
- Советы и рекомендации.
Все пункты перед вами:
Итак, для того чтобы воспользоваться сканером, нужно активировать его в главном меню и, наведя на QR-код, нажать кнопку «Считать».
Далее рассмотрим настройки программы. Точно так же, как и в предыдущем случае, мы покажем вам все экраны и по мере необходимости будем пояснять назначение того или иного пункта.
Тут выбирается стартовый экран, задается адрес для резервного копирования и настраивается язык программного интерфейса.
Далее мы можем установить механизм сканирования. Используется один из фирменных алгоритмов: Zapper или ZXing. Ниже получится включить или отключить перекрестие, настроить автоматическое действие после сканирования и включить отображение подсказок или копирование ссылки в буфер обмена.
В данном разделе настраивается звуковое сопровождение, включается и выключается вибро. Также конфигурируется процесс записи действий в журнал и взаимодействие с умными часами Android Wear.
Затем у нас получится экспортировать или импортировать резервную копию или установить дату.
Разрешить отправку анонимных данных (лучше отключить), активировать проверку получаемой при сканировании ссылки на безопасность или настроить пакетное сканирование. Ниже доступны такие функции, как масштабирование или подсветка.
Ниже доступны такие функции, как масштабирование или подсветка.
Но на этом наши настройки не заканчиваются. Кроме приведенных выше функций, мы имеем следующее:
- настройка ориентации экрана;
- работа с фронтальной камерой;
- парсинг ссылок;
- показ магазинов.
Выглядит это так:
Далее, идут:
- функция расширенного описка;
- запрет некоторых спецсимволов;
- активация WEB-предпросмотра;
- поиск сохраненных изображений.
Последний экран настроек содержит такие интересные функции, как: настройка максимального количества позиций, конфигурация пользовательских CSV, встряхивание «умных» часов и сохранение повторяющихся позиций.
Кроме настроек в меню QR Droid Code Scanner присутствует пункт под названием «Еще». Рассмотрим его функционал.
Тут имеются такие возможности:
- Привилегированные партнеры. Список сотрудничающих с QR Droid Code Scanner приложений;
- Входящие.
 Техническая поддержка приложения;
Техническая поддержка приложения; - Сканирование из файла;
- Ручной ввод QR-кода;
- Сервис создания коротких ссылок;
- Сканирование по URL;
- Работа с XQR-кодами;
- Советы и рекомендации;
- Оценка программы;
- Поделиться.
Все функции перед вами:
Рассмотрим последнее, но от этого не менее функциональное, приложение в нашем списке.
Kaspersky QR Scanner
«Лаборатория Касперского» разработала собственный сканер, который проверяет содержимое QR и штрих-кодов на безопасность. Если в изображение вшита ссылка на вредоносный сайт или заражённый объект, то QR Scanner предупреждает об этом пользователя и не выполняет распознавание. Кроме того, сканер просит только одно разрешение — использовать камеру устройства. Это тоже важно, если вы беспокоитесь о конфиденциальности данных и предпочитаете не предоставлять сторонним приложениям много прав.
QR Scanner умеет всё, что требуется от мобильного сканера: открывает ссылки во встроенном браузере, показывает текст и позволяет скопировать его в буфер обмена, отображает данные с визиток с возможностью быстрого добавления информации в список контактов. Распознавание выполняется практически мгновенно при наведении камеры на QR-код. Все успешные попытки сохраняются в истории — вы можете к ним возвращаться и просматривать содержимое кодов.
Распознавание выполняется практически мгновенно при наведении камеры на QR-код. Все успешные попытки сохраняются в истории — вы можете к ним возвращаться и просматривать содержимое кодов.
Настроек у приложения немного. Оно позволяет включить вспышку, чтобы камера сработала при недостатке света, добавить звук и вибрацию при распознавании, отказаться от сохранения истории.
Scan
Скоростной и мощный сервис из App Store для установки на мобильные устройства iPhone и iPad. Многие производители модели iPhone X выпускают гаджеты с предустановленным приложением. Цифровой продукт распознает все известные типы 2D-штрихов (UPC, EAN, ISBN). Опция поддерживает русский интерфейс, обладает небольшим размером 10,5 MB.
К сожалению, не все модели айфонов обеспечивают полноценную поддержку данного интерфейса. Чтобы эффективно отсканировать код телефоном, рекомендуется воспользоваться устройствами из модельного ряда iPhone X. Более устаревшие модели не смогут обеспечить необходимое разрешение или полноценную фокусировку для проведения сканирования.
Данный код является высокотехнологическим универсальным инструментом, который имеет много преимуществ и полезных характеристик. Если знать, как пользоваться QR-кодом правильно, то с его помощью можно творить чудеса. Отсканировав информацию с продукта, каждый клиент сможет узнать подробную информацию о товаре и производителе, проводить быструю оплату товаров и услуг, оплачивать коммунальные платежи, совершать денежные переводы в любую точку земного шара. Все финансовые операции проводятся без очередей, без ввода реквизитов банковской карты, больше не нужно на это тратить время.:
Способ 4: Онлайн-сервисы
В ситуации, когда нет возможности использовать сторонний софт, может пригодиться решение, доступное через интернет – например, один из инструментов сервиса IMGonline.
Распознаватель штрих-кодов IMGonline
- Перейдите по предложенной ссылке, затем пролистайте страницу вниз. Тапните по пункту «Выбрать файл», после чего с помощью встроенного в ваш телефон средства загрузите изображение с кодом.

- Далее воспользуйтесь выпадающим меню типа распознавания, в котором укажите вариант «Только qr и штрих-код».
- Инструменты предобработки изображения лучше не трогать, так что нажмите «ОК» для начала сканирования.
- По окончании процедуры получите результат вроде этого:
Онлайн-сервисы временами удобнее выделенных программ, но для их работы требуется стабильное подключение к интернету.
Как включить приложение Google Lens на Андроид
Функция сканирования QR (реализованная через Google Lens) работает на Андроид 9 и выше по умолчанию. Например, на Samsung Galaxy S8 ее не нужно включать, если вы обновили прошивку до последней версии. Тем не менее, вы могли отключить эту функцию по ошибке.
На такой случай приводим инструкцию, как активировать встроенный QR-сканер:
- Откройте приложение Камера.
- Нажмите на шестеренку – откроется меню.
- В разделе Смарт-функции активируйте опцию “Сканирование QR-кода”.

Как пользоваться
Для примера воспользуемся смартфоном известной фирмы Хуавей с фронтальной камерой и попробуем зайти при помощи отсканированного шифра в любой популярный интернет-банкинг. Пошаговые действия:
- Установите на смартфон мобильное приложение банка.
- Пройдите авторизацию в приложении.
- Кликните по вкладке «Безконтакт».
- Откройте на ПК главную веб-страницу банкинга.
- Наведите камеру на QR-квадрат и сканируйте.
- Добро пожаловать в личный кабинет.
Самый простой способ оплатить покупку в обычном гипермаркете:
- скачайте приложение, через которое данная торговая точка принимает платежи через QR-код;
- авторизуйтесь в приложении;
- наведите камеру на этикетку товара с кодом, сканируйте;
- выберите привязанную к мобильному номеру смартфона кредитку, с которой будет произведена оплата;
- кликните «Оплатить».
Использовать QR-технологию можно для удобной оплаты онлайн в интернет-сервисах. Как это происходит:
Как это происходит:
- авторизуйтесь в личном кабинете онлайн-банкинга;
- выберите товар в интернет-магазине, оформите заказ, нажмите «Оплата»;
- в личном кабинете, выберите раздел «Сервисы», дальше кликните на кнопку «Безконтакт»;
- сканируйте код выбранного товара;
- подтвердите проведение платежа.
Все финансовые операции, проведенные при помощи технологии сканирования QR-шифра, являются быстрыми, надежными и безопасными. Широкое распространение Hi-tech технологии намного упрощает, ускоряет и удешевляет многие процессы как проведение денежных платежей, так и получение необходимой информации.
Сканирование кодов через Google Pixel
Google-устройства впереди планеты всей применительно к функциям Андроид, поэтому для считывания кода нужно открыть камеру и навести ее на qr-код. Ссылка появится на экране. Нажам по ней, вы перейдете по указанному в коде адресу.
Соответственно, никаких настроек или установки приложений не требуется. Работает сканер как на ранних моделях Pixel, так и в Pixel 2 XL.
Работает сканер как на ранних моделях Pixel, так и в Pixel 2 XL.
Особенности считывания QR на Xiaomi, Samsung и Huawei
Многие популярные девайсы имеют уже встроенный сканер, из-за чего установка дополнительного ПО не требуется. Ниже представлено подробное описание для наиболее популярных смартфонов.
Xiaomi
Чтобы прочитать QR-код на аппарате от «Сяоми», нужно воспользоваться программой сканер. Для этого перейдите в папку «Инструменты», которая находится на рабочем столе. Здесь откройте приложение «Сканер». После наведите камеру на квадрат и получите скрытые данные. Простота и удобство – так можно описать данный софт.
Huawei
На смартфонах данного производителя также установлена встроенная программа, которая подскажет как считать QR-квадрат. Проведите пальцем по экрану и около строки с поиском приложения будет расположена иконка сканера. Затем кликните на неё и проведите считывание информации.
Samsung
Для работы потребуется стандартный браузер. Сперва откройте его и нажмите на «три точки» вверху экрана. Затем выберите «Scan QR code» и наведите камеру на квадрат. После считывания произойдёт автоматический переход на нужный сайт или приложение.
Сперва откройте его и нажмите на «три точки» вверху экрана. Затем выберите «Scan QR code» и наведите камеру на квадрат. После считывания произойдёт автоматический переход на нужный сайт или приложение.
Сканирование QR-кода с помощью Samsung Galaxy S10 и выше
Обновление по воздуху позволяет пользователям Samsung Galaxy S10e, S10 и S10 + использовать камеру смартфона для сканирования QR-кодов. Установка сторонних приложений больше не требуется.
Для сканирования QR-кодов в Samsung Galaxy необходимо:
- Перейти в настройки камеры.
- Включить функцию «Сканирование QR-кода».
Что делать, если код не сканируется
Стоит заметить, что сторонние приложения и встроенные сканеры могут периодически давать сбои, поэтому следует ознакомиться с возможными проблемами и методами их решения:
| Проблемы | Решения |
| Ошибка распознания | Необходимо расположить камеру под другим углом. Желательно учитывать условия освещения. Желательно учитывать условия освещения. |
| Ошибка программы | Поможет перезагрузка или полная переустановка приложения. |
| Программа зависает | В таком случае потребуется перезагрузить смартфон, и очистить память. |
Возможные проблемы и их решение
К сожалению, отсканировать графический ключ на Андроид с первого раза удается не всегда Причиной может быть несколько факторов:
- Поврежден QR код. Как правило, сбои вызваны нарушением целостности картинки или затиранием некоторых элементов. Вы этом случае программа не может отсканировать изображение полностью и разгадать ключ.
- Неисправность камеры. Способность телефона сканировать код зависит от правильности работы модуля камеры. В процессе проверки обратите внимание, чтобы картинка полностью попадала в квадратное изображение. Кроме этого, учтите факт срабатывания фокусировки. Если камере не удается добиться необходимой четкости, попробуйте изменить расстояние вручную.

- Ошибки программы. Бывают ситуации, когда приложение для Андроид дает сбои и не может отсканировать графический ключ. В таком случае установите другой софт и попробуйте еще раз. Эта рекомендация также касается случаев, когда пользователь применяет встроенное ПО.
- Старая ОС. Одной из причин, почему телефон с Андроид не может отсканировать ключ — устаревшая ПО. Попробуйте обновить софт до последней версии.
Теперь вы знаете, где находится QR код на Андроиде, и как его использовать. Кроме того, вам будет проще подобрать хорошее приложение для считывания графических картинок и определения точности этой информации. Что касается проблем со сканированием, они появляются редко. Если же трудности и возникают, их можно решить путем установки другой программы.
Заключение
Теперь, когда потребуется отсканировать QR-код, вы точно будете знать, как это сделать со своего телефона, независимо от того, Android это или iPhone.
Источники
- https://GuruDroid.
 net/kak-skanirovat-qr-kod-na-telefone-android.html
net/kak-skanirovat-qr-kod-na-telefone-android.html - http://proshivku.ru/novosti/kak-skanirovat-qr-kod-na-android
- https://softdroid.net/kak-skanirovat-qr-kod-na-android-bez-prilozheniy
- https://os-helper.ru/android/kak-skanirovat-qr-kod.html
- https://CompConfig.ru/mobile/skanery-qr-i-shtrih-kodov-dlya-android.html
- https://wifika.ru/kak-otskanirovat-qr-kod.html
- https://zen.yandex.ru/media/mrandroidru/kak-skanirovat-qr-kod-na-android-5bf24030e9397500ab3a209c
- https://nfcoplata.ru/kak-polzovatsya-qr-kodom/
- https://lumpics.ru/how-to-scan-barcode-on-android/
- https://tarifkin.ru/mobilnye-os/kak-skanirovat-qr-kod-telefonom
- https://4gltee.ru/kak-otskanirovat-qr-kod-na-android/
- https://lumpics.ru/how-to-scan-qr-code-on-phone/
Как сканировать QR-код на iPhone или Android : HelloTech How
В наши дни вы можете найти QR-коды на всем, от конфетных оберток до рекламных щитов. Сканирование этих современных штрих-кодов с помощью смартфона позволяет быстро открыть веб-страницу, загрузить приложение, отправить текстовое сообщение и многое другое. Многие рестораны и бары даже заменяют свои меню QR-кодами, а в некоторых магазинах теперь можно расплачиваться QR-кодом, так что вам не нужно ничего трогать. Вот как сканировать QR-код с помощью телефона iPhone или Android и что делать, если вы не можете их отсканировать.
Многие рестораны и бары даже заменяют свои меню QR-кодами, а в некоторых магазинах теперь можно расплачиваться QR-кодом, так что вам не нужно ничего трогать. Вот как сканировать QR-код с помощью телефона iPhone или Android и что делать, если вы не можете их отсканировать.
Как сканировать QR-код на iPhone
Чтобы отсканировать QR-код на iPhone, достаточно открыть приложение «Камера» и навести телефон на QR-код. Убедитесь, что QR-код находится внутри рамки на экране, а затем коснитесь всплывающего баннера или желтого значка QR-кода в правом нижнем углу.
- Откройте приложение «Камера» на iPhone. Вы можете быстро открыть приложение камеры, проведя пальцем влево от экрана блокировки.
 Или вы можете провести вниз от середины главного экрана и ввести «Камера» в строку поиска в верхней части экрана.
Или вы можете провести вниз от середины главного экрана и ввести «Камера» в строку поиска в верхней части экрана. - Затем наведите iPhone на QR-код, чтобы отсканировать его. Вам не обязательно заполнять весь экран, но убедитесь, что вы видите все четыре угла QR-кода в приложении. После того, как вы правильно отсканируете QR-код, над ним появится всплывающий баннер, а также вы увидите желтый значок QR-кода в правом нижнем углу.
- Наконец, коснитесь всплывающего баннера или значка QR в правом нижнем углу приложения. Это немедленно перенаправит вас на веб-сайт, откроет приложение или выполнит другое действие, поэтому убедитесь, что вы знаете, что делает баннер, прежде чем нажимать на него.
Если вы не видите баннер или значок QR , убедитесь, что у вас включена функция сканирования QR-кодов . Вы можете сделать это, перейдя в Настройки > Камера и коснувшись ползунка рядом с Сканировать QR-коды . Вы узнаете, что он включен, когда он станет зеленым.
Вы узнаете, что он включен, когда он станет зеленым.
Если вы по-прежнему не видите всплывающий баннер или значок QR-кода, сделайте снимок QR-кода и откройте его в приложении «Фотографии». Затем коснитесь значка «Живой текст», который выглядит как три строки в поле в правом нижнем углу. Наконец, коснитесь QR-кода, после чего должен появиться всплывающий баннер.
Если вы хотите узнать больше о том, как сделать снимок экрана на iPhone, ознакомьтесь с нашим пошаговым руководством здесь.
Как сканировать QR-код на телефоне Android
Если вы используете Android 8 или более позднюю версию, вы можете отсканировать QR-код, открыв приложение камеры, наведя телефон на QR-код и коснувшись всплывающего окна. баннер. Если вы не видите всплывающий баннер, вы можете использовать приложение Google Lens для сканирования QR-кода.
- Откройте приложение «Камера» на телефоне Android.
 Вы можете открыть приложение камеры, проведя пальцем вверх от нижней части экрана. Или вы можете нажать на строку поиска на главном экране и ввести «Камера».
Вы можете открыть приложение камеры, проведя пальцем вверх от нижней части экрана. Или вы можете нажать на строку поиска на главном экране и ввести «Камера». - Затем наведите телефон Android на QR-код, чтобы отсканировать его. Убедитесь, что все четыре угла QR-кода видны в видоискателе. Если вы используете Android 8 или более позднюю версию, вы должны увидеть всплывающий баннер.
- Наконец, коснитесь всплывающего баннера. Это немедленно перенаправит вас на веб-сайт, откроет приложение или выполнит другое действие, поэтому убедитесь, что вы знаете, что делает баннер, прежде чем нажимать на него.
Если вы не видите баннер, вы можете использовать вместо него Google Lens. Вы можете увидеть значок объектива (который выглядит как круг внутри сломанной коробки) где-то на экране. Или вам, возможно, придется нажать Режимы (или Еще ) в правом нижнем углу приложения и выбрать Объектив . Затем поместите QR-код в белые линии и коснитесь значка увеличительного стекла, чтобы отсканировать его.
Затем поместите QR-код в белые линии и коснитесь значка увеличительного стекла, чтобы отсканировать его.
Вы также можете открыть Объектив на некоторых телефонах, нажав и удерживая QR-код на экране, пока не увидите разноцветное вращающееся колесо. Затем коснитесь всплывающего баннера, когда он появится над QR-кодом.
Если Google Lens не работает в приложении камеры, возможно, вам придется включить его в настройках. Вы можете проверить настройки камеры в приложении или в общих настройках на Android. Затем включите опцию предложений Google Lens .
Вы также можете загрузить приложение Google Lens из магазина Google Play. Открыв приложение, переместите QR-код в центр видоискателя и коснитесь значка увеличительного стекла в нижней части экрана, чтобы отсканировать его.
Если вы используете Android 7 или более раннюю версию, ваш телефон может быть несовместим с приложением, но, возможно, на вашем устройстве Android уже есть функция Google Lens. Чтобы узнать это, нажимайте кнопку «Домой» в нижней части устройства (или линию внизу экрана), пока не появится помощник Google. Затем коснитесь значка Google Lens или выберите значки микрофона и скажите: «Открой Google Lens».
Затем коснитесь значка Google Lens или выберите значки микрофона и скажите: «Открой Google Lens».
Если ничего не помогает, вы можете сделать снимок или снимок экрана с QR-кодом, открыть приложение Google Фото и коснуться значка Google Lens под этим изображением.
Если вы хотите узнать, как сделать снимок экрана на телефоне Android, ознакомьтесь с нашим пошаговым руководством здесь.
Вернуться к началу
Как отсканировать QR-код на Android
- Вы можете сканировать QR-коды на устройстве Android, используя приложение камеры по умолчанию или приложение Google Lens.
- Если на вашем Android-устройстве есть камера, оно сможет сканировать любой QR-код.
- После сканирования QR-кода на Android-устройстве вы можете открыть URL-адрес или поделиться им.
За последнее десятилетие популярность QR-кодов резко возросла. Их можно найти на витринах ресторанов, на автобусных остановках, в магазинах и даже в книгах. Это полезный способ быстро направить людей на определенные веб-сайты.
Их можно найти на витринах ресторанов, на автобусных остановках, в магазинах и даже в книгах. Это полезный способ быстро направить людей на определенные веб-сайты.
По мере того, как QR-коды становятся все более стандартными, все больше устройств предназначены для их сканирования. В том числе смартфоны.
Вы можете сканировать QR-коды на любом Android-устройстве с камерой, будь то смартфон или планшет. И после того, как вы отсканировали код, вы можете свободно открыть или поделиться его URL-адресом (веб-сайтом, на который он указывает).
Как сканировать QR-код на AndroidВы можете использовать основное приложение камеры для сканирования QR-кодов на большинстве устройств Android.
1. Откройте приложение камеры на Android-устройстве.
2. Переместите камеру так, чтобы QR-код оказался в кадре. Если код легко сканируется, вы увидите URL-адрес кода внизу рамки. Коснитесь его, чтобы открыть этот URL-адрес.
Если ваша камера не распознает его, попробуйте закрыть камеру и снова открыть ее или переместить QR-код, чтобы он не занимал весь экран.
Если это все еще не работает, вам нужно использовать Google Lens , приложение, которое позволяет выполнять поиск в Интернете с помощью камеры. Объектив также дает вам больше возможностей для использования отсканированного QR-кода.
Некоторые телефоны Android, такие как Pixel 5, имеют объектив, встроенный в приложение камеры. Просто нажмите Modes внизу экрана, затем Объектив и повторите попытку. В противном случае загрузите его из Play Store.
В противном случае загрузите его из Play Store.
1. Откройте объектив и переместите камеру так, чтобы QR-код оказался в кадре.
2. Над ним появится URL-адрес QR-кода. Коснитесь URL-адреса, чтобы открыть его немедленно, или коснитесь увеличительного стекла в нижней части экрана, чтобы открыть дополнительные параметры.
URL-адрес QR-кода появится перед кодом. Уильям Антонелли/Инсайдер 3. Если вы коснетесь увеличительного стекла, вам будет предложено три варианта:
Если вы коснетесь увеличительного стекла, вам будет предложено три варианта:
- Веб-сайт открывает URL-адрес в вашем веб-браузере.
- Копировать URL-адрес копирует URL-адрес в буфер обмена вашего телефона, поэтому вы можете вставить его куда угодно.
- Поделиться позволяет отправить URL-адрес кому-либо в текстовом сообщении, электронной почте или с помощью другого приложения.
Если ни один из этих методов не работает, возможно, сам QR-код недействителен.
Уильям Антонелли
Технический репортер для Insider Reviews
Уильям Антонелли (он/она/они) — писатель, редактор и организатор из Нью-Йорка. Как один из основателей команды Reference, он помог вырастить Tech Reference (теперь часть Insider Reviews) из скромных начинаний в гигантскую силу, которая привлекает более 20 миллионов посещений в месяц.
Помимо Insider, его тексты публиковались в таких изданиях, как Polygon, The Outline, Kotaku и других. Он также является источником технического анализа на таких каналах, как Newsy, Cheddar и NewsNation.
Вы можете найти его в Твиттере @DubsRewatcher или связаться с ним по электронной почте [email protected].
Как один из основателей команды Reference, он помог вырастить Tech Reference (теперь часть Insider Reviews) из скромных начинаний в гигантскую силу, которая привлекает более 20 миллионов посещений в месяц.
Помимо Insider, его тексты публиковались в таких изданиях, как Polygon, The Outline, Kotaku и других. Он также является источником технического анализа на таких каналах, как Newsy, Cheddar и NewsNation.
Вы можете найти его в Твиттере @DubsRewatcher или связаться с ним по электронной почте [email protected].
ПодробнееПодробнее
Как сканировать QR-код на Android и iOS
По мере того, как смартфоны становятся все более и более распространенными, появляются и QR-коды. Эти квадраты, похожие на лабиринт, представляют собой тип матричного штрих-кода, который содержит данные — обычно QR-коды указывают на веб-сайт или открывают определенное приложение.
Содержание
- Как сканировать QR-код на iPhone
- Расположите телефон так, чтобы QR-код отображался в цифровом видоискателе
- Запустить код
- Как отсканировать QR-код на телефоне Android
- Что делать, если код отправляет вас на определенный веб-сайт
Сложность
Легкость
Продолжительность
5 минут
Что вам нужно
Хотя они могут показаться запутанными, QR-коды до смешного просты в использовании. Выполните следующие шаги, чтобы превратить свой телефон в мгновенный сканер QR-кода, используя только приложение камеры по умолчанию.
Выполните следующие шаги, чтобы превратить свой телефон в мгновенный сканер QR-кода, используя только приложение камеры по умолчанию.
Как сканировать QR-код на iPhone
iPhone от Apple имеют встроенные возможности сканирования QR-кода прямо в самом приложении камеры, поэтому нет необходимости загружать отдельное приложение для сканирования, если вы действительно этого не хотите. Кроме того, начиная с iOS 12 в Центре управления есть даже прямой считыватель QR-кода, поэтому вы можете запускать его еще быстрее.
Шаг 1: Откройте приложение «Камера».
Шаг 2: Если вы не видите значок QR-кода в своем Центр управления на iOS, затем просто перейдите в приложение Настройки .
Шаг 3: Нажмите Центр управления.
Шаг 4: Нажмите Настройка элементов управления .
Шаг 5: Найдите QR Code Reader в разделе Дополнительные элементы управления .
Шаг 6: Коснитесь зеленого значка Plus , чтобы добавить его.
Теперь он будет легко доступен, когда вам это нужно, прямо из Центра управления iOS, доступ к которому можно получить, проведя вниз от правого верхнего угла экрана.
Расположите телефон так, чтобы в цифровом видоискателе появился QR-код.
Приложение камеры должно автоматически распознать QR-код. Конечно, правильное расстояние и угол могут помочь. QR-код не обязательно должен занимать весь экран, но все четыре угла должны быть видны. Если ваша камера слишком наклонена, у приложения могут возникнуть проблемы с распознаванием кода, поэтому лучше всего использовать прямой подход. Технология стабилизации изображения очень помогает при дрожании, но старайтесь избегать слишком больших движений, чтобы кодовый квадрат оставался видимым.
Запустите код
Если вы сканируете QR-код с помощью устройства чтения QR-кодов, которое находится в Центре управления, оно автоматически запустит соответствующее приложение или веб-сайт. Однако, если вы используете приложение iOS Camera для сканирования QR-кода, ваш iPhone не будет автоматически инициировать действие QR-кода. Вместо этого в верхней части экрана появится панель уведомлений, показывающая, что QR-код понят, обычно с удобным кратким описанием того, что будет делать QR-код — например, открытие определенной веб-страницы. Если вы считаете, что QR-код безопасен, нажмите на Панель уведомлений для запуска активности кода.
Однако, если вы используете приложение iOS Camera для сканирования QR-кода, ваш iPhone не будет автоматически инициировать действие QR-кода. Вместо этого в верхней части экрана появится панель уведомлений, показывающая, что QR-код понят, обычно с удобным кратким описанием того, что будет делать QR-код — например, открытие определенной веб-страницы. Если вы считаете, что QR-код безопасен, нажмите на Панель уведомлений для запуска активности кода.
Как сканировать QR-код на телефоне Android
Шаг 1: Проверьте, поддерживает ли ваш телефон Android сканирование QR-кода.
Не все телефоны Android поддерживают эту функцию, поэтому перед сканированием может потребоваться выполнить некоторые дополнительные действия.
Шаг 2: Используйте Google Assistant для обнаружения QR-кодов, просто нажав и удерживая значок Home или сказав «ОК, Google».
Шаг 3: Коснитесь значка Google Lens в правом нижнем углу.
Если у вас есть телефон Samsung с функциями Bixby, Bixby также может автоматически обнаруживать QR-коды. Google Pixels также позволяет вам просто открыть приложение «Камера» и сканировать QR-коды с помощью видоискателя, при этом ссылка, по которой можно нажать, появляется всякий раз, когда он находит код.
В противном случае вам может потребоваться добавить приложение. Мы предлагаем загрузить программу чтения QR-кодов, которая представляет собой простой и очень эффективный вариант (хотя и с рекламой).
Шаг 4: Откройте приложение для сканирования.
Откройте приложение, будь то Bixby, QR Code Reader, Samsung Optical Reader, приложение «Камера» (на телефонах Google Pixel) или любое другое приложение, установленное на вашем телефоне Android. Если приложение не открывает окно сканирования через камеру телефона, то оно даст вам возможность переключиться в режим «сканирования».
Шаг 5: Разместите QR-код.
Поместите камеру прямо над QR-кодом или перед ним, чтобы углы были видны внутри краев окна сканирования. Держите телефон ровно, пока он идентифицирует код.
Держите телефон ровно, пока он идентифицирует код.
Шаг 6: Выберите правильный вариант.
Затем приложение должно предоставить всплывающую возможность выполнить любое действие на основе QR-кода.
Что делать, если код отправляет вас на определенный веб-сайт
Если код пытается отправить вас на определенный веб-сайт, выполните следующие действия:
Шаг 1: Добавьте контакт в свою телефонную книгу.
Шаг 2: Откройте приложение или загрузите файл.
Шаг 3: Во всплывающем окне поясняется, что произойдет.
Если вы доверяете источнику, считаете, что QR-код безопасен, и понимаете, что он будет делать, выберите наиболее подходящий для вас вариант.
Рекомендации редакции
- Как показать процент заряда батареи на вашем iPhone
- Apple iPhone 14 против Apple iPhone 14 Pro
- Мои 5 любимых функций iOS 16 (и 1, которую я ненавижу) после двух месяцев использования
- Apple Ceramic Shield может изменить ваше мнение о защитной пленке для экрана iPhone 14
- iOS 16: все, что вам нужно знать о большом обновлении iPhone 2022 года
4 простых способа сканирования QR-кода с изображения на iPhone и Android
Мы живем в мире, где с каждым днем все становится все более цифровым, и многие люди начали использовать QR-коды для хранения данных и URL-адресов. Коды из QR представляют собой группы черных и белых квадратов, которые позволяют пользователям получать доступ к страницам, URL-адресам, фотографиям, профилям и другим типам информации, просто сканируя коды с помощью своих смартфонов. Большинство производителей, предприятий гостиничного бизнеса и других организаций переходят на этот тип хранения информации, поскольку он повышает доступность и эффективность хранения информации.
Коды из QR представляют собой группы черных и белых квадратов, которые позволяют пользователям получать доступ к страницам, URL-адресам, фотографиям, профилям и другим типам информации, просто сканируя коды с помощью своих смартфонов. Большинство производителей, предприятий гостиничного бизнеса и других организаций переходят на этот тип хранения информации, поскольку он повышает доступность и эффективность хранения информации.
QR-код можно сканировать напрямую, наведя на него камеру, или косвенно, сфотографировав код и отсканировав его в галерее. Первое очень легко сделать на устройствах, которые его поддерживают, но животрепещущий вопрос заключается в том, как сканировать QR-код с изображения на Android и iPhone. Некоторые из нас посещали рестораны, где нас просили отсканировать QR-код, чтобы увидеть меню, но с трудом это делали. Чтобы помочь вам, в этой статье будут рассмотрены различные методы сканирования QR-кодов с изображений на Android и iPhone.
Содержание
4 способа сканирования QR-кода с изображения на Android и iPhone
Если вам нужно отсканировать QR-код с изображения на Android или iPhone, вот четыре различных метода, которые вы можете использовать:
Способ 1. Сканируйте QR-коды с изображений через галерею
На устройствах iPhone и Android вы можете сканировать QR-код непосредственно с изображения в вашей галерее. Этот метод прост, но большинство пользователей его не знают.
Галерея iPhone
- На iPhone откройте приложение Photos , перейдите к изображению с QR-кодом, который вы хотите отсканировать, и откройте его.
- Щелкните значок общего доступа в меню в левом нижнем углу страницы изображения.
- Затем проведите пальцем вверх по получившейся странице, перейдите к параметру Поиск с помощью Google Lens и щелкните его.
- В появившемся всплывающем окне выберите параметр View Results и дождитесь сканирования QR-кода.

- После этого вы можете перейти по ссылке, отображаемой при сканировании.
Android Gallery
Вы можете найти параметр Google Lens в параметрах меню в нижней части страницы изображения в нескольких приложениях Android Gallery, включая Google Photos и AI Gallery. Итак, все, что вам нужно сделать, это нажать на опцию, чтобы включить ссылку в QR-код. Однако, если у вас нет этой опции в приложении галереи, просто выполните следующие действия:
- Откройте приложение Галерея и щелкните изображение QR-кода.
- Щелкните значок общего доступа и выберите « Google Search image ”опция.
- Это автоматически прочитает QR-код с помощью объектива Google и отобразит сгенерированную ссылку.
- Просто нажмите на ссылку, чтобы перейти к информации, встроенной в QR-код.
Способ 2. Используйте Google Lens для сканирования QR-кода на экране
Google Lens фактически используется для поиска изображений в Google. Поскольку он был разработан для чтения изображений, он стал обычным вариантом для сканирования QR-кодов на наших устройствах. Это приложение интегрировано с вашей камерой и галереей, чтобы упростить сканирование QR-кодов. Однако вы также можете использовать само приложение Google Lens для сканирования QR-кода на вашем устройстве Android. Вот как:
Поскольку он был разработан для чтения изображений, он стал обычным вариантом для сканирования QR-кодов на наших устройствах. Это приложение интегрировано с вашей камерой и галереей, чтобы упростить сканирование QR-кодов. Однако вы также можете использовать само приложение Google Lens для сканирования QR-кода на вашем устройстве Android. Вот как:
- Загрузите Google Lens из Play Store.
- Откройте приложение и щелкните изображение QR-кода, которое хотите отсканировать.
- Вы сразу же получите ссылку, по которой можно щелкнуть, чтобы получить доступ к информации, сохраненной с помощью QR-кода.
Примечание:
Приложение Google Lens недоступно для iPhone на момент написания этого руководства.
Способ 3. Использование приложения Google на iPhone и Android
Еще один способ сканирования QR-кодов с фотографий на iPhone и Android — приложение Google. Google Lens недоступен для iPhone, но есть приложение Google, и вы можете использовать его вместо него. Вот как:
Вот как:
- Загрузите приложение Google на Android и iPhone.
- Откройте приложение и щелкните значок Поиск изображений перед строкой поиска Google.
- Вы будете перенаправлены в Google Lens, где сможете выбрать изображение, которое хотите отсканировать, и нажать на ссылку, чтобы просмотреть подробности кода QR.
Способ 4. Сторонние приложения для сканирования QR-кода на экране
Несколько сторонних считывателей QR-кодов с изображений предназначены для сканирования QR-кодов на смартфонах. Среди самых популярных таких приложений:
1. Сканер QR-кода и штрих-кода (Android и iPhone)
2. Qrafter (iPhone)
3. Сканер QR-кода (Android)
Давайте обсудим, как можно использовать сканер QR-кода и штрих-кода для сканирования изображений QR-кода на вашем телефоне:
- Запустите приложение и выберите параметр Scan Image в верхней части страницы приложения.
- Перейдите в память телефона, чтобы выбрать изображение QR-кода.

- После этого вы получите ссылку, связанную с QR-кодом.
Также на TechPP
Создание QR-кодов на телефоне
Создать QR-код для встраивания ссылки, текста, изображения или документа на самом деле очень просто. Это также эффективный способ обмена вещами в Интернете. Поэтому, если вам нужно создать QR-код для чего-либо, узнайте, как это сделать, здесь:
1. Перейдите на QR-code-generator.com
2. Выберите информацию, с которой вы хотите связать QR-код. Предположим, вы связываете QR-код с URL-адресом; затем вам нужно нажать на опцию URL.
3. Затем введите URL-адрес, который вы хотите связать.
4. Настройте свой QR-код в соответствии с вашими требованиями и загрузите его.
Сканировать QR-код с изображений на телефоне очень просто
Вы можете сканировать QR-код, не делая фото, просто направив на него камеру; это прочитает код и даст вам информацию, связанную с ним. Используя Google Lens или другой сторонний считыватель QR-кода, вы также можете сфотографировать QR-код, не фотографируя его. Однако в этой статье представлено несколько методов сканирования QR-кодов с изображений на Android и iPhone. Используйте метод, который лучше всего соответствует вашим предпочтениям или лучше всего работает с вашим телефоном.
Однако в этой статье представлено несколько методов сканирования QR-кодов с изображений на Android и iPhone. Используйте метод, который лучше всего соответствует вашим предпочтениям или лучше всего работает с вашим телефоном.
Часто задаваемые вопросы о сканировании QR-кода с фотографии на iPhone и Android
Была ли эта статья полезной?
Да Нет
TechPP поддерживается нашей аудиторией. Мы можем получать партнерские комиссионные от покупки ссылок на этом сайте.
Как отсканировать QR-код на Android без приложения?
QR-коды быстро используются для различных функций, включая хранение и обмен информацией, распространение купонов на скидку и передачу файлов. Он может даже хранить ссылку для загрузки программы или автоматически рекламировать продукт или услугу.
В большинстве случаев QR-коды используются для просмотра веб-сайтов, чтобы узнать больше по заданной теме. Все, что им нужно сделать, это отсканировать код с помощью считывателя QR-кода, и они попадут на целевую страницу, которая отображает данные, внедренные пользователем.
Однако сейчас главная проблема заключается в том, как люди могут сканировать QR-коды с помощью своих смартфонов. Как они смогут сканировать QR-код на своих телефонах Android без загрузки приложения? Хорошая новость заключается в том, что есть несколько простых вариантов.
В этой статье вы узнаете, как сканировать QR-коды на вашем Android-устройстве без необходимости загружать какое-либо дополнительное программное обеспечение.
Связанный : Что такое QR-код и как он работает? Полное руководство для начинающих!
Содержание
- Что такое QR-код и как он работает?
- Проверьте, может ли ваше устройство Android сканировать QR-код
- Как сканировать QR-коды на Android версии 7 и ниже
- Как сканировать QR-коды на Android версии 8 и выше
- Как сканировать QR-коды на устройствах Samsung
- Bixby Vision
- Интернет-браузер Samsung
- Камера Samsung
- Как сканировать QR-код на смартфонах Oppo
- Как заставить Google Lens работать, если он не работает не активен на вашей камере?
- Сторонние приложения, которые могут сканировать QR-код
- Генератор QR-кода QRTIGER
- Сканер QR-кода Kaspersky
- Сканер QR и штрих-кода
- Social media applications that can scan a QR code
- Snapchat
- Scanning QR Codes on Android without an Application
- QR Codes’ Popularity Today
- Scanning QR Codes on Android Devices Никогда не было проще благодаря приложению QRTIGER!
Код быстрого ответа, также известный как QR-код, представляет собой двумерный, более современный тип штрих-кода, который может содержать любые необходимые данные, информацию или файлы.
QR-коды можно сканировать с помощью смартфонов, специально разработанных для сканирования и распознавания QR-кодов. Эти коды создаются с помощью онлайн-генератора QR-кодов, который при сканировании показывает сохраненную информацию сканеру.
В наши дни эти коды широко используются в рекламе, бизнесе, здравоохранении и образовании. Однако наиболее широко QR-коды используются в коммерческом мире, особенно в рекламе и операциях.
QR-коды можно найти на брошюрах, листовках, плакатах, рекламных щитах, предметах и продуктах, визитных карточках и даже на сайтах социальных сетей и магазинов.
Статический QR-код и динамический QR-код — это два типа QR-кодов.
Проверьте, может ли ваше устройство Android сканировать QR-код В большинстве случаев устройства Android оснащены встроенным сканером QR-кода. Версии Android 8 и 9 могут сканировать QR-коды без необходимости в приложении. С другой стороны, некоторые более ранние версии Android еще не получили самое последнее обновление.
Вот процедуры, чтобы узнать, может ли ваш смартфон сканировать QR-коды изначально:
- Откройте приложение камеры.
- В течение 2-3 секунд наведите его на QR-код.
- Чтобы просмотреть содержимое, нажмите на появившееся уведомление.
Если ничего не происходит, проверьте настройки камеры, чтобы узнать, доступно ли сканирование QR-кода. Если вы не видите параметр QR-кода, значит, на вашем телефоне Android его нет. В результате вам придется полагаться на сторонние приложения, чтобы легко сканировать или декодировать QR-коды.
Если на вашем Android-устройстве есть считыватель QR-кода, при наведении камеры на QR-код на экране отобразится всплывающее уведомление. Вы можете открыть содержимое QR-кода, нажав на него.
Связано: десять лучших приложений для сканирования штрих-кодов для Android и iOS
Как сканировать QR-коды на Android версии 7 и ниже Чтение QR-кодов невозможно на телефонах Android под управлением Android 7 и ниже. В результате для сканирования QR-кодов на Android версии 7 требуются сторонние программы.
В результате для сканирования QR-кодов на Android версии 7 требуются сторонние программы.
Все QR-коды могут сканироваться автоматически после загрузки программного обеспечения.
Как сканировать QR-коды на Android версии 8 и вышеС помощью Google Screen Search пользователи Android 8 могут сканировать QR-коды без необходимости в приложении. Просто наведите камеру на QR-код, нажмите и удерживайте кнопку «Домой», затем выберите «Что у меня на экране?»
Затем пользователи могут открыть краткий URL-адрес, связанный с информацией QR-кода.
Вот как использовать Google Screen Search для сканирования QR-кода:
- Наведите камеру на QR-код и нажмите кнопку спуска затвора.
- Нажмите и удерживайте кнопку «Домой», а затем проведите пальцем вверх, чтобы открыть параметры внизу.
- Затем выберите «Что у меня на экране?»
- Чтобы просмотреть содержимое, щелкните появившуюся ссылку.
Откройте приложение «Google» и коснитесь «Навигация», если поиск на экране смартфона в данный момент не включен. Включите разрешение «Поиск по экрану» в настройках.
Включите разрешение «Поиск по экрану» в настройках.
Google Lens теперь может сканировать и распознавать QR-коды. Он доступен в Google Assistant, а также в приложении камеры.
Просто загрузите Google Lens и начните считывать QR-коды. Вы также можете использовать Google Lens через Google Assistant.
Как сканировать QR-коды на устройствах SamsungСуществует 3 простых способа декодирования QR-кода на телефонах Samsung: вы можете использовать Bixby Vision, интернет-браузер Samsung и само приложение камеры Samsung.
Bixby VisionИсточник изображения
Bixby Vision — это технология Samsung, которая позволяет пользователям получать информацию об окружающей среде, просто открывая камеру своего телефона.
Чтобы включить сканер QR-кода, следуйте этим простым инструкциям:
- Чтобы использовать Bixby Vision, сначала откройте приложение «Камера», затем коснитесь Bixby Vision.
- Если вы используете Bixby Vision впервые, вам необходимо предоставить разрешение приложению.
 Затем во всех всплывающих запросах на разрешение нажмите «Разрешить».
Затем во всех всплывающих запросах на разрешение нажмите «Разрешить». - Кроме того, во всплывающем окне разрешений Bixby Vision нажмите «Разрешить».
- Ваше устройство Samsung теперь может сканировать QR-код после предоставления всех разрешений.
- Затем, чтобы открыть веб-страницу, нажмите «Перейти».
Samsung Electronics создала Samsung Internet Browser, мобильный браузер для смартфонов и планшетов.
Конечно, функции браузера включают сканер QR-кода, поэтому вот несколько простых инструкций по его использованию:
- Перейдите в Интернет-приложение Samsung и откройте его.
- В правом нижнем углу экрана коснитесь трех вертикальных линий.
- Выберите «полезные функции» в раскрывающемся меню в разделе «Настройки».
- Сдвинув кнопку, вы можете активировать сканер QR-кода.
- Вернитесь на домашнюю страницу и нажмите ссылку URL.
- Выберите значок QR-кода.

- Затем при появлении любого запроса разрешений нажмите «разрешить».
Когда вы подносите свой смартфон к QR-коду, он сразу распознает его.
Камера SamsungКамера Samsung — это камера, предустановленная на всех смартфонах Samsung. Одним нажатием кнопки вы можете делать снимки за считанные секунды, чтобы запечатлеть любой момент вашей жизни.
Однако эта опция доступна только на телефонах Samsung Galaxy с операционной системой версии 9.0.
Ниже приведены несколько простых шагов для активации сканера QR-кода в приложении камеры:
- Проведите пальцем вниз, чтобы открыть быстрые настройки, затем щелкните сканер QR.
- Чтобы перейти к следующему шагу, нажмите «ОК».
- Затем откройте приложение «Камера» и отсканируйте QR-код.
- После сканирования QR-кода вы сможете получить доступ к веб-странице ниже.
- Если вы не можете отсканировать QR-код, возможно, необходимо включить этот параметр.
 Нажмите на значок настроек камеры.
Нажмите на значок настроек камеры. - Включите параметр Сканировать QR-коды.
Связанный : Как сканировать QR-коды на Samsung
Как сканировать QR-коды на смартфонах OppoQR-код может быть прочитан прямо на последних телефонах Android, включая ваш телефон Oppo. Однако для сканирования QR-кода требуется, чтобы ваш Oppo был подключен к Интернету.
Чтобы открыть считыватель QR-кода, выполните следующие действия:
- Перейдите в приложение камеры Oppo.
- Сфокусируйте объектив на 20-30 сантиметров на QR-коде, затем отцентрируйте его на экране.
- При включении Google Lens вам будет предложено выполнить ряд действий.
- Затем будет ссылка, по которой вы можете щелкнуть.
- Вы попадете на веб-страницу, видео или любой другой контент, встроенный в QR-код.
- Перейдите в приложение камеры на вашем Oppo.

- Затем нажмите «Параметры» после выбора трех параллельных стержней вверху.
- Затем найдите «Настройки видоискателя» и включите Google Lens.
- Вернитесь на страницу предложений линз и сделайте свой выбор.
Генератор QR-кодов QRTIGER — это функциональный генератор QR-кодов с пользовательским интерфейсом без рекламы, который позволяет пользователям создавать QR-коды без перерыва и в то же время приложение QRTIGER имеет возможность сканировать QR-код.
Этот генератор QR-кода имеет важные функции, которые пользователь должен учитывать перед совместной работой с ним; он может генерировать легальные QR-коды и предлагает множество альтернатив для использования.
Вот несколько простых инструкций по сканированию QR-кода с помощью приложения QRTIGER:
- Для начала откройте приложение QRTIGER.

- В раскрывающемся меню выберите «Сканировать».
- Наведите камеру на QR-код.
- Затем вы мгновенно перейдете на целевую страницу, которая отображает информацию, которую пользователь вставил в QR-код.
Kaspersky QR Scanner — это программа, которая позволяет пользователям сканировать QR-код, а также гарантирует, что URL-адрес, который они собираются просмотреть, не повредит их смартфону.
Они должны сначала открыть приложение и навести камеру на QR-код, который они хотят отсканировать, чтобы использовать его.
Сканер QR и штрих-кодовСканер QR и штрих-кодов — это бесплатная и полезная программа для чтения QR-кодов, которую можно использовать на различных устройствах Android.
Приложения для социальных сетей, которые могут сканировать QR-код Помимо вышеупомянутых сканеров QR-кода, у пользователя есть еще несколько альтернатив при сканировании QR-кода с помощью телефона Android.
LinkedIn — это онлайн-платформа, базирующаяся в США, которая работает через веб-сайты и мобильные приложения. Он был запущен в 2002 году.
Его цель — объединить экспертов со всего мира, чтобы сделать их более продуктивными и прибыльными.
Ниже приведены несколько простых процедур для сканирования QR-кода с помощью приложения LinkedIn на смартфоне:
- Откройте приложение LinkedIn.
- В правом верхнем углу экрана найдите QR-код и нажмите на него.
- Выберите «сканировать» в меню.
- Разрешите доступ к камере, коснувшись ее.
- Затем, направив камеру прямо на QR-код, который вы хотите отсканировать, нажмите кнопку сканирования.
Instagram — это социальная сеть для обмена фотографиями и видео в Интернете.
Все, что вам нужно сделать, чтобы отсканировать QR-код в Instagram, это:
- Запустите приложение и коснитесь своего профиля в правом нижнем углу.

- Коснитесь «QR-код» после нажатия на три горизонтальные линии.
- Следующий шаг — нажать кнопку «Сканировать QR-код» в нижней части экрана.
- Наконец, наведите камеру на QR-код.
- Продолжайте нажимать и удерживать экран камеры, пока не будет захвачен QR-код.
Pinterest — это еще одна платформа социальных сетей, которая может использоваться для обмена фотографиями, позволяя пользователям хранить и находить информацию или идеи в Интернете с помощью пинбордов, состоящих из небольших изображений, видео и GIF-файлов.
Чтобы использовать Pinterest для сканирования QR-кода, сначала необходимо:
- Запустить приложение Pinterest, а затем щелкнуть значок поиска.
- Затем рядом со строкой поиска коснитесь значка камеры.
- Камера в вашем приложении запустится автоматически.
- Затем поместите его поверх кода, который хотите отсканировать.
Snapchat — это служба обмена мультимедийными мобильными сообщениями, которая позволяет пользователям отправлять и получать фотографии, видео и рисунки.
Используя Snapchat, вы можете отсканировать QR-код:
- Запустите приложение на своем смартфоне.
- Наведите камеру на QR-код, который хотите отсканировать.
- Сканер автоматически считывает QR-код, если коснуться экрана и удерживать на нем палец в течение нескольких секунд.
- После этого вы попадете в окно, в котором отображается информация, содержащаяся в QR-коде.
Поскольку существует очень много разных устройств Android, и каждый производитель разрабатывает свою версию прошивки, ситуация с телефонами Android немного сложнее.
Однако, если вы используете Android 9 или выше, вам не нужно устанавливать стороннее программное обеспечение для чтения QR-кодов.
Популярность QR-кодов сегодня QR-коды вновь обретают популярность по целому ряду причин, но одной из самых убедительных является то, что они бесконтактны и удобны для пользователя. Поскольку сканеры QR-кодов теперь встроены в смартфоны, QR-коды становятся все более популярными с увеличением на 18,8%. В результате пользователям больше не нужно загружать отдельное приложение для сканирования QR-кода.
Поскольку сканеры QR-кодов теперь встроены в смартфоны, QR-коды становятся все более популярными с увеличением на 18,8%. В результате пользователям больше не нужно загружать отдельное приложение для сканирования QR-кода.
Современные люди помешаны на простоте и удобстве. Одной из самых привлекательных особенностей QR-кода является то, что его можно безупречно сканировать с помощью смартфона. Как естественный результат, QR-коды превратились в необходимый инструмент для управления и маркетинга бизнеса.
Связано: Как сканировать QR-код в Safari?
Сканирование QR-кодов на устройствах Android никогда не было проще благодаря приложению QRTIGER!Благодаря камере и встроенному считывателю QR-кода люди теперь могут совершать платежи или получать доступ к онлайн-рекламе всего несколькими щелчками мыши на своих смартфонах.
Инновационный сканер QR-кода также сокращает время, затрачиваемое на поиск устройств для считывания QR-кода в приложении, прежде чем потребители смогут отсканировать QR-код и совершить транзакцию.
Другие Android-смартфоны получают интеграцию сканера QR-кода.
Однако установка и использование приложения QRTIGER на вашем Android-устройстве, которое является одним из лучших сканеров QR-кодов и удобным инструментом для генерации QR-кодов на веб-рынке, может значительно упростить эту процедуру.
Посетите наш лучший онлайн-генератор QR-кодов, чтобы узнать больше о QR-кодах и о том, как их создавать!
Как сканировать QR-коды со снимка экрана или изображения на Android и iPhone
Сканировать QR-коды с Android или iPhone в наши дни довольно просто. Вы просто наводите камеру телефона на QR-код, чтобы он обнаружил код. Но как сканировать QR-код, который является частью изображения или снимка экрана в галерее вашего телефона? Этот учебник даст ответы.
Контент
- Сканирование QR-кода с изображения с помощью Google Lens
- Сканирование QR-кода с изображения на телефоне Samsung
- Сканирование QR-кода с изображения с помощью ярлыков Siri на iPhone
- Сканирование QR-кода на изображении с помощью сторонних приложений
Сканирование QR-кода с изображения с помощью Google Lens
Google Lens — отличная утилита для идентификации информации на изображениях. Он используется для копирования и перевода текста, поиска похожих изображений, идентификации таких объектов, как животные и растения, сканирования QR-кодов и многого другого.
Он используется для копирования и перевода текста, поиска похожих изображений, идентификации таких объектов, как животные и растения, сканирования QR-кодов и многого другого.
К счастью, Google Lens предлагает встроенную функцию сканирования QR-кодов с изображений в галерее или фотопленке как на Android, так и на iOS. Он предустановлен в различных формах почти на всех устройствах Android, например, в виде отдельного приложения, виджета или встроен в приложение «Галерея» или «Камера».
1. Приложение Google Lens (Android)
- Откройте приложение Google Lens на телефоне. Загрузите Google Lens из Play Store, если он не установлен заранее.
- Выберите фотографию с QR-кодом.
- Подождите, пока Lens прочитает код и покажет результаты.
2. Приложение «Галерея» вашего телефона (Android)
Некоторые телефоны, такие как OnePlus, включают функцию Google Lens в приложение «Галерея».
- Откройте фотографию с помощью QR-кода в родном приложении Галерея.

- Нажмите на значок Google Lens, чтобы отсканировать код.
- Результаты должны появиться немедленно.
3. Приложение Google (Android и iOS)
- Установите приложение Google на свой iPhone. Вам не нужно устанавливать его на Android, так как он предустановлен.
- Откройте приложение Google и нажмите на значок объектива в строке поиска.
- Появится экран Google Lens с изображениями на вашем телефоне. Нажмите на изображение, содержащее QR-код. Подождите, пока Google Lens отсканирует QR-код, который направит вас к нужной информации.
4. Виджет Google Search
Объектив Google также доступен в виджете панели поиска Google на телефонах Android и iOS. Чтобы использовать его, вы должны сначала добавить виджет на главный экран, как показано ниже.
Android
- Нажмите и удерживайте пустое место на главном экране телефона Android. Нажмите «Добавить виджеты».
- Перейти к виджетам Google.
 Нажмите и удерживайте виджет поиска и перетащите его на главный экран. Виджет панели поиска Google появится на главном экране. Вы можете пропустить первые два шага, если виджет панели поиска Google уже доступен на главном экране.
Нажмите и удерживайте виджет поиска и перетащите его на главный экран. Виджет панели поиска Google появится на главном экране. Вы можете пропустить первые два шага, если виджет панели поиска Google уже доступен на главном экране.
- Коснитесь значка Google Lens в строке поиска, чтобы открыть Google Lens. Изображения в вашей галерее появятся. Нажмите на изображение, содержащее QR-код.
- Google Lens просканирует и обнаружит информацию в QR-коде.
Если Google Lens не считывает QR-код должным образом, убедитесь, что внизу выбрана вкладка «Поиск».
Кроме того, если вы не видите изображения в галерее на шаге 4, вместо этого нажмите «Поиск с помощью камеры» и нажмите значок «Галерея» внизу. Выберите изображение с QR-кодом.
iOS
В iOS 14 и более поздних версиях вы можете добавлять виджеты на главный экран iPhone. Виджет приложения Google содержит кнопку объектива, которую можно использовать для сканирования изображений на вашем iPhone. Выполните следующие шаги, чтобы добавить виджет и отсканировать с его помощью QR-код.
Выполните следующие шаги, чтобы добавить виджет и отсканировать с его помощью QR-код.
- Нажмите и удерживайте пустую область на главном экране iPhone, пока значки не начнут покачиваться. Нажмите на значок «Добавить» (+) вверху.
- Прокрутите вниз и найдите Google. Нажмите на него, чтобы увидеть доступные виджеты.
- Проведите пальцем влево и нажмите «Добавить виджет» под виджетом с кнопкой Объектив. Виджет будет добавлен на главный экран. Нажмите в любом месте экрана, чтобы значки не дрожали.
- Нажмите кнопку Объектив в виджете Google, чтобы открыть Google Объектив. Выберите изображение с QR-кодом.
- Можно также нажать кнопку «Поиск с помощью камеры» и коснуться значка «Галерея» в левом нижнем углу.
5. Общий лист (iOS)
Google Lens также отображается в виде ярлыка на вкладке «Общий доступ» на iPhone. Вы можете использовать это для сканирования QR-кодов с изображений, как показано ниже.
- Откройте фотографию в любом приложении на iPhone и нажмите значок «Поделиться».
- Прокрутите вниз и нажмите «Поиск с помощью Google Lens».
- Нажмите кнопку «Просмотреть результаты».
- Google Lens покажет результаты сканирования QR-кода на изображении.
6. Google Фото (Android и iOS)
Google Lens также является частью Google Photos для Android и iPhone.
Выполните следующие действия, чтобы использовать Google Фото на Android и iOS для сканирования QR-кодов с изображений.
- Загрузите приложение Google Фото на Android или iOS, если оно еще не загружено.
- Откройте приложение Google Фото. Если вы используете его впервые, вас могут спросить, хотите ли вы сделать резервную копию своих фотографий. Нажмите «Пропустить» или «Не сейчас».
- Приложение Google Фото показывает фотографии и видео, снятые камерой, на главном экране. Нажмите на опцию «Библиотека» внизу, чтобы просмотреть другие альбомы на вашем телефоне, такие как скриншоты, загрузки и т.
 д.
д.
- Откройте изображение с помощью QR-кода и нажмите кнопку «Объектив» внизу. QR-код будет прочитан и покажет соответствующую информацию.
Сканирование QR-кода с изображения на телефоне Samsung
Существует три способа сканирования QR-кода с изображения на Samsung в дополнение к методам, упомянутым выше.
1. Панель быстрого доступа с QR-кодом
Samsung предлагает панель быстрого доступа, которая позволяет сканировать новые QR-коды, а также коды, присутствующие на снимках экрана и изображениях на вашем телефоне. Выполните следующие действия, чтобы добавить и использовать плитку QR-кода.
- Откройте панель быстрого доступа на телефоне Samsung Galaxy, дважды проведя вниз от верхнего края.
- Проведите влево по доступным плиткам. Если вы видите плитку «Сканировать QR-код», перейдите к шагу 4, в противном случае прокрутите до последней страницы плиток и нажмите кнопку «Добавить (+)».
- Коснитесь и удерживайте «Сканировать QR-код» на верхней панели и перетащите его на нижнюю панель, чтобы добавить его в быстрые плитки.
 Нажмите кнопку «Готово».
Нажмите кнопку «Готово».
- Всякий раз, когда вы хотите отсканировать QR-код на изображении, откройте панель быстрых плиток и коснитесь плитки «Сканировать QR-код».
- Нажмите значок Галерея на следующем экране и выберите изображение для сканирования.
2. Samsung Internet
Если вам нравится просматривать страницы с помощью Samsung Internet, знайте, что вы также можете использовать его для сканирования QR-кодов с изображений. Но сначала вам нужно будет добавить сканер QR-кода в Интернет Samsung.
- Откройте интернет-приложение Samsung на телефоне.
- Нажмите на значок с тремя полосами. Если вы найдете плитку сканера QR-кода, перейдите к шагу 5, в противном случае выберите «Настройки».
- Перейдите в «Макет и меню», а затем в «Настроить меню».
- Перетащите сканер QR-кода с верхней панели на нижнюю.
Совет: если вы не видите сканер QR-кода в разделе «Макет и меню», перейдите в «Полезные функции» в настройках браузера и включите «Сканер QR-кода».
- Вернитесь на главный экран Samsung Internet и коснитесь значка с тремя полосами. Нажмите на кнопку сканера QR-кода.
- Коснитесь значка «Галерея» в нижней части экрана сканера. Загрузите изображение с QR-кодом.
3. Bixby Vision
На устройствах Samsung с One UI 3 и ниже вы можете использовать Bixby Vision в приложении Галерея для сканирования QR-кодов с изображений. Эта функция была удалена в One UI 4.
- Запустите приложение Samsung Gallery и откройте фотографию, содержащую QR-код.
- Нажмите на значок глаза вверху, чтобы отсканировать QR-код с изображения.
Сканирование QR-кода на изображении с помощью ярлыков Siri на iPhone
Вы можете сканировать QR-коды со снимков экрана или других изображений с помощью листа «Общий доступ» на iPhone.
- Установите ярлык QR Reader from Images на свой iPhone. Нажмите на ссылку, и появится экран быстрого доступа.
- Нажмите кнопку «Добавить ярлык», затем откройте приложение «Ярлыки», и вы найдете QR-ридер из ярлыка изображений.

- Коснитесь и удерживайте QR-ридер на ярлыке изображений и выберите в меню пункт «Подробности». Убедитесь, что «Показать в общем листе» включен.
- Откройте изображение, содержащее QR-код, и нажмите кнопку «Поделиться».
- Прокрутите лист «Поделиться» и нажмите «Чтение QR-кодов с изображений».
- Если вас попросят предоставить разрешение на доступ к фотографии, нажмите «Разрешить». Ярлык для чтения QR-кода отсканирует QR-код и покажет результат вверху.
Совет: если этот способ не работает, скопируйте фото и запустите ярлык вручную.
Сканирование QR-кода на изображении с помощью сторонних приложений
В дополнение к вышеупомянутым методам вы можете использовать сторонние онлайн-инструменты и приложения для сканирования QR-кодов с изображений на вашем телефоне.
- Сканер QR-кодов и штрих-кодов (Android)
- Сканер QR-кодов и штрих-кодов (Android)
- Считыватель QR-кодов и сканер QR-кодов (iOS)
- Сканер QR-кодов для iPhone (iOS)
- can webqr16 900s16 900s .




 Активируйте его, примите разрешения и сосредоточьтесь на QR, чтобы прочитать его.
Активируйте его, примите разрешения и сосредоточьтесь на QR, чтобы прочитать его.

