Как загрузить видео на YouTube
9 июня 2021ЛикбезТехнологии
Пошаговая инструкция с разъяснением всех нюансов.
Поделиться
0Что нужно знать, прежде чем загружать видео на YouTube
Для загрузки видео предварительно нужно будет создать YouTube‑канал. О том, как это сделать, читайте в отдельной инструкции.
Сам ролик тоже следует подготовить: обрезать или, наоборот, добавить в видеоредакторе какие‑то фрагменты, наложить музыку. С последней нужно быть осторожнее. Если использовать аудио, защищённое авторскими правами, ваш контент могут заблокировать.
YouTube поддерживает такие форматы, как MOV, MPEG4, MP4, AVI WMV, MPEGPS, FLV, 3GP, WebM, DNxHR, ProRes, CineForm и HEVC (H.265). Если ролик имеет специфическое расширение, сначала придётся преобразовать его в подходящий формат с помощью видеоконвертера.
Ещё один важный момент — длительность видео. Если аккаунт YouTube не верифицирован, продолжительность ролика не может превышать 15 минут. Для снятия ограничения нужно привязать номер телефона и ввести код из SMS. Процедуру верификации можно пройти прямо при загрузке видео: ссылка на соответствующую страницу появится в нужный момент.
Для снятия ограничения нужно привязать номер телефона и ввести код из SMS. Процедуру верификации можно пройти прямо при загрузке видео: ссылка на соответствующую страницу появится в нужный момент.
Помните: вертикальное ли видео или горизонтальное, совершенно неважно. YouTube автоматически подстроится под ролик, чтобы контент занимал максимальную площадь экрана. Поэтому, если видео имеет нестандартное соотношение сторон, добавлять чёрные полосы по бокам ни в коем случае не нужно.
Как загрузить видео на YouTube с компьютера
Перейдите на сайт YouTube, кликните по своему аватару, а затем по пункту «Творческая студия».
Нажмите на иконку загрузки и выберите или перетащите в окно видеоролик.
Укажите название видео, добавьте описание и теги. Кликните «Далее».
Выберите одно из автоматически сгенерированных превью или загрузите свою картинку. Если на канале есть плейлисты, можно сразу поместить видео в один из них.
Укажите целевую аудиторию и при необходимости задайте возрастные ограничения.
Если нужно, добавьте подсказки со ссылками на другие видео и заставку.
Если никаких нарушений не обнаружено, нажмите «Далее». В противном случае сначала нужно будет решить все спорные моменты.
Если хотите выложить ролик сразу, выберите «Сохранить или опубликовать», «Открытый доступ» и нажмите «Опубликовать». Можно также запланировать публикацию на определённое время или ограничить доступ к ней. Если отметить «Провести премьеру сейчас», подписчики получат уведомление и смогут посмотреть видео в режиме реального времени.
После этого видео появится на канале. Для большего охвата можно сразу же с экрана загрузки поделиться ссылкой на ролик в соцсетях.
Как загрузить видео на YouTube со смартфона
Откройте приложение YouTube, коснитесь значка «+» на панели внизу и выберите «Загрузить видео».
Нажмите «Открыть доступ» и «Разрешить» для импорта из галереи. Выберите нужный ролик.
При необходимости обрежьте видео, примените фильтры и нажмите «Далее».
Выберите «Открытый доступ» или иной вариант, заполните название, описание и теги. По желанию добавьте местоположение и укажите плейлист.
Обозначьте аудиторию и возрастные ограничения. Нажмите «Загрузить». Затем ролик появится на канале и будет доступен в разделе «Ваши видео».
Читайте также 🧐
- Как настроить автозагрузку Windows 10, чтобы компьютер не тормозил
- Как настроить браузер по умолчанию на компьютере и смартфоне
- Как добавить программу в автозагрузку Windows 10
- Как перепрошить iPhone или iPad
- Как убрать водяной знак с фото
Как отправить видео с Ютуба в Ватсап
Время прочтения статьи 5 минут.
Информация актуальна! Материал проверен 21.12.2021.
Как отправить видео с Ютуба в Ватсап своему контакту? Пользователь мессенджера может выслать ссылку на ролик либо скачать его с помощью специальных программ. В последнем случае он отправляет видео файлом, благодаря чему контакт сможет загрузить его на свое устройство.
Как поделиться видео с Ютуба в Ватсап
В WhatsApp переслать видео с Youtube можно как с мобильного устройства, так и с компьютера. Наиболее простой и доступный способ – это пересылка URL. Но также можно загрузить сам файл без какого-либо перехода по ссылкам.
Со смартфона
Приложение YouTube одинаково работает на телефонах с операционным системами iOS и Android. Функционал один и тот же, поэтому инструкция, как переслать видеоролик с Ютуба в Ватсап, ничем не отличается.
Полезно: как удалить фото у собеседника.
Инструкция по отправке:
- Открыть приложение Ютуб, найти понравившийся ролик.

- Если нажать на «Копировать ссылку», то копируется URL видео. Нужно открыть мессенджер, зайти в диалог, вставить ссылку и послать ее. Для просмотра материала получателю нужно будет перейти по URL.
- Выбор варианта «WhatsApp» позволяет вставить видео из Ютуба в Ватсап. Открывается адресная книга приложения, где следует выбрать контакт или группу (можно несколько) для отправки ролика. Его также можно разместить в статусе.
- Нажать «Отправить» и подтвердить действие в переписке. Получатель может осуществить просмотр прямо в чате или перейти по ссылке для просмотра в приложении YouTube или браузере.
Если пользователю необходимо отправить клип по Ватсапу с Ютуба повторно, но в другой чат, он может зайти в переписку и нажать на кнопку «Поделиться» рядом с роликом или URL.
С ПК
На компьютере (в браузерной и настольной версиях) пользователь может отправить видеоклип с Ютуба на Вацап несколькими способами:
- Скопировать URL в адресной строке, вставить в поле для сообщений в чате и нажать «Отправить».
- Кликнуть по проигрывателю правой кнопкой и выбрать простое копирование ссылки или с привязкой по времени. Второй вариант очень удобен, так как при открытии ролика воспроизведение начинается с момента, зафиксированного отправителем.
- Как и на телефоне, можно нажать на надпись «Поделиться» рядом с кнопками лайка и дизлайка. В браузерной версии не предусмотрена отправка в Ватсап. Однако можно выбрать вариант «Встроить», благодаря которому можно в Ватсап добавить видео с Ютуба. Вставленная в переписку ссылка отобразиться с возможностью просмотра ролика прямо в мессенджере.

Копирование ссылки на видео
Иногда, не получается поделиться видео с конкретным пользователем, при наличии каких-либо технических ошибок. Тогда вам поможет вариант отправки с помощью ссылки. Это просто. Давайте приступим!
- Выберите видео, которым необходимо поделиться;
- Копируйте адрес ссылки;
- Заходи в мессенджер и отправляйте скопированную ссылку другу.
Программы для скачивания видео
Отправить видео в Ватсапе из Ютуба можно в виде медиафайла. Получатель сможет не только просмотреть ролик, но и скачать его на свое устройство. Для этого существуют специальные программы, встраиваемые в видеохостинг. Однако использовать их можно только в браузере.
Наиболее популярные утилиты:
- SaveFrom.
- 9xBuddy.
- ClipConverte.
- noTube.
- VDYoutube.
Все эти плагины встраиваются в браузер и работают по одному принципу. Рассмотреть, как с Ютуба передать видео на Вацап, стоит на примере SaveFrom – наиболее популярной программы, работающей в большинстве браузеров (Safari, Mozilla Firefox, Opera, Google Chrome и прочее).
Здесь есть крутые открытки на Новый год.
Со смартфона
Чтобы с Ютуба скинуть видео в Ватсап на Android или iPhone, необходимо:
- Зайти на официальный сайт плагина https://ru.savefrom.net. Нажать на кнопку «Установить», выбрать папку загрузки, дождаться конца скачивания и инсталляции.
- Открыть программу, разрешить доступ к медиафайлам устройства. В списке сервисов выбрать YouTube.
- Откроется главная страница видеохостинга. Можно войти в аккаунт или сразу воспользоваться поиском. При открытии ролика внизу экрана появится мигающая кнопка «Скачать». Процесс загрузки можно отследить в разделе «Хранилище». Загруженный файл можно просмотреть там же или в галерее телефона.
- Отправить ролик можно несколькими способами. Открыть загрузки в приложении SaveFrom, зажать файл, выбрать «Поделиться» через «WhatsApp», открыть чат. После этого медиафайл загрузиться в переписку.
- То же самое можно проделать из галереи смартфона: зажать объект, нажать «Отправить», «WhatsApp», выбрать переписку.

Мы подготовили отдельную статью о том, как передать gif по whatsapp, надеемся, тебе она пригодится.
С ПК
Чтобы перекинуть видео с Ютуба на Ватсап, необходимо:
- Зайти на сайт https://ru.savefrom.net. Перейти в раздел «Установить». Сайт автоматически определит используемый браузер и предложит скачать плагин.
- Нажать «Установить». Откроется страница SaveFrom в интернет-магазине браузера. Нужно инсталлировать плагин, открыть ролик на Ютубе.
- Рядом с надписью «Поделиться» появится зеленая кнопка «Скачать», где также можно выбрать качество ролика. При нажатии на нее начнется скачивание в папку, установленную в настройках браузера.
- Необходимо зайти в переписку в WhatsApp, нажать на значок скрепки, выбрать пункт «Фото и видео». Открыть папку, куда загрузился ролик и выбрать его. Отправка может занять некоторое время, все зависит от веса объекта.

Проблема, как поделиться видео с Ютуба в Ватсап, решается в два счета. Пользователь может отправить ссылку на ролик, встроить его в сообщение или скачать и отослать отдельным файлом. Все эти способы доступны на Android, iPhone и компьютере.Прочитай также наш материал о том, какими еще способами можно скинуть в Whatsapp видеоролики с интернета.
Каталог открыток
Картинки на профиль
Статусы на все случаи
Приколы для тебя
Как загрузить видео на YouTube – пошаговое руководство
Оптимизация контента, возможности поиска и многого другого
YouTube – это крупнейшая видеоплатформа в мире, насчитывающая более 2 миллиардов пользователей, 79 процентов из которых имеют учетную запись YouTube.
Если вы создатель контента, вы можете поделиться своим музыкальным видео, видеоблогом, учебными пособиями или другим видеоконтентом с огромной пользовательской базой. Кроме того, если ваш контент хорош, вы можете расширить свою аудиторию, увеличить свое влияние и монетизировать свой канал YouTube.
Кроме того, если ваш контент хорош, вы можете расширить свою аудиторию, увеличить свое влияние и монетизировать свой канал YouTube.
Оглавление
Однако разместить свой контент на YouTube не так просто, как просто записать и отредактировать видео, загрузить и выложить его в общий доступ. Есть много элементов, связанных с настройкой, настройкой и загрузкой видео.
Если вы хотите вдохновлять, развлекать, обучать или продавать что-то своей целевой аудитории, это пошаговое руководство покажет вам, как загрузить видео на YouTube.
Как загрузить видео на YouTubeПрежде чем вы сможете загрузить видео на YouTube, вам необходимо создать учетную запись YouTube или войти в нее, если она у вас уже есть. Все, что вам нужно, это создать учетную запись Google. У вашей учетной записи YouTube будет канал, на котором ваши видео будут транслироваться на платформе, а зрители смогут найти ваш видеоконтент.
Как загрузить видео на Youtube с помощью браузера- Создав учетную запись Google, вы можете перейти на YouTube.
 com в веб-браузере и нажать Войти в правом верхнем углу экрана. Выберите созданную вами учетную запись Google.
com в веб-браузере и нажать Войти в правом верхнем углу экрана. Выберите созданную вами учетную запись Google.
- Щелкните значок видеокамеры в верхней правой части экрана рядом со значком своего профиля и колокольчиком уведомлений.
- Далее нажмите загрузить видео .
- В интерфейсе YouTube Studio нажмите синюю кнопку Select Files , чтобы выбрать видео, которое вы хотите загрузить. Кроме того, вы можете перетащить видеофайл во всплывающее окно и дождаться начала процесса загрузки.
Примечание : Ваше интернет-соединение и размер видеофайла будут определять скорость загрузки вашего видео. Для YouTube лучшим форматом видеофайла является MP4, так как это дает вам высококачественные видеоролики меньшего размера.
- Затем заполните название и описание вашего видео, среди других деталей.
 Если вы хотите, чтобы ваше видео ранжировалось по определенным ключевым словам, это хорошее место для ввода этих ключевых слов в зависимости от того, что ищет ваша целевая аудитория.
Если вы хотите, чтобы ваше видео ранжировалось по определенным ключевым словам, это хорошее место для ввода этих ключевых слов в зависимости от того, что ищет ваша целевая аудитория.
- Вы также можете добавлять теги, собственные или автоматически сгенерированные эскизы, добавлять видео в плейлист YouTube, загружать субтитры и указывать, предназначено ли видео для детей, среди прочих опций.
- После завершения загрузки видео вы увидите уведомление Finished Processing в нижней части всплывающего окна. Щелкните Далее .
- Добавьте видеоэлементы, такие как карточки и конечный экран, который показывает зрителям похожие видео для продвижения соответствующего контента, веб-сайтов и призывов к действию.
- Выберите видимость вашего контента из четырех вариантов: «Общедоступный», «Не в списке», «Частный» или «Расписание». Нажмите Сохранить .

Ниже приведены четыре варианта видимости:
- Общедоступный : Видео, которое вы загружаете, будет опубликовано немедленно. Тем не менее, вы можете выбрать премьеру для запуска в определенное время и установить обратный отсчет, чтобы ваши зрители могли наблюдать, как они взаимодействуют с другими.
- Unlisted : Видео транслируется, но его могут смотреть только те, у кого есть ссылка на видео. Он не будет отображаться в результатах поиска сразу.
- Частный : Только вы и те, кого вы выбрали для просмотра видео, можете просматривать его.
- Расписание : позволяет установить конкретную дату и время, когда видео будет опубликовано на YouTube.
Примечание : Если вы не готовы поделиться видео со всем миром, сделайте его личным или скрытым после публикации. Это дает вам время убедиться, что все, что вы хотите, находится на месте, прежде чем поделиться этим с вашей предпочтительной аудиторией или с общественностью и начать продвигать это.
- После того как ваше видео будет загружено на YouTube, вы можете изменить разрешения, чтобы контролировать, кто может получить доступ к видео, добавлять водяные знаки к видео и многое другое.
Вы можете использовать веб-браузер или установить приложение YouTube на свой телефон Android или iPhone, чтобы загрузить видео на YouTube.
- Перейдите на YouTube.com, коснитесь меню с тремя точками в правом верхнем углу экрана.
- Нажмите Войти во всплывающем окне.
Выполните описанные выше действия, чтобы загрузить видео на YouTube из веб-браузера на телефоне.
Чтобы загрузить видео на YouTube с помощью приложения YouTube, загрузите и установите бесплатное приложение YouTube на свой телефон Android или iPhone, а затем войдите в свою учетную запись Google.
- Коснитесь значка видеокамеры вверху рядом с кнопкой поиска.

- Далее вы увидите два варианта: Запись и Ввод в действие . Чтобы загрузить видео, выберите его из видеофайлов, которые YouTube отображает на вашем телефоне.
- Вы можете выбрать тип фильтра для своего видео, щелкнув значок фильтра в правом верхнем углу видео.
- Укажите сведения о видео, такие как название, описание, местоположение и параметры видимости: общедоступный, частный, не в списке или по расписанию.
- Когда вы закончите добавлять детали, нажмите Далее в правом верхнем углу.
- Затем выберите, предназначено ли видео для детей или нет, и хотите ли вы, чтобы видео было доступно только для взрослой аудитории, чтобы оно не отображалось в определенных разделах YouTube.
Примечание . По умолчанию видео с возрастным ограничением не содержат рекламы и не могут быть монетизированы.
- Нажмите Загрузить в правом верхнем углу экрана, чтобы начать процесс загрузки.
Некоторые профессиональные инструменты для редактирования видео, такие как iMovie, позволяют загружать видео на YouTube непосредственно из самой программы. Загрузка видео на YouTube из программного обеспечения для редактирования видео помогает вам сосредоточиться на своей работе, загружая видео с той же платформы, на которой вы его создали.
Если вы предпочитаете экспортировать видео и напрямую загружать его на YouTube, вы все равно можете использовать описанные выше шаги в браузере или приложении YouTube.
Донесите свое сообщение до всего мира YouTube позволяет создателям контента быстро, бесплатно и легко загружать свои собственные видео и охватывать большую аудиторию. Мы надеемся, что вы смогли загрузить свое видео на YouTube, выполнив описанные выше действия.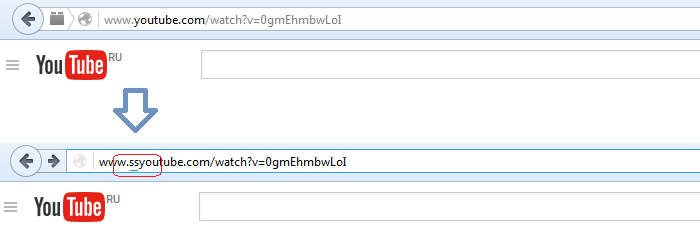 Посетите наш канал Online Tech Tips на YouTube, чтобы узнать больше советов и рекомендаций по персональным компьютерам.
Посетите наш канал Online Tech Tips на YouTube, чтобы узнать больше советов и рекомендаций по персональным компьютерам.
Мы хотели бы услышать о методах, которые вы используете для загрузки собственных видео на YouTube. Поделитесь с нами в комментарии ниже.
‘;document.getElementsByClassName(«post-ad-top»)[0].outerHTML=»;tocEl.outerHTML=tocHTML+newHTML;}}catch(e){console.log(e)}
Элси — писатель и редактор, специализирующийся на Windows, Android и iOS. Она пишет о программном обеспечении, электронике и других технических темах, ее конечная цель — помочь людям с полезными решениями их повседневных технических проблем в простом, прямом и непредвзятом стиле. Она имеет степень бакалавра искусств в области маркетинга и в настоящее время получает степень магистра в области коммуникаций и новых медиа. Прочтите полную биографию Элси
Подпишитесь на YouTube!
Вам понравился этот совет? Если это так, загляните на наш собственный канал на YouTube, где мы рассказываем о Windows, Mac, программном обеспечении и приложениях, а также предлагаем множество советов по устранению неполадок и видео с практическими рекомендациями.
Подписывайся
Как загрузить видео на YouTube с компьютера и телефона
- Дом
- YouTube
- Как загрузить видео на YouTube с компьютера и телефона
Зои | Подписаться | Последнее обновление
YouTube предлагает создателям возможность размещать свои видео и получать известность. Если вы хотите стать создателем YouTube, самым важным шагом будет загрузка видео на YouTube. Итак, как загрузить видео на YouTube? В этом посте вы узнаете, как публиковать видео на YouTube.
С ростом популярности платформ для обмена видео люди все чаще загружают свои видео на эти платформы для заработка, особенно на YouTube. Но прежде чем продвигать свой бизнес на YouTube, вам нужно сначала создать запоминающиеся видеоролики YouTube.
Для создания видео на YouTube вы можете использовать бесплатный видеоредактор MiniTool Movie Maker, выпущенный MiniTool.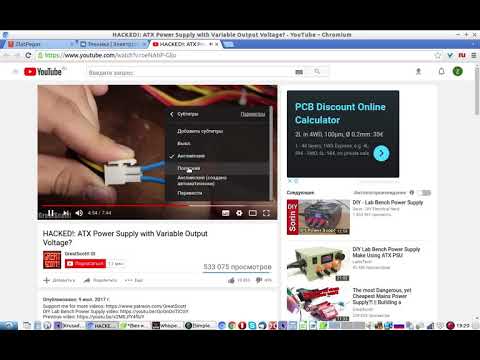
Затем вы можете загрузить видео на YouTube, чтобы привлечь большую аудиторию.
Как загрузить видео на YouTube с компьютера
Эта часть научит вас загружать видео на YouTube с компьютера.
Шаг 1: Откройте браузер и войдите в свою учетную запись YouTube.
Шаг 2: Щелкните значок загрузки в правом верхнем углу экрана и выберите первый вариант Загрузить видео из раскрывающегося списка.
Шаг 3: Перетащите созданное ранее видео в поле или выберите видео на своем компьютере. Помните, что YouTube поддерживает практически все популярные форматы файлов, включая MP4, MOV, M4V, WMV и AVI.
Если YouTube не поддерживает формат вашего видеофайла, вы можете изменить формат видео.
Кроме того, на этой странице вы увидите настройки конфиденциальности. Есть четыре варианта:
Общий: Это видео может посмотреть любой желающий.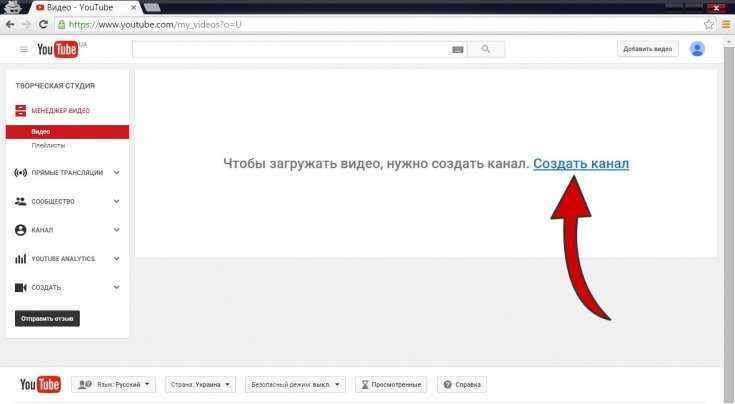 Для подписчиков видео будет отображаться в их ленте.
Для подписчиков видео будет отображаться в их ленте.
Нет в списке: Видео могут просматривать только те, у кого есть URL-адрес видео. Если вы хотите узнать, как поделиться видео, не включенными в список, см. раздел Как поделиться видео, не включенными в список, в частном порядке.
Личное: Видео могут смотреть только одобренные пользователи.
Расписание: Вы можете выбрать будущую дату для публикации вашего видео на YouTube.
Шаг 4: На этой странице вам необходимо заполнить всю информацию здесь.
Название: Название должно отражать тему видео.
Описание: Вы можете добавить ссылку на свои социальные сети и сайт.
Теги: Добавление соответствующих тегов поможет людям легко найти ваше видео.
Миниатюра: Интригующая миниатюра привлечет аудиторию к просмотру видеоконтента. YouTube предложит вам три скриншота вашего видео. Или вы можете загрузить миниатюру, которую подготовили заранее.
Или вы можете загрузить миниатюру, которую подготовили заранее.
См.: Лучший размер миниатюры YouTube: 6 вещей, которые вам нужно знать.
Конфиденциальность: Если вы забыли изменить настройки конфиденциальности на последнем шаге, вы можете щелкнуть значок стрелки, чтобы выбрать Общедоступный , Частный , Нет в списке или Расписание .
Добавить в плейлист: Плейлист — это хороший способ организовать серию видео.
Шаг 5: Нажмите синюю кнопку Опубликовать в правом верхнем углу экрана, чтобы применить изменения. Когда загрузка будет завершена, вы можете перейти на канал YouTube, чтобы посмотреть видео.
Вас может заинтересовать Как создать канал на YouTube — 4 полезных совета.
Как загрузить видео на YouTube с телефона
Если вы хотите загрузить видео на YouTube с телефона, выполните следующие действия.







 com в веб-браузере и нажать Войти в правом верхнем углу экрана. Выберите созданную вами учетную запись Google.
com в веб-браузере и нажать Войти в правом верхнем углу экрана. Выберите созданную вами учетную запись Google. Если вы хотите, чтобы ваше видео ранжировалось по определенным ключевым словам, это хорошее место для ввода этих ключевых слов в зависимости от того, что ищет ваша целевая аудитория.
Если вы хотите, чтобы ваше видео ранжировалось по определенным ключевым словам, это хорошее место для ввода этих ключевых слов в зависимости от того, что ищет ваша целевая аудитория.
