Дублирование экрана компьютера на телевизор через Wi-Fi
Для чего это нужно?
На самом деле, вам виднее. Лично я вижу в этом несколько возможных задач:
- Для просмотров фильмов – это основное предназначение. Ваш компьютер расположен далеко, провода нет, вы запускаете на нем фильм и выводите на экран ТВ. Как по мне лучше уж сразу фильм закинуть на флешку и воткнуть в телек, но бывают всякие случаи. Сразу смотрите раздел про DLNA.
- Совместный просмотр фотографий – отлично подходит.
- Играть в игры – некоторые так делают. Но здесь лучше все же воспользоваться проводом, отклик будет в разы лучше, и игра станет комфортной. По беспроводной связи возможны задержки и фризы.
- Второй монитор и демонстрация экрана – просто для просмотра сайтов или же каких-то работ с дизайном, а может и для повседневной деятельности (у меня сейчас как раз один из телевизоров подключен к компу) – в общем в рабочих целях. Здесь и задержки не существенны, так что можно использовать.

Раздел больше для комментария в сторону того, что подключение телевизора через Wi-Fi не всегда является хорошей затеей. Иногда проще рассмотреть возможность использования провода или же найти альтернативу (вроде просмотра фильмов через флешку).
Все успешно проверено на Windows 7 и Windows 10.
Требования к ТВ
Чтобы с ноутбука можно было передать изображение с помощью беспроводной связи, необходимо, чтобы телевизор имел беспроводной адаптер. В процессе работы он будет подключен к домашнему роутеру и будет получать от него видео.
В современных моделях Sony Bravia, Samsung и других может приняться технология Wi-Fi Direct. В этом случае телевизор сам создает беспроводную сеть. При этом роутер для организации связи между устройствами не потребуется.
Важно! Передавать видео можно даже на такой телевизор, в котором отсутствует беспроводной адаптер или Wi-Fi Direct. Для этого достаточно наличия входа HDMI. В этом случае к нему может быть подключен мини PC размером с флешку.
Технологии Miracast или Intel WiDi
Эти 2 технологии семейства Wi-Fi Direct как раз подходят нам для трансляции экрана на телевизор. Обычно поддерживаются и операционной системой, и современными телевизорами. Если технология DLNA (описана ниже) позволяет лишь передавать файлы в сеть (возможно для вас актуально именно это), то с этими можно именно сделать то, что написано в заголовке статьи – дублировать экран.
Поддержка:
- Intel WiDi (Wireless Display – беспроводной дисплей) – у вас установлен процессор Intel от 3 поколения и выше и имеется встроенная видеокарта Intel. Обычно этого достаточно.
- Miracast – любой Wi-Fi адаптер и операционная система не ниже Windows 10.
Телевизоры сейчас обычно поддерживают эти технологии (у самого уже старенький, но все работает). Хотя на старые модели раньше предлагали покупать специальные Miracast адаптеры.
Вариант 5: USB
Разберем последний тип подключения с использованием USB-кабеля. Для этого тоже понадобится специальный переходник, поскольку тип соединения USB-USB неспособен передавать изображение. Обычно в магазинах техники встречаются USB-HDMI переходники, функционирующие более чем приемлемо для организации подобного подключения. Вам понадобится выбрать подходящий тип соединения, найти переходник и настроить передачу изображения, о чем в более развернутой форме читайте в материале ниже.
Обычно в магазинах техники встречаются USB-HDMI переходники, функционирующие более чем приемлемо для организации подобного подключения. Вам понадобится выбрать подходящий тип соединения, найти переходник и настроить передачу изображения, о чем в более развернутой форме читайте в материале ниже.
Подробнее: Подключение ноутбука к телевизору через USB
Мы рады, что смогли помочь Вам в решении проблемы. Помимо этой статьи, на сайте еще 12001 инструкций. Добавьте сайт Lumpics.ru в закладки (CTRL+D) и мы точно еще пригодимся вам. Отблагодарите автора, поделитесь статьей в социальных сетях.
Опишите, что у вас не получилось. Наши специалисты постараются ответить максимально быстро.
Использование Miracast и Intel WiDi
Теперь небольшая инструкция:
- Включаем Miracast – WiDi на телевизоре. Некоторые модели их включают по умолчанию. На моих LG все почему-то было выключено. На Samsung вообще называется по другому – «Зеркальное отображение экрана».
 Но главное здесь – зайти в настройках, попытаться найти и включить. Если включено или ничего такого там нет – ничего страшного, зато проверили.
Но главное здесь – зайти в настройках, попытаться найти и включить. Если включено или ничего такого там нет – ничего страшного, зато проверили.
- Для Miracast. Все есть в коробке изначально. Щелкаем по уведомлениям в правом нижнем углу (Windows 10), выбираем «Передавать на экран», далее «Подключение к беспроводному дисплею». Выбираем наш телевизор и подключаемся. На телевизоре может высветиться запрос на подключение.
- Для WiDi. Нужно скачать программу от Intel «Wireless Display» и уже через нее вывести экран:
Все подключается, экран дублируется, но задержки… В общем для игр не очень, но если вам нужно смотреть фильмы – есть технология DLNA.
Варианты подключения ноутбука к телевизору через Wi-Fi
Чтобы можно было получать данные с компьютера и отобрать их на экране, могут быть использованы следующие способы:
- Если в доме есть роутер, а в телевизоре и компьютере беспроводные адаптеры, то отправлять файлы между ними можно через локальную беспроводную сеть.
 В этой ситуации возникает доступ к медиафайлам, находящимся на компьютере и воспроизводит их на своем экране.
В этой ситуации возникает доступ к медиафайлам, находящимся на компьютере и воспроизводит их на своем экране. - Многие современные телевизоры (например, LG, Samsung) оснащены устройствами, работающими по технологии Wi-Fi Direct. Ее особенность в том, что можно создать беспроводную локальную сеть без использования роутера. В рассматриваемом случае соединение с ПК происходит напрямую. Эта технология похожа на «Блютуз», но имеет больший радиус действия — он составляет до 200 метров.
- Технология Miracast представляет собой протокол беспроводной связи, который поддерживается последними версиями Windows и большинством моделей, например LG, Panasonic, Samsung.
- Intel WD представляет собой еще один протокол Wi-Fi для связи между устройствами. Он используется компьютерами, имеющими процессор Intel.
- Macbook можно подключить с помощью приставки AirPlay.
- Возможно применение мини PC. Они представляют собой компьютеры размером с флешку. На них установлена одна из современных операционных систем.
 Подключение к телевизору осуществляется через вход HDMI.
Подключение к телевизору осуществляется через вход HDMI.
Обратите внимание! Использование любого из перечисленных вариантов дает возможность выводить на экран видео и изображения с компьютера.
Технология DLNA
Оптимальная технология для подобных манипуляций с медиаконтентом – DLNA.
Windows ее поддерживает уже сразу с завода, так что что-то устанавливать не придется. Телевизоры Smart TV всех поколений и производителей обычно тоже без проблем заводятся с ней. LG, Samsung и другие должны сработать сразу же. Тема этой статьи общая, детальные инструкции под каждую модель лучше заранее попробуйте найти через поиск на нашем сайте.
Если у вас что-то не получилось – задайте свой вопрос в комментариях к этой статье.
Для использования технологии и компьютер, и телевизор должны находиться в одной локальной сети – быть подключены к одному роутеру по проводу или по воздуху. Обычно все сложности с подключением у людей возникают на этом этапе, т.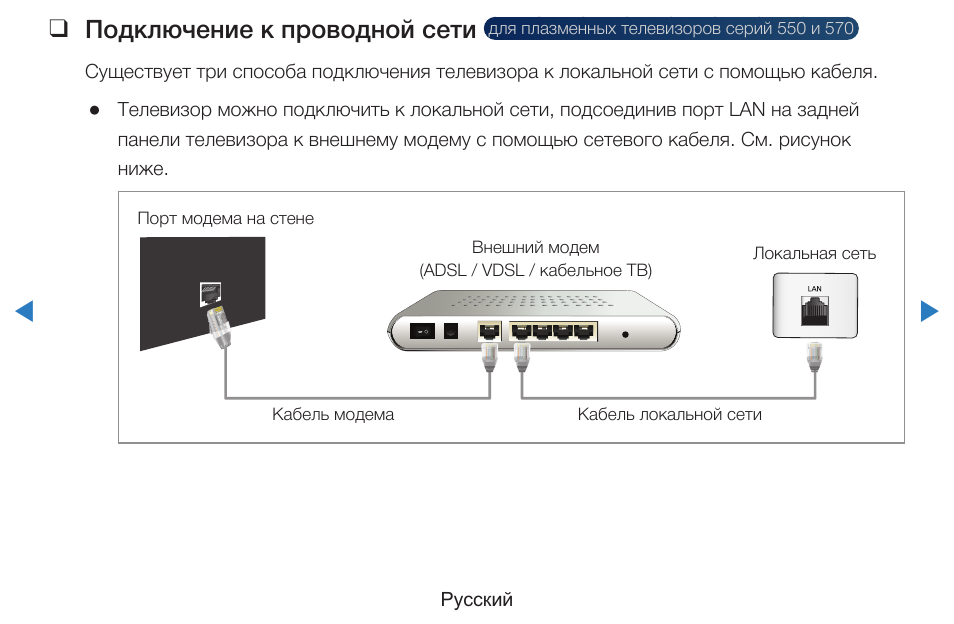 к. одно из устройств получает неверные сетевые настройки, а в итоге они не видят друг друга. В идеале все работает сразу же.
к. одно из устройств получает неверные сетевые настройки, а в итоге они не видят друг друга. В идеале все работает сразу же.
Но у технологии DLNA есть ограничение – через нее отлично получается передача видео с компьютера на телевизор. Передать же рабочий стол не получится, здесь лучше подойдет другая технология – Miracast (WiDi) или кабель.
Использование сторонних программ
Для Miracast и Intel Wireless Display ваш телевизор должен поддерживать эти технологии!
- Кодеки – важная часть любой системы, благодаря им декодируется фильм и другие медиа-файлы. K-Lite Codec Pack – проверенная программа, которой пользуются уже несколько десятков лет. После настройки приложения, будет доступна функция переноса файлов на экран телевизора.
- Скачайте и установите приложение Intel Wireless Display. Пользователю будет предложено подключить устройство к мониторам, найдите среди них ваш телевизор, щелкните «Подключить».
 На нем будет показан цифровой код – его нужно будет ввести в открывшееся окно. Трансляция осуществляется благодаря соединению с помощью WiFi-роутера. При этом процессор на ПК должен быть Intel, начиная с третьего поколения.
На нем будет показан цифровой код – его нужно будет ввести в открывшееся окно. Трансляция осуществляется благодаря соединению с помощью WiFi-роутера. При этом процессор на ПК должен быть Intel, начиная с третьего поколения.
- Miracast. Эта программа предназначена для операционной системы выше Windows 8. Кликните «Устройство», эта иконка находится внизу справа, потом «Проектор», «Добавить беспроводной монитор». Подключите дисплей как указано в предыдущем способе.
Если кому-то интересно, можете посмотреть, как правильно установить K-Lite Codec Pack:
Как видите, чтобы вывести видео с компьютера на большой экран телевизора, есть много вариантов. Выбирайте тот, который вам кажется проще и доступнее, и наслаждайтесь просмотром. Удачи!
Инструкция
А теперь откровенно простая инструкция, которая может удивить – обычно при работе мы просто не замечаем эту функцию на самом видном месте. Попробуем воспроизвести видео на телевизор. Выбираем его, щелкаем правой кнопкой, выбираем «Передать на устройство», где должен быть наш телевизор (Windows 10):
На Windows 7 этот пункт называется «Воспроизвести на».

Сразу же откроется окно для управления, а на телевизоре стартует наша видео:
По сути, это обычный плеер. Сюда можно закинуть в очередь и другие файлы, управлять перемоткой и делать то же самое, что можно при просмотре на компьютере.
Можно транслировать и целую папку таким способом. Все те же «Передать на устройство» или «Воспроизвести на». Вся папка уйдет в плейлист. Работает и для передачи изображений, и для видео.
Если ПК не видит телевизор
Вывод видео на телевизор прост, однако вызывает сложности или проблемы. У каждого разные устройства и методики могут отличаться. Для начала проверьте, правильно ли все подключено и какие устройства участвуют в трансляции.
Что делать, если в списке новых устройств на компьютере не появляется телевизор? Достаточно немного подождать, не закрывая список, и телевизор появится. Прежде всего убедитесь, что на устройстве вывода есть функция «Smart TV», он подключен к тому же маршрутизатору, что и компьютер. Проверьте подключение и работоспособность выходного устройства.
Проверьте подключение и работоспособность выходного устройства.
Другие возможные проблемы:
- Файл не воспроизводится, на экране появляется уведомление «Формат не поддерживается». Частое явление, причина – отсутствие поддержки формата файла. Либо дело связано с компьютером: на операционной системе Windows 10 файл запускается без проблем, а с Windows 7 выдается ошибка.
- Тормозит воспроизведение музыки/фильма. Если файл высокого качества или много весит, при воспроизведении он подтормаживает. Если скорость интернета падает, картинка начнет тормозить. К примеру, видео формата Full HD проигрывается без задержек. Если это 4К, то лучше приобрести роутер с диапазоном 5 ГГц.
- Отсутствует звук. Зайдите в настройки звука. Он находится рядом с часами, далее в «Устройства воспроизведения», «Использование динамиков по умолчанию».
Для улучшения работы создайте медиа-сервер. Воспользуйтесь одним из следующих приложений:
- Home Media Server – множество возможностей и с подстройкой программы под себя.

- Twonky Server – простая, удобная программа для связи, для установки которой не понадобится особых знаний.
- Plex Media Server – русифицированная версия, с поддержкой для мобильных гаджетов, благодаря чему расширяется список возможностей.
Разрешения
Обычно все воспроизводится сразу же. Но иногда может вылезти вот такое окно:
Нажимаем «Включить потоковую передачу на мультимедиа» и все заработает. Для пущей убедительности здесь же стоит убедиться о разрешении на трансляцию для своего телевизора. Там должна быть установлена галочка «Разрешено»:
После разрешения при дальнейших попытках передачи, это окно не должно появляться. Любой файл будет передаваться сразу же.
Способы подключения телевизора к компьютеру (аппаратная часть)
Для того чтобы подключить свой телевизор к компьютеру, Вы можете воспользоваться одним из нижеприведённых способов.
Подключение через HDMI
HDMI – это очень распространённый разъём, который обеспечивает очень высокое качество передачи видео- и аудиосигнала. На сегодняшний день он есть практически в каждом компьютере и телевизоре, а значит, вы можете просто соединить оба устройства HDMI-кабелем. Пожалуй, это самый простой и доступный метод.
На сегодняшний день он есть практически в каждом компьютере и телевизоре, а значит, вы можете просто соединить оба устройства HDMI-кабелем. Пожалуй, это самый простой и доступный метод.
Вы можете воспользоваться стандартным кабелем HDMI-HDMI, если порты на телевизоре и компьютере выглядят одинаково – вот так:
В редких случаях на телевизоре или компьютере может быть порт mini-HDMI – он несколько меньше по размеру. В этом случае потребуется кабель mini-HDMI – HDMI.
По HDMI-кабелю передаётся как изображение, так и звук, в использовании других кабелей нет необходимости.
Подключение через DVI
DVI-I – это ещё один распространённый интерфейс, который аналогичен по качеству видеосигнала интерфейсу HDMI. Важно учитывать, что через DVI далеко не всегда передаётся аудиосигнал (к примеру, на многих видеокартах от ATI такой функции нет).
При таком соединении нужно будет воспользоваться дополнительными кабелями для передачи звукового сигнала.
Выглядит порт DVI вот так:
Подключение через VGA
VGA – это стандартный порт, который присутствует практически на всех видеокартах. Выглядит он так:
Выглядит он так:
Перед тем, как использовать это соединение, проверьте характеристики своего телевизора и список разрешений, которые он поддерживает при подключении через VGA. Многие модели принимают через VGA-интерфейс только сигналы с низким разрешением – в этом случае будет лучше воспользоваться другим способом.
Также как и в случае с DVI, о передаче звука придётся позаботиться отдельно.
Подключение через S-Video
Порт S-Video можно найти на большинстве современных компьютеров и телевизоров, он предназначен для передачи видеосигнала качества HD. Звук через такое соединение не передаётся. Выглядит порт S-Video так:
Подключение через SCART
Порт SCART часто встречается на телевизорах, он предназначен для одновременной передачи видео- и аудиосигнала. На компьютере такого порта нет, поэтому нужно использовать кабель S-Video-SCART или VGA-SCART:
Также можно воспользоваться кабелем HDMI-SCART:
Подключение через RCA («Тюльпан)
RCA – это трёхразъёмный интерфейс, которым оборудованы практически все современные телевизоры и видеокарты. Обеспечивает не слишком хорошее качество видеосигнала (в частности, страдает цветопередача), но из-за своей распространённости этот способ может стать хорошим выбором.
Обеспечивает не слишком хорошее качество видеосигнала (в частности, страдает цветопередача), но из-за своей распространённости этот способ может стать хорошим выбором.
Порт выглядит так:
Кино и ТВ
На Windows 10 появилось встроенное приложение «Кино и ТВ», которым обычно не пользуешься. Но и там есть та же функция «Передать на». Т.е. можно спокойно смотреть фильм и при желании переключиться на ТВ:
На прошлых поколениях операционных систем этот же функционал получают через любимый Windows Media Player.
ТВ-приставка
Подобная приставка практически полностью копирует функционал нового Smart TV, однако список возможностей больше, а управлять ею проще. К примеру, рассмотрим Apple TV:
- Подключите ее к телевизору.
- Начните просмотр видео, аудио, фотографий и другого контента.
После подключения, вы получите доступ к фильмам и фотографиям, которые хранятся на вашем аккаунте iCloud и iTunes. Также можно поиграть в небольшие игрушки при подключении к приставке нескольких геймпадов.
Также можно поиграть в небольшие игрушки при подключении к приставке нескольких геймпадов.
Конечно, Apple TV приспособлена для пользователей продукции Apple только с лицензионными файлами. Поэтому многие выбирают приставки с системой Android, где больше опций и свободы действий. Можно смотреть фильмы, другие ролики через браузер, скачивать приложение через Play Market. По факту, это те же смартфоны на платформе Android. Помимо этого, можно подключить клавиатуру, мышку для быстрого ввода текста.
Возможные проблемы
Главная проблема – ваш компьютер не видит телевизор. И тут возможно очень много интересных вариантов причины проблемы.
Главный способ исправления: перезагрузите все. По шагам:
- Выключаем компьютер.
- Выключаем телевизор.
- Выключаем роутер.
- Ждем 1 минуту.
- Включаем роутер.
- Включаем компьютер.
- Включаем телевизор.
Большая часть сетевых проблем уйдет сразу же. Другие проблемы:
- Не видит телевизор – главное здесь проверить, чтобы все было в одной сети, на одном роутере, и все было подключено.
 Другое обычно спасет перезагрузка. Ну и не забываем – телевизор должен поддерживать DLNA или быть просто Smart TV (старые «ящики» не подойдут точно).
Другое обычно спасет перезагрузка. Ну и не забываем – телевизор должен поддерживать DLNA или быть просто Smart TV (старые «ящики» не подойдут точно). - Не поддерживается формат или Файл недоступен для чтения и записи – проверяем все кодеки, воспроизводится ли этот файл сам по себе на компьютере? В крайнем случае возможен глюк и на телевизоре, но обычно беда именно на компьютере, главное чтобы все воспроизводилось и так.
- Фильм тормозит и заикается – обычно проблема в скорости вашей сети и роутера. Чем больше фильм, тем его будет сложнее передать «вовремя». Так что или улучшаем пропускную способность своей сети, или сжимаем передаваемый видеофайл, или подключаемся через кабель.
Дополнение. Вспомнил еще одну частую причину, по которой не видно телевизора в сети – отключается сетевое обнаружение. Проще всего это исправить так:
- Идем в Проводник
- Выбираем Сеть
- Щелкаем по желтой плашке сверху с предупреждением. Все должно заработать:
Если же этого предупреждения нет, а в окне спокойно отображаются другие компьютеры и устройства вашего дома – все нормально, проблема в чем-то другом.
Передача изображения с ноутбука на телевизор по Wi-Fi
В этом случае рассматривается прямая трансляция изображения с экрана ноутбука на телевизоре. Практически в этом случае компьютер получает еще один дисплей.
Важно! В этом случае для беспроводного подключения нет необходимости использовать роутер. Отправлять данные между устройствами при этом можно с использованием Wi-Fi Direct.
Технология WiDi
Чтобы передавать таким образом, нужен компьютер, в котором используется процессор Intel. Он должен соответствовать третьему поколению или более старшему. Необходимо наличие встроенного беспроводного адаптера этой фирмы. Потребуется установить программу Intel Wireless Display с официального сайта Intel.
Чтобы осуществить подключение, требуется выполнить следующие действия:
- Включить поддержку WiDi.
- На ноутбуке требуется запустить приложение Intel Wireless Display. Будут отображены все устройства, которые были в сети. Нужно найти беспроводной монитор.
 В процессе подключения может потребоваться ключ безопасности.
В процессе подключения может потребоваться ключ безопасности.
После выполнения этих действий изображение с дисплея компьютера можно будет дублировать на экране.
Технология Miracast
Прежде была необходимость отдельно приобретать беспроводной адаптер Miracast. Теперь большинство телевизоров оснащается таким протоколом связи изначально или получают его при обновлении прошивки. Это решает проблему того, как вывести изображение с компьютера на телевизор через Wi-Fi.
Компьютер должен быть оснащен беспроводным адаптером, который поддерживает Miracast.
Процедура подключения осуществляется следующим образом:
- В настройках телевизора требуется включить поддержку Miracast. В телевизорах Samsung эта функция называется «Зеркальное отображение экрана». Если нет возможности выставить нужные настройки, то в этом случае нужно убедиться, что Wi-Fi включен.
- На ноутбуке надо открыть панель Charms. В Windows 8.1 она расположена в правой части экрана. Далее перейти в «Устройства», затем — в «Проектор (Передать на экран)».
 После этого требуется кликнуть мышкой по пункту «Передать на беспроводной дисплей».
После этого требуется кликнуть мышкой по пункту «Передать на беспроводной дисплей».
Обратите внимание! Если нет возможности найти последний пункт, это означает, что компьютер не поддерживает этот способ связи. В некоторых случаях сможет, если перевести драйвер беспроводного адаптера на новую версию.
Поддержка Miracast в Windows 7 и в более старших версиях является встроенной. Например, в этой операционной для того, чтобы использовать телевизор как монитор через Wi-Fi надо выполнить следующие действия:
- Нажать комбинацию клавиш Win+P. Ее не надо нажимать слишком долго, так как в этом случае может погаснуть экран.
- После этого на экране будет показано меню, относящееся к проектированию. В нем необходимо кликнуть по строчке «Подключение».
- Операционная система предоставит список устройств, подключенных к беспроводной сети.
После этого начнется процесс трансляции.
Как вывести видео с компьютера на телевизор с помощью Chromecast от Google
Это устройство представляет собой миникомпьютер, работающий на операционной системе Android. Его подключают к HDMI входу телевизора. Он может принять с ноутбука и продублировать на экране одну из вкладок браузера Chrome. Кроме того он может напрямую работать с сервисом youtube.com. При этом ноутбук можно выключить, а устройство будет транслировать видео напрямую с этого сайта или передавать программы телевидения.
Его подключают к HDMI входу телевизора. Он может принять с ноутбука и продублировать на экране одну из вкладок браузера Chrome. Кроме того он может напрямую работать с сервисом youtube.com. При этом ноутбук можно выключить, а устройство будет транслировать видео напрямую с этого сайта или передавать программы телевидения.
Как подключить обычный телевизор к ноутбуку через Wi-Fi
Для этого на телевизоре должен быть встроенный беспроводной адаптер. Для просмотра ТВ таким образом сначала нужно правильно его настроить. В этом случае надо поступить следующим образом:
- Открыть настройки.
- Перейти в раздел, относящийся к сетевым подключениям.
- Выбрать подключение к беспроводной сети.
- Открыть параметры настройки. Будет показан список доступных подключений. Надо выбрать нужное и подключиться.
Чтобы провести конфигурирование, можно использовать бесплатную программу «Домашний Медиа-Сервер» (можно скачать по ссылке. При запуске будет предложено его добавить.
То, как через Wi-Fi передать изображение на телевизор, зависит от марки. Обычно необходимо зайти в настройки и выбрать DLNA сервер среди доступных подключений.
После этого можно проигрывать на экране видеофайлы, находящиеся на ноутбуке.
Если компьютер не видит телевизор или не воспроизводится видео
Если при настройке компьютер не видит беспроводную сеть или компьютер в ней, то необходимо проверить правильность подключения этих устройств к Wi-Fi.
Важно! Если компьютер не может подключиться по протоколу Miralinks, то это часто можно исправить обновлением драйвера беспроводной связи.
Когда на ноутбуке просматривают в проводнике видеофайлы, то, кликнув на них правой клавишей мыши можно открыть меню, где есть пункт о подключении. При его выборе высвечивается список доступных устройств для передачи видео. Если телевизора там нет, то рекомендуется некоторое время подождать — возможно нужная строчка появится со временем.
Нужно проверить наличие на телевизоре функции Smart TV, а также факт подключения к домашнему маршрутизатору.
Иногда при попытке проиграть видеофайл выдается сообщение о том, что это сделать невозможно. В этом случае причина может быть в том, что данный видеоформат не поддерживается. Иногда это связано с наличием каких-либо проблем на компьютере.
Бывает так, что соединение установлено, но воспроизведение замедляется или происходит с перерывами. В этом случае вероятная причина проблемы — низкое качество беспроводной связи. Если формат файла создает нагрузку при воспроизведении через сеть, то будет удобнее воспользоваться флешкой или внешним диском, подсоединенным к телевизору.
Если на телевизоре или на роутере имеется устаревшая прошивка, это может привести к сбоям в работе. Рекомендуется вовремя проводить обновление так, чтобы была установлена последняя версия.
Обратите внимание! Иногда на компьютере может не быть нужного кодека для воспроизведения видео. В этом случае рекомендуется найти его в интернете и установить.
С помощью технологии передачи видео можно избежать необходимости переноса видеороликов с использованием флешки. Фактически при этом настраивается медиасервер, позволяющий одновременно и независимо использовать ноутбук или телевизор.
Фактически при этом настраивается медиасервер, позволяющий одновременно и независимо использовать ноутбук или телевизор.
Для подключения ноутбука к телевизору
черезWiFi
настраивается сервер DLNA. . При пропадании
изображения
нужно убедиться, что
компьютер
включен. . Можно ли раздать интернет
скомпьютерана
телефон
через
USB.
Возможно ли передать
звук
через
вай-фай: устройства и их настройка. . При подключении звука от
компьютера
к
телевизору
можно существенно расширить .
Транслировать
звук
скомпьютерана
Андроид можно любой: проигрывание клипа, фильма, аудио книги и др. Беспроводные технологии передачи звука.
К сожалению, этим способом нельзя передавать
нателевизоризображение
из любого приложения. . Обратите внимание! Подключить ipad к
телевизоручерезwifi
можно разными . Можно ли раздать интернет
Можно ли раздать интернет
скомпьютерана
телефон
через
USB. 0. 04.07.2019.
Для корректного выведения изображения с компьютера на телевизор, в первую очередь, необходимо досконально узнать все характеристики телевизора как принимающего элемента в данной системе. Это поможет подобрать наиболее оптимальный способ из представленных ниже, при котором подключение пройдет гладко и без особых проблем.
Для простых телевизоров
Коль обмолвился, стоит написать и про поддержку старых телевизоров. Да, они не поддерживают эти технологии из коробки, но для них отдельно можно приобрести адаптеры или Miracast приставки. Обычно они подключаются к HDMI порту (тот который как раз отвечает за прием сигнала видео). Популярный представитель на картинке выше – Google Chromecast.
В общем, это не тема этой статьи. Можете или поискать информацию по ним на нашем сайте, а еще проще – открыть сайт своего любимого магазинчика и сразу же посмотреть, что есть в продаже. Но по мне сейчас проще уже обновить телевизор, хотя тут на вкус, цвет и возможности.
Но по мне сейчас проще уже обновить телевизор, хотя тут на вкус, цвет и возможности.
Надеюсь, смог порадовать вас этой статьей! Действительно классная функция. Если вам что-то понравилось, не понравилось, есть свои мысли – пишите в комментарии. Будем обсуждать!
Подключение по Wi-Fi
Достаточно часто телевизор становится для компьютера или ноутбука дополнительным монитором — он больше и смотреть на нем фильмы приятнее, чем посредством обычного монитора или дисплея лэптопа. В связи с этим пользователи интересуются – как воспроизвести видео. Наиболее простой и удобный способ – воспользоваться беспроводной сетью.
В данном случае потребуется встроенный вай фай модуль в системном блоке или ноутбуке. В случае его отсутствия можно купить внешний модуль, который подключается в USB разъем. От телевизора потребуется поддержка функции смарт ТВ.
Если телевизор имеет Smart TV, то у него есть поддержка Wi-Fi и сопутствующих технологий Miracast, Wi-Di. Второй вид беспроводной синхронизации подойдет для ПК или ноутбука на процессоре intel, так как технология разработана этим брендом. Miracast более универсальный и может взаимодействовать с чипсетами AMD.
Miracast более универсальный и может взаимодействовать с чипсетами AMD.
Тип операционной системы для подключения без проводов не важен. Поддержка Miracast появилась у Windows 7, а Wi-Di работает гораздо дольше. Чтобы подключить два устройства достаточно выполнить простой алгоритм:
- На ноутбуке следует кликнуть по рабочему столу и войти в «параметры экрана». Откроется окно с активированной вкладкой «дисплей». Она и интересна пользователю.
- Пролистав меню «дисплеи» вниз следует найти пункт «подключиться к беспроводному дисплею». Активировав его, откроется окно, в котором отобразятся все доступные беспроводные экраны. Остается лишь выбрать необходимый вариант.
Такой способ годится для всех операционных систем, включая Windows 8 и современную десятку. Достоинство способа заключается в том, что на экране отобразится весь рабочий стол и пользователь может отказаться от использования родного дисплея. Но что, если это лишние сложности, а пользователь просто захотел посмотреть фильм, а не выводить весь рабочий стол на экран.
Как воспроизвести видео в таком случае. В Windows 10 разработчики решили задачу и в родной проигрыватель внесли функцию вывода изображения на беспроводной дисплей. Чтобы это сделать достаточно запустить видео в приложение «Кино и ТВ». Когда воспроизведение начнется следует в правом нижнем углу нажать на многоточие и выбрать пункт «передать на устройство». Откроется окно с доступными экранами, остается лишь кликнуть нужный.
Интересный нюанс – для подобных методов подключения от пользователя не потребуется наличие роутера в квартире. Устройства могут полностью взаимодействовать без него. По умолчанию ноутбук или настольный компьютер растягивает изображение на весь экран телевизора, но, если случилось, что видео обрезано или наоборот занимает лишь часть экрана, следует в настройках плеера поменять формат отображения или выбрать варианты – растянуть, заполнить, подобрать размер. Настроить правильный вариант изображения можно и в параметрах ТВ. Для этого на пульте нужно нажать на «шестеренку», которая открывает настройки и войти в меню изображение.
Если по каким-то причинам встроенный плеер Windows 10 не нравится пользователю или он не может прочитать какой-то формат видео, то альтернативой с выводом картинки на беспроводной экран является программа KMPlayer с большим количеством поддерживаемых кодеков и форматов видео, а также большим набором настроек, чем в родном приложении.
Как транслировать видео с компьютера на телевизор через WiFi
Технологий и функций для транслирования видео с компьютера на телевизор через WiFi можно выделить немало. Кроме Miracast и Intel WiDi к ним относится DLNA, подключение через медиаплеер Windows и не только. А если ТВ-устройство слишком старое и его невозможно соединить посредством беспроводных технологий, есть другие варианты.
В процессе соединения ПК с телевизором могут возникнуть разные трудности. Разбираемся со всеми нюансами подключения, а также знакомимся с «древними» методами передачи медиаконтента по проводу.
Какой фирмы Ваш «голубой экран»?
- Lg
- Samsung
- Моей марки нет в списке
- TCL
- Xiaomi
- Sony
- Philips
- Hisense
- Panasonic
Poll Options are limited because JavaScript is disabled in your browser.
Содержание
- Когда Вам потребуется передавать видео с компа на телевизор
- О Miracast и Intel WiDi: способы их включить, чтобы передавать данные
- Еще о Miracast
- Управление звуком
- Не работает и отсутствует пункт «Подключение к беспроводному дисплею (БД)»
- Не подключается к беспроводному дисплею
- Используем DLNA, если нужно воспроизвести медиаконтент через Вай-Фай
- “Кино и ТВ” в Виндовс 10: способ отправить трансляцию в “два клика”
- Media Center Extender в Windows 7, 8
- Возможные проблемы
- Компьютер не видит телевизор
- Не поддерживается формат или файл недоступен для чтения
- Фильмы тормозят, так что невозможно смотреть
- Проблемы с сетью
- Как включить возможность посмотреть видео на телевизоре без Wi-Fi
- Подключение через провода
Когда Вам потребуется передавать видео с компа на телевизор
Перед тем как поговорить о способах трансляции видео на телевизор, будет полезно узнать, в каких случаях это необходимо. Вообще, это может решить несколько основных задач:
Вообще, это может решить несколько основных задач:
- Сделать просмотр контента более удобным. Транслировать можно любые изображения или видео, например, если вы хотите посмотреть фотографии или фильм с лучшим погружением в атмосферу.
- Сэкономить на покупке второго монитора, используя для своих целей телевизор. Часто люди, занимающиеся стримингом, пользуются двумя или даже тремя мониторами. Но для этого можно использовать и обычный экран ТВ, если бюджет сильно ограничен.
- Если планируется использование IP телевидение или любой другой тип потокового видео, то нужно обьязательно открыть на роутере нужные порты. Учтите этот «момент».
Кроме того, некоторые предпочитают выводить на дисплей телевизора даже игры.
О Miracast и Intel WiDi: способы их включить, чтобы передавать данные
Первый способ – технологии Intel Wireless Display и Miracast. Благодаря им можно настроить дублирование экрана ПК или ноутбука на любой телевизор. Единственный нюанс – системные требования к компьютеру.
Единственный нюанс – системные требования к компьютеру.
- Для Miracast: ОС Windows 8.1 (на более старых версиях функция не поддерживается).
- Для Intel WiDi: ОС Windows 7 или новее, наличие процессора от Intel серий i3/i5/i7 и интегрированной видеокарты того же производителя.
Полный список системных требований доступен на официальном сайте.
Процесс трансляции данных через Miracast:
- Включите сетевое обнаружение телевизора в его настройках. Функция находится в разделе сетевых параметров (может быть подписана иначе — зависит от модели ТВ).
- На компьютере нажмите комбинацию «Win» + «P» и выберите опцию «Подключение к беспроводному дисплею». (Или просто нажмите на значок уведомлений в правом нижнем углу экрана компьютера и выберите пункт «Подключение»)
- Выберите нужный телевизор. Подтвердите запрос на подключение.
Вот так данные можно вести трансляцию через Intel WiDi:
- Скачайте программу Intel Wireless Display на компьютер.
- Установите ее, следуя инструкциям на экране.
- Нажмите на кнопку «Поиск доступных адаптеров», чтобы запустить поиск телевизоров в сети.
- Подключитесь к своему дисплею, выделив его мышью и нажав «Подключить». Помните, что функция уже должна быть включена на телевизоре.
Еще о Miracast
После того как подключение компьютера к телевизору по Miracast был рассмотрен, полезно узнать о проблемах, которые могут возникнуть.
Управление звуком
При трансляции через Miracast по умолчанию воспроизведение звука идет с динамиков телевизора. Если нужно изменить устройство для проигрывания, сделайте это:
- На компьютере кликните по значку звука на панели задач правой кнопкой мыши.
- Выберите пункт «Звуки».
- На вкладке «Воспроизведение» активируйте любые нужные динамики.
Не работает и отсутствует пункт «Подключение к беспроводному дисплею (БД)»
В основном у этого есть несколько причин:
- Отсутствие поддержки GPU этой функции.
- Беспроводной дисплей не поддерживается адаптером Wi-Fi.
Проверяется это так:
- На компьютере нажмите сочетание кнопок «Win» + «R».
- В строке поиска напишите «cmd» и нажмите «Enter».
- В командной строке введите «netsh wlan show driver». Если GPU и модуль WiFi поддерживают функцию БД, на экране вы увидите соответствующую надпись.
В противном случае ни через Miracast, ни через Intel WiDi соединить телевизор с компьютером не получится.
Не подключается к беспроводному дисплею
Еще одна из нескольких проблем, которая может появляться на этапе соединения через Miracast – надпись «Не удалось подключиться». Нельзя точно назвать причину неполадки, но есть ряд рекомендаций:
- Отключите компьютер и телевизор на пару минут.
- Обновите драйвера модуля Wi-Fi на Windows.
- Сократите расстояние между ПК и телевизором. Возможно, сигнал очень слабый (попробуйте улучшить).
- Отключите дискретную видеокарту (не встроенную) в диспетчере устройств.
- Проверьте возможность подключения компьютера к другому телевизору.
Используем DLNA, если нужно воспроизвести медиаконтент через Вай-Фай
- Кроме Miracast и Intel WiDi есть еще один способ трансляции видео на телевизор. Речь идет о технологии DLNA, которая более проста в настройке, но и более проблемна. Единственное условие работы: компьютер (или ноутбук) должен находиться в одной локальной сети, что и телевизор.

- В идеале трансляция через DLNA не вызывает проблем, если сетевые настройки установлены правильные. Но иногда телевизор и компьютер могут не видеть друг друга, так как имеют IP-адреса, располагающиеся в разных сетях. Тогда потребуется настройка, которая будет рассмотрена далее.
- Стоит отметить, что эта технология пригодна только для передачи на телевизор видеофайлов. Транслировать рабочий стол компьютера таким образом не получится. Для решения этого нужно использовать Miracast/Intel WiDi.
Для трансляции через DLNA нужно сделать следующее:
- Выберите любой файл (фотография, аудио или видео) на компьютере, который нужно транслировать, нажав правой кнопкой мыши.
- Нажмите на строку «Передать на устройство» (или «Воспроизвести на» для Windows 7) и выберите телевизор из списка.
Далее на экране ПК появится небольшой плеер и начнется трансляция видео. В этом окне можно изменить громкость или поставить воспроизведение на паузу:
Если нужно передать сразу несколько видео на телевизор, для этого на компьютере можно поместить все нужные файлы в одну папку и использовать ту же функцию «Передать на устройство». В плеере сформируется плейлист, содержимое которого будет воспроизводиться по порядку.
В плеере сформируется плейлист, содержимое которого будет воспроизводиться по порядку.
В некоторых случаях трансляция не начинается. Тогда нужно проверить, активирована ли потоковая передача в настройках Windows:
- Перейдите в раздел «Параметры» через кнопку Пуск.
- В поиске введите «Параметры потоковой передачи мультимедиа» и откройте соответствующее меню.
- Нажмите кнопку «Включить потоковую передачу мультимедиа».
- После включения появится список устройств. Найдите в нем нужный телевизор и убедитесь, что общий доступ к файлам мультимедиа для него включен (пункт «Разрешено»).
“Кино и ТВ” в Виндовс 10: способ отправить трансляцию в “два клика”
Теперь о том, как передавать по Wi-Fi не только аудиоконтент или фотографии на телевизор, а именно видеофайлы:
- Откройте программу «Кино и ТВ» на компьютере (предустанавливается в системе и доступна в Microsoft Store).

- Выберите нужный видеофрагмент и воспроизведите его.
- Нажмите на «три точки» и кликните по надписи «Передать на устройство».
Media Center Extender в Windows 7, 8
Для пользователей, которые не спешат переходить на Windows 10 с более старых версий, есть отдельный вариант трансляции видео – установка медиаприставки Media Center Extender.
Способ подойдет обладателям компьютеров с Windows 7/8. Вот что нужно делать, чтобы транслировать видео:
- Запустите Windows Media Center на своем ПК.
- Перейдите в меню настроек.
- Выберите пункт «Extender».
- Начнется установка медиаприставки Media Center Extender. Следуйте указаниям на экране.
Возможные проблемы
Теперь, когда все способы трансляции контента по Wi-Fi были рассмотрены, стоит разобрать основные проблемы и ошибки, которые могут возникать в этом процессе. К счастью, почти все из них решаются просто и не требуют особых знаний.
Компьютер не видит телевизор
Это происходит, если сетевые настройки на одном из устройств установлены неверно. Чаще всего это актуально для компьютера, так как телевизор должен получать корректные параметры домашней сети WiFi от роутера. Обычно проблема легко определяется: при попытке транслирования из компьютера с помощью функции «Передать на устройство» нужный телевизор не отображается в списке устройств.
Не лишним также будет проверить, а при необходимости наново, но уже правильно подключить и включить Вай-Фай на своем ноутбуке HP или Lenovo (если Вы используете технику этих фирм). По другим маркам используйте общие инструкции по подключению в Windows 10 или 7.
Убедимся, что ТВ-приемник подключен к Вай-Фай (на примере Samsung K-серии):
- На пульте дистанционного управления нажмите кнопку «Menu» (может выглядеть по-разному, в зависимости от модели).
- На экране появится меню настроек.
 Перейдите в раздел «Сеть».
Перейдите в раздел «Сеть».
- Выберите раздел «Открыть настройки сети».
- Нажмите на пункт «Беспроводная».
- В списке точек ВайФай найдите свою сеть и выберите ее.
- Введите пароль, нажмите кнопку «Готово» и «ОК».
Если телевизор все же подключен к Wi-Fi, но соединения с интернетом нет, могут помочь эти действия:
- Выключите ПК, телевизор и роутер от питания на 1–2 минуты.
- Нажмите на кнопку «Пуск» на компьютере и откройте меню «Параметры».
- Выберите вкладку «Сеть и Интернет». Выберите пункт «Центр управления сетями и общим доступом».
- В левом боковом меню перейдите в раздел «Изменение параметров адаптера».
- Выберите беспроводную сетевую карту ВайФай, нажав на нее правой кнопкой мыши. Перейдите на панель «Свойства».
- В списке компонентов выберите «IPv4» или «IP версии 4» и еще раз нажмите «Свойства».

- В разделе «Общие» установите автоматическое получение конфигурационных параметров сети (IP/DNS).
- Перезагрузите систему. В этот момент включите роутер и телевизор.
Не поддерживается формат или файл недоступен для чтения
Кроме серьезных проблем есть и небольшие загвоздки, препятствующие нормальной трансляции контента с ПК на телевизор. Одна из них – проблема с форматом файла. В зависимости от производителя и модели ТВ-оборудования количество поддерживаемых кодеков может сильно отличаться.
Кодек – алгоритм, способный распознавать информацию, записанную в файл, и интерпретировать ее в видео, изображение или аудиоконтент. Если у телевизора нет поддержки нужных кодеков, некоторый контент он не сможет прочитать и сделать с этим ничего не получится.
Фильмы тормозят, так что невозможно смотреть
Здесь все предельно просто. «Тормоза» во время просмотра появляются из-за того, что скорость соединения Wi-Fi недостаточно высокая для трансляции таких файлов. Проще говоря, роутер слишком медленный.
Проще говоря, роутер слишком медленный.
Все, что можно порекомендовать в этом случае – купить более мощный маршрутизатор с поддержкой частот 5 GHz (телевизор и компьютер должны также работать в таком диапазоне, иначе идея бессмысленна). Ну, или снизить качество видео. Если смотрите в Full HD или даже 4K, скачайте фильм в HD. Картинка будет хуже, но «тормоза» должны исчезнуть.
Проблемы с сетью
Еще одна проблема – отключенный общий доступ к файлам и сетевое обнаружение. Для диагностики этой неполадки и ее исправления нужно сделать следующее:
- На компьютере откройте «Проводник». В боковом отделе выберите вкладку «Сеть».
- Если есть проблема, на экране появится ошибка. Нажмите «Ок» и «Щелкните для изменения…».
- В контекстном меню выберите опцию «Включить сетевое обнаружение и общий доступ к файлам».
Как включить возможность посмотреть видео на телевизоре без Wi-Fi
Не у каждого дома может быть телевизор, который поддерживает технологию Wi-Fi. Тогда можно приобрести портативную медиаприставку Chromecast от Google. Внешне выглядит как обычная флешка, но также транслирует файлы. Однако, есть один нюанс: управляется Chromecast только со смартфона через приложение «Google Home».
Тогда можно приобрести портативную медиаприставку Chromecast от Google. Внешне выглядит как обычная флешка, но также транслирует файлы. Однако, есть один нюанс: управляется Chromecast только со смартфона через приложение «Google Home».
Достаточно подключить миниатюрный девайс к телевизору через HDMI разъем, установить фирменную программу и следовать инструкциям Google Home, которые появятся на экране.
Подключение через провода
Не пользуясь беспроводными технологиями и роутером транслировать медиаконтент можно и с помощью нескольких интерфейсов: DVI, VGA, HDMI. Рекомендуется использовать последний, чтобы картинка и звук передавались без задержек и с хорошим качеством.
Подключение компьютера к телевизору осуществляется следующим образом:
- Соедините устройства посредством кабеля.
 Если нужного интерфейса нет на телевизоре, можно использовать переходник.
Если нужного интерфейса нет на телевизоре, можно использовать переходник. - Возьмите ТВ-пульт и нажмите на кнопку «Input» (может называться как «Source»). Выберите на экране нужный порт («HDMI», «VGA» или др.).
- Переключитесь на рабочий стол компьютера. Нажмите правой кнопкой мыши по свободному месту и выберите строку «Параметры экрана».
- Пролистайте ниже и нажмите кнопку «Обнаружить».
- В разделе «Дополнительные параметры дисплея» выберите экран своего ТВ.
Как передать видео с компьютера на телевизор – инструкция
Для чего это нужно?
На самом деле, вам виднее. Лично я вижу в этом несколько возможных задач:
- Для просмотров фильмов – это основное предназначение. Ваш компьютер расположен далеко, провода нет, вы запускаете на нем фильм и выводите на экран ТВ. Как по мне лучше уж сразу фильм закинуть на флешку и воткнуть в телек, но бывают всякие случаи. Сразу смотрите раздел про DLNA.
- Совместный просмотр фотографий – отлично подходит.

- Играть в игры – некоторые так делают. Но здесь лучше все же воспользоваться проводом, отклик будет в разы лучше, и игра станет комфортной. По беспроводной связи возможны задержки и фризы.
- Второй монитор и демонстрация экрана – просто для просмотра сайтов или же каких-то работ с дизайном, а может и для повседневной деятельности (у меня сейчас как раз один из телевизоров подключен к компу) – в общем в рабочих целях. Здесь и задержки не существенны, так что можно использовать.
Раздел больше для комментария в сторону того, что подключение телевизора через Wi-Fi не всегда является хорошей затеей. Иногда проще рассмотреть возможность использования провода или же найти альтернативу (вроде просмотра фильмов через флешку).
Все успешно проверено на Windows 7 и Windows 10.
Компьютер на базе Windows
На компьютер устанавливаем программу DLNA-клиент: XBMC. Кстати, она, помимо всего прочего, является очень не плохим популярным медиаплеером. Помимо этого XBMC доступен для многих других платформ, в том числе Linux, iOS и других. Скачать его можно с официального сайта xmbc.org. В интернете также можно найти множество особых сборок, но для нашей задачи мы воспользуемся текущей официальной версией: на момент написания поста это XBMC 12.2 ‘Frodo’. Для того чтобы программа заработала не просто как медиаплеер, а именно как DLNA-клиент, нужно включить лишь одну опцию в настройках. Заходим в меню ‘System’ -> ‘Settings’ -> ‘Services’ -> ‘UPnP’ и ставим галочку напротив пункта ‘Allow contol of XBMC via UPnP’.
Помимо этого XBMC доступен для многих других платформ, в том числе Linux, iOS и других. Скачать его можно с официального сайта xmbc.org. В интернете также можно найти множество особых сборок, но для нашей задачи мы воспользуемся текущей официальной версией: на момент написания поста это XBMC 12.2 ‘Frodo’. Для того чтобы программа заработала не просто как медиаплеер, а именно как DLNA-клиент, нужно включить лишь одну опцию в настройках. Заходим в меню ‘System’ -> ‘Settings’ -> ‘Services’ -> ‘UPnP’ и ставим галочку напротив пункта ‘Allow contol of XBMC via UPnP’.
Технологии Miracast или Intel WiDi
Эти 2 технологии семейства Wi-Fi Direct как раз подходят нам для трансляции экрана на телевизор. Обычно поддерживаются и операционной системой, и современными телевизорами. Если технология DLNA (описана ниже) позволяет лишь передавать файлы в сеть (возможно для вас актуально именно это), то с этими можно именно сделать то, что написано в заголовке статьи – дублировать экран.
Поддержка:
- Intel WiDi (Wireless Display – беспроводной дисплей) – у вас установлен процессор Intel от 3 поколения и выше и имеется встроенная видеокарта Intel. Обычно этого достаточно.
- Miracast – любой Wi-Fi адаптер и операционная система не ниже Windows 10.
Телевизоры сейчас обычно поддерживают эти технологии (у самого уже старенький, но все работает). Хотя на старые модели раньше предлагали покупать специальные Miracast адаптеры.
Использование Miracast и Intel WiDi
Теперь небольшая инструкция:
- Включаем Miracast – WiDi на телевизоре. Некоторые модели их включают по умолчанию. На моих LG все почему-то было выключено. На Samsung вообще называется по другому – «Зеркальное отображение экрана». Но главное здесь – зайти в настройках, попытаться найти и включить. Если включено или ничего такого там нет – ничего страшного, зато проверили.
- Для Miracast. Все есть в коробке изначально. Щелкаем по уведомлениям в правом нижнем углу (Windows 10), выбираем «Передавать на экран», далее «Подключение к беспроводному дисплею».
 Выбираем наш телевизор и подключаемся. На телевизоре может высветиться запрос на подключение.
Выбираем наш телевизор и подключаемся. На телевизоре может высветиться запрос на подключение.
- Для WiDi. Нужно скачать программу от Intel «Wireless Display» и уже через нее вывести экран:
Все подключается, экран дублируется, но задержки… В общем для игр не очень, но если вам нужно смотреть фильмы – есть технология DLNA.
Потоковая передача видео
Потоковая передача мультимедиа означает получение онлайн-контента с потокового устройства на телевизор. Теперь на рынке есть несколько медиаплееров от Apple TV до Roku. Популярным примером устройства для потоковой передачи мультимедиа является Google Chromecast. Это цифровой медиаплеер, способный воспроизводить онлайн-контент на вашем телевизоре. Это отличается от беспроводной потоковой передачи с помощью HDMI тем, что оно не отражает содержимое вашего ПК или смартфона, но фактически получает контент из Интернета.
Как работает потоковая передача мультимедиа
Так что же делает Chromecast? Он загружает контент из Интернета на ваш телевизор «на лету». Потоки мультимедиа вполне предсказуемы в природе, если учесть, что движения мыши и операции выполняются случайным образом. По этой причине потоковая передача мультимедиа имеет гораздо большую задержку по сравнению с зеркальным отображением экрана.
Потоки мультимедиа вполне предсказуемы в природе, если учесть, что движения мыши и операции выполняются случайным образом. По этой причине потоковая передача мультимедиа имеет гораздо большую задержку по сравнению с зеркальным отображением экрана.
Разница ощущается при просмотре фильма с использованием зеркального отображения экрана и просмотра фильма с использованием медиапотока. Зеркальный экран может отставать или расходиться со звуком, в то время как потоковая передача даст лучший результат.
Как передать видео посредством Chromecast
Устройство Chromecast похоже на флешку, которая может подключаться к сети и передавать потоковое содержимое с помощью расширений Chrome.
Шаг 1. Подсоедините устройство к своему компьютеру.
Шаг 2. В настройках своего компьютера в качестве источника выберите соответствующий вариант.
Шаг 3. Теперь откройте браузер на своем компьютере. Нажмите на три точки в правом верхнем углу и выберите раздел «Трансляция».
Теперь в строке расширений появится специальный значок.
Шаг 4. Найдите то видео, которое вы хотели бы передать на экран компьютера.
Теперь все, что вам нужно — нажать на кнопку, которая была показана в предыдущем шаге, и ваше видео появится на экране компьютера.
Технология DLNA
Оптимальная технология для подобных манипуляций с медиаконтентом – DLNA.
Windows ее поддерживает уже сразу с завода, так что что-то устанавливать не придется. Телевизоры Smart TV всех поколений и производителей обычно тоже без проблем заводятся с ней. LG, Samsung и другие должны сработать сразу же. Тема этой статьи общая, детальные инструкции под каждую модель лучше заранее попробуйте найти через поиск на нашем сайте.
Если у вас что-то не получилось – задайте свой вопрос в комментариях к этой статье.
Для использования технологии и компьютер, и телевизор должны находиться в одной локальной сети – быть подключены к одному роутеру по проводу или по воздуху. Обычно все сложности с подключением у людей возникают на этом этапе, т.к. одно из устройств получает неверные сетевые настройки, а в итоге они не видят друг друга. В идеале все работает сразу же.
Обычно все сложности с подключением у людей возникают на этом этапе, т.к. одно из устройств получает неверные сетевые настройки, а в итоге они не видят друг друга. В идеале все работает сразу же.
Но у технологии DLNA есть ограничение – через нее отлично получается передача видео с компьютера на телевизор. Передать же рабочий стол не получится, здесь лучше подойдет другая технология – Miracast (WiDi) или кабель.
Зеркальное отображение видео
Чтобы подключить телевизор к ноутбуку, вам понадобится следующее:
- По крайней мере, один порт видеосвязи.
- Правильный тип кабеля.
Типы видеоразъемов
Существует два типа передачи видео: цифровой и аналоговый. Если вы попытаетесь подключить цифровой разъем к аналоговому порту или наоборот, вы не сможете просматривать видео. Кроме того, если вы попытаетесь воспроизвести защищенный цифровой контент высокой четкости, такой как фильмы Blu-ray, по аналоговому соединению, вы, вероятно, получите сообщение об ошибке или фильм будет воспроизводиться с более низким разрешением.
| Название | Вид | Описание |
| Разъем HDMI (цифровой) | Разъем HDMI — это цифровой тип соединения для передачи видеосигналов высокой четкости. При использовании с совместимым монитором или телевизором, HDMI имеет возможность передавать видео и аудио, а также защищенный HDCP контент (для воспроизведения фильмов высокой четкости Blu-ray). Монитор или телевизор с HDMI должны иметь динамики для прослушивания звука | |
| Разъем DisplayPort (цифровой) | Разъем DisplayPort — это цифровой тип соединения для передачи цифрового видеосигнала высокой четкости и аудиосигнала на монитор с разъемом DisplayPort. DisplayPort имеет очень схожие характеристики с HDMI, но также может поддерживать метод защиты контента, называемый DPCP, в дополнение к общему формату HDCP | |
| VGA и SVGA (аналоговый) разъем | Разъем VGA представляет собой видео соединение для отправки аналоговых видеосигналов на монитор или телевизор |
Инструкция
А теперь откровенно простая инструкция, которая может удивить – обычно при работе мы просто не замечаем эту функцию на самом видном месте. Попробуем воспроизвести видео на телевизор. Выбираем его, щелкаем правой кнопкой, выбираем «Передать на устройство», где должен быть наш телевизор (Windows 10):
Попробуем воспроизвести видео на телевизор. Выбираем его, щелкаем правой кнопкой, выбираем «Передать на устройство», где должен быть наш телевизор (Windows 10):
На Windows 7 этот пункт называется «Воспроизвести на».
Сразу же откроется окно для управления, а на телевизоре стартует наша видео:
По сути, это обычный плеер. Сюда можно закинуть в очередь и другие файлы, управлять перемоткой и делать то же самое, что можно при просмотре на компьютере.
Можно транслировать и целую папку таким способом. Все те же «Передать на устройство» или «Воспроизвести на». Вся папка уйдет в плейлист. Работает и для передачи изображений, и для видео.
Подключение через Wi-Fi
Беспроводная трансляция – сложный метод, заслуживающий отдельного внимания. Но он остается самым популярным, потому что у каждого дома есть маршрутизатор. Перед соединением нужно подготовить несколько устройств, без которых не обойтись:
- Компьютер, ноутбук или другое устройство, проигрывающее видео.
 Через него вы запустите сервер.
Через него вы запустите сервер. - Телевизор с поддержкой DLNA. Он будет портировать все, что содержится на ПК. Если есть встроенная функция Smart TV, то подключение упростится.
- Внутренняя сеть, соединяющая ноутбук, телевизор. 2 гаджета должны подключаться к одному маршрутизатору.
Разработчики выпускают Smart TV и компьютеры с поддержкой технологии DLNA. Если эта функция встроена, этого хватит для воспроизведения музыки, видео, фильмов. Инструкции по DLNA будут ниже.
На телевизоре Samsung предустановлен Гугл Маркет и найти подходящие приложения не составит труда. Перенос картинки будет моментальным без задержки. При наличии хорошего роутера качество видео не изменится.
Инструкция для Windows 10
Выберите нужный файл, кликните правой кнопкой мыши. В появившемся окне выберите «Передать на устройство». После выберите название телевизора.
Инструкция для Windows 7
Щелкните ПКМ на файл и выберите пункт «Воспроизвести на». Щелкните на телевизор. После этого появится проигрыватель, где можно управлять выбранными файлами, менять очередность их показа. Для пополнения списка перенесите файлы через проигрыватель. Так вы можете удаленно контролировать показ, пополняя его новыми файлами. Также можно комбинировать между собой фотографии, музыку и другие фильмы.
Щелкните на телевизор. После этого появится проигрыватель, где можно управлять выбранными файлами, менять очередность их показа. Для пополнения списка перенесите файлы через проигрыватель. Так вы можете удаленно контролировать показ, пополняя его новыми файлами. Также можно комбинировать между собой фотографии, музыку и другие фильмы.
Случается, что перед передачей изображения, появляется окно «Параметры потоковой передачи мультимедиа». Щелкните «Включить потоковую передачу мультимедиа».
Повторите процедуру переноса файла.
Для удобства можно перенести файлы в отдельную папку, воспользовавшись ею для воспроизведения. Все файлы появятся на экране и проигрывателе компьютера.
При использовании функции «Кино и ТВ» на Windows 10 метод немного отличается. Откройте меню и щелкните «Передать на устройство», нажмите на свой телевизор. На втором мониторе будут транслироваться все файлы. При желании можно установить, что будет проигрываться.
Посмотрите также видео-инструкции, чтобы понять, как вывести видео на ТВ:
Разрешения
Обычно все воспроизводится сразу же. Но иногда может вылезти вот такое окно:
Но иногда может вылезти вот такое окно:
Нажимаем «Включить потоковую передачу на мультимедиа» и все заработает. Для пущей убедительности здесь же стоит убедиться о разрешении на трансляцию для своего телевизора. Там должна быть установлена галочка «Разрешено»:
После разрешения при дальнейших попытках передачи, это окно не должно появляться. Любой файл будет передаваться сразу же.
Кино и ТВ
На Windows 10 появилось встроенное приложение «Кино и ТВ», которым обычно не пользуешься. Но и там есть та же функция «Передать на». Т.е. можно спокойно смотреть фильм и при желании переключиться на ТВ:
На прошлых поколениях операционных систем этот же функционал получают через любимый Windows Media Player.
Windows Media Player или стороннее приложение?
Конечно же, вы вольны выбрать не только любой способ подключения (Wi-Fi или LAN), но и стороннее приложение. Все именитые производители выпускают свое программное обеспечение для своих моделей телевизоров. Например, компания Samsung имеет в своем арсенале AllShare и Samsung Link, LG продвигает приложение Smart Share. Одновременно с этим большой популярностью пользуется программа «Домашний медиа-сервер». Все они хороши по своему и неплохо справляются с возложенными задачами.
Например, компания Samsung имеет в своем арсенале AllShare и Samsung Link, LG продвигает приложение Smart Share. Одновременно с этим большой популярностью пользуется программа «Домашний медиа-сервер». Все они хороши по своему и неплохо справляются с возложенными задачами.
Используя плеер с Windows 7, вы можете не беспокоиться о поддержке формата или типа медиаданных принимающим цифровым устройством, поскольку в операционной системе имеется функция перекодирования. Даже если TV панель не поддерживает какие-то кодеки, формат, битрейт передаваемого видео с компьютера на телевизор, то Windows 7 динамически преобразует файл в формат поддерживаемый цифровым устройством.
Например, у вас лежит видео запись в формате DivX, которую вы хотите по DLNA транслировать на телевизор, но он поддерживает только WMV и MPEG2. Windows 7 автоматически определит поддерживаемый контейнер (кодек, битрейт и прочее) телевизором и преобразует DivX-видео в формат, который способен он воспроизвести.
Если Windows Media Player может воспроизвести какие-либо медиаданные (фотографии, музыка, видео), то он практически всегда воспроизведет его на подключенном к сети устройстве.
Технология подстраивается под скорость соединения, что дает возможность подобрать оптимальные настройки конвертации, в следствии чего потоковое воспроизведение видео транслируется плавно. Однако формат и скорость цифрового потока при перекодировании видеофайла на прямую зависят от производительности процессора на компьютере.
В среднем для шустрого перекодирования достаточно оценки в 6.0. На этом все и пора преступить к этапу настройки DLNA между ТВ и ПК.
Возможные проблемы
Главная проблема – ваш компьютер не видит телевизор. И тут возможно очень много интересных вариантов причины проблемы.
Главный способ исправления: перезагрузите все. По шагам:
- Выключаем компьютер.
- Выключаем телевизор.
- Выключаем роутер.
- Ждем 1 минуту.
- Включаем роутер.
- Включаем компьютер.
- Включаем телевизор.
Большая часть сетевых проблем уйдет сразу же. Другие проблемы:
- Не видит телевизор – главное здесь проверить, чтобы все было в одной сети, на одном роутере, и все было подключено.
 Другое обычно спасет перезагрузка. Ну и не забываем – телевизор должен поддерживать DLNA или быть просто Smart TV (старые «ящики» не подойдут точно).
Другое обычно спасет перезагрузка. Ну и не забываем – телевизор должен поддерживать DLNA или быть просто Smart TV (старые «ящики» не подойдут точно). - Не поддерживается формат или Файл недоступен для чтения и записи – проверяем все кодеки, воспроизводится ли этот файл сам по себе на компьютере? В крайнем случае возможен глюк и на телевизоре, но обычно беда именно на компьютере, главное чтобы все воспроизводилось и так.
- Фильм тормозит и заикается – обычно проблема в скорости вашей сети и роутера. Чем больше фильм, тем его будет сложнее передать «вовремя». Так что или улучшаем пропускную способность своей сети, или сжимаем передаваемый видеофайл, или подключаемся через кабель.
Дополнение. Вспомнил еще одну частую причину, по которой не видно телевизора в сети – отключается сетевое обнаружение. Проще всего это исправить так:
- Идем в Проводник
- Выбираем Сеть
- Щелкаем по желтой плашке сверху с предупреждением. Все должно заработать:
Если же этого предупреждения нет, а в окне спокойно отображаются другие компьютеры и устройства вашего дома – все нормально, проблема в чем-то другом.
Способы вывода изображения с компьютера на ТВ
Выбор между способами трансляции достаточно широк, любой сможет передать материал с компьютера беспроводным путём или с помощью кабелей. Минимальные необходимые для этого приспособления уже идут в комплекте с телевизором или ПК, а также могут докупаться отдельно за незначительные суммы (как привычные всем USB-кабели).
Если же просто воспроизвести видео в любом виде на телевизоре — не вариант, и нужно изображение высокого качества, придётся приложить к выбору приемлемого для себя варианта больше усилий. В любом случае, при наличии нужного разъёма остальное не займёт много времени и не будет стоить дорого — любой кабель можно приобрести недорого.
Основные способы передавать изображение с ПК на телевизор:
- Через кабели. Быстрый и надёжный способ, обеспечивающий высокое качество изображения и не зависящий от сети.
- Беспроводной. Передача сигнала по Wi-Fi или Bluetooth. Положительно отличается экономией пространства (не нужны провода и дополнительные устройства), но при отсутствии сети транслировать материалы не получится.

- С носителя. Для данного способа понадобится любой накопитель данных вроде флешки. Передавать данные таким способом нужно в два этапа — сначала с ПК на носитель, а после с носителя на телевизор.
Выбор способа зависит от личных потребностей каждого. Возможно, кто-то потерпит множество проводов рядом с телевизором, зато предпочтёт не зависеть от качества интернет-соединения, как и наоборот.
Через Wi-Fi
При наличии в доме роутера большинство устройств соединяются беспроводными связями, сейчас вайфай есть в большинстве видов домашней техники, от принтера до чайника. То же касается и телевизора — если в нём есть возможность принимать беспроводной сигнал, зачем подсоединять его к компьютеру кабелями?
Причина, по которой передача материалов с ПК на телевизор всё ещё не единственная, заключается в зависимости данного способа от сети. Не все хотят однажды просто не получить доступ к большому экрану только потому, что качество интернет-соединения недостаточное.
Чтобы включить доступ по Wi-Fi, достаточно связать настройками компьютер и телевизор всего один раз. После этого устройства будут сами «находить» друг друга после попытки подключения. Можно воспользоваться как простыми способами, так и технологиями, значительно улучшающими опыт передачи картинки, вроде Миракаст.
Подробную настройку для подключения вы можете посмотреть здесь.
HDMI-кабель
HDMI-разъём есть в практически во всех новых моделях, это стандартный и очень часто используемый способ перевести изображение на телевизор как можно более качественно. Также этот кабель используется для подключения последних моделей музыкальных центров и домашних кинотеатров.
Компьютеры и ноутбуки также оборудованы такими разъёмами, потому проблем с подключением не будет, если ПК современной модели. Помимо качества передачи данных, через HDMI трансляция идёт очень быстро.
Если вы планируете часто использовать данный разъём и ещё не купили телевизор, лучше выбрать устройство с несколькими HDMI-портами. Таким образом не придётся отключать дополнительную технику для телевизора просто для того, чтобы посмотреть фильм в хорошем качестве.
Таким образом не придётся отключать дополнительную технику для телевизора просто для того, чтобы посмотреть фильм в хорошем качестве.
Более подробно об этом способе рассказано в статье.
USB-кабель
Такой кабель точно найдётся в доме у каждого, кто пользуется современной электроникой. Чаще всего такие кабели используются в качестве компонентов зарядных устройств и стоят очень дёшево.
USB-порт — это стандарт для любого устройства, поэтому вы точно найдёте его (и не в единственном экземпляре), что на компьютере, что на телевизоре. Передача по кабелю быстрая, но по качеству трансляция будет уступать более технологичным способам вроде HDMI.
Единственный недостаток такого кабеля — обычно они не предназначены для использования с телевизором, потому выпускаются короткими. Если такой кабель не покрывает расстояние от компьютера до телевизора, то лучше воспользоваться другим вариантом воспроизвести видео с компьютера на телевизоре, хотя можно и найти способ «удлинить» USB.
DVI
DVI или Digital Visual Interface — порт, специально предназначенный для передачи видео и прочего медиаматериала на телевизор со стороннего устройства. Кабель DVI идёт в комплекте с телевизором и может обеспечить качество изображения, достаточно для любых повседневных нужд.
В основном предназначается для передачи цифрового сигнала и находится на корпусе телевизора в одном экземпляре. В качестве дополнительной функции есть возможность передачи и аналогового сигнала, хотя для этих целей в современных плазмах есть более узкоспециализированные порты.
DVI — один из первых разъёмов, созданных для передачи цифровых данных с ПК и видеоплееров (DVD). Это техническое решение просуществовало на рынке долгие годы без каких-либо изменений и до сих пор актуально. Надёжный и проверенный временем способ.
RGB
Не самый популярный разъём — большинство владельцев просто игнорируют его, никогда не используя по назначению. Выглядит кабель как составной шнур из нескольких цветовых сегментов красного, зелёного и голубого (отсюда и название RGB — red, green, blue).
Разъём не используется не просто так — он давно устарел и заменён аналогами, более нацеленными на цифровой формат. Так как такому порту легко найти более быструю и качественную замену в виде любого современного цифрового/аналогового кабеля, лучше не использовать его при наличии доступной альтернативы.
S-Video
Ещё один устаревший порт, не подходящий под требования современного пользователя тв-устройств. Всё дело в том, что разъём используется очень давно и был создан для передачи стандартного телевизионного сигнала тогда, когда технология Full HD ещё не была изобретена и не распространялась дальше салонов видеотехники и отделов с дорогой электроникой.
Сейчас использовать s-video можно только в том случае, если нет никакой альтернативы. Но даже в этом случае это не такая простая задача — в современных моделях такой разъём может попросту отсутствовать, а даже если он остался (плазма не самая новая), такого порта может не быть в компьютере.
Искать переходник, чтобы посмотреть видео посредственного качества или кое-как транслировать видеоигру — плохая идея, лучше озаботиться более современным способом. Со старым телевизором это может быть единственный способ передать данные на монитор.
Со старым телевизором это может быть единственный способ передать данные на монитор.
SCART
SCART-разъёмы — настоящие технологические «ветераны». Разъём использовался ещё во времена активного распространения DVD-плееров, что в современных условиях уже совершенно другие времена. Такой порт тоже считается устаревшим — даже более, чем предыдущие два варианта.
SCART давно заменили если не современными HDMI, то хотя бы композитными кабелями (всем известными «тюльпанами»). Использовать его сейчас может стать той ещё задачей для владельца телевизора даже при наличии переходников.
Пытаться транслировать видео или другие медиафайлы через SCART сейчас лучше даже не пытаться — это лишняя трата времени, особенно если речь идёт о соединении современных моделей телевизора и ПК. Если необходимо подключиться к старому, лучевому телевизору, то SCART ещё стоит дать шанс наряду с остальными устаревшими разъёмами.
LAN-сеть
Сетевой кабель LAN — это комплект из двух или более проводов, свитых друг с другом в единый кабель. Обычный пользователь может видеть такие кабели каждый раз, как подключает интернет к компьютеру или маршрутизатору — причудливые разноцветные кабеля в изоляционной трубке и являются LAN-сетью.
Обычный пользователь может видеть такие кабели каждый раз, как подключает интернет к компьютеру или маршрутизатору — причудливые разноцветные кабеля в изоляционной трубке и являются LAN-сетью.
Несмотря на то, что обычно такой кабель используется для обеспечения сетевого соединения и для схожих целей, его можно приспособить под передачу данных, причём достаточно скоростную. Для этого придётся, как минимум, приобрести такой кабель, зато наградой за усилия будет улучшенное качество сигнала и высокая скорость передачи. В конце концов, LAN-сети создавались именно для этого.
VGA
Этот разъём можно назвать «предком» DVI. Если сам DVI уже считается устаревшим, то VGA и подавно не используется в современных реалиях. Изобретённый для соединения сторонних устройств с электронно-лучевыми мониторами (ламповыми мониторами), VGA не выдерживает никакой конкуренции с новыми форматами разъёмов.
Прибегать к данному способу передачи данных стоит лишь владельцам очень старых устройств, которые не могут поддерживать новые порты по причине выпуска более раннего, чем их внедрения.
С настолько старым монитором у нового, современного ПК даже десятилетней давности может возникнуть конфликт — придётся сильно постараться, чтобы компьютер вообще «увидел» подключаемый монитор.
Для простых телевизоров
Коль обмолвился, стоит написать и про поддержку старых телевизоров. Да, они не поддерживают эти технологии из коробки, но для них отдельно можно приобрести адаптеры или Miracast приставки. Обычно они подключаются к HDMI порту (тот который как раз отвечает за прием сигнала видео). Популярный представитель на картинке выше – Google Chromecast.
В общем, это не тема этой статьи. Можете или поискать информацию по ним на нашем сайте, а еще проще – открыть сайт своего любимого магазинчика и сразу же посмотреть, что есть в продаже. Но по мне сейчас проще уже обновить телевизор, хотя тут на вкус, цвет и возможности.
Надеюсь, смог порадовать вас этой статьей! Действительно классная функция. Если вам что-то понравилось, не понравилось, есть свои мысли – пишите в комментарии. Будем обсуждать!
Будем обсуждать!
Как отправить изображение с компьютера на телевизор? Все телеуроки
Сегодня мы расшифруем для вас различные способы отправки изображения с компьютера на телевизор. Хотите ли вы наблюдать за своим любимые фильмы в прямом эфире или покажи друзьям последние фото с отдыха, все решения подробно описаны здесь !
Проанализируйте свое оборудование перед подключением ПК к телевизору!
Во-первых, вам понадобится хорошо проанализируй свой материал чтобы найти лучший метод для отправить изображение с компьютера на телевизор. Действительно, если ваш компьютер является MAC (Apple) или Windows PC, вы не будете подключаться к TV таким же образом.
Наконец, проверьте, У телевизора есть Wi-Fi. Если да, то вы наверняка сможете отправить изображение с компьютера на телевизор с помощью Wi-Fi. С другой стороны, если это не так, вам нужно будет принести кабель или adaptateur.
С другой стороны, если это не так, вам нужно будет принести кабель или adaptateur.
Нажмите на метод, который лучше всего подходит вам из вариантов ниже, чтобы перейти непосредственно к лучшему решению!
| СОДЕРЖАНИЕ |
|---|
| 1. Отправить изображение с компьютера на телевизор с помощью Wi-Fi |
| 2. Подключить компьютер к телевизору с помощью кабеля |
| 3. Подключите компьютер к телевизору с помощью адаптера |
Как отправить изображение с компьютера на телевизор без использования кабелей?
Если вы хотите подключите компьютер к телевизору, это вполне возможно, но вы должны сначала убедиться, что ваше оборудование позволяет вам это сделать. Действительно, первое, что нужно сделать и убедиться, что ваш У телевизора есть Wi-Fi. Наконец, метод будет другим, если у вас есть Windows PC или компьютер Мак.
Наконец, метод будет другим, если у вас есть Windows PC или компьютер Мак.
Miracast: отправить изображение вашего компьютера с Windows на телевизор
Если у тебя есть Компьютер с Windows и что твой телевидение предложить ле совместное использование экрана тогда ничего проще. Сначала убедитесь, что Miracast правильно установлен на вашем Компьютер с Windows 10 или 11. Затем вы должны перейти на панель «Приложения»Затем «Дополнительные функции» и поиск «Беспроводной дисплей». Иногда требуется установка.
Затем проверьте, что ваш TV предлагает функциональные возможности совместное использование экрана. Для Телевизоры LG приложение называется Поделиться иначе Экран Mirroring для телевизоры самсунг. Будьте осторожны, иногда вам придется активировать функцию на вашем телевизоре, прежде чем вы сможете его использовать.
Так что связь между телевизор и ваш компьютер возможно, оба устройства должны быть подключены к той же сети Wi-Fi.
Затем, если вы выполнили все предыдущие инструкции, нажмите клавиши Windows + I на клавиатуре и нажмите на панель «Отображать». В разделе «Несколько дисплеев», Cliquez сюр » Чтобы залогиниться « к беспроводному дисплею.
Наконец, в правом нижнем углу экрана откроется окно. Затем просто нажмите на название вашего телевизора отображается и следуйте инструкциям на вашем телевидение.
Airplay 2: отправить изображение вашего компьютера MAC на телевизор
Чтобы подключить ваш Компьютер Mac в твоем Телевидение вам понадобится приложение «Эфир 2». Для этого вы должны сначала убедиться, что ваш телевидение является совместим с функциями Airplay и что ваш телевизор и устройство Apple хорошо связаны с та же сеть Wi-Fi.
Первый шаг — зайти к вам Компьютер Mac и нажмите на иконку с прямоугольником и треугольником, затем убедитесь, что AirPlay хорошо и верно активированный. Потом в разделе «Подключение к эфиру:», просто нажмите на название твоего телевизора.
Наконец, когда на вашем телевизоре отобразится код, скопируйте его на свой компьютер Mac, чтобы проверить соединение между двумя устройствами. Так что вы можете отправить изображение с компьютера Apple на телевизор.
Chromecast: устройство, подписанное Google, для отправки изображения вашего компьютера на телевизор.
Если вы столкнетесь проблемы совместимости и вы не хотите использовать кабели, устройство Chromecast является наиболее подходящим решением. Поскольку Chromecast совместим с Windows PC и Компьютеры Mac. Все, что вам нужно сделать, это подключить устройство к ТВ через порт HDMI и подключите Chromecast au Wi-Fi : Вот и все !
Fire Stick TV: потоковое устройство Amazon
С Пожарная тележка больше не нужен твой компьютер смотреть видео где послушать Musique. Действительно, через свой продукт Амазонка предлагает вам множество функций.
Действительно, через свой продукт Амазонка предлагает вам множество функций.
Таким образом, как только устройство подключен к сети Wi-Fi и TV через Кабель HDMI, у вас есть мгновенный доступ ко многим развлекательные приложения такие как: Netflix, Prime Video, YouTube, Disney+, Salto или даже myCANAL и Molotov.
Как подключить компьютер к телевизору кабелем?
Если ваш телевидение не имеет Wi-Fi, то вы всегда можете использовать кабель для отправить изображение с компьютера на телевизор. С другой стороны, необходимо убедиться, что ваши устройства имеют однотипный «порт». Это выход, обычно расположенный на боковой стороне ваших устройств, куда вы подключаете кабель для установления соединения.
Как только вы нашли хороший кабель в зависимости от ваших устройств, вам просто нужно выбрать «Источник» соответствующий на вашем телевидение с помощью пульта дистанционного управления. Тем самым, изображение с вашего компьютера будет отправлено на ваш телевизор.
Тем самым, изображение с вашего компьютера будет отправлено на ваш телевизор.
Вот разные порты или выходы, обычно используемые для отправки изображения на его компьютер :
- HDMI : лучший метод для отправить видео от его компьютер к телевизору.
- VGA : предок порта HDMI, более старые модели имеют этот выход.
- DisplayPort : аналогично HDMI, но этот выход редко появляющийся на телевидении.
- Thunderbolt 3 : для отправить изображение с вашего Mac на телевизор.
Адаптеры для отправки изображения с компьютера на телевизор
Наконец, если вы не можете найти хороший кабель где, если ваш устройства не совместимы, то вы всегда можете использовать adaptateur, Действительно, adaptateur позволит вам использовать выход с одного из ваших устройств и преобразовать в другой тип вывода.
Так, например, если у вас есть выход HDMI вам, так Телевидение но не на твоем компьютер. Таким образом, вы можете использовать adaptateur который позволит вам подключить (косвенно) Кабель HDMI к компьютеру.
Вот типы адаптеров чаще всего используется для отправить изображение с компьютера на телевизор :
- Мини DisplayPort к HDMI ;
- Thunderbolt 3 к HDMI ;
- HDMI к Скарту ;
- DVI-HDMI ;
Вот три разных способа отправки изображения с компьютера на телевизор : с помощью Wi-Fi ; соединив два устройства с помощью кабель проходит через adaptateur или нет.
Если вы столкнулись с другими проблемами, связанными с вашим телевизором, не стесняйтесь обращаться к нашему разделу учебных пособий по телевизору, нажав здесь!
Как дублировать экран с компьютера на телевизор windows 10 по lan
Содержание
- DLNA сервер в Windows 10.
 Настройка, вывод на телевизор
Настройка, вывод на телевизор - Выводим видео с Windows 10 на телевизор: быстрый и простой способ
- Запуск DLNA сервера на Windows 10 стандартными средствами
- Как добавить папку для DLNA сервера
- Еще несколько советов
- Если воспроизведение видео тормозит
- Дублирование экрана компьютера на телевизор
- Подключение телевизора к компьютеру
- Настройка Windows 10
- Вывод
- Как подключить компьютер к телевизору
- Содержание
- Содержание
- Проводные способы
- Беспроводные способы
- Как вывести видео с Windows 10 на экран телевизора
- Возьмём для примера ноутбук с Windows 10 и телевизор SONY
- Как открывать хранящиеся на компьютере медиафайлы, используя приложение телевизора
- Использование телевизора LG webOS 3.0 в качестве беспроводного дисплея
- Как выставить на телевизоре разрешение 4К (Ultra High-Definition, 4000 пикселей по горизонтали)
- Видео
DLNA сервер в Windows 10.
 Настройка, вывод на телевизор
Настройка, вывод на телевизорНа тему настройки DLNA я уже опубликовал не одну статью. Мы запускали DLNA сервер разными способами, на разных устройствах, и для разных телевизоров. В этой инструкции, я покажу как включить DLNA сервер в Windows 10. Пускай это будет компьютер, или ноутбук, не важно. Главное, чтобы на нем была установлена Windows 10. Есть много разных программ, которыми на компьютере можно запустить медиа-сервер. Но в этой инструкции мы не будем использовать никаких сторонних программ. Будем использовать только стандартные средства Windows 10. Прочем, такая возможность есть и в Windows 8, и в Windows 7. Отличий там немного.
И так, для начала разберемся что же такое DLNA, зачем запускать этот сервер на компьютере, ноутбуке и что с ним делать. Все очень просто. По технологии DLNA можно передавать медиаконтент (видео, фото, музыка) между устройствами в локальной сети. Чаще всего, эту технологию используют для просмотра на телевизоре Smart TV видео, или фото, которые находятся на компьютере. Более подробно об этой технологии я писал в статье: технология DLNA. Использование DLNA на телевизорах Smart TV и других устройствах. Если интересно, можете почитать.
Более подробно об этой технологии я писал в статье: технология DLNA. Использование DLNA на телевизорах Smart TV и других устройствах. Если интересно, можете почитать.
А еще в браузере Microsoft Edge в Windows 10 есть возможность выводить на TV видео, фото и музыку прямо с браузера. Как это сделать, я писал в этой статье.
Думаю, со всеми нюансами разобрались, теперь можно приступать к настройке.
Выводим видео с Windows 10 на телевизор: быстрый и простой способ
На компьютере открываем папку с видео, и правой кнопкой мыши нажимаем на файл, который хотим воспроизвести на телевизоре (Smart TV). Дальше наводим курсор на пункт «Передать на устройство». Там должен появится наш телевизор. Если там надпись «Поиск устройств. «, то нужно немного подождать. Оставьте открытое меню, или попробуйте через пару секунд. Как вы можете видеть на скриншоте ниже, у меня Windows 10 нашла два телевизора: LG и Philips.
Выбираем телевизор. Сразу появится окно управления проигрывателем. В нем вы сможете управлять воспроизведением видео на телевизоре, добавлять другие файлы в список воспроизведения, будете видеть информацию по телевизору и т. д.
В нем вы сможете управлять воспроизведением видео на телевизоре, добавлять другие файлы в список воспроизведения, будете видеть информацию по телевизору и т. д.
На телевизоре сразу начнется воспроизведение запущенного фильма.
Мы только что запустили просмотр видео с компьютера на телевизор по технологии DLNA. Как видите, все работает. И все это без проводов, по воздуху. Кончено, если у вас оба устройства подключены по Wi-Fi.
Запуск DLNA сервера на Windows 10 стандартными средствами
Для запуска DLNA сервера можно использовать сторонние программы, например, «Домашний медиа-сервер (UPnP, DLNA, HTTP)». О настройке с помощью этой программы я писал в статье настройка DLNA сервера для телевизора Philips. Смотрим фильмы с компьютера на телевизоре. Эта программа подходит для всех телевизоров. Но у каждого производителя, как правило, есть своя программа. У LG, например, это Smart Share. О настройке которой я писал здесь.
Ну а с другой стороны, зачем нам сторонние программы, если в Windows 10 все можно настроить встроенными средствами.
2 В новом окне нажимаем на кнопку «Включить потоковую передачу мультимедиа». Тем самым мы включаем DLNA сервер в Windows 10.
3 Дальше укажите название своего DLNA сервера. Затем, в списке устройств вы можете разрешить, или запретить доступ к медиа-серверу для определенного устройства в вашей сети. Если вы подключены к своей домашней сети, то можете оставить все устройства.
Если вашего телевизора в списке не будет, то немного подождите. Либо закройте и заново откройте настройки потоковой передачи мультимедиа.
Возле каждого устройства будет кнопка «Настроить. «. Если необходимо, то вы можете задать индивидуальные настройки для каждого устройства.
4 Теперь на телевизоре можно получить доступ к запущенному серверу. На разных телевизорах это выглядит по-разному. На телевизорах Philips (с Android TV), например, нужно запустить приложение Медиа. Или выбрать этот источник в доступных источниках сигнала.
Как можно увидеть на скриншоте выше, доступ сразу будет открыт к трем стандартным папкам: «Видео», «Изображения», «Музыка».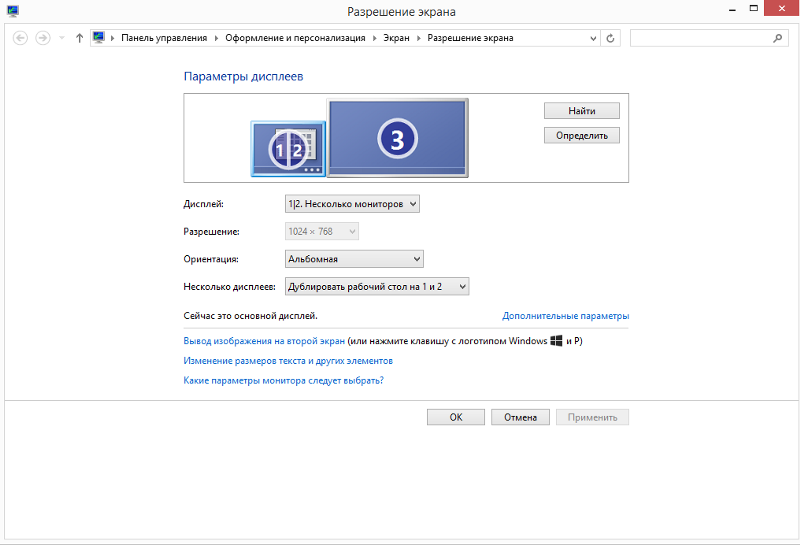 Все файлы, которые находятся в этих папках, вы сможете просматривать на телевизоре.
Все файлы, которые находятся в этих папках, вы сможете просматривать на телевизоре.
Эти три папки находятся на системном диске. Согласитесь, не очень удобно все время копировать туда необходимые фильмы и другие файлы, чтобы смотреть их с телевизора. Поэтому, можно просто открыть общий доступ к другим папкам.
Как добавить папку для DLNA сервера
Запустите Проигрыватель Windows Media.
Если вы хотите добавить папку с видео, например, то нажмите слева на соответствующий пункт, и выберите «Управление видеотекой».
В новом окне нажмите на кнопку «Добавить». Выделите папку к которой нужно открыть доступ по DLNA, и нажмите на кнопку «Добавить папку».
Все, необходимая папка появится в списке, и будет отображаться на телевизоре. Я, например, открыл доступ к папке «Видео», в которой храню фильмы.
Вы таким способом можете добавить любые папки, или удалить их из списка.
Еще несколько советов
2 Если в процессе воспроизведения файлов по DLNA компьютер будет уходить в спящий режим, и воспроизведение будет прерываться, то просто включите схему электропитания «Высокая производительность».
Несколько статьей по теме:
Если воспроизведение видео тормозит
При воспроизведении видео этим способом, многие сталкиваются с нестабильной работой. Воспроизведение все время повисает, идет с задержками, останавливается и т. д. В основном, такие проблемы возникают при воспроизведении больших видеофайлов. Как правило, эти проблемы появляются из-за нехватки скорости соединения между компьютером и телевизором. Чаще всего, в этом виновен бюджетный, слабый маршрутизатор. Просто не хватает пропускной способности. Правда, мощный маршрутизатор не гарантирует стабильную передачу файлов по DLNA.
На момент просмотра отключите разные загрузки, онлайн игры, не используйте интернет на других устройствах. Если есть возможность, подключите телевизор, или компьютер (а лучше оба устройства) к роутеру по сетевому кабелю. Тогда соединение будет намного стабильнее, а скорость выше.
Если ничего не помогает, то для вывода изображения с компьютера, или ноутбука на телевизор можете использовать более стабильное соединение по HDMI кабелю. Или просто скопируйте фильмы с компьютера на флешку, или внешний жесткий диск, и смотрите их на телевизоре.
Или просто скопируйте фильмы с компьютера на флешку, или внешний жесткий диск, и смотрите их на телевизоре.
Источник
Дублирование экрана компьютера на телевизор
Не редко бывают ситуации, когда размера монитора недостаточно для комфортной работы с компьютером. В таком случае компьютер подключают к телевизору или проектору и выводят изображение на него. Но как быть если требуется чтобы картинка отображалась и на основном экране компьютера, и на дополнительно подключенном к нему телевизоре? В этой статье мы расскажем, как дублировать экран с компьютера на телевизор в windows 10. Для этого потребуется:
Подключение телевизора к компьютеру
Первое с чего нужно начать это выбор кабеля. Требуется осмотреть заднюю часть системного блока и определить какие на нем присутствуют свободные видео выходы.
Описание разъемов на видеокарте ПК
Затем то же самое нужно проверить и на телевизоре. Требуется чтобы на компьютере и на телевизоре были свободны одинаковые разъёмы. Если свободны оба порта, то приоритет лучше отдать в пользу HDMI разъема, так как у него большая пропускная способность, а, следовательно, и лучше качество. Кроме того, при соединении через HDMI передается не только изображение, но и звук.
Если свободны оба порта, то приоритет лучше отдать в пользу HDMI разъема, так как у него большая пропускная способность, а, следовательно, и лучше качество. Кроме того, при соединении через HDMI передается не только изображение, но и звук.
Если компьютер к телевизору будет подключаться через VGA разъем, следует обратить внимание что на большинстве современных телевизоров при подключении через данный видео выход, разрешение экрана будет значительно ниже «родного» разрешения телевизора, что негативно скажется на качестве изображения. В характеристиках телевизора всегда отдельно указывается разрешение экрана при подключении через VGA разъем.
ВАЖНО!
Кабель к компьютеру и телевизору нужно подключать только когда устройства выключены!
После того как компьютер и телевизор соединены кабелем, остается лишь указать на телевизоре с какого разъема ему получать изображение (обычно кнопка source).
Настройка Windows 10
В отличие от более старых версий операционной системы, Windows 10 максимально удобна для работы с несколькими дисплеями. Существует три способа, как дублировать экран с компьютера на телевизор в windows 10.
Существует три способа, как дублировать экран с компьютера на телевизор в windows 10.
Первый способ самый простой. На включенном компьютере необходимо одновременно нажать клавиши «Windows» + «P». Эта комбинация позволяет переключаться между режимами работы компьютера с двумя экранами. Остается только выбрать нужный режим.
Если сочетания клавиш вызывает у пользователя затруднение, можно воспользоваться «Центром уведомлений Windows». В правом нижнем углу экрана нужно нажать на соответствующую иконку. Откроется окно, в котором требуется выбрать пункт «Передавать на экран». В появившемся меню «Проецировать» выбираете пункт «Повторяющийся».
Активация дублирования экрана в Windows 10
Если разрешение экрана телевизора больше разрешения экрана монитора, то картинка на дисплее телевизора будет располагаться по центру, окруженная черными полями. В таком случае нужно воспользоваться следующим способом.
На рабочем столе в незанятом месте нажать на правую кнопку мыши. Откроется контекстное меню, в котором необходимо выбрать пункт «Параметры экрана». В открывшемся окне необходимо найти пункт «несколько дисплеев» и нажать на всплывающее меню. В нем выбрать пункт «Дублировать экран». После этого обязательно нужно выбрать телевизор (экран 2) и поставить галочку «сделать основным дисплеем».
Откроется контекстное меню, в котором необходимо выбрать пункт «Параметры экрана». В открывшемся окне необходимо найти пункт «несколько дисплеев» и нажать на всплывающее меню. В нем выбрать пункт «Дублировать экран». После этого обязательно нужно выбрать телевизор (экран 2) и поставить галочку «сделать основным дисплеем».
Вывод
Из всего вышеописанного можно сделать вывод, что подключить компьютер к телевизору не так сложно. Главное следовать инструкции и все получится. Данная инструкция так же актуальна для подключения проекторов и иных устройств вывода изображения с экрана компьютера.
Источник
Как подключить компьютер к телевизору
Содержание
Содержание
Подключение телевизора к компьютеру позволяет смотреть медиаконтент из интернета на большом экране. Это особенно актуально, если телевизор не имеет функционала Smart-TV. Подключиться довольно просто — рассказываем о нескольких способах.
Проводные способы
Выбор типа проводного подключения зависит от того, какие разъемы имеются у телевизора и компьютера или ноутбука. Оптимальный интерфейс для мультимедиа — HDMI. Он позволяет одновременно передавать на телевизор цифровое видео высокой четкости и звук. Разъем HDMI имеется практически у всех цифровых телевизоров, даже достаточно старых, а также у ноутбуков. У системников HDMI-порты встречаются реже. Более традиционны для ПК: DVI для передачи цифрового видео и аналоговый разъем VGA. Но проблема несовместимости портов легко решается с помощью переходников. Однако передача сигнала через переходники не всегда работает корректно, поэтому совпадение портов предпочтительнее.
Оптимальный интерфейс для мультимедиа — HDMI. Он позволяет одновременно передавать на телевизор цифровое видео высокой четкости и звук. Разъем HDMI имеется практически у всех цифровых телевизоров, даже достаточно старых, а также у ноутбуков. У системников HDMI-порты встречаются реже. Более традиционны для ПК: DVI для передачи цифрового видео и аналоговый разъем VGA. Но проблема несовместимости портов легко решается с помощью переходников. Однако передача сигнала через переходники не всегда работает корректно, поэтому совпадение портов предпочтительнее.
Другие виды интерфейсов встречаются реже или менее удобны для подключения компьютера к телевизору, поэтому оставим их за рамками данной статьи. Стоит учесть также, что все варианты, кроме HDMI-HDMI и HDMI-RCA предполагают передачу только видео. Для параллельной трансляции звука придется также использовать кабель 3.5 jack (компьютер) — RCA (телевизор).
Рассмотрим подключение на примере Windows. Подключать кабель следует при выключенных устройствах, чтобы не сжечь порты. На пульте телевизора нажмите кнопу INPUT или SOURCE. В меню «Список ввода» или «Источник» выберите соответствующий порт (в данном случае HDMI).
На пульте телевизора нажмите кнопу INPUT или SOURCE. В меню «Список ввода» или «Источник» выберите соответствующий порт (в данном случае HDMI).
На компьютере нужно кликнуть правой кнопкой мыши на рабочем столе и выбрать «Разрешение экрана», открыв таким образом настройки экрана. Если подключенный телевизор не определился автоматически, воспользуйтесь кнопкой «Найти». После того как телевизор здесь отобразится в качестве второго экрана, можно выбрать его основным и изменить разрешение.
Сочетанием клавиш Win+P активируется специальное меню, в котором можно выбрать вариант выбора изображения на экран телевизора. Если выбрать «Только компьютер», картинка будет только на компьютере, если «Только проектор» — лишь на телевизоре. Также можно расширить или дублировать изображение. Если разрешение телевизора значительно выше, чем у монитора, в режиме «Дублировать» картинка на телеэкране будет нечеткой. Режим «Расширить» позволит, например, одновременно воспроизвести видео по телевизору, а на ПК заниматься другими задачами.
Беспроводные способы
Для такого подключения устройства должны иметь функционал Wi-Fi и поддерживать данную технологию. Ноутбуки по умолчанию имеют встроенный Wi-Fi адаптер. Системный блок адаптером — внешним или внутренним — придется оснастить, если таковой отсутствует. О способах настройки Wi-Fi на ПК идет речь в этой статье. Телевизор также должен иметь Wi-Fi-модуль, поддерживать Smart TV или DLNA.
Два основных способа подключения компьютера к телевизору: посредством Wi-Fi-роутера с помощью технологии DLNA и через Miracast/WiDi. Технология DLNA позволяет передавать медиаконтент между устройствами в локальной сети. Компьютер и телевизор должны быть подключены к одному Wi-Fi-роутеру. Существуют различные способы запуска DNA-сервера на ПК.
Самый простой: открываем на ПК папку с видеофайлами, правой кнопкой мышки нажимаем на интересующее видео, выбираем пункт «Передать на устройство». Здесь сразу или через некоторое время должен появиться соответствующий телевизор. После выбора телевизора активируется окно проигрывателя, где можно управлять воспроизведением и корректировать список показа.
После выбора телевизора активируется окно проигрывателя, где можно управлять воспроизведением и корректировать список показа.
Чтобы получить с телевизора доступ ко всем файлам на ПК, надо запустить DLNA-сервер. Это можно выполнить как с помощью специального софта (Домашний медиа-сервер, uShare, xupnpd, MiniDLNA), так и встроенными средствами.
В Windows 10 переходим по пути Панель управления → Сеть и Интернет → Центр управления сетями и общим доступом. В меню слева выбираем «Параметры потоковой передачи мультимедиа».
Открываем и включаем потоковую передачу, тем самым запуская DLNA-сервер.
Далее указываем его название и настраиваем права доступа для всех устройств. Теперь с телевизора можно получить доступ к серверу, используя приложение «Медиа или аналогичное».
Другой способ подключения — технология Miracast, реализуемая на основе Wi-Fi Direct. В отличие от DLNA позволяет просматривать не только хранящийся на ПК контент, но и тот, который проигрывается в реальном времени в браузере, причем с максимально высоким разрешением и объемным звуком. Для передачи сигнала в данном случае нужно лишь наличие двух совместимых устройств в режиме передатчик-приемник, маршрутизатор при этом не нужен.
Для передачи сигнала в данном случае нужно лишь наличие двух совместимых устройств в режиме передатчик-приемник, маршрутизатор при этом не нужен.
Чтобы запустить беспроводное Miracast-соединение, в разделе «Сеть» настроек телевизора нужно найти и включить приемник Miracast. На ПК нажимаем WIN+P, в открывшемся окне активируем «Подключение к беспроводному дисплею», после чего начинается поиск готового к приему контента устройства. Когда появится телевизор, кликаем по нему и дожидаемся соединения. На телевизоре подтверждаем подключение.
Источник
Как вывести видео с Windows 10 на экран телевизора
Конечно есть нюансы, многое зависит от железа и установленной на ноутбуке операционной системы. Полноценно всё будет работать на новом ноутбуке с Windows 10.
Итак, из сегодняшней статьи вы узнаете:
Возьмём для примера ноутбук с Windows 10 и телевизор SONY
И так. у нас имеется операционная система,только что установленная вместе с драйверами, но не подключена к интернету. Дело в том,что в Windows 10 встроена функция передачи мультимедийных файлов на сетевые устройства.
Дело в том,что в Windows 10 встроена функция передачи мультимедийных файлов на сетевые устройства.
Щёлкаем правой кнопкой мыши на видеофайле и выбираем «Передать на устройство».
Интернет у нас пока не подключён и естественно никаких устройств не видно.
Поэтому подключаем интернет на компьютере к той же точке доступа любым способом будь то Wi-Fi или локальная сеть, к которой подключён телевизор (один и тот же роутер или один и тот же кабель),что бы устройства были в одной сети. У меня для эксперимента точкой доступа служит внешний роутер TP-Link.
который напрямую подключен к телевизору с помощью кабеля RJ-45 (кабель должен быть в комплекте при покупке роутера)
После подключения ноутбук увидел мой телевизор и воспроизвёл на нём выбранный мной видео файл.
Как мы видим воспроизведение началось и на телевизоре появилась трансляция видео
Как открывать хранящиеся на компьютере медиафайлы, используя приложение телевизора
Можно открывать хранящиеся на компьютере медиафайлы, используя приложение телевизора, но для этого нужно включить общий доступ.
Далее переходим на вкладку «Все сети» отмечаем все кнопки какие есть на разрешение и находим вкладку «Выберите параметры потоковой передачи»
Далее выставляем галочки на разрешения
Так же нужно включить в параметрах «Сеть и интернет Wi-Fi»—>«Дополнительные параметры» скачивание через лимитное подключение.
Использование телевизора LG webOS 3.0 в качестве беспроводного дисплея
Кроме устройства воспроизведения, телевизор можно использовать,как беспроводной дисплей.
В данном случае я использую телевизор LG webOS 3.0
Выбираем «Параметры экрана».
Подключаю беспроводной дисплей, жму на кнопку «Подключение к беспроводному дисплею».
Выбираю модель своего телевизора LG WebOS.
После всех этих действий мой телевизор стал 2-мя устройствами.
Теперь о разрешении экрана. Дело в том, что беспроводной дисплей не даёт разрешение выше чем 1920×1080. Жмём на «Дополнительные параметры экрана»
Жмём на «Дополнительные параметры экрана»
Выбираем 1600×900 (рекомендуется).
Разрешение 1600×900 выставлено.
Как выставить на телевизоре разрешение 4К (Ultra High-Definition, 4000 пикселей по горизонтали)
Для получения разрешения «4К» (Ultra High-Definition, 4000 пикселей по горизонтали) нужно использовать кабель HDMI (процессор ноутбука (графическое ядро) должно поддерживать разрешение 4К)).Подключил телевизор по кабелю HDMI и проделал следующие действия.
Зашёл в «Дополнительные параметры экрана»
Выбрал разрешение 1600×900.
В опции «Несколько дисплеев» выбираете «Показать только на 2», то есть показать изображение только на телевизоре.
Источник
Видео
КАК ПОДКЛЮЧИТЬ КОМПЬЮТЕР НА WINDOWS 10 К ТЕЛЕВИЗОРУ БЕЗ ПРОВОДОВ!!! Miracast на Смарт ТВ и ТВ Боксах
Подключаем телевизор к компьютеру по LAN сети — НАПРЯМУЮ !
Как передать изображение с ноутбука на телевизор без проводов
Как вывести изображение с компьютера или ноутбука на телевизор. II СПОСОБА
II СПОСОБА
Как Подключить Ноутбук к Телевизору по WiFi — Дублируем Экран Ноутбука на Телевизор
Подключаем телевизор к ИНТЕРНЕТУ и КОМПЬЮТЕРУ по сетевому LAN кабелю !
Как посмотреть видео с компьютера на смарт ТВ (DLNA)
Подключение телевизора LG к компьютеру с помощью LG Smart Share
Как подключить компьютер или ноутбук к смарт тв (без проводов)
Как расширить экран по сети на ПК (LAN или Wi-Fi)
через Wi-Fi и кабель, инструкции
Монитор с небольшим разрешением не пригоден для просмотра Blu-ray фильмов. Ниже будут представлены простые способы для вывода видео на большой экран. В методах будут использоваться Wi-Fi, кабели и сторонние сервисы. Телевизор и компьютер могут находиться даже в разных комнатах. Любой выбранный метод не принесет много хлопот или возни с компонентами. Следуя инструкциям, можно понять, как смотреть фильмы с компьютера на телевизоре.
Содержание
- Подключение через Wi-Fi
- Инструкция для Windows 10
- Инструкция для Windows 7
- Если ПК не видит телевизор
- Подключение с помощью кабеля
- Как смотреть видео через кабель?
- Для Windows XP
- Для Windows 10
- DLNA
- ТВ-приставка
- Использование сторонних программ
- Задать вопрос автору статьи
Подключение через Wi-Fi
Беспроводная трансляция – сложный метод, заслуживающий отдельного внимания. Но он остается самым популярным, потому что у каждого дома есть маршрутизатор. Перед соединением нужно подготовить несколько устройств, без которых не обойтись:
Но он остается самым популярным, потому что у каждого дома есть маршрутизатор. Перед соединением нужно подготовить несколько устройств, без которых не обойтись:
- Компьютер, ноутбук или другое устройство, проигрывающее видео. Через него вы запустите сервер.
- Телевизор с поддержкой DLNA. Он будет портировать все, что содержится на ПК. Если есть встроенная функция Smart TV, то подключение упростится.
- Внутренняя сеть, соединяющая ноутбук, телевизор. 2 гаджета должны подключаться к одному маршрутизатору.
Разработчики выпускают Smart TV и компьютеры с поддержкой технологии DLNA. Если эта функция встроена, этого хватит для воспроизведения музыки, видео, фильмов. Инструкции по DLNA будут ниже.
На телевизоре Samsung предустановлен Гугл Маркет и найти подходящие приложения не составит труда. Перенос картинки будет моментальным без задержки. При наличии хорошего роутера качество видео не изменится.
Инструкция для Windows 10
Выберите нужный файл, кликните правой кнопкой мыши. В появившемся окне выберите «Передать на устройство». После выберите название телевизора.
В появившемся окне выберите «Передать на устройство». После выберите название телевизора.
Инструкция для Windows 7
Щелкните ПКМ на файл и выберите пункт «Воспроизвести на». Щелкните на телевизор. После этого появится проигрыватель, где можно управлять выбранными файлами, менять очередность их показа. Для пополнения списка перенесите файлы через проигрыватель. Так вы можете удаленно контролировать показ, пополняя его новыми файлами. Также можно комбинировать между собой фотографии, музыку и другие фильмы.
Случается, что перед передачей изображения, появляется окно «Параметры потоковой передачи мультимедиа». Щелкните «Включить потоковую передачу мультимедиа».
В следующем окне проверьте наличие разрешающей галочки напротив модели вашего ТВ.
Повторите процедуру переноса файла.
Для удобства можно перенести файлы в отдельную папку, воспользовавшись ею для воспроизведения. Все файлы появятся на экране и проигрывателе компьютера.
При использовании функции «Кино и ТВ» на Windows 10 метод немного отличается. Откройте меню и щелкните «Передать на устройство», нажмите на свой телевизор. На втором мониторе будут транслироваться все файлы. При желании можно установить, что будет проигрываться.
Откройте меню и щелкните «Передать на устройство», нажмите на свой телевизор. На втором мониторе будут транслироваться все файлы. При желании можно установить, что будет проигрываться.
Посмотрите также видео-инструкции, чтобы понять, как вывести видео на ТВ:
Если ПК не видит телевизор
Вывод видео на телевизор прост, однако вызывает сложности или проблемы. У каждого разные устройства и методики могут отличаться. Для начала проверьте, правильно ли все подключено и какие устройства участвуют в трансляции.
Что делать, если в списке новых устройств на компьютере не появляется телевизор? Достаточно немного подождать, не закрывая список, и телевизор появится. Прежде всего убедитесь, что на устройстве вывода есть функция «Smart TV», он подключен к тому же маршрутизатору, что и компьютер. Проверьте подключение и работоспособность выходного устройства.
Прежде всего убедитесь, что на устройстве вывода есть функция «Smart TV», он подключен к тому же маршрутизатору, что и компьютер. Проверьте подключение и работоспособность выходного устройства.
Другие возможные проблемы:
- Файл не воспроизводится, на экране появляется уведомление «Формат не поддерживается». Частое явление, причина – отсутствие поддержки формата файла. Либо дело связано с компьютером: на операционной системе Windows 10 файл запускается без проблем, а с Windows 7 выдается ошибка.
- Тормозит воспроизведение музыки/фильма. Если файл высокого качества или много весит, при воспроизведении он подтормаживает. Если скорость интернета падает, картинка начнет тормозить. К примеру, видео формата Full HD проигрывается без задержек. Если это 4К, то лучше приобрести роутер с диапазоном 5 ГГц.
- Отсутствует звук. Зайдите в настройки звука. Он находится рядом с часами, далее в «Устройства воспроизведения», «Использование динамиков по умолчанию».
Для улучшения работы создайте медиа-сервер. Воспользуйтесь одним из следующих приложений:
Воспользуйтесь одним из следующих приложений:
- Home Media Server – множество возможностей и с подстройкой программы под себя.
- Twonky Server – простая, удобная программа для связи, для установки которой не понадобится особых знаний.
- Plex Media Server – русифицированная версия, с поддержкой для мобильных гаджетов, благодаря чему расширяется список возможностей.
Подключение с помощью кабеля
Как быстро включить фильм? Подключение через кабель считается самым простым и занимает меньше времени.
Перед покупкой посмотрите, какие порты присутствуют в ПК и Smart TV. Также измерьте расстояние от системного блока до второго монитора, чтобы не менять кабель несколько раз.
- Если у вас отсутствует роутер, нет ничего страшного, так как в любом магазине продается HDMI кабель. С середины нулевых в продаже появились Смарт ТВ с HDMI-портом. Скорость передачи картинки высокая, а потеря качества минимальна.
 Этот метод подключения рекомендуется для тех, кто не хочет возиться в программном обеспечении. Идет передача не только видео потока, но и аудио, отчего возникает ощущение просмотра как в кинотеатре.
Этот метод подключения рекомендуется для тех, кто не хочет возиться в программном обеспечении. Идет передача не только видео потока, но и аудио, отчего возникает ощущение просмотра как в кинотеатре.
- DVI – популярный интерфейс, передача видеосигнала такого же качества, как HDMI. Но перед покупкой нужно учитывать, что аудиодорожка не проходит через кабель, если на видеокарте от ATI отсутствует указанная функция. Воспользовавшись таким соединением, подключите дополнительные кабели с функцией передачи аудиоканала.
- VGA кабель будет старше предыдущего, однако остается актуальным и по сей день. Разъем присутствует практически на всех современных устройствах, но некоторые производители телевизоров постепенно избавляются от VGA-порта.
Если вышеуказанные порты отсутствуют, а на компьютере есть, воспользуйтесь переходниками. Подобных устройств много, продаются в каждом магазине техники. У такого подключения бывают проблемы с передачей звука. Это поправимо, если воспользоваться колонками.
Это поправимо, если воспользоваться колонками.
- USB разъемы встроены в каждом ноутбуке или компьютере, их тоже используют для создания соединения с телевизором. Это выполнимо при наличии преобразователя USB-сигнала для HDMI или VGA. Для подключения телевизора должен присутствовать один из этих портов.
- S-Video присутствует во всех новых компьютерах, Смарт ТВ. Его используют только для передачи видеодорожки качеством, не превышающем HD. Аудиодорожка таким кабелем не передается.
- SCART – популярный порт в телевизоры для передачи видео и аудиосигнала. В ноутбуке и компьютере этот порт отсутствует, поэтому используют соединение S-Video-SCART, VGA- SCART.
- RCA – интерфейс с тремя разъемами, оборудованный во всех современных ТВ и видеокартах. Качество передачи видеосигнала похуже, чем в предыдущих вариантах, особенно это касается цветопередачи.
Как смотреть видео через кабель?
Чтобы смотреть фильмы с компа через кабель, в первую очередь сделайте следующее:
- Отключите ноутбук/компьютер и Смарт ТВ.

- Отключите от телевизора антенну и другое оборудование.
- Присоедините кабели и переключатели.
- Включите ПК/ноут и ТВ.
При правильном подключении, выберите в ТВ подходящий канал, который можно настроить через ноутбук. Остается настроить передачу видео.
Для Windows XP
Кликните правой кнопкой мышки в любое свободное место на рабочем столе, выберите пункт «Свойства». В появившемся окошке, откройте категорию «Параметры». Выберите второй монитор и кликните «Расширить рабочий стол».
В телевизоре будет отображаться рабочий стол, как в основном мониторе, но без папок и других иконок. Для просмотра фильмов, перекиньте окно с плеером в ТВ. Можно настроить расположение ТВ: он будет слева или справа. Также можно поставить ТВ как основной монитор. Для этого кликните «Использовать устройство как основное».
Для Windows 10
После подключения ТВ к компьютеру, придет уведомление или откроется окно о новом мониторе. Потребуется сделать выбор режима использования:
- Отображение на втором дисплее информации, которая транслируется на первом.

- Расширение рабочего стола на новом дисплее.
- Отображение картинки исключительно на втором мониторе, первый отключится.
Выбрав нужный вариант, его можно будет изменить, зайдя в «Настройки монитора».
DLNA
DLNA – это технология для объединения компьютеров, ноутбуков, планшетов, смартфонов и других устройств в одну домашнюю сеть (сервер). Расскажу про настройку DLNA для телевизоров LG с помощью специальной программы. Это позволит смотреть видео с компьютера.
- Скачиваем и устанавливаем на свой ПК ПО «Smart Share».
- После открытия программы, в трее компьютера появится ее значок. Кликаем по нему правой кнопкой мыши и выбираем «Настройка программы Smart Share». На переключателе выставляем «ВКЛ» и жмем «Ок». Этим действием мы даем доступ к файлам на ПК.
- Во вкладке «Мои общие файлы» можно добавлять или убирать папки, которые будут доступны на ТВ к просмотру. После жмем «Ок» и «Применить».
- В разделе «Параметры моего устройства» можно менять название сервера.

- В разделе «Разрешить/заблокировать другие устройства» надо найти свой телевизор и нажать «Применить».
На этом с настройками покончено. Теперь переходим к тому, как смотреть кино или другой контент:
- На своем телевизоре заходим в «Смарт ТВ» и ищем «Smart Share».
- Открываем «Подключенные устройства» и выбираем сервер, который мы создали ранее.
- В разделе «Все папки» найдете файлы, к которым вы сделали доступ. Открываем их и смотрим на телевизоре.
Если вы не нашли в списке свой сервер, вырубите антивирусник, перезагрузите компьютер и попробуйте еще раз.
Также доступно к просмотру видео с инструкциями по настройке Smart Share:
Как вывести видео с компа на ТВ с помощью DLNA стандартным способом, мы писали в этой статье.
ТВ-приставка
Подобная приставка практически полностью копирует функционал нового Smart TV, однако список возможностей больше, а управлять ею проще. К примеру, рассмотрим Apple TV:
- Подключите ее к телевизору.
- Начните просмотр видео, аудио, фотографий и другого контента.
После подключения, вы получите доступ к фильмам и фотографиям, которые хранятся на вашем аккаунте iCloud и iTunes. Также можно поиграть в небольшие игрушки при подключении к приставке нескольких геймпадов.
Конечно, Apple TV приспособлена для пользователей продукции Apple только с лицензионными файлами. Поэтому многие выбирают приставки с системой Android, где больше опций и свободы действий. Можно смотреть фильмы, другие ролики через браузер, скачивать приложение через Play Market. По факту, это те же смартфоны на платформе Android. Помимо этого, можно подключить клавиатуру, мышку для быстрого ввода текста.
Использование сторонних программ
Для Miracast и Intel Wireless Display ваш телевизор должен поддерживать эти технологии!
- Кодеки – важная часть любой системы, благодаря им декодируется фильм и другие медиа-файлы.
 K-Lite Codec Pack – проверенная программа, которой пользуются уже несколько десятков лет. После настройки приложения, будет доступна функция переноса файлов на экран телевизора.
K-Lite Codec Pack – проверенная программа, которой пользуются уже несколько десятков лет. После настройки приложения, будет доступна функция переноса файлов на экран телевизора.
- Скачайте и установите приложение Intel Wireless Display. Пользователю будет предложено подключить устройство к мониторам, найдите среди них ваш телевизор, щелкните «Подключить». На нем будет показан цифровой код – его нужно будет ввести в открывшееся окно. Трансляция осуществляется благодаря соединению с помощью WiFi-роутера. При этом процессор на ПК должен быть Intel, начиная с третьего поколения.
- Miracast. Эта программа предназначена для операционной системы выше Windows 8. Кликните «Устройство», эта иконка находится внизу справа, потом «Проектор», «Добавить беспроводной монитор». Подключите дисплей как указано в предыдущем способе.
Если кому-то интересно, можете посмотреть, как правильно установить K-Lite Codec Pack:
youtube.com/embed/7ei0qyN8ndk?feature=oembed» frameborder=»0″ allow=»accelerometer; autoplay; clipboard-write; encrypted-media; gyroscope; picture-in-picture» allowfullscreen=»»/>Как видите, чтобы вывести видео с компьютера на большой экран телевизора, есть много вариантов. Выбирайте тот, который вам кажется проще и доступнее, и наслаждайтесь просмотром. Удачи!
Как подключить компьютер к телевизору для просмотра шоу и фильмов
В наши дни существует множество отличных веб-сайтов, приложений и сервисов для потокового видео. Независимо от того, смотрите ли вы Netflix, видео на YouTube, Hulu или другой видеосервис, всегда есть что-то новое и интересное для просмотра. К сожалению, просмотр фильмов, сериалов и других видео на маленьком экране компьютера может раздражать.
ОТКАЗ ОТ ОТВЕТСТВЕННОСТИ
Просто предупреждаю, что некоторые из сервисов, которые мы рассматриваем здесь, имеют партнерские отношения с нами, поэтому мы можем получить комиссию, если вы посетите один из них и что-нибудь купите. Подробнее о том, как это работает, можно прочитать на странице https://techboomers.com/how-to-support-techboomers.
Подробнее о том, как это работает, можно прочитать на странице https://techboomers.com/how-to-support-techboomers.
Если ваш телевизор не поддерживает потоковую передачу этих сервисов самостоятельно, возможно, вы ищете способ подключить компьютер к экрану телевизора для просмотра любимых видео. К счастью, есть несколько способов сделать это, и мы собираемся рассказать вам о них. Мы также дадим вам несколько полезных советов по подключению компьютера к телевизору на случай, если вы столкнетесь с какими-либо проблемами. Давайте рассмотрим некоторые из способов, которыми вы можете это сделать!
4 способа подключения компьютера к телевизору
1. Подключение с помощью кабеля HDMI
Этот способ подключения компьютера к телевизору является одним из самых простых. HDMI означает мультимедийный интерфейс высокой четкости. Для потоковой передачи высококачественного видео и аудио с компьютера на телевизор требуется всего один кабель. Лучше всего то, что кабели HDMI одинаковы на обоих концах, поэтому не имеет значения, какой конец подключается к входу HDMI какого устройства.
Чтобы подключить компьютер к телевизору с помощью кабеля HDMI, подключите один конец кабеля к порту HDMI компьютера, а другой — к телевизору. Вы можете найти порт HDMI на боковой панели компьютера, а также на боковой или задней панели телевизора.
Кабели HDMI стоят от 10 до 20 долларов США, в зависимости от марки и качества, которые вы выбрали. Проверьте их на Amazon, если вы хотите их купить.
2. Беспроводное подключение с помощью Bluetooth
Еще один способ потоковой передачи видео с компьютера на телевизор — подключение по Bluetooth. Некоторые телевизоры имеют встроенную функцию Bluetooth, и почти все компьютеры имеют функцию Bluetooth. Этот метод позволяет подключить экран телевизора к компьютеру по беспроводной сети.
Особенности подключения компьютера к телевизору с помощью Bluetooth зависят от имеющихся у вас устройств. Не все компьютеры и телевизоры будут иметь одинаковые настройки. Однако вот некоторые общие инструкции для этого метода:
Чтобы подключить компьютер к телевизору с помощью Bluetooth, убедитесь, что Bluetooth включен и активен на обоих устройствах. Убедитесь, что ваш компьютер является «обнаруживаемым» устройством Bluetooth, чтобы ваш телевизор мог принимать сигнал с вашего компьютера. Используя настройки Bluetooth вашего телевизора, подключите компьютер к телевизору.
Убедитесь, что ваш компьютер является «обнаруживаемым» устройством Bluetooth, чтобы ваш телевизор мог принимать сигнал с вашего компьютера. Используя настройки Bluetooth вашего телевизора, подключите компьютер к телевизору.
Ознакомьтесь с потрясающим выбором Smart TV от BestBuy здесь.
3. Подключение с помощью кабеля VGA
Третий метод, который можно использовать для потоковой передачи видео на телевизор с компьютера, – это использование кабеля VGA (Video Graphics Array). Если у вас старый компьютер и/или телевизор, его можно использовать в качестве альтернативы подключению через HDMI. Кабели VGA позволят вам использовать экран телевизора в качестве экрана большего размера для вашего компьютера. Если вы также хотите передавать аудио через телевизор, вам понадобится вспомогательный аудиокабель в дополнение к VGA для отправки аудиосигнала с компьютера на телевизор.
Чтобы подключить компьютер к телевизору с помощью кабеля VGA, подключите один конец кабеля VGA к компьютеру, а другой конец — к телевизору. Используя дополнительный аудиокабель, подключите один конец к разъему для наушников на компьютере, а другой конец — к телевизору или акустической системе. Настройте телевизор на соответствующий источник.
Используя дополнительный аудиокабель, подключите один конец к разъему для наушников на компьютере, а другой конец — к телевизору или акустической системе. Настройте телевизор на соответствующий источник.
4. Воспользуйтесь игровой приставкой или приставкой для интернет-телевидения.
Последний способ, который мы рекомендуем для потоковой передачи шоу и фильмов из Интернета на ваш телевизор, — это использование другого устройства, например игровой приставки или приставки для интернет-телевидения. Если ваш телевизор не поддерживает Wi-Fi, вы можете использовать одно из этих устройств, чтобы превратить свой телевизор в смарт-телевизор. Таким образом, вам вообще не нужно подключать компьютер к телевизору.
Примерами таких устройств являются приставки Xbox, Playstation, Wii или Roku.
Для потоковой передачи видео на телевизор с помощью игровой приставки или приставки для интернет-телевидения подключите прилагаемые кабели к устройству, а другой конец кабелей — к задней панели телевизора. В зависимости от устройства, которое у вас есть, типы кабелей могут различаться — это могут быть кабели A/V старой школы или HDMI.
В зависимости от устройства, которое у вас есть, типы кабелей могут различаться — это могут быть кабели A/V старой школы или HDMI.
Теперь, когда мы рассказали о четырех способах подключения компьютера к телевизору для потоковой передачи видео, мы дадим вам несколько советов, которые могут оказаться полезными при выполнении этого процесса.
Советы по подключению компьютера к телевизору
1. Убедитесь, что у вас есть подходящие кабели.
В зависимости от доступных входных/выходных портов вашего компьютера и телевизора, тип соединительных кабелей, которые вы можете использовать, будет различаться. Перед покупкой любого из этих кабелей ознакомьтесь с плагинами на обоих устройствах, чтобы узнать, какие варианты вам доступны. Убедитесь, что вы покупаете правильный тип кабеля для метода подключения, который вы хотите использовать. Ваш телевизор, скорее всего, пометит каждый вход, который у него есть, поэтому обратите внимание на это перед покупкой кабеля.
2.
 Поэкспериментируйте с настройками источника/входа вашего телевизора.
Поэкспериментируйте с настройками источника/входа вашего телевизора.После того, как вы подключили компьютер к телевизору — с помощью шнура или беспроводного соединения — вам, вероятно, потребуется изменить источник входного сигнала на телевизоре, чтобы видеть то, что находится на вашем компьютере, на экране телевизора. Нажмите кнопку источника на телевизоре или его пульте дистанционного управления, чтобы изменить источник входного сигнала. Поэкспериментируйте с этими настройками, пока не найдете правильный.
3. Будьте терпеливы при попытке подключить компьютер к телевизору.
Подключение компьютера к телевизору и проверка правильности настроек может занять некоторое время. Процесс может быть немного долгим и разочаровывающим, но постарайтесь выдержать его и наберитесь терпения. Скоро вы будете готовы смотреть сериалы и фильмы!
Это наши советы о том, как подключить компьютер к телевизору. Посетите раздел «Развлечения» на нашем веб-сайте, чтобы найти курсы по популярным сервисам потокового видео, таким как Netflix и Hulu, и узнайте, чему еще вы можете научиться!
3 способа беспроводного подключения ПК к телевизору
Значок «Сохранить статью» Значок «Закладка» Значок «Поделиться» Изогнутая стрелка, указывающая вправо.
Скачать приложение
Существует несколько способов беспроводного подключения ПК к телевизору. Google- Если у вас есть подходящее оборудование, беспроводное подключение ПК к телевизору — простой процесс.
- Однако, если у вас старый телевизор без портов HDMI, у вас могут возникнуть проблемы с беспроводным подключением компьютера.
- Посетите домашнюю страницу Business Insider, чтобы узнать больше.
Если вы пытаетесь подключить компьютер к телевизору по беспроводной сети, то знание того, что вы хотите подключить к , даст вам лучшее представление о том, какое оборудование купить.
Многие смарт-телевизоры могут без проблем подключаться к ПК, поэтому, если он у вас есть, обратитесь к руководству или веб-сайту производителя за инструкциями.
В противном случае вам понадобится дополнительное устройство. Какое устройство вам нужно, зависит от того, что вы хотите с ним делать.
Ознакомьтесь с продуктами, упомянутыми в этой статье:
IOGEAR Wireless 3D Digital Kit (за 179,99 долларов на Amazon)
Google Chromecast (от 35 долларов в Best Buy)
Steam Link (за 71,67 долларов на Amazon)
NVIDIA Shield (за $188,48 на Amazon)
Как подключить ПК к телевизору по беспроводной сети
Беспроводные комплекты HDMI
Беспроводной комплект HDMI позволит вам подключить любое устройство с поддержкой HDMI. Амазонка
АмазонкаДля беспроводной потоковой передачи общего назначения — просто используя телевизор в качестве второго монитора ПК или дублируя экран — вы можете приобрести беспроводные устройства HDMI, такие как IOGEAR Wireless 3D Digital Kit.
Это должно позволить вам подключить телевизор к любому другому устройству, которое принимает кабель HDMI, причем многие устройства обеспечивают радиус действия 100 футов (30 метров). Другими словами, если ваш телевизор и ПК имеют порт HDMI, вы можете без проблем осуществлять трансляцию между ними. Если вы купили телевизор или ПК примерно с 2010 года, это не должно быть проблемой.
Что вам нужно сделать, так это подключить одну из коробок к телевизору, а другую к компьютеру. После того, как вы включите их и настроите телевизор на правильный канал HDMI, ваш компьютер должен воспринимать телевизор как новый монитор.
После того, как вы включите их и настроите телевизор на правильный канал HDMI, ваш компьютер должен воспринимать телевизор как новый монитор.
Возможно, это дорогой вариант, но беспроводные HDMI-боксы обеспечивают большую гибкость.
Chromecasts
Google Chromecast позволяет вести потоковую передачу с ПК или мобильного устройства. Волмарт Если вы пытаетесь подключиться к телевизору для работы в Интернете, то следующим лучшим выбором, вероятно, будет Chromecast.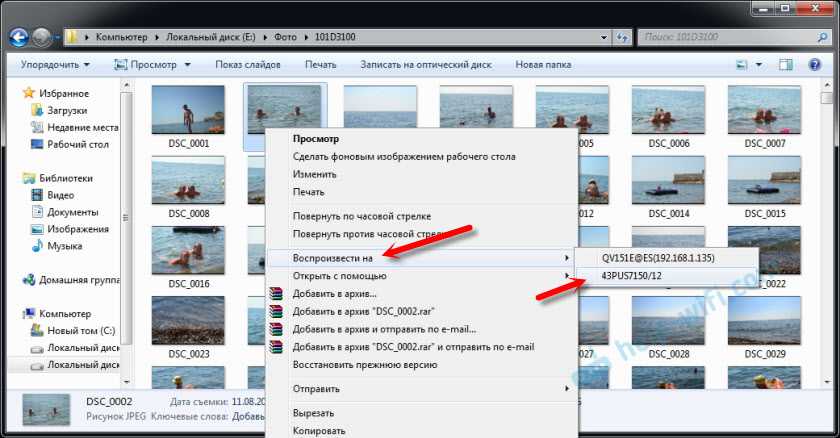 Google Chromecast позволяет транслировать кучу контента на ваш телевизор с ПК, Mac или мобильного устройства.
Google Chromecast позволяет транслировать кучу контента на ваш телевизор с ПК, Mac или мобильного устройства.
Чтобы узнать, как настроить и использовать Chromecast, ознакомьтесь с нашей статьей «Что такое Google Chromecast?»: как использовать интеллектуальное устройство Google для телевизоров и мониторов.
Устройства потоковой передачи игр
Steam Link соединяет вашу учетную запись Steam с несколькими устройствами. Амазонка Если вы пытаетесь установить беспроводное соединение для игр на ПК, обратите внимание на такие устройства, как Steam Link. Link позволяет транслировать видеоигры с вашего ПК на телевизор по беспроводной сети через Wi-Fi или с помощью кабеля Ethernet.
Link позволяет транслировать видеоигры с вашего ПК на телевизор по беспроводной сети через Wi-Fi или с помощью кабеля Ethernet.
Все, что вам нужно сделать, это подключить Link к телевизору и подключить его к той же сети Интернет, что и ваш компьютер. Как только вы это сделаете, вы сможете транслировать практически любую игру Steam на свой компьютер.
NVIDIA Shield может делать то же самое и позволяет вам играть в любую компьютерную игру, даже если ее нет в Steam. Но у него высокая цена — почти 200 долларов за игровую версию.
Как подключить компьютер Mac к телевизору и использовать телевизор в качестве зеркального экрана или второго монитора
Как подключить iPhone к LG Smart TV с помощью бесплатного стороннего приложения, потоковое содержимое между устройствами
Как подключить iPhone к телевизору двумя разными способами
Как подключить iPad к телевизору двумя разными способами
Росс Джеймс
Росс Джеймс — внештатный автор Business Insider.
ПодробнееПодробнее
Insider Inc. получает комиссию, когда вы покупаете по нашим ссылкам.
Технология Как ПК ТелевизорПодробнее…
Как транслировать изображение рабочего стола Windows на Smart TV
- Вы можете транслировать рабочий стол Windows на Smart TV, чтобы просматривать изображение с компьютера на большом экране.
- Существует несколько различных способов трансляции рабочего стола Windows на телевизор.
Благодаря технологии Miracast можно проецировать рабочий стол Windows 10 на телевизор, чтобы вы и другие люди могли просматривать свой рабочий стол на экране телевизора, а не толпиться вокруг экрана ноутбука.
Этот процесс называется трансляцией на устройство, и его полезно использовать во время презентаций, встреч или вечеров кино. Вот как транслировать рабочий стол Windows на телевизор.
Что необходимо сделать перед трансляцией рабочего стола Windows на телевизорПрежде чем начать трансляцию, необходимо выполнить несколько требований, чтобы процесс работал.
1. Ваш телевизор должен быть смарт-телевизором и иметь включенные возможности Wi-Fi, чтобы успешно транслировать экран компьютера на телевизор. Ваш Smart TV также должен быть подключен к той же сети Wi-Fi, что и ваш компьютер. (Единственное исключение — если вы используете кабель HDMI для проецирования рабочего стола — подробнее об этом позже.)
2. Bluetooth на смарт-телевизоре и компьютере должен быть включен.
3. Убедитесь, что ваш Smart TV и ваш компьютер поддерживают Miracast. Вы можете проверить это с помощью приложения Connect, которое можно найти в меню «Пуск» на вашем компьютере с Windows 10.
4. Обновите драйверы вашего телевизора и компьютера, чтобы убедиться, что они являются самой последней версией.
5. Убедитесь, что ваш телевизор не является Apple TV — метод трансляции на Apple TV отличается от метода на других смарт-телевизорах, и это руководство не будет полностью применимо к Apple TV.
После того, как вы выполнили все эти требования, вы можете начать читать заклинания.
1. В зависимости от типа пульта от телевизора нажмите кнопку «Домой» или «Ввод».
2. С помощью пульта дистанционного управления выберите «Зеркальное отображение экрана» или «Проект» в зависимости от того, какой вид трансляции вы хотите выполнить. Возможно, вам придется сначала выбрать «Приложения», в зависимости от модели вашего телевизора.
3. На компьютере перейдите в меню настроек и выберите «Устройства».
Выберите «Устройства» в меню настроек Windows.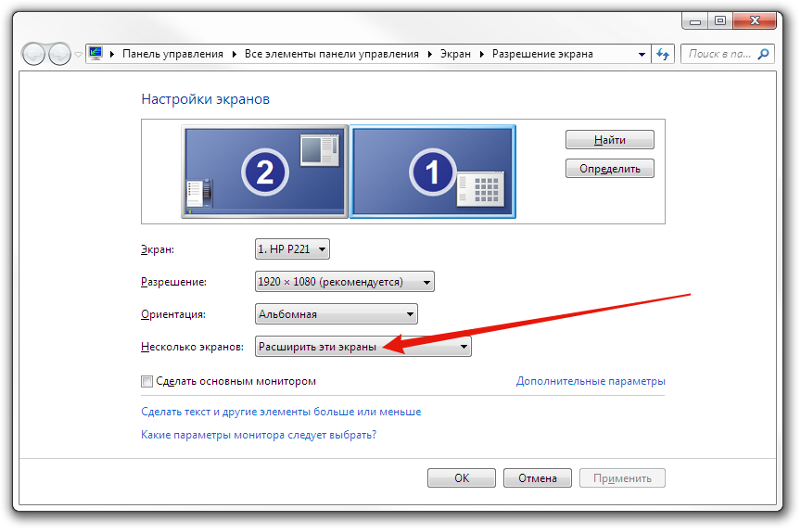 Крисси Монтелли/Business Insider
Крисси Монтелли/Business Insider4. В разделе «Bluetooth и другие устройства» нажмите «Добавить Bluetooth или другое устройство».
Нажмите «Добавить Bluetooth или другое устройство». Крисси Монтелли/Business Insider4. Нажмите «Беспроводной дисплей или док-станция».
Выберите «Беспроводной дисплей или док-станция». Крисси Монтелли/Business Insider
Крисси Монтелли/Business Insider5. В появившемся меню нажмите на смарт-телевизор, чтобы начать трансляцию.
Другой способ трансляции на Smart TV1. Убедитесь, что на вашем компьютере включены «Сетевое обнаружение» и «Общий доступ к файлам и принтерам».
Убедитесь, что «Обнаружение сети» и «Общий доступ к файлам и принтерам» включены. Крисси Монтелли/Business Insider 2. Щелкните правой кнопкой мыши медиафайл, который вы хотите воспроизвести, например видеофайл.
Щелкните правой кнопкой мыши медиафайл, который вы хотите воспроизвести, например видеофайл.
3. Нажмите «Трансляция на устройство», а затем нажмите на устройство, на которое вы хотите транслировать. Имейте в виду, что этот метод работает не со всеми смарт-телевизорами.
Нажмите «Трансляция на устройство» и выберите свое устройство во всплывающем меню. Крисси Монтелли/Business Insider Другие способы трансляции рабочего стола на телевизор Если ничего не помогает, вы все равно можете транслировать рабочий стол Windows на телевизор с помощью кабеля HDMI, стороннего адаптера Miracast или устройства Google Chromecast. Кабель HDMI и подключаемые модули Chromecast также не требуют, чтобы ваш телевизор был смарт-телевизором, в отличие от других методов.
Кабель HDMI и подключаемые модули Chromecast также не требуют, чтобы ваш телевизор был смарт-телевизором, в отличие от других методов.
Как подключить ПК к проектору за несколько простых шагов
Как подключить компьютер к телевизору по беспроводной сети тремя различными способами, чтобы смотреть фильмы, просматривать Интернет или транслировать игры
«Почему мой компьютер не подключается к Wi-Fi?»: 6 способов для устранения неполадок с подключением к Интернету на компьютере с Windows
Как включить камеру на компьютере с Windows 10 или устранить неполадки, если она не включается
Как добавить любой принтер на компьютер с Windows 10 с помощью приложения «Настройки»
Крисси Монтелли
Крисси Монтелли — писатель и создатель контента из Лонг-Айленда, штат Нью-Йорк. Она является автором двух сборников стихов, Heart Float (Bottlecap Press) и Going to Ithaca (Ghost City Press), а также различных онлайн-публикаций.
Узнайте больше от нее на chrissymontelli.wordpress.com.
Она является автором двух сборников стихов, Heart Float (Bottlecap Press) и Going to Ithaca (Ghost City Press), а также различных онлайн-публикаций.
Узнайте больше от нее на chrissymontelli.wordpress.com.
ПодробнееПодробнее
Используйте свой телевизор в качестве дисплея с Mac
Искать в этом руководстве
Руководство пользователя macOS
- Добро пожаловать
- Строка меню
- Прожектор
- Центр управления
- Сири
- Центр уведомлений
- Рабочий стол
- Док
- Искатель
- Подключиться к Интернету
- Сидеть в сети
- Отрегулируйте громкость
- Сделайте снимок экрана или запись экрана
- Просмотр и редактирование файлов с помощью Quick Look
- Сделать заметку
- Настройте время экрана для себя
- Настройте фокус, чтобы оставаться на задаче
- Редактируйте фото и видео в Фото
- Используйте визуальный поиск для ваших фотографий
- Прокладывать маршруты в Картах
- Создание записи в голосовых заметках
- Используйте жесты трекпада и мыши
- Используйте сенсорную панель
- Используйте сенсорный идентификатор
- Используйте сочетания клавиш
- Получайте обновления macOS
- Встроенные приложения
- Открытые приложения
- Работа с окнами приложений
- Используйте приложения в полноэкранном режиме
- Использование приложений в режиме разделенного просмотра
- Получить приложения из App Store
- Устанавливайте и переустанавливайте приложения из App Store
- Установка и удаление других приложений
- Изменить системные настройки
- Изменить картинку рабочего стола
- Используйте хранитель экрана
- Добавьте свою электронную почту и другие учетные записи
- Используйте ярлыки для автоматизации задач
- Создать Memoji в сообщениях
- Измените изображение для себя или других в приложениях
- Изменить язык системы
- Упростите просмотр того, что происходит на экране
- Создание и работа с документами
- Открытые документы
- Используйте диктовку
- Размечать файлы
- Объединение файлов в PDF
- Печать документов
- Организуйте свой рабочий стол с помощью стеков
- Организация файлов с помощью папок
- Пометить файлы и папки
- Отправлять электронную почту
- Используйте Live Text для взаимодействия с текстом на фотографии
- Резервное копирование файлов
- Восстановить файлы
- Создание Apple ID
- Управление настройками Apple ID
- Что такое iCloud?
- Что такое iCloud+?
- Настройте iCloud на своем Mac
- Храните файлы в iCloud Drive
- Делитесь файлами с помощью общего доступа к файлам iCloud
- Управление хранилищем iCloud
- Используйте фото iCloud
- Что такое семейный доступ?
- Настроить семейный доступ
- Настройте других пользователей на вашем Mac
- Настройка Экранного времени для ребенка
- Делитесь покупками с семьей
- Сделать звонок FaceTime
- Используйте SharePlay, чтобы смотреть и слушать вместе
- Отправлять текстовые сообщения
- Поделитесь календарем с семьей
- Узнайте, чем люди поделились с вами
- Найдите свою семью и друзей
- Играйте в игры с друзьями
- Используйте Continuity для работы на устройствах Apple
- Потоковое аудио и видео с AirPlay
- Используйте клавиатуру и мышь или трекпад на разных устройствах
- Используйте свой iPad в качестве второго дисплея
- Передача задач между устройствами
- Вставка фотографий и документов с iPhone или iPad
- Вставка эскизов с iPhone или iPad
- Копировать и вставлять между устройствами
- Используйте Apple Watch, чтобы разблокировать свой Mac
- Совершайте и принимайте телефонные звонки на вашем Mac
- Отправляйте файлы между устройствами с помощью AirDrop
- Синхронизируйте музыку, книги и многое другое между устройствами
- Играть музыку
- Слушайте подкасты
- Смотрите сериалы и фильмы
- Читать и слушать книги
- Читать новости
- Отслеживайте акции и рынок
- Подпишитесь на Apple Music
- Подпишитесь на AppleTV+
- Подпишитесь на Apple Arcade
- Подпишитесь на Apple News+
- Подпишитесь на подкасты и каналы
- Управление подписками в App Store
- Просмотр подписок Apple для вашей семьи
- Управление файлами cookie и другими данными веб-сайтов в Safari
- Используйте приватный просмотр в Safari
- Просмотр отчетов о конфиденциальности в Safari
- Разбираться в паролях
- Сброс пароля для входа на Mac
- Создание и автоматическое заполнение надежных паролей
- Обеспечьте безопасность своего Apple ID
- Настройте свой Mac для обеспечения безопасности
- Используйте защиту конфиденциальности почты
- Защитите свою конфиденциальность
- Оплата с помощью Apple Pay в Safari
- Используйте функцию «Вход с Apple» для приложений и веб-сайтов
- Защитите свой Mac от вредоносных программ
- Контролировать доступ к камере
- Найдите пропавшее устройство
- Начните работу со специальными возможностями
- Зрение
- слух
- Мобильность
- Общий
- Измените яркость дисплея
- Подключите беспроводную клавиатуру, мышь или трекпад
- Подключайте другие беспроводные устройства
- Подключите дисплей, телевизор или проектор
- Добавить принтер
- Используйте встроенную камеру
- Используйте AirPods с вашим Mac
- Экономьте энергию на вашем Mac
- Оптимизируйте место для хранения
- Записывайте компакт-диски и DVD-диски
- Управляйте аксессуарами в вашем доме
- Запустите Windows на вашем Mac
- Ресурсы для вашего Mac
- Ресурсы для ваших устройств Apple
- Авторские права
Многие телевизоры можно использовать в качестве компьютерных дисплеев. Чтобы подключить Mac к телевизору, вам понадобится видеокабель, который соединяет порт дисплея вашего компьютера с портом видеовхода на вашем телевизоре. Если вы не можете найти кабель, соединяющий порты на вашем Mac и телевизоре, вам может понадобиться адаптер для кабеля. (Вы также можете использовать AirPlay. См. раздел Использование AirPlay для потоковой передачи контента с Mac на HDTV.)
Чтобы подключить Mac к телевизору, вам понадобится видеокабель, который соединяет порт дисплея вашего компьютера с портом видеовхода на вашем телевизоре. Если вы не можете найти кабель, соединяющий порты на вашем Mac и телевизоре, вам может понадобиться адаптер для кабеля. (Вы также можете использовать AirPlay. См. раздел Использование AirPlay для потоковой передачи контента с Mac на HDTV.)
Если у вас есть HDTV и Mac с портом Thunderbolt, Mini DisplayPort или HDMI, вы также можете воспроизводить звук с компьютера на телевизор.
Подключите ваш Mac к телевизору
Подключите один конец видеокабеля (или переходник, если необходимо) к порту Thunderbolt, порту HDMI или DVI компьютера, затем подключите другой конец кабеля к порту Порт видеовхода телевизора.
Если вам нужно настроить разрешение на телевизоре, выберите меню Apple > «Системные настройки», нажмите «Мониторы» , затем выберите «По умолчанию», чтобы дисплей автоматически использовал наилучшее разрешение, или выберите «Масштаб», чтобы выбрать разрешение вручную.

Откройте для меня панель «Дисплеи»
Если вы хотите, чтобы ваш HDTV воспроизводил аудио и видео с вашего Mac, выберите меню Apple > «Системные настройки», нажмите «Звук» , затем нажмите «Вывод».
Откройте панель вывода для меня
Выберите свой HDTV в списке устройств. Если вы хотите воспроизвести звук на другом устройстве (например, на динамиках вашего компьютера или AV-ресивере, являющемся частью вашей звуковой системы), выберите его.
Примечание: Если ваш Mac оснащен портом Mini DisplayPort, убедитесь, что вы используете кабель (и адаптер, если необходимо), который поддерживает аудио и видео.
Проверьте, можете ли вы воспроизводить звук с Mac на телевизоре.
Если на вашем Mac есть порт Mini DisplayPort, возможно, он сможет передавать звук на HDTV.
Примечание: Если ваш Mac оснащен портом Thunderbolt или HDMI, он может передавать звук на HDTV.
Выберите меню Apple > «Об этом Mac».
Нажмите «Обзор», затем нажмите кнопку «Отчет о системе».
Открыть информацию о системе для меня
На боковой панели в разделе «Оборудование» выберите «Аудио».
Появится список аудиоустройств вашего компьютера. Если в списке есть выход HDMI или выход HDMI/DisplayPort, Mini DisplayPort вашего компьютера может отправлять звук.
См. также Если на вашем Mac нет изображения после изменения разрешенияЕсли изображение с вашего Mac не заполняет экран телевизораЕсли вы не видите рабочий стол Mac на внешнем дисплееСтатья службы поддержки Apple: Адаптеры для Thunderbolt 4, Thunderbolt 3 или порт USB-C на вашем Mac
Максимальное количество символов: 250
Пожалуйста, не указывайте личную информацию в своем комментарии.
Максимальное количество символов — 250.
Спасибо за отзыв.
Как отправить видео с ноутбука на телевизор
Подключите кабель USB-C к ноутбуку, а кабель HDMI — к телевизору. Затем подключите другой конец кабеля HDMI к адаптеру, чтобы соединить два устройства вместе. Чтобы завершить процесс, выберите вход HDMI на телевизоре.
Содержание
Можно ли использовать ноутбук в качестве монитора?
Очень немногие люди рассматривают ноутбук в качестве второго монитора при первой покупке, но приятно знать, что он у вас есть в качестве опции. Ноутбуки, которые больше не работают с максимальной производительностью, являются хорошими кандидатами для использования в качестве дисплея, если экран и операционная система все еще работают.
Как мне транслировать свой ноутбук на телевизор без Chromecast?
Как транслировать рабочий стол Windows 10 на Smart TV Выберите «Устройства» в меню настроек Windows. Нажмите «Добавить Bluetooth или другое устройство». Выберите «Беспроводной дисплей или док-станция». Убедитесь, что «Сетевое обнаружение» и «Общий доступ к файлам и принтерам» включены. Нажмите «Трансляция на устройство» и выберите свое устройство во всплывающем меню.
Выберите «Беспроводной дисплей или док-станция». Убедитесь, что «Сетевое обнаружение» и «Общий доступ к файлам и принтерам» включены. Нажмите «Трансляция на устройство» и выберите свое устройство во всплывающем меню.
Как подключить ноутбук к телевизору без HDMI?
Вы можете купить адаптер или кабель, который позволит вам подключить его к стандартному порту HDMI на вашем телевизоре. Если у вас нет Micro HDMI, посмотрите, есть ли на вашем ноутбуке порт DisplayPort, который может обрабатывать те же цифровые видео- и аудиосигналы, что и HDMI. Вы можете купить адаптер или кабель DisplayPort/HDMI дешево и легко.
Могу ли я транслировать на свой телевизор с моего ноутбука?
Если вы в основном хотите передавать потоковые фильмы и телепередачи со своего ноутбука на телевизор, Google Chromecast — это простой способ сделать это без проводов. Просто подключите его к задней панели телевизора и подключите к сети. Вы сможете транслировать любую вкладку Chrome со своего ноутбука на него одним нажатием кнопки.
Просто подключите его к задней панели телевизора и подключите к сети. Вы сможете транслировать любую вкладку Chrome со своего ноутбука на него одним нажатием кнопки.
Как я могу использовать свой телевизор в качестве монитора?
Чтобы использовать телевизор в качестве монитора компьютера, все, что вам нужно сделать, это подключить его с помощью кабеля HDMI или DP. Затем убедитесь, что ваш телевизор подключен к правильному входу / источнику, а разрешение вашего компьютера такое же, как у вашего телевизора. Во-первых, убедитесь, что ваш компьютер и телевизор имеют порт HDMI или DP.
Как я могу подключить свой компьютер к телевизору?
Использование HDMI. Подключите компьютер к телевизору с помощью кабеля HDMI «папа-папа». Порт HDMI на компьютере и порт HDMI на телевизоре будут точно такими же, а кабель HDMI должен иметь одинаковые разъемы на обоих концах. Если телевизор имеет более одного порта HDMI, запишите номер порта, к которому вы его подключаете.
Как отобразить ноутбук на телевизоре?
Чтобы подключить ноутбук к телевизору с помощью HDMI, просто подключите кабель HDMI к порту HDMI на каждом из устройств. Если вы приобрели телевизор в течение последних десяти лет, велика вероятность, что он оснащен портом HDMI. Если на вашем ноутбуке нет порта HDMI, вам понадобится адаптер.
Можем ли мы преобразовать USB в HDMI?
Адаптер Cable Matters USB 3.0 to HDMI — это простой способ подключить дисплей с HDMI к компьютеру со свободным портом USB. Добавьте монитор к компьютеру без HDMI или добавьте дополнительный дисплей, когда другие видеопорты на вашем компьютере заняты.
Могу ли я подключить ноутбук к телевизору с USB на HDMI?
Подключите ноутбук к телевизору с помощью кабеля USB-HDMI. Включите ноутбук и телевизор. Подключите ноутбук к кабелю USB, а затем подключите кабель USB к свободному порту USB на адаптере USB-HDMI.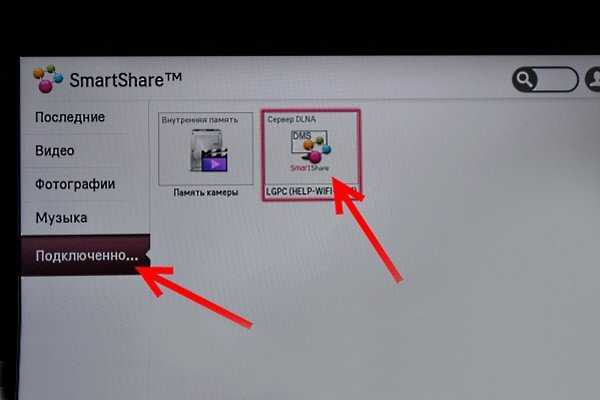 Вставьте свободный конец кабеля HDMI в свободный порт HDMI на задней или боковой панели телевизора.
Вставьте свободный конец кабеля HDMI в свободный порт HDMI на задней или боковой панели телевизора.
Как включить зеркало на не-умном телевизоре?
Беспроводное вещание: ключи, такие как Google Chromecast, Amazon Fire TV Stick. Если у вас есть не-умный телевизор, особенно очень старый, но в нем есть разъем HDMI, самый простой способ отразить экран смартфона и транслировать контент на телевизор — использовать беспроводные ключи, такие как Google Chromecast или Amazon Fire TV Stick. устройство.
Может ли USB передавать видео?
Поскольку интерфейс USB не зависит от фактических передаваемых данных, USB3. 0 может передавать как несжатое, так и сжатое видео. Аудио также может поддерживаться, что ставит USB в один ряд с другими интерфейсами, такими как HDMI и DisplayPort.
Можно ли подключить ноутбук к телевизору через USB?
Просто перенесите содержимое с ноутбука на USB, подключите USB к телевизору и выберите вход USB на телевизоре для воспроизведения файлов. Но чтобы это работало, ваш телевизор должен иметь порт USB и поддерживать воспроизведение различных файлов. Некоторые телевизоры поддерживают только файлы изображений, другие также могут воспроизводить видео.
Но чтобы это работало, ваш телевизор должен иметь порт USB и поддерживать воспроизведение различных файлов. Некоторые телевизоры поддерживают только файлы изображений, другие также могут воспроизводить видео.
Как передать видео с компьютера на телевизор без проводов?
Просто зайдите в настройки дисплея и нажмите «подключиться к беспроводному дисплею». Выберите свой Smart TV из списка устройств, и экран вашего ПК может мгновенно отразиться на телевизоре. С Smart TV может быть одна проблема.
Есть ли в ноутбуках видеовход?
Ноутбуки построены очень особым образом в отношении их видеовхода. Они не могут получать видеосигнал от любого другого источника, кроме материнской платы. Все ноутбуки имеют выход только тогда, когда речь идет о видео, HDMI или VGA. Просто потому, что единственный вход, который есть на экране ноутбука, подключен к чипсету вашего ноутбука.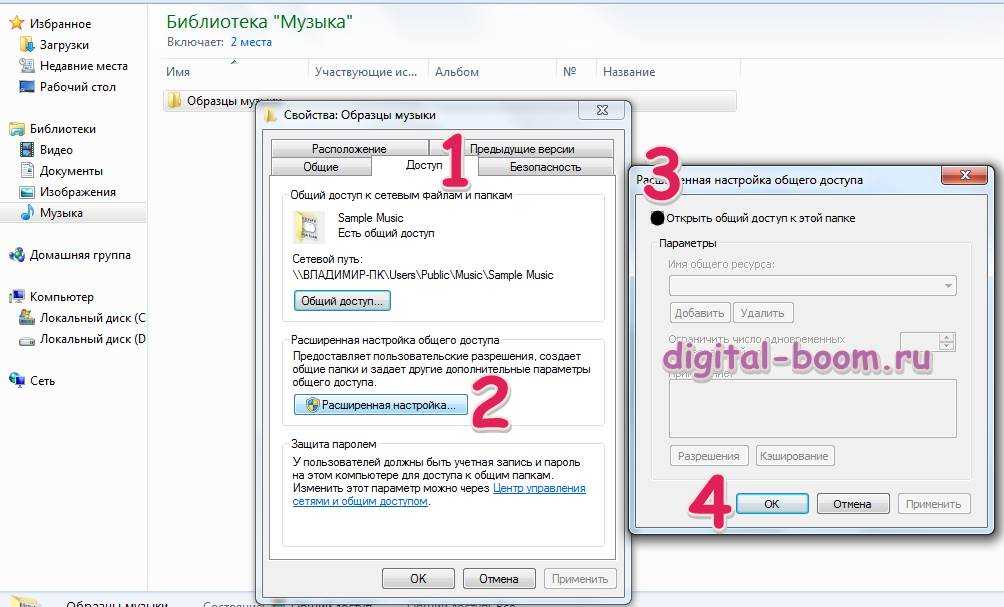
Можно ли использовать HDMI на ноутбуке в качестве входа?
Можно ли использовать HDMI на ноутбуке в качестве входа? Нет, не напрямую. Порт HDMI ноутбука предназначен только для вывода, поэтому вы не можете использовать его в качестве входного порта, несмотря ни на что. Вы все еще можете найти обходной путь для приема сигнала и отображения его на мониторе вашего ноутбука, но этого не произойдет, изменив HDMI на вход.
Пошаговое руководство — Жизнь умнее
Сегодня большинство телевизоров оснащены входом для компьютера. Это идеальная настройка для доступа к службам потокового видео и воспроизведения видео или музыки, хранящихся на вашем компьютере. Вы также можете использовать это подключение для игр или просмотра веб-сайтов, если в телевизоре есть встроенная функция.
Содержание+
Если вы хотите подключить компьютер к телевизору, есть несколько способов сделать это. Какой из них вы выберете, зависит от того, какие устройства у вас есть и для чего вы планируете их использовать. Понимание различных способов подключения компьютера к телевизору поможет вам выбрать правильный вариант для ваших нужд.
Какой из них вы выберете, зависит от того, какие устройства у вас есть и для чего вы планируете их использовать. Понимание различных способов подключения компьютера к телевизору поможет вам выбрать правильный вариант для ваших нужд.
Давайте подробнее рассмотрим три распространенных способа подключения компьютера к телевизору и выясним, какой из них идеально подходит для вашей домашней развлекательной системы.
Что вам понадобится
Есть несколько вещей, которые вам понадобятся для подключения компьютера к телевизору. Вам понадобится компьютер с видеовыходом, телевизор с входом для компьютера и некоторое соединительное оборудование. Ниже вы найдете список распространенных устройств для подключения, а также их плюсы и минусы.
Компьютер — Во-первых, вам понадобится компьютер. Любой современный компьютер можно использовать для подключения телевизора. Хотя вам не нужен компьютер высокого класса, вы получите лучший опыт с современным компьютером.
Кабель HDMI . Чтобы подключить компьютер к телевизору с помощью кабеля HDMI, вам потребуется как компьютер с выходом HDMI, так и телевизор с входом HDMI. Кабель HDMI будет проходить от компьютера к телевизору, передавая аудио и видео с компьютера на телевизор.
Chromecast . Устройство Chromecast подключается к входу HDMI вашего телевизора и транслирует видео и аудио прямо с вашего компьютера. Вы можете использовать свой компьютер, чтобы выбрать, что вы хотите посмотреть, и отправить аудио и видео через Интернет на устройство Chromecast.
Маршрутизатор и подключение к Интернету . Вам понадобится маршрутизатор для подключения компьютера к телевизору. Также требуется подключение к Интернету.
Кабель HDMI
Кабель HDMI — это самый простой способ подключения компьютера к телевизору. Кабель HDMI необходим, если вы хотите передавать аудио и видео с компьютера на телевизор.
Pros — Кабель HDMI — лучший способ передачи аудио и видео с компьютера на телевизор. Вам не придется беспокоиться о настройках звука или проблемах с синхронизацией губ.
Вам не придется беспокоиться о настройках звука или проблемах с синхронизацией губ.
Минусы — Кабель HDMI является дорогим вариантом и может не понадобиться для ваших нужд. Если вы хотите только отправлять видео с компьютера на телевизор, вы можете использовать кабель S-Video или кабель RCA, которые являются более дешевыми вариантами.
Chromecast
Устройство Chromecast подключается к входу HDMI вашего телевизора и передает видео и аудио прямо с вашего компьютера.
Устройством Chromecast также можно управлять с компьютера. Вы можете использовать свой компьютер, чтобы выбрать, что вы хотите посмотреть, и отправить аудио и видео на устройство Chromecast. Это идеальное решение, если вы хотите транслировать контент из таких приложений, как Netflix или Hulu.
Pros . Устройство Chromecast — это доступное решение, которое стоит всего 35 долларов. Chromecast легко настроить, и вы можете использовать его для потоковой передачи разнообразного контента на телевизор.
Минусы — Chromecast совместим только с компьютерами, работающими под управлением операционных систем Windows и Android. Устройство также не способно запускать более сложные программы, такие как полная версия Microsoft Word.
Компьютер с ОС Windows Использование кабеля HDMI-HDMI
Если у вас есть кабель HDMI, вы можете подключить компьютер к телевизору, подключив один конец кабеля HDMI к выходу HDMI на компьютере, а другой конец — к разъему HDMI. вход на вашем телевизоре.
Windows 10 имеет встроенную функцию потоковой передачи экрана, которая позволяет просматривать экран компьютера и отправлять аудио и видео на телевизор. Вы можете использовать приложение Windows Media Player для отправки аудио или видео с компьютера на телевизор. Вы также можете использовать приложение Xbox для демонстрации экрана с компьютера на телевизоре.
Pros — Если у вас есть кабель HDMI, вы можете использовать его для передачи аудио и видео с компьютера на телевизор. Если вы используете функцию потоковой передачи экрана Windows 10, вы также можете использовать пульт ДУ телевизора для управления компьютером, что делает его идеальным для игр.
Если вы используете функцию потоковой передачи экрана Windows 10, вы также можете использовать пульт ДУ телевизора для управления компьютером, что делает его идеальным для игр.
Минусы — Кабель HDMI — дорогое решение, и, если вы не используете функцию потоковой передачи экрана Windows 10, вам придется использовать мышь и клавиатуру для управления компьютером.
Компьютер Microsoft Edge или Windows с адаптером
Многие современные телевизоры имеют вход, совместимый со старыми компьютерами. Если у вас старый компьютер без выхода HDMI, вы можете использовать адаптер HDMI для подключения компьютера к телевизору. Microsoft Edge и Windows 10 имеют встроенные функции совместного использования экрана, которые позволяют отправлять аудио и видео с компьютера на телевизор.
Если у вас старый компьютер, вам может потребоваться установить приложение для удаленного рабочего стола или приобрести такое приложение, как Splashtop 2 или VNC.
Pros — Адаптер HDMI является более дешевым решением, чем кабель HDMI, и может использоваться со старыми компьютерами, у которых нет выхода HDMI. Если вы используете Microsoft Edge или Windows 10, вы также можете управлять своим компьютером с помощью пульта телевизора.
Минусы . Функции совместного использования экрана Microsoft Edge и Windows 10 совместимы не со всеми приложениями. Вам также может потребоваться установить приложение для удаленного рабочего стола, чтобы использовать этот метод.
Контроллер Xbox One и Xbox 360
Если у вас есть контроллер Xbox One или Xbox 360, вы можете использовать его для управления компьютером с телевизора. Сначала вам нужно будет установить приложение, такое как Teamviewer или Splashtop 2, на свой компьютер и подключить его к домашней сети.
Затем подключите контроллер к USB-входу телевизора и используйте приложение на телевизоре для подключения к компьютеру. Вы можете использовать контроллер Xbox для управления компьютером и игр, а также для демонстрации экрана и управления компьютером.
Pros . Если у вас есть контроллер Xbox One или Xbox 360, вы можете бесплатно подключить компьютер к телевизору. Вы также можете использовать пульт от телевизора для управления компьютером.
Минусы — Могут возникнуть трудности с проводным соединением между компьютером и телевизором. Вам также может понадобиться купить удлинительный USB-кабель, если ваш контроллер не находится рядом с телевизором.
Подведение итогов
Подключение компьютера к телевизору — отличный способ смотреть потоковое видео, играть в игры или просматривать веб-сайты на большом экране. Существует несколько способов подключения компьютера к телевизору.
Тип используемого вами соединения будет зависеть от того, какие устройства у вас есть и для чего вы планируете их использовать. Кабель HDMI — лучший способ передачи аудио и видео с компьютера на телевизор.
Устройство Chromecast подключается к телевизору и транслируется с компьютера.


 Но главное здесь – зайти в настройках, попытаться найти и включить. Если включено или ничего такого там нет – ничего страшного, зато проверили.
Но главное здесь – зайти в настройках, попытаться найти и включить. Если включено или ничего такого там нет – ничего страшного, зато проверили. В этой ситуации возникает доступ к медиафайлам, находящимся на компьютере и воспроизводит их на своем экране.
В этой ситуации возникает доступ к медиафайлам, находящимся на компьютере и воспроизводит их на своем экране. Подключение к телевизору осуществляется через вход HDMI.
Подключение к телевизору осуществляется через вход HDMI. На нем будет показан цифровой код – его нужно будет ввести в открывшееся окно. Трансляция осуществляется благодаря соединению с помощью WiFi-роутера. При этом процессор на ПК должен быть Intel, начиная с третьего поколения.
На нем будет показан цифровой код – его нужно будет ввести в открывшееся окно. Трансляция осуществляется благодаря соединению с помощью WiFi-роутера. При этом процессор на ПК должен быть Intel, начиная с третьего поколения.

 Другое обычно спасет перезагрузка. Ну и не забываем – телевизор должен поддерживать DLNA или быть просто Smart TV (старые «ящики» не подойдут точно).
Другое обычно спасет перезагрузка. Ну и не забываем – телевизор должен поддерживать DLNA или быть просто Smart TV (старые «ящики» не подойдут точно). В процессе подключения может потребоваться ключ безопасности.
В процессе подключения может потребоваться ключ безопасности. После этого требуется кликнуть мышкой по пункту «Передать на беспроводной дисплей».
После этого требуется кликнуть мышкой по пункту «Передать на беспроводной дисплей».

 Перейдите в раздел «Сеть».
Перейдите в раздел «Сеть».
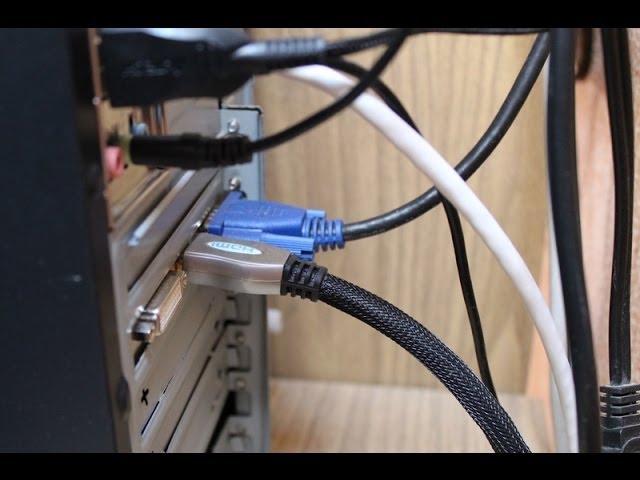 Если нужного интерфейса нет на телевизоре, можно использовать переходник.
Если нужного интерфейса нет на телевизоре, можно использовать переходник.
 Выбираем наш телевизор и подключаемся. На телевизоре может высветиться запрос на подключение.
Выбираем наш телевизор и подключаемся. На телевизоре может высветиться запрос на подключение. Через него вы запустите сервер.
Через него вы запустите сервер.
 Другое обычно спасет перезагрузка. Ну и не забываем – телевизор должен поддерживать DLNA или быть просто Smart TV (старые «ящики» не подойдут точно).
Другое обычно спасет перезагрузка. Ну и не забываем – телевизор должен поддерживать DLNA или быть просто Smart TV (старые «ящики» не подойдут точно).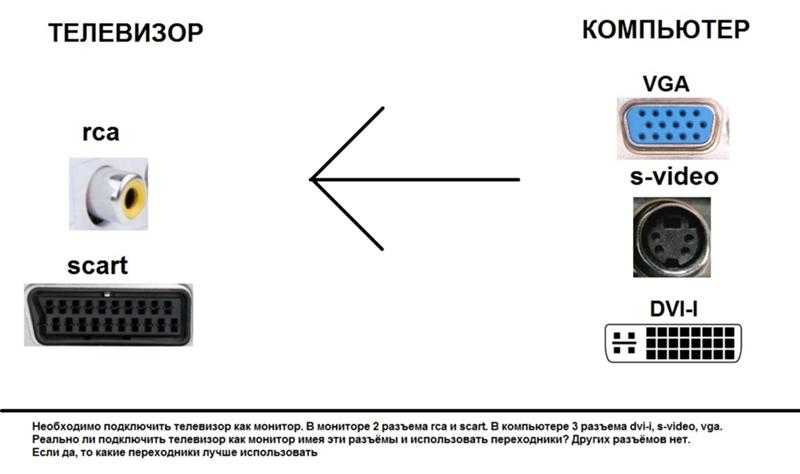
 Настройка, вывод на телевизор
Настройка, вывод на телевизор Этот метод подключения рекомендуется для тех, кто не хочет возиться в программном обеспечении. Идет передача не только видео потока, но и аудио, отчего возникает ощущение просмотра как в кинотеатре.
Этот метод подключения рекомендуется для тех, кто не хочет возиться в программном обеспечении. Идет передача не только видео потока, но и аудио, отчего возникает ощущение просмотра как в кинотеатре.



 K-Lite Codec Pack – проверенная программа, которой пользуются уже несколько десятков лет. После настройки приложения, будет доступна функция переноса файлов на экран телевизора.
K-Lite Codec Pack – проверенная программа, которой пользуются уже несколько десятков лет. После настройки приложения, будет доступна функция переноса файлов на экран телевизора.