Как подключить телефон Android к ПК с Windows 10 для обмена текстовыми сообщениями и фотографиями
Рынки США Загрузка… ЧАС М С В новостях
Значок шеврона указывает на расширяемый раздел или меню, а иногда и на предыдущие/следующие варианты навигации. ДОМАШНЯЯ СТРАНИЦА Значок «Сохранить статью» Значок «Закладка» Значок «Поделиться» Изогнутая стрелка, указывающая вправо. Читать в приложении YouTube/Windows Microsoft объявила о множестве новых аппаратных и программных обновлений во вторник, но одна новость оказалась особенно заметной.
Теперь вы можете связать свой телефон Android с ПК с Windows 10, чтобы отправлять и получать текстовые сообщения, а также просматривать и передавать фотографии со своего телефона Android.
Это шаг Microsoft по созданию столь необходимой совместимости между вашим телефоном Android и ПК с Windows 10, во многом похожей на существующую совместимость между компьютерами Apple и iPhone, которая помогла сделать экосистему Apple такой популярной.
Эта функция включает в себя приложение под названием «Ваш телефон» как для вашего телефона Android, так и для ПК с Windows 10, и оно связывает оба устройства вместе через Wi-Fi, чтобы показывать вам фотографии и сообщения с вашего телефона Android на ваш ПК.
Чтобы получить эту функцию, вам необходимо обновить Windows 10 с помощью обновления от октября 2018 г. (сборка 1809).
Узнайте, как настроить и использовать новую функцию связывания Android и Windows 10:
После обновления Windows 10 до последнего обновления от октября 2018 года найдите «Ваш телефон» в строке поиска рядом с кнопкой «Пуск» Windows.
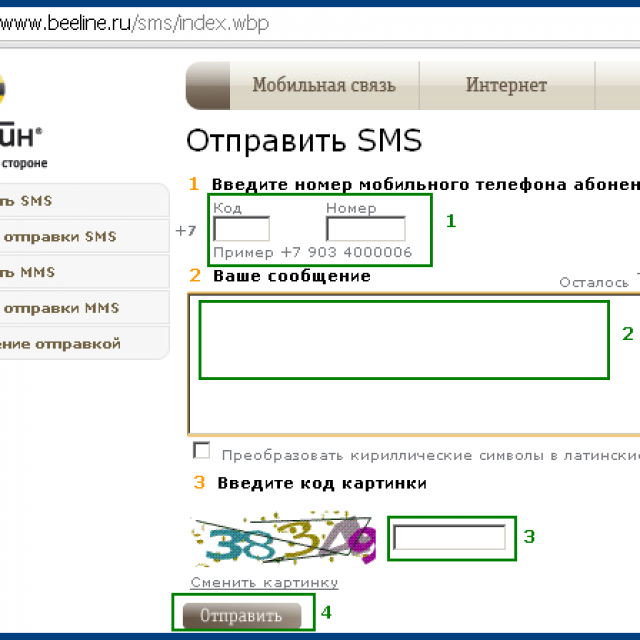 Бизнес-инсайдер
Бизнес-инсайдерДаже после обновления Windows 10 вас могут попросить обновить приложение «Ваш телефон». Просто обновите и откройте, как только все будет установлено.
Приложение «Ваш телефон» отправит вам в текстовом сообщении ссылку для загрузки версии мобильного приложения «Ваш телефон» для Android.
Бизнес-инсайдерЗатем нажмите «Разрешить» для четырех разрешений, которые необходимы приложению «Ваш телефон» для связывания фотографий и текстовых сообщений с вашего телефона Android на ПК с Windows 10.
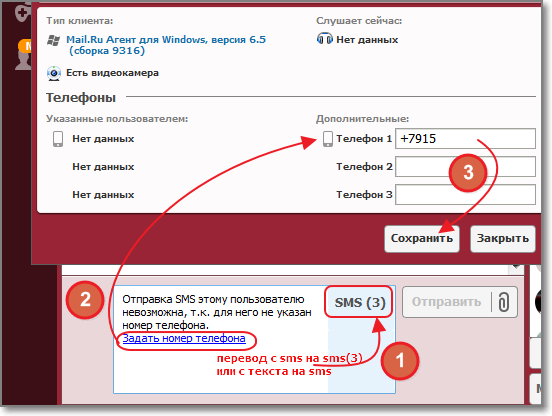 Бизнес-инсайдер
Бизнес-инсайдерКроме того, смахните шторку уведомлений Android вниз и нажмите «Разрешить», чтобы телефон мог подключиться к ПК с Windows 10.
Бизнес-инсайдерТеперь вернитесь в приложение «Ваш телефон» на ПК, и все готово!
Бизнес-инсайдер Приложение «Ваш телефон» на вашем компьютере может зависнуть на экране с запросом на отправку уведомления на телефон для разрешения доступа.
С этого момента вы сможете просматривать последние фотографии, сделанные на ваш телефон Android, а также все ваши текстовые сообщения. Новые сообщения будут отображаться в приложении, и вы также сможете отправлять сообщения.
Одна замечательная функция с фотографиями в приложении «Ваш телефон» позволяет щелкать и перетаскивать фотографии с телефона Android в любое место на ПК с Windows 10. Он просто работает через Wi-Fi и полностью бесшовный.
Бизнес-инсайдер Моя единственная серьезная жалоба на функцию «Ваш телефон» в обновленной Windows 10 заключается в том, что она показывает только последние фотографии, сделанные на телефон Android.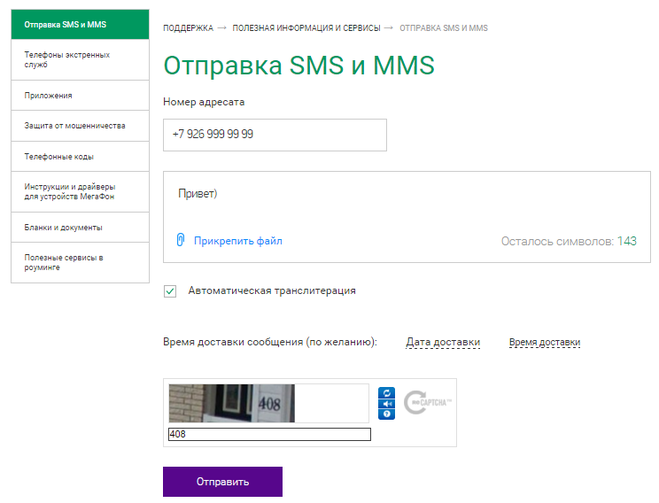
Функция текстовых сообщений — отличное начало, но она не показывает фотографии, отправленные вам в текстовых сообщениях. Возможно, это то, что можно будет обновить в будущем.
Бизнес-инсайдерЧитать далее
LoadingЧто-то загружается. Спасибо за регистрацию! Получайте доступ к своим любимым темам в персонализированной ленте, пока вы в пути.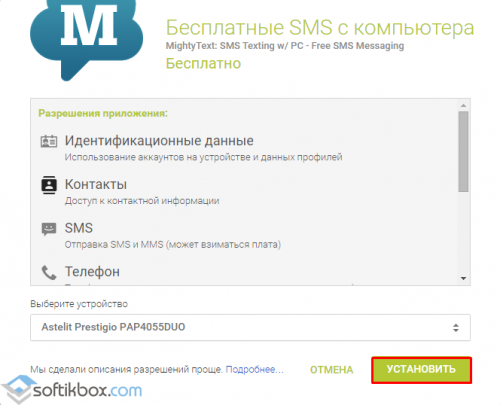
Подробнее…
Как отправлять (и получать) сообщения на ноутбуке или ПК
TechEngage » How-to » Приложения
Мухаммад Абдулла 6 марта 2023 г.
Отправка сообщений с ПК / Дизайн Muntaha | TechEngage Никому не нравится, когда его прерывают телефонными уведомлениями во время работы на ноутбуке или ПК, особенно если ваш телефон находится далеко и вам не хочется двигаться, чтобы взять его и ответить. Постоянные поднятия трубки и проверка уведомлений могут привести к колоссальной потере производительности, что не всем по карману. Если вы также ищете способ избавиться от этого, казалось бы, меньшего, но на самом деле кропотливого беспокойства, это руководство для вас.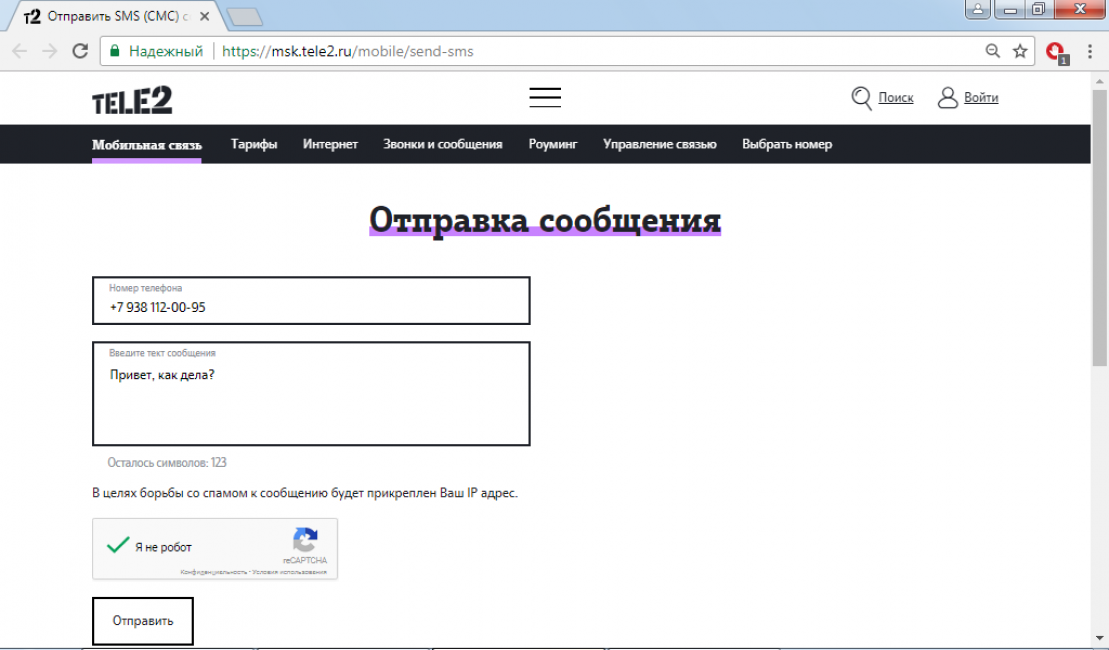
ПК с Windows уже имеет решение этой проблемы. Давайте углубимся в это пошаговое руководство, чтобы узнать, что вам на самом деле нужно сделать для отправки текстов с ноутбука или ПК с Windows 10.
Содержание
Способ 1. Использование приложения Microsoft
Приложение Link to Windows от Microsoft позволяет отправлять и получать сообщения в Windows 10. Приложение доступно как для Android, так и для Windows.
Настройка «Link to Windows» на ноутбуке или ПК
- Find Link Приложение Windows: Подведите курсор к строке поиска в меню панели задач. Введите «ссылка на Windows», и в конечном итоге вы столкнетесь с предложением приложения «Ссылка на Windows».
- Выберите ОС: Выберите, какой телефон вы используете, из вариантов Android и iPhone.
- Установить приложение Link для Windows: Теперь вам нужно установить приложение «Link to Windows» на телефон с помощью Play Store.

- Дайте разрешения: На телефоне при установке необходимо войти в свою учетную запись Майкрософт. После входа разрешите необходимые разрешения приложения, чтобы начать работу.
Как отправить сообщение из Windows 10 с помощью ссылки на приложение для Windows:
Если вы еще не настроили сообщения, узнайте, как отправить новое сообщение со своего ПК:
- На вашем ПК, в ссылке в приложение Windows выберите Сообщения.
- Чтобы начать новый разговор, выберите Новое сообщение.
- Введите имя или номер телефона контакта.
- Выберите человека, которому вы хотите отправить сообщение. Для начала откроется новая ветка сообщений.
Способ 2: отправка и получение текстов из Windows 10 с помощью Pushbullet
Помимо упомянутого выше метода, пользователи также могут использовать другое стороннее приложение, например, Pushbullet.
Пользователям необходимо установить приложение Pushbullet на оба устройства, то есть на ПК и телефон.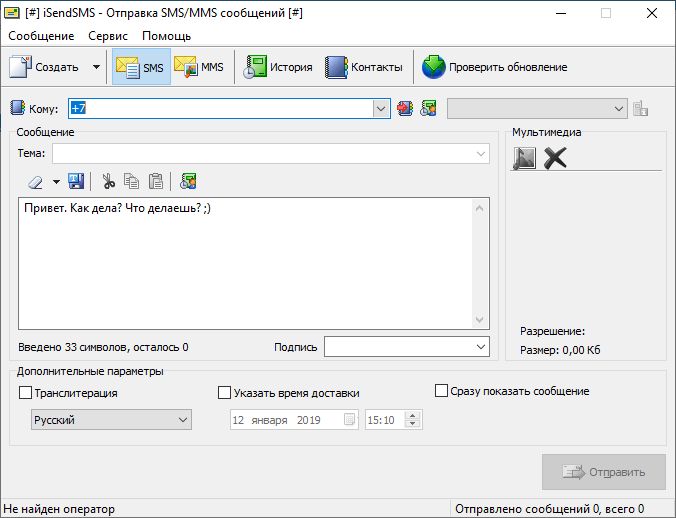 На ПК также доступно расширение Chrome.
На ПК также доступно расширение Chrome.
- Установите Pushbullet из Интернет-магазина Chrome здесь.
- После завершения установки настройте учетную запись Pushbullet.
- Добавьте адрес электронной почты вашего друга или коллеги для взаимодействия с Pushbullet.
- Вы также можете настроить push-уведомления в настройках и зеркалировать уведомления о сообщениях с вашего телефона Android.
- Для этого вам также необходимо установить Pushbullet на свой компьютер, что вы можете сделать отсюда.
- После завершения установки вы можете отправлять и получать текстовые сообщения, сообщения WhatsApp и сообщения из других приложений.
Это были два способа бесплатно отправлять и получать сообщения в Windows. Однако некоторые функции в Pushbullet являются премиальными и требуют подписки. Вы можете использовать приложение Pushbullet или Link to Windows, чтобы сделать это возможным и повысить концентрацию на работе.
Способ 3.
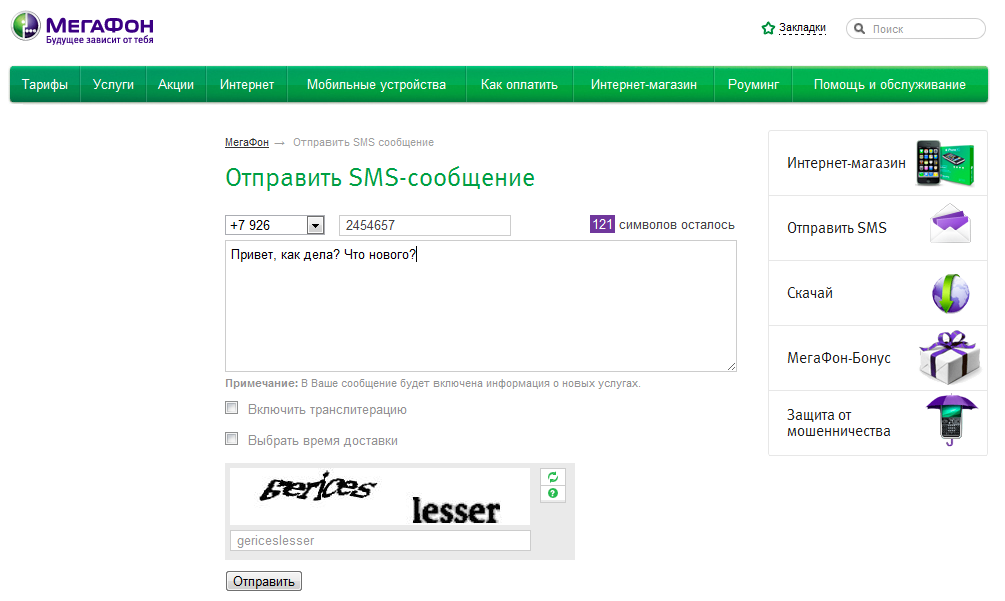 Использование веб-версии таких приложений, как WhatsApp, Telegram
Использование веб-версии таких приложений, как WhatsApp, TelegramВы также можете отправлять сообщения с помощью веб-версии WhatsApp и веб-версий таких приложений, как Telegram, Android Messages и их настольных приложений. Signal также предлагает программное обеспечение для Windows, macOS и Linux; следовательно, вы также можете загрузить Signal на свой ноутбук.
Вы можете отправлять и получать сообщения со своего ноутбука или ПК, подключив телефон к веб-версии или их настольной версии. Вы можете использовать такие приложения, как WhatsApp, Signal, Telegram и другие, которые входят в наш список лучших приложений для обмена сообщениями 2023 года.
Способ 4. Отправка и получение текстовых сообщений на macOS/iOS
Вы также можете использовать iMessage для отправки текстовых сообщений на рабочем столе. Этот метод является эксклюзивным только для iOS и macOS и работает как шарм. Используя iMessage, вы можете легко отправлять и получать сообщения с вашего Mac и iOS. Вот как это сделать:
Вот как это сделать:
- Выберите «Сообщения», щелкнув значок синего речевого пузыря на панели Dock в нижней части экрана, или введите «Сообщения» в строке поиска, нажав CMD + пробел при вводе сообщения.
- Для входа в систему требуется идентификатор Apple ID, связанный с вашим iPhone.
- Вы можете добавлять новые сообщения, щелкнув квадратный значок рядом с полем поиска.
- Введите номер телефона или адрес электронной почты контакта, с которым вы хотите связаться, в поле «Кому» (вводимый адрес электронной почты должен быть тем, который они использовали для отправки сообщения iMessage) и нажмите «Ввод».
- Вы также можете добавить людей из своего файла контактов с помощью знака +, если ваш Mac синхронизирован с вашим файлом контактов.
- Вокруг номера друга появится синяя рамка, если у него есть iPhone. Они получат ваш текст в виде iMessage, который будет отправлен через серверы Apple.
Что делать, если у вашего друга нет iPhone?
Когда вы добавляете номер телефона своего друга в поле Кому: , он может быть отмечен красным, если у него другой тип телефона.
Это означает, что их телефон не настроен для приема iMessages. Если вы попытаетесь отправить текстовое сообщение, вы получите сообщение об ошибке «Ваше сообщение не может быть получено».
Однако это не мешает вам отправлять им текстовые сообщения. Все, что вам нужно сделать сейчас, это настроить ваш Mac для отправки сообщений на ваш iPhone.
- Убедитесь, что ваш Mac и iPhone вошли в iCloud с одним и тем же Apple ID.
- Перейдите Системные настройки > iCloud на Mac и войдите в систему, используя свои учетные данные Apple.
- Убедитесь, что учетная запись Apple ID, которую вы используете на своем iPhone, такая же. Чтобы получить доступ к iCloud, перейдите в Настройки > iCloud .
- На Mac откройте «Сообщения».
- На вашем iPhone выберите Настройки > Сообщения и коснитесь Переадресация текстовых сообщений.
- Ваш Mac (или Mac) будет указан здесь с помощью ползунка включения/выключения рядом с ним.
 Установите ползунок на зеленый, чтобы ваш Mac мог отправлять и получать текстовые сообщения.
Установите ползунок на зеленый, чтобы ваш Mac мог отправлять и получать текстовые сообщения. - Вы увидите сообщение с инструкцией ввести код, показанный на вашем Mac, чтобы отправлять и получать текстовые сообщения iPhone на вашем Mac.
- Дождитесь проверки системы после ввода номера.
При добавлении номера телефона, отличного от iPhone, появится зеленая рамка, означающая, что вы отправляете текстовое сообщение.
Ваш друг получит обычное текстовое сообщение, которое будет засчитано в счет вашего лимита текстовых сообщений в соответствии с вашим контрактом на сотовую связь, поскольку оно было направлено через ваш iPhone.
Итак, это лучшие методы, которые вы можете использовать для отправки и получения сообщений на рабочем столе. Вы можете отправлять и получать текст на свой ПК или настольный компьютер, используя эти методы.
Связанные теги: Текстовые сообщения для ноутбука
Мухаммад Абдулла
Главный редактор
Абдулла, также известный как «abdugeek», ученый-компьютерщик, ставший техническим писателем и сертифицированный хакер роста.


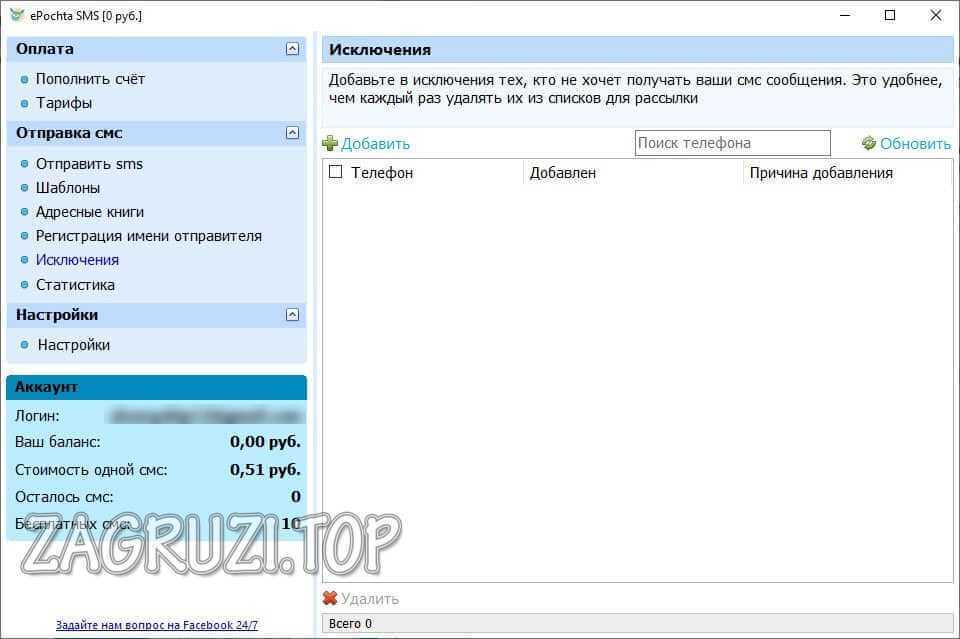
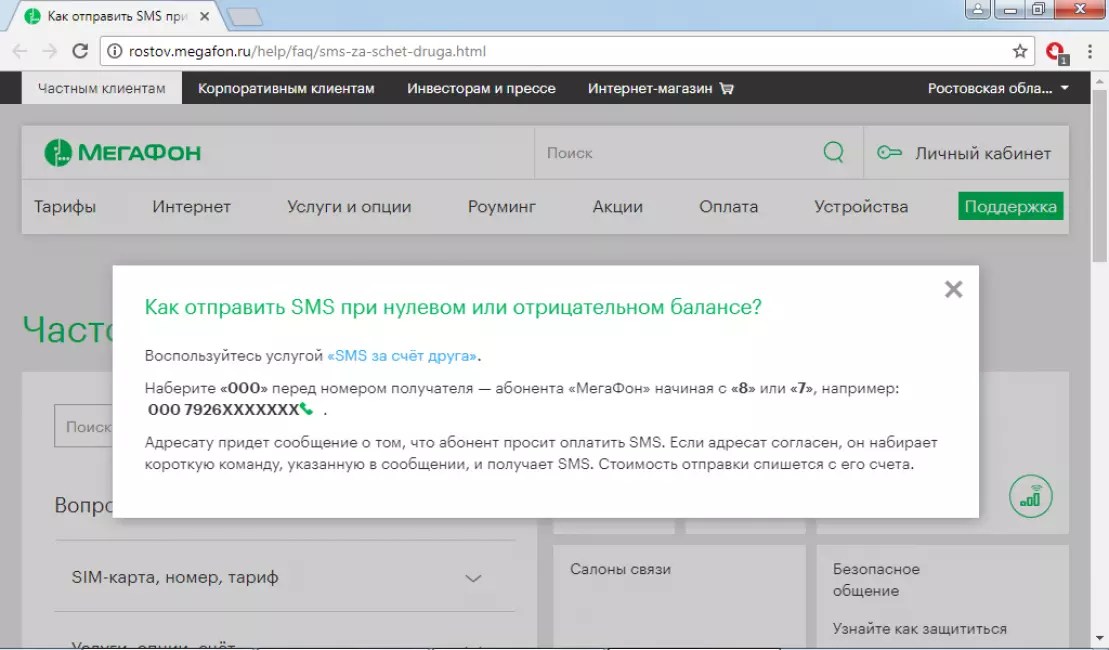 Установите ползунок на зеленый, чтобы ваш Mac мог отправлять и получать текстовые сообщения.
Установите ползунок на зеленый, чтобы ваш Mac мог отправлять и получать текстовые сообщения.