Как передать с телефона на компьютер фотографии
Зачем люди копируют фото со смартфона на компьютер? Кто-то просто хранит их на более вместительном диске, кто-то хочет освободить место на телефоне, а кто-то редактирует их на ПК. Причин может быть масса, столько же есть способов перенести снимки с одного устройства на другое. Остановимся на самых удобных и быстрых.
Способы переноса файлов с телефона на ПК
В этом материале речь пойдет о следующих способах загрузки снимков с мобильного устройства на компьютер.
- По USB кабелю — классический вариант. Его главное преимущество — скорость и надежность. Для подключения телефона к ПК не нужны специальные программы, а кабель есть в комплекте любого мобильного гаджета. К тому же, по кабелю данные передаются быстрее, чем по сети.
- С помощью SD-карты или флешки. Почти такой же удобный и быстрый способ передачи данных, как и первый. Если есть флешка или SD-карта с ридером для подключения к компьютеру, но нет USB-кабеля, то лучше предпочесть его.

- По Bluetooth. Этот вариант обычно используют при сложностях с подключением к Интернету, отсутствии SD-карты и подходящего кабеля. Самый медленный и нестабильный способ.
- По Wi-Fi. Не самый простой, зато универсальный и быстрый метод передачи данных. Однако он требует использования дополнительных приложений или сервисов для отправки файлов с одного устройство на другое.
Как перенести фотографии при помощи кабеля
Как сказано выше, соединение по кабелю — самый простой и надежный способ перенести фотографии с мобильного устройства на компьютер. Для этого не придется устанавливать никаких дополнительных программ.
Независимо от бренда, будь то ZTE, Samsung или Apple, все гаджеты комплектуются mini-USB, USB-C или Lighting-проводами.
- Подсоедините смартфон к компьютеру с помощью USB-кабеля и дождитесь, когда он появится в проводнике Windows.
- На Windows 7 и в более новых версиях этой операционной системы подключенное мобильное устройство появится в меню «Этот/Мой компьютер».

- Откройте в проводнике папку с именем телефона и найдите в ней каталог с фотографиями. В случае с iOS — это папка /DCIM (как на многих камерах). В случае с Android — SDcard/DCIM или Phone/DCIM в зависимости от версии.
- После этого просто скопируйте снимки с телефона и вставьте в любую папку на компьютере.
С помощью флешки или карты памяти
Еще один метод, который можно использовать, если в телефоне есть microSD-карта. Чтобы перенести с нее фото на ПК:
- Подключите карту к компьютеру с помощью картридера (устройства-переходника).
- Откройте «Проводник».
- Найдите на карте папку /DCIM.
- Скопируйте из нее все нужные фотографии.
То же самое касается и USB-накопителей. Разница лишь в том, что сначала придется подключить флешку к смартфону через адаптер с USB-A на micro/mini-USB и загрузить на нее фото вручную. В зависимости от устройства и файловой системы этот процесс может выглядеть по-разному. Обычно он заключается в простом переносе файлов из одной папки в другую.
Снимки, как вы помните, хранятся в каталоге/DCIM, а папка подключенной флешки может называться по-разному. После подключения к телефону она отобразиться в программе управления файлами и папками.
По Bluetooth
Этот метод передачи файлов уже устарел, но все еще используется, если речь идет о переносе фотографий с Android-телефона на Windows-компьютер.
- Включите Bluetooth на телефоне и ПК.
- Откройте снимок на телефоне.
- Нажмите на кнопку «Поделиться».
- Выберите опцию «Передать файл через Bluetooth», если такая имеется.
- Примите файл на компьютере.
Сложность метода заключается в том, что не на всех компьютерах имеется Bluetooth-модуль и его программное обеспечение (обычно он есть только на ноутбуках). Для стационарного ПК адаптер придется покупать отдельно.
Кроме того, по умолчанию функция Bluetooth на компьютере, где она есть, может быть выключена. Чтобы ее включить на Windows 10, запустите приложение Параметры, откройте раздел “Bluetooth и другие устройства” и передвиньте ползунок “Bluetooth” в положение “включено”.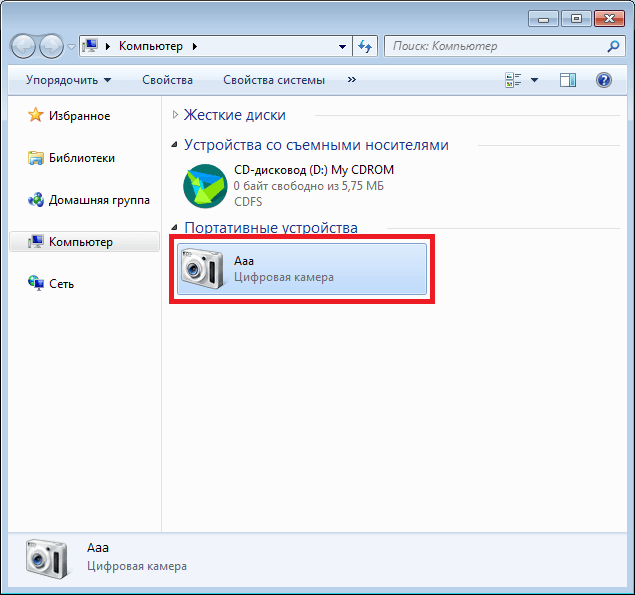
По Wi-Fi
Если телефон и компьютер подключены к Wi-Fi, для передачи данных ни кабель, ни флешка не понадобятся. Обмениваться файлами можно по сети, иногда так даже быстрее. Единственное условие — нужно установить программу для передачи объектов через Интернет на то и другое устройство либо только на телефон.
Ранее устройства от Apple были тесно связаны с iTunes и синхронизировались с компьютером только с помощью этой программы. Сейчас ситуация выглядит совершенно иначе. В App Store есть масса приложений для отправки фотографий и других файлов с iPhone или iPad на ПК.
Приложения для передачи данных по Wi-Fi
Documents (бесплатно) — это украинская разработка, которая за недолгое время своего развития получила звание чуть ли не основного файлового менеджера для смартфонов и планшетов Apple. Язык приложения — русский. Недавно в Documents появилась возможность переносить файлы с телефона на компьютер и обратно по беспроводной сети.
- Откройте приложение Documents by Readdle на iOS-устройстве.

- Перейдите в пункт «Сервисы».
- Нажмите на кнопку Wi-Fi Transfer.
- Откройте веб-браузер на компьютере и зайдите на сайт docstransfer.com.
- Просканируйте появившийся на мониторе QR-код камерой своего телефона.
- Затем на компьютере выберите папку «Фото» и вручную загрузите нужные фотографии (можно скачивать сразу целыми альбомами).
Всё готово!
Send Anywhere (бесплатно) — это еще одно приложение для отправки фотографий с мобильного устройства на компьютер, работающее по схожему с Documents принципу. Язык приложения — английский.
Для пересылки снимков через Send Anywhere сделайте следующее:
- Откройте приложение Send Anywhere на iPhone или iPad.
- Отметьте фото, которые нужно отослать на ПК.
- Нажмите на кнопку «Отправить».
- Появится специальный код для получения доступа к файлам на другом устройстве.
- Затем откройте сайт send-anywhere.com на компьютере.
- Введите шестизначный код с телефона в браузере.

После этого файл (или несколько файлов) автоматически загрузится в систему.
Zapya (бесплатно) — этот сервис отличается от двух предыдущих необходимостью устанавливать фирменное ПО не только на телефон или планшет, но и на компьютер. Это обосновано принципом работы сервиса. Язык приложения — английский. Для отправки фото через нужно:
- Откройте Zapya на телефоне и выберите фото для отправки.
- Нажмите на кнопку Send в правом нижнем углу.
- Откройте Zapya на компьютере с Windows 7 или более новой версией системы.
- Дождитесь, пока Windows отобразится на радаре в Zapya, и выберите ее.
После этого документ отправится на компьютер.
Облачные хранилища
iCloud Drive — это встроенное облачное хранилище Apple, которое автоматически сохраняет фотографии на серверах компании. Чтобы получить доступ к этим снимкам с компьютера, нужно скачать программу iCloud для Windows.
Во время настройки приложения поставьте галочку напротив пункта «Общий доступ к фото iCloud».
После ее установки:
- В «Проводнике» на компьютере откройте папку «Фото iCloud».
- Нажмите на кнопку «Выгрузить фото и видео»
Вместо iCloud можно использовать другое популярное хранилище — Dropbox. Достаточно зарегистрировать учетную запись и установить фирменные приложения на оба устройства.
Как перенести фотографии через Dropbox:
- При запуске на смартфоне приложение спросит, можно ли загружать фото в облако автоматически.
- Подтвердите свое согласие, тогда все ваши снимки перенесутся в облако.
- Откройте сайт dropbox.com на компьютере.
- Найдите нужную фотографию и нажмите «Скачать».
Android
С Android, в отличие от iOS, проблем с передачей файлов с устройства на устройства, как правило, не возникает. Эта система «открыта» в техническом смысле — у разработчиков сторонних программ есть доступ ко многим функциям и компонентам системы, поэтому способов передачи данных там больше. Тем не менее вариант со сторонними программами работает лучше всего, поэтому дальше речь пойдет о них — приложениях для переноса фотографий по Wi-Fi.
Приложения
AirDroid (бесплатно) — одна из первых подобных программ, которая появилась в период “рассвета” операционной системы Android и работает до сих пор. Язык приложения — русский.
Для загрузки снимков с AirDroid:
- Откройте приложение на смартфоне или планшете.
- Зарегистрируйте учетную запись.
- Выберите пункт AirDro />
После этого на экране компьютера появится интерфейс для выгрузки фотографий с Android. Достаточно выбрать нужный снимок и нажать «Download».
Mi Drop (бесплатно) — несмотря на то, что эта программа была создана компанией Xiaomi, ее можно использовать и на других гаджетах. Она без проблем запустится на условном Huawei или ASUS. Язык приложения — английский.
Для отправки фото в Mi Drop:
- Откройте приложение на телефоне или планшете.
- Перейдите в боковое меню и нажмите на кнопку Connect to Computer.
- Затем откройте браузер на ПК и введите туда адрес созданного FTP-сервера (он отображается в Mi Drop).

- При подключении откроется системный файловый менеджер, а в нем будут лежать все файлы, хранящиеся на смартфоне.
- Найдите среди них папку DCIM.
- Скопируйте фотографии на жесткий диск компьютера.
Pushbulet (бесплатно) — еще одна похожая программа для передачи файлов между устройствами. Пожалуй, самый быстрый и простой вариант из всех, так как не требует лишних действий. Достаточно иметь аккаунт в Google или Facebook. Язык приложения — английский.
Для отправки фото в Pushbullet:
- Откройте Pushbullet на мобильном устройстве.
- Войдите в него, используя аккаунт Google или Facebook.
- Откройте сайт pushbullet.com на компьютере.
- Авторизуйтесь, используя аккаунт Google или Facebook.
- На обоих устройствах откроется окно чата, в котором можно переписываться с самим собой, отправляя как текстовые сообщения, так и файлы.
- Для отправки фото нажмите на скрепку и выберите фотографию.
Облачные хранилища
В отличие от iOS, в Android любой сервис может передавать данные по сети в фоновом режиме, поэтому выбор облачных хранилищ с автоматической загрузкой фото в облако намного больше.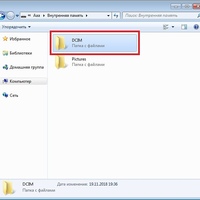
Проще всего использовать встроенный сервис Google Drive. Он настроен по умолчанию и автоматически синхронизирует все снимки с облаком, а значит, на мобильном устройстве не нужно ничего дополнительно настраивать.
Для переноса фотографий на ПК с помощью Google Фото:
- Откройте сайт photos.google.com.
- Авторизуйтесь на нем под своим аккаунтом Google.
- Выделите все нужные снимки.
- Нажмите комбинацию клавиш Shift + D.
Все отмеченные фото появятся в папке «Загрузки» на компьютере.
Telegram
Мало кто обращает внимание на то, что этот мессенджер работает по принципу Pushbullet и может выступать в роли полноценного облачного хранилища файлов.
В Telegram можно завести отдельный чат с самим собой и отправлять себе неограниченное количество документов — точно так же, как это делается при общении с другими людьми.
- Откройте чат «Сохраненные сообщения».
- Нажмите на скрепку в нижней части экрана.
- Выберите нужные фото для отправки.

- Нажмите на кнопку «Отправить».
Теперь эти снимки доступны на всех гаджетах, где установлен Telegram.
Зачем люди копируют фото со смартфона на компьютер? Кто-то просто хранит их на более вместительном диске, кто-то хочет освободить место на телефоне, а кто-то редактирует их на ПК. Причин может быть масса, столько же есть способов перенести снимки с одного устройства на другое. Остановимся на самых удобных и быстрых.
Способы переноса файлов с телефона на ПК
В этом материале речь пойдет о следующих способах загрузки снимков с мобильного устройства на компьютер.
- По USB кабелю — классический вариант. Его главное преимущество — скорость и надежность. Для подключения телефона к ПК не нужны специальные программы, а кабель есть в комплекте любого мобильного гаджета. К тому же, по кабелю данные передаются быстрее, чем по сети.
- С помощью SD-карты или флешки. Почти такой же удобный и быстрый способ передачи данных, как и первый.
 Если есть флешка или SD-карта с ридером для подключения к компьютеру, но нет USB-кабеля, то лучше предпочесть его.
Если есть флешка или SD-карта с ридером для подключения к компьютеру, но нет USB-кабеля, то лучше предпочесть его. - По Bluetooth. Этот вариант обычно используют при сложностях с подключением к Интернету, отсутствии SD-карты и подходящего кабеля. Самый медленный и нестабильный способ.
- По Wi-Fi. Не самый простой, зато универсальный и быстрый метод передачи данных. Однако он требует использования дополнительных приложений или сервисов для отправки файлов с одного устройство на другое.
Как перенести фотографии при помощи кабеля
Как сказано выше, соединение по кабелю — самый простой и надежный способ перенести фотографии с мобильного устройства на компьютер. Для этого не придется устанавливать никаких дополнительных программ.
Независимо от бренда, будь то ZTE, Samsung или Apple, все гаджеты комплектуются mini-USB, USB-C или Lighting-проводами.
- Подсоедините смартфон к компьютеру с помощью USB-кабеля и дождитесь, когда он появится в проводнике Windows.

- На Windows 7 и в более новых версиях этой операционной системы подключенное мобильное устройство появится в меню «Этот/Мой компьютер».
- Откройте в проводнике папку с именем телефона и найдите в ней каталог с фотографиями. В случае с iOS — это папка /DCIM (как на многих камерах). В случае с Android — SDcard/DCIM или Phone/DCIM в зависимости от версии.
- После этого просто скопируйте снимки с телефона и вставьте в любую папку на компьютере.
С помощью флешки или карты памяти
Еще один метод, который можно использовать, если в телефоне есть microSD-карта. Чтобы перенести с нее фото на ПК:
- Подключите карту к компьютеру с помощью картридера (устройства-переходника).
- Откройте «Проводник».
- Найдите на карте папку /DCIM.
- Скопируйте из нее все нужные фотографии.
То же самое касается и USB-накопителей. Разница лишь в том, что сначала придется подключить флешку к смартфону через адаптер с USB-A на micro/mini-USB и загрузить на нее фото вручную. В зависимости от устройства и файловой системы этот процесс может выглядеть по-разному. Обычно он заключается в простом переносе файлов из одной папки в другую.
В зависимости от устройства и файловой системы этот процесс может выглядеть по-разному. Обычно он заключается в простом переносе файлов из одной папки в другую.
Снимки, как вы помните, хранятся в каталоге/DCIM, а папка подключенной флешки может называться по-разному. После подключения к телефону она отобразиться в программе управления файлами и папками.
По Bluetooth
Этот метод передачи файлов уже устарел, но все еще используется, если речь идет о переносе фотографий с Android-телефона на Windows-компьютер.
- Включите Bluetooth на телефоне и ПК.
- Откройте снимок на телефоне.
- Нажмите на кнопку «Поделиться».
- Выберите опцию «Передать файл через Bluetooth», если такая имеется.
- Примите файл на компьютере.
Сложность метода заключается в том, что не на всех компьютерах имеется Bluetooth-модуль и его программное обеспечение (обычно он есть только на ноутбуках). Для стационарного ПК адаптер придется покупать отдельно.
Кроме того, по умолчанию функция Bluetooth на компьютере, где она есть, может быть выключена. Чтобы ее включить на Windows 10, запустите приложение Параметры, откройте раздел “Bluetooth и другие устройства” и передвиньте ползунок “Bluetooth” в положение “включено”.
По Wi-Fi
Если телефон и компьютер подключены к Wi-Fi, для передачи данных ни кабель, ни флешка не понадобятся. Обмениваться файлами можно по сети, иногда так даже быстрее. Единственное условие — нужно установить программу для передачи объектов через Интернет на то и другое устройство либо только на телефон.
Ранее устройства от Apple были тесно связаны с iTunes и синхронизировались с компьютером только с помощью этой программы. Сейчас ситуация выглядит совершенно иначе. В App Store есть масса приложений для отправки фотографий и других файлов с iPhone или iPad на ПК.
Приложения для передачи данных по Wi-Fi
Documents (бесплатно) — это украинская разработка, которая за недолгое время своего развития получила звание чуть ли не основного файлового менеджера для смартфонов и планшетов Apple. Язык приложения — русский. Недавно в Documents появилась возможность переносить файлы с телефона на компьютер и обратно по беспроводной сети.
Язык приложения — русский. Недавно в Documents появилась возможность переносить файлы с телефона на компьютер и обратно по беспроводной сети.
- Откройте приложение Documents by Readdle на iOS-устройстве.
- Перейдите в пункт «Сервисы».
- Нажмите на кнопку Wi-Fi Transfer.
- Откройте веб-браузер на компьютере и зайдите на сайт docstransfer.com.
- Просканируйте появившийся на мониторе QR-код камерой своего телефона.
- Затем на компьютере выберите папку «Фото» и вручную загрузите нужные фотографии (можно скачивать сразу целыми альбомами).
Всё готово!
Send Anywhere (бесплатно) — это еще одно приложение для отправки фотографий с мобильного устройства на компьютер, работающее по схожему с Documents принципу. Язык приложения — английский.
Для пересылки снимков через Send Anywhere сделайте следующее:
- Откройте приложение Send Anywhere на iPhone или iPad.
- Отметьте фото, которые нужно отослать на ПК.
- Нажмите на кнопку «Отправить».

- Появится специальный код для получения доступа к файлам на другом устройстве.
- Затем откройте сайт send-anywhere.com на компьютере.
- Введите шестизначный код с телефона в браузере.
После этого файл (или несколько файлов) автоматически загрузится в систему.
Zapya (бесплатно) — этот сервис отличается от двух предыдущих необходимостью устанавливать фирменное ПО не только на телефон или планшет, но и на компьютер. Это обосновано принципом работы сервиса. Язык приложения — английский. Для отправки фото через нужно:
- Откройте Zapya на телефоне и выберите фото для отправки.
- Нажмите на кнопку Send в правом нижнем углу.
- Откройте Zapya на компьютере с Windows 7 или более новой версией системы.
- Дождитесь, пока Windows отобразится на радаре в Zapya, и выберите ее.
После этого документ отправится на компьютер.
Облачные хранилища
iCloud Drive — это встроенное облачное хранилище Apple, которое автоматически сохраняет фотографии на серверах компании. Чтобы получить доступ к этим снимкам с компьютера, нужно скачать программу iCloud для Windows.
Чтобы получить доступ к этим снимкам с компьютера, нужно скачать программу iCloud для Windows.
Во время настройки приложения поставьте галочку напротив пункта «Общий доступ к фото iCloud».
После ее установки:
- В «Проводнике» на компьютере откройте папку «Фото iCloud».
- Нажмите на кнопку «Выгрузить фото и видео»
Вместо iCloud можно использовать другое популярное хранилище — Dropbox. Достаточно зарегистрировать учетную запись и установить фирменные приложения на оба устройства.
Как перенести фотографии через Dropbox:
- При запуске на смартфоне приложение спросит, можно ли загружать фото в облако автоматически.
- Подтвердите свое согласие, тогда все ваши снимки перенесутся в облако.
- Откройте сайт dropbox.com на компьютере.
- Найдите нужную фотографию и нажмите «Скачать».
Android
С Android, в отличие от iOS, проблем с передачей файлов с устройства на устройства, как правило, не возникает.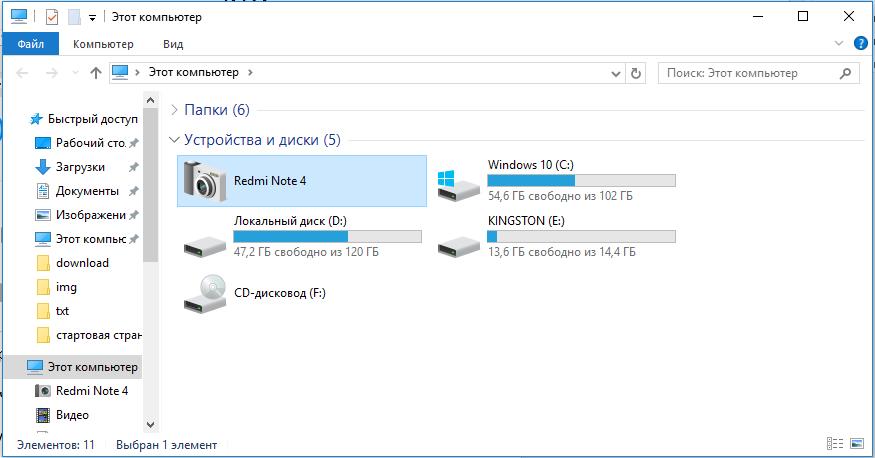 Эта система «открыта» в техническом смысле — у разработчиков сторонних программ есть доступ ко многим функциям и компонентам системы, поэтому способов передачи данных там больше. Тем не менее вариант со сторонними программами работает лучше всего, поэтому дальше речь пойдет о них — приложениях для переноса фотографий по Wi-Fi.
Эта система «открыта» в техническом смысле — у разработчиков сторонних программ есть доступ ко многим функциям и компонентам системы, поэтому способов передачи данных там больше. Тем не менее вариант со сторонними программами работает лучше всего, поэтому дальше речь пойдет о них — приложениях для переноса фотографий по Wi-Fi.
Приложения
AirDroid (бесплатно) — одна из первых подобных программ, которая появилась в период “рассвета” операционной системы Android и работает до сих пор. Язык приложения — русский.
Для загрузки снимков с AirDroid:
- Откройте приложение на смартфоне или планшете.
- Зарегистрируйте учетную запись.
- Выберите пункт AirDro />
После этого на экране компьютера появится интерфейс для выгрузки фотографий с Android. Достаточно выбрать нужный снимок и нажать «Download».
Mi Drop (бесплатно) — несмотря на то, что эта программа была создана компанией Xiaomi, ее можно использовать и на других гаджетах. Она без проблем запустится на условном Huawei или ASUS. Язык приложения — английский.
Язык приложения — английский.
Для отправки фото в Mi Drop:
- Откройте приложение на телефоне или планшете.
- Перейдите в боковое меню и нажмите на кнопку Connect to Computer.
- Затем откройте браузер на ПК и введите туда адрес созданного FTP-сервера (он отображается в Mi Drop).
- При подключении откроется системный файловый менеджер, а в нем будут лежать все файлы, хранящиеся на смартфоне.
- Найдите среди них папку DCIM.
- Скопируйте фотографии на жесткий диск компьютера.
Pushbulet (бесплатно) — еще одна похожая программа для передачи файлов между устройствами. Пожалуй, самый быстрый и простой вариант из всех, так как не требует лишних действий. Достаточно иметь аккаунт в Google или Facebook. Язык приложения — английский.
Для отправки фото в Pushbullet:
- Откройте Pushbullet на мобильном устройстве.
- Войдите в него, используя аккаунт Google или Facebook.
- Откройте сайт pushbullet.com на компьютере.

- Авторизуйтесь, используя аккаунт Google или Facebook.
- На обоих устройствах откроется окно чата, в котором можно переписываться с самим собой, отправляя как текстовые сообщения, так и файлы.
- Для отправки фото нажмите на скрепку и выберите фотографию.
Облачные хранилища
В отличие от iOS, в Android любой сервис может передавать данные по сети в фоновом режиме, поэтому выбор облачных хранилищ с автоматической загрузкой фото в облако намного больше.
Проще всего использовать встроенный сервис Google Drive. Он настроен по умолчанию и автоматически синхронизирует все снимки с облаком, а значит, на мобильном устройстве не нужно ничего дополнительно настраивать.
Для переноса фотографий на ПК с помощью Google Фото:
- Откройте сайт photos.google.com.
- Авторизуйтесь на нем под своим аккаунтом Google.
- Выделите все нужные снимки.
- Нажмите комбинацию клавиш Shift + D.
Все отмеченные фото появятся в папке «Загрузки» на компьютере.
Telegram
Мало кто обращает внимание на то, что этот мессенджер работает по принципу Pushbullet и может выступать в роли полноценного облачного хранилища файлов.
В Telegram можно завести отдельный чат с самим собой и отправлять себе неограниченное количество документов — точно так же, как это делается при общении с другими людьми.
- Откройте чат «Сохраненные сообщения».
- Нажмите на скрепку в нижней части экрана.
- Выберите нужные фото для отправки.
- Нажмите на кнопку «Отправить».
Теперь эти снимки доступны на всех гаджетах, где установлен Telegram.
Основная масса пользователей давным-давно запамятовало, что такое фотоаппарат. Они делают снимки на камеру собственного смартфона или же обычного мобильника. Отчего бы и нет, ведь по качеству снимков не мало модулей камер на смартфонах дадут фору мыльницам?
Но речь сейчас не о том, как снимает тот или иной мобильник, а о том, как полученные фотографии скинуть на компьютер через кабель USB, его еще называют шнур от зарядки.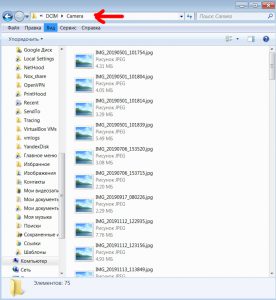 А сделать это вовсе не трудно.
А сделать это вовсе не трудно.
Что будет необходимо?
Смартфон или обычный телефон. Смартфоны отличаются от обычных мобильных телефонов наличием достаточно развитой операционной системы, открытой для разработки программного обеспечения сторонними разработчиками (операционная система обычных мобильных телефонов закрыта для сторонних разработчиков). Установка дополнительных приложений позволяет значительно улучшить функциональность смартфонов по сравнению с обычными мобильными телефонами.
Компьютер или ноутбук.
Компьютер — устройство или система, способная выполнять заданную, чётко определённую, изменяемую последовательность операций. Это чаще всего операции численных расчётов и манипулирования данными, однако сюда относятся и операции ввода-вывода.
Ноутбук — переносной персональный компьютер, в корпусе которого объединены типичные компоненты ПК, включая дисплей, клавиатуру и устройство указания, а также аккумуляторные батареи.
Кабель USB. Основная особенность кабеля micro USB — USB заключается в его универсальности. Его можно использовать с любой портативной техникой, в оснащении которой присутствует разъем microUSB. Точно такой же интерфейс типа «вилка» присутствует на одном конце кабеля. Второй конец оборудован разъемом USB, который необходимо подключать к зарядному устройству или к системному блоку компьютеру.
Инструкция для чайников что нужно делать
Берете в руки USB-кабель, одной стороной включаете к компу в USB-порт, другой — к мобильнику в microUSB-порт.
Собственно что дальше? Затем переходите в «Компьютер» на рабочем столе или через меню «Пуск» Наблюдаете приблизительно эту картину:
Мобильное устройство включено, компьютер его определяет. Щелкаете два раза левой кнопкой мыши на портативный проигрыватель (выше он указан стрелкой).
Войдя в портативное устройство вы увидите различные каталоги. В случае если присутствует карта памяти, вы увидите 2 раздела: SD-карту и память телефонного аппарата.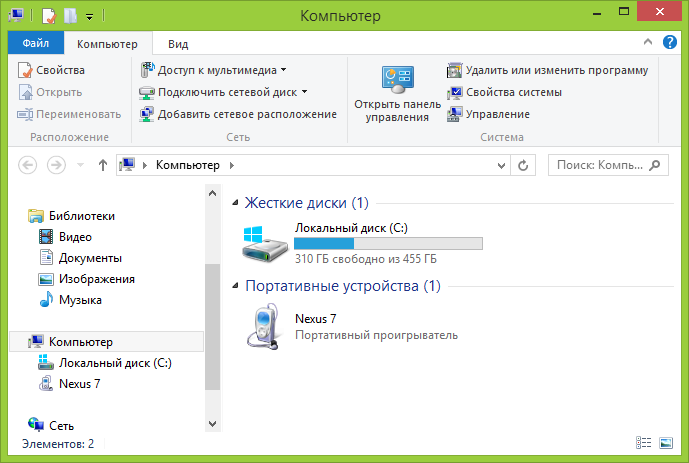 В случае если карта памяти не используется, раздел будет лишь один. В нашем случае раздела два, а это означает, что мы будем выбирать тот, где сохранены снимки. В нашем случае — в памяти устройства, у вас же они могут быть и на карте памяти, в зависимости от параметров.
В случае если карта памяти не используется, раздел будет лишь один. В нашем случае раздела два, а это означает, что мы будем выбирать тот, где сохранены снимки. В нашем случае — в памяти устройства, у вас же они могут быть и на карте памяти, в зависимости от параметров.
Тут перечень папок и файлов, в случае если они есть в памяти телефона (должны быть). Если вы снимали на приложение камеры, которое применяется в мобильнике по умолчанию, все фото располагаются в каталоге DCIM (Digital Camera IMages). Перейдите в него.
Далее, как правило, есть еще каталоги, нужно перейти в тот, что называется Camera.
Далее вы сможете увидеть ваши изображения. Выделяете мышкой одну или несколько фотографий, можно при помощи клавиши Ctrl выделять нужные файлы, затем перемещаете на ПК при помощи команды «вырезать» и в нужном месте «вставить» через правую клавишу, либо копируете и вставляете.
Время перемещения или копирования фоток зависит от объема изображений, а еще их числа.
Другой способ скинуть фото с телефона на компьютер
Возможно пойти иным методом. Подключите мобильное устройство к ПК при помощи USB-кабеля, вслед за этим откройте «Компьютер», нажмите правой кнопкой мыши по устройству и изберите «Импорт изображений и видео».
Будет запущен автоматический поиск файлов изображений и видео.
После завершения поиск нужно будет нажать кнопку «Импорт».
Все отысканные изображения будут перенесены в каталог «Импортированные изображения и видео», который откроется автоматически после завершения импорта. Обратите внимание, что в данном случае изображения удаляются с устройства и переносятся на ПК.
Ещё такой момент, если ваш смартфон подключен как медиа-устройство или как внешний накопитель, то будут найдены все фотографии. А если подключить устройство как камеру, то импорт фотографий и видео будет произведен только из папки DCIM.
Как перекинуть фото с телефона на компьютер без шнура
Выше мы рассмотрели два варианта перекидывания фоток с телефона на компьютер при помощи USB провода. Но у некоторых пользователей возникает вопрос, как это сделать без провода. А так как у нас подробная инструкция, то мы рассмотрим максимум способов.
Но у некоторых пользователей возникает вопрос, как это сделать без провода. А так как у нас подробная инструкция, то мы рассмотрим максимум способов.
Передаём фото через интернет (социальные сети).
Для осуществления передачи по такому способу нужен интернет на двух устройствах: на телефоне и на компьютере. Регистрируемся в одной из социальной сети, например, ВКонтакте.
«ВКонтакте» (международное название: VK) — российская социальная сеть со штаб-квартирой в Санкт-Петербурге. Сайт доступен на более чем 90 языках; особенно популярен среди русскоязычных пользователей. «ВКонтакте» позволяет пользователям отправлять друг другу сообщения, создавать собственные страницы и сообщества, обмениваться изображениями, тегами, аудио- и видеозаписями, играть в браузерные игры. Задача «ВКонтакте» — в каждый отдельно взятый момент оставаться наиболее современным, быстрым и эстетичным способом общения в сети.
Заходите через мобильный браузер в свой профиль и узнаете его id (айди). Затем копируете адрес vk.com/write12345678 и вместо цифр от 1 до 8 вставляете свой id. Перейдя по этому адресу у вас откроется диалог с самим собой. Затем вы с телефона отправляете сами себе фотографии сколько нужно и они будут сохранены в вашем диалоге, который не будет доступен другим пользователям. Затем заходите с компьютера к себе в диалоги и скачиваете фотографии уже на компьютер. Также можно создать закрытый альбом и туда загружать снимки, а когда надо скачивать на ПК.
Затем копируете адрес vk.com/write12345678 и вместо цифр от 1 до 8 вставляете свой id. Перейдя по этому адресу у вас откроется диалог с самим собой. Затем вы с телефона отправляете сами себе фотографии сколько нужно и они будут сохранены в вашем диалоге, который не будет доступен другим пользователям. Затем заходите с компьютера к себе в диалоги и скачиваете фотографии уже на компьютер. Также можно создать закрытый альбом и туда загружать снимки, а когда надо скачивать на ПК.
Передаём фото через интернет (мобильные мессенджеры).
Для осуществления передачи по такому способу тоже нужен интернет на двух устройствах: на телефоне и на компьютере. Ставим один из мобильных мессенджеров себе на устройство, например, Telegram.
Telegram — кроссплатформенный мессенджер, позволяющий обмениваться сообщениями и медиафайлами многих форматов. Используются проприетарная серверная часть c закрытым кодом, работающая на мощностях нескольких компаний США и Германии, финансируемых Павлом Дуровым в объёме порядка 13 млн долларов США ежегодно, и несколько клиентов с открытым исходным кодом, в том числе под лицензией GNU GPL.
Лично мы используем Телеграм для передачи фоток, чтобы постоянно не подключать устройство по USB проводу. А что, это быстро и удобно, притом что данный мессенджер установлен и на мобильном и на компьютере. Разве что иногда перебои в связи были, но на момент публикации данной записи всё работает отлично. Тут нужно отправлять снимки контакту «Избранное» — это ваша папка с сохраненными данными.
Передаём фото через Bluetooth
Данный способ может быть актуален для тех, у кого нет возможности выйти в интернет и нету кабеля для телефона. Но у вас должна иметься Bluetooth связь на обоих устройствах.
Bluetooth — производственная спецификация беспроводных персональных сетей (Wireless personal area network, WPAN). Блютус обеспечивает обмен информацией между такими устройствами, как персональные компьютеры (настольные, карманные, ноутбуки), мобильные телефоны, принтеры, цифровые фотоаппараты, мышки, клавиатуры, джойстики, наушники, гарнитуры на надёжной, бесплатной, повсеместно доступной радиочастоте для ближней связи. Bluetooth позволяет этим устройствам сообщаться, когда они находятся в радиусе до 10 метров друг от друга (дальность сильно зависит от преград и помех), даже в разных помещениях.
Bluetooth позволяет этим устройствам сообщаться, когда они находятся в радиусе до 10 метров друг от друга (дальность сильно зависит от преград и помех), даже в разных помещениях.
Данный способ больше подходит обладателям ноутбуков, нежели обычных стационарных компьютеров, ввиду того, что ноутбуки, как правило, имеют встроенный блютус, а стационарные ПК — нет. Тем не менее, можно приобрести блютус устройство для ПК, которое подключается в USB порт. В зависимости от спецификации скорость соединения отличается.
Передаём фото через карту памяти
Карта памяти (иногда неправильно называют флеш-картой) — компактное электронное запоминающее устройство, используемое для хранения цифровой информации. Современные карты памяти изготавливаются на основе флеш-памяти, хотя принципиально могут использоваться и другие технологии. Карты памяти широко используются в электронных устройствах, включая цифровые фотоаппараты, сотовые телефоны, ноутбуки, портативные цифровые аудиопроигрыватели.
В этом случае нужно устройство, которое подключается к ПК и позволит работать с памятью вашей карты памяти. Также фотографии предварительно нужно переместить на карту памяти в вашем телефоне. Делается это через проводник (файловый менеджер).
Итак, если в вашем компьютере или ноутбуке есть кардридер, то именно это устройство вам и поможет, ведь оно предназначено для чтения карт памяти и иных электронных карт самого разного назначения.
Также у вас должен иметься адаптер для карты памяти, если вы используете TransFlash.
Наибольшее распространение получили:
- универсальные кардридеры для накопителей информации на базе флеш-памяти, содержащие часто по несколько различных разъёмов и подключаемые по интерфейсу USB к компьютеру общего назначения. Бывают внешние (в виде отдельного устройства) и внутренние (в виде модуля, устанавливаемого в отсек 3.5″ системного блока). USB кардридеры обычно реализуют стандартный класс англ. USB Mass Storage Device[2], драйвера для которого включены в большинство операционных систем.

- специализированные устройства чтения smart-карт, сопряжённые с аппаратурой, использующей соответствующий тип карт. Например, кардридер банкомата (EMV), устройство чтения карт в АСКП и пропускных пунктах метрополитена.
Также есть USB кардридеры, которые поддерживают различные карты памяти, на картинке ниже один из таких.
Еще у нас имеется USB модем от мегафона, модель E173u-1, который после приобретения вскоре был прошит под разных операторов. Так вот, в нём есть встроенный кардридер, можно вставлять карточки microSD (TransFlash), причем сразу без адаптера.
Беспроводной модем — это приёмопередатчик, использующий сети операторов мобильной связи для передачи и приёма информации.
Основы мы рассказали и у вас не должно возникнуть сложностей с переносом снимком в мобильного устройства на компьютер.
Дополнительные материалы
Также рекомендуем вам ознакомиться с дополнительными материалами, возможно они вам окажутся полезными. Перенос фотографий на разных версиях Windows может отличаться, поэтому мы подготовили эти дополнительные сведения.
Перенос фотографий на разных версиях Windows может отличаться, поэтому мы подготовили эти дополнительные сведения.
Windows — семейство коммерческих операционных систем (OC) корпорации Microsoft, ориентированных на применение графического интерфейса при управлении. Изначально Windows была всего лишь графической надстройкой-программой для операционной системы 80-х и 90-х годов MS-DOS. По состоянию на август 2014 года, под управлением операционных систем семейства Windows, по данным ресурса Net Applications, работает около 89% персональных компьютеров. Windows работает на платформах x86, x86-64, IA-64 и ARM. Существовали также версии для DEC Alpha, MIPS, PowerPC и SPARC.
Как перенести фото с телефона на компьютер с Windows 10
Для передачи фотографий и видео с телефона на компьютер, выполните описанные далее действия.
Можно также применить беспроводной подход и использовать приложение «Диспетчер телефонов» в Windows на компьютере, чтобы автоматически отправлять фото и видео с телефона во время их создания.
Часто задаваемые вопросы
При заходе с компьютера в папку DCIM, в ней нет фотографий, а в телефоне фотографии есть, то есть компьютер не видит фотографии на телефоне.
Такая проблема встречается на некоторых моделях андроид смартфонов, она до конца не изучена, возможно что-то с правами доступа, решений может быть несколько, вот одно из таковых:
- Потребуется файловый менеджер. Либо устанавливаем приложение TotalCommander прямо из Google Play. Делаем копию папки DCIMCamera, например DCIMCamera2 прямо в самом телефоне. Посмотрите хватит ли вам места для этого. После этого подключаем устройство к компьютеру и скачиваем фотографии с папки DCIMCamera2.
- Еще один способ, но он рискованный и можно потерять все фотографии с телефона. Он заключается в том, что вы переименовываете папку DCIM в DCIM2 (или в любую другую), затем снова переименовываете как было изначально и подключаете устройство к компьютеру. Одним такой способ помогает, у других часть фотографий удаляется.
 Поэтому первый способ оптимальнее, но требует свободного места для копирования.
Поэтому первый способ оптимальнее, но требует свободного места для копирования. - Третий способ похож на первый, но вы не копируете папку Camera, а перемещаете фотографии из этой папки через встроенный файловый менеджер или тот же TotalCommander в другую папку. Затем подключаете устройство к ПК и скачиваете фотографии.
Как передать фото с Android на компьютер без проводов и Интернета
Как правило, проблем с передачей файлов между устройствами не возникает, если есть подключение к сети. Но что делать, если Интернет отсутствует? Оказывается, даже в таком случае можно без проблем передать любую фотографию со смартфона на компьютер или наоборот. Для этого даже не потребуется подключать провода, что очень удобно, например, в поездке.
На помощь приходит технология Wi-Fi Direct, которая связывает несколько устройств без хот-спотов и маршрутизаторов. Грубо говоря, она работает подобно Bluetooth, однако обеспечивает более высокую скорость передачи данных.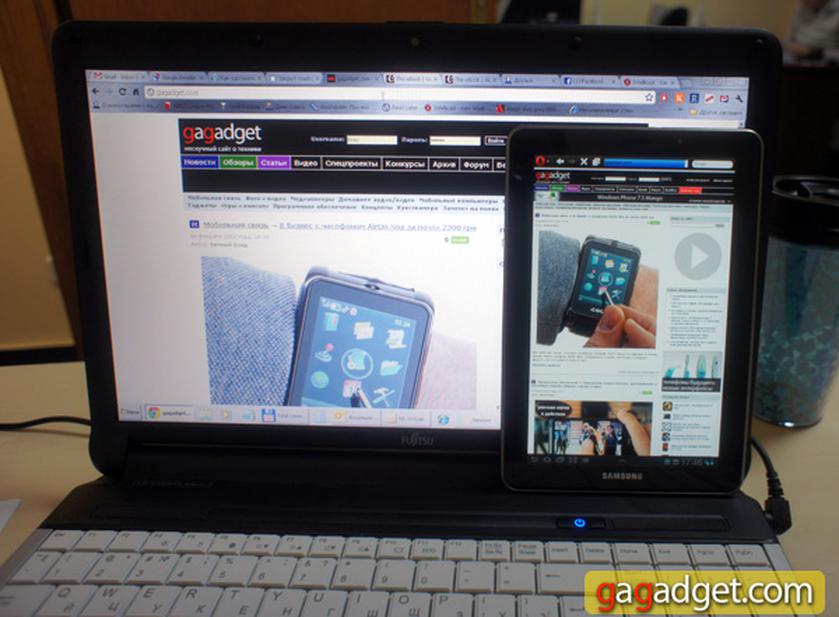 Недостаток всего один: на данный момент не получится воспользоваться технологией без приложения.
Недостаток всего один: на данный момент не получится воспользоваться технологией без приложения.
Способ 1.
Большинство приложений из Google Play используют Интернет для передачи данных. Однако среди них есть несколько исключений, в частности, SHAREit, Xender и Zapya. Дальнейшие шаги расписаны на примере Xender, но суть не меняется:
- Скачайте приложение по ссылке выше и откройте его.
- Тапните на иконку профиля в левом верхнем углу.
- Выберите в списке пункт, связанный с подключением к компьютеру.
- Нажмите на вкладку Hot Spot > Create Hotspot. На следующем экране отобразится название и пароль от виртуальной сети.
- Подключитесь к сети на компьютере.
- Когда устройства соединятся, откройте на компьютере браузер и введите адрес, который отображается на экране смартфона. Подтвердите действия.
- Вы получили на компьютере доступ ко всем файлам смартфона.
Кстати, если у вас смартфон бренда Xiaomi, скачивать дополнительное приложение нет необходимости. Просто воспользуйтесь Mi Drop. Файловый менеджер от Google называется не слишком креативно — Files by Google.
Просто воспользуйтесь Mi Drop. Файловый менеджер от Google называется не слишком креативно — Files by Google.
Способ 2
Также можно попробовать приложения Wi-Fi FTP-Server или Ftp Server. Если вы пользуетесь ES File Explorer или Solid Explorer, в них уже имеется необходимый функционал.
↑Выполните следующее:
- Перейдите на смартфоне в «Настройки» > «Сеть и Интернет» > «Точка доступа и тетерин» > «Точка доступа Wi-Fi». В зависимости от прошивки, версии Android и оболочки названия пунктов могут отличаться.
- Если вы впервые пользуетесь этой функцией, необходимо назвать точку и придумать пароль. Активируйте точку переключателем.
- Подключитесь к этой точке на компьютере.
- Откройте приложение для использования FTP и нажмите кнопку «Начать».
- Откройте на компьютере файловый менеджер и введите URL сервера из приложения.
Теперь с компьютера вы легко можете управлять файлами, хранящимися в памяти смартфона.
Конечно, чтобы воспользоваться Wi-Fi Direct, нужно какое-либо из перечисленных выше приложений, а для этого нужен Интернет. Однако можно выполнить установку заранее, чтобы потом не беспокоиться.
Эта запись была полезной?Как передать видео с телефона на компьютер?
Если вы не хотите потерять свои видеозаписи или посмотреть их на ПК, то сейчас мы расскажем как передать видео с телефона на компьютер.
Существуют несколько основных способов передачи видео со смартфона на ПК (без учёта пересылки по почте в размещения в социальной сети).
- При помощи кабеля USB
- Используя соединение Bluetooth
- Через Wi-Fi подключение
Передача видео через USB
Кабель USB, идущий в комплекте с мобильным устройством позволяет перекинуть видео на ПК за считанные секунды. Это один из самых распространенных и универсальных способов, позволяющих совершить данную операцию.
Однако, есть одно условие – телефон обязательно должен поддерживать опцию подключения съемного диска.
Процесс простой:
- Вставьте один конец кабеля в гнездо зарядки на телефоне, а другой в USB-порт на ПК
- Дождитесь появления на экране телефона сообщения о выборе режима подключения
- Выберите «Передача файлов» ( также этот режим может называться «Как съёмный диск» или «Как USB-накопитель»
Для передачи файлов необходимо зайти в “Мой компьютер”, выбрать среди дисков название вашего смартфона, открыть папку с видео и скопировать его в нужное место на ПК.
Как видите, все очень просто!
Передача видео через Bluetooth
Для этого способа понадобится специальный адаптер Bluetooth для компьютера. Приобрести его можно в любом гипермаркете электроники или компьютерном магазине.
Пример такого устройства представлен на рисунке ниже.
Чтобы его установить, просто вставьте его в порт USB и дождитесь когда автоматически установятся драйвера.
Для того, чтобы отправить фото или видео с телефона на компьютер по Bluetooth, сделайте следующее:
- Активируйте Bluetooth на телефоне и ПК
- Найдите на телефоне видео, которое хотите передать и выберите его
- Нажмите на значок «Отправить» или «Поделиться»
- Среди возможных вариантов отправки выберите Bluetooth (возможный вид значка представлен на картинке ниже)
- Найдите в списке доступных устройств имя блютуз вашего компьютера
- Нажмите «Отправить»
Через Wi-Fi
Еще одним удобным способом является передача видео со смартфона на ПК через сеть Wi-Fi.
Для реализации данного способа нужно будет установить дополнительное приложение, например «Передача Wi-Fi файла» (подходит для Android).
Скачать приложение можно в магазине Google Play, просто вбив его название в поиске. Кстати оно имеет рейтинг 4,4 звезды.
После того как установите эту программу, она сама подскажет каким образом можно передать файлы.
Надеемся, эти способы вам помогли. Если вы знаете как ещё можно перекинуть данные с телефона на компьютер и наоборот, пожалуйста, поделитесь ими в комментариях.
Как с Вайбера скинуть фото на компьютер: пошаговая инструкция
Viber – это мессенджер, который представлен в виде мобильного приложения, но благодаря постоянно усовершенствованию программы, сейчас ее можно использовать не только на телефоне, но и на любом устройстве. Кроме основных функций – бесплатных звонков и сообщений, в Вайбере очень удобно обмениваться медиафайлами, причем после получения фото или видео, его можно сохранить или переслать другому пользователю. При помощи Вайбера также можно синхронизировать полученные файлы и на других ваших устройствах. Сделать это совершенно несложно.
При помощи Вайбера также можно синхронизировать полученные файлы и на других ваших устройствах. Сделать это совершенно несложно.
Можно ли скачать фото с Вайбера на ПК
Если вам прислали в Вайбере фотографию или картинку, и вы хотите ее перекинуть на свой компьютер для дальнейшего сохранения, то сделать это можно и довольно просто. Здесь подойдут несколько способ для реализации плана: или установить Viber на компьютер и синхронизировать переписку или сохранить фото с Вайбера в галерею телефона, а после перебросить на ПК через шнур или через использование специальных программ. Вы можете ознакомиться с каждым из предложенных способов и выбрать для себя боле легкий и оптимальный.
Порядок загрузки с Вайбера на компьютере
Так как Viber представлен не только в мобильной, но и в десктопной версии – для компьютеров, то начать можно с этого способа. Компьютерная версия привязывается к смартфону и выступает его «зеркалом», то есть вся история сообщений, звонков, в том числе и присылаемые медиафайлы синхронизируются на обоих устройствах. А это значит, что если вам прислали фото, то оно отразиться и там, и там, в результате чего вы можете его открыть и сохранить на устройстве.
А это значит, что если вам прислали фото, то оно отразиться и там, и там, в результате чего вы можете его открыть и сохранить на устройстве.
Итак, если у вас еще нет Вайбера на компьютере, то начать нужно с установки программы. Скачать Viber на ПК вы можете на нашем сайте, выбрав только свой тип системы, и нажать на кнопку загрузки. Когда установочный файл загрузится, далее выполните установку и авторизуйтесь в системе:
- Запускаете установочный файл и ждете окончания установки.
- Нажимаете «Продолжить» и переходите к регистрации.
- На вопрос «Есть ли у вас Viber на телефоне?», отвечаете «Да».
- Указываете свою страну, а далее номер мобильного телефона, под которым зарегистрировано приложение на смартфоне (это обязательно).
- На экране появляется QR-код, его нужно отсканировать для сопряжения телефона и компьютера. Для этого войдите в приложение со смартфона, перейдите в настройки, выберите «Компьютеры и планшеты», а когда включится камера, наведите ее на QR-код.

- После успешного сканирования ваша учетная запись теперь доступна и на компьютере.
Обязательным условием установки Вайбера на компьютер является наличие данного приложения на смартфоне под одинаковыми зарегистрированными данными.
С этого момента вся переписка, настройки и присылаемые файлы, будут дублироваться на двух устройствах. Если вы хотите сохранить фото, которое было прислано ранее, то для обновления даты истории, попросите, чтоб вам его отправили снова или сами перешлите с телефона его другому пользователю с пометкой. Оно сразу отразиться в программе на ПК, после чего вы зайдете в чат, откроете фотографию и нажмете «Сохранить». В качестве удобной альтернативы можете зайти в «Настройки» Вайбера и в пункте «Мультимедиа», активировать функцию автосохранения всех медиафайлов в приложении. Тогда они будут автоматически переноситься на компьютер, в папку «ViberDownloads».
Настройки параметров сохранения фотоСпособы сохранения фото с телефона на ПК
Если не хотите устанавливать Viber на компьютер, можно скинуть фото другим доступным способом, например, через USB-шнур или скачав специальную программу для обмена файлами с компьютером.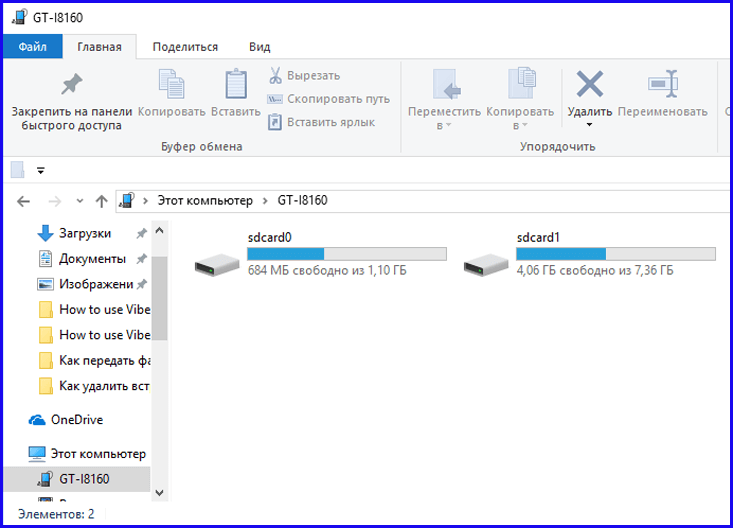 Для каждой операционной системы метод может отличаться. Однако перед тем как приступить к отправке файлов, сначала вы должны сохранить желаемое фото с Вайбера в галерею телефона. Для этого просто откройте фотографию, и внизу появится кнопка «Сохранить».
Для каждой операционной системы метод может отличаться. Однако перед тем как приступить к отправке файлов, сначала вы должны сохранить желаемое фото с Вайбера в галерею телефона. Для этого просто откройте фотографию, и внизу появится кнопка «Сохранить».
Если вы хотите сохранить с Вайбера фото, которое вы нечаянно удалили, то сделать это невозможно, так как сервер программы не содержит ваших личных файлов и переписок.
С Android
С телефонами на платформе Android очень удобно работать. Достать из смартфона нужный файл и сохранить его на компьютере не составляет труда, причем не нужно прибегать к помощи сторонних программ. Сделать это можно одним из удобных способов:
Чтобы перебросить необходимые файлы с телефона или на телефон, подключите к USB-разъему шнур с телефоном и войдите в систему. В этом случае смартфон будет работать в качестве флешки. Если вы сохранили нужные фото с Вайбера в галерею телефона, то открываете папку DCIM и находите нужные файлы, а после просто перетягиваете их на компьютер или копируете.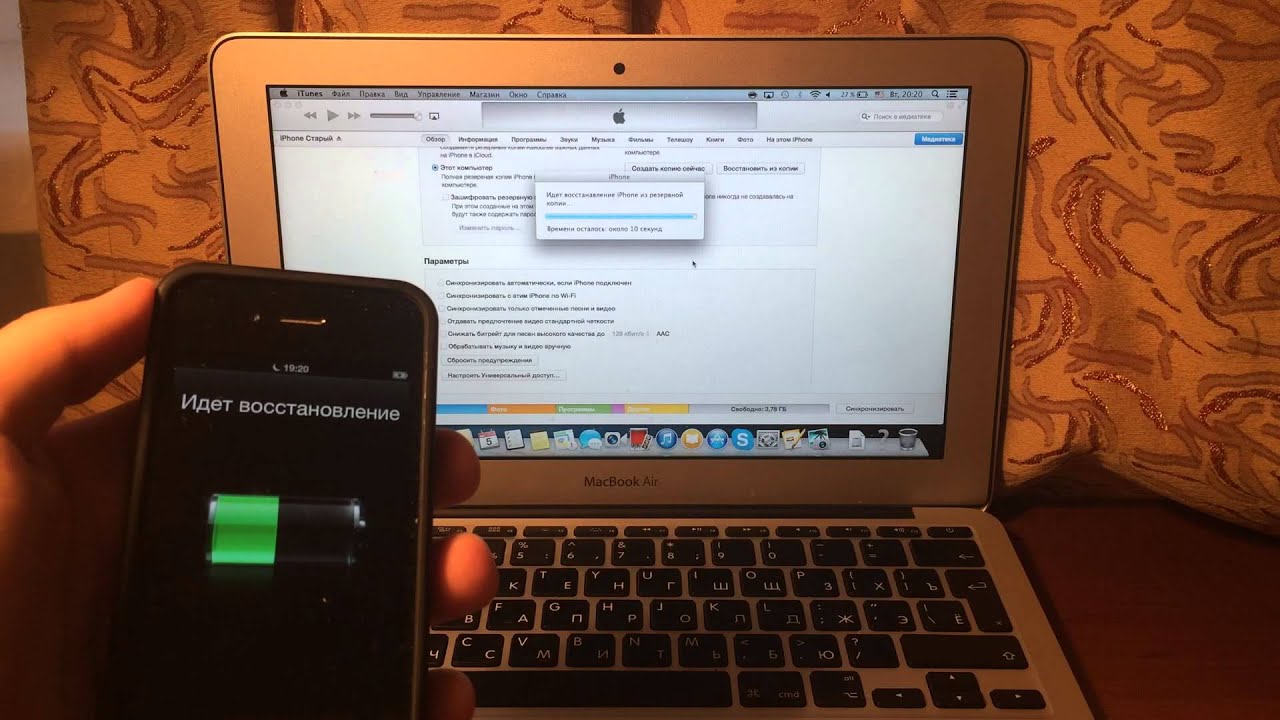
- Через функцию в Вайбере «Поделиться».
Если у вас с первым способом не заладилось, то есть альтернативный, однако при таком сохранении фото может потеряться их качество. Переходим к реализации. Заходите в Вайбер со смартфона, переходите в переписку, откуда вы хотите скачать фото, нажимаете на снимок и через кнопку функций выбираете «Поделиться». Программа предложит вам несколько способом отправки файла. Выбираете почту и указываете адрес электронного ящика, к которому вы можете получить доступ на компьютере. Далее с компьютера заходите в почту, и скачиваете медиафайлы. Подобная функция доступна и для снимков, которые хранятся в галереи телефона.
С iOS
Если у вас Айфон, то здесь также существует несколько удобных вариантов, как можно скинуть фото с Вайбера на ПК. Начнем с самого простого – через USB-шнур:
- Подсоедините мобильное устройство к ПК.

- Разблокируйте телефон, если появится предупреждение, нажмите «Доверять этому компьютеру».
- Далее запускается проводник на рабочем столе, где нужно выбрать желаемую функцию для дальнейшей работы с телефоном, выбираете «Открыть устройство для просмотра файлов».
- Переходите в вашу галерею и методом копирования, переносите фото на ПК.
Данный способ подойдет только для копирования медиафайлов со смартфона. А вот чтобы закинуть фото или видео с компьютера на Айфон без специальной программы iTunes не обойтись.
Теперь рассмотрим второй способ, как быстро пересохранить фото с Айфона на компьютере. Для этого будем использовать функцию «Поделиться»:
- Заходите или в сам Вайбер или в галерею телефона, где вы ранее уже сохранили желаемое фото.
- Нажимаете на него, внизу будет иконка со стрелочкой вниз в квадрате, эта опция означает «Поделиться».
- Выбираете, и вам открывается список, куда можно отправить медиафайл, нажимаете на почту, и вписываете адрес электронной почты, на которую вы сможете зайти с компьютера.

- Отправляете, а после пересохраняете через полученные файлы на почте в компьютер.
Последним и проверенным способом получить доступ к медиафайлам с компьютера на телефоне является облачное хранилище. Все телефоны Apple работают под учетной записью iCloud. За ней можно не только закрепить своей устройство, но и синхронизировать все данные. Как это работает:
- Открываете с телефона «Настройки».
- Переходите в пункт «Пароли и учетные записи».
- Если у вас нет в списке iCloud, то сначала регистрируйтесь на сервере, а после добавляете сюда свой логин и пароль.
- Переходите в хранилище iCloud и внизу можете отметить, какие данные необходимо дублировать в облаке, активируйте «Фото», после чего все изображения с галереи переносятся и в учетную запись iCloud.
- Заходите в iCloud с компьютера под своими данными, на экране появится привычное меню Айфона, переходите в иконку «Фото» и достаете оттуда те снимки, которые хотите пересохранить на ПК.

Хранилище iCloud позволит перенести с Айфона все необходимые данные в облако, не только фото, но и контакты, видео, резервные копии приложений, в том числе и Вайбера.
С Windows Phone
Если вы используете Viber на смартфоне с платформой Windows Phone, то здесь так просто через шнур сбросить сохраненное фото в галереи телефона на компьютер не получится. Для этой цели придется немного заморочиться и установить на ПК специальную программу, называется она – Zune. Итак, скачиваете программу на свой компьютер или ноутбук, устанавливаете ее и запускаете. Далее выполняете следующее:
- Подключаете телефон через USB-шнур к компьютеру.
- Подтверждаете действие подсоединения, после чего в программе отображается активный значок подключенного смартфона.
- Нажимаете на него, в открывшемся меню выбираете папку «Изображения».
- На экране появляется галерея, и вы выбираете те фото, которые хотите пересохранить на компьютере, путем перетаскивания на значок ПК в левом нижнем углу.

Сохраненные фото с Вайбера вы сможете найти на компьютере через «Мои документы», в папке «Мои рисунки», далее заходите в папку с названием вашего телефона.
Несмотря на то, что дополнительно пришлось устанавливать специальное программное обеспечение на компьютер, перенести медиафайлы со смартфона Windows Phone было абсолютно несложно. После того как вы справитесь, необязательно удалять утилиту Zune с компьютера, она может вам пригодиться в будущем, в том числе и для копирования видео.
Как передать файлы по Bluetooth с телефона на компьютер
  windows | для начинающих | мобильные устройства
Если вы захотели отправить файлы (фото, видео и другие) по Bluetooth со своего Android телефона на ноутбук или компьютер, сделать это очень просто, при условии, что Bluetooth адаптер на компьютере правильно установлен и включен.
В этой инструкции пошагово описан процесс отправки файлов по Bluetooth на компьютер с Windows 10, но и для Windows 7 и 8.1 процедура будет примерно та же самая. См. также: Как скинуть фото с iPhone на компьютер.
Отправка файлов по Bluetooth на ноутбук или компьютер
Шаги для отправки файлов по Bluetooth очень просты: для этого даже не требуется сопряжение устройств, обычно всё работает и без этого:
- Убедитесь, что Bluetooth адаптер включен: в Windows 10 для этого можно нажать по значку центра уведомлений справа внизу и убедиться, что кнопка с символом Bluetooth синего цвета (может потребоваться нажать «развернуть», чтобы увидеть эту кнопку). Если нет — просто нажмите по ней.
- Если не включилось и после этого действия, посмотрите, нет ли на вашем ноутбуке клавиши в верхнем ряду со значком Bluetooth или Wi-Fi, если есть, попробуйте нажать эту клавишу или её в сочетании с Fn для включения Bluetooth адаптера. Если это не помогло, могут помочь инструкции: Не работает Bluetooth на ноутбуке, Не работает клавиша Fn на ноутбуке.

- Следующий шаг — включить ожидание передачи файлов. Это можно сделать, нажав по значку Bluetooth в области уведомлений и выбрав пункт «Принять файл», либо (например, если значок не отображается), нажать клавиши Win+R, ввести fsquirt в окно выполнить, нажать Enter, а затем выбрать пункт «Принимать файлы».
- Теперь возьмите свой Android телефон, откройте любой файловый менеджер (см. Лучшие файловые менеджеры для Android), в моем примере я использую стандартный файловый менеджер «Файлы» на Samsung Galaxy. Выберите нужные файлы (обычно это можно сделать долгим удержанием файла) и нажмите кнопку «Поделиться».
- Выберите пункт «Bluetooth».
- Подождите некоторое время, пока будут найдены доступные Bluetooth устройства. Выберите среди них устройство с именем вашего компьютера.
- Начнется передача файла, процесс обычно отображается и на телефоне, и на компьютере.
- Укажите место сохранения файла на компьютере.
Готово, передача файла по Bluetooth завершена и, как упоминалось выше, обычно всё работает по умолчанию, при условии, что у вас установлены оригинальные драйверы и есть возможность включить BT адаптер.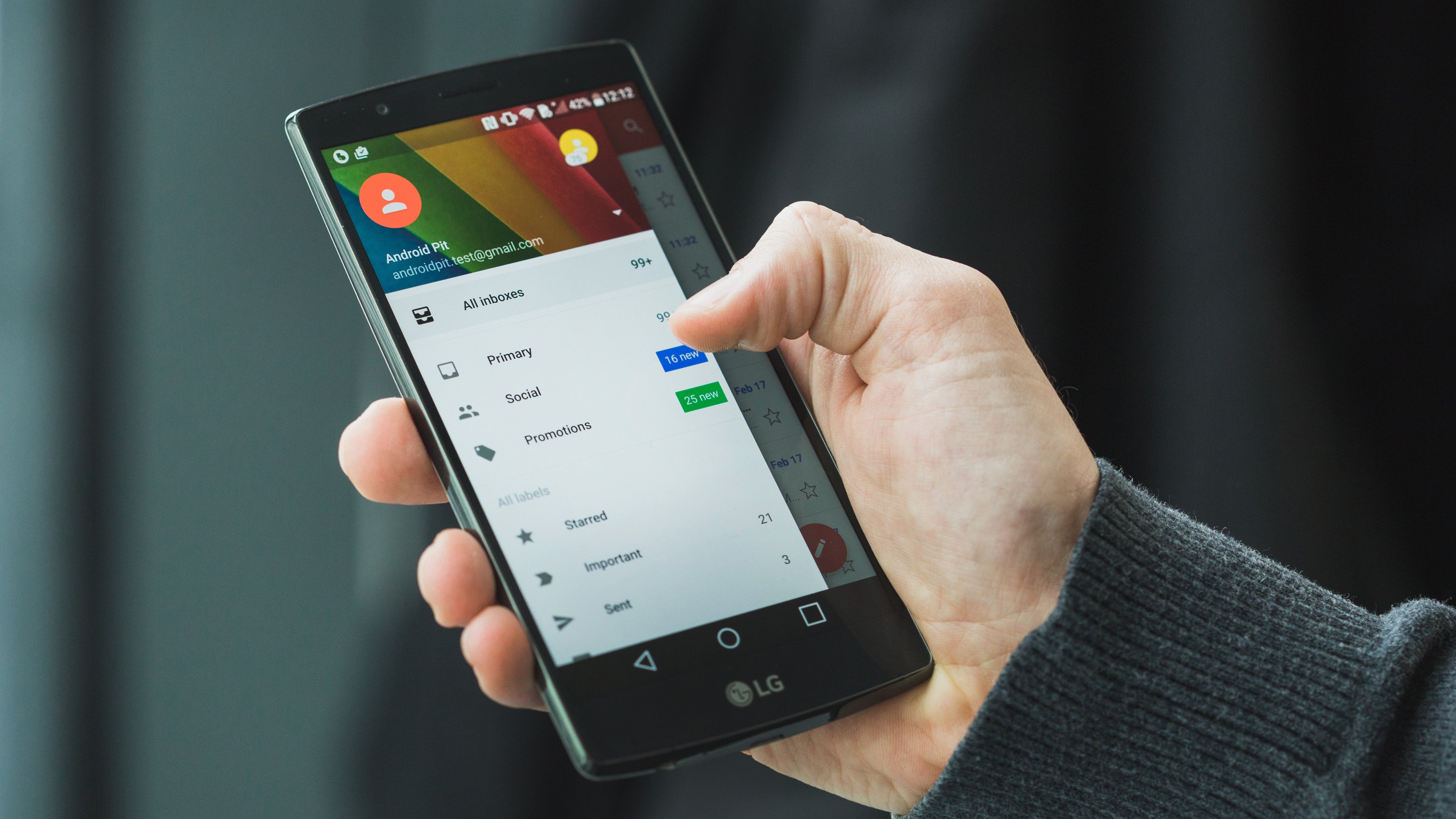
Некоторая дополнительная информация, которая может оказаться полезной:
- Если значок Bluetooth не отображается в области уведомлений, а в остальном всё работает исправно, вы можете нажать клавиши Win+R на клавиатуре, ввести
rundll32.exe shell32.dll,Control_RunDLL bthprops.cpl,,1
нажать Enter, а в следующем окне нажать «Отображать значок Bluetooth в области уведомлений. Другой путь попасть в это же окно (для Windows 10): открыть Параметры — Устройства — Bluetooth и другие устройства — Другие параметры Bluetooth. - В Windows 10 есть еще один способ открыть окно отправки и получения файлов по Bluetooth: Параметры — Устройства — Bluetooth и другие устройства — Отправление и получение файлов через Bluetooth в разделе «Сопутствующие параметры».
- В Windows 10 есть встроенное приложение, позволяющее, в том числе скопировать фото с телефона на ноутбук или компьютер, об этом здесь: Приложение Ваш телефон в Windows 10.
- Для синхронизации фото, видео и других файлов очень удобно использовать облачные сервисы.
 Например, если у вас на Android включена синхронизация фотографий с Google, то вы в любой момент можете посмотреть их и с компьютера: просто зайдите на сайт photos.google.com с вашей учетной записью Google.
Например, если у вас на Android включена синхронизация фотографий с Google, то вы в любой момент можете посмотреть их и с компьютера: просто зайдите на сайт photos.google.com с вашей учетной записью Google. - Существует множество средств, позволяющие получать данные с телефона Android на компьютер (и отправлять в обратном направлении) по Wi-Fi, обычно это удобнее и быстрее чем по Bluetooth. Подробнее можно узнать, например, здесь: Удаленное управление Android с компьютера.
remontka.pro в Телеграм | Другие способы подписки
А вдруг и это будет интересно:
Как фото с телефона перекинуть на флешку
Способ 1: Проводное подключение
Для современных телефонов под управлением Android и iOS доступно соединение с флешкой по кабелю. Принцип работы этой функции отличается для ОС от Google и Apple, поэтому рассмотрим оба отдельно.
Android
В Андроиде уже достаточно долгое время присутствует технология On The Go (OTG), которая позволяет подключать к телефонам разнообразную USB-периферию, в том числе и флешки. Для работы этой возможности необходимо следующее:
Для работы этой возможности необходимо следующее:
Теперь переходим непосредственно к процедуре.
- Подключите флешку к переходнику, затем соедините его с телефоном.
- Запустите USB OTG Checker и проверьте, распознаётся ли ваш накопитель. Если всё нормально, вы увидите информацию как на скриншоте далее.
В противном случае обратитесь к разделу решения проблем настоящей статьи.
- Запустите файловый менеджер и перейдите в папку
Camera/DCIMвнутреннего накопителя устройства. Если нужный каталог отсутствует, проверьте такой же адрес на карте памяти. Также снятые на камеру фото могут находится в других подпапках директории Camera либо же в её корне. Выделите снимки, копию которых желаете сделать, затем воспользуйтесь функцией копирования. - Перейдите к разделу флешки (он может называться как угодно, ориентируйтесь на буквосочетание USB в названии), выберите в нём подходящий каталог и вставьте туда снимки.
Готово – вы скопировали фото на внешний накопитель.
iOS
В айФонах процедура выглядит подобно Андроид-девайсам, однако никакого дополнительного софта устанавливать не потребуется: главное, чтобы телефон работал под управлением айОС 13 и выше, а также приобрести переходник Lightning OTG, который выглядит примерно так:
Сама процедура подключения и переноса фото выполняется следующим образом:
- Соедините флешку и адаптер, затем подключите эту конструкцию к iPhone.
- Запустите приложение «Файлы».
- В окне программы перейдите к разделу «Обзор», далее выберите «Мой телефон» и там зайдите в каталог с фото.
- Откройте папку, найдите там изображения, выделите их долгим касанием, повторите этот жест, затем тапните «Скопировать». Вернитесь в пункт «Обзор», и посредством категории «Места» выберите вашу флешку, после чего снова воспользуйтесь лонгтапом и нажмите «Вставить»..
Для перемещения данных в контекстном меню выберите нужный пункт, затем посредством инструмента выбора укажите внешний носитель, и нажмите «Переместить».

Проводное подключение является одним из самых надёжных, поэтому рекомендуем использовать именно его.
Способ 2: Использование компьютера
Следующий вариант более простой в выполнении, и заключается в задействовании компьютера как посредника для передачи фото. В этом нет ничего сложного: достаточно подключить телефон и флешку к ПК или ноутбуку, затем просто переместить снимки с девайса на него, а оттуда – на накопитель. Более подробные инструкции представлены в следующих статьях.
Подробнее:
Как переместить файлы с телефона на компьютер
Как скинуть файлы с компьютера на флешку
Решения возможных проблем
В процессе выполнения одного из методов выше иногда могут возникать непредвиденные сбои. Далее мы рассмотрим самые частые и предложим их решения.
Телефон не распознаёт флешку
Если ваш смартфон не распознаёт флешку, в большинстве случаев это вызвано некачественным адаптером. Также нельзя исключать варианты выхода из строя как накопителя, так и контактов передачи данных в разъёмах гаджетов.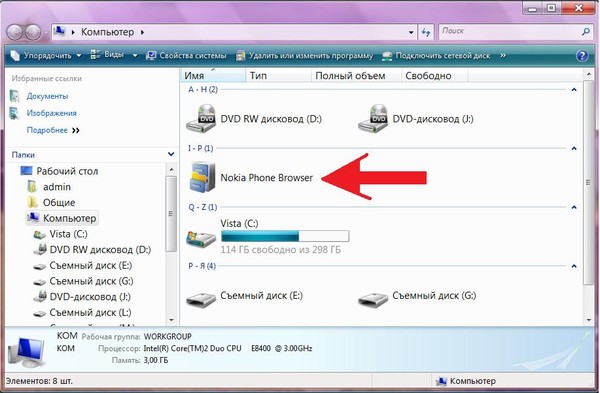 Рекомендуем ещё раз проверить программные требования к смартфонам: версия прошивки Android с поддержкой OTG, тогда как iPhone должен работать под управлением iOS 13 и выше.
Рекомендуем ещё раз проверить программные требования к смартфонам: версия прошивки Android с поддержкой OTG, тогда как iPhone должен работать под управлением iOS 13 и выше.
В файловом менеджере телефона не видны фото (Android)
Если в приложении для работы с файлами Андроид не видны снимки, то первое, что нужно сделать это установить другое: возможно, текущее по каким-то причинам не работает с графическими данными. Если же и в нём, и в галерее снимки всё равно не получается рассмотреть, тогда обратитесь к инструкциям далее.
Подробнее: Что делать, если пропали фото из галереи в Android
Ошибка «Нет доступа» при попытке скопировать туда фото
Такой сбой означает, что запись на USB-носитель запрещена либо вследствие включённой аппаратной защиты, либо из-за программной ошибки. Для решения этой проблемы воспользуйтесь инструкцией далее.
Подробнее: Снимаем с флешки защиту от записи
Также рекомендуется проверить флешку на вирусы: компьютерные зловреды, конечно, не повредят телефону, но запросто могут устроить проблемы с записью.
Подробнее: Как проверить флешку на вирусы
Мы рады, что смогли помочь Вам в решении проблемы.Опишите, что у вас не получилось. Наши специалисты постараются ответить максимально быстро.
Помогла ли вам эта статья?
ДА НЕТкакие шаги в этом направлении нужно делать?
Давно пытаетесь понять, как отправить фото с компьютера на телефон? – На сегодняшний день подобная проблема может крайне часто волновать людей, поскольку скинуть необходимые файлы на ПК или ноутбук – это задача важная. Наверное, недавно приехали из отпуска и сделали кучу фото на телефон? – Нужно все это показать родственникам или друзьям? – Разобраться в проблеме переброски данных поможет сегодняшний материал на сайте, поскольку вместе с ним уже смогли решить проблемы тысячи читателей портала. В целом, переброска будет требовать наличия пяти способов, о которых и пойдет речь. Все, что необходимо будет абоненту, – это разобраться, какие именно шаги стоит выполнить, чтобы окончательным образом переписать файлы на ПК или ноутбук, поскольку выбирать будет из чего.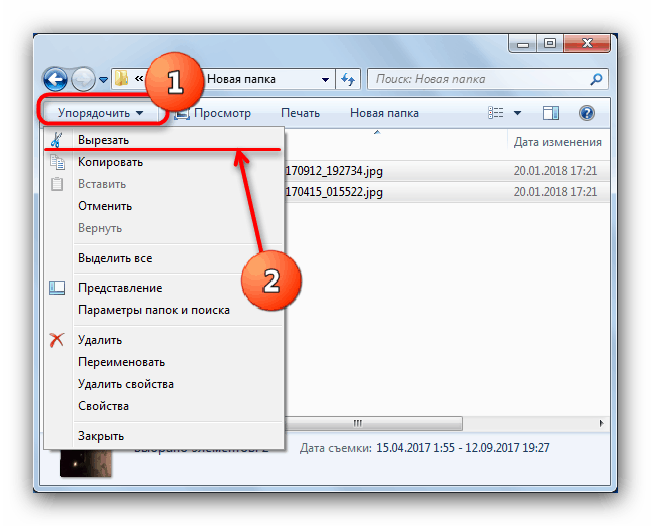
В целом, проблема, как отправить фото с компьютера на телефон, решается примерно так же, как и наоборот: необходимо всего лишь иметь проводные или беспроводные системы связи. Иногда работает и наш старый добрый Интернет. На сегодняшний день предполагается работать с проводными опциями, поскольку через них будет намного выше скорость. Так или иначе, давайте разбираться в этом и решать вопросы.
Получение фото на телефон
Высылаем данные с мобильника на ноутбук или иной компьютер: 5 способов перекинуть фотки на ПК
Необходимо понять, как работает отправка фотографий на телефон с компьютера? – Примерно так же, как и совсем наоборот, поскольку для того, чтобы наладить коннект связи, нужно будет запустить в работу определенные устройства. Речь идет о том, что на сегодняшний день использование того или иного варианта будет правильным (речь о тех данных, которые описаны ниже в статье).
Вот, например, что может помочь при переброске данных:
- Использование USD-кабеля
- Использование специального шнура, который идет в комплекте с мобильником
- Использование Card Reader
- Использование Bluetooth
- Использование электронной почты
Отправить фото с компьютера на телефон по usb кабелю – это будет наиболее удобным вариантом наряду с кард ридером, поскольку обе эти системы имеют достаточно высокую скорость работы.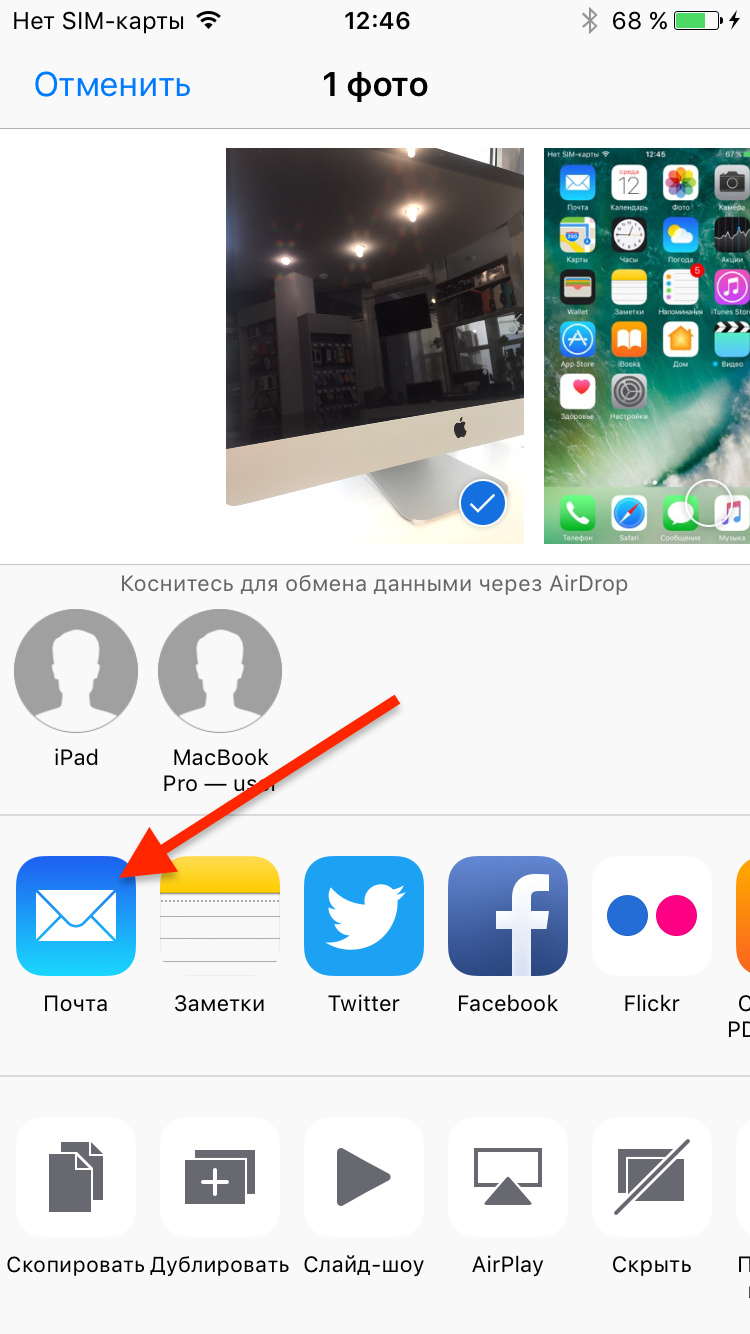
ВАЖНО: Напоминаем, что отправить фото с компьютера на телефон по email – это способ, который создан для тех, у кого вообще не осталось каких-либо вариантов другого формата. Для начала необходимо уяснить, что именно нужно будет делать: так, например, для подобного решения вопроса будет неплохо включить Интернет, выбрать фото, следом закинуть их на электронный ящик и после зайти на него с мобильника. Скачать фото можно будет быстро, если скорость позволяет. Но все равно это – лишние проблемы. Лучше всего пользоваться проводными опциями. Помните, что актуальность материала высокая, поэтому пользоваться им можно еще очень долго. Любому читателю.
Сливаем фото на телефон и ПК: точные варианты по работе
Отправить фото с компьютера на телефон по картридеру – это удобный способ, который работает постоянно. Все, что необходимо, – это вынуть заполненную флешку (или пустую), всунуть ее в ноутбук, после чего записать туда необходимые файлы в полном объеме. Примечательно, что данный вариант будет весьма полезен для тех, кто не любит ждать много: скорость передачи файлов по указанному варианту очень высокая.
Примечательно, что данный вариант будет весьма полезен для тех, кто не любит ждать много: скорость передачи файлов по указанному варианту очень высокая.
- Теперь конкретнее по каждому из способов: перекидывать через USB необходимо только при наличии стабильного коннекта. Если ПК не видит телефон, то необходимо будет поставить драйвера, которые помогут обнаружить устройство в короткие сроки. Не забывайте, что по кабелю будет наиболее стабильный коннект, как и по Card Reader.
- Следующий вариант – использование кабеля, который идет в комплекте с мобильником при продаже. Он имеет несколько другой разъем, нежели чем USB, но работать будет абсолютно одинаково. Иногда нет возможности купить USB-кабель, поэтому пользоваться придётся именно таким вот вариантом.
Процесс отправки файла
- Дальше работать предполагается с беспроводными системами. В данном случае может помочь опция под названием Блютуз. Необходимо активировать оба приемника сигнала (на мобильнике и на ПК с ноутбуком), после чего соединиться и скинуть файлы в заданный каталог.
 Скорость не очень высокая, коннект не очень стабильный.
Скорость не очень высокая, коннект не очень стабильный. - Еще один вариант – работа с ИК-Порт. В данном случае он (девайс) уже почти ушел в небытие, поскольку работать с ним не так удобно и не так быстро, как вл случае других беспроводных опций. Необходимо активировать соединение через постановку на расстоянии спичечного коробка два устройства, следом сделать коннект. Скорость ОЧЕНЬ медленная, коннект ненадежный.
- Следующий вариант – работа с кард ридером. Мы о нем уже говорили. Тут все просто: скинуть в приемник карту и залить на нее файлы.
- Наконец, также можно поработать и с электронным ящиком. Для того, чтобы выполнить решение проблемы отправки данных в обе стороны, достаточно с какого-либо устройства закинуть фотки на почту, после чего с другого девайса их скачать. Если скорость в Сети высокая – проблем не будет.
ВАЖНО: Портал x-tarif.ru напоминает, что в случае обнаружения неактуальных способов решения проблемы по скачиванию файла с одного девайса на другой, просьба написать рабочий вариант в комментариях, поскольку статья будет в этом случае поправлена.
Модераторы просмотрят данные в комментариях, после чего решат вопрос.
Оценка статьи:
Загрузка…Вот как можно перенести фотографии с мобильного телефона на ноутбук.
- Вы можете передавать фотографии с мобильного телефона на ноутбук различными способами.
- Для простой передачи фотографий можно использовать USB-кабель, электронную почту или другие способы беспроводной связи.
- Перенести с iPhone на ноутбук Mac относительно просто.
В зависимости от вашего телефона разъем USB на вашем телефоне может быть micro-USB или USB-C, а также USB-A или USB-C на стороне компьютера.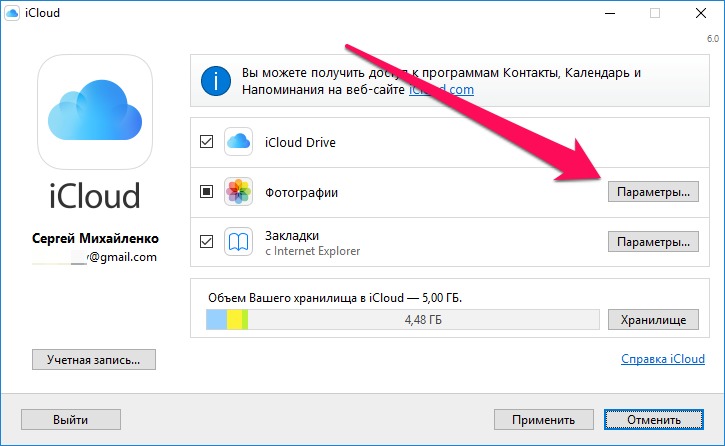 Если USB-кабель, поставляемый с телефоном, несовместим с вашим ноутбуком, вы можете использовать адаптер для подключения телефона к ноутбуку.
Если USB-кабель, поставляемый с телефоном, несовместим с вашим ноутбуком, вы можете использовать адаптер для подключения телефона к ноутбуку.
Перенос фотографий с телефона Android на ноутбук Windows через USB-кабель:
- Вам нужно будет разблокировать телефон.
- Подключите телефон к ноутбуку с помощью совместимого USB-разъема.
- Затем вам нужно будет нажать всплывающее окно «Зарядка устройства через USB» в нижней части экрана.
- Вы получите меню для выбора из раздела «Использовать USB для», здесь вам нужно будет выбрать вариант «Передача файлов».
- На вашем ноутбуке появится всплывающее окно, откуда вы сможете получить доступ к фотографиям на вашем телефоне.
- Если окно не появилось, вы также можете получить доступ к фотографиям на своем телефоне, щелкнув проводник Windows и выбрав «Этот компьютер» в меню.
- Здесь вы можете найти подключенный телефон в устройствах.
- Вы можете выбрать его и указать внутреннюю память телефона.
- Вы можете получить доступ к фотографиям в папке «DCIM» или «Изображения».
- Вы можете просто скопировать и вставить любые фотографии с телефона на ноутбук.
- Когда вы закончите, вы можете извлечь телефон из ноутбука и отсоединить USB-кабель.
Для передачи фотографий с телефона Android на ноутбук MacOS необходимо использовать Mac OS X 10.5 или более поздней версии.
- Вам нужно будет загрузить и установить «Android File Transfer» на свой ноутбук.
- Вам нужно будет открыть «Android File Transfer».
- Разблокируйте телефон и подключите его к ноутбуку с помощью совместимого кабеля USB.
- Затем вам нужно будет нажать всплывающее окно «Зарядка устройства через USB» в нижней части экрана.
- Вы получите меню для выбора из раздела «Использовать USB для», здесь вам нужно будет выбрать вариант «Передача файлов».
- Появится окно «Передача файлов Android».
- В качестве альтернативы, если окно не появляется, вы можете найти его в Finder> Application и щелкнуть «Android File Transfer», чтобы открыть его.
- Здесь вы можете перетащить фотографии на свой ноутбук, которые хотите перенести.
- По завершении передачи отсоедините USB-кабель.
Для передачи фотографий с iPhone на ноутбук с ОС Windows у вас должен быть установлен iTunes.
- Подключите iPhone с помощью совместимого кабеля USB.
- Разблокируйте iPhone, и вы можете увидеть всплывающее уведомление, в котором спрашивается, доверяете ли вы компьютеру, выберите «Доверять».
- В Windows 8 и 10 вы можете нажать кнопку «Пуск» и открыть приложение «Фотографии» на своем ноутбуке с Windows.
- Щелкните «Импорт» в правом верхнем углу экрана и выберите «С USB-устройства».
- Появится окно Импорт элементов.
- Вы можете использовать меню выбора, чтобы выделить все фотографии с момента последнего импорта.
- Кроме того, вы можете установить для меню выбора значение «Нет» и устанавливать флажки рядом с каждой фотографией, которую нужно передать.
- Нажмите кнопку импорта, чтобы начать передачу, и отключите USB-накопитель после ее завершения.
- В Windows 7 после подключения телефона появится запрос на автозапуск.
- Здесь вам нужно будет выбрать «Импортировать изображения и видео с помощью Windows».
- Выберите фотографии, которые вы хотите передать, и нажмите «Импорт».
- Отсоедините USB-кабель после завершения передачи.
- Подключите iPhone к компьютеру с помощью совместимого кабеля USB.
- Разблокируйте iPhone, и вы можете увидеть всплывающее уведомление, в котором спрашивается, доверяете ли вы компьютеру, выберите «Доверять».
- Приложение «Фотографии» отобразит запрос автоматически. Кроме того, вы можете открыть его, щелкнув значок «Фотографии» на своем ноутбуке.
- Вы можете выбрать, куда вы хотите переместить фотографии, в меню «Импортировать в» в верхней части экрана.
- Вы также можете выбрать вариант удаления фотографий с телефона после импорта.
- Чтобы импортировать новые фотографии со своего телефона, вы можете выбрать опцию «Импортировать все новые элементы».
- Кроме того, вы можете нажать «Импортировать выбранное», чтобы передать изображения по вашему выбору.
- Вы можете просматривать фотографии в приложении «Фото» на портативном компьютере Apple.
- Вы можете найти фотографии позже во вкладке «Импорт».
- По завершении передачи отсоедините USB-кабель.
- Зайдите в приложение электронной почты на телефоне и составьте письмо.
- Вы можете добавить адрес электронной почты, подключенный к вашему портативному компьютеру, в качестве получателя.
- Вы можете прикрепить фотографию, которую хотите передать, нажав на скрепку или кнопку вложения.
- Отправьте электронное письмо с соответствующим тегом темы.
- Вы можете получить доступ к электронной почте на своем ноутбуке.
- Затем нажмите кнопку загрузки, чтобы импортировать фотографию на свой ноутбук в место по вашему выбору.
Беспроводная передача фотографий с телефона на ноутбук:
- Вы можете получить доступ к фотографиям, имеющимся на вашем устройстве Android, с помощью учетной записи Google.Загрузите фотографии на свой телефон в свою учетную запись Google, чтобы получить к ним доступ на своем ноутбуке. Вам необходимо включить резервное копирование и синхронизацию на вашем телефоне, чтобы получить доступ к последним фотографиям на вашем ноутбуке.
- Для беспроводной передачи данных с телефона Android на ноутбук Mac можно использовать приложение Airdroid. Оба ваших устройства нуждаются в приложении AirDroid и должны быть подключены к одному и тому же Wi-Fi для беспроводной передачи фотографий.
- На ноутбуках с Windows 10 вы можете настроить приложение Microsoft Phone Companion и следовать инструкциям по передаче фотографий с мобильных телефонов Android и iPhone.
- Беспроводная передача данных с iPhone на Mac относительно проста, так как вы можете включить iCloud, который создает резервные копии всех ваших фотографий на вашем iPhone или ноутбуке Mac. К нему можно легко получить доступ с любого из ваших устройств.
Вот как проверить, не взломан ли ваш телефон
Вот как можно удалить последние 15 минут истории поиска Google на мобильном устройстве.
4 способа переноса фотографий с телефона на ноутбук — Dr.Fone
Беспроводная передача фотографий с телефона на ноутбук без USB
Сегодня мир становится беспроводным.Мы давно ненавидели кабели, и сегодня телефоны оснащены возможностью беспроводной зарядки, чтобы сделать вашу жизнь по-настоящему беспроводной, если вы этого хотите. Передача фотографий с телефона на ноутбук по беспроводной сети также может выполняться в виде синхронизации через облако, и фотографии будут там, где вы хотите, как по волшебству. Конечно, это потребляет данные, но может быть более удобным, в зависимости от того, как вы на это смотрите.
Dropbox
Dropbox — это распространенное облачное решение для обмена файлами, в котором вы получаете начальную «коробку» объемом 2 ГБ для хранения файлов, которую вы можете синхронизировать через облако и сделать доступной для всех ваших устройств с помощью приложений Dropbox на устройств.Учитывая, что это решение потребляет данные, а начальное хранилище составляет всего 2 ГБ, Dropbox не рекомендуется использовать в качестве стандартного способа передачи фотографий с телефона на ноутбук, хранения фотографий в облаке или синхронизации вашей коллекции фотографий. Теперь, если вы платите за более высокие уровни хранилища Dropbox или не являетесь очень активным пользователем и можете обойтись скудными 2 ГБ хранилища, которые вы получаете бесплатно, Dropbox может быть быстрым и простым способом переноса ваших фотографий с телефона на ноутбук, если вы не возражаете против потребления данных и времени, необходимого для загрузки фотографий с телефона на серверы Dropbox.
Загрузка файлов с телефона
Шаг 1: Установите приложение Dropbox на свой телефон
Шаг 2: Запустите приложение
Шаг 3: Dropbox спрашивает вас при запуске, хотите ли вы использовать Dropbox для резервного копирования ваших фотографий на серверы Dropbox, или вы хотите вручную выбрать фотографии для резервного копирования, или если вы хотите полностью пропустить этот шаг.
Шаг 4: Теперь, если вы находитесь на бесплатном уровне с хранилищем 2 ГБ, и вы только начинаете, или если вы находитесь на одном из модных уровней с большим объемом хранилища, которые предлагает Dropbox, вы можете начать с разрешения Dropbox для резервного копирования. все фото на вашем устройстве.Dropbox создаст папку и загрузит все ваши фотографии с устройства в эту папку в вашем Dropbox. Если вы используете Dropbox для передачи нескольких фотографий в случайном порядке, выберите пропустить автоматическое резервное копирование.
Шаг 5: После входа в Dropbox вернитесь в панель приложений и запустите Google Фото
Шаг 6: Выберите фотографии, которые вы хотите перенести с телефона на ноутбук с помощью Dropbox, затем нажмите значок «Поделиться» вверху и выберите опцию «Добавить в Dropbox».
Шаг 7: Dropbox загрузит файлы с вашего телефона в облако.
Загрузка файлов на ноутбук
Шаг 1: Посетите https://www.dropbox.com или, если на вашем компьютере установлено приложение Dropbox, запустите его.
Шаг 2: Если вы не выбрали другое место для сохранения при отправке файлов в Dropbox на вашем телефоне, вы найдете свои фотографии в папке «Отправленные файлы». Если вы выбрали автоматическое резервное копирование, фотографии будут в папке «Загрузки с камеры».
Шаг 3: Выберите файлы, щелкнув пустой квадрат, который появляется на каждом файле слева от имени файла при наведении курсора на файлы, а затем выберите параметр загрузки справа.
WeTransfer
WeTransfer — это относительно простой, быстрый и легкий способ отправлять файлы людям, и вы можете подумать, что это может работать и для передачи фотографий с телефона на ноутбук. Короче говоря, чтобы избавить вас от неприятностей, скажем, что некоторые варианты больше подходят для отправки фотографий с Android на ноутбук, например Dr.Fone — Phone Manager для Android, если вы хотите использовать USB-кабель, или решения на основе could, уже интегрированные в Android, такие как Google Фото и Google Диск, или сторонние решения, такие как Microsoft OneDrive. Тем не менее, если вы хотите использовать WeTransfer для отправки фотографий с телефона на ноутбук, вот шаги.
Шаг 1: Запустите магазин приложений на своем телефоне и загрузите приложение Collect от WeTransfer
Шаг 2: Запустите приложение
Шаг 3: Выберите вкладку «Все элементы» внизу, затем нажмите «Поделиться файлами» в правом верхнем углу.
Шаг 4: Выберите Фото из опций
Шаг 5: Выберите фотографии, которые хотите передать.
Шаг 6: Вы можете завершить передачу с помощью функции «Собрать» или скопировать ссылку, чтобы отправить ее по электронной почте.
Если вы выберете электронную почту, вы получите электронное письмо со ссылкой для загрузки файлов, которые вы только что передали.
Microsoft OneDrive
Microsoft предлагает свое облачное хранилище под баннером OneDrive и предоставляет каждому пользователю щедрые 5 ГБ бесплатно по сравнению с 2 ГБ в Dropbox. Это сопоставимо с тем, что предлагает Apple, поскольку Apple также предоставляет пользователям 5 ГБ бесплатного хранилища iCloud.OneDrive легко интегрируется в macOS и тесно интегрирован с проводником Windows, что делает его хорошим выбором для передачи фотографий с телефона на ноутбук.
Отправить фотографии с телефона в OneDrive
Шаг 1: Установите и запустите приложение OneDrive на своем телефоне
Шаг 2: Создайте новую учетную запись, если вы новый пользователь, иначе войдите в существующую учетную запись Microsoft
Шаг 3: Перейдите в приложение для фотографий на телефоне и выберите фотографии, которые вы хотите перенести с телефона на ноутбук с помощью OneDrive
.Шаг 4: Выберите расположение для загрузки файлов в OneDrive.Фотографии будут загружены в OneDrive.
Загрузить фотографии с OneDrive на ноутбук
Шаг 1: Откройте проводник Windows, если вы используете Windows, и выберите OneDrive на левой боковой панели. Или используйте меню «Пуск» Windows, чтобы найти OneDrive. Оба ведут в одно и то же место в проводнике. Если вы используете macOS, загрузите OneDrive, настройте его, и он будет доступен на боковой панели Finder.
Шаг 2: Войдите в OneDrive, используя свою учетную запись Microsoft, если вы еще не вошли в систему.Пропустите этот шаг, если вы используете macOS, вы бы уже вошли в систему как часть процесса установки OneDrive на macOS.
Шаг 3: Выберите и загрузите фотографии, как любые другие файлы и папки в проводнике или Finder в macOS.
Как скачать картинки с телефона на ноутбук в 2021 году? Отзывы
Перенести фотографии, видео, документы и ссылки с телефона на ноутбук очень просто. После изобретения технологии Bluetooth стало проще осуществлять такую передачу данных.
Передача данных имеет богатое наследие и историческую основу. Это также известно как передача данных. В настоящее время существует множество различных способов импортировать медиафайлы с мобильного телефона на ноутбук.
Для немногих из этих методов требуется всего несколько щелчков мышью или прикосновение к различным приложениям для смартфонов, тогда как другие требуют немного больше усилий.
Существует отдельный процесс, который зависит от того, используете ли вы сотовый телефон Android или iOS, и, с другой стороны, какая операционная система установлена на ноутбуке.Либо на ноутбуке установлена операционная система Mac, либо Windows.
Если вы используете ноутбук с Windows, кабель для передачи данных или USB-кабель вашего телефона — один из самых быстрых способов быстрой передачи большого количества фотографий на ноутбук. За время этой длительной процедуры аккумулятор вашего телефона не разрядится.
Перенос фотографий с мобильного телефона на ноутбук с Windows- Включите смартфон и ноутбук одновременно. Разблокируйте оба устройства, если они защищены паролем.
- Попробуйте подключить меньший конец USB-кабеля к смартфону.
- Попробуйте подключить и сравнить официальный конец USB-кабеля с USB-портом вашего устройства. (Порт USB может быть сбоку или сзади ноутбука). ПК с Windows автоматически обнаружит ваш телефон.
- Вы можете увидеть интерфейс «Разрешить успех вашим данным». Коснитесь разрешения для продолжения процесса.(Windows может предложить вам напрямую выбрать, что делать, когда устройство будет подключено в будущем).
- На портативном компьютере нажмите «Импортировать изображения, фото и видео» и начните поиск новых изображений и видео, хранящихся на ваших телефонах, с помощью приложения для фотографий Windows.
- После того, как исходные фотографии будут размещены в вашем телефоне, вы можете напрямую выбрать изображения, которые хотите передать через свой компьютер. Просто выберите все фотографии, которые вам нравятся или которые вы хотите переместить.
- В качестве альтернативы, если вы собираетесь пропустить эту программу просмотра приложений Windows, используйте проводник Windows, чтобы перейти непосредственно к папке, в которую изображения были скопированы или сохранены на вашем телефоне. Обычно они хранятся в папке DCIM, Cameras или Photos. Вы можете напрямую скопировать фотографии и вставить их в папку вашего ноутбука.
- При подключении телефонного кабеля к ноутбуку на телефоне может появиться запрос «Доверять этому компьютеру», а затем нажать «Доверять».Телефон будет указан в списке устройств проводника Windows.
- Найдите папку DCIM и дважды нажмите на нее. Выберите и скопируйте фотографии и вставьте их в указанную папку на своем ноутбуке.
Примечание. Если на вашем телефоне включен iCloud, вы не сможете загружать эти фотографии на свой компьютер. Поскольку эти фотографии сохраняются в iCloud, а не на вашем телефоне. В этом случае используйте приложение iCloud для прямого импорта изображений.
Примечание: Если вы пользователь Mac, то существует множество способов переноса данных и изображений с телефона на ноутбук.
Передача данных с iPhone на Mac- Подключите iPhone к одному из USB-портов Mac.
- Если на телефоне отображается сообщение «Доверять этому компьютеру», нажмите «Доверять».
- Откройте приложение для фотографий, которое не запускается автоматически.
- Если опция импорта не включена напрямую, щелкните импорт вручную. Проверьте боковую панель приложения для фотографий, вы можете щелкнуть значок телефона.
- Выберите изображения, которые вы хотите импортировать.Чтобы внести такие изменения, нажмите, чтобы представить все новые фотографии.
- С помощью кабеля USB подключите телефон к компьютеру Mac.
- Откройте приложение на вашем Android. Перейдите в папку с фотографиями на телефоне. Это будет папка DCIM или Camera.
- Выберите нужные фотографии, а затем скопируйте и вставьте их в папку на Mac.
- В смартфонах iOS и Android есть специальные бесплатные приложения, относящиеся к обмену фотографиями и передаче изображений, и любое их количество будет эффективно работать.Если вы собираетесь быстро отправить изображения или изображения, вы можете пропустить все шаги и напрямую отправить фотографии на ноутбук через приложение электронной почты на вашем смартфоне.
Основным недостатком среды Windows или Mac являются правильные драйверы USB для внешних подключений. Только драйверы с поддержкой USB позволяют вашему устройству подключаться к USB-порту, телефону или внешнему жесткому диску.
Если ваше устройство не разрешено на компьютере, это означает, что проблема с портом или драйвер USB не установлен на вашем компьютере.Просто скачайте драйвер и запустите его .exe-файл.
Наконец, перезагрузите ноутбук, и теперь USB, телефон или внешнее хранилище будут обнаружены.
ЗаключениеПередача данных — один из древних методов соединения двух или более чем двух различных носителей. Ученые и исследователи работали над инновационным решением с 19 века.
Средство передачи данных позволяет пользователю передавать медиафайлы, файлы и ссылки. Этот метод новаторский и экономит время.Это гарантирует конфиденциальность и высокий уровень безопасности.
Электронная почта и веб-серверы обычно не настолько безопасны для передачи данных в больших масштабах.
Если вы намереваетесь перенести свои фотографии с одной платформы на другую, то в этой статье объясняются различные процедуры — причина, по которой такая передача требуется из-за разной емкости мобильных телефонов и ноутбуков.
Например, мобильная камера способна снимать изображения и не имеет достаточно места для их хранения, тогда в таких случаях эта функция передачи данных работает хорошо.
Если вы намереваетесь переносить конфиденциальные проекты с телефона на ноутбук, не перенося их на веб-серверы, то это средство обеспечивает высокое качество и контролируемое качество.
Существуют разные платформы, такие как Windows, Mac, Android и iPhone, Chrome Books, планшетные ПК и рефлекс-книги.
Эти противоречивые модели не допускают прямой передачи данных. Чтобы перемещать картинки на контрастном носителе, нужны разные методы.
Как отправлять фотографии на телефон Android с помощью текста или электронной почты
Легко обмениваться фотографиями на телефоне или планшете Android с помощью электронной почты или текстового сообщения.Ниже вы найдете инструкции по отправке фотографий на телефон Android с помощью электронной почты или текстового сообщения.
Отправка фотографий на телефон Android
Существует несколько способов отправки фотографий на телефон Android, и средний пользователь Android может использовать большинство из них в зависимости от ситуации.
Например, если вы получили текстовое сообщение или сообщение электронной почты с запросом фотографий, вы можете ответить на сообщение и прикрепить запрошенные фотографии к своему тексту или электронному письму.
Если вы в отпуске и делаете много фотографий, вы можете пройти через галерею фотографий и отправить несколько выбранных фотографий своим друзьям или родственникам прямо из галереи.
1. Отправка фотографий на телефон Android с помощью приложения «Фотографии»
Если вы просматриваете фотографии в приложении «Фотографии», вы можете использовать функцию общего доступа в приложении «Фотографии», чтобы выбирать и отправлять фотографии с помощью приложения «Сообщения», Gmail, WhatsApp и других приложений.
Откройте приложение «Фото» на телефоне или планшете Android. Затем нажмите и удерживайте фотографию, которую хотите отправить. Вы увидите галочку на фото.
При необходимости выберите другие фотографии, которые вы хотите отправить, нажав на них.После того, как фотографии выбраны, нажмите значок «Поделиться»
Примечание. Значок «Поделиться» может быть помечен как «Поделиться» на вашем телефоне Android
На следующем экране нажмите Gmail, Сообщения, WhatsApp или любое другое приложение, которое вы хотите использовать для отправки фотографий.
Наконец, выберите Получателей, напишите сообщение и отправьте фотографии.
2. Отправляйте фотографии на телефон Android с помощью текстового сообщения
Откройте приложение «Сообщения» на своем телефоне Android и нажмите значок «+», чтобы открыть новое сообщение, или откройте существующую ветку сообщений, нажав на него.
Затем нажмите значок +, и откроются параметры вложения.
В параметрах вложения нажмите значок «Фото», чтобы просмотреть фотографии из приложения «Фото», или нажмите значок камеры, чтобы сделать новые фотографии.
Выберите фотографии, которые вы хотите отправить, нажав на них. После того, как фотографии выбраны, нажмите на галочку в правом верхнем углу экрана.
Наконец, введите необходимое сообщение и нажмите кнопку «Отправить MMS», чтобы отправить сообщение и прикрепленные фотографии получателю.
3. Отправляйте фотографии на телефон Android с помощью Gmail
Откройте приложение Gmail на своем телефоне Android и нажмите значок карандаша, чтобы начать новое сообщение, или откройте существующее сообщение, нажав на него.
На следующем экране нажмите значок скрепки, а затем нажмите опцию «Прикрепить файл» в появившемся контекстном меню.
На следующем экране коснитесь трехстрочного значка, расположенного в верхнем левом углу экрана, и коснитесь параметра «Фотографии» в появившемся меню.
Выберите фотографии, которые вы хотите прикрепить к электронной почте, нажав на них.После того, как фотографии выбраны, нажмите Готово.
Введите адрес электронной почты получателя в поле «Кому», введите тему, скомпилируйте свое электронное письмо и нажмите значок «Отправить», чтобы отправить выбранные фотографии.
Связанные
Как перенести фотографии с ПК на iPhone
В наши дни делать невероятные высококачественные снимки с помощью iPhone так же просто, как пару касаний. Но есть вероятность, что на вашем компьютере все еще есть изображения, которые вам тоже хотелось бы видеть на телефоне.Будь то зеркальная фотокамера или старый iPhone, перемещение фотографий с компьютера относительно безболезненно. Продолжайте читать, чтобы узнать, как перенести фотографии с ПК или Mac на iPhone.
Три способа переноса фотографий с ПК с Windows на iPhone
Существует несколько различных вариантов переноса библиотеки фотографий с компьютера Windows на iPhone. В этой статье вы узнаете, как использовать iCloud, iTunes и AnyTrans.
Перед переносом фотографий с компьютера на iPhone
Перенос нескольких гигабайт фотографий на телефон немедленно сожрет часть его памяти.И не все эти фотографии тоже стоит сохранять: всегда есть такие вещи, как дубликаты, размытые снимки, которые вы сделали случайно, похожие снимки, которые вы сделали, чтобы выбрать лучший ракурс, а затем забыли. Так что будьте готовы заранее и загрузите Gemini Photos на свой iPhone.
Gemini Photos найдет и классифицирует все ненужные фотографии, а также поможет удалить их в несколько касаний. Например, если вы дважды случайно перенесли одни и те же фотографии или перенесли некоторые изображения, которые у вас уже есть на вашем iPhone, вот как вы найдете и удалите эти дубликаты:
- Откройте Gemini Photos и позвольте ему просканировать вашу библиотеку.
- Нажмите «Дубликаты», чтобы увидеть, какие фотографии на вашем iPhone точно такие же.
- Затем нажмите «Удалить X дубликатов» и подтвердите выбор.
1. Как копировать фотографии с ПК на iPhone с помощью iCloud
Фактически вы можете передавать фотографии по беспроводной сети со своего компьютера на iPhone с помощью iCloud. Настроив синхронизацию обоих устройств с одной и той же учетной записью iCloud, ваши изображения будут автоматически передаваться туда и обратно.
Выполните следующие действия, чтобы перенести фотографии с ПК на iPhone с помощью iCloud:
- Загрузите на свой компьютер iCloud для Windows.
- Откройте iCloud для Windows и войдите в свою учетную запись.
- Установите флажок рядом с фотографиями.
- Нажмите Применить.
- Откройте окно проводника.
- В разделе «Избранное» на левой боковой панели щелкните «Фото iCloud».
- Скопируйте фотографии в папку «Загрузки».
После того, как вы настроили iCloud на своем компьютере, вам нужно будет включить iCloud Photos на вашем iPhone:
- На вашем iPhone перейдите в приложение «Настройки».
- Нажмите [ваше имя]> iCloud> Фото.
- Включение Фото iCloud.
Процесс загрузки изображений в iCloud, а затем на iPhone может занять несколько минут. Когда синхронизация завершится, вы сможете найти свои фотографии в приложении «Фото» на iPhone.
2. Как перенести фотографии с ПК на iPhone с iTunes
Если у вас нет учетной записи iCloud, вы все равно можете передавать изображения, подключив iPhone к компьютеру с помощью кабеля USB. После подключения устройств:
- Откройте iTunes.
- Щелкните кнопку iPhone в верхнем левом углу окна iTunes.
- На боковой панели щелкните Фотографии.
- Установите флажок для синхронизации фотографий.
- В раскрывающемся меню выберите «Изображения» или «Выбрать папку».
- Выберите вариант синхронизации всех или только выбранных папок.
- Нажмите Применить в правом нижнем углу.
Имейте в виду, что когда вы синхронизируете фотографии таким образом, он перезаписывает сохраненную библиотеку фотографий на вашем iPhone. Если это единственный компьютер, который вы планируете использовать для синхронизации фотографий с телефоном, это не вызовет никаких проблем.Однако это становится более серьезной проблемой, когда у вас есть изображения на нескольких компьютерах, которые вы хотите перенести на свой iPhone.
3. Как перенести фотографии с компьютера на iPhone с помощью AnyTrans
Если у вас есть только пара фотографий, которые вы хотите перенести со своего компьютера, и вы не хотите синхронизировать всю библиотеку фотографий на этом компьютере, вам нужно использовать такое приложение, как AnyTrans. AnyTrans позволяет перемещаться по выбранным файлам и не стирает существующие изображения на вашем iPhone.
Если AnyTrans загружен и установлен на вашем компьютере:
- Подключите iPhone к компьютеру с помощью кабеля USB.
- Откройте AnyTrans.
- Щелкните Диспетчер устройств на боковой панели.
- В середине окна щелкните экран iPhone.
- Перейдите к фотографиям на вашем компьютере.
- Выберите изображения, которые хотите передать.
- Щелкните «Открыть».
После завершения передачи вы сможете разблокировать iPhone и найти свои фотографии в приложении «Фото».
Пять способов переноса фотографий с Mac на iPhone
Как вы могли догадаться, нет недостатка в способах передачи изображений с Mac на iPhone. В этом разделе вы узнаете, как перемещать фотографии с помощью:
- iTunes
- Finder
- iCloud
- AirDrop
- AnyTrans
1. Как синхронизировать фотографии с Mac на iPhone с помощью iTunes
С момента выпуска оригинального iPhone iTunes был основным способом синхронизации телефона с компьютером.Но в последнее время Apple вообще отказалась от iTunes и даже перестала включать его в свои macOS. При этом, если на вашем Mac установлена более ранняя версия macOS, чем Catalina, вы все равно можете использовать iTunes для синхронизации своих изображений.
Для передачи изображений с Mac выполните следующие действия:
- Подключите iPhone к Mac с помощью кабеля USB.
- Откройте iTunes.
- Щелкните кнопку iPhone в верхнем левом углу окна iTunes.
- На боковой панели щелкните Фотографии.
- Установите флажок «Синхронизировать фотографии».
- В раскрывающемся меню выберите «Фото», «iPhoto» или «Aperture» для синхронизации с iPhone.
- Нажмите Применить.
2. Как перенести фотографии с Mac на iPhone без iTunes
Вы можете синхронизировать изображения с помощью Finder, если на вашем компьютере установлена macOS Catalina и больше нет iTunes. После подключения iPhone к Mac:
- Щелкните значок Finder, чтобы открыть новое окно.
- На боковой панели щелкните имя своего iPhone.
- Выберите «Фото» на панели кнопок. Примечание. Если у вас включены Фото iCloud, вы не увидите кнопку «Фото».
- Установите флажок для синхронизации фотографий с устройством.
- В раскрывающемся меню выберите приложение «Фотографии» или папку.
- Нажмите Применить.
3. Как синхронизировать фотографии с Mac на iPhone с iCloud
Вы также можете синхронизировать фотографии с Mac на iPhone по беспроводной сети с помощью iCloud.Чтобы начать синхронизацию изображений с помощью iCloud:
- На iPhone перейдите в «Настройки»> [ваше имя]> iCloud> «Фото».
- Убедитесь, что приложение «Фото iCloud» включено.
- На Mac откройте приложение «Фото».
- Щелкните Фотографии> Настройки.
- Выберите вкладку iCloud.
- Если ваш Mac не вошел в iCloud, нажмите «Продолжить», чтобы открыть «Системные настройки» и войти в систему.
- Установите флажок рядом с «Фото iCloud».
Изображения с вашего Mac начнут загружаться в iCloud, и вы увидите их в приложении «Фото» на вашем iPhone.Этот метод также работает, если вы хотите перенести фотографии с iPhone на Mac, так как ваши фотографии будут синхронизироваться между обоими вашими устройствами.
Если ваши фотографии не отображаются на вашем iPhone, перейдите в «Настройки»> [ваше имя]> iCloud> Фото, чтобы убедиться, что вы вошли в ту же учетную запись iCloud, и убедитесь, что синхронизация фотографий включена.
4. Как перенести фотографии с Mac на iPhone с помощью AirDrop
Если вы хотите передать с Mac только пару изображений, вы можете использовать AirDrop, чтобы быстро отправить их на свой телефон.Найдя и выбрав фотографии в Finder, вы можете переместить их на свой iPhone, выполнив следующие действия:
- Нажмите кнопку «Поделиться» в верхней части окна.
- Выберите AirDrop.
- Щелкните свой iPhone во всплывающем окне.
- Затем нажмите Готово, чтобы закончить.
Когда они будут успешно отправлены на ваш iPhone, вы сможете просмотреть их в приложении «Фото».
5. Как импортировать фотографии с Mac на iPhone с AnyTrans
Если у вас есть много изображений, которые вы хотите перенести на свой iPhone, простое решение — использовать приложение AnyTrans.Это быстрый способ переноса данных с вашего Mac, для которого не требуется iTunes.
Подключите телефон к компьютеру с помощью кабеля USB после загрузки и установки AnyTrans:
- Откройте AnyTrans на своем Mac.
- На боковой панели щелкните Диспетчер устройств.
- Щелкните экран iPhone в среднем окне.
- Откроется окно Finder. Найдите и выберите фотографии, которые хотите переместить со своего компьютера.
- Щелкните «Открыть».
- Убедитесь, что установлен флажок «Фотографии», и нажмите «Далее».
После завершения синхронизации фотографии появятся на вашем iPhone в приложении «Фотографии». (Обратите внимание, что они будут в альбоме под названием From AnyTrans и не будут отображаться в недавних.)
После переноса фотографий с компьютера на iPhone
После того, как вы переместили изображения с компьютера на iPhone, вы можете заметить некоторые дубликаты или похожие изображения в своей библиотеке фотографий. Вы можете быстро очистить их с помощью iPhone-приложения Gemini Photos.Вот как можно начать освобождать свою библиотеку фотографий от беспорядка:
- Загрузите на iPhone приложение Gemini Photos из App Store.
- Откройте Gemini Photos и позвольте ему сканировать вашу библиотеку.
- Нажмите «Подобный».
- Нажмите месяц или событие, чтобы отсортировать изображения.
- Похожие фотографии будут сгруппированы вместе, что позволит вам выбрать фотографии, которые вы хотите удалить, в каждом наборе.
- Нажмите «Переместить в корзину».
- Повторите этот процесс для каждой группы похожих фотографий.
- Когда вы закончите просматривать все похожие фотографии, нажмите «Очистить корзину».
- Нажмите «Ваша библиотека», чтобы вернуться к другим категориям, таким как «Дубликаты», «Снимки экрана» и «Заметки».
- Когда вы закончите, откройте приложение «Фото» на своем iPhone.
- Нажмите «Недавно удаленные»> «Выбрать»> «Удалить все», чтобы удалить все изображения с iPhone.
Перенос изображений на iPhone с компьютера, будь то Mac или ПК с Windows, не может быть проще.Надеюсь, эта статья помогла вам определить, какой метод лучше всего подойдет вам. Также ознакомьтесь с нашей новой статьей и узнайте, какое приложение для передачи фотографий на iPhone будет лучшим в 2021 году.
[Новое] Как перенести фотографии с ноутбука на iPhone без iTunes
«Привет! Недавно я купил новый iPhone X. Я новичок в продуктах Apple, поэтому хочу выяснить одну вещь: могу ли я перенести фотографии с ноутбука на iPhone без iTunes на компьютере с Windows? Мы будем очень благодарны за ваши предложения, спасибо! »
Это один из часто задаваемых вопросов для большинства новичков iPhone, когда они хотят загрузить некоторые изображения с компьютера на iPhone для сохранения или обмена.Если у вас такая же проблема, вы обратились по адресу. Здесь, на этой странице, мы покажем вам, как передавать фотографии с ноутбука на iPhone двумя способами: один — это более простое и быстрое решение с использованием EaseUS MobiMover — профессионального программного обеспечения для передачи данных iOS (, часть 1, ), а другой — — распространенный метод с использованием iTunes (, часть 2, ).
Часть 1. Как перенести фотографии с ноутбука на iPhone без iTunes
Программа передачи данных iPhoneEaseUS MobiMover позволяет синхронизировать данные между устройством iOS и компьютером или между двумя устройствами iOS.В частности, вы можете создавать резервные копии всего содержимого iOS на компьютере Mac / Windows в удобном для чтения виде, добавлять файлы с Mac / ПК / ноутбука на iPhone без потери данных, напрямую копировать данные с одного устройства iOS на другое или управлять iPhone / iPad. данные в полном объеме. Более того, недавно добавленный MobiMover Video Downloader открывает доступный канал для пользователей для сохранения онлайн-видео с помощью URL. Например, скачать клипы Twitch без проблем.
Теперь загрузите MobiMover на свой ноутбук и выполните следующие действия, чтобы перенести фотографии с ноутбука на iPhone без использования iTunes.
- Уведомление
1. MobiMover поддерживает следующие типы данных: контакты, сообщения, музыка, фотографии, видео, мелодии звонка, плейлист, заметки, закладки Safari, книги и т. Д.
2. Без iTunes означает, что вам не нужно работать в iTunes, но вам все равно нужно установить iTunes на свой компьютер для чтения данных iOS, что неизбежно для любого стороннего программного обеспечения.
Шаг 1 . С помощью кабеля USB подключите iPhone к ноутбуку под управлением Windows 7 или более поздней версии.Запустите EaseUS MobiMover, выберите «С ПК на телефон» и нажмите «Выбрать файлы» на экране.
Шаг 2 . В новом окне перейдите на свой компьютер, чтобы добавить файлы для передачи с ноутбука на iPhone. Затем нажмите кнопку «Открыть», чтобы продолжить.
Шаг 3 . Вы можете нажать «Добавить содержимое», чтобы загрузить больше фотографий, или сделать это путем перетаскивания. MobiMover загрузит все поддерживаемые файлы. Вы можете передать их все или оставить только «Картинки».Затем нажмите кнопку «Перенести», чтобы начать перенос фотографий с ноутбука на iPhone.
Часть 2. Как перенести фотографии с ноутбука на iPhone с помощью iTunes
Шаг 1 : Запустите iTunes и подключите iPhone к ноутбуку с помощью кабеля USB.
Шаг 2 : Щелкните значок iPhone в iTunes. И в раскрывающемся меню выберите Фото .
Шаг 3 : Нажмите Синхронизировать фотографии в опции и выберите папку, содержащую фотографии.
Шаг 4 : Нажмите Применить , чтобы начать синхронизацию фотографий с ноутбука на iPhone. Терпеливо ждите, так как процесс продлится дольше.
- Уведомление
- iTunes не может передавать фотографии с ноутбука на iPhone, когда iCloud находится на вашем iPhone. Однако, если вы решите отключить iCloud, все фотографии iCloud на вашем iPhone будут удалены. Если вы не хотите, чтобы это произошло, вернитесь к части 1 и используйте MobiMover, чтобы сделать это без потери данных.
Последние слова
Хотя мы затронули различия между iTunes и MobiMover, здесь мы все же хотим подчеркнуть, что синхронизация iTunes определенно вызовет потерю медиафайлов на вашем iPhone.EaseUS MobiMover — лучший выбор для обеспечения безопасности данных и более простой и быстрой передачи. Загрузите и установите его, чтобы попробовать!
Как перенести фотографии с ПК на iPhone
Есть несколько способов перенести фотографии, хранящиеся на вашем ПК, на ваш iPhone. Лучше всего использовать iCloud, облачную службу хранения Apple, но без специального приложения для Windows, как вы это делаете? Здесь мы объясняем, как вы можете использовать iCloud Photo Library, службу синхронизации фотографий Apple, для переноса фотографий с ПК с Windows на устройство iOS.
Использование iCloud для передачи фотографий не будет стоить вам ни копейки, если вы не израсходовали 5 ГБ бесплатного выделения iCloud. Если ваши фотографии превышают лимит в 5 ГБ, при попытке включить библиотеку фотографий iCloud в разделе «Настройки»> «Фотографии» на вашем iPhone или iPad вы увидите сообщение о том, что у вас недостаточно места для его использования.
В этом случае вам придется заплатить за дополнительное хранилище iCloud. А при 79 пенсов (0,99 доллара США) в месяц за 50 ГБ это небольшая плата за удобство.
В любом случае, вот как перенести фотографии на ваш iPhone с вашего ПК с помощью iCloud и нескольких альтернатив.
Как перенести фотографии с ПК на iPhone с помощью iCloud
Apple использует iCloud, свое облачное хранилище и службу синхронизации, чтобы гарантировать, что фотографии, которые вы делаете на своем iPhone, будут легко доступны как на вашем компьютере, так и на iPad.
Это полезная услуга, которая устраняет необходимость в кабелях и синхронизации, но как насчет того, чтобы поместить фотографии со своего компьютера НА свой iPhone? Это возможно? Конечно, есть, но метод зависит от программного обеспечения, которое вы используете.
Если ваши устройства работают под управлением iOS 8 или более поздней версии, что, безусловно, должно быть в 2021 году, вы можете управлять своей библиотекой фотографий и загружать ее через веб-сайт iCloud. Вот как это сделать:
- Откройте браузер на своем компьютере, перейдите на iCloud.com и войдите со своим Apple ID.
- Щелкните значок Фотографии в верхнем ряду приложений. Если вы впервые открываете библиотеку фотографий из браузера, вам придется сначала выполнить настройку.
- Нажмите кнопку «Загрузить» в правом верхнем углу страницы и найдите на своем компьютере фотографии, которые хотите добавить на свой iPhone.Если вы хотите выбрать сразу несколько файлов, удерживайте CTRL и щелкайте каждую фотографию.
- После того, как вы выбрали фотографии, нажмите «Открыть / Выбрать», и они будут загружены в вашу библиотеку фотографий iCloud. Если вы посмотрите внизу страницы, вы увидите индикатор выполнения — процесс обычно довольно быстрый, но это может зависеть от количества фотографий, которые вы хотите загрузить.
Готово! После того, как фотографии будут загружены в вашу библиотеку фотографий iCloud, они вскоре должны появиться в приложении «Фотографии» на вашем iPhone (если iCloud включен и подключен к Wi-Fi).
Стоит отметить, что фотографии будут отображаться в хронологическом порядке, поэтому, если вы добавите фотографии, сделанные в марте, вам придется вернуться к марту, чтобы найти их.
Альтернатива: стороннее облачное хранилище
Один из вариантов, если вы не возражаете, чтобы ваши фотографии были в другом приложении, а не в приложении для стандартных фотографий, — это использовать службу облачного хранения, такую как Dropbox, OneDrive, Google Drive или любую другую альтернативу, которую мы рекомендуем в нашем лучшем облаке. Обзор складских услуг.
После установки приложения на iPhone у вас будет доступ ко всем файлам в вашей облачной учетной записи. Большинство из них позволяют отмечать файлы, которые вы хотите использовать в автономном режиме, и вы также можете сохранять фотографии и видео непосредственно в приложении «Фото», поэтому вам не нужно всегда иметь подключение к Интернету.



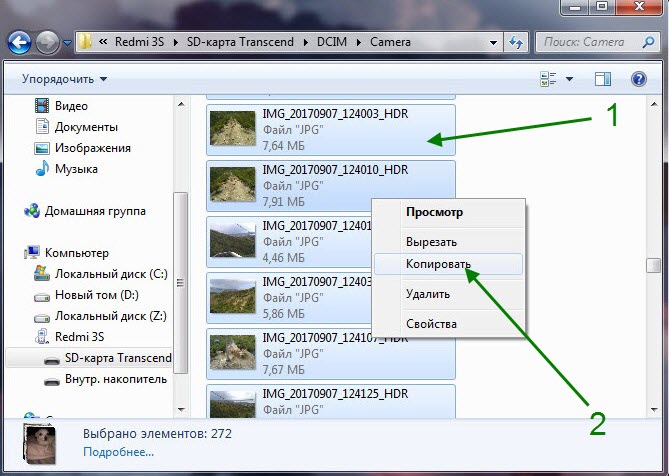


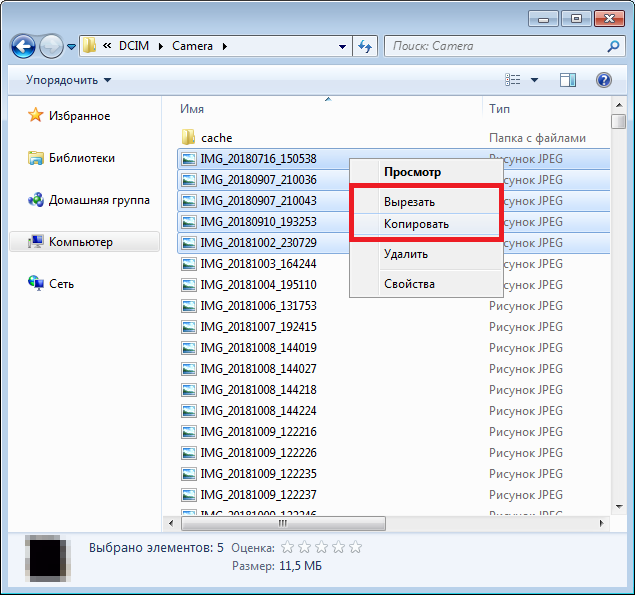

 Если есть флешка или SD-карта с ридером для подключения к компьютеру, но нет USB-кабеля, то лучше предпочесть его.
Если есть флешка или SD-карта с ридером для подключения к компьютеру, но нет USB-кабеля, то лучше предпочесть его.



 Поэтому первый способ оптимальнее, но требует свободного места для копирования.
Поэтому первый способ оптимальнее, но требует свободного места для копирования.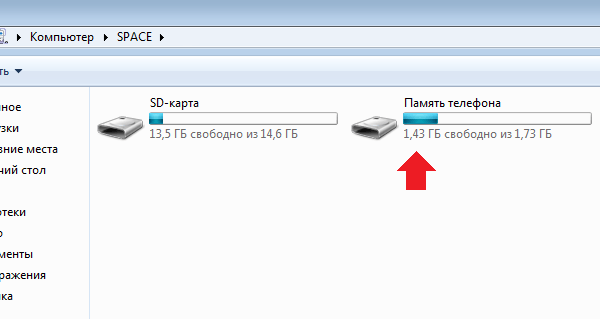


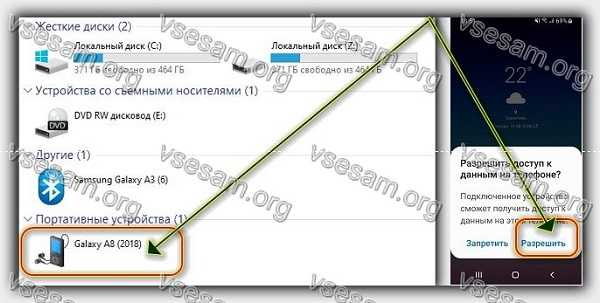
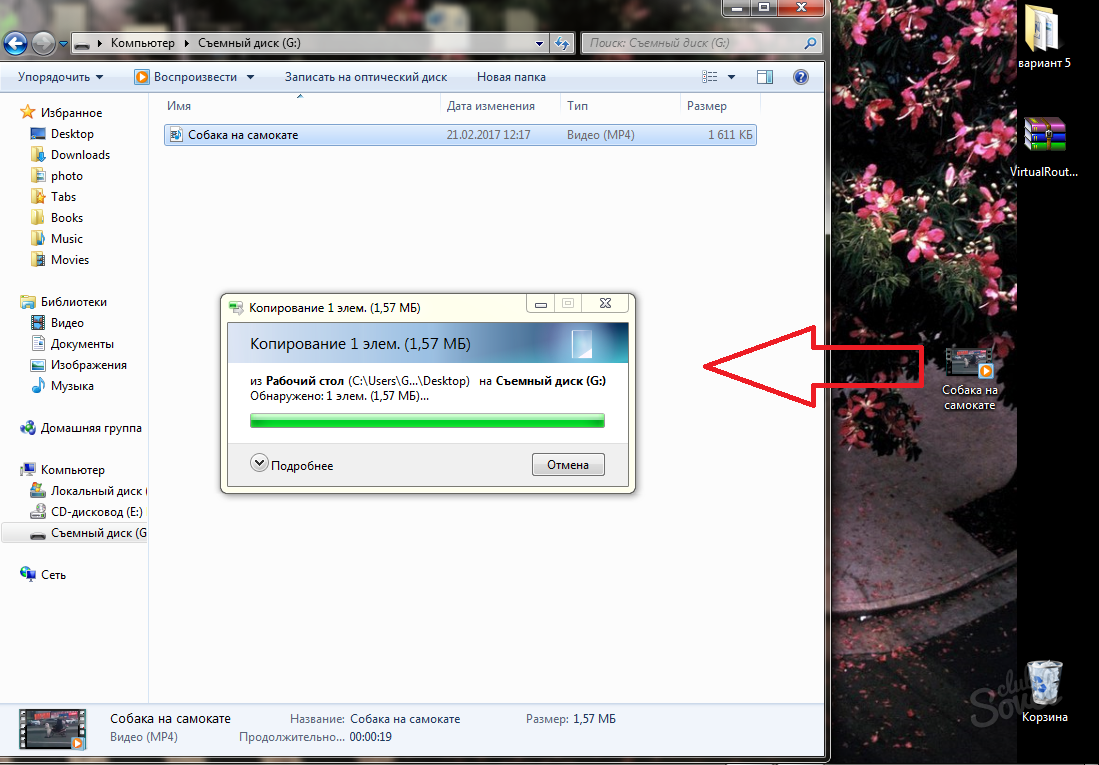
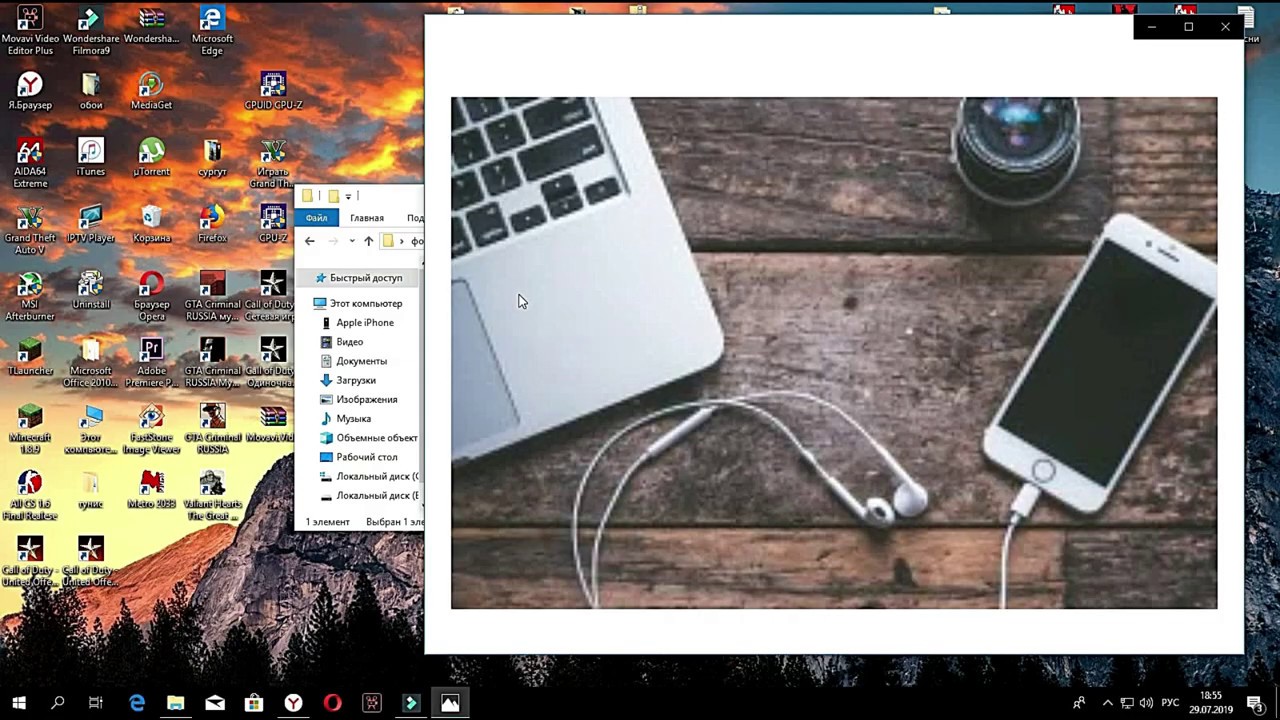

 Например, если у вас на Android включена синхронизация фотографий с Google, то вы в любой момент можете посмотреть их и с компьютера: просто зайдите на сайт photos.google.com с вашей учетной записью Google.
Например, если у вас на Android включена синхронизация фотографий с Google, то вы в любой момент можете посмотреть их и с компьютера: просто зайдите на сайт photos.google.com с вашей учетной записью Google.
 Скорость не очень высокая, коннект не очень стабильный.
Скорость не очень высокая, коннект не очень стабильный. Модераторы просмотрят данные в комментариях, после чего решат вопрос.
Модераторы просмотрят данные в комментариях, после чего решат вопрос.