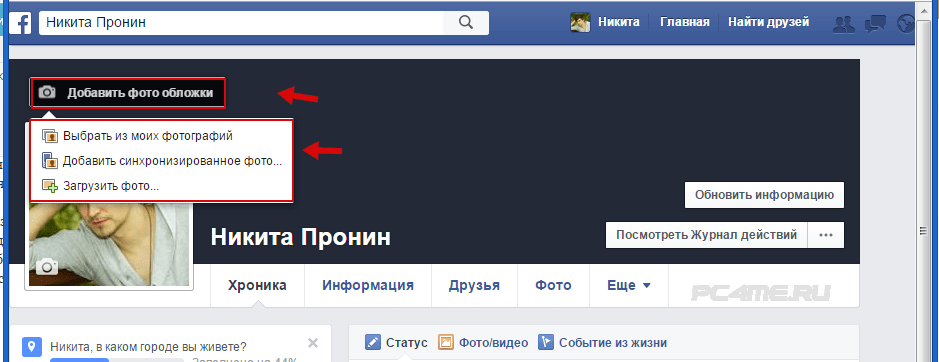с Днем Рождения и др.
Открытками обмениваются многие пользователи в социальных сетях. Красивая картинка с яркой подписью используется как дополнение к поздравлению или полностью заменяет слова, если вы не придумали, что написать.
В данном обзоре разберемся, как выполнить отправку открытки в Фейсбуке своим друзьям, а также расскажем, откуда брать оригинальные идеи.
Содержание:
- Как послать открытку
- Поделиться в публикациях
- Публикация
- Messenger
- Поиск готовых открыток
- Тематические группы на ФБ
- Сторонние ресурсы
- Сервисы по созданию собственных открыток
Как послать открытку
Фейсбук не предусматривает специального сервиса, через который можно было бы отправлять открытки своим друзьям. Но существует несколько способов удивить своих друзей в их праздник:
- поделиться новостью в публикациях друга или собственной;
- опубликовать пост в публикациях друга;
- воспользоваться сервисом Messenger и отправить картинку, файл, наклейку или гифку.

Перед отправкой поздравительной открытки другу в Фейсбуке следует сделать выбор: будет ли сообщение публичным или анонимным. Поздравления, которые размещаются в публикациях, могут быть доступны к просмотру всем желающим (хотя все будет зависеть от выставленных настроек конфиденциальности). Сообщения, которые отправляются через Messenger, не сможет прочитать никто из посторонних. В послании пишут о чем-то личном или предаются общим воспоминаниям.
Фейсбук напоминает о дне рождения друга уведомлением.
Поделиться в публикациях
Есть вариант пойти по самому простому пути и отправить открытку, которую вы нашли в сети. Если выбранный материал не ограничивается авторскими правами, то им смело можно делиться.
Для этого нужно сделать следующее:
- Кликнуть на кнопку «Поделиться» под публикацией.
- Откроется окно, в котором нужно выбрать «Поделиться в профиле друга».
- Нажать на строку «Расскажите об этом…» и ввести свое поздравление.

- Кликнуть на значок «Силуэт» в окошке внизу слева. Чтобы отметить друга, ввести его имя в строку «С кем вы?».
Публикация
Существует еще один способ – разместить свою публикацию на странице друга. Алгоритм действий:
- Перейти в строку поиска и ввести там имя друга.
- Перейти в его профиль.
- Нажать на кнопку «Публикации» сразу под обложкой его профиля.
- Ввести текстовое послание (украсив его красивым праздничным фоном), дополнить его фото или видеофайлами, которые есть на вашем устройстве. Также можете отметить друга.
- Кликнуть по кнопке «Опубликовать».
Совет: добавьте «Чувства/действия». Среди списка доступных больше всего подходит «Праздную…», хотя есть и другие варианты.
Внимание: в качестве фото совсем не обязательно выбирать праздничную открытку. Подойдет ваша совместная фотография или интересный ролик, который послужит поводом вспомнить что-то приятное.
Messenger
Публиковать поздравления можно не только в самом Фейсбуке, но и в его сервисе Messenger.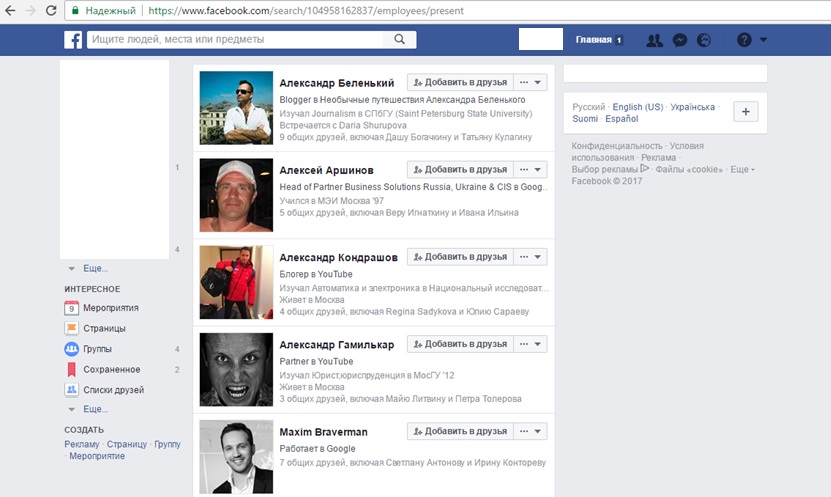
Порядок действий:
- Войти в сервис.
- Выбрать среди собеседников друга, которому хотите отправить поздравление.
- Ввести текст и дополнить его визуальным сопровождением. Для этого в нижней панели есть значки фото, наклейки, гифки, смайлы и скрепка:
- фото можно найти в памяти устройства;
- среди гифок есть много вариантов поздравлений. Воспользуйтесь поиском по ключевым словам. Анимация используется и как самостоятельное поздравление;
- значок «скрепка» нужен, если Фейсбук не поддерживает формат выбранного файла. Для этого его нужно вставить в фото.
Пример:
Поиск готовых открыток
Готовые варианты открыток стали настолько популярны, что их легко найти, потратив буквально пару минут.
Тематические группы на ФБ
Вам нужно только воспользоваться строкой поиска и ввести там слова «поздравления» или «открытки», а затем в фильтрах выбрать «Страницы». Множество страниц каждый день публикуют новые и оригинальные открытки совершенно бесплатно. Их формат очень разнообразен: изображения, анимации и видеоролики. Любым из этих файлов можно поделиться в Фейсбуке.
Их формат очень разнообразен: изображения, анимации и видеоролики. Любым из этих файлов можно поделиться в Фейсбуке.
Сторонние ресурсы
Поиск подходящих вариантов для поздравления можно продолжить на любом сайте в интернете. Просто сохраните нужный файл и отправьте его своему другу.
Также есть специальные сервисы, которые позволяют поздравить друга открыткой напрямую:
- Pinterest – известный интернет-ресурс, где есть много полезных советов, мастер-классов, инструкций и идей. Здесь легко найти открытки по своему вкусу. Остается только выбрать нужный пин и поделиться им с другом в Фейсбуке. Для этого необходимо кликнуть по кнопке «Отправить», а потом выбрать значок с логотипом платформы;
- YouTube – самый известный видеохостинг. Ведь нет правил, что открытка должна быть только в виде изображения. Видео способно порадовать не меньше. Контент, который размещен на You Tube, позволяет найти оригинальное поздравление, которое порадует вашего друга.
 Под каждым роликом есть кнопка «Поделиться».
Под каждым роликом есть кнопка «Поделиться».
— Нажав на нее, следует выбрать логотип Фейсбука.
— После этого будет создан пост для новостной ленты. Важно не забыть сделать его доступным для своих друзей и отметить друга. Можно воспользоваться и другим вариантом: скопировать ссылку на ролик и вставить ее в публикацию;
- 3d-galleru.ru – сайт, посвященный различным поздравлениям. Здесь имеется большой выбор открыток, которые посвящены разным событиям из жизни. Позволяет выбрать любую картинку и отправить ее другу в Фейсбуке.
Сервисы по созданию собственных открыток
Сейчас уже никого не удивишь стандартной открыткой. Не обязательно устанавливать графические редакторы, чтобы создать уникальное поздравление. Достаточно воспользоваться следующими онлайн-сервисами:
- canva. Сервис позволяет создать любую открытку. К вашим услугам обширная база качественных изображений, опции по добавлению и форматированию текстов.
 Также здесь доступен к скачиванию готовый вариант открытки;
Также здесь доступен к скачиванию готовый вариант открытки;
- crello. Сервис дает возможность создавать собственные оригинальные открытки, используя разные дизайны. Есть возможность авторизоваться через Фейсбук и делиться напрямую. Но есть одна проблема – ресурс платный;
- pro100tak. Есть каталог готовых открыток или конструктор собственных.
Как отправить фотографии на Facebook с iPad
Главная » iPad
Автор Глеб Захаров На чтение 4 мин. Просмотров 127 Опубликовано
Содержание
- Легко загружать iPad видео и фото на Facebook
- Отправить фотографии на Facebook из приложения “Фотографии”
- Отправить фотографии на Facebook из приложения Facebook
- Отправить фотографии на Facebook из Safari
Отправка фотографии в Facebook с вашего iPad не может быть проще.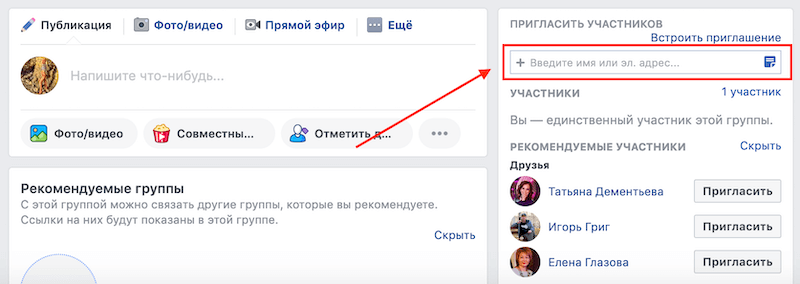 На самом деле есть несколько методов, которыми вы можете следовать, так что вы можете сделать свой выбор в зависимости от того, что вам легче.
На самом деле есть несколько методов, которыми вы можете следовать, так что вы можете сделать свой выбор в зависимости от того, что вам легче.
Вы можете загружать фотографии или видео в Facebook прямо со своего iPad через Safari или использовать мобильное приложение Facebook. Однако, возможно, еще более простой способ отправить фотографии в Facebook – это сделать это прямо из приложения «Фото» или даже из приложения камеры.
Отправить фотографии на Facebook из приложения “Фотографии”
Существует два способа использовать приложение «Фото» для отправки изображений в Facebook. Вы можете сделать это для изображений, которые вы сделали ранее, или для изображения или видео, которые вы только что сняли в приложении «Камера».
Чтобы использовать приложение «Фотографии», просто откройте приложение и выберите изображение, которое хотите опубликовать в Facebook. Если вы хотите отправить несколько одновременно, выберите Выбрать , а затем выберите все фотографии и/или видео, которые вы хотите разместить на Facebook.
Чтобы отправить фотографию или видео, которые вы только что сделали, оставайтесь в приложении «Камера» и затем нажмите на миниатюру справа, которая показывает изображение/видео.
В любом случае, следуйте следующим инструкциям:Этот метод требует, чтобы на вашем iPad было установлено приложение Facebook. Вы можете скачать Facebook для iPad, если у вас его нет.
Нажмите кнопку поделиться в верхней части.
Выберите Facebook из списка.
Если вы не видите параметр Facebook, выберите Больше , найдите Facebook в списке и нажмите кнопку рядом с ним, чтобы сделать его зеленым, а не белым.
Подождите, пока изображение или видео будут готовы для загрузки. Это может занять некоторое время, если это фотография с высоким разрешением, если есть несколько объектов, или если это видео. Вы можете даже не увидеть индикатор выполнения, если это маленький элемент.

Нажмите Далее .
Выберите Поделиться , чтобы отправить фото или видео с iPad на Facebook.
Как вы можете видеть на этом скриншоте, есть некоторые другие элементы, которые вы можете настроить, например, отправка фото/видео в группу Facebook или на временную шкалу друга.
Вы должны увидеть изображение/видео на Facebook немедленно, но если нет, потяните страницу вниз, чтобы обновить.
Отправить фотографии на Facebook из приложения Facebook
В приложении Facebook есть кнопка Фото , которую вы можете нажать, чтобы выбрать изображения и видео, которые вы хотите отправить в Facebook со своего iPad.
Нажмите Лента новостей в нижней части приложения. Другой способ – выбрать Меню , а затем нажмите свое имя, чтобы перейти в свой профиль.
Выберите Фото в сообщении Что у вас на уме? .
Нажмите на каждое изображение и/или видео, которое вы хотите отправить в Facebook со своего iPad. Чтобы изменить просматриваемый альбом, выберите Фотопленка в верхней части.
Выберите Готово , когда закончите выбирать, что размещать на Facebook.
Напишите что-нибудь, если хотите (вам не нужно) и, при желании, используйте кнопки под своим именем, чтобы вы могли выбрать, кто может видеть публикацию в Facebook и под каким альбомом (если есть) вы хотите опубликовать его.
Выберите
Отправить фотографии на Facebook из Safari
Вы также можете обмениваться фотографиями и видео в Facebook через веб-браузер, такой как Safari, Chrome, Opera Touch, Firefox и т. Д. Страница Facebook для мобильных устройств работает одинаково во всех браузерах, поэтому вы можете использовать любой мобильный браузер, который вам нужен.
Д. Страница Facebook для мобильных устройств работает одинаково во всех браузерах, поэтому вы можете использовать любой мобильный браузер, который вам нужен.
Откройте Facebook.com в браузере.
Нажмите Фото/видео на странице Лента новостей или в своем профиле.
Для этого выберите Снять фото или видео или Библиотека фотографий , чтобы выбрать что-то со своего iPad и отправить в Facebook. Другой вариант – Обзор , который позволяет найти что-то из iCloud Drive.
Чтобы отправить фотографии или видео на Facebook, которые хранятся на вашем iPad, нажмите Готово , когда выберете их.Если вы решили сделать фотографию или видео прямо сейчас, сделайте это, а затем выберите Использовать фото или Использовать видео .
При желании настройте сообщение с текстом, выберите, кто может видеть фотографии и видео, которыми вы делитесь, и добавьте больше элементов.
 Нажмите Поделиться , чтобы отправить видео и фотографии на Facebook.
Нажмите Поделиться , чтобы отправить видео и фотографии на Facebook.
Как сделать ваши фотографии приватными на Facebook
Есть много причин, по которым вы должны сделать свои фотографии приватными на Facebook. Помимо проблем с конфиденциальностью, сайт также кишит недобросовестными мошенниками, которые хотят воспользоваться другими людьми на платформе.
Чтобы решить эту проблему, Facebook имеет настраиваемые параметры, которые позволяют ограничить доступ к вашим фотографиям или скрыть их от других. Вы можете сделать некоторые из них доступными для просмотра только вашим друзьям или сделать их полностью приватными и доступными для просмотра только вам.
Вот все, что вам нужно знать о том, как сделать фотографии приватными на Facebook.
Как сделать ваши фотографии на Facebook приватными
Чтобы сделать фотографии на Facebook частными, вы можете изменить настройки конфиденциальности целых альбомов или отдельных фотографий. Конечно, самый простой способ скрыть фотографии на Facebook — первый, поэтому мы начнем с него.
Конечно, самый простой способ скрыть фотографии на Facebook — первый, поэтому мы начнем с него.
Как сделать альбомы приватными на Facebook
Вы можете изменить конфиденциальность всего альбома на Facebook, чтобы сэкономить время, вместо того, чтобы делать фотографии приватными одну за другой.
Тем не менее, вы должны помнить, что вы можете редактировать аудиторию только ваших фотографий, а не фотографий, загруженных вашими друзьями.
4 изображения
Чтобы сделать фотоальбом частным на Facebook, выполните следующие действия:
- В своем профиле прокрутите вниз, пока не увидите кнопку Фото . Коснитесь его, чтобы просмотреть свои фотографии на Facebook.
- Затем найдите фотографии, которые хотите сделать приватными, в разделе Альбомы .
- Перейти к соответствующему альбому, затем нажмите на три точки в правом верхнем углу.
- Выбрать Редактировать .
 Вы увидите раздел с надписью «Друзья» или «Общедоступный» со значком, показывающим двух человек. Нажмите, чтобы изменить аудиторию вашего альбома.
Вы увидите раздел с надписью «Друзья» или «Общедоступный» со значком, показывающим двух человек. Нажмите, чтобы изменить аудиторию вашего альбома. - Отсюда вы можете контролировать, кто может просматривать альбом. Выберите Только я , если вы не хотите, чтобы кто-то еще, кроме вас, видел этот альбом и сделал его личным.
- Затем коснитесь стрелки назад и щелкните Сохранить (настольный компьютер) или Готово (моб.). Это скроет все фотографии в вашем альбоме Facebook.
Если вы не хотите делать фотографии полностью личными и хотите поделиться ими, только с более ограниченной аудиторией, вы можете выбрать параметры аудитории Друзья , Друзья кроме или Конкретные друзья .
Если вы хотите показать альбом только группе друзей из определенного списка, выберите Показать списки и выберите список, с которым вы хотите поделиться альбомом.
Как сделать отдельные фотографии Facebook приватными
Вы также можете изменить конфиденциальность отдельных фотографий на Facebook, чтобы сделать их частными.
Важно помнить, что вы можете изменить настройки конфиденциальности только определенных фотографий внутри некоторых групп или альбомов. К ним относятся:
- Ваши фотографии
- Загрузки
- Фото профиля
- Фото обложки
- Фото из хроники
- Мобильные фото
Фотографии, загруженные партиями вместе с другими и как часть альбома, будут соответствовать настройкам альбома.
3 изображения
Чтобы сделать одну фотографию на Facebook частной, выполните следующие действия:
- Перейдите в свой профиль, прокрутите вниз, пока не увидите кнопку Фото , и коснитесь ее, чтобы просмотреть свои фотографии на Facebook. Затем выберите фотографию, которую хотите сделать личной.
 Нажмите на три точки в правом верхнем углу.
Нажмите на три точки в правом верхнем углу. - Выберите Изменить конфиденциальность .
- Измените настройку конфиденциальности на Только я , чтобы скрыть фотографию из вашей хроники и сделать ее частной.
- Ваши новые настройки конфиденциальности будут автоматически сохранены.
Вы также можете выбрать другие параметры аудитории, если не хотите полностью скрывать фото, а просто хотите сделать его менее общедоступным. Однако лучший способ избежать рисков, связанных с использованием Facebook, — это полностью скрыть свои фотографии или поделиться ими только с избранными людьми, используя доступные Конкретные друзья вариант.
Кто может видеть мои фотографии на Facebook? Как проверить
Если вы хотите перепроверить конфиденциальность своих фотографий, вы можете просмотреть свой общедоступный профиль на Facebook. Это профиль, который могут видеть люди, не являющиеся вашими друзьями.
Для этого вы будете использовать функцию «Просмотреть как» на Facebook. Вы можете получить к нему доступ как на веб-сайте Facebook, так и в приложении.
Чтобы войти в этот режим, зайдите в свой профиль. Выберите три точки под Изменить профиль , чтобы открыть раскрывающееся меню, затем выберите Просмотреть как .
Это покажет вам все предыдущие сообщения, которые могут видеть люди, не входящие в ваш список друзей на Facebook и платформу. Вы не можете изменить настройки конфиденциальности своих фотографий на Facebook, пока вы находитесь в режиме «Просмотреть как», но вы можете записать фотографии и даты, чтобы найти их позже.
Как только вы узнаете, какие фотографии вы хотите сделать частными, выйдите из режима «Просмотреть как общедоступный», щелкнув миниатюру в правом верхнем углу экрана или щелкнув «Назад». Или коснитесь Выход из вида как .
На мобильном устройстве коснитесь меню-гамбургера вверху (Android) или внизу (iOS) и выберите См.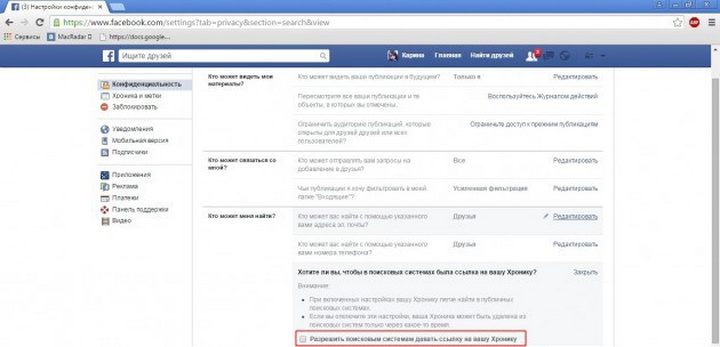 свой профиль . Затем коснитесь трех точек рядом с Follow Settings и выберите View As , чтобы войти в режим View As.
свой профиль . Затем коснитесь трех точек рядом с Follow Settings и выберите View As , чтобы войти в режим View As.
Как скрыть фотографии на Facebook от публики в будущем
В следующий раз, когда вы опубликуете фотографию, настройки конфиденциальности будут автоматически соответствовать последним настройкам, которые вы установили для фотографии. Таким образом, если вы установите для предыдущей фотографии значение «Только я», это будет настройка аудитории по умолчанию для следующей фотографии, которую вы загружаете.
2 изображения
Чтобы изменить настройки аудитории фотографии, которую вы собираетесь загрузить, нажмите кнопку настроек аудитории . Вы найдете его под своим именем.
Здесь вы можете изменить аудиторию сообщения, затем нажмите Готово , чтобы вернуться к своему сообщению. Если вы хотите поделиться фотографией, выберите Опубликовать .
Всегда проверяйте эту кнопку, прежде чем загружать или публиковать что-либо на Facebook. Вы должны сделать это только для того, чтобы убедиться, что вы случайно не делитесь фотографиями или информацией с людьми за пределами платформы и вне списка ваших друзей.
Кроме того, регулярно проверяйте свой профиль в режиме «Просмотр как», чтобы убедиться, что вы случайно не поделились чем-либо с общественностью.
Контрольный список конфиденциальности и безопасности Facebook, который вы регулярно просматриваете, поможет вам сразу же сделать любую из этих фотографий. Помните, что чем дольше эти фотографии находятся в открытом доступе в социальных сетях, тем выше шансы, что они попадут в руки мошенника. Хотя это помогает, вы можете сделать свой Facebook приватным, если вам нужна дополнительная безопасность.
Теперь вы знаете, как скрыть фотографии на Facebook
Просмотр ваших учетных записей в социальных сетях и изменение настроек аудитории ваших фотографий на частные — это хорошая практика кибергигиены.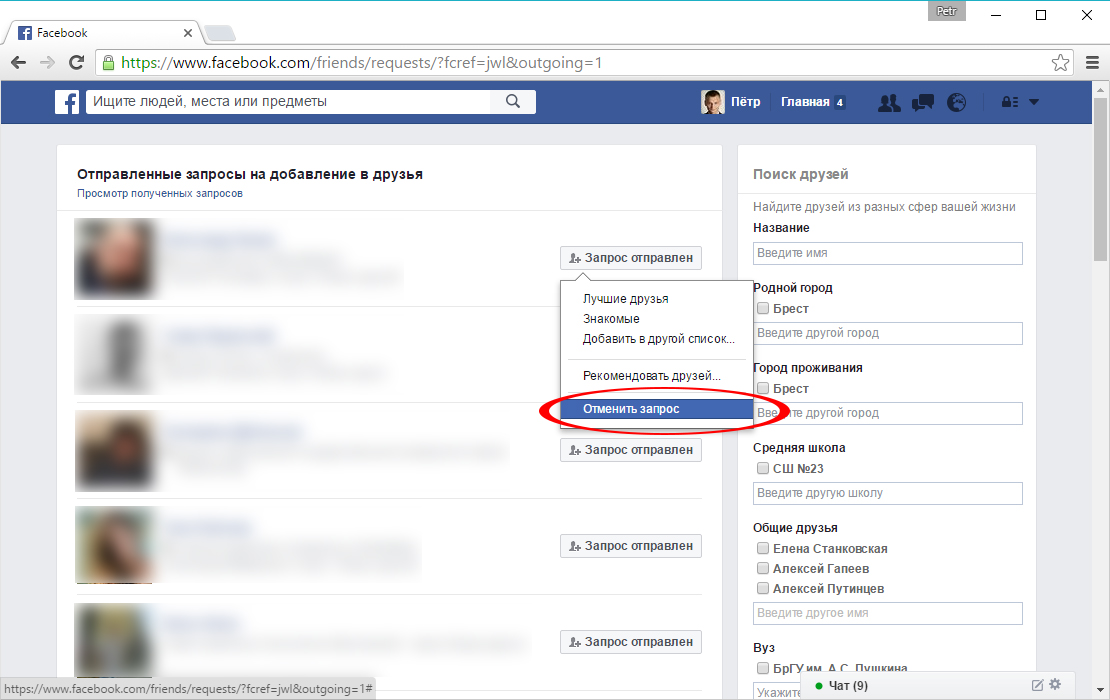 Это не только защитит ваши данные, но и защитит конфиденциальность ваших близких, которые могут быть на фотографиях, которые вы загружаете.
Это не только защитит ваши данные, но и защитит конфиденциальность ваших близких, которые могут быть на фотографиях, которые вы загружаете.
Всегда помните, что есть недобросовестные хакеры и мошенники, которые ищут способы воспользоваться другими людьми.
Как отправить сообщение в Facebook Messenger всем своим друзьям
В Facebook процесс отправки одного сообщения нескольким получателям аналогичен отправке сообщения одному человеку. Хотя Facebook ограничивает количество получателей, которые могут получить ваше сообщение (до 250 участников), вы можете создать несколько групповых сообщений, чтобы охватить всех в вашем списке друзей.
Эта функция — отличный способ отправить важную корреспонденцию всем, кого касается информация, сразу. Вы даже можете создать «Секретную группу», в которую можно включить столько людей, сколько захотите. Эти группы подчиняются тем же правилам, что и личные сообщения Facebook между друзьями:
Вы даже можете создать «Секретную группу», в которую можно включить столько людей, сколько захотите. Эти группы подчиняются тем же правилам, что и личные сообщения Facebook между друзьями:
- Ваши друзья могут зарегистрироваться или покинуть группу Facebook в любое время.
- Сообщения могут быть отключены членами группы, которые больше не хотят получать сообщения.
Группы Facebook доступны только пользователям настольных компьютеров, поэтому имейте это в виду, выполняя следующие шаги.
Отправка сообщения нескольким участникам одновременно на Facebook
Возможность отправить одно сообщение всем своим друзьям (или тем, кто имеет значение) возможна как в приложении Facebook Messenger, так и на официальном сайте Facebook. Шаги для его выполнения могут немного различаться в зависимости от того, какую платформу вы решите использовать.
Как отправить групповое сообщение с помощью Messenger
- Запустите приложение Meta «Messenger» со своего мобильного устройства (iOS или Android).

- Коснитесь значка «Чат » .
- Выберите «Мета друзей» , которым вы хотите получать сообщения.
О чем следует помнить при создании сообщения:
Facebook позволяет добавить только 250 получателей в одно сообщение. Если у вас более 150 друзей, вам придется создать несколько сообщений, чтобы связаться со всеми.
Если вам нужно создать более одного сообщения, вы можете создать свое сообщение в другом приложении, например, в приложении Notes или в приложении Google Keep , чтобы вы могли легко вставлять его в несколько сообщений.
Если вы хотите связаться со всеми своими друзьями, вы можете ввести одну гласную в поле и выбрать друзей, которые всплывут. Вы можете сделать это для каждой последующей гласной в алфавите. Нажмите «ОК», как только вы выбрали всех друзей, которым хотите отправить сообщение.
Теперь вы, наконец, можете начать печатать свое сообщение. Коснитесь области ввода в нижней части экрана, чтобы открыть клавиатуру и ввести свое сообщение. Когда сообщение будет готово, нажмите кнопку «Отправить».
Всякий раз, когда вы получаете ответ на отправленное сообщение, все участники группы увидят этот ответ. Чтобы охватить более 250 человек, вам придется повторить шаги, описанные выше, или вы можете двигаться дальше и следовать процессу создания группы Facebook.
Использование Facebook через веб-браузер
Как отправлять отдельные сообщения группе в Messenger
Если вы хотите отправить сообщение группе людей, но разрешить им отвечать индивидуально, не отправляя его всей группе, используйте следующее инструкции:
- Зайдите на официальный веб-сайт Meta (Facebook) и войдите в систему, используя свои учетные данные.
- Щелкните значок «Сообщения» , расположенный в правом верхнем углу домашней страницы.

- Откроется раскрывающееся меню. Щелкните ссылку «Новое сообщение» в раскрывающемся меню, чтобы открыть новое окно чата.
- Введите имя каждого друга, которому вы хотите получить сообщение.
- Нажмите на «поле ввода» и введите сообщение, которое вы хотите отправить. Когда ваше сообщение закончится, нажмите клавишу «Ввод» , чтобы отправить его.
Как отправлять групповые сообщения в Messenger
Если цель отправки сообщения состоит в том, чтобы организовать групповой разговор, в котором каждый ответ направляется каждому члену группы, выполните следующие действия: ».
 Вы также можете искать конкретных друзей.
Вы также можете искать конкретных друзей. Создание группы Facebook
В Meta/Facebook на рабочем столе у вас также будет возможность создать группу Facebook. Этот метод отличается от простой отправки простого группового сообщения, где ограничение составляет 250 получателей. Вместо этого эта опция позволяет вам охватить больше людей, публикуя сообщения, как на своей стене Facebook, вместо ограниченных возможностей, предлагаемых через Messenger, если у этих друзей включены групповые уведомления.
Все, кого вы пригласите в группу Facebook, получат уведомление о том, что они добавлены. Это также дает им возможность отказаться, если они того пожелают. Вы также можете настроить его для тех друзей, которых вы добавляете, чтобы они также могли сами добавлять друзей в группу.
Чтобы создать группу Facebook, выполните следующие действия:
- Перейдите на «официальный веб-сайт Meta» на своем ПК с помощью любого браузера. В меню слева на «Главной странице Facebook» найдите и нажмите «Группы».
- Нажмите «Создать группу».
- Появится новое окно. Начните с заполнения поля «Назовите свою группу» , указав имя, которое представляет суть вашей группы.
- Введите имя друга, которого хотите пригласить в группу. Пока вы печатаете, под вашим курсором появляются предложения друзей, которые вы можете щелкнуть, чтобы добавить.
- Повторите шаг дружбы для каждого участника, которого вы хотите пригласить в группу.
- Вы можете достичь лимита приглашений во время этого процесса, но вы сможете добавить всех, кого вы пропустили изначально, после создания группы Facebook. Пропустите создание сообщения и вместо этого сделайте публикацию в группе.

- Затем выберите «уровень конфиденциальности» группы Facebook. По умолчанию для конфиденциальности установлено значение «Закрыто». Группа является общедоступной, но участники и то, что говорится, являются частными только для группы.
- Если вы создаете эту группу только для того, чтобы общаться и отправлять сообщения сразу всем в вашем списке друзей, просто выберите «Секрет» в меню конфиденциальности. Это полностью убирает его из поля зрения общественности.
- Вы можете добавить примечание, которое получатели увидят после получения сообщения, нажав на значок Значок «Заметки» . Значок отображается в виде маленького синего значка в крайнем правом углу поля «Добавить людей».
- Установите флажок «Закрепить в ярлыки», чтобы убедиться, что ваша группа добавлена в меню «Ярлыки» на левой панели.
- Наконец, введите сообщение. Нажмите «Создать» , чтобы завершить создание группы Facebook.





 Под каждым роликом есть кнопка «Поделиться».
Под каждым роликом есть кнопка «Поделиться». Также здесь доступен к скачиванию готовый вариант открытки;
Также здесь доступен к скачиванию готовый вариант открытки;
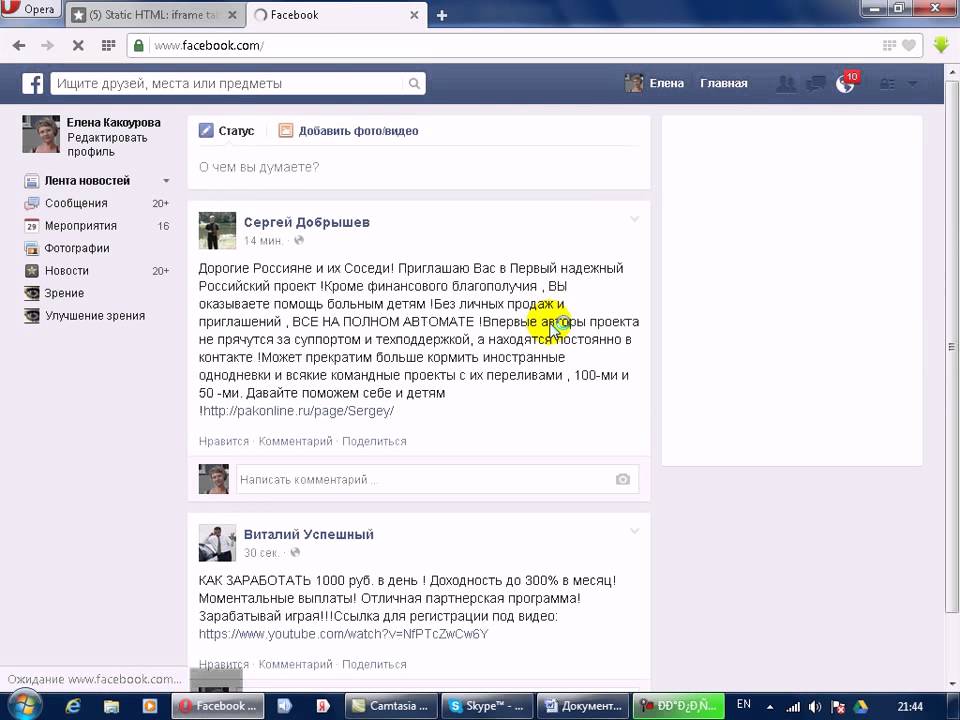 Нажмите Поделиться , чтобы отправить видео и фотографии на Facebook.
Нажмите Поделиться , чтобы отправить видео и фотографии на Facebook. Вы увидите раздел с надписью «Друзья» или «Общедоступный» со значком, показывающим двух человек. Нажмите, чтобы изменить аудиторию вашего альбома.
Вы увидите раздел с надписью «Друзья» или «Общедоступный» со значком, показывающим двух человек. Нажмите, чтобы изменить аудиторию вашего альбома. Нажмите на три точки в правом верхнем углу.
Нажмите на три точки в правом верхнем углу.