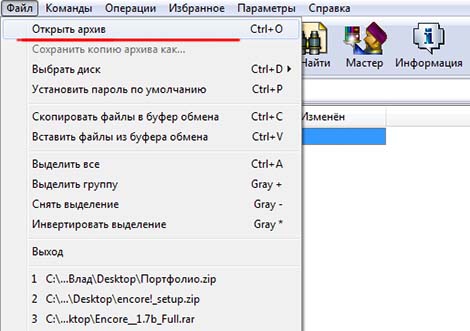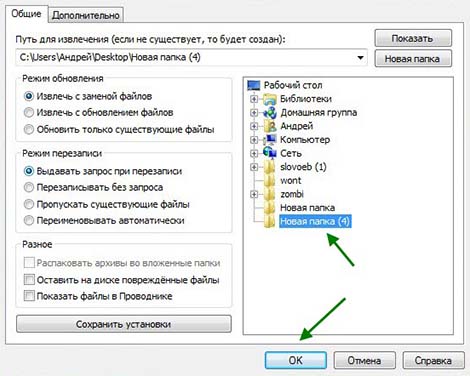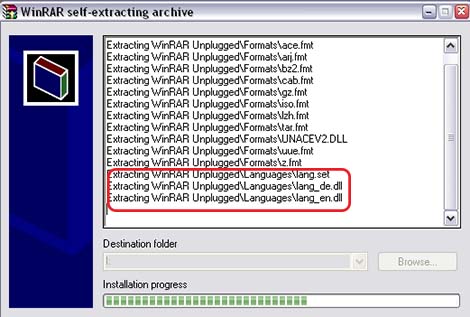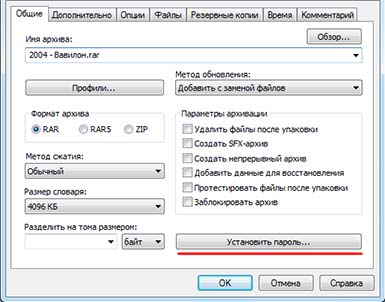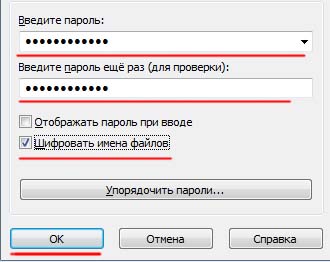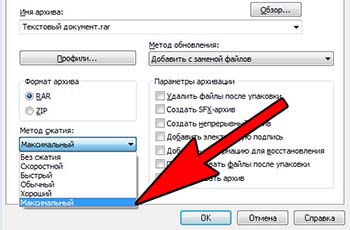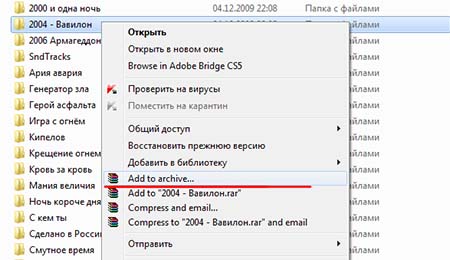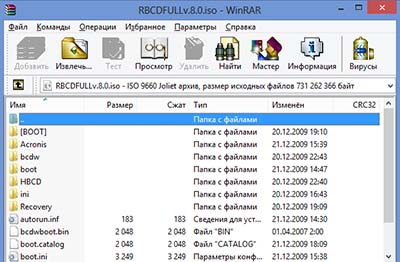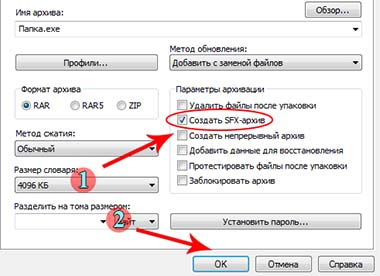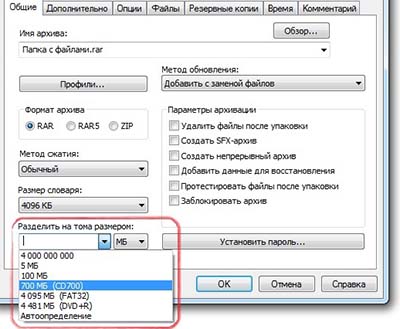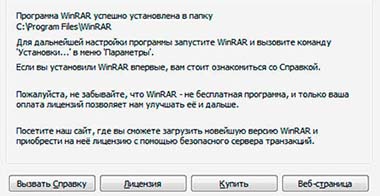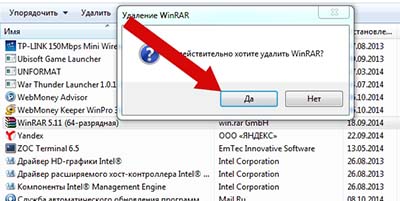Как работать с WinRAR, как разархивировать файл WinRAR
|
Программа для архивирования файлов и изменения их размера WinRAR отличается среди других тем, что поддерживает большое количество форматов сжатия и обладает удобным интерфейсом. Также среди важных функций архиватора нужно выделить возможность защитить конфиденциальные данные паролем и не беспокоиться за «секретность» информации. Компания SoftMagazin предлагает рассмотреть наиболее частые вопросы по поводу использования программы, которые возникают у пользователей WinRAR. |
|
|
|
Как работать с архиватором WinRARПосле того, как программа будет установлена на Ваш ПК, можно сразу начинать архивировать файлы или извлекать нужные вам документы из полученных сжатых папок. Чтобы открыть программу, можно запустить ее через проводник и в открывшемся окне выбрать нужные действия, либо выделить файл, и выбрать архиватор. Применение архиватора оправдано во многих случаях, когда нужно компактно упаковать информацию, в особенности текстовую, для дальнейшего переноса на съемные носители или отправке через сеть. Существенное сжатие документов позволит сэкономить место на ПК и флешке. |
Как создать архив WinRARЧтобы добавить файлы в архив WinRAR, нужно открыть программу, выбрать в меню «Открыть» и найти через файловый менеджер требуемый документ. Выделив документ, нажмите на верхней панели кнопку «Добавить» или, выделив правой кнопкой мыши файл, выберите «Добавить в архив». В появившемся окне нажмите «Ок» и программа создаст архив с расширением rar или zip. Архивирование информации, находящейся на компьютере, помогает ее быстро упорядочить и ускорить работу ПК. При работе архиватора намного реже происходит кластеризация (потеря пространства на диске), так как в архиве будет создаваться кластер, единый на все файлы, а не один. Особо ощущается разница в объемах информации, при сжатии документов небольших размеров. |
|
Как сжать файл через WinRARЗапустив программу, можно сжать файл или папку с информацией до меньших размеров, значительно сэкономив место на жестком диске или флешке. Также архивы удобно передавать по сети, особенно, если это большие объемы информации. Обратите внимание, что наиболее компактно упаковываются текстовые документы или программы. Выбрав после запуска WinRAR и добавления файла имя будущего архива, укажите в выпадающем меню метод сжатия. Если размер папки не имеет значения, можно не сжимать файл. Для стандартного архивирования укажите обычный метод. Одним из плюсов создания архивов можно назвать то, что в них гораздо проще хранить информационные файлы с «неудобными названиями». Так, многие ОС, с которыми работают сервера, при передаче файлов по сети некорректно воспринимают имена документов, в которых есть пробел или кириллические символы. |
|
Как открыть архив WinRARИногда нет возможности распаковывать весь документ из архива, ввиду отсутствия свободного места на ПК или вы работаете с чужого компьютера. Однако, все равно, есть необходимость просмотреть информацию в архиве для ознакомления. Воспользуйтесь следующими рекомендациями:
|
|
|
|
Как распаковать архив WinRARОткрыв архив при помощи действий, описанных выше, выделите файлы для извлечения или папки и выберите в меню «Извлечь». Перед распаковкой нужно будет указать путь сохранения папок и подтвердить действие, нажав «Ок». Для извлечения больших объемов информации можно поставить распаковку в фоновом режиме. Распаковка однозначно требуется в том случае, если вы устанавливаете какое-либо приложение или игру, сжатую в архив. Даже если у вас есть свободный доступ к exe-файлу, программа может не установиться, указав на то, что ей недоступны некоторые файлы в архиве. Извлечь файлы и папки можно:
|
Как сменить язык в WinRARЧтобы не возникало сложностей с упаковкой и разархивированием документов, изображений или других файлов, приложение должно работать на том языке, который доступен для понимания пользователю. Рекомендуем приобретать программу на русском языке, чтобы не испортить важные документы или не удалить случайно фотографии памятных событий. Если интерфейс вашего архиватора на английском или любом другом языке, значит вы приобрели не русскоязычную лицензию. Чтобы использовать WinRAR с русскоязычным меню нужно приобрести лицензию на русском языке. Возможность смены языков интерфейса есть только в портативной (мобильной версии) программы. |
|
|
|
Как поставить пароль на архив WinRARДля настроек конфиденциальности нужно сделать архив с документами, нажав «Добавить в архив». Затем в подпункте меню «Установить пароль» необходимо будет ввести секретные символы, повторить их для подтверждения и после нажать «Ок» для сжатия зашифрованного архива. Чтобы надежно защитить документы, установите галочку напротив пункта «Шифровать имена файлов и папок», чтобы названия нельзя было просмотреть. Некоторые категории документов в обязательном порядке требуется перемещать конфиденциально, чтобы их не могли прочесть посторонние лица. В таком случае, установка пароля в архиве будет незаменимой. |
Как разблокировать архив WinRARЕсли вы передаете другим лицам зашифрованные архивы, которые им нужно просмотреть, обязательно вышлите пароль. Не существует других методов разблокировки архива, кроме как правильное введение секретного кода. Разблокировать архив можно, открыв программу и выбрав документ, либо, щелкнув мышью на папке «Извлечь в текущую папку» и введя требуемый пароль. Не забывайте: ставить пароль можно на оба формата архива zip и rar, однако использование rar даст возможность зашифровать не только документы, но еще размеры папок, их названия и комментарии. |
|
|
|
Как узнать пароль от архива WinRARБудьте очень внимательны, зашифровывая файл, в особенности при добавлении в архиватор важных документов. Для проверки того, что вы правильно запомнили пароль, программа требует его ввести 2 раза. Узнать пароль от зашифрованного архива можно, если Вам его сообщил отправитель сжатой папки или Вы сами шифровали его. В других случаях, разблокировать архив WinRAR и извлечь файлы не представляется возможным. Чтобы таких ситуаций не возникало, настоятельно рекомендуется внимательно запоминать пароль или фиксировать их. |
Как сжать фотографии в WinRARАрхивирование фотографий происходит так же, как и добавление других файлов. Выделите изображения или папку с фото и нажмите «Добавить в архив». Многих пользователей интересует, каким образом можно уменьшить размер изображений, при добавлении в архив. К сожалению, использование программы минимально изменит размер фото. Если вы используете для хранения фотографий расширение jpg или png, то архиватор существенно не уменьшит объем изображения, так как это и так компрессированные форматы. Для уменьшения размера фотографий воспользуйтесь графическим редактором. |
|
|
|
Как заархивировать видео с помощью WinRARЕсли вам необходимо передать видеоролик или важный кинофильм через Интернет, но вы не уверены в том, что его не увидят посторонние лица, запакуйте его в архив. Потратив минимум времени, вы можете надежно защитить информацию, поставив секретный код. Для сжатия видеофайлов выделите их в проводнике либо найдите через файловый менеджер в архиваторе. Если вы выбираете видео через проводник, выделив его, кликните правой кнопкой мыши и укажите «Добавить в архив». При архивации видео через программу укажите на панели инструментов «Добавить». Затем выполните необходимые действия: укажите путь сохранения видеофайла, его название и метод сжатия. |
Как открыть файл iso с помощью WinRARПри скачивании игр довольно часто выпадают ссылки на файлы с их образами в формате iso. Стандартными методами, такой файл не открыть, для этого нужна специальная программа. С такой задачей также справится программа для архивирования. Открыть и просмотреть информацию, сохраненную в формате iso, например, дистрибутивы программы или игры, образ ОС, можно сделать, запустив архиватор. Для этого в меню программы найдите нужный файл или щелкните по самому файлу в проводнике, и нажмите «Открыть с помощью». В открывшемся списке файлов можно выбрать требуемый и распаковать его. Для разархивирования файла iso укажите в открывшемся окне «Извлечь» и выберите нужную папку. |
|
|
|
Как открыть файл mdf через WinRARЕсли на компьютере отсутствуют приложения для монтирования образов, можно воспользоваться архиватором и быстро открыть любой CD или DVD диск. Используя программу, вы сможете просмотреть дисковые файлы или дистрибутивы программы, например. Файл с расширением mdf также, как и iso представляет собой образы дисков, однако открывается немного иначе. Выделите mdf-файл и щелкните по нему правой кнопкой мыши. В открывшемся меню укажите «Открыть с помощью». Вам будет предложено выбрать программу для открытия в Интернете или на компьютере. Чтобы корректно открыть файл, выберите второй пункт «Выбор программы из списка установленных» и в списке укажите WinRAR. После указанных действий все файлы и папки из архива mdf можно быстро извлечь стандартными действиями. |
Как сделать самораспаковывающийся архив WinRARСамораспаковывающийся архив (SFX)представляет собой архив, который идет в комплекте с действующим модулем. При нажатии на архив, он извлекается без использования архиватора. Для создания SFX-архива, выберите нужные файлы через архиватор или проводник. Укажите путь сохранения и имя архива. Для того, чтобы архив самостоятельно распаковался во вкладке «Общие» укажите «Создать SFX-архив». Во вкладке «Дополнительно» можно будет указать параметры извлечения файлов, например, во временную папку с последующим удалением. |
|
|
|
Как разбить файл на части WinRARРаботая с большими объемами информации, иногда есть необходимость перенести их на диски или флеш-память, и по возможности уменьшить размер. Документ можно поделить на удобные фрагменты, которые будут подходящего объема, для записи. Как правило, если вам нужно добавить файл большого объема в архив и потом перенести на диск или флешку, то целесообразнее это сделать, разделив его на части при помощи архиватора. Для этого кликните на файл в проводнике или программе и нажмите «Добавить в архив». В общей вкладке укажите действие «Разделить на тома размером…». В выпадающем меню можно выбрать стандартные размеры файла для записи на CD или DVD-диск, или установить значение самостоятельно. Для того, чтобы архивирование не занимало много времени, укажите в меню быстрое сжатие. |
Как переименовать файл в архиве WinRARПри работе с архивными данными может возникнуть ситуация, когда требуется сменить название документа или нескольких. Например, вам нужно поменять внутри сжатой папки названия накладных. Для того, чтобы переименовать информацию внутри архива, следует воспользоваться программой. Запустите архиватор, выберите файл, который нужно переименовать и кликните на нем правой кнопкой мыши. В открывшемся меню выберите «Переименовать». Укажите новое имя архивного документа и нажмите Enter. При переименовании программа спросит «Сохранить изменения в архиве?» Для успешной смены имени файла нужно будет указать «Ок». |
|
|
|
Какой максимальный размер архива WinRARПользователи могут архивировать достаточно большие объемы информации, ведь часто возникает необходимость сжимать не только текстовые документы, но и видео, музыкальные файлы или большое количество качественных изображений. Можно не опасаться, что при архивировании будет превышен максимальный размер, так как программа позволяет запаковать даже очень большой по объему документ. Для создания архивов в формате rar практически не существует ограничений. Вы можете сжать файлы или архив в программе с размером вплоть до 8 эксабайт. Следует знать, что архивы, превышающие по размеру 4 Гб, можно создавать только в файловой системе NTFS. При создании архива zip, максимально возможный размер всех сжимаемых файлов составляет 2 Гб. |
Какие форматы поддерживает WinRARВы можете архивировать информацию самого разного характера в программе. Сжимать можно и образы дисков, фотографии, звуковые файлы, текстовые документы и многое другое. Программа поддерживает для создания архивов форматы zip и rar. Непосредственно при работе с файлами, архиватор выполняет все основные действия со следующими форматами: UUE, ISO, GZ, ARJ, 7Z, JAR, ACE, Z и некоторыми другими. Каждый формат распознается автоматически и для него выбирается оптимальный метод сжатия. |
|
|
|
Как обновить WinRARЕсли вы приобрели лицензионную версию архиватора WinRAR в SoftMagazin, обратите внимание, что все лицензии, как для домашнего использования, так и для коммерческого являются бессрочными. Таким образом, не нужно заботиться о своевременном обновлении продукта и продлевать лицензию ежегодно. |
Как удалить WinRAR с компьютера
|
|
Как взломать пароль WinRAR архива
Самый удобный и весьма популярный среди пользователей программного обеспечения для передачи сжатых защищённых паролем данных, архиватор WinRAR является ещё и одним из самых надёжных утилит.
Благодаря своему уникальному формату, RAR занимается шифрованием не только цифровых файлов, но и шифрует информацию о файлах, а это и названия, размеры, атрибуты, пользовательские комменты и другое. Для этого пользователю необходимо активировать функцию в настройках параметров «Encrypt file names» в диалоговом окне при назначении персонального ключа. Зашифрованный архивный файл таким образом невозможно распаковать и посмотреть файлы, содержащиеся в нём.

Максимальной длины пароля для RAR-архивов в 127 символов вполне достаточно, чтобы сделать задачу взлома или подбора комбинации невозможным не только злоумышленникам, но и самим разработчикам программного обеспечения архиватора WinRAR. Системная защита архивных файлов RAR не включает в себя специальных закладок, чтобы можно было её обойти. Есть только один способ как узнать пароль от архива WinRAR и получить утраченный пароль. Этим способом является попытка перебора всех возможных комбинаций. Если архивный файл защищён по всем правилам установки паролей, и владелец этого документа прислушался к советам и рекомендациям разработчиков, то для взлома такого документа потребуется самый мощный компьютер и несколько десятилетий в запасе.

О невозможности взлома злоумышленниками архивных документов защищённых паролем и шифрованием имён файлов не может быть и сомнений, а вот если пользователь хочет или есть острая необходимость вскрыть пароль своего собственного архивного документа, то тут дела обстоят попроще. Так сказать: «Шансы есть и весьма неплохие».
Как открыть запароленный RAR архив, если он забыт или утерян, а не выловлен из просторов глобальной сети интернет?
Принцип подбора пароля будет таким же, как и у злоумышленников. В народе его нарекли как «Brute-Force», что в переводе с английского означает «Грубая Сила». Но вот только шансов у собственника данного архивного документа в тысячи раз больше, чем у других желающих. Всё дело в том, что пользователи, как правило, используют не более десятка слов в назначении паролей там, где это необходимо. Иногда меняя языки ввода на клавиатуре, добавляя или убирая, меняя местами цифры, символы и знаки. Тем самым список возможных вариантов для подбора правильного пароля сокращается в тысячи и тысячи раз.
Подбирать пароль можно в ручную, а можно воспользоваться специальными утилитами. Какую программу лучше всего использовать? Неважно! Важно, чтобы можно было использовать свой собственноручно созданный словарь потенциальных слов и символов, которые могут быть в утерянном или забытом пароле.
Один из примеров для подбора забытого пароля

В данной утилите надо выбрать, по каким критериям символов необходимо проводить подбор. Подгрузить персональный словарь. И через довольно непродолжительное время архивный документ снова станет доступен для извлечения файлов из него.
Скачать Advanced Archive Password Recovery Professional (ARCHPR)
Похожие материалы
Как открыть файл RAR без WinRAR
Поскольку многие поставщики электронной почты налагают ограничение на размер файла для вложений электронной почты, формат RAR идеально подходит, если вы хотите сжать и отправить несколько больших файлов — таких как деловые контракты, цифровые изображения и рекламные видеоролики — в одном письме. Хотя WinRAR является одной из самых популярных утилит сжатия, связанных с распаковкой файлов RAR, вы также можете использовать бесплатные альтернативы, такие как Free RAR Extract Frog, The Extractor или Free RAR Extractor.
Использование Free RAR Extract Frog
1.
Скачайте и установите Free RAR Extract Frog (ссылка в разделе Ресурсы). Запустите программу после завершения процесса установки.
2.
Откройте папку, содержащую файл RAR, который вы хотите извлечь.
3.
Нажмите и перетащите файл RAR на главный экран Free RAR Extract Frog. Экран мастера появляется автоматически.
4.
Установите флажок рядом с параметром «Извлечь файлы в папку вывода по умолчанию». Нажмите кнопку «Обзор» и выберите папку, в которую вы хотите сохранить извлеченные файлы. Нажмите «ОК», чтобы сохранить настройки выходной папки.
5.
Нажмите «ОК» на экране мастера. Извлеченные файлы сохраняются в выбранной вами выходной папке.
Использование экстрактора
1.
Загрузите и установите The Extractor (ссылка в разделе Ресурсы). Откройте утилиту сжатия после завершения процесса установки.
2.
Нажмите и перетащите нужный файл RAR на панель «Элемент для обработки» на главном экране программы.
3.
Щелкните правой кнопкой мыши файл RAR, который вы импортировали в программу, выделите «Задать параметр папки вывода» в контекстном меню, а затем выберите «Обзор». Выберите предпочитаемую папку вывода для извлеченных файлов RAR и нажмите «ОК».
4.
Нажмите кнопку «Перейти», чтобы извлечь файлы. Когда процесс завершится, файлы сохранятся в выбранной вами выходной папке.
Использование бесплатного RAR Extractor
1.
Скачайте и установите Free RAR Extractor (ссылка в разделе Ресурсы). Запустите программу после завершения процесса установки.
2.
Нажмите кнопку «Открыть файл» на главном экране. Перейдите по папкам, выберите файл RAR, который вы хотите извлечь, и нажмите «Открыть». Откроется диалоговое окно «Обзор папок».
3.
Выберите папку назначения для извлеченных файлов, а затем нажмите «ОК». Файлы извлекаются и сохраняются в выбранную папку назначения.
Как я справился с запароленным RAR-архивом / Habr
Приветствую!Однажды ко мне в руки попал RAR архив.
Я совершенно точно знал, что в нём и мне это было нужно.
НО, было одно но, архив был запаролен.
Если вам интересно, как я решил эту проблему, прошу подкат.
Когда-то давно, лет 8-10 назад, я совершенно точно знал что делать. Но годы берут своё. Навыки, которые не используешь, имеют свойство забываться.
И я решил воспользоваться великим способом решения проблемы: погуглить.
Благо гуглить я умею и искать нужную информацию тоже. НО я был просто изумлен, от того что я увидел. Все форумы, все источники пестрили тем, что призывали к тому, чтобы бросить эту гнусную, гадкую, скучную и долгую затею. И призывали найти, либо дикого хацкера, либо бросить.
Должен отметить, что нашёл всего два ресурса, в которых давались дельные советы. Первый – какой-то прогерско-хакерский форум, и там ребята молодцы, писали строки конкретного кода и идея, как ломануть пароль. Я к сожалению уже не найду ту ветку дабы её процитировать, но идея сводилась не к подбору пароля путём перебора, а к его подбору через ХЭШфункцию. Уважаемые друзья программисты, не пинайте больно, уж сильно далеко я убрел от ИТ, могу наврать, но тогда всё показалось таким знакомым и логичным, потому в определениях могу ошибаться.
Второй ресурс ссылался на некоторое кол-во софтин, которые могут подобрать пароль путём перебора, их сравнение между собой, и их бесплатность или платность, сильные или слабые стороны.
Из своего старого опыта, любой RAR архив который мне попадался, я вскрывал самой простой софтиной максимум за пару часов. Про сложности паролей, конечно, спорить не буду, и про мощи компьютеров из тех времен тоже. Это просто опыт, то что было, не обессутте.
И так, я понял, что кодить я не буду, ну не смогу я уже. Нужно искать какую-нить софтину. И я отправился. После десятка скачиваний и попыток заразить мой компьютер различными гадостями, я уже было отчаялся. Потратив 15 минут на поиск софта — много. В идеале бы поднять виртуалку, но жалко было время и ресурсов ноута.
Только я был готов сдаться, я нашёл маааленький архивчик. В данном архиве была софтинка, и к моему изумлению таблеточка. Всё это вместе весило не более 2мб.
Установив её за минуту, полечив, я запустил. Увидел простой интерфейс, скормил ей файлик – архива, и для старта задал минимальные требования к паролю. Решил попробовать прогнать на первом этапе только циферный пароль с длиной от одного до 8 символов. И поставив на прогон, собрался забыть о ней на денёк, но только я хотел было встать и налить чаю, как софтина мигнула и я увидел заветные Success. Я аж охнул. Посмотрел пароль: 777. 🙂
Лишний раз убедился, что пользователи не утруждают себя придумыванием сложных паролей.
Отдельно хочу отметить, что хоть у меня получилось всё так просто, это вовсе не говорит о том, что всё так просто произойдёт всегда.
Например, если бы я замутил пароль на архив себе, то я бы точно отказался от идеи его взламывать. Даже если пароль только из цифр и букв латинского алфавита, то это реально на долго 🙁
В таком случае я бы взвесил много раз, рельно мне нужно то, что лежит в архиве, и если я без этого не смог бы жить, тогда скорее…
Отвечу цитатой из поста, одного из правильных форумов:
«Да, можно ассемблером пропатчить сам WinRAR, чтобы он принимал любой пароль, наверно также можно подправить контрольную сумму файлов в самом архиве, но толка от этого будет ноль.
Не хранится в самом архиве не пароль, не хеш от пароля.
Принцип разархирование прост – при вводе пароля, из него 262144 раз вычисляется хеш по алгоритму SHA1, и полученным ключом WinRAR пытается расшифровать (по AES) и разархировать файлы (тут не проверяется правильный пароль или нет). После того как файлы расшифрованы и разархированны, из них вычисляется контрольная сумма по CRC32, и это сумма сравнивается с той суммой которая прописана в самом архиве. Если эти суммы совпадает – мы получает расшифрованные файлы, а если не совпадает, то получаем предупреждение что контрольная сумма или пароль неправильны. Нет в RAR других проверок правильности пароля — только вот это проверка контрольный суммы «готового продукта».
Тут просто нечего ломать. Любые попытки сломать сам WinRAR или архив приведет к тому, что файлы будут разшифрованны не правильно.
Если посмотреть процесс разархивации при помощи «Process Monitor» от Microsoft, то там хорошо видно, как WinRAR создает временные файлы в папке %Userprofile%\Temp\. И если правами доступа запретить стирать файлы из этой папки, то можно даже посмотреть результат ввода неправильного пароля.
Единственный способ взлома архива RAR – брутфорс. Если кто то предлагает другой способ – не верти, это развод.»
Соглашусь с автором, только бутфорс. Помнится ещё в институте на занятиях криптологии, я зауважал winRAR с точки зрения безопасности.
Ну, и на последок, не используйте данные знания для подбора паролей к чужим архивам, с большой долей вероятности это преследуется по закону.
Легкого кода! 😉
Как восстановить пароль к архивам ZIP и RAR
Вам знакома ситуация, когда архивируешь какой-то файл с паролем, а потом понимаешь, что забыл его. Вы перебираете все возможные варианты, а результат нулевой. Десятки и даже сотни попыток не увенчались успехом. Что же делать?
Содержание: [показать]
Поскольку такие ситуации встречаются достаточно часто, возникла идея написать статью о том, как в Winrar обойти пароль. Только эффективные способы взломать заархивированные данные – и никакого дилетантства!
Что для этого нужно?
Конечно, читатель задаст вопрос: а реально вообще взломать архивные данные? Наш ответ – и да, и нет.
- Почему да? Когда архив принадлежит вам, и вы хотя бы примерно представляете, что прописано в пароле (количество символов, русские или английские буквы), вероятность обхода высока.
- Почему нет? Если речь идёт об архиве, загруженном из сети Интернет с паролем, да ещё и состоящим из 8+ специальных символов, то нет. Но почему? Современные архиваторы шифруют архивы безупречно. Это в старых версиях Винрар были дыры, позволявшие практически мгновенно подобрать пароль к любому архиву. Сегодня всё это вряд ли сработает, поэтому приходится использовать перебор символов.
Существует следующая закономерность: чем мощнее и современнее ваш компьютер, тем выше вероятность взломать архивный файл.
Говоря «мощный», мы имеем ввиду современный процессор, заряженную видеокарту (а лучше сразу несколько). Программы подбора используют мощность видеоадаптера. Поэтому чем лучше видеокарта, тем быстрее удастся подобрать пароль.
Процессор тоже важен. Например, если у вас Core i3 3225, скорость подбора составит примерно 250 вариантов в минуту. Это далеко не рекорд, учитывая, сколько мощных процов сегодня существует на рынке.
Загрузка утилиты для взлома и её распаковка
Прежде чем рассказывать друзьям «Я взламываю архивы с закрытыми глазами», необходимо:
- Найти подходящую программу.
- Научиться пользоваться ею.
- Взломать хотя бы 2-3 архива.
В такой последовательности мы с вами и будем работать. И поможет нам в этом программа Crark, которую можно скачать по ссылке http://www.crark.net
Перейдя по ссылке, вы увидите на сайте надпись Download. Выберите версию для Windows, Linux или Mac OS X и начните загрузку. Любопытно, что программа с такими серьёзными возможностями весит менее 1 Мб.
После того, как утилита загружена, выполняем её распаковку.

Тонкости настройки Crark
- Запустите driver-timeout.reg, чтобы добавить информацию в реестр. Это правило действует как для Windows 7, так и для более свежих версий операционной системы от Microsoft.
- Когда появится уведомление о том, что данные внесены успешно, нажимаем «ОК» и выполняем перезагрузку компьютера. Очень важно сделать reboot, потому что информация может прописаться некорректно.
- Находим russian.def, меняем имя файла на password.def.
- Открываем password.def с помощью текстового редактора. Блокнот тоже подойдёт.
Именно в этом файле прописываются настройки подбора пароля. Знак «решётка» (#) говорит о том, что строка будет закомментирована. Строчка $a * говорит о том, что подбор пароля производится среди маленьких английских букв. В запароленном архиве были маленькие и большие буквы? Разобраться с паролем поможет конструкция [$a $A] *.
Наверняка, были ещё и цифры, верно? Если да, в открывшемся файле прописываем комбинацию [$a $A $1] *. Как открыть архив, в котором пароль состоял их больших/маленьких букв, цифр, а также специальных символов? Правильно – прописать новую комбинацию [$a $A $1 $!] *
То есть, всё ненужное прописываем со значком #, нужное настраиваем под свои потребности. Задача упрощается, когда пользователь помнит хотя бы часть пароля. Чтобы взломать его, вводится конструкция Pass $1 $1. При вычислении только двух последних цифр поиск ускорится.
Итак, настройки сделаны – можно сохранить password.def, а затем скопировать проблемный архив в папочку Crark. На этом подготовку можно считать законченной. Пришло время вскрыть Winrar архив!

Как правильно взломать архив?
- Распаковка загруженного архива.
- Запуск файла cRARk GUI.exe.
- Даже если появится предупреждение о безопасности, всё равно жмём «Запустить».
- Нажмите Set cRARk directory. Необходимо указать директорию, в которую был распакован crark. В нашем случае, это папка crark50, у вас может быть любая другая.
- Поиск раздела Password Definition File, в котором есть выпадающее меню. Вскрываем его и выбираем Password (файл, который мы настраивали ранее).
- Нажмите Search, укажите путь к запароленному архиву.
- Нажмите Start. Дождитесь, пока приложение подберёт пароль. Ждём результат!
- Когда архив зашифрован, обязательно выбираем CRARK-HP. Для получения зашифрованного архива важно поставить галочку «Шифровать имя файла» при настройке пароля.
Только что мы рассмотрели, как открыть архивный файл с паролем, используя бесплатное приложение Crark. Утилита оказалась не только мощной, но и достаточно быстрой. Во многом она обходит платных конкурентов. Единственное, чем действительно придётся пожертвовать при использовании программы, это свободное время.
И последнее. Не поленитесь провести точную настройку утилиты. Это сэкономит вам несколько дней свободного времени, которые пришлось бы потратить на ожидание полного перебора.
Как снять пароль с архива WinRAR – инструкция
Откройте архив, с которого хотите снять пароль. Файлы в таком архиве помечены звездочкой – это значит, что они зашифрованы.

Нажмите на кнопку «Извлечь», выберите папку, в которую будут извлечены файлы, и нажмите ОК.

В следующем окне введите пароль или выберите его из списка сохраненных.

Если распаковываемый архив был скачан с интернета, пароль должен быть указан автором на странице загрузки рядом с кнопкой «Скачать».
Что делать, если пароль потерялся?
Если вы забыли пароль от архива WinRAR, но хотя бы примерно помните, из скольки символов он состоял, какие буквы или цифры мог содержать – есть шанс его подобрать с помощью программы Advanced Archive Password Recovery.
Программа платная, но есть пробная версия, скачайте ее, установите и запустите. В первой вкладке с параметрами подбора по умолчанию отмечены большие и маленькие латинские буквы. Если думаете, что пароль мог содержать цифры, спецсимволы (!?%#@) и пробелы, отметьте их галочками.

Но не отмечайте лишнего, так как каждый дополнительный параметр значительно увеличивает время расшифровки.
На второй вкладке установите возможную длину пароля. По умолчанию стоит размер от 1 до 4х символов.

Чем больше длина, тем больше времени будет затрачено на подбор, так как число возможных комбинаций увеличивается.
Сложные пароли длиной 12 и более символов таким методом не подобрать – даже у компьютера с восьмиядерным процессором и частотой 4ГГц на этой уйдет больше года. Но это единственный способ восстановить забытый пароль от архива, так как алгоритм шифрования WinRAR взломать невозможно.
После изменения настроек нажмите кнопку Open и выберите запароленный архив. Подбор комбинаций начнется автоматически.
Как открыть архив без WInRar и др. но через командную строку?
а встроеный zip уже не клубничка ?
Всё зависит от метода архивации/ .zip и проводником можно открыть, соответственно и через командную строку можно.
просто в «командной строке» надо указать ЧЕМ этот архив открывать! и да, БЕЗ программы-архиватора даже «из командной строки» не получится!
Нажмите на клавиатуре сочетание клавиш Win+R, наберите cmd и нажмите ОК. Запуск cmd Пропишите в командной строке путь к утилите rar.exe и нажмите Enter. Если WinRAR установлен в стандартную папку по умолчанию, путь будет такой:» c:\program files\winrar\rar.exe» затем Если на экране появилась справка по работе с архиватором, значит путь верен. Разберем команды и ключи. Наберите: «c:\program files\winrar\rar.exe» a C:\Documents\documents.rar C:\Documents чтобы создать архив C:\Documents\documents.rar из папки C:\Documents. Ключи после команды добавляются через дефис. Добавьте -ag, чтобы к имени архива прописать текущую дату и время. «c:\program files\winrar\rar.exe» a -ag C:\Documents\documents.rar C:\Documents Чтобы удалить файлы после архивации, введите ключ -df (будьте внимательны, убедитесь, что в выбранной папке нет важных документов!) «c:\program files\winrar\rar.exe» a -ag -df C:\Documents\documents.rar C:\Documents Добавьте ключ -hp[mypasswrd] (только без квадратных скобок), чтобы зашифровать создаваемый архив паролем «mypasswrd». «c:\program files\winrar\rar.exe» a -ag -hpmypasswrd C:\Documents\documents.rar C:\Documents Ключ -m[цифра] устанавливает степень сжатия (от 0 до 5, где 5 – максимальный уровень компрессии). «c:\program files\winrar\rar.exe» a -ag -m5 C:\Documents\documents.rar C:\Documents Укажите ключ -r, чтобы добавить в архив вложенные в C:\Documents папки и файлы в них. «c:\program files\winrar\rar.exe» a -ag -m5 -r C:\Documents\documents.rar C:\Documents Ключи -x исключает из обработки указанные файлы и папки при создании и распаковке архивов. Поддерживаются шаблоны. Укажите -x*.jpg, чтобы не добавлять в архив из папки C:\Documents картинки с расширением JPG. «c:\program files\winrar\rar.exe» a -ag -x*.jpg C:\Documents\documents.rar C:\Documents Введите команду X, чтобы распаковать созданный архив. «c:\program files\winrar\rar.exe» x C:\Documents\documents.rar C:\Documents Содержимое архива documents.rar распакуется в папку C:\Documents Смотрите полный список команд и ключей к ним в справке RAR.





 Кликните мышью два раза на файле, который нужно открыть
Кликните мышью два раза на файле, который нужно открыть