Как открыть rar без winrar
Архиваторы позволяют значительно экономить место на вашем жестком диске. В среднем уровень компрессии может составлять до 30-70%. Поэтому мы подробно расскажем вам как открыть файл RAR на компьютере, а также других устройствах и операционных системах.
Для начала необходимо скачать программу, которая обладает нужным нам функционалом. Мы специально выделили наиболее лучшие варианты, чтобы вы вам было проще выбрать. Но WinRar конечно предпочтительнее. Есть только один нюанс.
Лицензия подразумевает, что вы будете пользоваться им 40 дней. По истечению это срока вам понадобится приобрести программу или полностью удалить её.
Поскольку разработчики ведут довольно лояльную политику продаж, в конце ознакомительного периода функционал не блокируется. Вы можете использовать все возможности, как и раньше. Но теперь при запуске будет появляться окошко с напоминанием, что пора платить деньги.
Будем считать, что теперь на вашем ПК уже установлено одно из рекомендованных нами приложений.
Алгоритм действий практически для всех пунктов будет идентичным, однако мы решили дать четкую инструкцию по каждому из них. Выполняя описанные шаги вы добьетесь нужного результата.
Решаем задачу на Windows 10
Начнем с простого совета. Перед тем как открыть RAR файл на Windows 10 не обязательно запускать программу архиватор и перетягивать в неё архив. Это абсолютно лишнее действие, т.к. для вашего удобства при установке самые важные функции автоматически встраиваются в контекстное меню.
Итак, что надо сделать?
- По архиву нажимаем правой кнопкой;
- Извлечь файлы и ОК.
Ничего сложного. Из любого местоположения вы производите 2 простых действия и происходит распаковка.
Если вы используете другой архиватор, то ничего не меняется. Только некоторые распаковщики сначала потребуется запустить, выбрать нужный файл и только потом извлекать из данные. Но это частный случай, который рассматриваться не будет в этом материале.
Как работать с архивом, разбитым на много частей? Выделяете сразу все тома и повторяете вышеописанные действия.
Теперь на Windows 8
В Windows 8 процесс открытия абсолютно одинаков, поэтому мы прилагаем скриншоты, чтобы вы могли сами в этом убедиться.
- Нажимаем правой кнопкой
- Извлекаем в текущую папку или в другое нужное место
Эта версия операционной системы была не самой удачной, а по сути проходной. Даже можно сказать, что мы увидели тестирование принципиально нового интерфейса без привычных пользователю элементов. В итоге закончилось тем, что выпустили Windows 10, которая сгладила большинство недостатков.
И конечно Windows 7
Данная ОС по-прежнему пользуется популярностью и многие даже не планируют её менять в ближайшем будущем, поэтому мы не могли обойти её своим вниманием. Как открыть RAR файл на Windows 7 наиболее быстрым способом? Довольно просто.
- Нажимаем на архиве правой кнопкой мыши
- Извлечь файлы (или в текущую папку)
- Ок
Время распаковки целиком зависит от размера файла. Если он очень большой, то рекомендуем перед проведением операции полностью закрыть другие приложения. На старых и слабых компьютерах это фактически обязательное требование. В противном случае вы можете столкнуться с зависаниями и различными ошибками.
Если он очень большой, то рекомендуем перед проведением операции полностью закрыть другие приложения. На старых и слабых компьютерах это фактически обязательное требование. В противном случае вы можете столкнуться с зависаниями и различными ошибками.
А как действовать, если по разным причинам вы не можете скачать программы, которые открывают заархивированные файлы? Данная ситуация вполне может быть реальной, поэтому мы специально нашли альтернативный вариант, который позволит вам с легкостью выйти из такого затруднительного положения. Как же это сделать?
Прибегаем к помощи онлайн сервисов
Это специализированные сайты, которые в некоторых случаях могут заменить архиватор. Далеко не популярный, но самый простой способ, т.к. для того, чтобы бесплатно открыть файл RAR онлайн с вашей стороны не понадобится устанавливать какое-либо программное обеспечение.
Начнем наш обзор с наиболее известных ресурсов.
- https://extract.me/ru/ — работает с архивами защищенными паролями, а также разбитыми на части.
 Поддерживаются все популярные форматы. Возможно загрузка не только с компьютера, но и с Google диска, Dropbox или в виде прямой ссылки;
Поддерживаются все популярные форматы. Возможно загрузка не только с компьютера, но и с Google диска, Dropbox или в виде прямой ссылки; - http://online.b1.org/online — очень быстро справляется со своей работой и полностью бесплатен. К сожалению интерфейс полностью на английском языке, поэтому для тех, кто его не понимает потребуется воспользоваться онлайн переводчиком;
- https://unzip-online.com/en/Zip — можно загружать файлы размером не более 200 мегабайт. Результаты представлены в древовидном виде, что очень удобно;
- http://funzip.net/ — работает с объёмом до 400 мегабайт;
- Расширение Archive Extractor для браузера. Буквально пару нажатий и всё.
Обращаем ваше внимание, что при работе в данном формате, загружаемые архивы копируются на сторонний сервис. В целях вашей безопасности мы настоятельно рекомендуем применять для этих целей обычное ПО. Либо же пользоваться на свой страх и риск.
Для владельцев телефонов на базе Android
Современные смартфоны на сегодняшний день это довольно мощные устройства, которые частично могут заменить настольные ПК.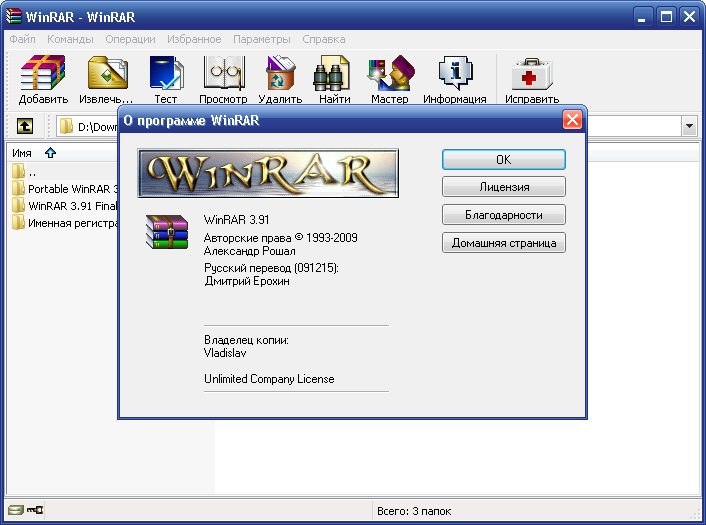 Единственным их недостатком является низкий объём встроенной памяти. Да, он может быть увеличен за счет карт памяти до 128 и даже 256 гигабайт, но даже такой «бонус» рано или поздно подойдет к концу.
Единственным их недостатком является низкий объём встроенной памяти. Да, он может быть увеличен за счет карт памяти до 128 и даже 256 гигабайт, но даже такой «бонус» рано или поздно подойдет к концу.
Поэтому многие архивируют фотографии и видео, а также другие мультимедиа данные. К тому же гораздо удобнее пересылать большое количество файлов в виде архива. Как же открыть RAR на Андроиде и каким приложением, ведь сама по себе данная ОС не имеет встроенных компонентов позволяющих сделать это?
Присутствует встроенная реклама, которую можно закрыть лишь после просмотра, а также платные услуги.
ТОП-5 самых лучших приложений для Айфона при работе с RAR
Открыть RAR на Айфоне можно штатными средствами, но мы советуем прибегать к данному способу только в самом крайнем случае, т.к. он неудобен и требует запуска браузера Safari, загрузки архива через iCloud. Наверное проще будет скачать приложение, которое сделает все за пару кликов.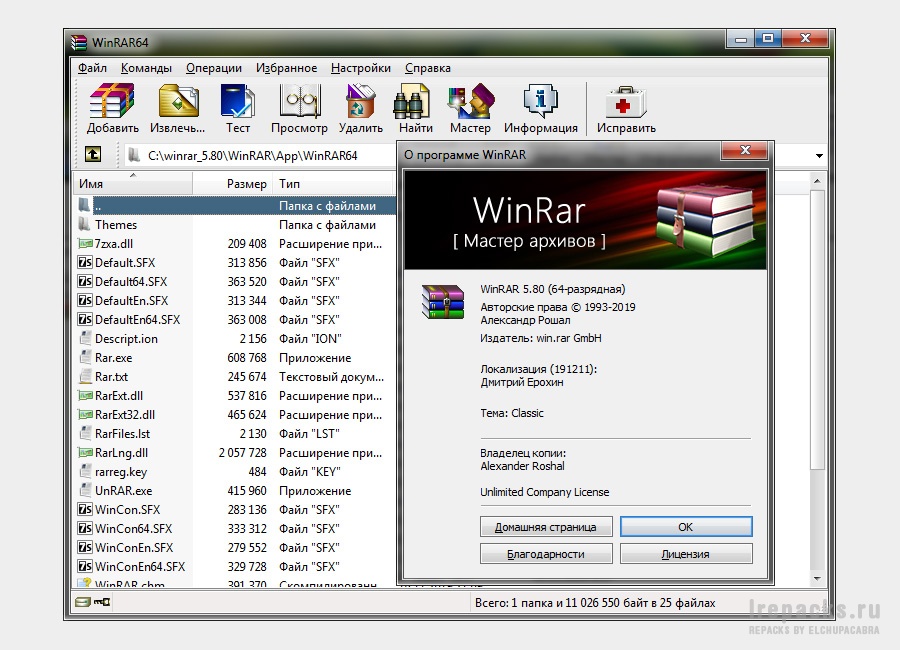
Что лучше всего скачать?
- iZip – Zip Unzip Unrar от ComcSoft Corporation. Помимо нужной нам функции может автоматически сжимать фотографии, сделанные на камеру, а также музыку из iTunes Music. Есть поддержка Dropbox, а также установка сложного пароля. И самое главное – можно использовать бесплатно!
- Zip Browser. Реализована удобная навигация и просмотрщик. При желании вы сможете отправить содержимое архива по электронной почте целиком или отдельные его файлы. В качестве приятного дополнения вы сможете открывать Pdf, Word, Excel, Open Office и любые графические изображения.
- ZipApp Free — The Unarchiver. Универсальный распаковщик ZIP и RAR. Может сжимать отдельные целые директории и отправлять данные по FTP протоколу или через iTunes File Sharing. Понимает множество других форматов, но случаются сбои. Что делать если формат архива определяется как «неизвестный»? Просто переименуйте расширение в .rar или .zip.
- RAR APP. Отличная бесплатная утилита в стиле «минимализм».
 Ничего лишнего, только самое главное. К сожалению перевод на английский оставляет желать лучшего.
Ничего лишнего, только самое главное. К сожалению перевод на английский оставляет желать лучшего. - Unzip tool(zip/rar/un7z). Интеграция с OneDrive, Google Drive, Dropbox, Box. Вы сможете отправлять архивы в хранилище и при первой необходимости заново скачать их. Разработчик позаботился о своих пользователях и создал канал на Youtube, где разместил детальные обучающие видео.
Надеемся с такой подборкой у вас не останется больше вопросов. Если вы знаете более лучшие варианты, то пришлите их нам с помощью формы обратной связи и мы с радостью дополним наш материал.
А если у меня Макбук?
Казалось бы и не проблема. Берем и устанавливаем Winrar и дело сделано. На практике же вы получите утилиту, управление которой осуществляется с помощью командной строки. Почему так?
Сложно ответить, поэтому мы решили найти другие варианты, которые позволят открыть RAR файл на Mac OS привычным образом.
- The Unarchiver. Начните с этой программы. Интерфейс нормально переведен на русский язык, что очень выгодно её отличает от конкурентов.

- RAR Extractor Lite. После установки два раза щелкните по архиву и она распакуется.
- Keka . При первом взгляде это платный архиватор, но таковым он является только в Mac App Store. С официального сайта http://www.kekaosx.com/ru/ вы сможете скачать его бесплатно. Если он станет для вас незаменимым инструментом, то отблагодарите разработчиков единоразовым пожертвованием.
Надеемся мы помогли вам и теперь вы знаете какой софт и как именно необходимо применять для работы с данным видом архива.
Очень часто пользователи задаются вопросом: «Как открыть RAR файл?». Данный формат файлов достаточно популярен и используется во всех версиях Windows, Linux, MacOS и даже на Andro >
RAR – это специальный формат сжатия файлов, по сути это архив, который имеет высокую степень сжатия из-за этого, он приобрел высокую популярность в сети интернет.
Для открытия RAR архивов чаще всего используется общепризнанная утилита WinRAR, которая позволяет как создавать архивы, так и извлекать из них файлы.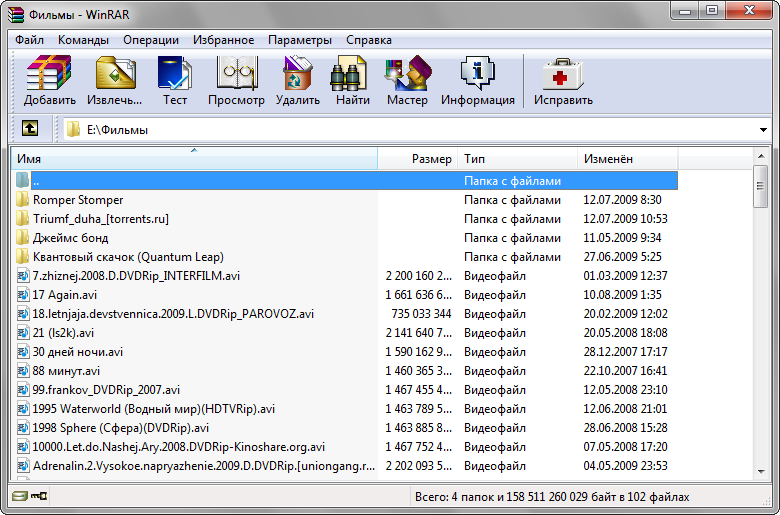
При работе с приложением WinRAR пользователь может создавать составные и многотомные архивы, а также устанавливать на них пароль. На данный момент, существует огромное количество различных архиваторов, которые умеют работать с форматом сжатия Rar. Предлагаю рассмотреть самые лучшие программы для разных операционных систем.
Как открыть RAR файл в Windows
Если вы уже успели обратить внимание, то, наверное, заметили, что по умолчанию в операционной системе Windows есть стандартная возможность открывать только Zip архивы. Поэтому, пользователи часто просто не могут открыть RAR архив пока не скачают специальную утилиту. Если вы не знаете, что именно вам нужно, то рассмотрим несколько вариантов.
WinRaR
Наверное, самый популярный архиватор для операционной системы Windows. WinRar умеет не только открывать и извлекать файлы из архива, но и позволяет пользователю создавать архивы самостоятельно.
Скачать программу как всегда можно с официального сайта разработчика – www.
Стоит обратить внимание на тот факт, что программа является условно бесплатной. Есть 30 дневная пробная версия, которая позволяет пользователю ознакомиться со всеми функциями.
С установленной программой WinRar для того, чтобы поместить файл в архив, достаточно щелкнуть по нему правой кнопкой мыши и выбрать пункт «Добавить в архив».
Для того, чтобы распаковать сжатый файл, достаточно щелкнуть по нему левой кнопкой мыши и в открывшемся окне программы нажать на кнопку «Извлечь», которая находится в панели инструментов.
Основные функции WinRAR:
- Возможность создавать архивы не более 8Гб;
- Есть функция установки пароля на архив, прикрепление электронной почты, блокировка архива и другое;
- Восстановление поврежденных архивов;
- Наличие файлового менеджера;
Еще один не менее популярный архиватор, созданный в 1999 году. Главным плюсом 7-zip является то, что он совершенно бесплатный и имеет открытый исходный код. Программа имеет две версии:
Программа имеет две версии:
- Версия с графическим интерфейсом;
- Версия для командной строки;
Как и предыдущий архиватор, 7-zip отлично справляется с Rar архивами, а также поддерживает работу с такими типами файлов как: tar, gz, tb2, wim, 7z. Кстати, основным форматом сжатия, для данной программы является Zip.
Пользователь по своему усмотрению может установить сразу несколько архиваторов на свой ПК, но по умолчанию архивы будут открываться в WinRar.
Основные достоинства программы:
- Отличная скорость создания и распаковки архивов;
- Поддержка собственного формата 7z, который имеет больше преимуществ перед zip;
- Простой и понятный интерфейс, позволяющий пользователям быстро разобраться с функциями.
Скачать 7-zip с официального сайта можно по адресу: www.7-zip.org
FreeArc
Еще один абсолютно бесплатный архиватор с открытым исходным кодом. Если вы будете иметь в своем арсенале установленный FreeArc, то у вас не возникнет вопросов, как открыть RAR файл, так как программа умеет работать со всеми популярными форматами архивов.
Кстати, те кто уже успел поработать с данным архиватором, наверное, заметили, что у него отличная скорость выполнения операций, поэтому он опережает многих своих конкурентов как минимум в два раза.
Кстати, данный архиватор можно без труда подключить к таким популярным файловым менеджерам, как Total Commander и Far.
Отличительные стороны FreeArc:
- Высокая скорость работы;
- Возможность восстановление поврежденных архивов;
- Автоматическая сортировка архивов по дате, размеру и т.д.;
- Огромное количество настроек;
- Понятный интерфейс.
TUGZip
Менее известный бесплатный архиватор с открытым исходным кодом, который отлично себя зарекомендовал не только при работе с архивами, но с образами дисков.
Если стандартный функционал программы вас не устроит, вы без труда можете его пополнить специально созданными плагинами.
Главные особенности программы:
- Создание само распаковывающихся архивов;
- Работа с образами дисков: ISO, BIN, IMG и другими;
- Создание зашифрованных архивов;
- Поддержка установки сторонних плагинов;
- Восстановление повреждённых архивов;
- Интеграция в контекстное меню проводника;
Я не буду перечислять все функции, которые имеет TUGZip. Как видите, их здесь предостаточно и, наверное, даже больше, чем имеют самые популярные архиваторы. Кстати программа самостоятельно обновляется через интернет и имеет поддержку русского языка.
Как видите, их здесь предостаточно и, наверное, даже больше, чем имеют самые популярные архиваторы. Кстати программа самостоятельно обновляется через интернет и имеет поддержку русского языка.
IZarc
Достаточно универсальный архиватор, который умеет работать еще с образами дисков.
Программа полностью бесплатная, поддерживает все современные форматы архивов и образов дисков. К главным достоинствам можно отнести следующее:
- Возможность преобразование архива в образ и обратно;
- Автоматическая интеграция в контекстное меню Windows;
- Сканирование архивов на вирусы, с использованием антивируса;
- Поддержка русского языка;
- Работа с многотомными архивами;
Имея на своем компьютере данный архиватор, у вас больше не возникнет вопросов: «Как открыть Rar файл?».
Hamster Free ZIP Archiver
Достаточно интересный и в тоже время продвинутый архиватор, который сочетает в себе такие функции, которые не свойственны большинству архиваторов.
Он имеет возможности как:
- Загружать архивы в популярные облачные сервисы: DropBox, Yandex Disc, Google Drive и другие;
- Делиться ссылками, на создаваемые архивы, с друзьями и коллегами по работе;
- Поддерживает все популярные методы сжатия файлов;
- Имеет высокую степень сжатия.
Поэтому, если вы хотите идти в ногу со временем, то советую присмотреться к данному архиватору.
PeaZip
Завершает наш список архиваторов для Windows – PeaZip. Это свободно распространяемый бесплатный архиватор, который не требует установку на устройство. Достаточно скопировать программу на диск.
Так же PeaZip является графической оболочкой для других архиваторов. Программа имеет поддержку создания архивов собственного формата Pea.
Основные функции программы:
- Работа с многотомными архивами;
- Поддержка всех современных архивов;
- Проверка целостности архивов;
- Создание зашифрованных архивов;
В общем стандартный набор функций, который есть во многих архиваторах.
Как открыть RAR файл на мобильных устройствах Android и iOS
Как правило, на многих мобильных устройствах уже предустановлены различные архиваторы и файловые менеджеры, которые умеют работать с RAR архивами. Причем, большинство файловых менеджеров позволяют просматривать архивы, таким образом, как будто пользователь открыл обычную папку.
Если же на вашем устройстве не оказалось программы для открытия архива, то можно воспользоваться предложенными ниже вариантами.
Популярные программы для открытия RAR архивов на Andro >
Total Commander – популярный файловый менеджер, перекочевавший с компьютеров на мобильные устройства. С его помощью вы можете без проблем открывать архивы на своем смартфоне, правда интерфейс программы несколько сложный, из-за этого многие пользователи ищут альтернативные программы.
ES File Explorer – еще один очень популярный файловый менеджер, который помимо своих основных задач, имеет ряд дополнительных функций, которые отлично работают на рутированных устройствах.
FX File Manager – один из немногих файловых менеджеров, который умеет работать в двух оконном режиме. Правда не всегда будет удобным, для владельцев гаджетов с маленьким дисплеем.
Amaze File Manager – менее популярный, но достаточно шустрый файловый менеджер, который работает без зависаний. Полюбился пользователям из-за интерфейса, который подобен сервисам Google.
Лучшие программы для iOS умеющие работать с архивами.
File Manager – наверное один из продвинутых менеджеров, который понравится пользователям облачных хранилищ. Так как умеет загружать архивы в облако.
USB Disk Pro – позволяет выполнить пред просмотр файлов, а так же имеет еще кучу функций, которые понравятся как новичкам, так и продвинутым юзерам.
Documents 5 – лучший файловый менеджер, который позволяет выполнять поиск файлов на устройстве, производить копирование и перемещение, а так же добавлять в архив.
Как открыть RAR файл на Linux
Если вы используете на своем компьютере операционную систему Linux, то могу вас обрадовать. Вам не придется ничего искать и скачивать, так как дистрибутивы данной операционной системы уже имеют встроенные пакеты программ для работы с Rar архивами. Правда этот набор программ не имеет привычного графического интерфейса.
Вам не придется ничего искать и скачивать, так как дистрибутивы данной операционной системы уже имеют встроенные пакеты программ для работы с Rar архивами. Правда этот набор программ не имеет привычного графического интерфейса.
Чтобы их активировать откройте командную строку и введите:
sudo apt-get install unrar p7zip-rar
После этого, вы сможете распаковать любой RAR архив, нажав по нему правой кнопкой мыши и выбрав пункт «Распаковать сюда».
Если вам нужен классический архиватор для Linux c графическим интерфейсом, то рекомендую воспользоваться p7Zip – аналог 7-Zip.
Подведем итоги.
Сегодня мы с вами подробно рассмотрели, как открыть RAR файл на разных устройствах. Надеюсь, что после прочтения данной статьи у вас больше не возникнет вопросов какой программой пользоваться при работе с архивами. Как видите, существует достаточно много бесплатных и более продвинутых решений, которые во многом превосходят популярный WinRAR архиватор. Поэтому, какую программу выбрать вы должны решить сами.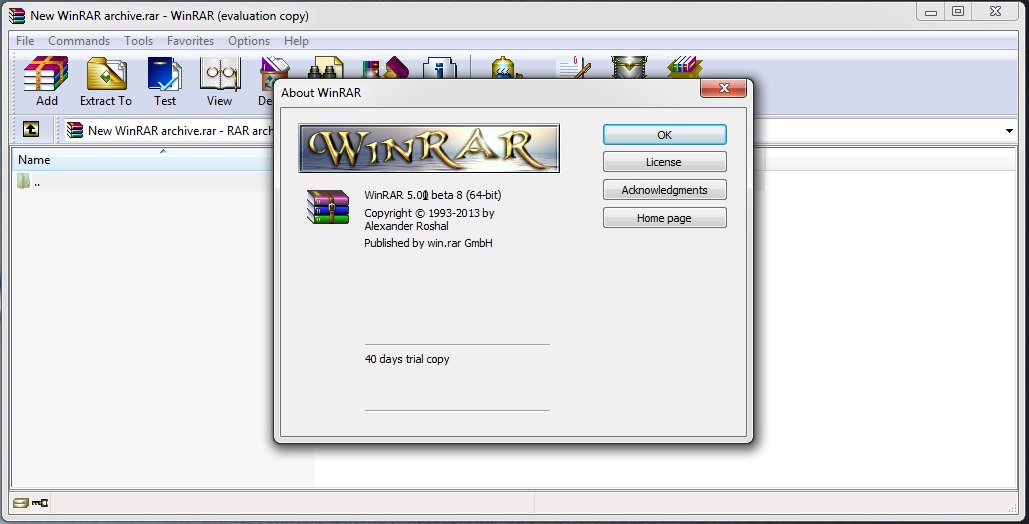
Блог о модемах, роутерах и gpon ont терминалах.
Архивы — самый распространенный файл в сети Интернет. Во времена Dial-UP модемов и на заре появления технологии ADSL, фактически 90% информации, хранящейся на просторах сети Интернет, было зажато или запаковано в архивы. Ещё бы — на скоростях в 30-50 килобит в секунду каждый килобайт веса был на счету. — Cначала в основном это были файлы формата ZIP, а затем добавился и формат RAR. Первой программой, после установки операционной системы на компьютер, был архиватор — WinZip или WinRar. Обе программы были полностью платные.
Далее, с ростом скоростей на тарифах провайдеров количество архивированной информации немного убавилось, но появилась другая разновидность архивов — образы. Это не совсем архив в классическом понимании. Информация в образе как правило не сжата. Это образ диска, содержащего файловую систему формата iso 9660. В операционных системах Linux файлы ISO можно примонтировать к системе как отдельный диск. Операционные системы Windows пока не умеют нормально работать с файлами ISO.
Операционные системы Windows пока не умеют нормально работать с файлами ISO.
Как открыть архив — zip, rar, 7z, gz, iso?
В операционных система Windows существует 2 способа открыть архив, без разницы какого формата архив — zip, rar, 7z, gz, iso или иной.
Способ первый — открываем файл архива с помощью архиватора.
Как я уже сказал, для каждого вида архивов существует программа-архиватор, которая может запаковать архив, открыть архив и распаковать его. Существуют универсальные архиваторы, которые умеют работать сразу с несколькими видами архивов.
Итак, для того, чтобы открыть или распаковать файл архива с помощью архиватора, Вам нужно:
Шаг 1. Скачать архиватор.
Шаг 2. Установить архиватор.
Шаг 3. Открыть файл архива в программе-архиваторе и нажать кнопку Извлечь.
Либо кликнуть на архиве правой кнопкой мыши и выбрать пункт меню «Извлечь».
Три самых распространенных архиватора для Windows:
1) WinZip — один из самых известнейших и старейших архиваторов.

Дата создания первой версии WinZip — 1989 год. Это условно-бесплатная программа, цена около 30 долларов. Умеет работать с архивами zip, zipx, lha, lzh. Умеет распаковывать файлы bz2, rar, iso, img, 7z. Ранее это был пожалуй самый популярный архиватор. Ситуация изменилась с выходом весьма неплохих бесплатных аналогов, самый достойнейший из которых — 7zip.
Установка WinZip.Для установки архиватора WinZip нужно скачать установщик из Интернета и запустить.
Установщик обычный и затруднений вызвать не должен.
Как открыть или распаковать архив с помощью программы WinZip.
После установки у файлов с расширением ZIP должна смениться иконка. Чтобы открыть файл ZIP, RAR, 7z или ISO вам нужно будет кликнуть на нем дважды мышью и откроется программа WinZip:
Для того, что чтобы распаковать архив, Вам нужно выбрать его и кликнуть кнопку «Распаковка».
Так же, для формата zip и rar при клике правой кнопкой по файлу будет доступны пункты контекстного меню «Извлечь (Extract to)», с помощью которых так же можно быстро распаковать файл архива.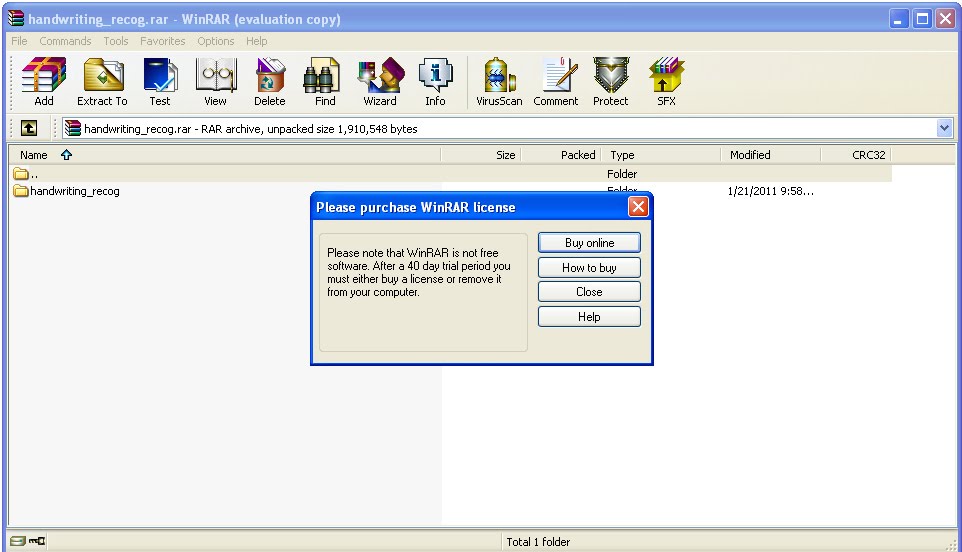
2) WinRar — ещё один именитый архиватор.
Первая версия WinRar увидела свет в 1995 году. WinRar считается одним из лучших архиваторов по соотношению степени сжатия к скорости работы.
К сожалению, тоже платная программа — стоимость лицензии на WinRar — около 35 долларов. Первоначально умел работать с архивами rar и zip. Сейчас умеет распаковывать файлы формата cab, arj, lzh, tar, gz, ace, uue, bzip, jar, iso, 7z, z.
Установка WinRar проста, как и у большинства программ под Windows. Скачиваем установщик и запускаем:
Выбираем папку для установки и нажимаем кнопку «Установить (Install)». После установки WinRar у архивных файлов rar измениться значок и добавятся пункты в контекстное меню.
Как открыть или распаковать архив с помощью программы WinRar.Чтобы открыть файл rar или zip Вам нужно будет кликнуть на нем дважды мышью и откроется программа WinRar:
Чтобы распаковать архив с помощью WinRar — Вам нужно открыв архив нажать кнопку «Извлечь». Можно распаковать архив быстрее, прямо из проводника Windows с помощью клика правой кнопкой на файле архива — откроется контекстное меню, где нужно выбрать пункт «Извлечь»:
Можно распаковать архив быстрее, прямо из проводника Windows с помощью клика правой кнопкой на файле архива — откроется контекстное меню, где нужно выбрать пункт «Извлечь»:
3) 7-ZIP — самый популярный на сегодняшний день архиватор для Windows.
7zip — бесплатный файловый архиватор с высокой степенью сжатия данных. Первая версия 7zip была выпущена в 1999 году. Кроме свободного распространения , архиватор 7zip стал таким популярным в первую очередь благодаря тому, что умеет полноценно работать с 7z, bzip2 (bz2, tb2, tbz, tbz2), gzip (gz, tgz), tar, zip (jar), xz, wim, а так же распаковывать архивы форматов arj, cab, chm, cpio, deb, dmg, mbr, iso, lzh (lha), lzma, msi, nsis, rar, rpm, vhd, xar, z (taz).
Установка архиватора 7Zip.Для установки архиватора 7zip Вам нужно скачать его с официального сайта 7-zip.org и запустить установщик:
Выбрав папку для установки архиватора, нажимаем кнопку Install и ожидаем окончания установки программы. По умолчанию программа не делает ассоциации с файлами архивов, то есть чтобы архивы открывались с помощью программы 7zip — Вам надо будет настроить ассоциации. Для этого надо запустить 7zip и выбрать пункт меню «Сервис «=> «Настройки»:
По умолчанию программа не делает ассоциации с файлами архивов, то есть чтобы архивы открывались с помощью программы 7zip — Вам надо будет настроить ассоциации. Для этого надо запустить 7zip и выбрать пункт меню «Сервис «=> «Настройки»:
На вкладке «Система» выбираем нужные типы архивов и нажимаем кнопку «Применить». После этого все выбранные типы файлов будут открываться с помощью архиватора 7zip.
Как открыть или распаковать архив с помощью программы 7zip.Для того, чтобы открыть архив с помощью программы 7zip — нужно дважды кликнуть по нему левой кнопкой мыши. Откроется вот такое окно:
Далее для того, чтобы распаковать файл архива — Вам нужно кликнуть кнопку «Извлечь».
Так же, как и у платных собратьев, в случае с 7zip в контекстное меню Windows добавляются пункты контекстного меню:
То есть, чтобы распаковать любой из поддерживаемых типов архивов, Вы можете прямо в проводнике Windows кликнуть правой кнопкой мыши по архиву и выбрать пункт меню «7-Zip» => «Извлечь».
Способ второй — открываем архив с помощью Онлайн-архиватора.
Этот способ идеально подходит тем, кому срочно нужно распаковать архив, но устанавливать программу-архиватор нет возможности, прав или желания, а Интернет — есть.
В сети Интернет есть много разных Онлайн-архиваторов. На мой взгляд, очень удобен сервис Wobzip — он бесплатный, весьма шустрый и поддерживает очень много форматов архивов: z, arj, bzip2, cab, chm, cpio, cramfs, deb, dmg, fat, gzip, hfs, iso, lzh, lzma, mbr, msi, nsis, ntfs, rar, rpm, squashfs, tar, udf, vhd, xar, xz, z, zip.
Чтобы распаковать архив, Вам надо на главной странице сайта нажать кнопку «Browse from computer». Откроется окно выбора файла — в нем нужно выбрать архив, который будем распаковывать и нажать кнопку «Открыть». Затем нажимаем кнопку «Uncompress» и ждем результата:
Появится ссылка на распакованные файлы, которые будут храниться на сервере 3 дня.
Теперь я объясню подробнее по каждому из самых популярных типов архивов — zip, rar и iso.
Как открыть и распаковать файл ZIP.
Архивы формата ZIP операционная система Windows умеет открывать и извлекать встроенными средствами проводника. Для этого надо всего лишь кликнуть на архиве правой кнопкой мыши и выбрать пункт «Извлечь все».
Далее надо выбрать папку куда распаковывать архив и нажать кнопку Извлечь:
С файлами ZIP умеют работать все перечисленные выше архиваторы, из которых для распаковки ZIP я советую использоваться 7zip. После его установки и настройки, для того, чтобы открыть и распаковать файл zip — Вам всего лишь надо будет кликнуть на нем правой кнопкой и выбрать пункт меню «7-zip» > «Распаковать».
Как открыть и распаковать файл RAR.
В отличие от архивов zip, с файлами типа rar операционная система Windows «из коробки» работать не умеет. Поэтому Вам придется ставить архиватор. Если Вы планируете в дальнейшем упаковывать файлы в формат rar — установите архиватор WinRar. А если Вам нужна только распаковка архивов rar — смело устанавливайте 7-zip. После его установки, для того чтобы открыть и распаковать файл rar — достаточно только кликнуть правой кнопкой по архиву и выбирать пункт меню «7-zip» > «Распаковать».
После его установки, для того чтобы открыть и распаковать файл rar — достаточно только кликнуть правой кнопкой по архиву и выбирать пункт меню «7-zip» > «Распаковать».
Как открыть файл ISO.
Как я уже объяснил выше, файл ISO — это образ диска, который можно записать и открыть на CD или DVD-приводе, либо на виртуальном приводе. Две самые распространенные программы, позволяющие открыть и записать файл ISO — это Ahead Nero и Ultra ISO. Каждая из них умеет создавать виртуальный привод, в который можно загрузить образ ISO. Но иногда нужно всего лишь просто открыть распаковать образ ISO, чтобы извлечь оттуда какой-нибудь файл. Для этих целей отлично подойдет все тот же архиватор 7zip. Он отлично умеет открывать и распаковывать файлы ISO.
Помогло? Посоветуйте друзьям!
Как открыть файл ZIP, RAR, ISO — распаковываем архиватором и без него : 5 комментариев
cіздерге көп рахмет
Тупо и плохо это «всё»! А всё потому, что сам компьютер своей программой встроенной в него при его изготовлении на производстве, должен без участия человека- его владельца, распаковывать все скаченные в интернете этим человеком файлы!… Опять недоработки обманных программистов, компьютер изготовленный на производстве без таковых прог?!
Ну а куда без этого?! Наверное тогда бы нам было скучно жить =)
Операционная система Windows умеет открывать и извлекать встроенными средствами проводника — для меня стало откровением.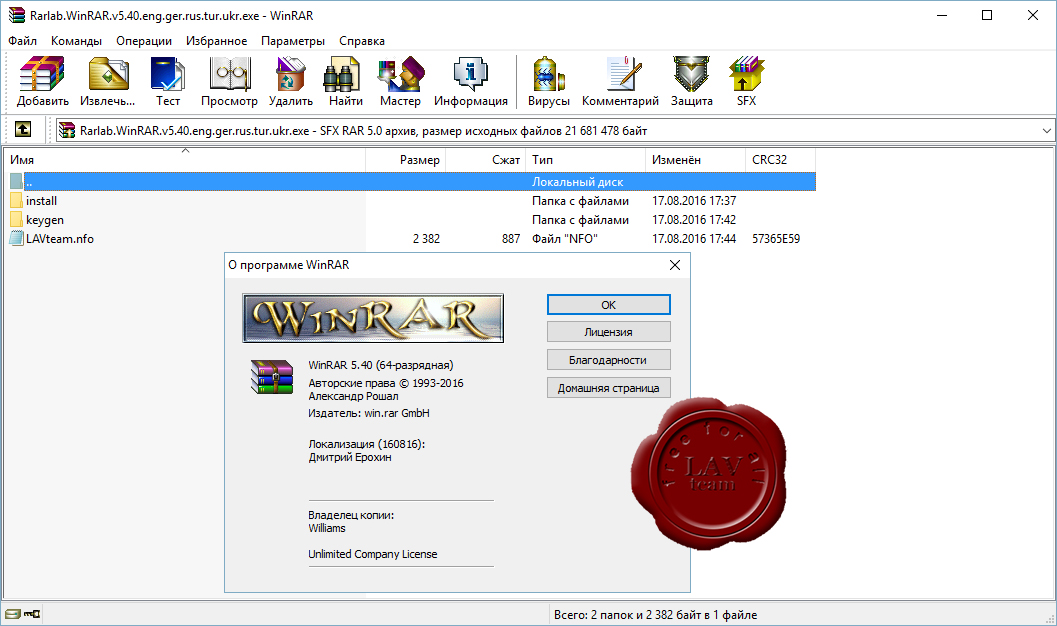 Спасибо — помогло.
Спасибо — помогло.
Новость 7z работает с iso файлом, он-лайн архиватор без огласки меняет тип расширения это уже не для среднего ума , пример загружал в облако *zip, а оттуда качаю оный уже *.zip,part и что с ним делать? Прикол тут на пк дома 7z не помогает, где подвох мозги надо успокоить.
Как Извлечь Файл RAR Без Пароля Или Как Открыть Архив Без Пароля
Что если Вы не знаете (или не помните) пароль к зашифрованному файлу RAR? Без пароля Вы не сможете извлечь файлы из защищенного архива. Как Вы знаете, архиватор WinRAR не предоставляет возможности восстановить потерянный или забытый пароль к документу RAR. Однако не стоит переживать. Просто попробуйте восстановить (или взломать) пароль к файлу RAR с помощью данного руководства. Нижеприведенные инструкции предоставят полную информацию о том,как открыть архив с паролем.
Способ 1. Отгадайте Пароль К Файлу RAR или Как Открыть Архив С Паролем
Часто для защиты информации используются распространенные варианты паролей. Ознакомьтесь далее с топ-листом худших паролей Интернет-пользователей.
Ознакомьтесь далее с топ-листом худших паролей Интернет-пользователей.
Попробуйте ввести такие пароли, как 12345, 123456, password, qwerty и т.д. Или же попробуйте подобрать что-то чуть более сложное, но все еще легко отгадываемое: work123, hpabc, dell786 и т.д. Итак, выполните нижеприведенные шаги, а затем, когда появится диалоговое окно с запросом на ввод пароля, введите в пустую строку 12345.
Шаг 1: Откройте программу WinRAR, выберите файл RAR, пароль к которому Вы хотите удалить, и в перечне доступных опций нажмите на «Извлечь файлы».
Шаг 2: В следующем окне выберите «ОК».
Шаг 3: В новом диалоговом окне введите предполагаемый пароль и в нижней части окна нажмите «ОК». Содержимое архива будет извлечено в папку расположения исходного файла RAR, чтобы определится, как открыть рар файл.
Шаг 4: В данной папке нажмите на извлеченные файлы правой кнопкой мыши и выберите опцию «Добавить в архив» для создания нового файла RAR.

Шаг 5: В появившемся окне нажмите «ОК». После этого выделенные файлы будут архивированы в папку RAR. Таким образом, Вы успешно удалили пароль защиты к архиву WinRAR. После завершения создания архива Вы сможете получать доступ к файл рар без ввода пароля.
Способ 2. Извлеките Пароль К Документу RAR С Помощью Блокнота Или как открыть архив с паролем
Блокнот — это часто используемое и известное практически всем пользователям приложение. Просто введите в Блокноте несколько команд, и, возможно, Вы легко определите пароль, установленный на Вашем архиве RAR. Обратите внимание, что данный способ сработает лишь в случае, если Ваш пароль состоит только из цифр. Если у Вас нет абсолютно никакой информации о потерянном пароле RAR, Вы также можете попытаться воспользоваться этим методом, чтобы открыть rar файлы .
Откройте Блокнот и введите необходимые команды, а затем сохраните файл как rar-password.bat.
Список необходимых команд достаточно большой, поэтому мы не будем перечислять их здесь.
 Если Вы хотите получить больше информации или скопировать данные команды, обратитесь к уже существующей статье на эту тему: Лучшие способы определить пароль к файлу RAR.
Если Вы хотите получить больше информации или скопировать данные команды, обратитесь к уже существующей статье на эту тему: Лучшие способы определить пароль к файлу RAR.- Дважды щелкните по файлу, как открыть архив с паролем.
- Правой кнопкой нажмите на файл RAR, выберите «Свойства» и посмотрите на вкладке «Подробно» имя и путь к папке.
- В открытом окне файла .bat введите обнаруженные имя и путь к папке в соответствующие строки.
- Нажмите клавишу клавишу «Enter», чтобы посмотреть пароль к файлу RAR и понимать, как открыть рар.
После нажатия клавиши «Enter» пароль будет обнаружен в течение нескольких минут в зависимости от сложности/длины пароля. Однако не расстраивайтесь, если данный способ не поможет Вам найти верный пароль. Существует еще один способ, который может легко и быстро восстановить пароль к файлу RAR.
Способ 3. Определите Пароль К Файлу RAR С Помощью Специальной Программы и Открыть RAR Файлы
Существует множество программ для извлечения файлов RAR без пароля, однако и среди них можно выделить лучшую. Если вышеперечисленные способы не сработали, Вы можете избавиться от пароля к файлу RAR с помощью программы PassFab for RAR. Программа предоставляет несколько эффективных вариантов восстановления пароля к документу RAR. Кроме того, она значительно ускоряет процесс восстановления паролей благодаря использованию инновационных параметров поиска и многоядерных процессоров, а также ускорения NVIDIA-GPU. Ниже приведены несколько простых действий, которые Вам необходимо выполнить, чтобы понять, как извлечь файл из архива.
Если вышеперечисленные способы не сработали, Вы можете избавиться от пароля к файлу RAR с помощью программы PassFab for RAR. Программа предоставляет несколько эффективных вариантов восстановления пароля к документу RAR. Кроме того, она значительно ускоряет процесс восстановления паролей благодаря использованию инновационных параметров поиска и многоядерных процессоров, а также ускорения NVIDIA-GPU. Ниже приведены несколько простых действий, которые Вам необходимо выполнить, чтобы понять, как извлечь файл из архива.
- Шаг 1: Загрузите и установите PassFab для RAR на Ваш компьютер. Двойным щелчком мыши запустите программу.
Шаг 2: Нажмите «Добавить» и выберите защищенный паролем файл RAR.
- Шаг 3: Вам не нужно будет настраивать какие-либо сложные параметры: просто нажмите кнопку «Начать», чтобы запустить процесс восстановления пароля к файлу RAR.
Шаг 4: Шаг 4: Дождитесь завершения процесса опеределения программой пароля, после чего верный вариант будет отображен на экране.
 Используйте его, чтобы извлечь необходимые файлы из архива RAR и понять как открыть архив с паролем.
Используйте его, чтобы извлечь необходимые файлы из архива RAR и понять как открыть архив с паролем.
Заключение
Архиватор WinRAR достаточно широко используется в наши дни, программа имеется на компьютерах у подавляющего большинства пользователей. Файлы RAR значительно упрощают работу с документами и вы можете разобраться, как открыть архив без пароля. При необходимости что-то обсудить или обменяться,как открыть архив без пароля. При необходимости что-то обсудить или обменяться файлами мы обычно создаем архив в формате RAR или ZIP для упрощения передачи данных. Кроме того, архиватор WinRAR предоставляет возможность устанавливать пароли для защиты архива RAR и как открыть архив с паролем. Поэтому для извлечения файлов необходимо знать верную комбинацию. Данная функция позволяет избежать незаконного доступа к данным архива.
В случае если Вы не можете вспомнить пароль к Вашему файлу RAR и, следовательно, не можете извлечь из него файлы, Вы можете выбрать любой из представленных в данной статье способов, чтобы восстановить илиудалить пароль RAR. Однако лучшим решением для восстановления пароля к документу RAR является использование программы PPassFab для RAR , особенно в ситуации, когда Вы помните какие-либо ключи к Вашему паролю. Надеемся, что наша статья помогла Вам узнать о нескольких полезных способах определения пароля к документу RAR.
Однако лучшим решением для восстановления пароля к документу RAR является использование программы PPassFab для RAR , особенно в ситуации, когда Вы помните какие-либо ключи к Вашему паролю. Надеемся, что наша статья помогла Вам узнать о нескольких полезных способах определения пароля к документу RAR.
PassFab for RAR
- Восстановить пароль архива RAR
- Получить пароль файла WinRAR
- 3 профессиональных режима восстановления пароля
[Топ 4 метода]взлом пароля winrar онлайн
WinRAR — это популярный архиватор файлов. Программа способна образовывать архивы RAR для создания резервных копий данных в исходном формате, сжатия вложений, отправляемых по электронной почте, распаковки файлов, загружаемых из Сети и т.д. Для защиты документов WinRAR от третьих лиц многие пользователи устанавливают на свои файлы пароли, которые не позволяют другим лицам использовать, просматривать, редактировать и даже распечатывать документы, добавленные в данный архив. Если Вы защитили свой документ WinRAR паролем, но, к несчастью, забыли его, то как извлечь файлы из архива с паролем?
Если Вы защитили свой документ WinRAR паролем, но, к несчастью, забыли его, то как извлечь файлы из архива с паролем?
Действительно, пользователи часто сталкиваются с проблемой забытого пароля, это довольно распространенная ситуаация. Вернуть доступ к защищенному паролем файлу WinRAR или отдельному документу достаточно сложно. В данной статье мы рассмотрим 2 случая распаковки зашифрованного архива WinRAR: когда пароль известен и когда он забыт или потерян.
Часть 1. Как Распаковать Файл WinRAR, Если Пароль Известен В Winrar Онлайн
Чтобы сбросить неизвестный пароль к архиву RAR, загруженному из Интернета, Вы можете обратиться к администратору сайта, совершившему Вам загрузку данного файла. Ниже приводится пошаговая инструкция, как распаковать архив WinRAR, если Вы знаете пароль к нему. Кроме того, далее будут также рассмотрены способы разблокировки архива WinRAR, пароль к которому Вы забыли как снять пароль с архива winrar.
1. Дважды щелкните мышью по защищенному файлу RAR и откройте его с помощью WinRAR или любого другого архиватора.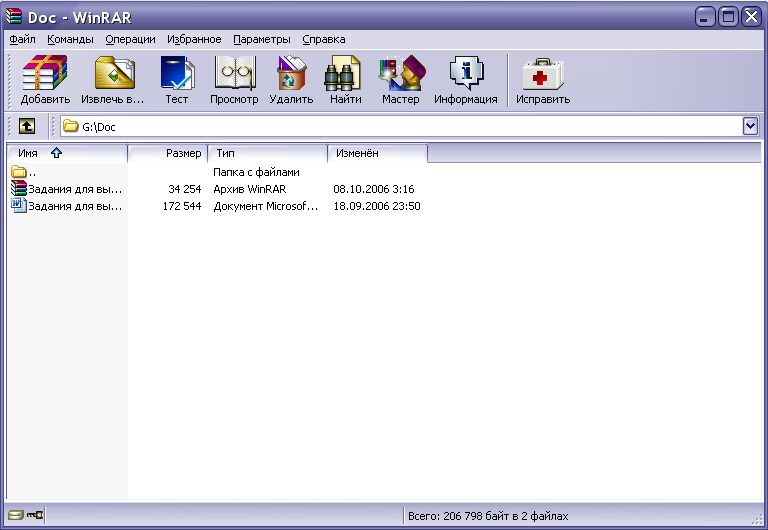
2. На панели инструментов нажмите на кнопку «Извлечь» и укажите путь, по которому следует сохранить распакованные файлы. Нажмите «ОК».
3. Введите пароль к файлу RAR в текстовое поле и нажмите «ОК», чтобы разархивировать файл RAR.
Итак, зашифрованный архив RAR будет успешно распакован, и Вы сможете редактировать хранящиеся в нем документы.
Часть 2. взлом пароля winrar онлайн
ВВсе файлы, сжатые с расширением .rar, известны как файлы RAR или WinRAR. Что делать, если Вы забыли пароль доступа к файлу RAR? К счастью, Вы без особого труда можете разблокировать файлы RAR, защищенные паролем даже в случае, если Вы забыли или потеряли его.
Способ 1. Дешифровка Пароля К Файлу WinRAR С Помощью Универсального Разблокировщика Паролей WinRAR Или взлом пароля winrar онлайн
Итак, мы можем сбросить забытый или потерянный пароль к архиву WinRAR просто и быстро, используя надежное стороннее программное обеспечение, например,PassFab for RAR. Это программа для сброса пароля к файлам WinRAR и открытия защищенных паролем архивов RAR.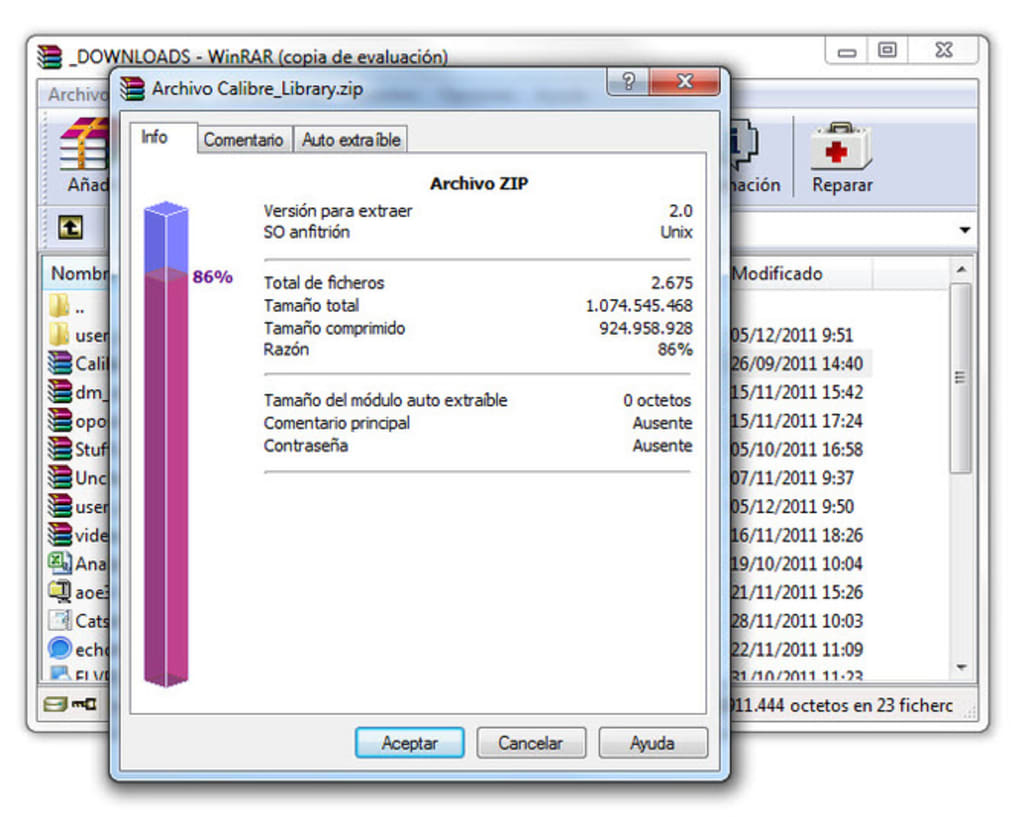 Программа предлагает три эффективных режима атаки на пароль: перебор с позиционной маской, полный перебор и перебор по словарю, которые позволяют с высокой скоростью восстанавливать забытые пароли и как открыть архив с паролем.
Программа предлагает три эффективных режима атаки на пароль: перебор с позиционной маской, полный перебор и перебор по словарю, которые позволяют с высокой скоростью восстанавливать забытые пароли и как открыть архив с паролем.
Далее представлены действия, которые необходимо выполнить, чтобы дешифровать пароль к файлу WinRAR с помощью программы PassFab для RAR:
Шаг 1: Загрузите данную программу для восстановления пароля RAR и установите ее на Ваш ПК.
Шаг 2: Чтобы открыть программу, дважды щелкните по иконке PassFab для RAR на Вашем рабочем столе.
Шаг 3: Далее нажмите на кнопку «Добавить» в главном окне данной PassFab for RAR, чтобы загрузить заблокированный архив WinRAR.
Шаг 4: Выберите тип атаки из 3 возможных вариантов и установите для него необходимые настройки.
Примечание: При выборе полного перебора программа автоматически запустит процесс поиска пароля после нажатия кнопки «Начать».
Шаг 5: Нажмите на кнопку «Начать». После выполнения вышеуказанных шагов Passfab для RAR запустит процесс дешифрования пароля к Вашему архиву WinRAR. Через несколько минут Вы увидите верный пароль WinRAR в диалоговом окне.
Далее Вы можете ознакомиться с видеоруководством, как восстановить пароль WinRAR:
На рынке существует множество сторонних программ для взлома RAR. Вы можете обратиться к этой статье (6 видов программного обеспечения для взлома пароля RAR), чтобы проанализировать преимущества и недостатки каждого программного обеспечения.
Способ 2. Подбор Пароля К Архиву WinRAR Из Числа Часто Используемых Или Как Извлечь Файлы Из Архива С Паролем
Иногда мы забываем пароль просто из-за душевного неравновесия. Если мы позже успокоимся и расслабимся, то можем вспомнить верный пароль. Поэтому если Вы оказались в ситуации, когда забыли пароль к своему файлу WinRAR, то почему бы не попробовать прежде всего отдохнуть?
Иногда защита файлов RAR паролем доставляет слишком много хлопот, вследствие чего у Вас может возникнуть желание разблокировать их. И если Вы не знаете корректный пароль, то можете попробовать вернуть доступ к файлам методом догадки. Ниже Вы можете найти пошаговое руководство для данного способа, если забыл пароль от архива.
И если Вы не знаете корректный пароль, то можете попробовать вернуть доступ к файлам методом догадки. Ниже Вы можете найти пошаговое руководство для данного способа, если забыл пароль от архива.
Шаг 1: Откройте программу WinRAR и щелкните правой кнопкой мыши по файлу RAR, пароль к которому Вы хотите определить. Появится диалоговое окно для ввода пароля. Попробуйте ввести комбинации 1234 или 0000, часто используемые в качестве паролей.
Шаг 2: В появившемся окне нажмите на пароль к файлу RAR, а затем нажмите «ОК».
Это может и не сработать первые несколько раз, а то и не сработать вовсе. Если же Вам удастся успешно разблокировать защищенный паролем документ WinRAR, то будет добавлен файл в папке. После того, как WinRAR завершит создание архивного файла, Вы сможете получить к нему доступ.
Способ 3. Способ 3. Разблокировка Файла WinRAR Онлайн
Данный способ поможет Вам разблокировать файл WinRAR онлайн, чтобы восстановить Ваш пароль к зашифрованному архиву RAR. Ниже Вы можете ознакомиться с подробной инструкцией как снять пароль с архива.
Ниже Вы можете ознакомиться с подробной инструкцией как снять пароль с архива.
Шаг 1: Откройте на Вашем компьютере браузер.
Шаг 2: Перейдите на страницу разблокировки пароля к файлу Winrar, например: unzip-online.com, lostmypass.com/file-types/rar/ или password-online.com/RAR_Password_Recovery_Online.php.
Шаг 3: Загрузите файл RAR, который Вы хотите разблокировать.
Шаг 4: Нажмите на опцию «Разблокировать файл», подождите некоторое время, пока процесс разблокировки не будет завершен.
После успешного завершения данного процесса загрузите файл обратно на Ваш компьютер и откройте его.
Способ 4. Разблокировка архива WinRAR с помощью блокнот
Данный способ подразумевает разблокировку защищенного паролем архива RAR с помощью пакетного файла и взлом пароля winrar онлайн. Вы можете использовать данный метод для открытия любого файла RAR, пароль к которому Вы не помните. В данном случае мы будем использовать текстовый редактор блокнот. Способ достаточно простой и быстрый.
Способ достаточно простой и быстрый.
Шаг 1: Откройте блокнот
Откройте текстовый редактор блокнот [Пуск >> Выполнить >> введите «блокнот» >> нажмите клавишу «Enter»]
Шаг 2: Создайте пакетный файл
Скопируйте нижеприведенный код в блокнот.
REM ============================================================
REM errorcode401.blogspot.in
@echo off
title Rar Password Unlocker
mode con: cols=47 lines=20
copy "C:\Program Files\WinRAR\Unrar.exe"
SET PSWD=0
SET DEST=%TEMP%\%RANDOM%
MD %DEST%
:RAR
cls
echo ———————————————-
echo GET DETAIL
echo ———————————————-
echo.
SET/P "NAME=Enter File Name : "
IF "%NAME%"=="" goto NERROR
goto GPATH
:NERROR
echo ———————————————-
echo ERROR
echo ———————————————-
echo Sorry you can't leave it blank.
pause
goto RAR
:GPATH
SET/P "PATH=Enter Full Path : "
IF "%PATH%"=="" goto PERROR
goto NEXT
:PERROR
echo ———————————————-
echo ERROR
echo ———————————————-
echo Sorry you can't leave it blank.
pause
goto RAR
:NEXT
IF EXIST "%PATH%\%NAME%" GOTO START
goto PATH
:PATH
cls
echo ———————————————-
echo ERROR
echo ———————————————-
echo Opppss File is not Found..
pause
goto RAR
:START
SET /A PSWD=%PSWD%+1
echo 0 1 0 1 1 1 0 0 1 0 0 1 1 0 0 1 0 1 0 0 1 0 1
echo 1 0 1 0 0 1 0 1 1 1 1 0 0 1 0 0 1 1 1 1 0 0 0
echo 1 1 1 1 1 0 1 1 0 0 0 1 1 0 1 0 1 0 0 0 1 1 1
echo 0 0 0 0 1 1 1 1 1 0 1 0 1 0 1 0 0 1 0 0 0 0 0
echo 1 0 1 0 1 1 1 0 0 1 0 1 0 1 0 0 0 0 1 0 1 0 0
echo 1 1 1 1 1 0 1 1 0 0 0 1 1 0 1 0 1 0 1 1 1 1 0
echo 0 0 0 0 1 1 1 1 1 0 1 0 1 0 1 0 0 0 0 0 1 1 0
echo 1 0 1 0 1 1 1 0 0 1 0 1 0 1 0 0 0 0 1 1 1 1 0
echo 0 1 0 1 1 1 0 0 1 0 0 1 1 0 0 1 0 1 0 0 1 1 0
echo 1 0 1 0 0 1 0 1 1 1 1 0 0 1 0 0 1 0 1 0 1 0 0
echo 0 0 0 0 1 1 1 1 1 0 1 0 1 0 1 0 0 1 1 0 1 0 1
echo 1 0 1 0 1 1 1 0 0 1 0 1 0 1 0 0 0 0 1 0 1 0 0
echo 0 1 0 1 1 1 0 0 1 0 0 1 1 0 0 1 0 1 0 0 1 1 0
echo 1 0 1 0 0 1 0 1 1 1 1 0 0 1 0 0 1 1 0 1 0 0 1
echo 1 1 1 1 1 0 1 1 0 0 0 1 1 0 1 0 1 0 1 1 1 0 0
echo 0 0 0 0 1 1 1 1 1 0 1 0 1 0 1 0 0 1 1 1 0 1 1
echo 1 0 1 0 1 1 1 0 0 1 0 1 0 1 0 0 0 0 0 0 1 1 0
echo 1 0 1 0 0 1 0 1 1 1 1 0 0 1 0 0 1 0 1 0 1 0 0
echo 0 1 0 1 1 1 0 0 1 0 0 1 1 0 0 1 0 1 1 1 0 1 1
echo 1 0 1 0 0 1 0 1 1 1 1 0 0 1 0 0 1 0 0 1 1 0 1
echo 1 1 1 1 1 0 1 1 0 0 0 1 1 0 1 0 1 0 1 1 0 1 1
echo 0 0 0 0 1 1 1 1 1 0 1 0 1 0 1 0 0 1 1 0 1 1 0
echo 1 1 1 1 1 0 1 1 0 0 0 1 1 0 1 0 1 0 1 1 0 0 0
echo 0 0 0 0 1 1 1 1 1 0 1 0 1 0 1 0 0 0 0 1 1 0 1
echo 1 0 1 0 1 1 1 0 0 1 0 1 0 1 0 0 0 0 0 1 0 1 1
UNRAR E -INUL -P%PSWD% "%PATH%\%NAME%" "%DEST%"
IF /I %ERRORLEVEL% EQU 0 GOTO FINISH
GOTO START
:FINISH
RD %DEST% /Q /S
Del "Unrar. exe"
exe"
cls
echo ———————————————-
echo UNLCKED
echo ———————————————-
echo.
echo PASSWORD FOUND!
echo FILE = %NAME%
echo CRACKED PASSWORD = %PSWD%
pause>NUL
exit
REM ============================================================Шаг 3: Сохраните файл
Сохраните файл с расширением .bat [ например, «RarPSWDCracker.bat»]
Шаг 4: Запустите файл
Теперь запустите файл и введите имя зашифрованного файла и его расположение, а затем нажмите клавишу «Enter», чтобы взломать пароль winrar.
Шаг 5: Подождите
Подождите некоторое время, пока пароль не будет разблокирован.
Шаг 6: Откройте архив
Все готово! Ваш пароль был успешно восстановлен. Теперь Вы можете открыть Ваш файл RAR с помощью данного пароля.
Примечание: Данный способ работает только с цифровыми паролями.
Заключение
Разблокировка защищенного паролем архива RAR может показаться довольно трудной задачей. Кроме того, если на файл RAR был установлен сложный пароль, один компьютер может оказаться не в состоянии определить пароль к файлу WinRAR за короткое время. Поэтому для быстрого разархивирования зашифрованного файла RAR лучшим выбором станет использование программы PassFab for RAR, которая является лучшим разблокировщиком архивов winrar онлайн с 3 эффективными режимами атаки на пароль.
Кроме того, если на файл RAR был установлен сложный пароль, один компьютер может оказаться не в состоянии определить пароль к файлу WinRAR за короткое время. Поэтому для быстрого разархивирования зашифрованного файла RAR лучшим выбором станет использование программы PassFab for RAR, которая является лучшим разблокировщиком архивов winrar онлайн с 3 эффективными режимами атаки на пароль.
PassFab for RAR
- Восстановить пароль архива RAR
- Получить пароль файла WinRAR
- 3 профессиональных режима восстановления пароля
Как и чем открыть файл RAR или ZIP
Прошло не так уж много времени с тех пор, когда дисковое пространство нужно было ценить и беречь. Жёсткие диски тогда были маленькой ёмкости и стоили баснословных денег, впрочем, как и компьютеры вообще. Сети передачи данных также не обладали большой пропускной способностью, так что приходилось дорожить чуть ли не каждым килобайтом. Тогда пользователи безжалостно удаляли ненужные или устаревшие данные, а для передачи другим людям тщательно отбирали файлы и документы.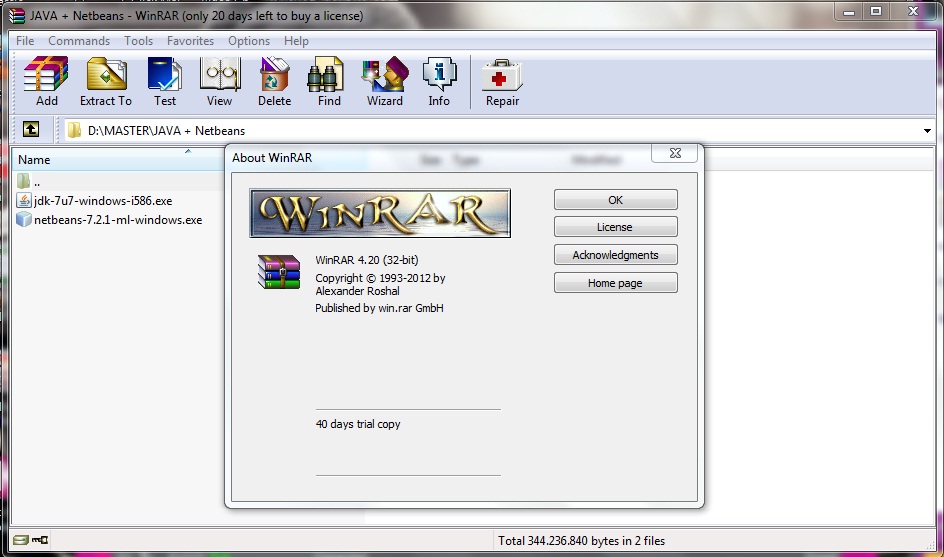 Именно тогда для удобства и экономии пространства были разработаны программы-архиваторы.
Именно тогда для удобства и экономии пространства были разработаны программы-архиваторы.
Для экономии дискового пространства некоторые файлы приходится сжимать
Они сразу стали необходимой вещью на компьютере мало-мальски грамотного пользователя. С приходом графического окружения в операционные системы они также эволюционировали, обзавелись интерфейсами и опять-таки вошли в «джентльменский набор», причём не только для «продвинутых», но и для самых обычных людей. В зависимости от используемого алгоритма сжатия, которых в мире действительно много, они создают из файлов архив с соответствующим разрешением. В ОС Windows по умолчанию встроена возможность, например, открывать сжатые Zip-папки и создавать их; однако сторонние решения всё же отличаются более высокой эффективностью и скоростью работы.
Работа с архивами
Чтобы создать архив ZIP, вам даже не нужно устанавливать приложения. Как мы уже упомянули, такая функциональность есть в Windows «из коробки». Нажмите правой кнопкой мыши на каталоге, который хотите добавить в архив, и выберите «Сжать».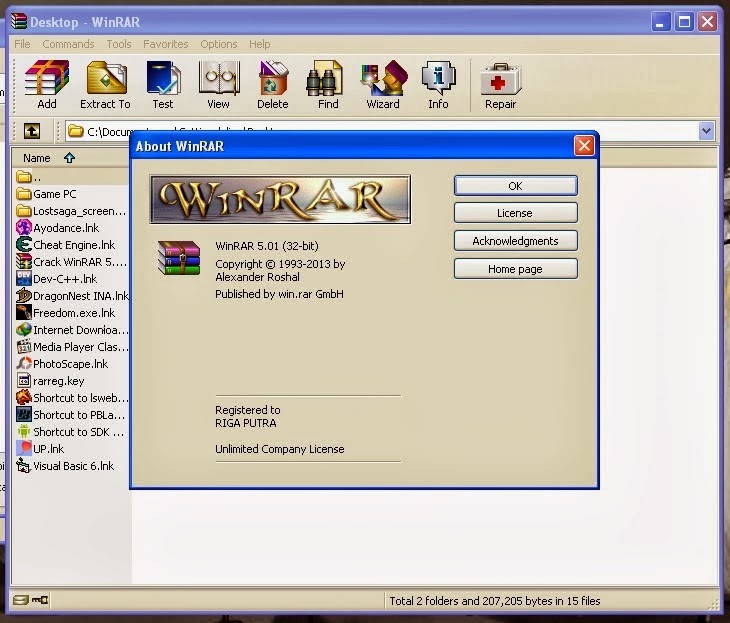 Появится прогресс-бар, и в текущем каталоге появится файл с расширением Zip. Чтобы разархивировать его обратно на свой компьютер, снова щёлкните правой кнопкой и выберите одноимённый пункт. Файл архива можно копировать, пересылать по электронной почте или записывать на компакт-диск или флешку. Суть в том, что алгоритм сжатия, с помощью которого запаковывается этот архив, уменьшает занимаемое им на жёстком диске место. Но надо сказать, что Zip так и не стал стандартом де-факто, так как у него есть достаточно сильный конкурент. Правда, для пользователя он немного сложнее, так как открыть архив Rar без специальной программы не получится, придётся ставить дополнительный софт. Этот формат проприетарный для архиватора WinRar, используемого очень многими по всему миру. Как и Zip, он сжимает файлы и папки, встраивается в контекстное меню Windows, разве что его интерфейс чуть более сложен. Дело в том, что для создания архива нужно будет указать некоторые параметры, например, куда именно на компьютере сохранить получившийся файл, степень сжатия, размер файлов, если вы хотите получить несколько архивов, и пароль, который потом при распаковке нужно будет ввести.
Появится прогресс-бар, и в текущем каталоге появится файл с расширением Zip. Чтобы разархивировать его обратно на свой компьютер, снова щёлкните правой кнопкой и выберите одноимённый пункт. Файл архива можно копировать, пересылать по электронной почте или записывать на компакт-диск или флешку. Суть в том, что алгоритм сжатия, с помощью которого запаковывается этот архив, уменьшает занимаемое им на жёстком диске место. Но надо сказать, что Zip так и не стал стандартом де-факто, так как у него есть достаточно сильный конкурент. Правда, для пользователя он немного сложнее, так как открыть архив Rar без специальной программы не получится, придётся ставить дополнительный софт. Этот формат проприетарный для архиватора WinRar, используемого очень многими по всему миру. Как и Zip, он сжимает файлы и папки, встраивается в контекстное меню Windows, разве что его интерфейс чуть более сложен. Дело в том, что для создания архива нужно будет указать некоторые параметры, например, куда именно на компьютере сохранить получившийся файл, степень сжатия, размер файлов, если вы хотите получить несколько архивов, и пароль, который потом при распаковке нужно будет ввести. Надо сказать, что это достаточно действенная защита для ваших данных, потому что без этого пароля архив просто не откроется.
Надо сказать, что это достаточно действенная защита для ваших данных, потому что без этого пароля архив просто не откроется.
Вообще, для создания Zip-файлов и их разархивирования есть и другие программы, кроме встроенного в ОС. Это, например, WinZip, который также весьма популярен. Но в последние годы есть другие решения, они быстро и планомерно завоёвывают рынок. Мы имеем в виду 7Zip, кроссплатформенный архиватор с открытым исходным кодом. Его можно бесплатно загрузить с официального сайта под все распространённые операционные системы, и он может работать с подавляющим большинством архивов. Он также встраивается в контекстное меню, так что для рядового пользователя его использование не представляет трудностей. Так как открыть файл Rar или Zip можно не только специальными программами, но и 7Zip, как и, собственно, создать эти архивы, он быстро стал популярным решением для множества людей.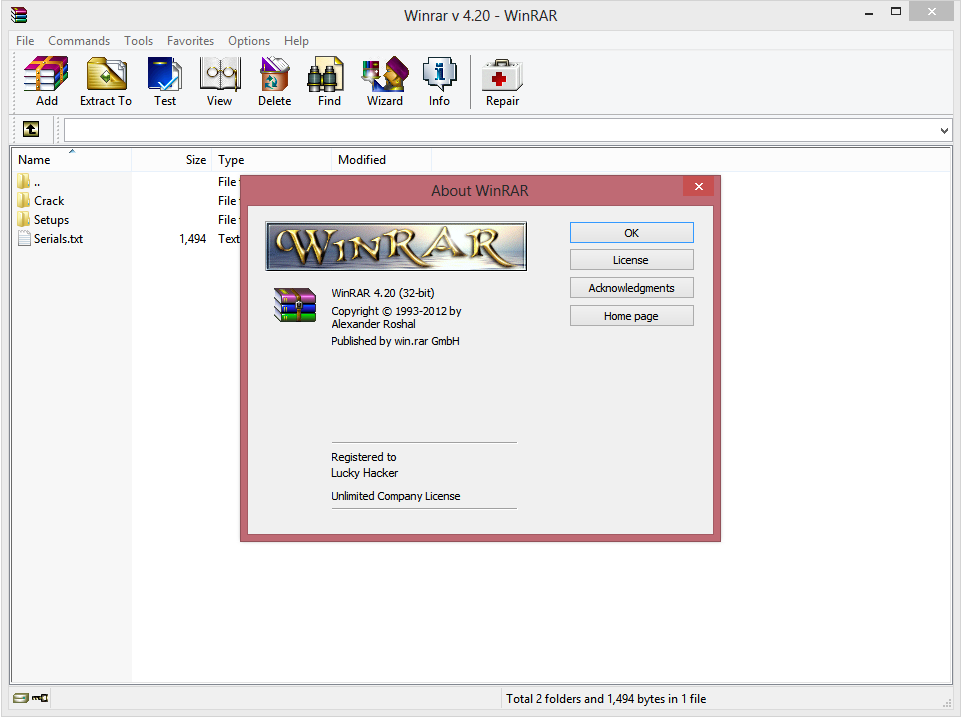 Дело в том, что он бесплатен, так как разрабатывается под лицензией GNU/GPL, поэтому он стал отличной альтернативой коммерческим продуктам. А его способность работать ещё и с такими экзотическими для рядового пользователя форматами, как gzip, bzip2 или tar, линуксовыми форматами только добавляет ему преимуществ. Чтобы провести настройку архиватора для работы с любым типом сжатых файлов, запустите его рабочее окно от имени администратора из контекстного меню, выберите «Настройки» и, поставив нужные галочки, нажмите ОК. Теперь любой объект с привязанным таким образом разрешением будет по умолчанию открываться в этой программе.
Дело в том, что он бесплатен, так как разрабатывается под лицензией GNU/GPL, поэтому он стал отличной альтернативой коммерческим продуктам. А его способность работать ещё и с такими экзотическими для рядового пользователя форматами, как gzip, bzip2 или tar, линуксовыми форматами только добавляет ему преимуществ. Чтобы провести настройку архиватора для работы с любым типом сжатых файлов, запустите его рабочее окно от имени администратора из контекстного меню, выберите «Настройки» и, поставив нужные галочки, нажмите ОК. Теперь любой объект с привязанным таким образом разрешением будет по умолчанию открываться в этой программе.
Таким образом, распаковка архива на свой компьютер для пользователя, как правило, сводится к щелчку по нему правой кнопкой мыши и выбору строчки в меню. Подавляющее большинство таких файлов просто сжаты, без сегментирования или защиты паролем, так что вы свободно можете их открыть. Если вы выбрали пункт «Открыть с помощью программы», как бы она ни называлась, в левой верхней части её окна есть кнопка «Извлечь». В этом окне вы можете выбрать, какие именно файлы и папки из содержимого архива распаковать на компьютер, так как, возможно, вам оно не нужно полностью. Для этого выделите их и уже после этого нажмите на «Извлечь». Программа спросит вас, куда именно нужно разархивировать эти файлы. Другой вариант, как мы уже говорили, выбрать в контекстном меню пункт «Извлечь сюда», тогда распаковка будет проведена в текущем каталоге, а программа не будет показывать вам своё рабочее окно.
Так как открыть файл Rar или Zip с помощью одной из вышеописанных программ можно буквально парой щелчков мыши, они весьма популярны среди пользователей. Помимо одиночных файлов, они способны обрабатывать также архивы, разбитые на набор папок, извлекать объекты выборочно и запароливать сжатые папки. Это гораздо удобнее, чем на заре развития компьютерных технологий, когда открывать такие папки нужно было через консольные команды.
Заключение
Использование архиваторов для современного пользователя не представляет никаких проблем благодаря продуманным графическим интерфейсам. Неважно, какую именно программу вы используете, их работа выстроена по схожим принципам, а интеграция с контекстным меню операционной системы и вовсе снимает необходимость изучать рабочие окна.
Как открыть архив в Windows 10. Стандартные и доп. средства.
Для работы с заархивированными файлами в Windows 10 вполне может хватить стандартных средств Проводника. Однако далеко не со всеми типами архивов система справляется сама, поэтому иногда бывает необходимо поставить стороннее программное обеспечение.
Бесплатный онлайн-курс «Простые действия Windows 10»Бесплатный онлайн-курс «Простые действия Windows 10»Освойте базовые действия по работе с операционной системой Windows 10 в нашем бесплатном онлайн курсе. Короткие наглядные уроки заметно облегчат повседневное использование ПК.Подробнее
Открываем архив
Если вы скачали из Интернета файл типа «Сжатая папка ZIP», то смело можете открыть и распаковать ее стандартным средством Windows 10. Просмотреть содержимое можно открыв сжатую папку, как обычную, то есть двойным кликом мыши, но для работы с содержимым лучше всего его разархивировать. Для этого необходимо кликнуть на сжатую папку правой клавишей мыши и выбрать пункт меню «Извлечь всё». Далее будет предложено выбрать папку, в которую будут распакованы файлы, а также можно поставить или снять галочку с чекбокса «Показать извлеченные файлы» (что происходит по окончанию процедуры разархивирования).
Если же вы скачали архив с типом файла RAR или 7Z, то стандартными средствами открыть их уже не получится. Для работы с такими архивами необходимо установить дополнительную программу, например, бесплатную 7-Zip или же платную WinRAR.
После установки стороннего архиватора в контекстном меню при нажатии на архив правой клавишей мыши добавятся новые пункты. В случае с 7-Zip новый пункт меню так и будет называться 7-Zip и будет иметь вложенный список команд по открытию и распаковке скачанных архивов. Аналогичная история с интерфейсом WinRAR, который заодно позволяет открывать все архивы двойным кликом мыши.
Какие программы установить на компьютерКакие программы установить на компьютерПосле покупки нового компьютера или ноутбука неизменно встает вопрос о том, какие же программы установить на него в первую очередь.Подробнее
Создаем архив
Если же нужно создать архив для последующей пересылки через Интернет или же вы просто решили сэкономить место на жестком диске, то вы также можете воспользоваться WinRAR или 7-Zip. В последнем случае – правая клавиша мыши на папке или выделенных файлах, из которых нужно сделать архив, пункты меню 7-Zip и «Добавить к архиву». Формат архива выбираем zip и нажимаем ОК. Небольшая процедуры обработки файлов и архив готов.
Как открыть RAR файл на Windows 10: самый удобный способ
Часто огромное количество информации хранится и передаётся в виде архивов – этот способ позволяет сэкономить дисковое пространство и существенно повышает безопасность содержимого. И если архивы формата ZIP Windows 10 способна открывать без каких-либо дополнительных утилит, то как открыть rar-файл?
Раскрыть такой архив способен лишь специализированный сторонний инструмент. Рассмотрим три самых популярных и эффективных из них, а также разберёмся, каким функционалом они обладают.
WinRAR
Скачиваем и устанавливаем данный архиватор как любую другую программу. Скачать на компьютер его можно с официального сайта. Подобные утилиты не занимают большого количества места на жёстком диске и устанавливаются максимально быстро, благодаря чему можно сразу перейти к их использованию. Интерфейс программы выглядит следующим образом.
Рассмотрим по пунктам все возможности этого архиватора.
Открытие и распаковка
Безусловно, распаковка заархивированных данных – это основная и самая используемая функция WinRAR. Приложение поддерживает большое количество форматов, в том числе и RAR.
Чтобы увидеть содержимое архива, просто кликаем по нему дважды. При установке программа автоматически ассоциирует с собой все форматы, соответствующие архивам, благодаря чему любой из них будет открыт именно в ней. Открыть можно и нажатием правой клавишей и выбором пункта «Открыть в WinRAR».
Открытие можно осуществить и из самой программы. Для этого переходим в неё, нажимаем на «Файл» в верхнем меню, выбираем пункт «Открыть архив» и находим его на компьютере.
Чтобы извлечь файлы, проводим простую последовательность действий:
- Выделяем нужные или, при необходимости, все объекты и кликаем по кнопке «Извлечь».
- Указываем папку, в которую будут распакованы данные, и нажимаем OK.
- Все файлы извлечены и помещены по указанному пути. Можно приступить к их использованию.
Рассмотрим следующую функцию.
Создание
Не менее нужная и полезная функция. Особенно актуальна тогда, когда нужно сжать большое количество данных в один объект и отправить кому-либо, например, по электронной почте. Заархивировать можно как документ, так и изображение.
Для создания нового объекта:
- Выделяем те данные, которые хотим объединить, нажимаем на них правой клавишей мыши и кликаем по строке «Добавить в архив».
- Задаём название, выбираем тип расширения, при необходимости настраиваем всевозможные параметры архивации и нажимаем «ОК».
- Проверяем наличие результата. Он должен быть создан в той же папке, в которой располагались архивируемые файлы.
Рассмотрим последнюю важную функцию.
Установка пароля
Несомненно, огромным преимуществом архиваторов является возможность установки уникального пароля. WinRAR не исключение – он также позволяет зашифровать любые данные.
Необходимо помнить, что встроить пароль в готовый архив не получится. Придётся его распаковывать и запаковывать имеющиеся данные обратно, но уже с установкой пароля.
Для создания зашифрованного архива проводим те же действия, что и при создании обычного, но в окне настройки кликаем на кнопку «Установить пароль».
Дважды вводим пароль и нажимаем «ОК». Можно так же активировать пункт «Шифровать имена файлов», чтобы посторонний не получил информации даже о них.
Теперь открыть запароленный объект можно только с помощью заветной комбинации. Без неё получить доступ к данным не получится. Это очень удобно, когда заархивированные данные предназначены лишь для определённого круга людей.
Мы рассмотрели, как открыть RAR файл на Windows 10 при помощи WinRAR. Перейдём к разбору ещё одной популярной утилиты с подобным функционалом.
7-Zip
Полностью бесплатный архиватор, доступный к онлайн-скачиванию напрямую с официального сайта. По умолчанию расширение архивов, создаваемых при помощи данного инструмента – 7z. Однако и рассматриваемый нами RAR эта утилита способна открыть.
Как и в случае с WinRAR, рассмотрим основные функции 7-Zip.
Открытие и извлечение данных
Чтобы разархивировать какой-либо пакет, кликаем по нему правой кнопкой мыши, наводим курсор на «7-Zip» и выбираем строку «Открыть архив».
Для распаковки выполняем нижеописанные действия:
- Выделяем объекты и нажимаем «Извлечь».
- Указываем путь извлечения и кликаем по «ОК».
- Все данные будут распакованы в указанное место и готовы к использованию.
Открыть архив можно и через саму утилиту. Для этого открываем и непосредственно в рабочем поле ищем объект, после чего раскрываем его двойным кликом.
Разберём, как создать архив при помощи этого инструмента.
Создание
Чтобы заархивировать информацию, повторяем ту же последовательность действий, что и в случае с WinRAR – выделяем необходимые файлы, делаем по ним правый клик, наводим мышь на «7-Zip» и нажимаем на «Добавить к архиву…».
В открывшемся окне задаём название будущего архива и настраиваем такие параметры, как формат, уровень и метод сжатия, размер словаря и т. д. При необходимости задаём пароль (для открытия созданного объекта на помощь сможет прийти только заданная комбинация). Завершив настройку, жмём на «OK».
Так как 7 zip является и своеобразным файловым менеджером, найти объекты для архивирования при необходимости можно и непосредственно через само приложение.
На этом рассмотрение работы с 7-Zip можно завершить. Как можно заметить, данный архиватор ни в чём не уступает своему более знаменитому собрату, предоставляя пользователю все нужные функции абсолютно бесплатно.
Отправимся к рассмотрению последнего архиватора.
Bandzip
Bandzip – крайне простой в использовании архиватор с простейшим интерфейсом. Программа также предоставляется в виде портативной версии. Скачиваем и устанавливаем ту версию, которая соответствует разрядности системы.
Распаковка
Для проведения процедуры открытия и распаковки:
- Открываем утилиту и нажимаем на соответствующую кнопку.
- Находим объект на жёстком диске.
- Для распаковки выделяем искомые файлы и кликаем по кнопке «Извлечь».
Рассмотрим вторую функцию данного архиватора.
Архивирование
Чтобы заархивировать данные, проводим следующий комплекс действий:
- Нажимаем на «Создать архив».
- Жмём на «Добавить», выбираем нужные файлы, задаём имя и месторасположение, выбираем формат и нажимаем на «Запуск».
- Новый объект будет успешно сформирован.
Мы разобрали несколько самых распространённых на сегодняшний день архиваторов, позволяющих без лишних действий открыть и использовать файлы RAR. Сделаем некоторые выводы.
Итоги
Несмотря на то, что Windows 10 не обладает встроенными средствами открытия файлов расширения RAR, их всегда можно распаковать при помощи сторонних архиваторов. Система автоматически добавляет функционал в контекстное меню, доступное при нажатии на файлах правой кнопкой мыши. Благодаря этому пользоваться всеми возможностями можно без открытия самих утилит.
Видеоинструкция
Прикрепляем видеоинструкцию, в которой максимально подробно рассмотрен процесс работы с каждым из вышеописанных архиваторов.
Как взломать пароль WinRAR? Снять пароль с архива в 2 клика
Zip File, мои юные эникеи. В прошлом видосе, мы с вами взламывали пароль Zip-архива. Нынче настал черёд пробежаться немножко по RARам. Как и обещал, сегодня нам не понадобится Kali Linux. Все действия по снятию пароля будем производить прямо из-под винды. Сразу уточню, что взломать пароль можно только от архива, который запакован в 3, край 4 версии RARа. С пятой тема уже не катит. Потому что в данную версию разрабы добавили для шифрования AES-256.
И BLAKE2 для контроля целостности в придачу. В связи с чем, один из сотрудников даже заявлял на форуме, что в случае утраты пароля архива, они не при каких обстоятельствах не смогут восстановить доступ к вашим данным. Тут эти ребята, конечно, лукавят. Всё-таки с промышленными мощностями, нейросетями, искусственным интеллектом и прочими прелестями высоких технологий наверняка можно хакнуть всё что угодно.
Однако для нас, простых смертных, такая возможность пока отсутствует. Поэтому будем довольствоваться тем, что имеем. Благо бэтка 5 версии была выпущена в середине 13 года и 80% контор в наших российских глубинках и по сей день сжимают в четырках. Люблю я наших админов за соблюдения этого векового принципа. Работает – не трогай. А коль не трогаешь, будь любезен позаботься о том, чтобы твои сотрудники не пересылали в архивах чего лишнего.
Особенно это касается различных сертификатов и важных документов. Блин, как же они всё-таки любят обмениваться такими вещами прямо по мылу. И сколько не тверди, что пароль на архив — это не безопасно, как об стену горох. Если у вас получится, то обязательно отучите своих юзверят от этой дурной привычки. Ведь в противном случае при попадании архива в сторонние руки может произойти беда. Далее я продемонстрирую, каким образом злоумышленник может узнать пароль от RAR’овского архива, запакованного в старой версии буквально в несколько кликов. Поехали.
Шаг 1. Для начала создадим непосредственно архив для тестирования. Кликаем правой кнопкой по какому-нибудь файлу и выбираем «Добавить в архив…».
Шаг 2. По желанию изменяем имя, ставим тип RAR4, и устанавливаем пароль. Нажму отображать, дабы вы видели, что всё по-честному. Ввожу пароль из 4 цифр. Демо-версия программы, которую я собираюсь использовать не поддерживает больше 4 знаков. Но вам же важно знать принцип, а там, хотите покупайте лицензию, хотите бороздите просторы вареза. Всё исключительно на вашей совести.
Шаг 3. Пробуем открыть получившийся архив. Запускаем файл и сделаем вид, что не знаем какой пароль установлен.
Шаг 4. Далее нам потребуется программа Advanced Archive Password Recoverу. Я выбрал её, потому что все программы, специализирующиеся на вскрытии RARов работают плюс-минус по одному принципу, а у этой хотя бы интерфейс интуитивно-понятный. Заходим на офф сайт разрабов. И в разделе продукты выбираем вариант для личного использования.
Шаг 5. Ищем нужный нам установщик и скачиваем бесплатную пробную 30 дневную версию. Напоминаю, что она имеет некоторые ограничения. Если точнее, то длинна подбираемого пароля не может быть более 4 знаков.
Шаг 6. После загрузки устанавливаем её самостоятельно. Ничего сложно в этом нет, тупо далее-далее, поэтому демонстрировать процесс смысла не вижу. Открыв ярлычок переходим на вкладочку «Options» и устанавливаем русский язык.
class=»eliadunit»>Шаг 7. Хорошо. Далее переходим на вкладку Длина и устанавливаем количество символов. Больше 4 в демке нельзя, а меньше ставить не вижу смысла, учитывая, что пасс нам известен.
Шаг 8. И последняя вкладка, которую следует подшаманить – это «Набор». Тип атаки – «Перебор». Снимаем галки со всего, кроме цифр, дабы не затягивать наш урок. При реальном бруте, конечно же всё это дело лучше оставить. Усё. Можно открывать архив. Указываем путь и ждём, пока прога подберёт установленный пасс. Пароль найден.
Шаг 9. Возвращаемся к архиву и пробуем ввести его в соответствующей строчке. Ок.
Шаг 10. Файлик с паролями открылся, а значит мы получили доступ ко всему содержимому нашего архива.
Как-то так, друзья. Ещё раз напоминаю, что данная версия проги демонстрационная, но для своих подписчиков я не поленился и подготовил небольшой подарочек в телеграмме. Поэтому если вам нужен полноценный инструмент для брутфорса архивов – милости просим. Ссылочка в описании.
Очень надеюсь, что данный урок оказался для вас полезен. Те, кто знает рабочий способ, как всё-таки можно хакнуть RARовские архивы 5 версии, обязательно напишите об этом в комментах. Если метода и правда рабочая – сделаем отдельный обзор.
Вновь пришедших на наш канал заклинаю клацнуть на колокол. Кликнешь и в твоей ленте будут регулярно всплывать годнейшие видосики на тему этичного хакинга, взломов, пентестингу и информационной безопасности.
С олдов, традиционно жду лайки. Ребятушки, у меня сегодня такое хорошее настроение, что даже курсы лень рекламировать. Просто хочу пожелать всем удачи, успеха и самое главное надёжных паролей.
Берегите себя, не теряйте пассворды от важных архивов, и по возможности отучите своих коллег пользоваться WinRARом, как инструментом защиты. Он вовсе не так надёжен. Чуется мне, со дня на день умельцы отыщут проруху и на эту старуху. А моё чутьё никогда не подводит. До новых встреч, братцы. Всем пока.
class=»eliadunit»>Полезные материалы:Как открыть файл RAR без WinRAR | Малый бизнес
Автор: Эшли Донохо Обновлено 15 ноября 2019 г.
Архив Рошаля или RAR-файл — это распространенный тип файлового архива, с которым ваш малый бизнес может столкнуться, когда кто-то делится с вами данными или когда вы загружаете файлы с веб-сайта. Этот формат, являющийся собственностью приложения WinRAR, позволяет уменьшить размер файлов из-за сжатия, использования нескольких разделенных архивов и поддержки таких функций безопасности, как шифрование.Эти функции делают формат архива популярным для отправки конфиденциальных документов, а также больших файлов. Если вы не хотите платить за WinRAR или не можете установить приложение в своей системе, у вас есть несколько бесплатных альтернатив для открытия файлов RAR на Mac, Linux или Windows, но для создания любого RAR вам понадобится официальное приложение WinRAR. архивы.
Открытие файлов RAR с помощью 7-Zip
Благодаря версиям, доступным для Windows и Linux, 7-ZIP предлагает бесплатную альтернативу WinRAR, которую можно использовать для открытия файлов RAR.Это приложение имеет формат файла архива под названием 7Z, который известен своими лучшими возможностями сжатия, чем файлы RAR и ZIP.
После того, как вы установите 7-ZIP и запустите его, вы увидите файловый браузер, в котором вы можете перейти к файлу RAR. Дважды щелкните файл RAR, чтобы просмотреть его содержимое, не извлекая его. В противном случае щелкните файл RAR, выберите Extract в верхнем меню и введите параметры для целевого места извлечения и любого пароля архива. Затем нажмите OK , чтобы распаковать файлы в выбранную папку.
Открытие файлов RAR с помощью PeaZip
PeaZip — это еще один инструмент для компьютеров Windows и Linux, который можно использовать для открытия файлов RAR без использования WinRAR. Однако он отличается тем, что он также позволяет создавать архивы в пользовательских форматах, таких как RAR, но только если в вашей системе также установлен WinRAR.
Когда вы устанавливаете PeaZip, он обычно устанавливает себя как инструмент разархивирования по умолчанию для вашей операционной системы. Затем вы можете щелкнуть правой кнопкой мыши свой файл в проводнике файлов вашего компьютера, выбрать опцию PeaZip во всплывающем меню и нажать Извлечь сюда , чтобы создать папку с содержимым RAR.
Вы также можете запустить PeaZip и перейти к файлу RAR в браузере. Дважды щелкните файл, чтобы просмотреть его содержимое, не извлекая его. Чтобы извлечь содержимое RAR в папку по вашему выбору, щелкните файл и нажмите кнопку Extract на панели инструментов PeaZip. Введите каталог назначения и параметры пароля и нажмите ОК .
Использование Unarchiver для Mac
Если вы используете macOS на своем рабочем компьютере, загрузите бесплатное приложение The Unarchiver из Mac App Store.Это приложение может открывать зашифрованные файлы RAR, а также файлы, охватывающие более одного тома. Он также не выдаст ошибку, если в имени файла RAR есть иностранные символы, как в других приложениях.
После установки приложения щелкните правой кнопкой мыши файл RAR в Finder и выберите The Unarchiver из списка Открыть с помощью . Введите пароль, если RAR имеет шифрование, и приложение извлекает файлы в новую папку в том же каталоге.
Попытка извлечения архива из 123Apps
Если у вас нет разрешения на установку новых приложений для работы или вы предпочитаете не делать этого, вы можете использовать инструмент извлечения архива на веб-сайте 123Apps.Обратите внимание, что этот параметр работает не только для одного файла RAR, но также может обрабатывать зашифрованные архивы и работать с любой операционной системой.
Перетащите файл RAR со своего компьютера в файловую область на веб-сайте. Ответьте паролем архива, если он есть, и сайт извлечет файл RAR. Вы можете загружать файлы по одному или загружать их все в виде ZIP-файла, который изначально поддерживается Windows, Linux и macOS.
Извлечь и открыть файл RAR без WinRAR
Как открыть файл RAR без WinRAR в Windows 10 Некоторые методы распаковки файлов RAR
Abrienne Jonethan ❘ 4 марта 2019 г.
Многие почтовые клиентские приложения не позволяют отправлять файлы большого размера другим пользователям.Тогда что ты делаешь? Вы просто сжимаете большой файл, чтобы его размер уменьшился. Но вы не знаете, что получатель должен распаковать файл RAR, тогда только он сможет прочитать содержимое. Я совершенно уверен, что вы слышали о WinRar. Да, он используется для распаковки заархивированных файлов.
Что вы будете делать, если у вас нет WinRAR?
Как открыть файл RAR без WinRAR?
Что ж, не паникуйте, есть разные способы распаковать файл RAR без WinRAR.
Давайте посмотрим, как открыть файл Rar без Winrar
Это верный факт, что Winrar может легко распаковать сжатые файлы. Но я должен сказать, что нужно быть готовым к худшему. Почему вы всегда должны зависеть от одного инструмента, если вы можете выбрать и другой вариант. Другие варианты:
Попробуйте RAR Extractor Frog
- Загрузите, установите и запустите RAR Extractor Frog.
- Выберите папку, которую вы хотите разархивировать.
- Откройте его в RAR Extractor Frog.
- Установите флажок Извлекать файлы в папку вывода по умолчанию.
- Нажмите «Обзор» и выберите место, где вы хотите сохранить файл.
- Нажмите ОК.
- На экране мастера нажмите OK, чтобы просмотреть файлы в сохраненном месте.
Иногда бывает, что вам не удается открыть файл RAR из-за ошибки отказа в доступе. Но вы можете исправить это вручную и можете извлечь файлы RAR.
Исправить ошибку отказа в доступе и извлечь файлы RAR
- Щелкните правой кнопкой мыши.rar и откройте свойства.
- На вкладке «Безопасность» нажмите кнопку «Дополнительно».
- Щелкните вкладку «Владелец» и откройте «Дополнительные параметры безопасности».
- Откройте Edit и выберите учетную запись пользователя.
- Откройте «Другие пользователи» и введите «Все».
- Измените владельца и нажмите OK.
- Закройте Свойства.
Выполнив указанные выше действия, вы сможете получить право собственности на файлы RAR. Чтобы получить доступ к файлу и открыть файл RAR, выполните следующие действия: —
- Открыть свойства.
- Нажмите «Изменить».
- В окне «Разрешение» Windows выберите пользователя.
- Установите флажок «Полный доступ» в разделе «Разрешить».
- Нажмите OK, Подтвердите и закройте Свойства.
Теперь я думаю, что вы, должно быть, уже распаковали файлы Rar без использования WinRAR. Если все еще не работает, попробуйте другой выход.
Используйте экстрактор
- Загрузите и установите Extractor.
- Перетащите файл Rar в элемент для обработки.
- В контекстном меню щелкните правой кнопкой мыши импортированный файл Rar и выберите параметр «Установить выходную папку».
- Нажмите кнопку «Перейти», чтобы извлечь файлы.
- После извлечения файлов Сохраните их в желаемом месте.
Если по-прежнему вы не можете открыть файл RAR, значит, проблема с вашим файлом RAR. Если ваш файл был прекрасным и идеальным, вы могли бы преобразовать его, применив описанные выше методы. Я уверен, что с вашими RAR-файлами должна быть какая-то серьезная проблема. Либо они повреждены, либо находятся в зашифрованном виде.
Итак, что вам теперь делать?
Не волнуйтесь, где есть желание, есть и выход.Вы можете попробовать Zip Recovery Tool от SyInfo, который не только восстанавливает поврежденный Rar, но и извлекает из него данные. С помощью этого инструмента вы можете легко открывать файлы RAR без WinRAR или WinZip. Заархивированные файлы RAR трудно разделить без WinZip.
Как открывать файлы RAR без WinRAR с помощью ZIP Recovery
Давайте посмотрим, как работает этот инструмент
- Загрузите и откройте программу восстановления ZIP. Для одного файла установите флажок «Выбрать один файл», а для нескольких файлов установите флажок «Выбрать несколько файлов».
- Выбранный файл будет показан в поле. Нажмите Далее, чтобы продолжить.
- Выберите стандартный режим для незначительного повреждения и расширенный режим для серьезного повреждения.
- Появится список со списком извлеченных файлов, которые были в ZIP-файле.
- Теперь выберите желаемое место, где вы хотите сохранить извлеченные файлы, и нажмите «ОК».
- Нажмите «Сохранить», и процесс сохранения займет несколько минут.
- После завершения процесса сохранения отобразится подтверждающее сообщение. Нажмите ОК и закройте приложение.
После того, как вы выполните все эти шаги, вы сможете увидеть, просмотреть и получить доступ к вашему файлу Rar в сохраненном месте. Все заархивированные файлы будут извлечены, и вы сможете их открыть.
Заключение
Что ж, я сказал вам достаточно и гарантирую, что теперь вы знаете, как открыть файл .rar без WinRAR. Вам не нужно полагаться только на одно приложение, чтобы распаковать сжатый файл.Есть много других приложений. Если проблема с извлечением файла RAR возникает из-за проблем с повреждением, вы также можете исправить это с помощью стороннего инструмента. Так что выбор за вами. Применяйте решение в зависимости от ситуации и обстоятельств.
Вы можете найти полезным: Как исправить поврежденный ZIP-файл?
Realted Post
Как открывать файлы RAR без WinZip или WinRAR
Запрос: «Мой друг отправляет мне файлы RAR.Но эти файлы нельзя извлечь с помощью Winzip или WinRAR. Я немного разочарован доступом к файлу RAR. Пожалуйста, предоставьте мне любое решение, как открывать файлы RAR без Winzip или WinRAR » — Tom Timber
Вышеупомянутый запрос пользователя об открытии файлов RAR встречается у многих пользователей. Но прежде чем решить эту проблему, давайте посмотрим, что такое файлы RAR или как мы можем извлечь RAR без WinZip или WinRAR.
Формат файлов RAR используется для сжатия больших файлов с целью уменьшения их размера.Если вы загружаете файлы с сайтов обмена файлами, таких как Rapidshare или Megaupload, то у вас большой недостаток. файлов. Эти загруженные файлы имеют формат RAR. Многие пользователи используют WinRAR для сжатия нескольких больших файлов. Этот метод сжатия уменьшает размер файлов большого размера. Мы также разделяем большие файлы для удобной загрузки.
Но иногда эти WinRAR или WinZip не работают, чтобы открыть файл RAR, особенно в версии Windows 10. Таким образом, пользователь спросил: «Как открыть файл RAR в Windows 10 без Winzip».Итак, в этом блоге мы собираемся обсудить методы извлечения RAR без Winzip.
Для открытия файла в формате RAR можно использовать подходящую программу. Пользователи считают, что WinRAR можно использовать для извлечения файлов, хранящихся в архивах RAR. Иногда они также спрашивали: «Как открывать файлы RAR, ничего не скачивая». Однако они ошибаются, так как многие программы поддерживают извлечение файлов RAR.Некоторые методы приведены ниже:
7-Zip — одна из самых популярных программ для открытия файлов RAR, которая лучше всего подходит для легкого открытия файлов RAR. Это приложение поддерживает формат файлов RAR и другие форматы архивов. Он может одновременно обрабатывать различные форматы архивов. Это совершенно бесплатно. Вы можете использовать это приложение для извлечения любого типа сжатого или любого закодированного формата файла. Эти форматы невозможно извлечь без этого приложения.Как открыть файлы RAR без Winzip с помощью приложения 7-Zip, просто выполните следующие действия:
- Перейдите на веб-сайт 7-Zip и загрузите программное обеспечение
- Установите программное обеспечение в систему для использования
- После установки программного обеспечения выберите файл RAR, который вы хотите распаковать
- Программное обеспечение просканирует весь файл
- Нажмите на Найдите и выберите место для сохранения файла в желаемом месте
- Нажмите Далее, чтобы извлечь
- В конце концов, ваши файлы RAR будут извлечены в ваше сохраненное место
- Нажмите OK, чтобы закрыть приложение
- Сначала загрузите, установите и запустите RAR Extractor Frog
- Затем выберите папку или файл, который вы хотите разархивировать
- Теперь откройте его в приложении
- После этого установите флажок «Извлечь файлы», чтобы установить папку вывода по умолчанию
- Нажмите Обзор и выберите место для сохранения файла в желаемом месте
- Нажмите OK
- На экране нажмите OK, чтобы вы могли просмотреть извлеченные файлы в сохраненном месте
С помощью этих ручных методов вы можете легко распаковать RAR без Winzip или WinRAR.Но иногда, когда пользователи скачивают подобное приложение, они также скачивают зараженный вирус. Эти зараженные вирусы могут атаковать вашу систему, а также повредить ваши файлы RAR. Поэтому используйте безопасный автоматизированный метод, который позаботится о ваших файлах RAR и системе.
Автоматический метод состоит из стороннего инструмента. Таким инструментом является SysInfoTools Zip File Repair Tool. Этот инструмент восстанавливает файлы RAR или Zip, зараженные вирусными атаками из Интернета.Инструмент также легко извлекает их без использования WinRAR или WinZip. Это самый безопасный и надежный инструмент. Он также убивает вирус, ответственный за повреждение файлов RAR
Больше всего раздражает, когда не удается открыть файлы RAR. В этой статье мы познакомили вас с методами «Как открывать файлы RAR без Winzip или WinRAR. Если вы выберете ручные методы, вы можете столкнуться с ошибкой системы из-за злонамеренной атаки вируса.Они также могут повредить файлы. Поэтому лучше использовать автоматический метод для открытия RAR без WinZip. Он способен защитить ваши файлы от повреждения, а также легко извлекать файлы. Надеюсь, ваш вопрос будет решен.
Как открывать файлы RAR без WinRaR в Windows / Mac
Если вы не хотите открывать файлы в формате RAR или .rar на вашем компьютере с помощью приложения WinRar, то вы попали в нужное место. Здесь мы подробно обсуждаем « Как открывать файлы Rar без Winrar » и предоставляем простые и рекомендуемые методы для этого.Приступим к обсуждению.
Что такое файл RAR или .rar?«RAR» означает « R oshal Ar chive». Это формат файла архива, который поддерживает сжатие данных, восстановление после ошибок и объединение файлов. Приложения сжатия RAR, включая приложение «WinRar» для Windows , утилиту «Console rar» для ОС и другие, являются проприетарным программным обеспечением.
Файл RAR содержит один или несколько файлов в сжатом виде и имеет расширение .rar.Он предоставляет ряд расширенных функций по сравнению с другими «инструментами для сжатия ». WinRAR — одно из наиболее часто устанавливаемых программ в мире после Google Chrome и Acrobat Reader. И это из-за его популярной утилиты сжатия.
.rar — это распространенный тип архивного файла, с которым вы можете столкнуться, когда кто-то делится с вами данными или когда вы загружаете файлы с веб-сайта. Эти файлы обычно имеют небольшой размер из-за сжатия. Когда мы говорим о приложении « WinRaR », оно позволяет вам открываться.rar на вашем компьютере с Windows, использование нескольких разделенных архивов и поддержка функций безопасности, включая шифрование.
Чтобы открыть файлы RAR с помощью приложения WinRAR, откройте «Проводник Windows» или «Проводник» на компьютере, найдите файл rar, который вы хотите открыть, дважды щелкните по нему, и он отобразится в WinRAR. Затем вы можете выбрать, какие файлы или папки вы хотите извлечь или открыть. Щелкните значок «Извлечь в» в верхней части окна WinRAR, выберите папку назначения и нажмите кнопку «ОК».Подождите, чтобы завершить процесс.
Если вы не хотите использовать приложение WinRar для открытия файлов .rar, прочтите и следуйте нашим инструкциям ниже.
[Советы и хитрости] Как открывать файлы Rar без WinRaR?Процедура 1: Открытие файлов rar с помощью WinZip
«WinZip» предлагает беспрецедентные возможности сжатия, которые позволяют хранить данные и файлы без потерь почти вдвое меньше места для хранения, чем другие инструменты сжатия файлов.Итак, вы можете попробовать этот инструмент.
Шаг 1: Сначала вам необходимо загрузить и установить приложение «WinZip» на устройство с Windows
Шаг 2: Найдите файл .rar в «Проводнике Windows» или «Проводнике»
Шаг 3: Щелкните правой кнопкой мыши в файле .rar, который вы хотите открыть или извлечь, и выберите «WinZip» в меню.
Шаг 4: Теперь у вас будет ряд доступных вариантов. Чтобы извлечь файлы с расширением .rar в папку с расширением .rar, выберите «Извлечь сюда». Если вы хотите извлечь файл.rar в каталог / downloads, выберите «Извлечь в загрузки». Если вы хотите извлечь файл в определенную папку, нажмите «Извлечь файлы ..» и в разделе «Извлечь в:» выберите папку, в которую вы хотите их скопировать, а затем нажмите «ОК».
Процедура 2: Как открыть файлы Rar Без пароля?
Программа «RAR password Genius», разработанная iSunShare, представляет собой инструмент для восстановления пароля RAR, который может помочь вам восстановить утерянный или забытый пароль для ваших файлов .rar. Этот мощный инструмент для восстановления пароля может восстановить сложный пароль за несколько минут.Это программное обеспечение доступно как в бесплатной, так и в платной версии. Вы можете использовать бесплатную версию этого инструмента для восстановления паролей до «трех символов».
Процедура 3. Чтобы исправить сообщение об ошибке «Доступ запрещен», станьте владельцем соответствующей папки
Если вы столкнулись с ошибкой «Доступ запрещен» при попытке открыть «файлы .rar», вы можете решить эту проблему, выполнив следующие действия. становясь владельцем соответствующей папки.
Шаг 1: Щелкните правой кнопкой мыши файл или папку .rar и выберите «Свойства»
Шаг 2: В открывшемся окне «Свойства» нажмите «Вкладка« Безопасность »> кнопка« Дополнительно »»
Шаг 3: Выберите «Дополнительная безопасность» настройки> Правка> выберите проблемную учетную запись пользователя> Сменить владельца »
Шаг 4: Нажмите« Другие пользователи или группу », введите« Все »в соответствующее поле и нажмите« ОК ».
Шаг 5: Выберите пользователя / группу и нажмите« Применить » & «ОК» для сохранения изменений
Шаг 6: Щелкните правой кнопкой мыши папку и выберите «Свойства»
Шаг 7: Выберите кнопку «Изменить» и нажмите «ОК»
Шаг 8: Выберите пользователя или группу или щелкните Кнопка «Добавить» для добавления других пользователей
Шаг 9: В разделе «Разрешить» отметьте «Полный доступ», чтобы назначить полное право доступа.
Шаг 10: Наконец, нажмите «Применить» и «ОК», чтобы сохранить изменения.
Процедура 4: Как открыть файлы Rar с помощью 7-Zip?
Когда мы говорим об альтернативах WinRAR, приложение 7-Zip имеет формат файла архива, называемый 7Z, который известен своими лучшими возможностями сжатия, чем файлы RAR и ZIP. Это доступно бесплатно.
Шаг 1: Сначала вам необходимо загрузить и установить приложение «7-ZIP» на свой компьютер.
Шаг 2: Откройте приложение «7-ZIP», перейдите к файлу rar.
Шаг 3: Дважды щелкните по нему, чтобы просмотреть его содержимое, не извлекая его.
Шаг 4: Если вы хотите извлечь его, выберите «Извлечь» в верхнем меню и заполните параметры для целевого места извлечения и любого пароля архива, а затем нажмите «ОК»
Процедура 5: Как открыть файлы Rar без WinRaR на Mac?
Если вы являетесь пользователем MacOS, вы можете использовать приложение «Unarchiver Free» для открытия установленных файлов Rar, а также для работы с несколькими томами.
Шаг 1: Сначала вам необходимо загрузить и установить «Unarchiver App» на свой компьютер Mac.
Шаг 2: Щелкните правой кнопкой мыши «RAR-файл» в «Finder» и выберите «Unarchiver» из «Открыть». with ”list
Шаг 3: Введите пароль, если RAR имеет шифрование, и приложение извлечет файлы в новую папку в той же папке
Вы также можете прочитать: Как распаковать Zip-файл в Windows / Mac / Linux
ЗаключениеЯ уверен, что эта статья помогла вам « Как открывать файлы Rar без WinRaR в Windows / Mac » с помощью нескольких простых шагов.Вы можете прочитать и следовать нашим инструкциям, упомянутым выше. Если у вас есть вопросы или предложения, пишите в поле для комментариев ниже.
Ваш компьютер работает ненормально и нуждается в немедленной оптимизации?
Мы рекомендуем вам выбрать Advanced System Repair Suite , который предлагает полные возможности для оптимизации ПК, исправления любых ошибок Windows и простого удаления вредоносных программ. Программа отмечена наградами и рекомендована как лучшее приложение для исправления вредоносных программ, поддерживающее все версии Windows, включая XP / Vista / 7/8/8.1/10. Всего 3 шага, чтобы получить доступ к ПК без ошибок.
- Загрузите Advanced System Repair и установите на свой компьютер. ( Следуйте всем инструкциям на экране при запуске установщика. )
- Нажмите «Сканировать ваш компьютер» , чтобы просканировать все существующие проблемы, ошибки, нежелательные файлы и вредоносные программы.
- Наконец, нажмите «Начать восстановление» , чтобы исправить все обнаруженные проблемы в следующие несколько минут.
3 основных способа извлечения файла RAR, защищенного паролем, без пароля
Что делать, если вы не знаете (или не помните) пароль, которым шифруется файл RAR.Без пароля вы не сможете извлечь файл из защищенного архива RAR. Как известно, в архиваторе WinRAR нет функции восстановления забытого / утерянного пароля RAR. Но не беспокойтесь. Просто попробуйте восстановить (или взломать) пароль RAR с помощью данного руководства по экстрактору RAR без пароля. Теперь следующее руководство объяснит вам, как извлечь файл RAR, защищенный паролем, без пароля.
Решение 1. [БЫСТРО !!!] Извлечь пароль RAR без пароля — PassFab для RAR
RAR-экстрактор без пароля работает глобально, но есть лучшее программное обеспечение, которое лучше справляется с такими операциями.Если любой другой метод не сработает, у вас все еще есть возможность избавиться от пароля RAR с помощью программного обеспечения PassFab для RAR. В нем есть несколько эффективных вариантов восстановления пароля RAR. Более того, он может значительно ускорить восстановление пароля за счет использования инновационных критериев поиска и многоядерных процессоров. Ниже приведены несколько быстрых шагов по восстановлению пароля RAR.
Видео-руководство по использованию PassFab для RAR для открытия RAR без пароля
Подробное описание шагов
Шаг 1. Загрузите и установите PassFab для RAR на свой компьютер.Запустите его двойным щелчком мыши.
Шаг 2: Нажмите «Добавить» и выберите файл RAR, защищенный паролем.
Шаг 3: Без каких-либо сложных настроек, просто нажмите «Пуск», чтобы начать восстановление пароля RAR.
Шаг 4: Просто подождите, пока программа найдет пароль и отобразит его, затем вы можете извлечь файл RAR с отображаемым паролем, который вы получите.
Soluiton 2. Извлеките пароль RAR с помощью блокнота
Блокнотиспользуется довольно часто, и почти каждый знает, как им пользоваться.Просто введите несколько команд в блокноте и запустите его, вы, вероятно, обнаружите пароль безопасности RAR. Вы должны знать, что это сработает, только если ваш пароль состоит только из цифр. Тем не менее, стоит попробовать, если вы ничего не знаете о забытом пароле RAR.
1. Введите инструкции в новый блокнот и сохраните его как rar-password.bat.
В инструкции много сборников, поэтому сейчас я не буду их перечислять. Если вы хотите получить дополнительную информацию или продублировать элемент управления для использования, просто ознакомьтесь со статьей, которая у нас уже есть: Лучший способ найти пароль файла RAR.
2. Дважды щелкните файл, чтобы открыть его в новом окне.
3. Вернитесь к имени файла RAR и введите путь к файлу RAR.
4. Найдите файл и папку RAR. Введите имя файла и путь в соответствующем месте на стартовом экране.
5. Нажмите Enter в окне, чтобы увидеть пароль файла RAR.
Как только вы нажмете Enter, в этом компьютерном файле запустятся инструкции для определения пароля для компьютерного файла RAR. Все, что вам нужно сделать, это указать имя и направление.Вероятно, сразу или через некоторое время вы получите пароль безопасности файлов компьютера RAR. Однако не расстраивайтесь, если вы не получите пароль. Есть еще два других ресурса, которые могут легко восстановить пароль RAR за короткое время.
Решение 3. Угадайте свой пароль RAR
АрхиваторRAR — это широко используемая система, и большинство людей установило бы ее на компьютере. Файл архива RAR обеспечивает удобство нашей работы. Когда нам нужно обсудить или обменяться несколькими файлами, мы обычно сжимаем файлы в один архивный компьютерный файл в формате RAR или ZIP для упрощения передачи.
Более того, архиватор WinRAR предоставляет функцию, которая позволяет нам устанавливать пароли безопасности для защиты архиватора RAR, поэтому пароль необходим для извлечения файлов из архива RAR. Это позволит избежать несанкционированного доступа к материалам в архиве. Многие данные защищены общими паролями. Взгляните на самые худшие пароли пользователей Интернета:
Попробуйте использовать такие пароли, как 12345, 123456, password, qwerty и т. Д. Или попробуйте что-нибудь немного сложное, но все же угадываемое: work123, hpabc, dell786 и т. Д.Итак, сделайте следующие шаги, которыми я поделюсь. Затем, когда вы дойдете до этапа, когда появится диалоговое окно с запросом пароля, угадайте с помощью 12345.
Шаг 1. Откройте служебную программу WinRAR, щелкните правой кнопкой мыши файл RAR, пароль которого вы хотите удалить, затем выберите «Извлечь файлы» в списке параметров, чтобы извлечь файл.
Шаг 2: Щелкните пароль RAR-файла в появившемся окне и нажмите OK.
Шаг 3: Просто нажмите кнопку ОК в конце следующего появившегося экрана.При этом содержимое архива будет извлечено в папку в том же каталоге, что и файл RAR.
Шаг 4: Щелкните правой кнопкой мыши значок новой папки и выберите «Добавить в архив». Операция сообщает WinRAR, что вы хотите взять файлы из папки и вставить их в новый файл RAR.
Шаг 5: Нажмите кнопку ОК в появившемся окне. Затем файлы в папке будут включены в файл RAR. Теперь вы эффективно удалили пароль безопасности WinRAR. Когда WinRAR завершит создание компьютерного файла базы данных, вы сможете получить к нему доступ без защиты паролем.
Сводка
Если вы не помните свой пароль RAR и не можете открыть RAR без пароля, вы можете выбрать любое из вышеперечисленных решений для восстановления или удаления пароля RAR. Тем не менее, это идеальный выбор — использовать PassFab для RAR, чтобы вернуть пароль, особенно когда вы можете частично вспомнить или что-то подумать о пароле RAR. Мы надеемся, что эта статья объяснила несколько полезных способов извлечения пароля RAR.
- Восстановить пароль архива RAR
- Получить пароль файла WinRAR
- 3 профессиональных режима восстановления пароля
Как открывать файлы Rar без WinRaR в Windows / Mac
В этом посте объясняется, как открывать файлы Rar в Windows 10 без WinRAR.Если вы не желаете открывать файлы в формате RAR или .rar в вашей компьютерной системе с помощью приложения «WinRar», то вы останетесь в лучшем месте. Здесь мы подробно говорим «Как открывать файлы Rar без Winrar» и предлагаем простые и предлагаемые подходы для этого. Давай начнем разговор.
Как открывать файлы Rar без WinRaR в Windows / Mac
В этой статье вы можете узнать о том, как открывать файлы rar в Windows 10 без WinRAR, вот подробности ниже;
Что такое файл RAR или.rar файл?
«RAR» означает «Рошальский архив». Это формат файла архива, который обеспечивает сжатие данных, исправление ошибок и объединение файлов. Приложения сжатия RAR, состоящие из приложения WinRar для Windows, Energy Console rar для ОС и других, являются проприетарным программным обеспечением. Файл
RAR состоит из одного или нескольких файлов в сжатом виде и имеет расширение «. rar Расширение файла ». Он предоставляет ряд инновационных функций по сравнению с другими «инструментами сжатия». WinRAR — одно из наиболее часто устанавливаемых программных приложений в мире после Google Chrome и Acrobat Reader.Также проверьте, как открывать файлы rar.
И это из-за его общей энергии сжатия. Rar-файл является распространенным типом архивного файла, с которым вы можете столкнуться, когда некоторые данные разделяются с вами или когда вы загружаете файлы с сайта. Эти файлы обычно имеют небольшой размер из-за сжатия. Когда мы говорим о приложении «WinRaR», оно позволяет вам открывать файлы .rar на вашем компьютере с Windows, используя несколько разделенных архивов и вспомогательные функции безопасности, включая шифрование файлов.
Чтобы разблокировать файлы RAR с помощью приложения WinRAR, откройте «Проводник Windows» или «Проводник» на ПК, найдите файл rar, который необходимо открыть, дважды щелкните по нему, и он отобразится в WinRAR. Затем вы можете выбрать, какие файлы или папки вы хотите выбрать или открыть. Щелкните значок «Извлечь в» в верхней части окна WinRAR, выберите папку и нажмите кнопку «ОК». Подождите, чтобы завершить процесс.
Если вы не хотите использовать приложение WinRar для открытия файлов «. rar files », прочтите и следуйте нашим инструкциям ниже.
[Советы и хитрости] Как разблокировать файлы Rar без WinRaR?
Процедура 1: Откройте файлы rar с помощью WinZip
«WinZip» предлагает исключительные возможности сжатия, которые позволяют сохранять информацию и файлы без потерь, занимая почти половину области хранения по сравнению с другими инструментами сжатия файлов. Итак, вы можете попробовать этот инструмент.
Шаг 1: Изначально вам необходимо загрузить и настроить приложение «WinZip» на устройство с Windows.
Шаг 2: Найдите файл .rar в «Проводнике Windows» или «Проводнике».
Шаг 3: Щелкните правой кнопкой мыши.rar, который вам нужно открыть или вытянуть, и выберите «WinZip» в меню
Шаг 4: Теперь вам будет предложен набор вариантов для выбора. Чтобы вытащить файлы .rar в область, в которой находится папка .rar, затем выберите «Извлечь сюда». Если вы хотите вытащить файлы .rar в каталог / downloads, выберите «Извлечь в загрузки». Если вам нужно извлечь файл в определенную папку, нажмите «Извлечь файлы». и в разделе «Извлечь в:» выберите папку, в которую вы хотите их скопировать, и нажмите «ОК». Также проверьте, как исправить vcruntime140_1.dll.
Процедура 2: Как запустить файлы Rar без пароля?
«RAR password Genius», созданный программным обеспечением iSunShare, представляет собой инструмент для восстановления пароля RAR, который может помочь вам восстановить утерянный или забытый пароль для ваших файлов .rar. Этот эффективный инструмент для восстановления пароля может восстановить сложный пароль в течение нескольких минут. Это программное приложение предлагается как в бесплатном, так и в платном вариантах. Вы можете использовать бесплатный вариант этого инструмента для восстановления паролей размером до «трех символов».
Процедура 3: Чтобы исправить сообщение об ошибке «Доступ запрещен», станьте владельцем соответствующей папки.
Если вы столкнулись с ошибкой «Доступ запрещен» при попытке открыть ». rar files », то вы можете решить эту проблему, взяв право собственности на конкретную папку.
Шаг 1: Щелкните правой кнопкой мыши файл или папку .rar и выберите «Свойства».
Шаг 2: В открывшемся окне «Свойства» нажмите «Вкладка« Безопасность »> кнопку« Дополнительно »».
Шаг 3: Выберите «Дополнительные параметры безопасности»> «Изменить»> выберите проблемную учетную запись пользователя> «Сменить владельца».
Шаг 4: Нажмите «Другие пользователи или группу», введите «Все» в соответствующем поле и нажмите «ОК».
Шаг 5: Выберите пользователя / группу и нажмите «Присоединиться» и «ОК», чтобы сохранить изменения.
Шаг 6: Щелкните правой кнопкой мыши папку и выберите «Свойства».
Шаг 7: Выберите кнопку «Редактировать» и нажмите «ОК».
Шаг 8: Выберите пользователя или группу или нажмите кнопку «Добавить», чтобы добавить других пользователей.
Шаг 9: В разделе «Поддержка» отметьте «Полный доступ», чтобы указать полное право на получение доступа.
Шаг 10: Наконец, нажмите «Применить» и «ОК», чтобы сохранить изменения.
Процедура 4: Как запустить файлы Rar с помощью 7-Zip?
Когда мы обсуждаем альтернативы WinRAR, приложение 7-Zip имеет формат файла архива, называемый 7Z, который, как известно, обеспечивает лучшие возможности сжатия, чем файлы RAR и ZIP. Предлагается бесплатно.
Шаг 1: Сначала вам необходимо загрузить и установить на свой компьютер приложение «7-ZIP».
Шаг 2: Откройте приложение «7-ZIP», перейдите к файлу rar.
Шаг 3: Дважды щелкните по нему, чтобы просмотреть его содержимое, не извлекая его.
Шаг 4: Если вы хотите извлечь его, выберите «Извлечь» в верхнем меню и заполните параметры для целевого места извлечения и любого пароля архива, а затем нажмите «ОК».
Процедура 5: Как открыть файлы Rar без WinRaR на Mac?
Если вы пользователь MacOS, то вы можете использовать приложение «Unarchiver Free» для открытия установленных файлов Rar, а также для работы с более чем одним томом.
Шаг 1: Сначала вам нужно загрузить и настроить «Unarchiver App» на вашем компьютере Mac.
Шаг 2: Щелкните правой кнопкой мыши «RAR-файл» в «Finder» и выберите «Unarchiver» из списка «Открыть с помощью».
Шаг 3: Введите пароль, если в RAR есть шифрование файлов, и приложение извлечет файлы в новую папку в той же папке.
Заключение.
Я уверен, что эта короткая статья помогла вам «Как открывать файлы Rar без WinRaR на Windows / Mac» с помощью нескольких простых шагов. Вы можете прочитать и следовать нашим указаниям, упомянутым выше. Если у вас есть какие-либо вопросы или идеи, напишите, пожалуйста, в поле для комментариев, указанном ниже.
СвязанныеКак архивировать и разархивировать файлы в Windows 10 без программного обеспечения WinZip
Чтобы сжимать файлы / папки в ZIP-файл или извлекать файлы из ZIP-архива в Windows 10, люди обычно используют такое программное обеспечение, как WinZip или 7-Zip. Фактически, системы Windows поставляются со встроенными инструментами для сжатых папок , так что пользователи могут сжимать и распаковывать файлы / папки даже без установленного WinZip или каких-либо других внешних инструментов для архивирования.Теперь эта страница покажет вам, как архивировать и разархивировать файлы в Windows 10 без программного обеспечения WinZip .
Часть 1: Как архивировать файлы в Windows 10 без WinZip
Я расскажу о трех различных способах создания ZIP-файла в Windows 10.
Способ 1: отправив в сжатую папку
Щелкните правой кнопкой мыши файл или папку, которые вы хотите сжать в ZIP-файл, выберите Отправить в > Сжатая (заархивированная) папка из контекстного меню.
Советы: если вы хотите заархивировать несколько файлов / папок вместе, вам нужно по отдельности щелкнуть файлы / папки, удерживая клавишу Ctrl на клавиатуре, чтобы выбрать все файлы, щелкнуть правой кнопкой мыши по любому выбранному фрагменту и затем выберите Отправить на > Сжатая (заархивированная) папка из контекстного меню.
, способ 2: из проводника
Шаг 1. Откройте проводник Windows 10. Найдите файл (ы) или папку (ы), которые вы хотите заархивировать, и выберите их.
Шаг 2. Выберите вкладку Share и нажмите кнопку Zip . Инструменты сжатых папок сожмут выбранные файлы и папки в ZIP-файл в том же месте. Вы можете переименовать ZIP-файл или принять предложенное имя.
Способ 3: перетаскивая файлы в существующий zip-файл
Шаг 1. Щелкните правой кнопкой мыши на рабочем столе Windows 10, выберите Новая > Сжатая (заархивированная) папка из контекстного меню, чтобы создать новую заархивированную папку.
Шаг 2: Переименуйте новую заархивированную папку или нажмите Введите , чтобы принять предложенное имя.
Шаг 3: Перетащите файл (ы) и папку (ы), которые вы хотите заархивировать, в новую сжатую (заархивированную) папку. Точно так же вы можете перетаскивать файлы или папки в любую существующую заархивированную папку.
Часть 2: Как распаковать файлы в Windows 10 без WinZip
Шаг 1. Щелкните правой кнопкой мыши файл .zip, который нужно распаковать, и выберите Извлечь все из контекстного меню.
Шаг 2: В диалоговом окне « Извлечь сжатые (заархивированные) папки » выберите одно место назначения для сохранения извлеченных файлов, оставьте отметку Показать извлеченные файлы после завершения , а затем щелкните Извлечь . Затем отобразится диалоговое окно хода извлечения.
Шаг 3: Когда прогресс достигнет 100%, он покажет вам извлеченные файлы в папке, которую вы только что указали на шаге 2.
Выше показано, как инструменты для работы с сжатыми папками помогают архивировать и распаковывать файлы в Windows 10 без использования программного обеспечения WinZip.


 Поддерживаются все популярные форматы. Возможно загрузка не только с компьютера, но и с Google диска, Dropbox или в виде прямой ссылки;
Поддерживаются все популярные форматы. Возможно загрузка не только с компьютера, но и с Google диска, Dropbox или в виде прямой ссылки; Ничего лишнего, только самое главное. К сожалению перевод на английский оставляет желать лучшего.
Ничего лишнего, только самое главное. К сожалению перевод на английский оставляет желать лучшего.

 Если Вы хотите получить больше информации или скопировать данные команды, обратитесь к уже существующей статье на эту тему: Лучшие способы определить пароль к файлу RAR.
Если Вы хотите получить больше информации или скопировать данные команды, обратитесь к уже существующей статье на эту тему: Лучшие способы определить пароль к файлу RAR. Используйте его, чтобы извлечь необходимые файлы из архива RAR и понять как открыть архив с паролем.
Используйте его, чтобы извлечь необходимые файлы из архива RAR и понять как открыть архив с паролем.
 exe"
exe"