Как включить веб камеру на виндовс 7
Благодаря интернету у людей постоянно появляются новые способы общения. Совсем недавно наиболее популярными способами общения были чаты, социальные сети электронные почты и прочее.
Теперь же появилась возможность не просто говорить с другим человеком по интернету, но и увидеть его. Это стало возможным благодаря Скайпу и прочим похожим программам. Правда для общения будет мало установить и включить Скайп, нужно также знать, как включить веб камеру на виндовс 7. Ниже постараемся разобраться с тем, как это делается.
Первый этап это подключение камеры к компьютеру. На ноутбуке она уже установлена и встроенная в сам компьютер. К стационарному ПК ее следует подключить через USB порт. Обычно питание камеры происходит автоматически от системы компьютера.
Однако встречаются модели, нуждающиеся в дополнительных аккумуляторах или подключении провода питания.
Сегодня существует два варианта камер. Первая крепится на верхнюю грань монитора при помощи специализированного крепления.

Второй вариант это камера на специальной ножке с встроенным в нее микрофоном.

Как включить веб камеру на виндовс 7
Для этого вам нужно будет кое-что проделать, как например.
- В первую очередь необходимо проверить есть ли вообще устройство в нашем «Диспетчере устройств». Для этого требуется самостоятельно в поиске написать данный запрос, а затем открыть его.

- Среди всего, что там есть необходимо отыскать пункт «Устройство обработки изображений. Открываем его и там ищем свою камеру.

- Если данный пункт там отсутствует, то прежде требуется нажать на «Обновить конфигурацию». Данная кнопка расположена сверху.

- Если и после этого нужного пункта нет, значит, наш ПК попросту не видит устройство. Тут уже придется искать отдельно в поисковике. Вписываем поиск название модели ноутбука затем модель, а после этого драйверы для Виндовс. После того как нужные драйвера будут скачены и установлены следует повторить предыдущие шаги еще раз. Если все отобразилось, как нужно, то идем дальше.
- Если диспетчер устройств видит камеру, значит она, просто, выключена. Ее нужно включить. Нажимаем по ней правой кнопкой мыши и нажимаем «Задействовать».

- Если и после этого устройство не начало работать значит, следует нажать «Обновить драйвера» в том же окошке где мы нажали задействовать. Такое возможно, когда скачаны драйвера для устаревшей версии, и они не поддерживаются на Виндовс 7 в полной мере. Можно включить автоматические драйвера. Так система сможет самостоятельно обновиться и заработает.
Как включить веб камеру на виндовс 7 и настроить ее
Под внешней камерой подразумевается дополнительное устройство. Его необходимо подключать снаружи в большинстве случаев к USB порту ноутбука. Так как практически все вебки оснащены интерфейсом USB, они могут работать с любыми компьютерами.
Формы и конструкции внешних видеокамер бывают абсолютно разными. На многих установлен собственный микрофон и выключатель.
Для того чтобы подключение было полным и сигнал передавался без перебоев можно воспользоваться кабелями-удлинителями. Оно подпитывают устройства дополнительно и улучшают качество передачи сигнала.
Удлинитель активного типа при необходимости позволит унести камеру от компьютера на расстояние более 10-ти метров. Пассивный немного короче и не позволит отдалиться с камерой максимум на 5 метров. Выглядят они так.

Продаются такие камеры в комплекте вместе с CD/DVD диском, на котором записаны драйвера и софт от производителя.
Для того чтобы подсоединить внешнюю видеокамеру к компьютеру и настроить ее нужно подключить ее к порту и включить если в корпусе камеры предусмотрена кнопка для включения. В привод нужно вставить диск и установить программное обеспечение.
Программа, которая установлена на диске, поможет пользователю настроить абсолютно все параметры работы с видеоустройством, например, настроить звук, защиту пароля и другое.
Впрочем, современные разработки позволяют включать съемные камеры без необходимости ручной установки. После подключения устройства Windows сам его найдет и автоматически настроит.
Настройка камеры в виндовс и в различных приложениях
Обычно недостаточно простого включения камеры. Для того чтобы увидеть свой облик необходимо проверить как устройство работает. Для этого нужно зайти в панель управления и там найти радел камер и сканеров. Если устройство работает, то после двойного нажатия мышкой на камеру на экране появится изображение.
Значительное число пользователей впервые покупают видеокамеру именно для использования всех функций такого приложения как Скайп. Оно очень удобное и простое в настройке. Камеру там настроить еще легче, чем в самом виндовсе.
Запустив программу можно начинать готовить видеоизображение. Сверху есть параметр инструментов, где внизу нужно нажать на настройки. Появится окно, в котором выбираем, что именно нужно изменить. В данном случае нужна видео настройка. Внизу нужно нажать на слово «никого».
После нажимаем левой кнопкой мышки на настройки веб-камеры. Появится новое окно, где можно подкорректировать значения параметров. Удобно, что в реальном времени можно наблюдать за их изменением.

Социальные сети не требуют настройки камеры. Она уже настроена автоматически по умолчанию. Однако для ее работы и работы многих других полезных функций необходимо установить Flash плеер.
Включение встроенного устройства в ноутбук
В ноутбуке камера изначально отключена. Она не работает в режиме ожидания. Поэтому перед использованием ее нужно включить. Самый легкий способ, это использование аппаратных клавиш. Одной из сочетания клавиш является кнопка Fn.
Вторая клавиша зависит от модели ноутбука. В большинстве случаев функциональными кнопками являются F1 или F12.
Для этого изучите назначение клавиш, а еще лучше инструкцию, приложенную к ноутбуку. Значение этих клавиш показано в виде небольших рисунков в углу кнопок. Например, Fn плюс V, на которой в углу нарисован значок фотоаппарата.
После того как устройство было активировано, некоторые приложения могут автоматически включать камеру и транслировать изображение собеседнику по умолчанию.
Как открыть камеру на компьютере windows 7. Как включить камеру на ноутбуке
Сейчас Веб-камера — это один из неотъемлемых атрибутов современного ноутбука. Действительно, видео-звонки через Skype или веб-приложения — это весьма востребованный на сегодня вид связи. По умолчанию, она всегда включена как устройство компьютера, на неё подается питание. Но вот находится она в неактивном состоянии. Поэтому, очень много пользователей об этом и не подозревают, банально не зная как ей можно пользоваться и бороздят Интернет с вопросом «Как включить веб-камеру на ноуте». На самом деле, в 90% случаев чтобы её активировать, надо всего лишь запустить приложение, которое умеет работать с веб-камерой. К сожалению, в операционных системах Windows 7 и Windows 8 нет встроенных утилит для работы с вебкой. Поэтому на помощь приходит сторонний софт.
В составе программного обеспечения, которое идёт предустановленным на компьютере может быть такая программа. Если её нет, то можно скачать с Интернета.
Самая простая и удобная, на мой взгляд — это утилита Live Webcam , скачать которую Вы можете тут — ссылка .
С интерфейсом программы разберется и ребенок:
Ещё одна программа, которая скорее всего у Вас уже установлена и которая отлично умеет работать с камерой — это Skype .
Для проверки работы веб-камеры ноутбука Вам надо зайти в настройки программы и найти подраздел «Настройки видео»:
Там же Вы можете сделать снимок и посмотреть на результат.
Вместо Скайпа так же можно воспользоваться Google Talk или ICQ.
Так же можно попробовать запустить видеосвязь в социальной сети Одноклассники.
Вторая причина
— по которой вебка может не работать, это неустановленные драйверы.
Нередко, друзья, знакомые или так называемые «компьютерные мастера» из объявлений вызываются переустановить Windows, а в результате пользователь получает наполовину рабочую систему именно потому, что часть драйверов просто-напросто не установлены. Чтобы это посмотреть — запускаем диспетчер устройств. Для этого нажимаем на клавиатуре комбинацию клавиш Win+R и в открывшемся диалоговом окне «Выполнить» в строку «Открыть» набираем команду:
Этим Вы откроете Диспетчер устройств Вашей Windows 7 или Windows 8. Теперь смотрим нет ли в списке каких либо устройств с желтым восклицательным знаком:
В моем примере, как Вы могли заметить, как раз присутствует элемент «Intergrated Webcam» — интегрированная веб-камера, и как раз помеченная значком. Это значит, что её ноутбук видит, но работать она не будет до тех пор, пока Вы не установите драйвер. Что делать в этом случае? Для начала кликаем на нем правой кнопкой мыши в контекстном меню выбираем пункт «Обновить драйверы»:
Выполняем поиск драйвера на компьютере.
Если ничего система не найдет, то Вам надо будет зайти на сайт производителя своего ноута и найти там раздел «Поддержка» (Support). В нём надо будет выбрать свою модель устройства и перейти в раздел загрузки драйверов и программного обеспечения («Download Drivers and Software»). Ищем драйвер веб-камеры, скачиваем установщик и запускаем. После перезагрузки ноутбука веб-камера будет включена, конечно при условии, что всё сделали правильно.
Третья причина
— камера отключена программно в диспетчере устройств.
Для устранения надо будет опять же зайти в Диспетчер устройств и найти там раздел «Устройства обработки изображений»:
Там находим веб-камеру ноутбука и смотрим — не стоит ли на ней значок со стрелкой вниз, который означает, что вебка отключена. В этом случае кликаем по ней правой кнопкой мышки для вызова контекстного меню и выбираем пункт «Задействовать»:
После этого снова пробуем запускать программу, в которой используете веб-камеру ноутбука и проверяем её работу.
Как правильно, представленные выше способы решают проблему в 99% случаев. Оставшийся 1% — это как правило повреждение устройства на аппаратном уровне. Такое особенно часто встречается на старых ноутах и устранить такую проблему получиться только через поход в сервисный центр.
Интернет дарит нам еще больше возможностей общаться. Помимо различных чатов, электронной почты, сейчас набирает популярности еще один вид общения — по видео. Данная технология позволит не только разговаривать с вашим оппонентом, но и видеть его через монитор. Что же вам понадобится для того, чтобы начала работать веб-камера в Windows 7? Для этого необходимы две основные составляющие:
- компьютер или ноутбук с ОС Windows7;
- вебка.
Инструкция, как включить камеру в Windows 7
Поиск нужной программы
Когда мы ищем программное обеспечение, где используется видео, первое, что делаем — это переходим в Центр совместимости Windows. Это достаточно удобный ресурс для поиска совместимых программ и устройств.
При выборе модели руководствуйтесь определенными функциями. Если устройство приобрели со встроенной камерой, то вполне возможно, что другая вам уже и не понадобится. Но выбор всегда за вами, так как есть преимущества и у той, и у другой. Внутренняя камера компактная и постоянно находится с вами, а внешняя — обеспечит более высоким качеством видео.
- не входите в дежурный режим с мгновенной активацией системы до того времени, пока индикатор питания не станет желтого цвета;
- настроивший еще раз должен убедиться в том, что ПО камеры совмещается с нужной версией «Виндовс»;
- в случае когда камера не распознается, следует отсоединить ее, а через минуту-две снова попробовать подключить;
- при проблемах проверяйте вебку на другом ноутбуке;
- при некачественном видео можно уменьшить размер видеоизображения или же закрыть все остальные приложения и задачи.
Чтобы более подробно изучить, как включить веб-камеру на компьютере с Windows 7, можно использовать видео с нашего сайта.
Веб-камеры, встроенные и внешние, отличаются по разрешающей способности, но все предназначены для передачи видео и голоса с помощью специальных программ-мессенджеров, таких как Skype или ooVoo . При этом, не имеет значения, используется USB-камера на обычном ПК под управлением Windows 7 и более поздних версий, или встроенная веб-камера на macbook и ноутбуках популярных производителей: Samsung, Lenovo, HP, Asus и тому подобных.
Пошаговая инструкция по включению веб-камеры в Windows 7
Подавляющее большинство современных веб-камер подключаются к ПК с помощью стандартного интерфейса USB 2.0 (или 3.0). В комплекте к ним прилагается компакт-диск, на котором находятся драйвера и специальная программа для управления видео-изображением. Однако далеко не всегда в дополнительном ПО есть необходимость. Большая часть устройств, благодаря технологии PnP (Plug-and-Play), способна самостоятельно определиться операционной системой и успешно заработать уже через несколько секунд после первого подключения. Но в отдельных случаях может понадобиться пошаговая инструкция по включению веб-камеры в ноутбуке или на персональном компьютере под управлением Windows 7.
Самый простой и быстрый способ — нажать на меню «Пуск», в появившейся строке поиска ввести слово «веб-камера» и нажать «Enter». После чего пользователю будет предложен список, из которого нужно выбрать наиболее подходящий результат.
Если таким образом найти свою веб-камеру не получилось, то необходимо последовательно выполнить несколько простых действий.
Попасть сюда можно и другими способами, например: «Пуск» → правой кнопкой кликнуть по «Мой Компьютер» → Свойства. В появившемся окне (в его левой части) одним из пунктов будет «Диспетчер устройств».
В зависимости от типа веб-камеры (встроенная в ноутбук или внешняя), она может находиться в разных группах:
- «Устройства обработки изображений»;
- «Звуковые, видео и игровые устройства».
При этом, ее название может содержать название фирмы-изготовителя и модель, или общую характеристику, например — «USB-видеоустройство». Двойной клик мышью откроет окно, в котором будет содержаться информация о том, нормально ли работает устройство. Если имеются проблемы, то нужно перейти на вкладку «Драйвер», вставить компакт-диск из комплекта и нажать кнопку «Обновить». После чего в появившемся диалоге указать путь к папке с драйверами веб-камеры на CD.
Как найти веб камеру на ноутбуке windows 7
Как включить веб-камеру на ноутбуке
Видеосвязь становится всё популярней, и многие люди задаются вопросом, как включить веб-камеру на ноутбуке. С каждым годом совершенствуется не только интернет, становясь доступнее и быстрее, но и технологии коммуникаций, использующие Всемирную сеть.
Нередко, у пользователей возникают сложности в настройке тех или иных устройств, таких, как веб-камера. В данной статье рассказывается, как включить камеру на ноутбуке Acer, Asus, HP, Samsung и др. Прежде, чем перейти к практической части вопроса, скажем несколько слов о самой веб-камере и для чего она нужна.
Веб-камера – цифровая камера небольшого размера, способная фиксировать видео и изображения. В дальнейшем, с помощью специальных программ связи: Skype, ICQ и других приложений, эти данные передаются собеседнику, — таким образом, происходит визуальных контакт.
В предыдущих статьях подробно рассматривалась регистрация в Скайпе и как зарегистрироваться и настроить ICQ,- если необходимо, изучите эти материалы.
Обычно, при запуске подобных программ, встроенная камера включается автоматически, если этого не произошло – читайте далее.
Как включить камеру в windows 7
Многие современные ноутбуки комплектуются встроенной веб-камерой, однако, она встречается не на всех моделях, к тому же, ею не оборудовали старые лэптопы.
Перед тем, как преступить к настройке и включению данного оборудования, убедитесь в присутствии камеры на ноутбуке. Обычно, она размещается над верхней частью экрана.
Некоторые производители устанавливают рядом с нею светодиод, — он загорается при работе и говорит о том, что камера включена.
Не все ноутбуки оснащены светодиодом, на некоторых из них, возле камеры, присутствует надпись DigiCam, Webcam. Нет таких опознавательных знаков – не спешите расстраиваться, это еще не говорит о том, что веб-камеры у вас нет. Осмотрите ноутбук визуально, затем загляните в техпаспорт своего лэптопа.
Обнаружили веб-камеру на ноутбуке? Тогда приступаем к методам её включения.
На одних ноутбуках, камера включается нажатием специальных клавиш, на других достаточно убедиться, что устройство определено и включено системой.
Чаще всего, на ноутбуках Asus, веб-камера запускается нажатием комбинации клавиш Fn + V или Fn + кнопка с изображением фотоаппарата.
Чтобы удостовериться в определении и активации камеры в windows 7:
- Зайдите в «Пуск» – «Панель управления».
- Перейдите в раздел «Оборудование и звук».
- В открывшемся окне выберите «Диспетчер устройств».
- Среди перечня установленных устройств найдите и разверните вкладку «Устройства обработки изображений». Здесь вы должны увидеть веб-камеру.
- Нажмите правой кнопкой мыши по веб-камере и убедитесь, что в контекстном меню присутствует пункт «Отключить», — значит устройство включено.
Отсутствует данная запись – жмите «Задействовать», чтобы включить камеру на ноутбуке или зайдите в свойства – вкладка «Общие» — «Включить».
Не забудьте сохранить изменения, нажав «ОК».
Здесь же, в свойствах, на вкладке «Драйвер», можно обновить и удалить драйвера устройства. Это может понадобиться вам, когда драйвера отказываются корректно работать или несовместимы с текущей версией операционной системы.
Установить или обновить драйвера веб-камеры можно с инсталяционного диска, который идёт в комплекте c ноутбуком. Если такового нет, нужный дистрибутив может располагаться на официальном сайте производителя устройства.
Как было сказано ранее, убедиться в работоспособности камеры на ноутбуке можно запустив одну из специализированных программ. Если у вас под рукою нет Скайпа или Аськи, для проверки выб-камеры воспользуйтесь программами сторонних разработчиков: Active WebCam, Webcam Plus, Willing Webcam и др.
Скачивая программы с интернета, не забывайте проверять их на вирусы.
Если у вас актуальные драйвера, и они установлены корректно, вы сможете запустить камеру сразу после запуска одной из спец. программ.
Теперь вы знаете, как включить веб-камеру на ноутбуке.
where-money.com
Инструкция по включению и отключению веб-камеры на ноутбуках Аsus, Acer, HP, Lenovo, DNS, Sony Vaio, Samsung, MSI и персональных компьютерах
С помощью сети Интернет можно не только быстро найти любые интересующие сведения, она также дарит прекрасные возможности для общения. Практически любой современный ноутбук оснащен встроенной веб-камерой, а для персональных компьютеров существует большое разнообразие USB-моделей, которые сможет подключить даже неискушенный пользователь.
По операционным системам: windows 7 — windows 8
По моделям: ASUS — HP — Lenovo — Samsung — Toshiba — MSI — Dell — Sony — Acer — DNS — Mac
Веб-камеры, встроенные и внешние, отличаются по разрешающей способности, но все предназначены для передачи видео и голоса с помощью специальных программ-мессенджеров, таких как Skype или ooVoo. При этом, не имеет значения, используется USB-камера на обычном ПК под управлением windows 7 и более поздних версий, или встроенная веб-камера на macbook и ноутбуках популярных производителей: Samsung, Lenovo, HP, Asus и тому подобных.
Пошаговая инструкция по включению веб-камеры в windows 7
Подавляющее большинство современных веб-камер подключаются к ПК с помощью стандартного интерфейса USB 2.0 (или 3.0). В комплекте к ним прилагается компакт-диск, на котором находятся драйвера и специальная программа для управления видео-изображением. Однако далеко не всегда в дополнительном ПО есть необходимость. Большая часть устройств, благодаря технологии PnP (Plug-and-Play), способна самостоятельно определиться операционной системой и успешно заработать уже через несколько секунд после первого подключения. Но в отдельных случаях может понадобиться пошаговая инструкция по включению веб-камеры в ноутбуке или на персональном компьютере под управлением windows 7.
Самый простой и быстрый способ — нажать на меню «Пуск», в появившейся строке поиска ввести слово «веб-камера» и нажать «Enter». После чего пользователю будет предложен список, из которого нужно выбрать наиболее подходящий результат.
Если таким образом найти свою веб-камеру не получилось, то необходимо последовательно выполнить несколько простых действий.
- Нажать на кнопку «Пуск» и выбрать в появившемся списке «Панель управления»:
- В появившемся окне установить режим просмотра «Категория», после чего зайти в раздел «Оборудование и звук»:
- В перечне нужно выбрать «Диспетчер устройств», это один из пунктов в разделе «Устройства и принтеры».
Попасть сюда можно и другими способами, например: «Пуск» → правой кнопкой кликнуть по «Мой Компьютер» → Свойства. В появившемся окне (в его левой части) одним из пунктов будет «Диспетчер устройств».
В зависимости от типа веб-камеры (встроенная в ноутбук или внешняя), она может находиться в разных группах:
- «Устройства обработки изображений»;
- «Звуковые, видео и игровые устройства».
При этом, ее название может содержать название фирмы-изготовителя и модель, или общую характеристику, например — «USB-видеоустройство». Двойной клик мышью откроет окно, в котором будет содержаться информация о том, нормально ли работает устройство. Если имеются проблемы, то нужно перейти на в
Как включить камеру на ноутбуке Windows 7 – инструкция [2019]
 Загрузка…
Загрузка…Конструкция ноутбука по умолчанию предполагает наличие встроенной веб-камеры, кроме того, пользователь имеет возможность подключения второго устройства с более высокими характеристиками через USB-порт. В статье расскажем, как проверить и включить камеру на ноутбуке. Предоставим решение для распространенных проблем с драйверами.
Как подключить веб-камеру к ноутбуку
Если в портативном компьютере имеется только встроенная камера, то дополнительных действий по подключению выполнять не потребуется. Она уже находится в состоянии ожидания. Следующая ниже инструкция будет полезна тем, кто хочет присоединить к ноутбуку внешнюю веб-камеру с более высоким разрешением и качеством передачи изображения:
- Найти USB-вход на корпусе портативного ПК.
- Убедиться в его исправности. Для проверки можно предварительно вставить флешку, если система распознала подключенное устройство – разъем исправен.
- Разместить «вебку» на дисплее, используя предназначенные для этого зажимы.
- Вставить шнур устройства в USB-вход компьютера.
- Windows распознает подключенное оборудование и автоматически установит необходимые драйвера. После этого можно приступать к осуществлению записи видео или начинать общаться с друзьями в видео-чате.


Проверка камеры
После того, как удалось подключить видеокамеру к ноутбуку, следует убедиться в ее функционировании. Предлагаем несколько способов включения и проверки веб-камеры:
- Онлайн-сервис. Наиболее простым вариантом проверки, который не требует установки программ, является специальный сайт. Его можно открыть в любом браузере и за несколько секунд проверить работоспособность устройства передачи изображения. В качестве примера приведем ресурс под названием «WebcamMicTest»:
- 1. После перехода на сайт, должно сразу отобразиться изображение с объектива.
- 2. Если на экране видна надпись о необходимости включения Flash Player, следует нажать на нее и предоставить разрешение.
- 3. Еще один вариант предварительной настройки будет актуален, когда в правой части адресной строки находится перечеркнутый значок камеры. Он свидетельствует о том, что пользователь не предоставил разрешение сайту на использование устройства. Нужно кликнуть по иконке и выбрать вариант «Всегда предоставлять доступ…». Затем перезагрузить страницу.




- Второй метод, как включить камеру, будет актуален на ноутбуке с Windows 8 или 10. Для этой цели в системе имеется встроенное приложение. Найти его получится через поиск, вписав запрос «Камера». Сразу после запуска на экране должно отобразиться изображение с объектива.
- Видеозвонок в мессенджере. Достаточно воспользоваться Skype или другой программой для общения на компьютере, чтобы проверить работоспособность «вебки». Например, в Skype потребуется выбрать пользователя из списка слева, затем нажать на изображение камеры вверху справа. Пойдет вызов абонента, когда он ответит, появится картинка с его объектива, а внизу будет отображаться уменьшенное изображение с вашего ПК.


К сожалению, система не всегда способна самостоятельно определить устройство и установить нужные драйвера. Проблема относится как к встроенным камерам, так и к внешним. Ниже рассмотрим ручное включение объектива, поиск и инсталляцию необходимого ПО.
Как включить камеру на ноутбуке Windows 7

 Загрузка …
Загрузка …В случае неудачи при проверке работоспособности «вебки», следует посетить «Диспетчер задач»:
- Кликнуть ПКМ по ярлыку «Мой компьютер», выбрать «Свойства».
- В отобразившемся окне, используя меню слева, нажать по ссылке «Диспетчер устройств».
- Отыскать и раскрыть раздел «Устройства обработки изображений». В нем должна находиться веб-камера. Далее возможно несколько вариантов развития событий:
- 1. Рядом с названием стоит маленький значок, изображающий направленную вниз стрелочку. Он сигнализирует о том, что устройство отключено. Следует нажать ПКМ по названию и выбрать пункт «Задействовать». Далее проводится проверка камеры, как было описано выше.
- 2. Веб-камеры в раскрытом разделе нет, но присутствует «Периферийное устройство» в разделе «Другие устройства». Рядом с ним будет отображен восклицательный знак – он сообщает о том, что системе не удалось распознать подключенное оборудование и установить для него драйвера. Добавить необходимое программное обеспечение можно двумя способами.




Первый метод, как включить камеру, более актуален на ноутбуке с Windows 10, поскольку новая версия ОС обладает улучшенным поиском драйверов. Итак, автоматический поиск ПО выполняется следующим образом (инструкция универсальная, подойдет для всех Windows):
- Нажать ПКМ по неопознанному устройству, выбрать пункт «Обновить драйверы».
- Указать автоматический поиск и ждать результатов. Если ПО найдется на сервере Microsoft, то система выполнит его установку.


Второй метод вытекает из первого и используется в случае неудачного автоматического поиска. Его суть заключается в самостоятельном скачивании драйверов с сайта производителя камеры (для внешнего устройства) или ноутбука (для встроенного). После загрузки файла драйверов потребуется лишь запустить его и следовать инструкциям на экране.
Настройка камеры на ноутбуке через Skype
Отрегулировать параметры передачи изображения получится непосредственно в том мессенджере, через который осуществляется передача видео. Рассмотрим настройку на примере популярной программы Skype (версия 8.49.0.49):
- Находясь в главном окне, нажать на три горизонтальные точки справа от своего имени.
- Выбрать пункт «Настройки».
- Перейти в раздел «Звук и видео».
- Отобразится изображение с веб-камеры (это еще один метод проверки ее работоспособности). Под ним нужно кликнуть на строку «Настройки веб-камеры».
- Во вкладке «Усилитель видеопроцессора» представлено большое количество параметров, которые изменяются передвижением ползунков. Так получится настроить яркость, насыщенность, четкость, контрастность, баланс белого и др.
- Для сохранения правок – нажать «Применить».
- В разделе «Звук и видео» можно просмотреть измененное изображение. Для сброса настроек следует воспользоваться кнопкой «По умолчанию» в окне с параметрами видео.
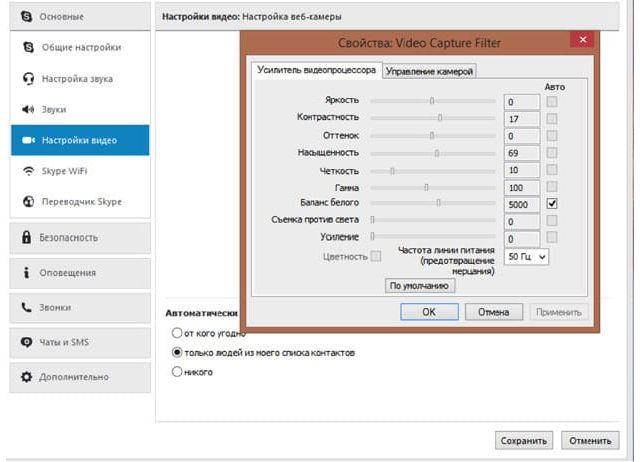
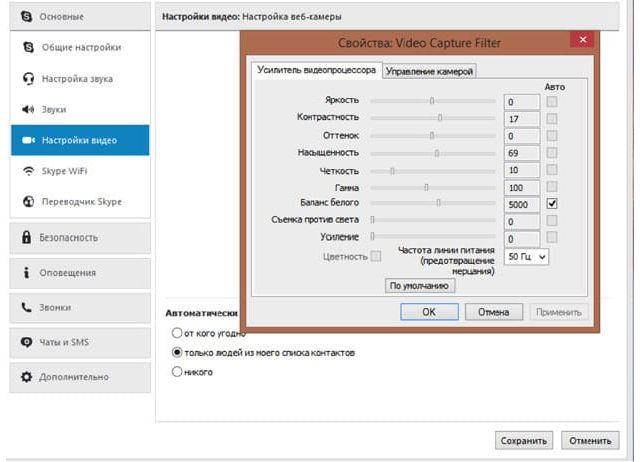
Надеемся, представленная в статье информация помогла задействовать камеру на ноутбуке. В большинстве случаев устройство находится в режиме ожидания и для его активации достаточно только дать разрешение или запустить программу, через которую передается видеосигнал.
Как проверить камеру на ноутбуке с Windows 7
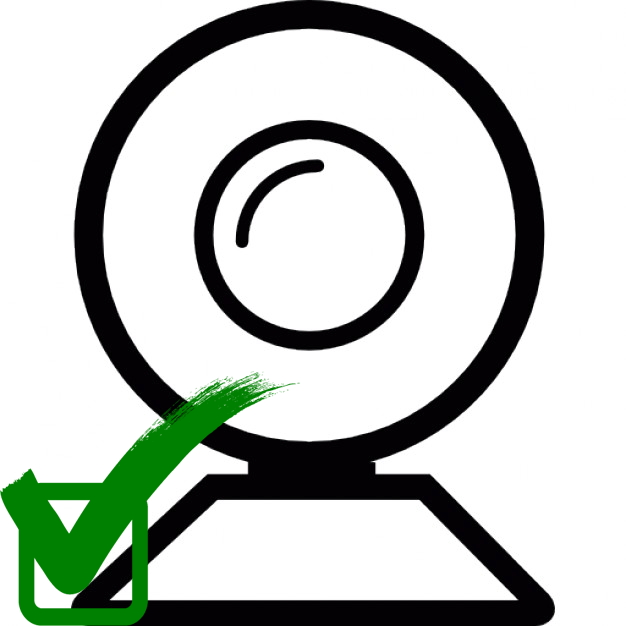
Большинство ноутбуков оборудованы встроенной веб-камерой. Она должна сразу исправно работать после установки драйверов. Но лучше предварительно убедиться в этом самостоятельно, с помощью нескольких простых способов. В этой статье мы рассмотрим несколько вариантов проверки камеры на ноутбуке с Windows 7.
Проверяем веб-камеру на ноутбуке с Windows 7
Изначально камера не требует никаких настроек, но их необходимо совершать перед работой в определенных программах. Как раз из-за неправильной настройки и проблемам с драйверами возникают различные неполадки с веб-камерой. Более подробно о причинах и их решениях вы можете узнать в нашей статье.
Подробнее: Почему не работает веб-камера на ноутбуке
Неполадки обнаруживаются чаще всего во время тестирования устройства, поэтому давайте перейдем к рассмотрению способов проверки веб-камеры.
Способ 1: Skype
Большинство пользователей для видеосвязи используют популярную программу Skype. Она позволяет проверить камеру перед совершением звонков. Провести тестирование достаточно просто, нужно только перейти в «Настройки видео», выбрать активное устройство и оценить качество картинки.
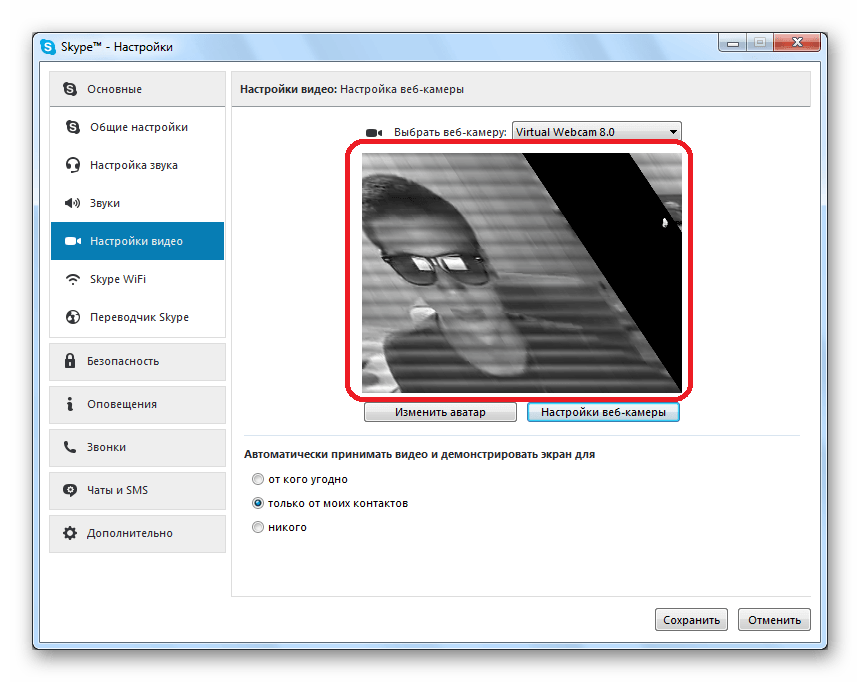
Подробнее: Проверка камеры в программе Skype
Если результат проверки по каким-либо причинам вас не устраивает, необходимо провести настройку или исправить возникшие неполадки. Выполняются эти действия, не выходя из окна тестирования.
Подробнее: Настройка камеры в программе Skype
Способ 2: Онлайн-сервисы
Существуют специальные сайты с простыми приложениями, которые предназначены для тестирования веб-камеры. Вам не нужно выполнять сложные действия, часто достаточно нажать только одну кнопку, чтобы началась проверка. На просторах интернета находится множество подобных сервисов, просто выберите один из списка и проведите тестирование устройства.
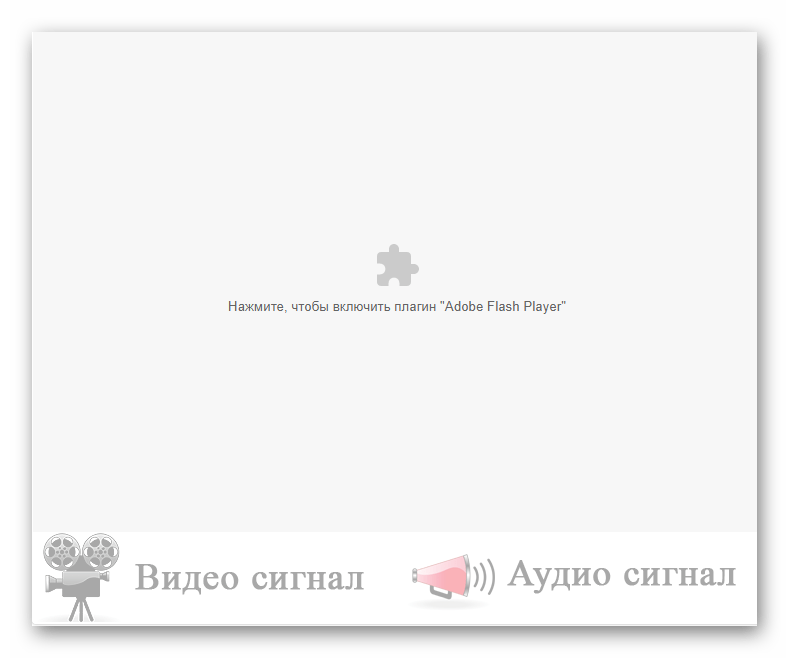
Подробнее: Проверяем веб-камеру онлайн
Поскольку проверка осуществляется через приложения, то корректно они будут работать только в том случае, если у вас на компьютере установлен Adobe Flash Player. Не забудьте его скачать или обновить перед началом тестирования.
Читайте также:
Как установить Adobe Flash Player на компьютер
Как обновить Adobe Flash Player
Способ 3: Онлайн-сервисы для записи видео с веб-камеры
Кроме сайтов для проверки существуют и сервисы, позволяющие записать видео с камеры. Они также подойдут, чтобы осуществить тестирование устройства. Кроме этого такие сервисы можно использовать вместо специальных программ. Процесс записи очень прост, достаточно только выбрать активные устройства, настроить качество и нажать кнопку «Записать».

Таких сайтов существует множество, поэтому мы предлагаем ознакомиться с лучшими в нашей статье, где присутствуют подробные инструкции по записи видео в каждом сервисе.
Подробнее: Запись видео с веб-камеры онлайн
Способ 4: Программы для записи видео с веб-камеры
Если вы собираетесь записывать видео или фотографироваться с камеры, то лучше всего сразу же осуществить тестирование в необходимой программе. В качестве примера мы подробно рассмотрим процесс проверки в Super Webcam Recorder.
- Запустите программу и нажмите кнопку «Record», чтобы начать запись видео.
- Вы можете поставить запись на паузу, остановить ее или сделать снимок.
- Все записи, снимки будут сохранены в файловом менеджере, отсюда доступен их просмотр и удаление.
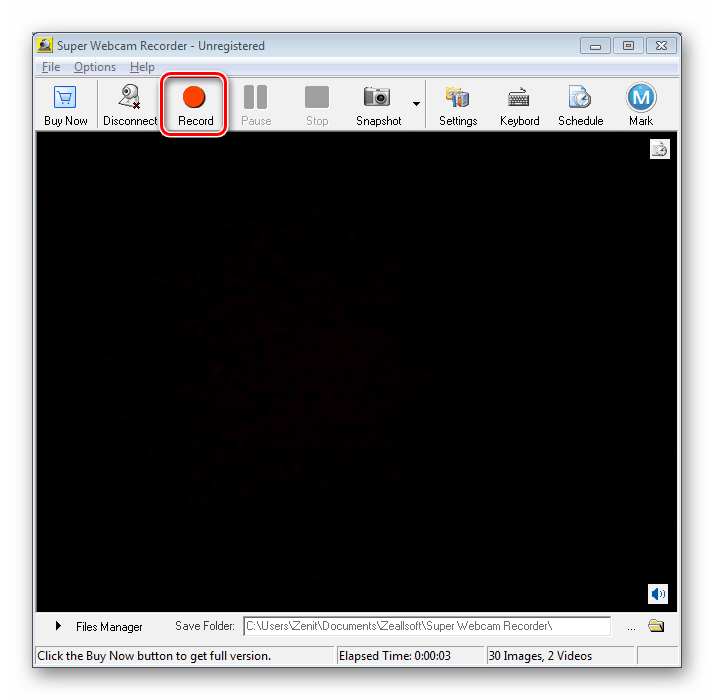
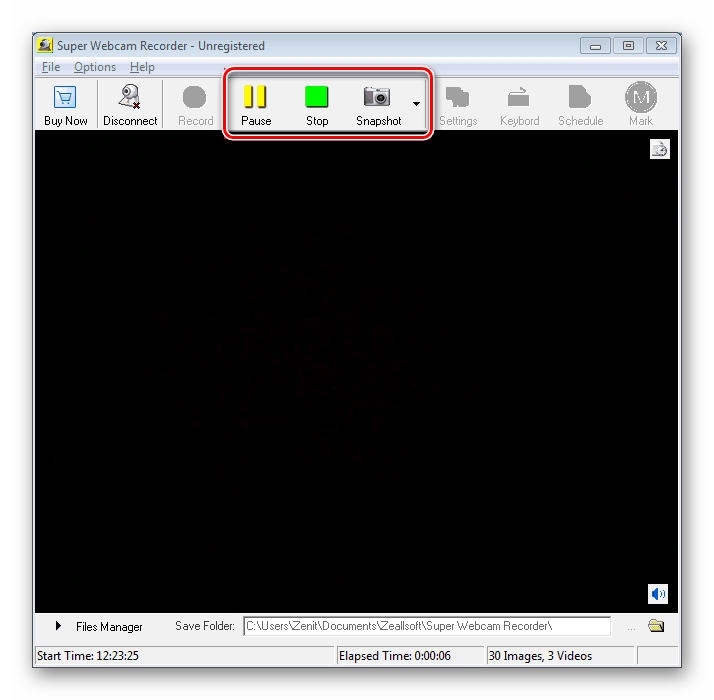
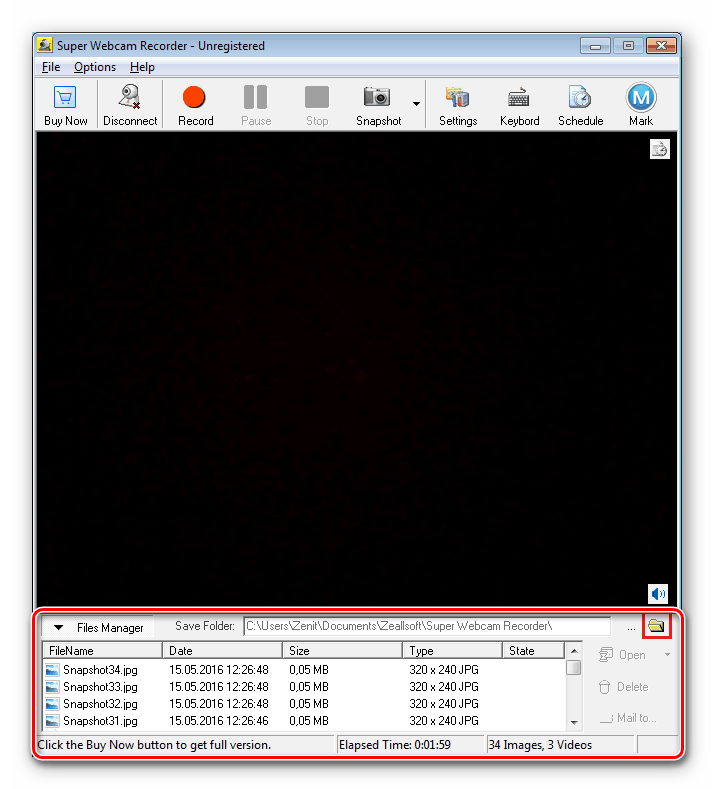
Если Super Webcam Recorder вас не устраивает, то рекомендуем ознакомиться со списком лучших программ записи видео с веб-камеры. Вы точно найдете подходящий софт для себя.
Подробнее: Лучшие программы для записи видео с веб-камеры
В этой статье мы рассмотрели четыре способа проверки камеры на ноутбуке с Windows 7. Более рационально будет сразу тестировать устройство в той программе или сервисе, который вы планируете использовать в дальнейшем. В случае отсутствия картинки рекомендуем еще раз проверить все драйвера и настройки.
 Мы рады, что смогли помочь Вам в решении проблемы.
Мы рады, что смогли помочь Вам в решении проблемы. Опишите, что у вас не получилось.
Наши специалисты постараются ответить максимально быстро.
Опишите, что у вас не получилось.
Наши специалисты постараются ответить максимально быстро.Помогла ли вам эта статья?
ДА НЕТКак на WINDOWS 7 и 10 включить веб камеру на ноутбуке
 Интернет можно использовать не только для поиска необходимой информации, но и для общения между людьми. Сегодня каждый ноутбук имеет встроенную веб-камеру. Именно она позволяет видеть своего собеседника и поддерживать полноценный разговор по видеосвязи. Однако, далеко не у всех пользователей получается ее сразу активировать, хотя казалось бы сделать это совсем не сложно. О том, как включить камеру на ноутбуке на windows 7 или 10, вы можете ознакомиться, прочитав нашу статью.
Интернет можно использовать не только для поиска необходимой информации, но и для общения между людьми. Сегодня каждый ноутбук имеет встроенную веб-камеру. Именно она позволяет видеть своего собеседника и поддерживать полноценный разговор по видеосвязи. Однако, далеко не у всех пользователей получается ее сразу активировать, хотя казалось бы сделать это совсем не сложно. О том, как включить камеру на ноутбуке на windows 7 или 10, вы можете ознакомиться, прочитав нашу статью.
Содержание статьи
Как включается камера на ноутбуке
Как мы уже говорили, практически все ноутбуки предлагаются с уже встроенной веб-камерой. Обычно ее устанавливают сверху экрана. При этом, объектив веб-камеры имеет настолько небольшие размеры, что часто его можно просто и не заметить. И многие юзеры даже не подозревают, что у них есть такое устройство. Поэтому мы хотели бы порекомендовать всем владельцам ноутбуков, внимательно ознакомиться с инструкцией по эксплуатации, прежде чем думать о приобретении новой веб-камеры. О наличии устройства в вашем компьютере можно также узнать и следующим способом:
- Идем в панель управления и открываем «Диспетчер задач».
- Потом переходим в «Оборудование и звук» и ищем строку «Устройства обработки изображения». Она должна быть где-то в конце.
- Если вы ее не видите, то это значит, что камеры на ноутбуке нет.
А если вы ее нашли, то просто кликните по ней и откройте. Дальше следуйте нашей пошаговой инструкции.
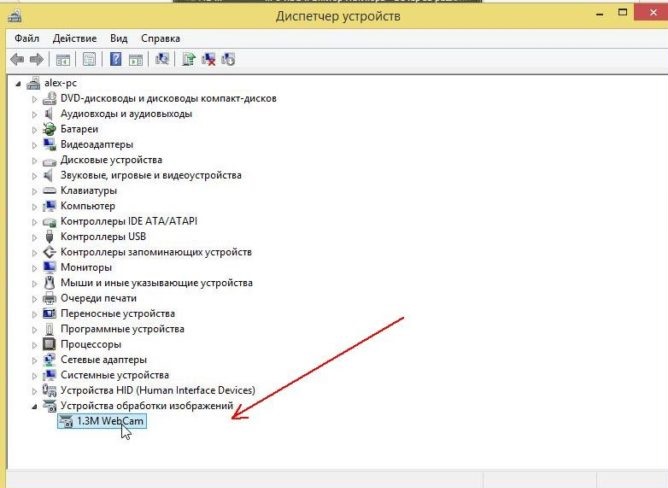
Как включить камеру на ноутбуке с Windows:
Если в списке вы увидите название камеры, то необходимо будет выполнить следующие действия:
- Кликаем правой мышкой по камере.
- Открывается меню, где в случае необходимости мы обновляем драйвера.
- Далее смотрим, имеется ли в меню вкладка «отключение», а если ее там нет, то просто нажимаем на строку «задействовать».
- После этого камера включается и готова к использованию в приложениях.
А что делать, если вкладка «Устройства обработки изображения» имеется, однако в открывшемся разделе не указана модель вашей камеры? Пожалуй, единственным выходом в таком случае будет обновление драйверов. Делается это в «Диспетчере устройств» или через установочный диск полученный вместе с ноутбуком. Кроме того, драйвера можно найти и в интернете, если знать модель камеры.
Особенности подключения веб-камеры на Виндовс 7
Для того, чтобы включить камеру на Windows 7 потребуется применение сторонних программ, так как в этой системе отсутствует знакомая нам программа «Windows Movie Maker», при помощи которой можно быстро включить веб-камеру. Поэтому мы используем любое приложение для этих целей, к примеру, Live Webcam, которое обладает вполне понятным интерфейсом. Небольшие сложности у неопытных пользователей могут возникнуть при установке этой утилиты, поэтому следуйте данному порядку:
- Сначала мы скачиваем файл для установки и выполняем его распаковку.
- Затем запускаем установку приложения.
- Появляется новое окно, где показывается запрос о разрешении на внесение определенных изменений в настройки ноутбука.
- Нажимаем «ОК».
- После этого нажимаем на строку «принять» в разделе о лицензионном соглашении.
После данной операции остается только выделить те компоненты для установки, которые вам необходимы и место для сохранения утилиты на ноутбуке. Кликаем на «далее» и завершаем установку.
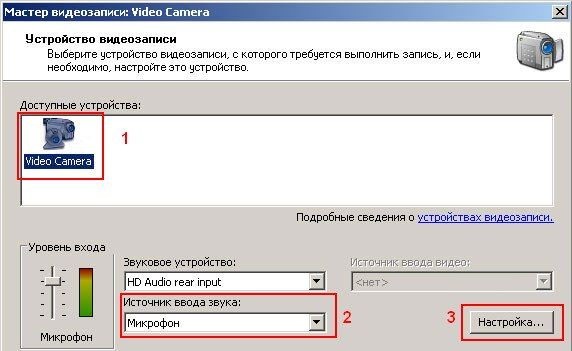
Проверка и включение камеры про помощи приложения Skype
Если вы, по каким-либо причинам не желаете воспользоваться сторонними программами, а других вариантов включить камеру на ноутбуке с Windows пока нет, то можно воспользоваться хорошо известным всем приложением Скайп. Для этого понадобится:
- Если у вас его еще нет, то загрузить и установить на ноутбук.
- Потом зайти в Скайп и выбрать вкладку «Звонки».
- Затем нажать правой кнопкой на значок «Видео».
- Далее откроется новое окошко, где надо выбрать «Настройки видео».
- После чего веб-камера включится автоматически.
При этом в открывшимся окне вы должны будете увидеть свое изображение или то, что находится перед объективом.
Кстати говоря, при помощи Скайпа настраивается большинство параметров камеры, таких как: контраст изображения, его насыщенность и яркость.
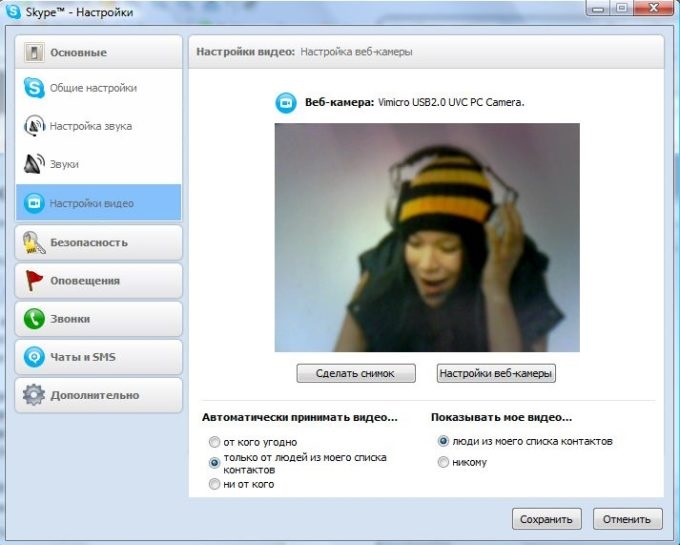
Включение камеры на ноутбуке с Виндовс 10
При разработке данной версии оперативной системы, там была выделена отдельная служба, которая стала ответственной за все устройства видеосвязи. Благодаря чему нет никакой необходимости в применении стороннего софта. Для того чтобы запустить веб камеру на Windows 10 просто следуйте следующей инструкции:
- Сначала идем в меню «Пуск».
- Затем нажимаем на вкладку «Все приложения».
- Потом находим и кликаем на значок «Камера».
После этого веб-камера должна запуститься, а на дисплее появится картинка. Однако если по ряду причин данный вариант не сработает, то:
- В меню «Пуск» выберите строку «Параметры».
- Затем идите в раздел «Конфиденциальность».
- С левой стороны найдите строку «Камера» и кликните по ней.
Останется только выставить специальную «кнопку-ползунок», которая находится в правой части экрана в положение, разрешающее использование веб-камеры.

Важно! В зависимости от бренда самого ноутбука варианты включения веб-камеры могут варьироваться!
Работа с камерой на ноутбуке разных брендов
- на ноутбуке Леново имеется возможность включения камеры при помощи горячих клавиш. Обычно это бывают Fn + и любая из кнопок с аббревиатурой «F».
- Это же касается и марки Asus, там тоже возможно использование данной функции.
- В Тошибе для активации камеры потребуется сначала установить отдельную программу и «родные» драйвера.
- А иногда на ноутбуках Samsung и Acer камера не включается из-за того, что она не активирована в BIOS.
Как видите причин для того, чтобы веб-камера не работала, может быть много. Причем это не говорит об ее неисправности, а только о том, что ее просто необходимо активировать. Поэтому мы рекомендуем предварительно ознакомиться с нашей информацией, как включить камеру на ноутбуке с Windows, прежде чем покупать новую камеру. Это будет гораздо дешевле и проще.








