Управление расширениями Google Chrome – дополнительные функции
Расширение Chrome – это дополнительные функции и возможности, которые можно легко добавить в Google Chrome. Используя расширения, вы можете настроить нужные функции в Google Chrome, освободив браузер от лишних элементов, которые не используются.
В чем прелесть расширений браузера
- Получения дополнительной информации о странице. Расширение могут дополнять страницу, которую вы просматриваете, соответствующими ссылками и информацией. Например, используя расширения Адреса на карте, выделите адрес страницы, чтобы мгновенно получить маршруты и ссылки на карты.

- Получение своевременных уведомлений. Некоторые расширения добавляют кнопки рядом с адресной строкой, чтобы сообщать вам об определенных событиях. Например, используйте расширение Проверка почты Google, чтобы получать уведомления о новых сообщениях электронной почты.

- Уменьшение количества кликов. Некоторые расширения выполняют функцию ярлыков. Например, если вы используете считыватель каналов, расширение «RSS подписка» сообщит Ввам, если для сайта, который вы просматриваете, существует канал. Нажмите маленький значок, который появится в адресной строке, чтобы быстро подписаться на канал.

Попробуйте расширения Chrome
Посетите Веб-магазин Chrome на странице http://chrome.google.com/webstore, чтобы найти интересные расширения. Как только вы найдете расширение, которое вам нравится, установите его, чтобы испытать.
Как установить расширение Google Chrome
- Посетите магазин на странице http://chrome.google.com/webstore. Доступ к магазину можно получить, нажав значок
 в разделе «Программы» на странице новой вкладки.
в разделе «Программы» на странице новой вкладки. - Найдите или просмотрите расширения, которые хотите установить.
- Нажмите кнопку Добавить в Chrome на странице информации о расширении.
- Появится диалоговое окно с информацией о типе данных, доступ к которым это расширение будет иметь. Чтобы придать расширению доступ к указанным, нажмите в диалоговом окне кнопку Установить.
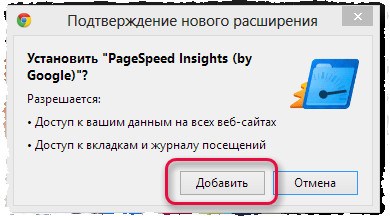
Расширение устанавливается и загружается автоматически, поэтому вы можете начать пользоваться им сразу.
Установка расширений с других веб-сайтов
Чтобы добавить расширение, выполните в Chrome эти действия:
- На веб-сайте разработчика, нажмите Добавить в Chrome, чтобы установить расширение.
- Просмотрите и примите разрешения.
- Завершите установку, открыв страницу «Новая вкладка».
Примечание: добавляйте расширения только с надежных сайтов.
Если вы являетесь администратором в компании, вы можете использовать правила ExtensionInstallSources, чтобы указать URL-адреса, с которых разрешено устанавливать расширения, приложения и темы.
Дополнительная информация
- Управляйте своими расширениями на странице параметров браузера.
- Синхронизируйте свои расширения: воспользуйтесь функцией синхронизации в Google Chrome, чтобы сохранить свои расширения в аккаунте Google. Благодаря этому вы сможете легко получать доступ к ним независимо от того, каким компьютером вы пользуетесь.
- Удаляйте расширения с помощью страницы расширений.
Загружать продукты в Веб-магазин Chrome может любой. Поэтому следует устанавливать только продукты, созданные пользователями, которым вы доверяете. Просмотрите оценки и отзывы о продукте, чтобы определить его надежность.
Управление расширениями
Просто перетащите значки расширений рядом с адресной строкой, чтобы перегруппировать их на панели инструментов браузера.
Чтобы на панели инструментов браузера отображалось больше значков расширений, можно развернуть область значков расширений. Нажмите правую границу адресной строки и перетащите ее влево. Аналогично, чтобы скрыть дополнительные расширения, растяните адресную строку, перетащив его правую границу вправо.
Нажмите кнопку рядом с меню Chrome  , чтобы увидеть дополнительные расширения (если их значки отображаются).
, чтобы увидеть дополнительные расширения (если их значки отображаются).
Управление всеми расширениями
Чтобы открыть страницу расширений, выполните следующие действия.
- Нажмите меню Chrome
 на панели инструментов браузера.
на панели инструментов браузера. - Выберите Настройки.
- Выберите Расширения.
Настройка параметров расширений
Некоторые расширения могут иметь дополнительные параметры, которые можно редактировать. Чтобы просмотреть Эти настройки на странице расширений нажмите ссылку Параметры (если доступно) для соответствующего расширения.
Чтобы расширение отображались в анонимных окнах, установите флажок Разрешить в режиме инкогнито для соответствующего расширения.
Восстановление поврежденного расширения
Сообщение «Это расширение может быть повреждено» означает, что файлы расширения могут быть изменены. Чтобы защитить Вас, Chrome отключает такие расширения.
Чтобы исправить расширение, выполните следующие действия:
- В браузере нажмите Меню.
- Выберите Инструменты → Расширения.
- Найдите поврежденные расширение и нажмите Восстановить.
- Появится диалоговое окно с запросом на подтверждение восстановления и выдачу разрешений.
- Нажмите Восстановить, чтобы восстановить и включить расширение, а также предоставить ему полномочия.
Временное отключение расширений
- Нажмите меню Chrome

- Выберите Настройки.
- Выберите Расширение.
- На странице расширений нажмите Отключить для расширения, которое нужно временно удалить.
Включить отключенные расширения можно в любое время, вернувшись в списке расширений. Чтобы использовать расширение после повторного включения, возможно, потребуется обновить страницу.
Удаление расширений Google Chrome
Чтобы полностью удалить расширение из браузера, выполните следующие действия:
- Нажмите меню Chrome
 на панели инструментов браузера.
на панели инструментов браузера. - Выберите Инструменты.
- Выберите Расширение .
- Нажмите значок корзины
 для расширения, которое нужно полностью удалить.
для расширения, которое нужно полностью удалить. - Появится диалоговое окно подтверждения. Нажмите Удалить.
Можно отключить расширение, отключив его на странице расширений.
Плагины для Google Chrome или как повысить продуктивность вашего браузера
Одним из эффективных способов повысить свою продуктивность и производительность в сети являются грамотно подобранные расширения для интернет-браузера. Подключив расширения для браузера Google Chrome, вы превращаете его в многофункциональный комбайн для обработки веб-контента.
Расширения – инструменты для решения самых разных задач: с их помощью можно удобно скачивать видео с сайта, слушать музыку в ВКонтакте, сохранять интересные заметки, сканировать страницы на вирусы, а также делать многое другое.
Но подобрать наиболее эффективные плагины для Хрома — задача не из легких. Магазин расширений Google Chrome «ломится» от всевозможных дополнений, попробуем выбрать наиболее стоящие из них:

Перед тем как перейти к описанию расширений, рассмотрим, как установить плагины для Google Chrome. Причем речь пойдет не о приложениях из Chrome Web Store (здесь все просто — «скачал-установил»), а о дополнениях с других сайтов. Зачастую при попытке установки стороннего расширения всплывает окно с предупреждением. Однако эта проблема решаема.
Заходим в настройки браузера, переходим в раздел «Расширения» и ставим галочку на «Режиме разработчика», после чего видим кнопку для установки и обновления плагинов. Далее переименовываем файл из crx в zip и помещаем его в папку для расширений.
Последнюю можно специально создать для этой цели (например, c:myFileschromeExtensionsmydoc). Распакованный плагин из папки можно установить нажатием на кнопку «Загрузить распакованное расширение», после чего следует выбрать каталог, в котором распакован архив.
Если спустя какое-то время после установки расширение было отключено браузером, его не нужно заново скачивать. Чтобы восстановить работоспособность плагина заходим в каталог на системном диске (например, для Win7 – это С:Users\открыть скрытые папки), вставляем кодовое слово типа «hghkdnjbhjjdjdjjdjdjdjjd», указанное после «ID» в блоке описания расширения Chrome. В найденной папке имеется еще одна папка с номером версии плагина, выбираем ту, что нужна и загружаем как распакованный плагин.
Лучше перенести папку с расширениями в другое место, чтобы в случае удаления браузера они остались на компьютере.
После того, как расширение загрузилось, ставим галочку в поле «Включить». Упростить работу с дополнениями можно, если пользоваться «девелоперской» версией браузера, в которой плагины и скрипты можно устанавливать путем затаскивания в нужное поле, а также использовать другие интересные возможности:

Если расширений скапливается слишком много, Хром начинает работать некорректно, тормозит. Выход из ситуации – удалить ненужные плагины.
Для этого следует:
- кликнуть по меню на панели инструментов;
- зайти в «Дополнительные инструменты»;
- открыть «Расширения»;
- отыскать ненужное дополнение и удалить его, нажав на «корзину»:

Также можно кликнуть по «Подробнее» под описанием расширения Google Chrome и нажать в открывшемся окне «Удалить»:

Если необходимо убрать сразу несколько расширений, можно объединить их в группу и удалить одним кликом.
Для этих целей вам понадобится плагин SimpleExtManager для управления расширениями. С его помощью вы быстро объедините несколько плагинов в одну папку и удалите.
Если некоторые дополнения могут пригодиться в будущем, их можно не удалять, а просто отключить, сняв галочку в окошке «Включено».
Плагины, которые не получается удалить/отключить описанными выше способами, можно убрать чисткой реестра. Для этого придется вспомнить, какой софт вы устанавливали до того, как появилось не удаляемое расширение и убрать его.
Далее запустите командную строку (Windows+R) с командой «regedit», откройте редактор реестра. В папке HKEY_LOCAL_MACHINE откройте Software и найдите в ней Policies. Пройдите по Google/Chrome и подчистите папки ExtensionInstallForcelist и ExtensionInstallSources.
Далее проверьте вкладку «Автозагрузка» (в строке поиска «Пуск» команда msconfig). Отсюда удаляем все подозрительные программы:

И последнее: просканируйте систему антивирусом.
Как любая другая программа, плагины Chrome могут не только упрощать вашу работу в сети, но и нести вред – перехватывать личные данные и пароли, показывать нежелательную рекламу, изменять вид страниц сайтов, которые вы просматриваете и т.д. Поэтому загружать расширения безопаснее всего в официальном магазине Chrome. Но даже несмотря на то, что все расширения для Гугл Хром магазина проходят проверку, некоторый риск все же сохраняется.
Если расширение устанавливается вместе со сторонним софтом, система предупреждает вас об этом. И если вы не знаете, что именно предлагается, то лучше не инсталлируйте.
Как снизить потенциальный риск:
- Старайтесь выбирать те расширения, которые созданы разработчиками крупных официальных программ;
- Пользуйтесь официальным магазином Google Chrome;
- Перед тем как установить расширение со стороннего сайта, прочитайте отзывы пользователей.
Checker Plus for Gmail
Checker Plus for Gmail позволяет просматривать сообщения, не заходя в почту, включать звуковое и голосовое оповещение, настраивать внешний вид иконки и многое другое:

AdBlock
По-видимому, это самое популярное расширение для Google Chrome. Плагин убирает назойливые баннеры и рекламные объявления. Скачайте AdBlock и вы сразу поймете, насколько улучшилось качество интернет-серфинга. Данное расширение совместимо с браузерами Opera, Firefox и Safari:

Chrome Remote Desktop
Это расширение обеспечивает удаленный доступ к другим компьютерам с вашего ПК и наоборот. Также возможен совместный доступ к экрану сразу нескольких пользователей.
Delicious Bookmark Extension
Плагин позволяет быстро и легко делиться гиперссылками:

Website Blocker
Расширение позволяет блокировать доступ к некоторым доменам на протяжении определенного времени (например, с 8 утра и до 6 вечера). Плагин работает в режиме инкогнито:

Pocket
Расширение, позволяющее припрятать в «карман» интересные вещи (сайты, статьи, видео), для того чтобы присмотреть их позже:

Fast Video Downloader
Плагин позволяет сохранять любые видео, найденные вами в интернете:

Card Board
Обеспечивает доступ к наиболее посещаемым сайтам, позволяет видеть список загрузок и последние закладки, очищать кэш и делать многое другое всего в один клик:

Smart Pause for YouTube
Полезное дополнение, после установки которого на YouTube, у вас появится «Умная пауза». Теперь во время просмотра видео, вы можете перейти на новую вкладку, при этом ролик будет автоматически поставлен на паузу. После возврата на страницу воспроизведение возобновится автоматически:

Downloads — Your Download Box
Расширение, позволяющее убрать панель, появляющуюся при загрузке файлов в Chrome. После установки плагина возле адресной строки появится значок, который будет менять цвет во время закачки файла. Кроме этого есть возможность просматривать историю загрузок и наблюдать прогресс:

Screencastify
С необходимостью записать скринкаст (т.е. происходящее на экране) рано или поздно сталкивается каждый пользователь. Этот расширение для Google Chrome позволяет вести запись определенного окна в браузере либо всего рабочего пространства. Количество кадров в секунду, разрешение и активацию микрофона можно указать в настройках. Одна особенность — видео сохраняется в формате WebM:

Транскриптор
Плагин позволяет просматривать и прослушивать транскрипцию любого слова, которое вы найдете в сети. Все что нужно – нажать комбинацию клавиш Ctrl + Alt и дважды кликнуть по нужному слову:

autoConvert
С помощью этого дополнения можно переводить единицы измерения в режиме реального времени:

CrxMouse
Плагин помогает заменить жестами привычные щелчки мышки. К примеру, нужно открыть ссылку, просто проведите по ней. Нужно вернуться назад – нажмите правую кнопку и ведите справа налево и т.д.:

И это далеко не все полезные расширения для Google Chrome.
Как сделать расширение для Google Chrome за 5 минут
Все элементы в магазине Chrome Web Store делятся на приложения и расширения. Мы сделаем и то, и другое. Созданное нами приложение будет отображаться в виде значка на новой вкладке браузера и даст возможность быстро запустить ваш сайт. Расширение представляет собой специальную кнопку на панели инструментов, щелчок по которой вызовет появление панели с последними обновлениями сайта.
Собираем приложение для Google Chrome
1. Скачиваем архив с шаблоном расширения по этой ссылке.
2. Разархивируем в любое удобное вам место. Внутри находится файл manifest.json и иконка icon.png.
3. Открываем файл manifest.json в блокноте и редактируем его содержимое. Вам необходимо в строке 2 ввести имя своего сайта, в строке 3 — его описание (до 132 символов), в строке 5 и 7 — адрес сайта. Сохраняем сделанные изменения.
4. Меняем иконку из архива на свое изображение в формате PNG, размером 128*128.
Собираем расширение для Google Chrome
Хотя расширение функционально существенно отличается от приложения, алгоритм его сборки не намного сложнее.
1. Получаем заготовку расширения по этой ссылке.
2. Разархивируем. Открываем в блокноте файл manifest.json и вставляем название своего сайта, его краткое описание и заголовок окна расширения (строки 2, 3 и 8).
3. Открываем файл labnol.js и указываем адрес RSS потока своего сайта.
4. Заменяем иконку из архива на свое изображение в формате PNG размером 128*128.
Публикация
Сделанные нами расширение и приложение можно использовать двумя способами. Если вы владелец сайта и хотите привлечь на него дополнительных пользователей, то можно опубликовать свои работы в Chrome Web Store. Для этого запаковываем файлы расширения и дополнения каждое в свой архив, идем на страницу Chrome Dashboard и загружаем свои работы в магазин Google. Здесь вас попросят загрузить скриншот, дать расширенное описание и указать некоторые другие параметры. Страница на русском языке, так что вы без труда разберетесь. Обратите только внимание, что для публикации расширения вы должны быть подтвержденным владельцем сайта, для которого сделали расширение. Кроме этого, от вас потребуется вступительный взнос в размере 5$ за публикацию.
Если вы собрали расширения только для личного использования, например чтобы удобно следить за обновлениями любимого сайта, то просто откройте в браузере страницу расширений и включите Режим разработчика. Затем нажмите кнопку Загрузить распакованное расширение и укажите путь к папке с файлами.
С помощью предложенного метода любой владелец сайта или блога сможет создать и разместить в каталоге расширений браузера Google Chrome фирменное расширение для своего ресурса. Это поможет посетителям быть всегда в курсе последних обновлений, что приведет дополнительных посетителей на ваш сайт и увеличит его популярность.

Расширения для Google Chrome: Где находятся, как включить, как отключить, как удалить, как обновить?
Более подробно про Google Chrome:
Всем привет. Меня часто спрашивают про расширения для Гугл Хрома, и вопросы вполне стандартные – где они находятся, как их включить или отключить, как настроить и т. д. В этой статье рассмотрим базовую настройку расширений. Когда я только начинал пользоваться этим новым для меня браузером, то он мне не понравился из-за того, что он был слишком прост по возможностям. Но со временем, он ставал все лучше и лучше, и я не смог устоять, чтобы не перейти на него.
Расширения для Google Chrome называют по-разному, часто их называют плагинами или дополнениями, а иногда и приложениями. Хотя, приложения – это отдельная категория в магазине Google Web Store, которая чаще всего представляет собой ссылки на другие веб сайты, или игры и не имеет ничего общего с расширениями.
Где находятся расширения для Google Chrome?
Я уже писал про то, где искать расширения и как их устанавливать в этой статье. Чтобы перейти на вкладку расширений, нужно зайти в меню браузера, потом выбрать пункт «Инструменты», потом нажать на пункт «Расширения»:
Перейти к расширениям можно еще двумя способами – зайти в историю браузера или перейти в его настройки. В обоих случаях слева можно увидеть трио История/Расширения/Настройки. Также можно щелкнуть по значку расширения правой кнопкой мыши и выбрать пункт «Настройки», если он доступен для данного плагина.
Как включить, отключить, удалить и обновить плагины для Гугл Хрома.
Отключить или удалить расширения очень просто. Посмотрите на картинку ниже. Если щелкнуть правой кнопкой мыши по плагину, то в контекстном меню можно выбрать, что с ним делать.
Если у плагина есть настройки, в них вы сможете зайти, нажав на соответствующий пункт. Для полного удаления расширения с Гугл Хрома, нужно нажать на пункт «Удалить», для отключения – «Отключить». Пункт «Скрыть кнопку» позволяет скрыть расширение с панели, но оно продолжит работать.
Чтобы удалить скрытое расширение, нужно перейти на вкладку расширений и нажать на значок корзины. Здесь же можно и поменять настройки плагинов и указать, могут ли они работать в режиме Инкогнито или нет. По умолчанию не могут.
[sc:300600]Пункт «Настройки» позволяет изменить параметры дополнения, если они есть. Бываю такие простые плагины, что у них даже нет настроек. У большинства же они есть, например, как в плагина для перевода текста Instant Translate или расширения для настройки плавной прокрутки в Google Chrome – Chromium Wheel Smooth Scroller — вам ведь хочется, чтобы страницы листались плавно?
Часто возникает вопрос, как обновить плагины для Гугл Хрома? На что я вам отвечу, что вам не нужно их обновлять. Они сами обновляются в фоновом режиме, без вашего участия. Так же само и с обновлением самого Гугл Хрома – он тоже самостоятельно незаметно обновляется в фоновом режиме, что является удобным решением.
После настройки плагинов вам возможно захочется установить красивую тему. Про то, как сделать свою тему для для Гугл Хрома быстро и качественно можете прочитать в этой статье.Если у вас не устанавливаются плагины из веб-магазина, то нужно проделать следующее: в папке «Мои документы» создать папку «Downloads». После этого все должно заработать. При желании, потом можно переместить папку для загруженных файлов в другое удобное место.
Хочу еще добавить несколько слов о браузерах на базе Google Chrome.
Почти все плагины, что работают в Google Chrome, будут работать в Яндекс Браузере, Chromium, браузере от Mail.ru и других вариациях Гугл Хрома. Поэтому, не ищите специально плагины для Яндекс Браузера или ему подобных, знайте, что в большинстве случаев плагины будут работать во всех этих браузерах.
Часто задаваемые вопросы
1. chrome отключить fps слева — это значит, что у вас установлена программа Fraps. Можете просто отключить программу Fraps или изменить настройки так, чтобы индикатор fps не выводился.
На сегодня все, всем спасибо. Если статья была для вас полезной, поделитель инфой в соц сетях с друзьями. Если у вас возникли вопросы — пишите их в комментариях, найдем решение.
Мой мир
Вконтакте
Одноклассники
Google+
Как включить расширения, установленные не из Chrome Web Store? — Вся правда о Chrome и Chromium
Напомним, что по новым правилам расширения можно будет устанавливать только из Chrome Web Store. А те, что были установлены извне, будут автоматически отключены как «подозрительные». Вступает в полную силу это в мае, а на данный момент ощутить нововведение могут пользователи бета-версии. Но, кажется, мы можем подсказать вам несколько способов обхода этой несправедливости…
Рассмотрим в качестве примера расширение от SaveFrom.net, которое на данный момент можно установить только с их сайта, т.к. из интернет-магазина Chrome его удалили в рамках контртеррористической антипиратской зачистки. Устанавливается это расширение простым перетаскиванием CRX-файла на страницу chrome:extensions. Но при перезапуске браузера оно отключается, галочка включения становится неактивной, а пользователь радостно изучает сообщение, которое мы привели выше.
Казалось бы, в этой ситуации можно взять себя в руки, осознать всю греховность бесплатной загрузки видео и уйти покупать фильмы, но тут появился один очень хороший читатель ХРОМ.РФ, который сообщил нам о первом способе включения заблокированных расширений. Поехали…
Первый способ
1. Открываем Пуск и находим через поиск встроенную утилиту regedit.exe, которая позволяет редактировать реестр.
2. Запускаем ее и переходим в дереве папок по следующему адресу:
Для 64-битной Windows 7 это HKEY_LOCAL_MACHINE \ SOFTWARE \ Wow6432Node \ Google \ Update \ ClientState \ {8A69D345-D564-463C-AFF1-A69D9E530F96}.
Для 32-битной версии, скорее всего, адрес такой же, но без папки Wow6432Node.
Важно: редактировать нужно только по указанному нами адресу. Указанный ниже параметр есть также в ветке {4D…}, но если исправить его там, то браузер просто обновится до Dev версии. Расширения работать станут, но не все из вас захотят использовать тестовые версии браузера Google Chrome.
3. В указанной папке вы можете увидеть параметр ap, который нам и поможет.
Значения «-multi-chrome» или «1.1-beta-multi-chrome» соответствуют стабильной или бета-версии соответственно. Напомним, что блокировку сторонних расширений разработчики включают только для этих каналов, а Dev или Canary это не затронет. А это значит, что нам нужно притвориться, например, dev-версией.
4. Дважды кликаем по ap и в окошке редактирования вводим новое значение: «2.0-dev-multi-chrome» (без кавычек). Жмем ОК, закрываем утилиту.
5. Перезапускаем браузер. И любуемся тем, что галочка включения теперь активна.
Кстати, на странице «О браузере» теперь у вас будет фигурировать dev-метка. Но обновления при этом должны будут приходить по прежнему каналу, т.е. это просто маскировка под Dev, а не полноценное переключение.
6. Помним! Что после каждого обновления браузера процедуру эту, возможно, придется повторить!
Само собой, никто не гарантирует, что этот способ будет работать в будущем, также никто не может обещать, что параметры не будут меняться. В любом случае, оставляйте свои отзывы, чтобы другие пользователи могли оценить эту инструкцию.
UPD. Кажется, разработчики постарались и сломали уже этот способ. Многие пользователи пишут, что после исправлений в указанной ветке реестра dev-метка не появляется и расширения не включаются. Это очень печально, поэтому мы расписали альтернативные варианты решения проблемы.
Второй способ
Расширения и приложения, установленные не из Chrome Web Store, а через CRX-файл теперь блокируются. Но для разработчиков по-прежнему сохранили возможность устанавливать расширения из папки, и они продолжают прекрасно работать. Поэтому рассмотрим такой вариант.
У вас может возникнуть одна из двух ситуаций:
- Вы нашли CRX-файл и хотите установить расширение из него.
- У вас уже было установлено расширение, но его вдруг заблокировали, и вы хотите его включить вновь.
Вариант с CRX-файлом
CRX-файл представляет из себя самый обычный архив. Поэтому его можно и нужно распаковать. Использовать для этого рекомендуем архиватор 7-zip, но может подойти и любой другой.
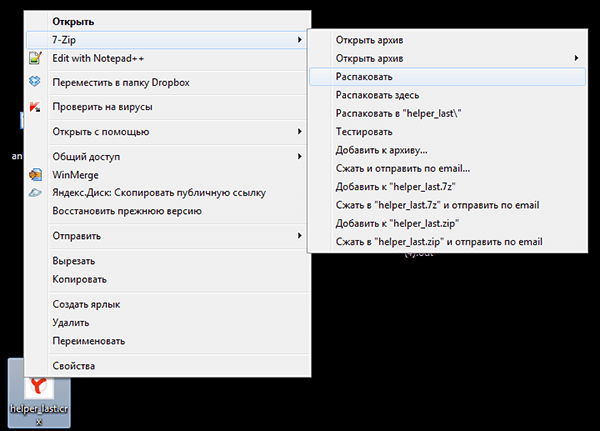
В итоге у вас должна получиться папка, внутри которой лежат файлы расширения, среди которых есть, например, manifest.json.
Теперь запускаем Хром и переходим в раздел расширений (chrome:extensions, или Меню — Инструменты — Расширения). Ставим галочку «Режим разработчика» в самом верху. Появилась кнопка «Загрузить распакованное расширение». Вот через эту кнопку и нужно установить папку с расширением. В результате оно установится и будет прекрасно работать.
Вариант с уже установленным расширением
Этот вариант особенно понравится тем пользователям Chrome, у которых было отключено и заблокировано расширение антивируса Касперского. По сути это значит, что расширение уже находится у вас на компьютере и его надо просто найти и установить руками в режиме разработчика.
Как его найти? Опять же идем в раздел с расширениями (chrome:extensions, или Меню — Инструменты — Расширения), где не забываем включить галочку «Режим разработчика». Находим там наше заблокированное расширение. И видим, что у него есть такой параметр, как ID.
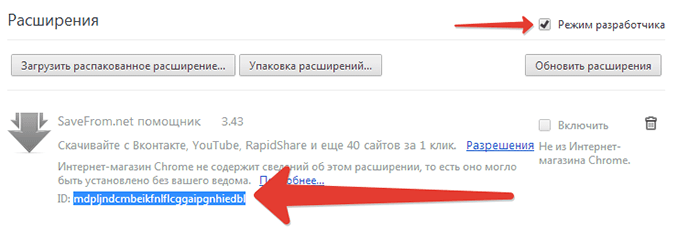
Копируем этот ID. Открываем Компьютер в проводнике Windows (Пуск — Компьютер). Вставляем в поисковое поле скопированный ID и ищем. В результате вы должны найти папку с таким же именем.
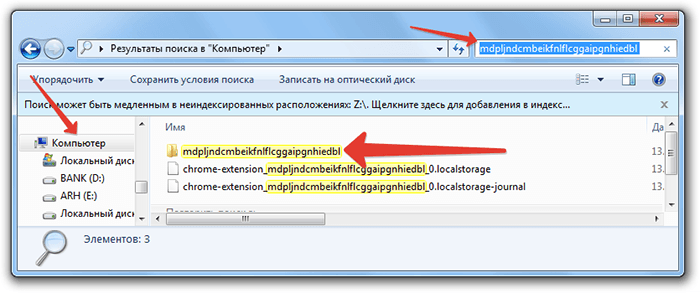
Кликаем по этой папке и внутри нее видим, скорее всего, еще одну папку с именем в виде номера версии. Именно эта внутренняя папка и нужна нам (ведь внутри нее есть manifest.json?). Копируем ее в укромный уголок, откуда вы ее случайно не удалите. А теперь устанавливаем ее через режим разработчика на chrome:extensions так, как мы это описали это в предыдущем варианте.
Единственный недостаток этого способа в том, что теперь после каждого перезапуска браузера, Хром будет предлагать вам отключить это расширение. К счастью, вы имеете возможность отказаться от этого щедрого предложения.
Третий способ
Если у вас не получилось притвориться dev-версией по первому способу, и вы не хотите устанавливать расширения через режим разработчика по второму способу, то есть третий. Этот способ подойдет тем, кто не боится тестовых версий браузера Chrome. Думаю, вы уже угадали, о чем тут пойдет речь…
Если нельзя притвориться, то можно просто перейти на использование браузерных сборок Dev или Canary, где сторонние расширения пока еще не отключаются. Найти и скачать их можно на нашей единой странице загрузок всех версий Google Chrome.
Четвертый способ
Отличный кейс придумали создатели расширения SaveFrome.net. Они предлагаю устанавливать в Google Chrome расширения из Opera Addons: my-chrome.ru/2016/03/savefromnet.
Подошел ли вам какой-то из способов? Какой вы предпочли? Расскажите нам в комментариях.
today 16.03.2014
Как посмотреть установленные расширения Google Chrome
Как посмотреть установленные расширения Google Chrome


Современный веб-браузер умеет делать очень многое, разве только что кофе не варит. Чтобы узнать какие дополнительные функции он сейчас имеет, Вам нужно посмотреть установленный расширения в Chrome. Кстати, не всегда эти плагины могут быть полезными — частенько приходится сталкиваться с рекламными модулями, которые устанавливаются скрытно и приносят пользователю кучу ненужных проблем.
Итак, для того, чтобы узнать, какие расширения установлены в Хроме есть один простой способ, который я Вам сейчас и покажу!
В главном окне веб-браузера Google Chrome на панели навигации найдите и нажмите кнопку с тремя точками, которая открывает основное меню приложения.
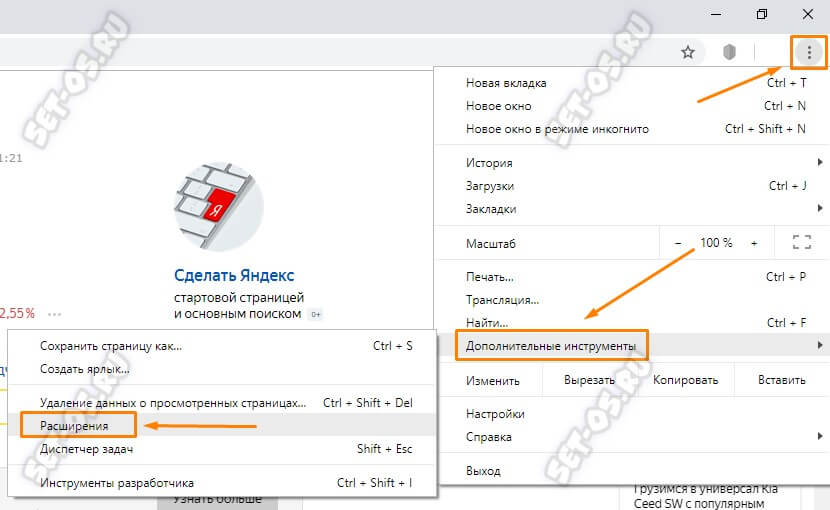
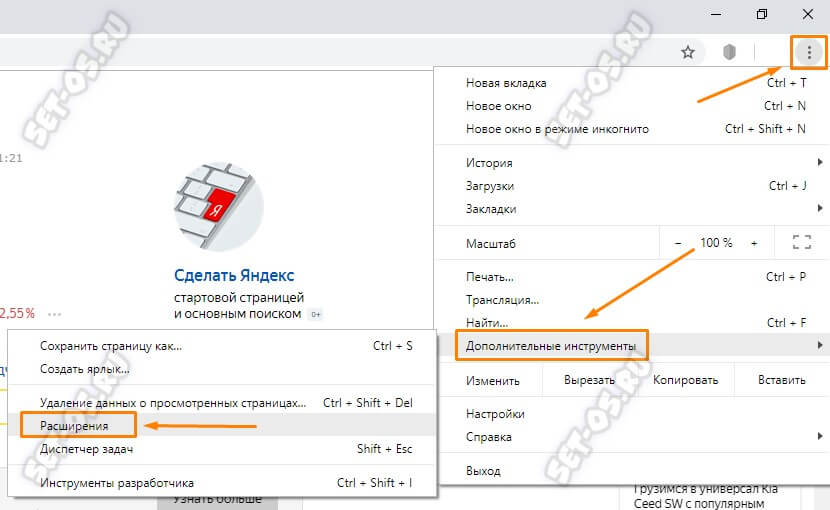
Откройте раздел «Дополнительные инструменты» и в выпавшем подменю кликните по ссылке «Расширения».
Кстати, есть и второй, даже более быстрый способ открыть список установленных плагинов Хрома — это ввести в адресной строке такой адрес:
chrome://extensions
Выглядит это следующим образом:
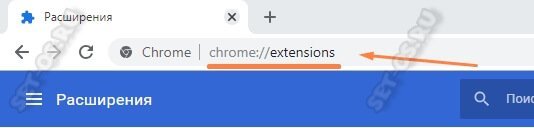
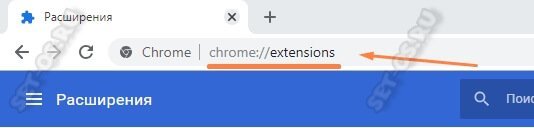
В обоих случаях откроется вот такая вкладка «Расширения»:
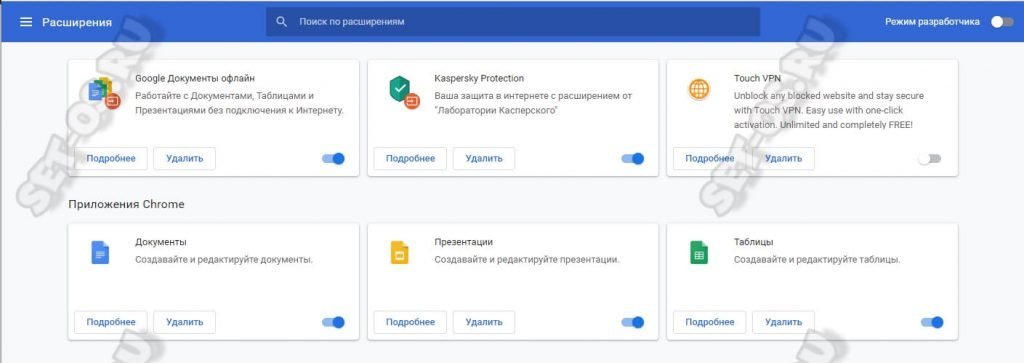
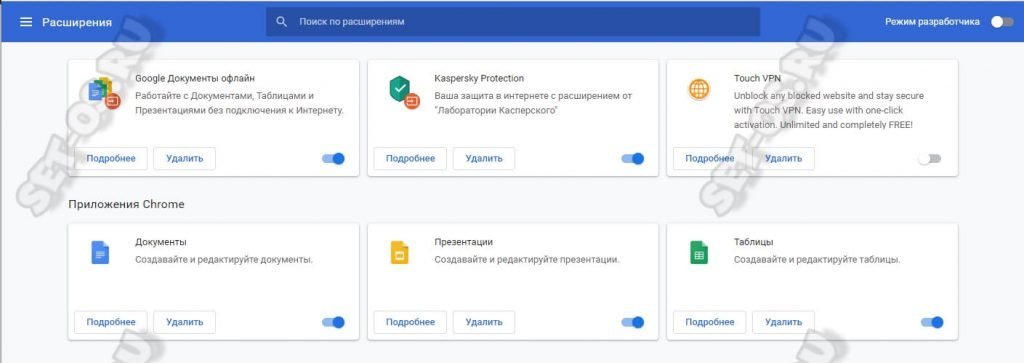
Здесь показаны все установленные расширения Google Chrome, как активные, так и отключенные в данный момент. Чтобы включить или выключить расширение браузера — просто переведите ползунок-переключатель в положение Вкл. или Выкл. Чтобы удалить установленный плагин Хрома — просто кликните на кнопку «Удалить», после чего программа от него избавится.
Поделитесть полезным с друзьями:
Самые необходимые расширения для Google Chrome по версии Лайфхакера
Checker Plus for Gmail™
Все учебники по продуктивности советуют тратить на работу с электронной почтой как можно меньше времени. Расширение Checker Plus for Gmail поможет воплотить этот совет в жизнь. С помощью него вы сможете мгновенно узнавать о поступлении новых писем, прямо из окна расширения удалять их или просматривать. В результате, ни разу не открыв основной интерфейс Gmail, в конце рабочего дня вы будете иметь пустой почтовый ящик.

Альтернативы: Gmail™ Notifier, Google Mail-Checker.

Downloads
Google Chrome — это отличный быстрый браузер, но работа с загрузками организована в нём просто отвратительно. Расширение Downloads решает эту проблему, добавляя в Chrome примерно такую же панель загрузок, какая имеется в Firefox и Opera. Небольшое всплывающее окошко позволит вам с удобством просматривать текущие задания, удалять или открывать файлы и даже запускать загрузки повторно.
Альтернатива: Chrono Download Manager.
LastPass: Free Password Manager
Расширение для самого популярного и удобного менеджера паролей. Каждый, кто попробовал использовать LastPass, уже никогда не сможет отказаться от его услуг. Он надёжно хранит все ваши онлайновые пароли и подставляет их при входе на нужные сайты, так что вам остаётся только запомнить один-единственный главный пароль. Очень удобно.

Альтернативы: 1Password, Enpass Password Manager.


Modern New Tab Page
Для браузера Chrome существует множество расширений, меняющих внешний вид и возможности новой вкладки. Но мы остановили свой выбор на Modern New Tab Page из-за приятного внешнего вида и хорошей функциональности. Особенно естественно расширение выглядит в том случае, если вы используете современную версию Windows c её плиточным интерфейсом.
Альтернативы: Cardboard, Prioritab.

Pushbullet
Если у вас есть устройство под управлением Android или iOS, то обязательно попробуйте в действии расширение Pushbullet. С его помощью вы в один клик сможете отсылать ссылки, тексты и файлы на мобильное устройство, отправлять и читать СМС, организовать чат с друзьями и многое другое.

Альтернативы: MightyText, Pushline.
Save to Pocket
Судя по цифрам на отображающихся на нашем сайте кнопках Pocket, среди читателей Лайфхакера сервис пользуется огромной популярностью. И это не случайно, ведь именно Pocket является самым удобным способом сохранить страницу для последующего неспешного чтения. Однако далеко не на всех сайтах имеются такие кнопки, как у нас. Вот в этом случае и пригодится фирменное расширение, отправляющее понравившиеся страницы в Pocket.

Альтернативы: Readability, Instapaper.


SimpleExtManager
Для Google Chrome существуют тысячи самых разных расширений, так что не удивительно, если в вашем браузере установлены сразу несколько десятков из них. Однако слишком большое количество расширений тормозит работу браузера, поэтому советуем установить SimpleExtManager. С его помощью вы сможете на лету включать только те расширения, которые необходимы вам в данный момент.

Альтернатива: Context.
uBlock Origin
Блокировщики рекламы всегда были самыми востребованными расширениями в каталоге Google Chrome Store. Разумеется, мы не могли обойти эту категорию молчанием. uBlock Origin появился относительно недавно, но, благодаря скромным системным требованиям и отличной работе, быстро смог отодвинуть в сторону адблоки прошлых лет.

Альтернативы: Adblock Plus, Adguard Werbeblocker.


XTranslate
Сегодня без знания иностранного языка очень трудно. Особенно в интернете, где самая важная и интересная информация появляется чаще всего на англоязычных ресурсах. Расширение XTranslate выручит вас, предоставив удобный способ мгновенного перевода непонятных слов, предложений и целых страниц. Достаточно просто выделить текст мышкой, и тут же появится подсказка с переводом от Google, «Яндекса» или Bing.
Альтернатива: «Элементы Яндекса: Перевод».
Контекстный поиск
По умолчанию в браузере Chrome имеется возможность контекстного поиска, но она позволяет искать только с использованием Google. C помощью этого расширения вы сможете добавить в контекстное меню любые поисковые системы. Необходимо однажды потратить совсем немного времени, зато потом в один клик вы сможете находить любые картинки, фильмы, музыку, книги и так далее.
Альтернативы: Context Menu Search, Advanced Context Menu Search.
А какие расширения добавили бы в этот список вы?


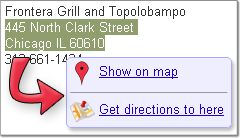
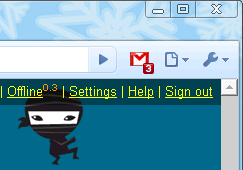
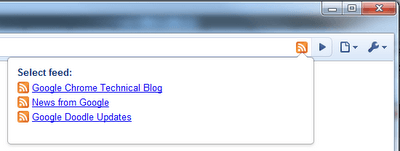
 в разделе «Программы» на странице новой вкладки.
в разделе «Программы» на странице новой вкладки.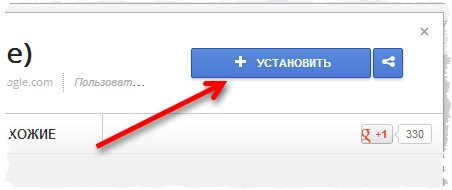
 для расширения, которое нужно полностью удалить.
для расширения, которое нужно полностью удалить.