Как развернуть игру на весь экран и играть на полную
Все современные игры при первом же запуске выставляют в настройках максимально возможное разрешение, которое поддерживает монитор. Однако, случаи некорректной работы игрового приложения нередки. Особенно часто эта проблема наблюдается при попытке запустить старую игру, созданную 10-20 лет назад. В то время мониторы имели очень низкое по современным меркам разрешение. Да и весь софт писался под железо и программное обеспечение, которое было актуально в те времена. Если вы хотите поиграть в первые части Doom, Mortal Kombat, Need for Speed или в другие легендарные игры, то готовьтесь к тому, что в 90% случаев вы столкнетесь с оконным режимом, который не получится растянуть. Решений подобной проблемы существует очень много, и они варьируются от случая к случаю. Рассказываем вам про самые популярные методы, как сделать игру на весь экран.
Как сделать полный экран в игре: хоткеи
Хоткеи (горячие клавиши) — клавиши или комбинация клавиш, при нажатии которых происходит определенное действие. И мы сейчас говорим не про само внутриигровое управление. Во многих играх на программном уровне зашиты горячие клавиши, которые позволяют изменять формат выводимого окна с изображением.
И мы сейчас говорим не про само внутриигровое управление. Во многих играх на программном уровне зашиты горячие клавиши, которые позволяют изменять формат выводимого окна с изображением.
Сейчас многие разработчики пренебрегают этим функционалом, потому что современное железо очень редко испытывает проблемы с совместимостью с играми. Вероятно, в будущем пользователи тоже будут испытывать технические проблемы со старыми играми, которые в наше время являются актуальными 🙂 Самая распространенная комбинация в играх девяностых и нулевых — Alt + Enter. Работает даже в некоторых современных играх.
Как развернуть игру на весь экран: параметры запуска
Если зайти в свойства любого ярлыка игры, то вы увидите параметры запуска (для этого нажмите правой кнопкой мыши по ярлыку и выберите соответствующий пункт в выпадающем окне). В графе «Ярлык» в строке «Объект» вы найдете адрес, который указывает на расположение исполняемого файла в корневом каталоге с игрой. Мало кто знает, но существует ряд команд, которые можно прописывать после адреса. Все они прописываются через пробел после дефиса. В зависимости от конкретной игры список поддерживаемых команд может отличаться. Для того, чтобы растянуть игру на весь экран попробуйте следующие варианты:
Все они прописываются через пробел после дефиса. В зависимости от конкретной игры список поддерживаемых команд может отличаться. Для того, чтобы растянуть игру на весь экран попробуйте следующие варианты:
- -fullscreen — устанавливает параметры полноэкранного режима.
- -w 1920 -h 1080 — устанавливает размер окна по высоте и ширине. В данном случае указаны значения для FullHD разрешения. Вы можете поменять значения конкретно под ваш монитор, где
- Существует также команда для запуска игры в оконном режиме. Ее часто применяют для первоначального запуска, чтобы избежать некоторых проблем с совместимостью, а в дальнейшем в ручную установливают разрешение в настройках. Если после адреса вы видите текст -window, то его требуется убрать. Возможно, именно это препятствует приложению развернуться во весь экран.
Точно такие же параметры, как правило, работают и для игр, установленных из Steam.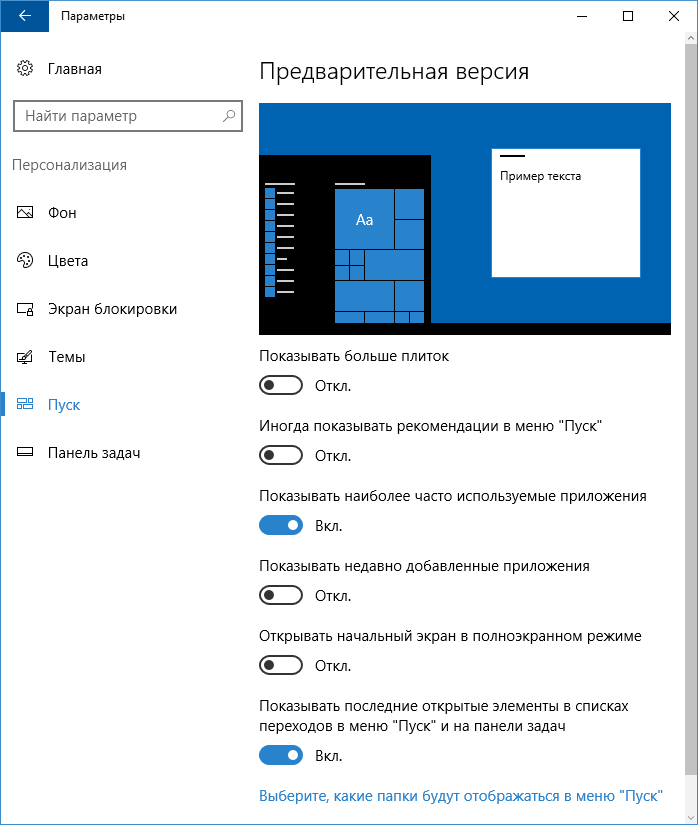 Только в свойствах ярлыка вы не найдете поля «Объект». Чтобы установить параметры запуска, вам потребуется зайти в свою библиотеку в программе. Выберите желаемую игру, нажмите по ней правой кнопкой мыши и перейдите в свойства. Там вы увидите пункт «Установить параметры запуска». Нажимаете по нему и точно таким же образом прописываете вышеописанные команды. Не забудьте дефис в начале и пробел между командами. Можно указывать несколько параметров одновременно.
Только в свойствах ярлыка вы не найдете поля «Объект». Чтобы установить параметры запуска, вам потребуется зайти в свою библиотеку в программе. Выберите желаемую игру, нажмите по ней правой кнопкой мыши и перейдите в свойства. Там вы увидите пункт «Установить параметры запуска». Нажимаете по нему и точно таким же образом прописываете вышеописанные команды. Не забудьте дефис в начале и пробел между командами. Можно указывать несколько параметров одновременно.
Как расширить экран игры: совместимость
В свойствах ярлыка игры можно также увидеть графу «Совместимость». Она тоже влияет на тип запуска приложения и предназначена для старых игр.
Поставьте галочку напротив пункта «Запустить программу в режиме совместимости с» и попробуйте разные варианты операционных систем, которые вам предлагают. Желательно также поставить галочку напротив пункта «Запускать эту программу от имени администратора». Еще вы можете воспользоваться средством устранения проблем с совместимостью, которое, по сути, является аналогом средства устранения проблем с интернет-соединением, но, как вы понимаете, эта штука помогает очень редко. Но лучше не проходить мимо и попробовать все варианты, верно?
Но лучше не проходить мимо и попробовать все варианты, верно?
Открыть игру на весь экран: настройка видеокарты
В первую очередь рекомендуется установить самые свежие драйвера на видеокарту: очень часто в патчах можно встретить фиксы, связанные с совместимостью старых приложений. Для этого можно воспользоваться Snappy Driver Installer или DriverPack Solution. Но не всегда обновления исправляют ситуацию. Следует еще проверить опцию отображения рабочего стола. Для этого откройте панель управления видеокартой. Обычно в системном трее (маленькие значки в правой нижней части рабочего стола) находится соответствующая иконка. Если ее нет, то попробуйте нажать правой кнопкой мыши по рабочему столу и найти этот пункт в выпадающем меню. Если и там вы его не обнаружите, то попробуйте посмотреть в панели управления. В окне программы выберите пункт «Регулировка размера и положения рабочего стола». Включите пункт «Во весь экран». Не забудьте подтвердить изменения и закройте панель управления. После этого окно игры должно расшириться до полного размера.
После этого окно игры должно расшириться до полного размера.
Для владельцев видеокарт от компании AMD процесс выглядит похожим образом. Нужно зайти в приложение Catalyst Control Center и найти там такую же настройку.
Растянуть игру на весь экран: внутриигровые настройки
Современные игры предлагают геймерам широкий спектр настроек. Можно настраивать что угодно, начиная от управления и заканчивая графической составляющей. В старых же играх функционал не такой богатый, но опции отображения есть и у них. В целом процесс очень простой: нужно найти пункт «Режим экрана» и поставить напротив него галочку. Очень часто эта настройка вынесена в отдельную категорию, где пользователь настраивает интерфейс. Так что если вы не нашли этот пункт в разделе с графическими сетапами, не расстраивайтесь и просмотрите всё меню, которое предлагается игроку. Иногда можно встретить режим отображения экрана в лаунчере (когда перед запуском игры появляется программа, отвечающая за загрузку приложения).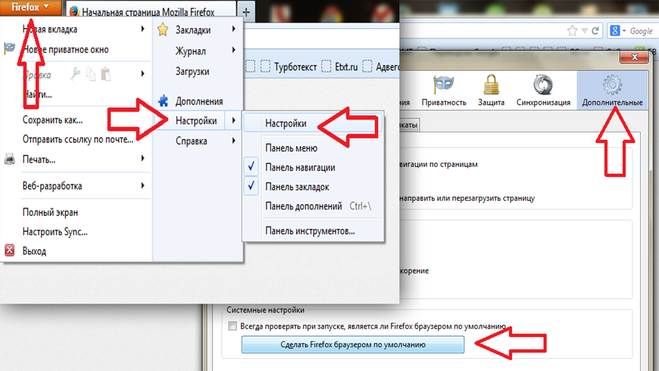 Некоторые разработчики встраивают в лаунчеры отдельные настройки, которые не дублируются в самой игре.
Некоторые разработчики встраивают в лаунчеры отдельные настройки, которые не дублируются в самой игре.
В крайнем случае можно поставить режим отображения «Оконный без рамок». В таком случае экран игры развернется на максимум. В оконном режиме производительность, конечно, ниже, чем в полноразмерном, но разница не такая большая и, обычно, не превышает 5-10%, так что потеря FPS будет невелика. Не во всех старых играх присутствует данная возможность. Проверьте информацию на сайте разработчиков: возможно проект вообще способен работать только в оконном режиме с низким разрешением (да-да, встречаются и такие проекты).
Как сделать полный экран в игре: разрешение
Не только режим отображения окна с игрой может растягивать изображение. Разрешение, которое вы выбираете, может препятствовать полноэкранному режиму. Современные игры поддерживают большие типы разрешения (от 4К и выше), а вот у старых проектов с этим проблема. Попробуйте в настройках графики установить разрешение поменьше и выбрать при этом «Полный экран». Если игра вовсе отказывает запускаться, то установить разрешение экрана в самой операционной системе. Для этого нажмите правой кнопкой мыши на любой области рабочего стола и выберите пункт «Параметры экрана». Далее просто смените разрешение с большого на более низкое и подтвердите изменения.
Если игра вовсе отказывает запускаться, то установить разрешение экрана в самой операционной системе. Для этого нажмите правой кнопкой мыши на любой области рабочего стола и выберите пункт «Параметры экрана». Далее просто смените разрешение с большого на более низкое и подтвердите изменения.
Аналогичный способ — через панель управления Nvidia или Catalyst Control Center. Там тоже присутствуют эти опции. И в крайнем случае попробуйте выставить минимально возможное разрешение в свойствах ярлыка (см. скриншот в параграфе про совместимость).
Читайте также:
- 3 лучшие бюджетные игровые мыши 2019
- 5 лучших игровых мышей, которые доступны в 2019 году
Как открыть программу в полноэкранном режиме
Тем пользователям, которые любят открывать некоторые свои программы или файлы на весь экран монитора будет неприятно, когда нужная программа открывается в обычном режиме. Им проходится каждый раз самому разворачивать программу на весь экран. Вроде бы это и мелочь, но при частой работе это очень раздражает. Следуйте инструкциям ниже, чтобы настроить любой ярлык открывать программу сразу на весь экран.
Вроде бы это и мелочь, но при частой работе это очень раздражает. Следуйте инструкциям ниже, чтобы настроить любой ярлык открывать программу сразу на весь экран.
Настройке ярлыков для открытия окон в полноэкранном режиме
Нажмите правой кнопкой мыши по любом ярлыке Windows и выберите «Свойства».
Перейдите на вкладку «Ярлык», если вы не на ней. Напротив пункта «Окно:» нажмите на выпадающий список и выберите «Развернутое на весь экран». Смотрите скриншот ниже.
Когда закончите вышеуказанные действия нажмите «ОК» и можете отрывать программу.
Практически каждый пользователь windows знает, что для того, чтобы развернуть окно на весь экран достаточно нажать левой кнопкой мыши на средний значок в правом верхнем углу этого окна левее от крестика, который закрывает его. Но иногда появляется необходимость сделать это же самое действие, но без участия мыши, задействовав только клавиатуру компьютера.
В данной статье мы расскажем как при помощи комбинации клавиш на клавиатуре развернуть окно на весь экран в любой версии операционной системы Windows.
Какие кнопки использовать?
Здесь все просто. Нужно нажать клавишу «Windows», которая располагается в левом нижнем углу клавиатуры и выглядит вот так:
Клавиша «Windows» на клавиатуре
И не отпуская ее нажать кнопку «Стрелка вверх». Сразу после этого окно Windows развернется на весь экран.
Комбинация «WIndows» + «Стрелка вверх» для перехода в полноэкранный режим
Если же в полноэкранном режиме окна вы нажмете «Windows» + «Стрелка вниз», то тем самым вернете его в начальное состояние.
Комбинация «WIndows» + «Стрелка вниз» для выхода из режима полного экрана
Также можно использовать кнопку F11. Она также активирует и деактивирует полноэкранный режим, но в этом случае пропадает панель задач.
Многие пытаются разворачивать окно комбинацией «ALT»+»Enter». Но с окнами ОС Windows она не работает. Ее можно использовать только в трехмерных играх и приложениях.
Вывод
Как видите процедура перевода окна в полноэкранный режим без участия мыши достаточно проста. Для этого используется комбинация клавиш «Windows»+»стрелка вверх». За выход из полноэкранного режима отвечает комбинация «Windows»+»стрелка вниз».
Для этого используется комбинация клавиш «Windows»+»стрелка вверх». За выход из полноэкранного режима отвечает комбинация «Windows»+»стрелка вниз».
Отметим, что данная комбинация клавиш актуальная для всех версий Windows.
Хочу рассказать Вам сегодня про полноэкранный режим работы компьютерных программ. Речь пойдёт о том, как его легко можно принудительно включить практически для любой программы или игры. В первую очередь статья рассчитана на неопытных начинающих пользователей.
Полноэкранный режим программ и игр
Все Вы знаете, что почти любое окно в операционной системе Windows можно развернуть на весь экран монитора. Делается это средней кнопкой «Развернуть» в правом верхнем углу…
Я не случайно сказал «почти любое окно» — некоторые сопротивляются. Недавно описанная программа USB Ports Disabler изначально не работает в полноэкранном режиме — средняя кнопка не активна вообще (понятно, что такая возможность в подобных маленьких однооконных программах собственно и не нужна — привёл просто для примера).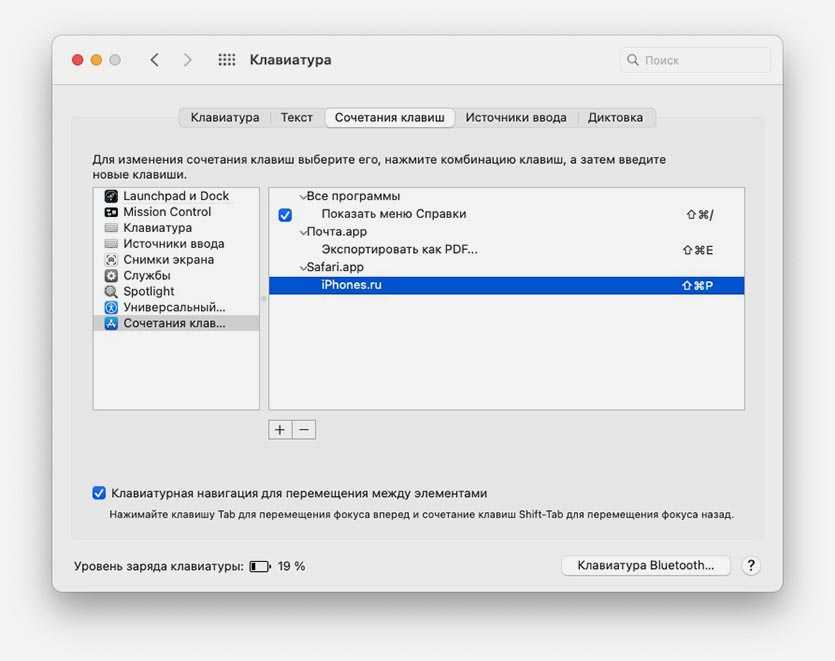 Также, очень часто возникают вопросы с этим режимом в играх или видеоплеерах.
Также, очень часто возникают вопросы с этим режимом в играх или видеоплеерах.
У меня для Вас отличная новость — запускать в полноэкранном режиме можно практически любую программу или игру. Это делается очень легко и просто — тыкаем правой кнопкой мыши по ярлыку программы (игры) и переходим в «Свойства»…
…на вкладку «Ярлык»…
Читайте также на сайте:
…и в строке «Окно» выставляем «Развёрнутое на весь экран»…
Не забываем жать «Применить».
Вот и всё — программа или игра теперь будет запускаться изначально в полноэкранном режиме.
Режим «На весь экран» в браузере
Отдельно хочу отметить расширенный режим «На весь экран», который включается для любого браузера кнопкой «F11» на клавиатуре (им же и выключается).
Из личных наблюдений — практически никто этим режимом не пользуется почему-то, а зря. Он очень удобен и практичен — скрываются все панели и кнопки браузера, а информация буквально разливается максимально на весь экран монитора.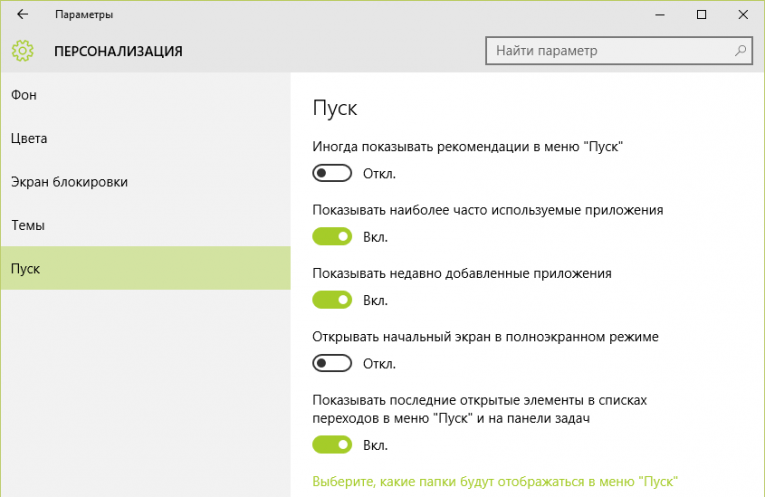 Это особенно актуально для владельцев ноутбуков. Повелителям больших мониторов эта фишка может быть и не нужна вовсе.
Это особенно актуально для владельцев ноутбуков. Повелителям больших мониторов эта фишка может быть и не нужна вовсе.
Лучше всех этот волшебный полноэкранный режим реализован в браузере Mozilla Firefox — в любой момент можно «закинуть» курсор за верхнюю границу окна и выскочат панели вкладок и поиска. Переключились на другую вкладку или ввели запрос и можно переместить курсор вниз — получаем снова полный экран информации.
В других браузерах для этого нужно выходить из «полного экрана» и затем возвращаться в него — это печально и неудобно.
Как сделать удобный полноэкранный режим в браузере Google Chrome уже рассказывал.
Хочу обратить внимание пользователей и почитателей Mozilla Firefox на маленький нюанс — по окончании работы в браузере, перед его закрытием, очень желательно выйти из режима «На весь экран», иначе при следующем запуске могут «слететь» закреплённые вкладки и вообще «испортиться» вид окна. Этот глюк производители не могут (скорее — не хотят) починить уже несколько лет, редиски.
Вот и весь принудительный полноэкранный режим программ — до новых, надеюсь полезных, советов и компьютерных программ.
ПОЛЕЗНОЕ ВИДЕО
5 лучших способов — Как сделать игру на весь экран
Современные программы, как правило, автоматически настраиваются под разрешение дисплея – однако у любителей поиграть в старые экшены или аркады может возникнуть вопрос, как сделать игру на весь экран.
Потому что приложение, созданное 10, 15 или даже 25 лет назад, на современном мониторе может отображаться лишь частично.
Иногда же такой вопрос возникает и при запуске современных игр.
Игра, запущенная в оконном режиме
Содержание:
Существует ряд причин, по которым это происходит, а также несколько способов вернуть всё в норму и поиграть в полноэкранном режиме.
Способ 1. Использование «горячих клавиш»
Достаточно часто перевести игру или любое другое приложение полный экран можно всего лишь нажатием 2 клавиш – «Alt» и «Enter».
Способ помогает не только в старых играх, но и в современных – например, в WoT.
То же сочетание клавиш при необходимости вернёт оконный режим обратно.
к содержанию ↑Способ 2. Изменение параметров запуска
Иногда бывает, особенно если вы играете на чужом компьютере, что запуском в оконном режиме игра обязана выставленному в свойствах ярлыка параметру «-window».
Он может быть записан в строке «Объект» свойств игрового ярлыка.
Убрав эту надпись, можно восстановить стандартный запуск на весь монитор.
Проблема с запуском возникает и при несовместимости игры с данной операционной системой.
В этом случае стоит выбрать в свойствах ярлыка или самого приложения вкладку «Совместимость» и подобрать операционную систему.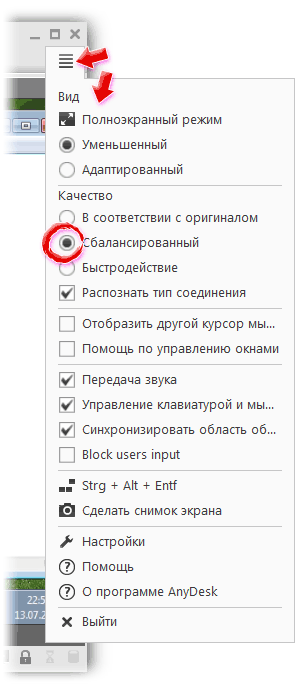
Однако чаще всего список ОС заканчивается на Windows Vista, и владельцу современной ОС, например, Windows 10, этот способ не поможет.
Запуск игры в режиме совместимости с Windows XP
к содержанию ↑Способ 3. Настройка видеокарты
В некоторых случаях запускать игры во весь экран мешают устаревшие драйвера видеокарты. Вопрос решается их обновлением или полной переустановкой.
Меню настройки видеокарты каждого производителя выглядит по-разному.
Например, для продукции компании Nvidia пользователю придётся открыть в меню Пуск/Панель управления.
Здесь выбирается Панель управления nVidia и выбрать там регулировку масштабирования. При его включении игра должна расшириться до размеров экрана.
Изменение масштабирования для видеокарты Nvidia
Для видеокарт марки ATI требуется запуск приложения Catalyst Control Center.
А для интегрированных карт Intel Graphics, часто устанавливаемых на ноутбуках, потребуется выполнить целый ряд действия, описанных отдельно.
Способ 4. Настройки игры
Некоторые игры на современных ОС, например, на Windows 8 позволяют устанавливать полноэкранный или оконный режим в своих графических настройках.
Эту возможность можно обнаружить, запустив игру, которая по какой-то причине запускается в окне, то есть не на весь экран.
Решение проблемы:
- Зайти в настройки;
- Найти пункт, отвечающий за запуск в оконном или полноэкранном режиме;
- Включить режим или поставить галочку.
Иногда после изменения настроек игру приходится перезапускать. При этом обычно неважно, ни какая стоит операционная система, ни разрешение экрана.
Установка полноэкранного режима для игры Minecraft
к содержанию ↑Способ 5. Смена разрешения
Если всё вышеперечисленное не помогло добиться приведения разрешения игры в нормальное состояние, возможно, игра достаточно старая для того, чтобы запустить на весь экран в Windows 7.
Иногда в этом случае картинка выглядит нечёткой.
И устранить проблему можно только одним способом – изменить разрешение вашего экрана.
После этого, правда, перестанут запускаться другие программы, более современные и рассчитанные на нормальные параметры.
Поэтому, поиграв в игру, необходимо вернуть монитору обычное для него разрешение.
Подгонка разрешения монитора под параметры игры
Если же игра требует разрешения 640х480, а монитор его не поддерживает, есть ещё один вариант. Он выбирается в свойствах ярлыка на вкладке совместимости.
Важно! Стоит отметить, что данная функция позволяет после выхода из игры вернуть нормальное разрешение автоматически.
Выбор разрешения экрана для старых игр
к содержанию ↑Решение вопроса на ноутбуке
Если проблема с открывающимся не на всю высоту или ширину экрана приложением возникла на ноутбуке Windows, она может заключаться в неправильно выставленных параметрах встроенной видеокарты Intel Graphics.
Для её устранения потребуется:
- Установить программное обеспечение от производителя карты;
- Открыть меню графических характеристик, появляющееся при нажатии правой кнопкой мыши по пустой области рабочего стола;
- Найти раздел «Дисплей» и открыть его основные настройки. Он может отсутствовать, если на ноутбуке и так установлено максимальное разрешение.
Изменение разрешение в панели управления графикой Intel
Уменьшив разрешение, получают возможность изменять параметры экрана.
Далее требуется установить параметр масштабирования, отвечающий за отображение в полноэкранном режиме, и сохранить изменения.
Закрыв панель Intel, можно запускать все нужные приложения, которые будут теперь растягиваться на всю площадь дисплея.
Иногда при этом может ухудшиться чёткость первоначального изображения.
Потому после игры стоит отключить масштабирование и пользоваться им только для этой конкретной программы.
к содержанию ↑Подведём итоги
Зная, как открывать игры и программы в полноэкранном режиме, можно заметно упростить процесс работы и игры. Как правило, все эти методы требуют немного действий.
Как правило, все эти методы требуют немного действий.
А некоторые из них позволяют, потратив немного времени сразу, дальше не беспокоиться о не открывающихся на весь экран играх.
Как сделать игру на весь экран? На ноутбуке
5 способов — Как сделать игру на весь экран
Максим Wood
Развитие цифровых технологий требует непрестанного получения новых знаний и расширения кругозора. Останавливаться на достигнутом нельзя ни на миг. https://immkgh.livejournal.com/2819.html https://www.last.fm/ru/user/immkgh/ http://www.hdclub.ua/member/immkgh
7 способов сделать игру на весь экран в Windows
Автор Денис Озерянский На чтение 7 мин Опубликовано Обновлено
Большинство современных игр при первом запуске автоматически выставляют оптимальные настройки графики для текущего компьютера или ноутбука. Поэтому, при условии соответствия ПК минимальным рекомендуемым требованиям, у большинства пользователей не возникает технических проблем.
Но если игра устаревшая или скачана с пиратских ресурсов, то одному Габену известно с какими трудностями может столкнуться игрок во время или после установки. Например, она запускается в окне. И пойди разберись что случилось: или где-то драйвер слетел, или проблемы с совместимостью, а может просто программа забаговалась. Хорошая новость в том, что есть несколько простых способов это исправить. О них и поговорим далее.
Содержание
- Использование горячих клавиш на компьютере
- Внутриигровые настройки
- Параметры запуска в свойствах ярлыка
- Параметры запуска в приложениях онлайн-магазинов
- Steam
- Epic Game
- Настройки масштабирования в драйвере видеокарты
- Настройки совместимости
- Изменение разрешения экрана монитора
Самый быстрый способ сделать игру на весь экран – это использовать сочетание клавиш «Alt+Enter». При активации этой команды запущенная игра развернется в полноэкранный режим или, наоборот, свернутся в окно. В зависимости от первоначальных настроек. Это комбинация действует в самой операционной системе и работает во всех играх, поддерживающих полноэкранный режим, на Windows 7 и на Windows 10.
При активации этой команды запущенная игра развернется в полноэкранный режим или, наоборот, свернутся в окно. В зависимости от первоначальных настроек. Это комбинация действует в самой операционной системе и работает во всех играх, поддерживающих полноэкранный режим, на Windows 7 и на Windows 10.
Этот способ чуть дольше предыдущего, но тоже простой. В большинстве игр, даже собранных на непопулярных движках, в настройках графики есть возможность выбрать режим запуска в окне или в полном экране (full screen). Иногда даже встречается вариант: «В окне без рамок».
Где-то поменять эту настройку можно в разделе «Графика» или «Изображение», но также она может быть вынесена в отдельный пункт «Экран».
Чтобы выбрать полноэкранный режим, зайдите в настройки («Preference» или «Settings» в английском варианте), перейдите в раздел графики и установите «Полный экран» в соответствующем меню.
Если после этого игра осталась в окне, вероятнее всего полноэкранный режим не доступен.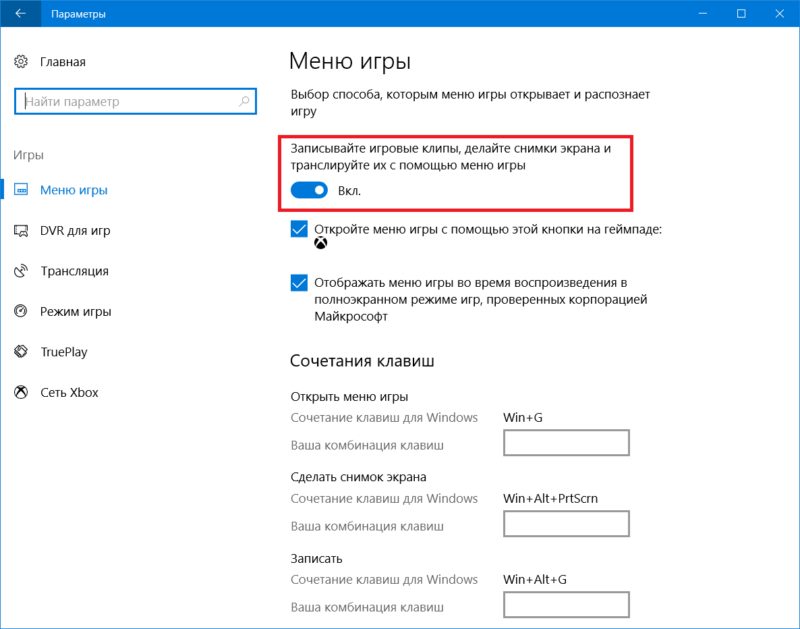 И тогда только переустановка поможет решить эту проблему. Но это справедливо только для современных игр, купленных в официальных магазинах. Старые игры или пиратские репаки могут иметь проблемы в самих установочных файлах. Попробуйте скачать другой. Но учтите, что пиратство противозаконно.
И тогда только переустановка поможет решить эту проблему. Но это справедливо только для современных игр, купленных в официальных магазинах. Старые игры или пиратские репаки могут иметь проблемы в самих установочных файлах. Попробуйте скачать другой. Но учтите, что пиратство противозаконно.
Этот способ будет работать только с играми, установленными напрямую от производителя, а не купленную в Steam или Epic Game Store.
Смысл этого метода в том, чтобы в свойствах ярлыка прописать запуск игры в полноэкранном режиме. Для этого выполните следующие действия:
- Щелкните правой клавишей мыши по ярлыку игры.
- В сплывающем меню выберите раздел «Свойства».
- Перейдите во вкладку «Ярлык».
- В пункте «Объект» через пробелом пропишите дополнительную команду «-fullscreen».
- Затем нажмите кнопку «Применить» и, если всплывет окно с подтверждением прав администратора, нажмите «Продолжить».

Не все современные игры поддерживают эти команды, если ваша после дописывания параметра «-fullscreen» в ярлыке продолжает запускаться в окне, вероятно это тот самый случай.
В поле «Объект» вы можете встретить параметр «—window». Как не трудно догадаться он отвечает за запуск игры в окне. Для запуска в полноэкранном режиме, сотрите его.
Параметры запуска в приложениях онлайн-магазиновВ свойствах ярлыка игр, установленных через Steam и Epic Game Store, вместо вкладки «Ярлык» вы встретите только ссылку.
Соответственно прописывание дополнительных параметров только испортит веб-адрес и приведет к тому, что программа вообще перестанет запускаться. Однако есть способ прописать необходимый параметр для игры через утилиту магазина.
SteamСтим намного популярнее Эпика, с него и начнем. Чтобы добавить параметр «-fullscreen» в приложении Steam выполните следующие действия:
- Запустите приложение.

- Перейдите в раздел «Библиотека».
- Найдите в списке интересующую игру и кликните по ней правой клавишей мыши.
- Впишите в поле «Параметры запуска» значение «-fullscreen».
После этого просто закройте окно. Параметр сохранится и никаких дополнительных подтверждений не потребуется.
Epic GameВ приложении Эпика принцип прописывания параметра аналогичен Стиму. Чтобы настроить запуск в полноэкранном режиме сделайте следующее:
- Откройте окно приложения и перейдите в настройки.
- Пролистайте меню вниз, пока не увидите список установленных игр и выберите нужную.
- Кликните по названию левой клавишей мыши и поставьте галочку напротив пункта меню «Дополнительные параметры командной строки». А затем в появившемся поле пропишите параметр «-fullscreen».
Так же, как и в Стиме, просто выходите из настроек, параметр сохранится автоматически.
Настройки масштабирования в драйвере видеокартыАналогично с прописыванием параметров в свойствах ярлыка, не все игры поддерживают набор стандартных команд.
Этот способ сработает только на очень старых играх (например, в первом релизе Майнкрафт), которые не поддерживают автоматическое масштабирование. Да и результат, скорее всего вам не понравится. Дело в том, что с помощью этого метода окно игры, в которой нет разрешения для вашего монитора, растянется на весь экран. Мало того, что картинка будет «мыльная», так еще и габариты объектов скорее всего исказятся. И да, она все еще будет в окне, только развернутом на весь монитор.
Но как способ он имеет место быть. Чтобы им воспользоваться выполните следующие действия (на примере видеокарты NVidia):
- Откройте утилиту управления видеокартой «Панель управления NVidia» или «AMD Catalyst Control Center». Соответственно для видеокарт NVidia или AMD Radeon.
- Перейдите в раздел «Регулировка размера и положения рабочего стола».
- В рабочем окне выберите пункт «Во весь экран» и поставьте галочку напротив параметра «Замещение режима масштабирования, заданного для игр и программ».

- После выбора настроек нажмите кнопку «Применить».
Так вы сможете развернуть окно на весь экран, не меняя настроек, а проще говоря растянуть его границы автоматически.
Настройки совместимостиДля удобства пользователя в большинстве игр, запущенных не в полноэкранном режиме, мышка не будет выходить за границы окна. Если нужно оставить его не свернутым и перейти к рабочему столу нажмите клавишу «Windows» на клавиатуре.
Некоторые игры, написанные специально под непопулярные версии Виндовс: Millennium, Vista, Windows 8 и т.д., из-за конфликта совместимости могут работать не корректно на современных ОС. Например, перед запуском самой игры, должны появится настройки, где можно расширить окно на весь экран. Но этого не происходит ввиду отсутствия набора команд в используемой версии ОС.
Решить эту проблему поможет режим совместимости, который есть в самых популярных на сегодня ОС Window 7 и 10. Чтобы его активировать выполните следующие действия:
Чтобы его активировать выполните следующие действия:
- Щелкните правой клавишей мыши по ярлыку игры и перейдите в свойства.
- В открывшемся окне выберите вкладку «Совместимость».
- Поставьте галочку напротив параметра «Запустить программу в режиме совместимости» и выберите актуальную версию ОС на момент релиза игры.
Чаще всего старые игры, отлично запускаются в режиме совместимости с Windows XP (Пакет обновлений 3). Более современные, такие как «Танки» и «Андертейл» пойдут на Window 7.
Изменение разрешения экрана монитораСтаринная народная мудрость гласит: «Если гора не идет к Магомеду, то Магомед идет к горе». И она как нельзя лучше описывает этот способ. Смысл его заключается в том, чтобы понизить разрешение монитора, до установленного в окне игры. Это все еще будет оконный режим, зато на весь экран.
Как и в случае с масштабированием, результат, скорее всего, вас разочарует. Снова «мыло и искаженные соотношения сторон или черные полосы по бокам. С другой стороны, это единственный шанс увеличить экран в игре и хоть что-нибудь разглядеть в случае старых игр с максимальным разрешением 640х480р на 4К мониторе.
С другой стороны, это единственный шанс увеличить экран в игре и хоть что-нибудь разглядеть в случае старых игр с максимальным разрешением 640х480р на 4К мониторе.
Все что вам нужно сделать – это понизить разрешение монитора с помощью настроек экрана в меню Виндовс. Для этого сделайте следующие:
- Кликните правой клавишей мыши по пустому месту на рабочем столе.
- Выберите пункт «Параметры экрана» в Виндовс 10 и «Разрешение экрана» в Виндовс 7.
- Понизьте разрешение монитора так, чтобы окно игры оказалось развернуто на весь экран.
Обложка: Marco Verch/Flickr
Настройка полноэкранного экрана в Internet Explorer — Browsers
Twitter LinkedIn Facebook Адрес электронной почты
- Статья
- Чтение занимает 3 мин
Важно!
С 15 июня 2022 г.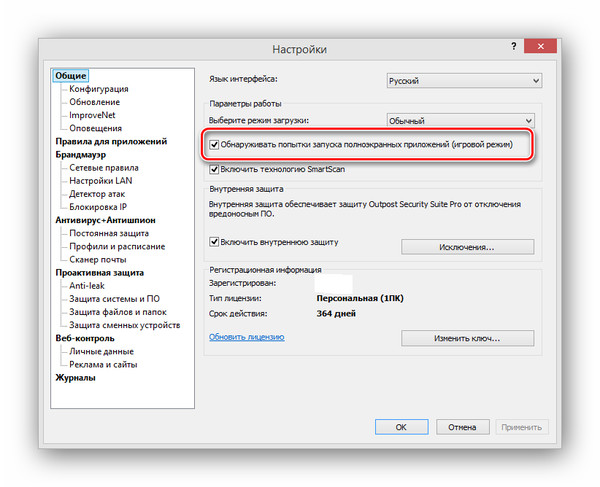 прекращается поддержка классических приложений Internet Explorer 11 для некоторых версий Windows 10.
прекращается поддержка классических приложений Internet Explorer 11 для некоторых версий Windows 10.
Вы по-прежнему можете получить доступ к старым устаревшим сайтам, для которых требуется Internet Explorer, в режиме Internet Explorer в Microsoft Edge. Инструкции.
Классическое приложение Internet Explorer 11 будет постепенно перенаправляться в более быстрый и безопасный браузер Microsoft Edge и в конечном итоге будет отключено через Центр обновления Windows. Отключите IE сегодня.
Иногда Internet Explorer может не открываться в полноэкранном режиме. Это происходит после закрытия Internet Explorer, когда он не находится в полноэкранном режиме.
Эта статья позволяет сделать Internet Explorer всегда открытым в полноэкранном режиме или никогда не открываться в полноэкранном режиме, независимо от того, как он был закрыт ранее.
Оригинальная версия продукта: Internet Explorer
Исходный номер КБ: 968870
Всегда запускайте Internet Explorer в полноэкранном режиме
Метод 1.
 Изменение реестра, чтобы internet Explorer всегда запускался в полноэкранном режиме.
Изменение реестра, чтобы internet Explorer всегда запускался в полноэкранном режиме.Важно!
В этот раздел, описание метода или задачи включены действия, содержащие указания по изменению параметров реестра. Однако неправильное изменение параметров реестра может привести к возникновению серьезных проблем. Поэтому следует в точности выполнять приведенные инструкции. Для дополнительной защиты создайте резервную копию реестра, прежде чем редактировать его. Так вы сможете восстановить реестр, если возникнет проблема. Для получения дополнительной информации о том, как создать резервную копию и восстановить реестр, см. статью Сведения о резервном копировании и восстановлении реестра Windows.
Нажмите кнопку Начните, введите regedit в поле Начните поиск и нажмите кнопку ENTER. Если вам предложен пароль администратора или подтверждение, введите пароль или нажмите кнопку Продолжить. Нажмите кнопку ОК.
Найдите и щелкните следующую подки в редакторе реестра:
HKEY_CURRENT_USER\Software\Microsoft\Internet Explorer\MainНайдите и дважды щелкните FullScreen в правой области.

Введите да в поле Данных, а затем нажмите кнопку ОК.
Примечание
Если значение FullScreen не существует в правой области, вручную создайте новое значение строки с именем Value как FullScreen и значением данных, за набором да.
Закройте редактор реестра.
Метод 2. Использование редактора объектов групповой политики для того, чтобы internet Explorer всегда запускался в полноэкранном режиме.
Нажмите кнопку Начните, нажмите кнопку Выполнить, введите gpedit.msc в поле Открыть, а затем нажмите кнопку ОК.
Расширение конфигурации компьютера, расширение административных шаблонов, расширение Windows компонентов, а затем нажмите Internet Explorer.
В правой области дважды щелкните параметр Режим принудительного выполнения полноэкранного режима.

Выберите Включено и нажмите кнопку OK.
Выход из редактора объектов групповой политики.
Никогда не запускайте Internet Explorer в полноэкранном режиме
Метод 1. Изменить реестр, чтобы Internet Explorer никогда не запускал в полноэкранном режиме
Важно!
В этот раздел, описание метода или задачи включены действия, содержащие указания по изменению параметров реестра. Однако неправильное изменение параметров реестра может привести к возникновению серьезных проблем. Поэтому следует в точности выполнять приведенные инструкции. Для дополнительной защиты создайте резервную копию реестра, прежде чем редактировать его. Так вы сможете восстановить реестр, если возникнет проблема. Для получения дополнительной информации о том, как создать резервную копию и восстановить реестр, см. статью Сведения о резервном копировании и восстановлении реестра Windows.
Нажмите кнопку Начните, введите regedit в поле Начните поиск и нажмите кнопку ENTER.
 Если вам предложен пароль администратора или подтверждение, введите пароль или нажмите кнопку Продолжить. Нажмите кнопку ОК.
Если вам предложен пароль администратора или подтверждение, введите пароль или нажмите кнопку Продолжить. Нажмите кнопку ОК.Найдите и щелкните следующую подки в редакторе реестра:
HKEY_CURRENT_USER\Software\Microsoft\Internet Explorer\MainНайдите и дважды щелкните FullScreen в правой области.
Введите нет в поле Данных, а затем нажмите кнопку ОК.
Закройте редактор реестра.
Метод 2. Используйте редактор объектов групповой политики, чтобы internet Explorer никогда не запускал в полноэкранном режиме
Нажмите кнопку Начните, нажмите кнопку Выполнить, введите gpedit.msc в поле Открыть, а затем нажмите кнопку ОК.
Расширение конфигурации компьютера, расширение административных шаблонов, расширение Windows компонентов, а затем нажмите Internet Explorer.

В правой области дважды щелкните параметр Режим принудительного выполнения полноэкранного режима.
Щелкните Отключено, а затем нажмите кнопку ОК.
Выход из редактора объектов групповой политики.
Как открыть приложение на весь экран windows
Содержание
- 5 способов — Как сделать игру на весь экран
- Способ 1. Использование «горячих клавиш»
- Способ 2. Изменение параметров запуска
- Способ 3. Настройка видеокарты
- Способ 4. Настройки игры
- Способ 5. Смена разрешения
- Решение вопроса на ноутбуке
- Подведём итоги
- Как сделать игру на весь экран? На ноутбуке
- Как на ОС Windows 10 можно сделать игру на весь экран – 7 способов запуска
- Как сделать игру на весь экран
- Изменяем настройки игры
- Меняем разрешение экрана
- C помощью клавиатуры
- Формат запуска
- Настройка совместимости
- Параметры запуска
- Утилиты для подстройки изображения
- Что делать, если полноэкранный режим не включается
- Как сделать полноэкранный режим: с помощью клавиатуры и настроек Windows
- Настройки самого приложения
- Изменение разрешения дисплея
- Панель управления видеокартой
- Сочетание клавиш
- Свойства запуска
- Как включить полноэкранный режим в Windows
- Включаем полноэкранный режим программ и игр
- Режим «На весь экран» в браузере
- ПОЛЕЗНОЕ ВИДЕО
- 6 простых способов как сделать игру на весь экран в Windows
- Заключение
- ВИДЕО: Как растянуть игру на весь экран (ATI Radeon)
- ВИДЕО: Настройка Windows 10 под Игры
- Видео
5 способов — Как сделать игру на весь экран
Современные программы, как правило, автоматически настраиваются под разрешение дисплея – однако у любителей поиграть в старые экшены или аркады может возникнуть вопрос, как сделать игру на весь экран.
Потому что приложение, созданное 10, 15 или даже 25 лет назад, на современном мониторе может отображаться лишь частично.
Иногда же такой вопрос возникает и при запуске современных игр.
Игра, запущенная в оконном режиме
Существует ряд причин, по которым это происходит, а также несколько способов вернуть всё в норму и поиграть в полноэкранном режиме.
Способ 1. Использование «горячих клавиш»
Достаточно часто перевести игру или любое другое приложение полный экран можно всего лишь нажатием 2 клавиш – «Alt» и «Enter».
Способ помогает не только в старых играх, но и в современных – например, в WoT.
То же сочетание клавиш при необходимости вернёт оконный режим обратно.
Способ 2. Изменение параметров запуска
Иногда бывает, особенно если вы играете на чужом компьютере, что запуском в оконном режиме игра обязана выставленному в свойствах ярлыка параметру «-window».
Он может быть записан в строке «Объект» свойств игрового ярлыка.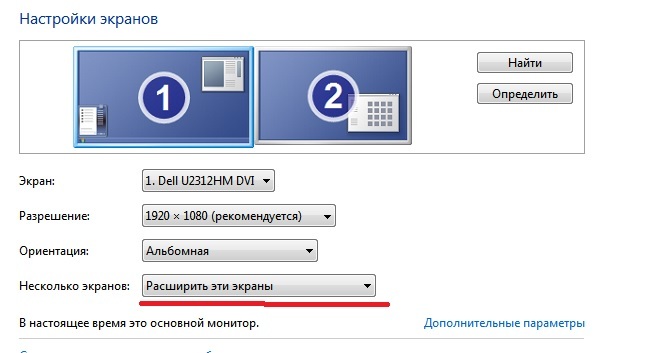
Убрав эту надпись, можно восстановить стандартный запуск на весь монитор.
Проблема с запуском возникает и при несовместимости игры с данной операционной системой.
В этом случае стоит выбрать в свойствах ярлыка или самого приложения вкладку «Совместимость» и подобрать операционную систему.
Однако чаще всего список ОС заканчивается на Windows Vista, и владельцу современной ОС, например, Windows 10, этот способ не поможет.
Запуск игры в режиме совместимости с Windows XP
Способ 3. Настройка видеокарты
В некоторых случаях запускать игры во весь экран мешают устаревшие драйвера видеокарты. Вопрос решается их обновлением или полной переустановкой.
Меню настройки видеокарты каждого производителя выглядит по-разному.
Например, для продукции компании Nvidia пользователю придётся открыть в меню Пуск/Панель управления.
Здесь выбирается Панель управления nVidia и выбрать там регулировку масштабирования. При его включении игра должна расшириться до размеров экрана.
Изменение масштабирования для видеокарты Nvidia
Для видеокарт марки ATI требуется запуск приложения Catalyst Control Center.
А для интегрированных карт Intel Graphics, часто устанавливаемых на ноутбуках, потребуется выполнить целый ряд действия, описанных отдельно.
Способ 4. Настройки игры
Некоторые игры на современных ОС, например, на Windows 8 позволяют устанавливать полноэкранный или оконный режим в своих графических настройках.
Эту возможность можно обнаружить, запустив игру, которая по какой-то причине запускается в окне, то есть не на весь экран.
Решение проблемы:
Иногда после изменения настроек игру приходится перезапускать. При этом обычно неважно, ни какая стоит операционная система, ни разрешение экрана.
Установка полноэкранного режима для игры Minecraft
Способ 5. Смена разрешения
Если всё вышеперечисленное не помогло добиться приведения разрешения игры в нормальное состояние, возможно, игра достаточно старая для того, чтобы запустить на весь экран в Windows 7.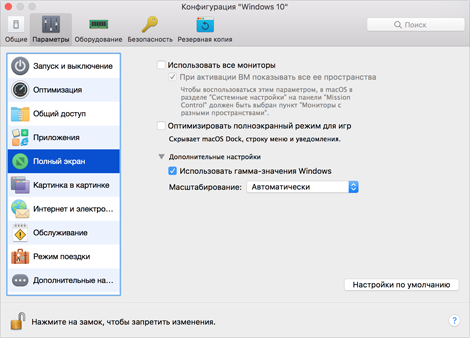
Иногда в этом случае картинка выглядит нечёткой.
И устранить проблему можно только одним способом – изменить разрешение вашего экрана.
После этого, правда, перестанут запускаться другие программы, более современные и рассчитанные на нормальные параметры.
Поэтому, поиграв в игру, необходимо вернуть монитору обычное для него разрешение.
Подгонка разрешения монитора под параметры игры
Если же игра требует разрешения 640х480, а монитор его не поддерживает, есть ещё один вариант. Он выбирается в свойствах ярлыка на вкладке совместимости.
Важно! Стоит отметить, что данная функция позволяет после выхода из игры вернуть нормальное разрешение автоматически.
Выбор разрешения экрана для старых игр
Решение вопроса на ноутбуке
Если проблема с открывающимся не на всю высоту или ширину экрана приложением возникла на ноутбуке Windows, она может заключаться в неправильно выставленных параметрах встроенной видеокарты Intel Graphics.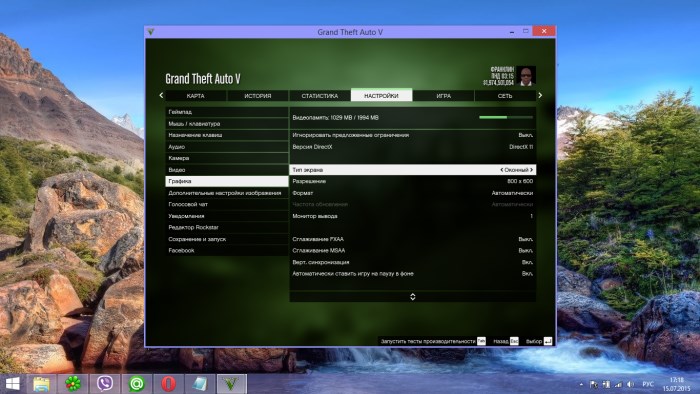
Для её устранения потребуется:
Изменение разрешение в панели управления графикой Intel
Уменьшив разрешение, получают возможность изменять параметры экрана.
Далее требуется установить параметр масштабирования, отвечающий за отображение в полноэкранном режиме, и сохранить изменения.
Закрыв панель Intel, можно запускать все нужные приложения, которые будут теперь растягиваться на всю площадь дисплея.
Иногда при этом может ухудшиться чёткость первоначального изображения.
Потому после игры стоит отключить масштабирование и пользоваться им только для этой конкретной программы.
Подведём итоги
Зная, как открывать игры и программы в полноэкранном режиме, можно заметно упростить процесс работы и игры. Как правило, все эти методы требуют немного действий.
А некоторые из них позволяют, потратив немного времени сразу, дальше не беспокоиться о не открывающихся на весь экран играх.
Как сделать игру на весь экран? На ноутбуке
5 способов — Как сделать игру на весь экран
Источник
Как на ОС Windows 10 можно сделать игру на весь экран – 7 способов запуска
Виндовс 10 отличает много положительных свойств. Особенно порадовала возможность совместимости старых игрушек с новой операционкой. И все же идеальных систем не бывает, поэтому у некоторых пользователей могут возникнуть сложности с размером картинки на экране. Наиболее часто это бывает при запуске старой игрушки на ПК/ноутбуке с 4K дисплеем. Рассмотрим все способы того, как старую или новую игру можно сделать на весь экран в Windows 10.
Особенно порадовала возможность совместимости старых игрушек с новой операционкой. И все же идеальных систем не бывает, поэтому у некоторых пользователей могут возникнуть сложности с размером картинки на экране. Наиболее часто это бывает при запуске старой игрушки на ПК/ноутбуке с 4K дисплеем. Рассмотрим все способы того, как старую или новую игру можно сделать на весь экран в Windows 10.
Как сделать игру на весь экран
На самом деле существует несколько способов, как решить эту проблему. Все зависит от того, как именно отображается картинка на экране: в оконном режиме, с черными полосками по бокам, растянутая и другое. Но все методы мы распределим по простоте и эффективности их использования. И начнем с самого простого.
Изменяем настройки игры
Итак, перед тем, как лезть в настройки ОС, нужно разобраться с самой программой. Особенно если вы запустили игрушку, выпущенную после 2010 года (под Виндовс 7 и выше) – такие, по сути, технически имеют одинаковую видеонастройку. Бывает так, что в дефолтном режиме галочка «во весь экран» снята, и ее просто нужно поставить. После этого, возможно, потребуется перезапуск проги.
Бывает так, что в дефолтном режиме галочка «во весь экран» снята, и ее просто нужно поставить. После этого, возможно, потребуется перезапуск проги.
Если же данное действие не помогло либо картинка получилась растянутой и/или с черными полосками по краям экрана, нужно выставить правильное расширение. Для этого заходите в настройки и смотрите, какое максимальное разрешение она поддерживает. Если там есть параметр, соответствующий вашему размеру экрана на ноутбуке или ПК, то нужно выставить его в настройках. Возможно, прогу придется перезапустить. В том случае, когда нужного параметра нет, переходим к следующему разделу.
Меняем разрешение экрана
Когда игра не поддерживает размер вашего расширения экрана, его нужно изменить под тот, который есть в настройках. Для этого выполняем такие действия:
Смысл в том, что параметр разрешения должен совпадать с параметрами игры и вашего экрана. Поэтому, если расширение экрана выше, чем поддерживает программа, его придется уменьшить.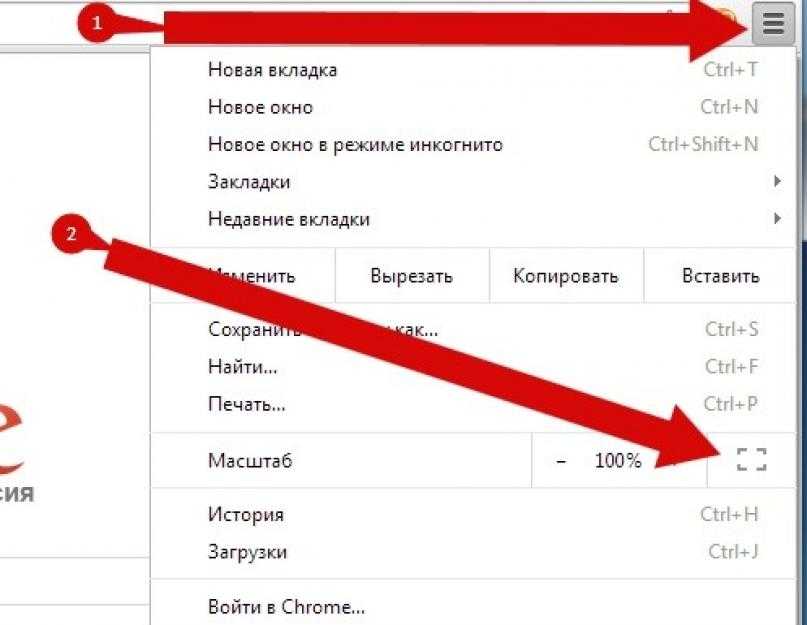 Затем, после выхода, можно будет вернуть все в изначальное состояние. Но если прога допускает выставленный размер дисплея в пикселях, выбираем нужный показатель в настройках самой игры.
Затем, после выхода, можно будет вернуть все в изначальное состояние. Но если прога допускает выставленный размер дисплея в пикселях, выбираем нужный показатель в настройках самой игры.
C помощью клавиатуры
Если первый способ вам не подошел, переходим ко второму. Допустим, в настройках игры нет параметра «во весь экран». Но это еще не значит, что игра не поддерживает такой режим работы. Часто на выручку приходят горячие клавиши. Проблема в том, что не всегда в параметрах разработчик указывает эти самые клавиши. Также есть и комбинации, предусмотренные самой ОС, которые могут сработать.
Поэтому тут будут описаны все виды сочетания клавиш, которые придется опробовать поочередно, пока игра не раскроется на весь экран. А именно:
Формат запуска
Если вам попалась особенно «упрямая» игра, то в Windows 10 есть функционал, который все же поможет развернуть картинку в полный экран. Начнем с самого простого:
Настройка совместимости
В принципе, в Windows 10 совместимость старой игры (выпущенной под XP или Win98) должна происходить автоматически. Но если этого не произошло, следует сделать следующее:
Но если этого не произошло, следует сделать следующее:
Так как запускается старая программа, то, скорее всего, она технически не предназначена под ваше разрешение на новом ПК. Если это так, то в том же разделе совместимости нужно поставить галочки в пунктах «Использовать разрешение 640 х 480» и «Режим пониженной цветности», выбрав «8-разрядный цвет».
Параметры запуска
Стоит открыть раздел «Свойства» нажатием ПКМ по иконке игры, перейти в раздел «Ярлык» и в параграфе «Объект» посмотреть, нет ли команды «-windowed» в конце указанно текста. Если есть, ее нужно удалить, так как она отвечает за открытие игры в оконном режиме.
Утилиты для подстройки изображения
Достаточно простым и быстрым решением для открытия игры в полный экран и с нужным разрешением будет использование специальных утилит. Особенно если на Виндовс 10 вы пытаетесь установить программу, выпущенную где-то до 2005 года. Таких утилит очень много, плюс существуют всевозможные фанатские дополнения.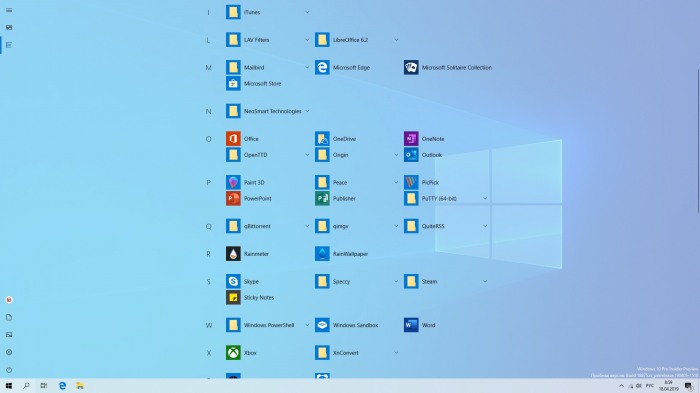 Но самыми эффективными и поддерживающими большинство игр являются следующие:
Но самыми эффективными и поддерживающими большинство игр являются следующие:
Что делать, если полноэкранный режим не включается
Если вы попробовали все выше перечисленное, но игра по-прежнему не разворачивается во весь экран, не запускается или крашится, то для начала стоит убедиться, что она способна технически поддерживать полноэкранный режим.
Например, многие так называемые мини-игры не рассчитаны на полноэкранный режим. В этом случае не стоит мучить свой комп и пытаться совершить чудо.
Но если вы знаете что раньше, на другом ПК это приложение работало нормально, а теперь не открывается в полный экран, стоит попробовать следующие манипуляции:
Купить подержанный ПК или ноутбук 10-летней и больше давности. Это тоже скорее альтернатива, но такое «железо» отдают по цене фонарика, и никаких сложностей с адаптацией под новую ОС не будет.
Источник
Как сделать полноэкранный режим: с помощью клавиатуры и настроек Windows
Всем привет! Большинство трехмерных компьютерных игр запускается в полноэкранном режиме.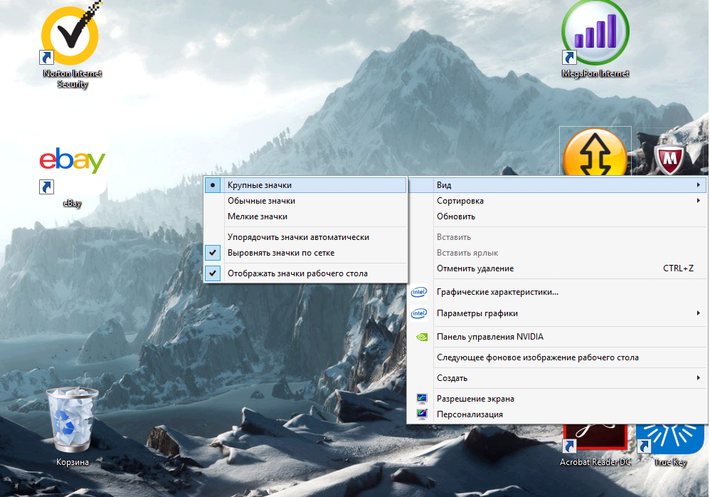 Старые игрушки, преимущественно, работают в «оконном режиме», при запуске в «Режиме совместимости». Во-первых, не все адаптированы под высокие разрешения «Full HD» дисплеев. Во-вторых, они рассчитаны для запуска на компьютерах с мониторами, имеющими соотношение сторон 4:3. Способов: как развернуть игру на весь экран – достаточно много, рассмотрим все возможные варианты решения проблемы.
Старые игрушки, преимущественно, работают в «оконном режиме», при запуске в «Режиме совместимости». Во-первых, не все адаптированы под высокие разрешения «Full HD» дисплеев. Во-вторых, они рассчитаны для запуска на компьютерах с мониторами, имеющими соотношение сторон 4:3. Способов: как развернуть игру на весь экран – достаточно много, рассмотрим все возможные варианты решения проблемы.
Настройки самого приложения
В настройках ряда старых развлечений есть опция их запуска в полноэкранном или оконном режиме. Ее необходимо искать в настройках: видео, графики, отображения, экрана. Называться опция также может по-разному в зависимости от самой игры и адаптации перевода.
Чаще всего для применения новой конфигурации игрушку следует перезагрузить. На больших экранах качество изображения будет низким, картинка может исказиться за счет изменения пропорций – растягивания по горизонтали. Старые игры адаптированы под соотношение сторон – 4 к 3, а мониторы – под 16 к 9. Также могут оставаться рамки окна по периметру.
Изменение разрешения дисплея
Как открыть игру в полноэкранном режиме? – Второй способ развернуть игру на полный экран – изменить расширение дисплея (уменьшить) до максимального поддерживаемого приложением. Если у вас установлено «1920×1080», а игра рассчитана на «1024×768», – снизьте разделительную способность экрана.
Разрешение можно изменить и через панель управления видеокартой.
Панель управления видеокартой
Иногда, чтобы сделать игру на весь экран, нужно установить новые драйверы для видеокарты. На компьютере могут использоваться стандартные «дрова» от Microsoft, или устаревшая версия ПО. Загрузите драйвер для своего графического ускорителя с сайта его производителя:
ПРИМЕЧАНИЕ! Обновлять драйверы через «драйверпаки» или «Диспетчер устройств» – не рекомендуется.
В зависимости от версии панели управления название пунктов и их размещение могут отличаться.
В «Nvidia» перейдите в раздел: «Дисплей» – «Регулировка размера и положения…».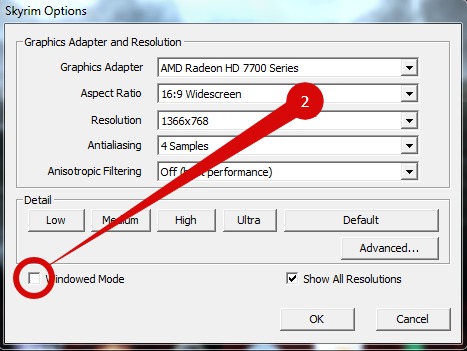 Выберите «Во весь экран» и примените настройки.
Выберите «Во весь экран» и примените настройки.
В итоге все приложения будут растягиваться во весь экран. Если часто играете, то есть смысл создать «пресет» – профиль с настройками в «Панели управления» видеокартой, и быстро переключаться между ними.
Сочетание клавиш
Многие вышедшие 12 и более лет назад игрушки, запускаемые в оконном режиме, можно развернуть во весь экран комбинациями клавиш: «Alt + Enter» или «Win + ↑» (найдите их на клавиатуре). Либо кнопкой «Развернуть» в верхнем правом углу окна в Виндовс. Последняя может быть неактивной.
Для некоторых окон применима кнопка «F11».
Свойства запуска
Заставить игру открываться в полноэкранном режиме можно через свойства ее ярлыка.
ПРИМЕЧАНИЕ! Разрешение изменяется только в игре.
Очень старые игрушки попробуйте запускать в режиме совместимости с Windows 7 или XP. Или можно попробовать более ранние версии: 95, 98, NT или Me. Особенно данная проблема актуальна для Windows 10.
Особенно данная проблема актуальна для Windows 10.
Окна некоторых приложений растягиваются при помощи мыши: подведите курсор до его границы, а когда тот поменяет вид на двунаправленную стрелочку, зажмите левую кнопку и измените границы окна по выбранной стороне. Если подвести курсор до угла окошка, сможете увеличить или расширить его по двум направлениям одновременно.
ВНИМАНИЕ! Некоторые игры не поддерживают масштабирование никакими способами, в них придется играть в оконном режиме.
Источник
Как включить полноэкранный режим в Windows
Хочу рассказать, как включить полноэкранный режим работы компьютерных программ в Windows.
Речь пойдёт о том, как его легко можно принудительно активировать практически для любой программы или игры. В первую очередь статья рассчитана на неопытных начинающих пользователей.
Включаем полноэкранный режим программ и игр
Все знают, что почти любое окно в операционной системе Windows можно развернуть на весь экран монитора.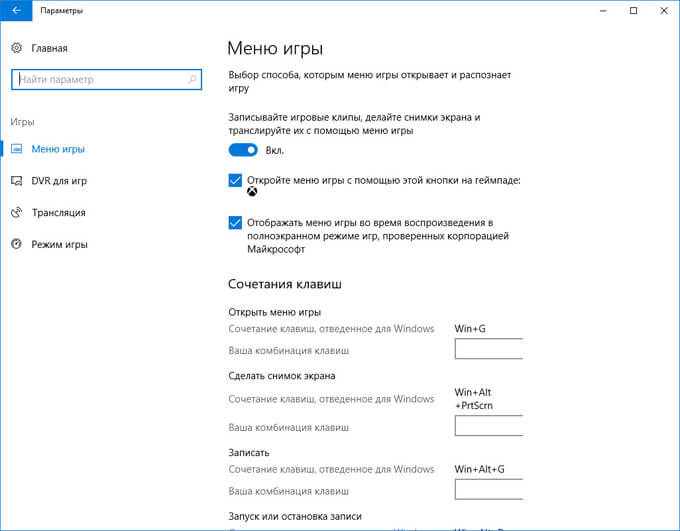
Делается это средней кнопкой «Развернуть» в правом верхнем углу…
Не случайно сказал «почти любое окно» — некоторые сопротивляются.
Недавно описанная программа USB Ports Disabler изначально не работает в полноэкранном режиме — средняя кнопка не активна вообще (понятно, что такая возможность в подобных маленьких однооконных программах собственно и не нужна — привёл просто для примера).
Также, очень часто возникают вопросы с этим режимом в играх или видеоплеерах.
У меня отличная новость — запускать в полноэкранном режиме можно практически любую программу или игру.
Это делается очень легко и просто:
Читайте также на сайте:
Не забываем жать «Применить».
Вот и всё — программа или игра теперь будет запускаться изначально в полноэкранном режиме.
Режим «На весь экран» в браузере
Отдельно хочу отметить расширенный режим «На весь экран», который включается для любого браузера кнопкой «F11» на клавиатуре (им же и выключается).
Из личных наблюдений — практически никто этим режимом не пользуется почему-то, а зря.
Он очень удобен и практичен — скрываются все панели и кнопки браузера, а информация буквально разливается максимально на весь экран монитора.
Это особенно актуально для владельцев ноутбуков. Повелителям больших мониторов эта фишка может быть и не нужна вовсе.
Лучше всех этот волшебный полноэкранный режим реализован в браузере Mozilla Firefox — в любой момент можно «закинуть» курсор за верхнюю границу окна и выскочат панели вкладок и поиска.
Переключились на другую вкладку или ввели запрос и можно переместить курсор вниз — получаем снова полный экран информации.
В других браузерах для этого нужно выходить из «полного экрана» и затем возвращаться в него — это печально и неудобно.
Как сделать удобный полноэкранный режим в браузере Google Chrome уже рассказывал.
Хочу обратить внимание пользователей и почитателей Mozilla Firefox на маленький нюанс — по окончании работы в браузере, перед его закрытием, очень желательно выйти из режима «На весь экран», иначе при следующем запуске могут «слететь» закреплённые вкладки и вообще «испортиться» вид окна. Этот глюк производители не могут (скорее — не хотят) починить уже несколько лет, редиски.
Этот глюк производители не могут (скорее — не хотят) починить уже несколько лет, редиски.
Теперь знаете, как включить полноэкранный режим в Windows. До новых полезных советов и компьютерных программ.
ПОЛЕЗНОЕ ВИДЕО
Читайте также на сайте:
Уверенный пользователь трех домашних ПК с многолетним опытом, «компьютерщик» для всех родственников, соседей и знакомых, в течении 11-ти лет автор более тысячи обзоров интересных и полезных программ для компьютера на собственном софтовом блоге OptimaKomp.RU
Дата публикации (обновления): 06.02.2021
Я только обозреваю программы!
Все комментарии проходят модерацию
Подписывайтесь на уведомления от сайта OptimaKomp.RU по электронной почте, чтоб не пропускать новые подробные обзоры интересных и полезных компьютерных программ.
Источник
6 простых способов как сделать игру на весь экран в Windows
Конечно, в большинстве случаев все зависит от самого шедевра игровой индустрии.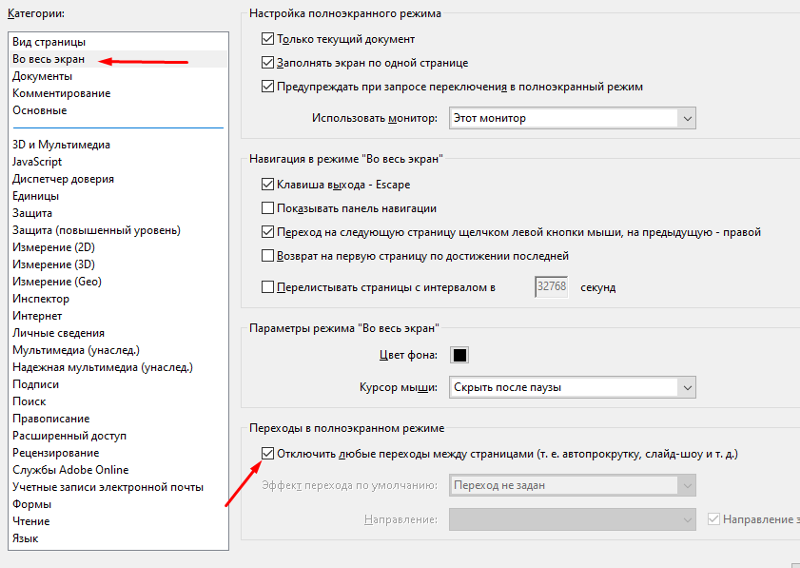 Но иногда виновата относительно новая операционная система.
Но иногда виновата относительно новая операционная система.
К примеру, если на ПК установлена Windows 10, а игрушка рассчитана на XP, то ничего хорошего из ее запуска не выйдет.
Также бывает, что игрушка рассчитана на одно разрешение монитора (которое было в ходу лет эдак 10 назад), а у пользователя новый дисплей с высоким разрешением. В этом случае тоже возможны проблемы.
Так почему игрушка не может запуститься в полноэкранном режиме? Есть несколько причин.
Приятная новость заключается в том, что практически у всех вышеперечисленных проблем есть способы решения. И часто они весьма просты. Рассмотрим по порядку все. Только так можно будет заставить старую игрушку работать в полноэкранном режиме.
Такой вариант может использоваться в том случае, если старая игра не поддерживает разрешение, используемое на мониторе. Для начала стоит посмотреть в настройках игрушки максимально возможное разрешение, а затем выставить его на мониторе. Сделать это очень просто.
1. Щелкаем правой кнопкой мыши по пустому месту на рабочем столе компьютера и в появившемся меню выбираем пункт «Параметры экрана».
2. Теперь щелкаем по надписи «Дополнительные параметры экрана».
3. В следующем окне выбираем нужное разрешение в соответствующей строке и нажимаем на кнопку «Применить».
Разрешение изменилось. Только стоит учесть, что другие программы могут не запуститься. Теперь запускаем игру и выставляем в ней максимальное разрешение. После этого она должна запуститься в полноэкранном режиме.
После того, как работа с игрушкой будет закончена не забудьте вернуть разрешение монитора на место. Некоторые современные утилиты категорически отказываются запускаться с низким разрешением экрана.
Здесь можно сделать только одно: растянуть окно на весь экран. Но далеко не факт, что изображение адаптировано для широкого экрана. Также не стоит рассчитывать на высокое качество картинки.
Нужно запустить игру и подождать, пока она полностью запустится. Затем нужно навести курсор мыши на край окна и растянуть его на весь экран. Вот такое своеобразное решение, которое подходит игрушкам без поддержки полноэкранного режима.
Затем нужно навести курсор мыши на край окна и растянуть его на весь экран. Вот такое своеобразное решение, которое подходит игрушкам без поддержки полноэкранного режима.
Если у пользователя установлена «десятка», а игрушка увидела свет во времена XP или Windows 2000, то нет ничего удивительного в том, что на Windows 10 она работать отказывается. Нужно решить проблему с совместимостью. Хорошо, что сделать это можно очень просто.
1. Щелкаем по ярлыку игрушки на рабочем столе правой кнопкой мыши и выбираем в открывшемся меню пункт «Свойства».
2. В открывшемся окне переходим на вкладку «Совместимость».
3. Следующий шаг: отмечаем галочкой пункт «Запустить в режиме совместимости с». В строке ниже выбираем нужную версию операционной системы Windows, нажимаем кнопку «Применить» и затем «ОК».
Теперь можно пробовать запускать игрушку стандартным способом (с помощью ярлыка). Она должна запуститься в полноэкранном режиме. При условии, что версия операционной системы для режима совместимости была выбрана верно.
Если нужная игрушка не умеет работать с высокими разрешениями, то в настройках режима совместимости понадобится еще отметить пункт «Использовать разрешение 640 х 480». Также не вредно для таких игр добавить пункт «Режим пониженной цветности» и выбрать 8-разрядный цвет. Так сохранятся настройки только для текущего приложения. И все время менять их при выходе из игры не понадобится.
Часто старые драйверы видеокарты не позволяют последней адекватно работать со старыми игрушками даже в режиме совместимости операционных систем. Можно обновить драйвер, скачав актуальный с сайта производителя, но проще воспользоваться возможностями «Десятки».
1. Открываем «Панель управления» и щелкаем в ней пункт «Диспетчер устройств».
2. Теперь ищем название нужного видеоадаптера и щелкаем по нему правой кнопкой мыши. В появившемся меню выбираем пункт «Обновить драйверы…».
3. Щелкаем по пункту «Автоматический поиск обновленных драйверов».
Вот и все. Мастер обновления сам скачает и установит необходимые драйверы. После обновления рекомендуется перезагрузить машину для того, чтобы все изменения вступили в силу. А уже после рестарта можно пробовать запускать и настраивать игру.
После обновления рекомендуется перезагрузить машину для того, чтобы все изменения вступили в силу. А уже после рестарта можно пробовать запускать и настраивать игру.
Часто в игрушке отсутствуют параметры разрешения в графическом интерфейсе. Но это вовсе не значит, что нельзя масштабировать картинку. Для этого могут использоваться горячие клавиши. У различных игр могут быть разные настройки. Но иногда подходят и горячие клавиши ОС для изменения масштаба окна.
1. Данное сочетание клавиш активно используется в некоторых плеерах для того, чтобы развернуть изображение на весь экран. Также может использоваться в некоторых игрушках.
2. Еще одно популярное сочетания для включения полноэкранного режима в некоторых играх. Можно также попробовать комбинацию «Shift+Enter». Иногда помогает.
3. В некоторых лэптопах используется одновременное нажатие клавиши «Alt» и одной из двенадцати функциональных кнопок. У каждого ноутбука свои запрограммированные настройки. Поэтому придется действовать наугад.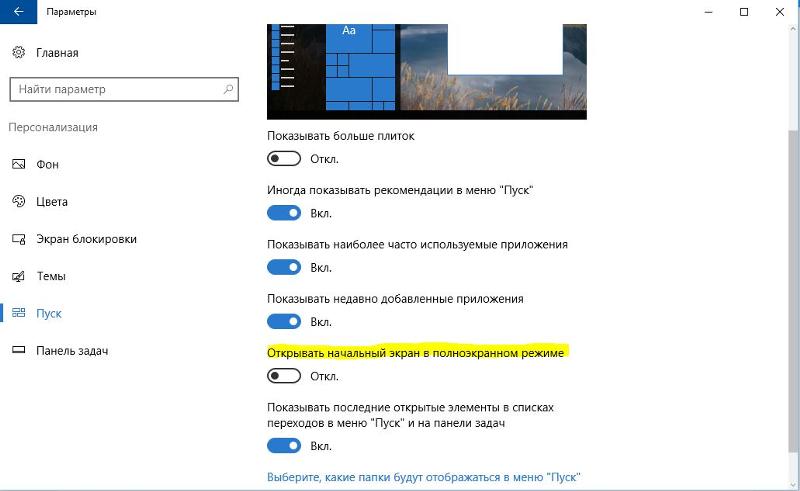
При помощи горячих клавиш действительно можно заставить работать в полноэкранном режиме некоторые игрушки. Но далеко не все. Тем не менее, это один из вариантов решения проблемы. И даже не самый сложный.
Если в приложении для видеокарты не выставлены параметры масштабирования, то могут наблюдаться проблемы с переходом в полноэкранный режим. Особенно этому подвержены лэптопы с гибридной графикой (Intel + NVIDIA). Нужно всего лишь поменять настройки.
1. Открываем «Панель управления» и щелкаем по пункту «Графика и медиа Intel®».
2. Сразу же откроется приложение для управления встроенной графикой. В графе «Масштабирование»выбираем пункт «Сохранить масштабирование». Затем жмем «Применить» и щелкаем «ОК».
На этом настройка видеокарты закончена. Теперь можно запускать игрушку и пробовать заставлять ее раскрыться на весь экран. После настройки видеоадаптера все должно получиться. А если нет, то больше уже ничего не сделаешь.
Стоит отметить, что в ноутбуках с гибридной графикой за обработку графики требовательных игр отвечает дискретная видеокарта от NVIDIA, а за вывод визуальной информации на экран – адаптер от Intel. И если масштабирование настроено исключительно на адаптере от NVIDIA, то никаких изменений на экране не будет. Нужно настраивать тот графический адаптер, который выводит изображение на дисплей. А это карта от Intel.
И если масштабирование настроено исключительно на адаптере от NVIDIA, то никаких изменений на экране не будет. Нужно настраивать тот графический адаптер, который выводит изображение на дисплей. А это карта от Intel.
Заключение
Итак, выше были рассмотрены самые распространенные причины работы игр в оконном режиме. Если все способы решения проблемы, перечисленные в этом материале, не помогли, то уже ничего нельзя сделать. Придется просто смириться.
Однако 99 шансов из 100, что игрушки так себя ведут по одной из причин, описанных выше. А значит, шансы на успех довольно велики.
ВИДЕО: Как растянуть игру на весь экран (ATI Radeon)
ВИДЕО: Настройка Windows 10 под Игры
Источник
Видео
Как в игре сделать полноэкранный режим? — Всё просто!
Как запустить игру на весь экран
КАК СДЕЛАТЬ ЛЮБУЮ ИГРУ ВО ВЕСЬ ЭКРАН
Как Вытащить Окно, если оно ушло за пределы экрана Windows 7 8 10
КАК ЗАПУСТИТЬ ЛЮБУЮ ИГРУ В ПОЛНЫЙ ЭКРАН | Что Делать Если Свернулась Игра | 2020
Как развернуть все игры во весь экран.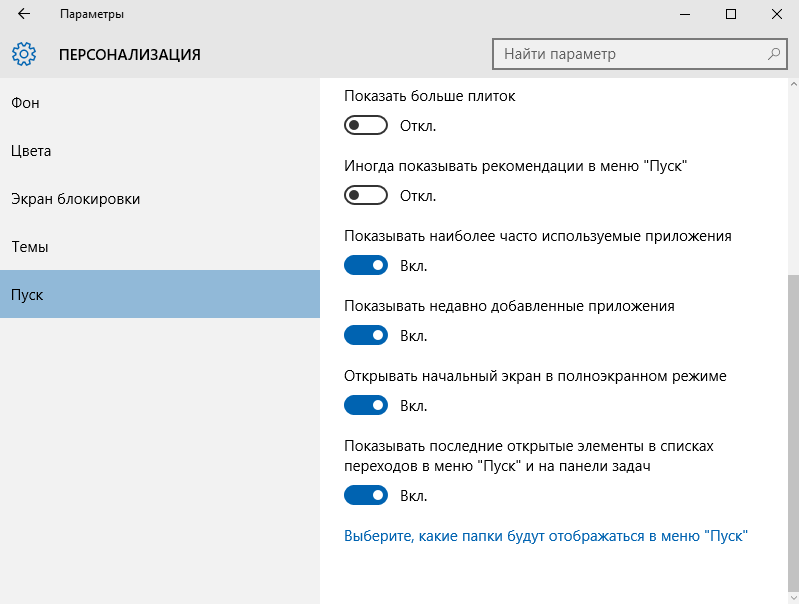
Как сделать [SKYRIM] на весь экран
Как запускать игры на весь экран на любом ПК
ТОП-10 Горячие клавиши Windows 10
Развернуть видео на весь экран в Adobe Premiere. Полноэкранный режим и горячие клавиши в Premiere
Полноэкранный режим — Руководство PDF Annotator
В полноэкранном режиме заголовки окон, границы, меню и панели инструментов — за исключением уникальной, полностью настраиваемой полноэкранной панели инструментов — удаляются, так что документ занимает весь экран. Используйте полноэкранный режим для презентации PDF-документов в классе или на собраниях или для работы в полноэкранном режиме без отвлекающих факторов.
Вход в полноэкранный режим и выход из него
Чтобы войти в полноэкранный режим, выберите Просмотр в полноэкранном режиме.
Вы можете выйти из полноэкранного режима, нажав кнопку ESC или щелкнув красную кнопку меню (первая кнопка на панели инструментов «Полноэкранный режим») и выбрав «Выход из полноэкранного режима».
Полноэкранный режим в окне — для больших экранов или видеовызовов
Обычно полноэкранный режим распространяется на всю область экрана. На очень больших экранах может быть полезно запустить полноэкранный режим в окне, размер и положение которого можно изменить по мере необходимости. Таким образом, вы получаете концепцию операций в полноэкранном режиме, не теряя при этом всего экрана. Это также может быть полезно при видеовызовах, когда вам нужно определить конкретное окно или область для совместного использования с участниками, и в то же время вы хотите видеть других участников в соседнем окне. Чтобы войти в полноэкранный (в окне) режим, выберите Просмотр в полноэкранном режиме (в окне).
Панель инструментов полноэкранного режима
В полноэкранном режиме вместо обычных меню и панелей инструментов PDF Annotator отображает одну панель инструментов — полноэкранную панель инструментов. Эта панель инструментов может быть настроена различными способами. Вы даже можете скрыть эту панель инструментов, чтобы в полной мере использовать весь экран.
Настройка внешнего вида панели инструментов
Перейдите в раздел «Дополнительные настройки» «Показать в полноэкранном режиме», чтобы получить доступ к настройкам в полноэкранном режиме. Если вы уже находитесь в полноэкранном режиме, щелкните правой кнопкой мыши (или нажмите и удерживайте) кнопку «Настроить» (кнопка со значком шестеренки, последняя кнопка на панели инструментов) и выберите «Настройки».
Обычно полноэкранная панель инструментов всегда видна в левой части экрана (или в верхней части экрана, если вы держите устройство в портретном режиме). Вы можете изменить это Положение для каждого режима (Ландшафтный экран или Портретный экран) отдельно.
Если вы предпочитаете видеть только документ в полноэкранном режиме, установите для параметра «Показать панель инструментов» значение «Никогда». Вы также можете установить для этого параметра значение «По запросу», чтобы панель инструментов по умолчанию была скрыта, но на месте панели инструментов появился небольшой клапан. Нажмите на этот клапан, чтобы открыть панель инструментов. Панель инструментов снова автоматически скроется через мгновение, когда вы вернетесь к работе над документом.
Нажмите на этот клапан, чтобы открыть панель инструментов. Панель инструментов снова автоматически скроется через мгновение, когда вы вернетесь к работе над документом.
Размер панели инструментов зависит от возможностей вашего экрана (dpi). Вы можете установить меньший или больший размер кнопки.
Кроме того, вы можете скрыть горизонтальные и вертикальные полосы прокрутки, установив флажок «Скрыть полосы прокрутки».
Полноэкранное меню
При нажатии красной кнопки меню (первая кнопка на панели инструментов «Полноэкранный режим») открывается полноэкранное меню. Здесь вы найдете основные команды для открытия и сохранения документов, а также для выхода из полноэкранного режима.
Нажмите «Свернуть», чтобы свернуть все приложение и получить доступ к панели задач Windows или другим приложениям. Щелкните значок PDF Annotator на панели задач Windows, чтобы вернуться в полноэкранный режим.
В правой части меню вы найдете список открытых документов.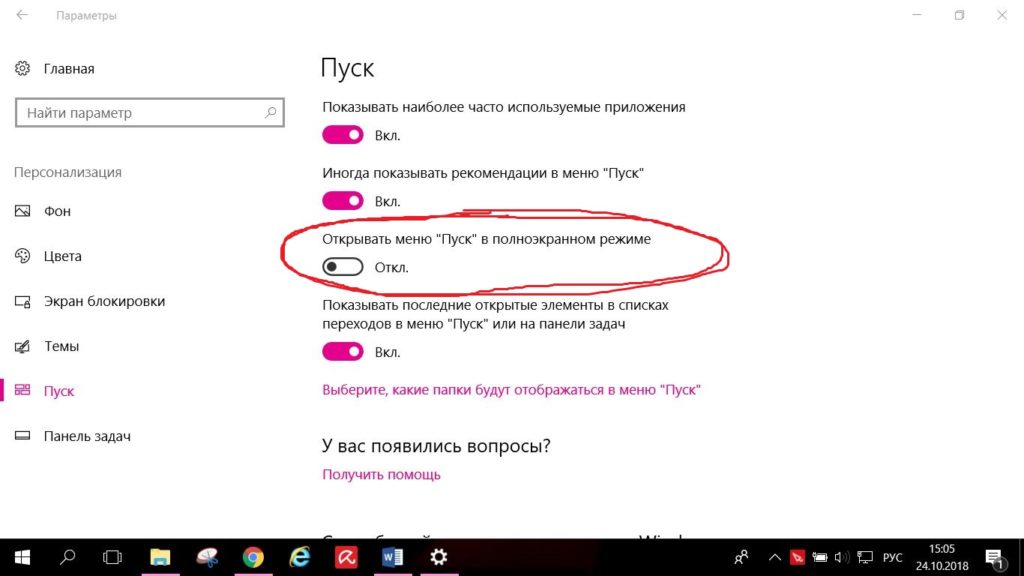 Если вы открыли несколько документов, вы можете использовать этот список для переключения между ними. Это эквивалент вкладок документа в обычном режиме.
Если вы открыли несколько документов, вы можете использовать этот список для переключения между ними. Это эквивалент вкладок документа в обычном режиме.
Другой список дает вам прямой доступ к недавно использованным документам.
Закройте меню, нажав кнопку меню еще раз или щелкнув где-нибудь за пределами меню.
Кнопки инструментов
Большинство кнопок в верхней половине полноэкранной панели инструментов являются кнопками инструментов. По умолчанию эти кнопки предустановлены с такими инструментами, как черная и красная ручка, два разных маркера, один инструмент для прозрачного и сплошного фонового текста и несколько штампов.
Идея состоит в том, чтобы настроить эти кнопки так, чтобы в полноэкранном режиме у вас были именно те инструменты, которыми вы чаще всего пользуетесь.
Чтобы настроить кнопки инструментов, нажмите кнопку «Настроить» (кнопка со значком шестеренки, последняя кнопка на панели инструментов). Все кнопки, которые можно настроить, немного изменят свой внешний вид. Нажмите кнопку инструмента, который вы хотите изменить, и рядом с ним появится окно «Редактировать инструмент». Теперь измените инструмент по своему усмотрению, например, измените цвет или толщину пера или переключитесь на совершенно другой инструмент, используя вкладки в верхней части окна «Редактировать инструмент».
Нажмите кнопку инструмента, который вы хотите изменить, и рядом с ним появится окно «Редактировать инструмент». Теперь измените инструмент по своему усмотрению, например, измените цвет или толщину пера или переключитесь на совершенно другой инструмент, используя вкладки в верхней части окна «Редактировать инструмент».
Кнопки инструментов можно перемещать вверх и вниз, нажимая кнопки «Вверх» и «Вниз» в нижней части окна «Редактировать инструмент». Нажмите кнопку «Удалить», чтобы очистить кнопку (пустые кнопки будут отображаться как черные пробелы между другими кнопками), или кнопку «Отменить», чтобы отменить изменения.
Можно настроить до 24 кнопок инструментов. Если ваш экран не может отображать все кнопки одновременно, вы можете прокрутить их по вертикали. Либо используйте кнопки со стрелками для прокрутки, либо просто перемещайте кнопки пальцем (если у вас есть сенсорное устройство).
По завершении нажмите кнопку «Настроить» еще раз, чтобы выйти из режима настройки, или щелкните в любом месте панели инструментов, чтобы выйти.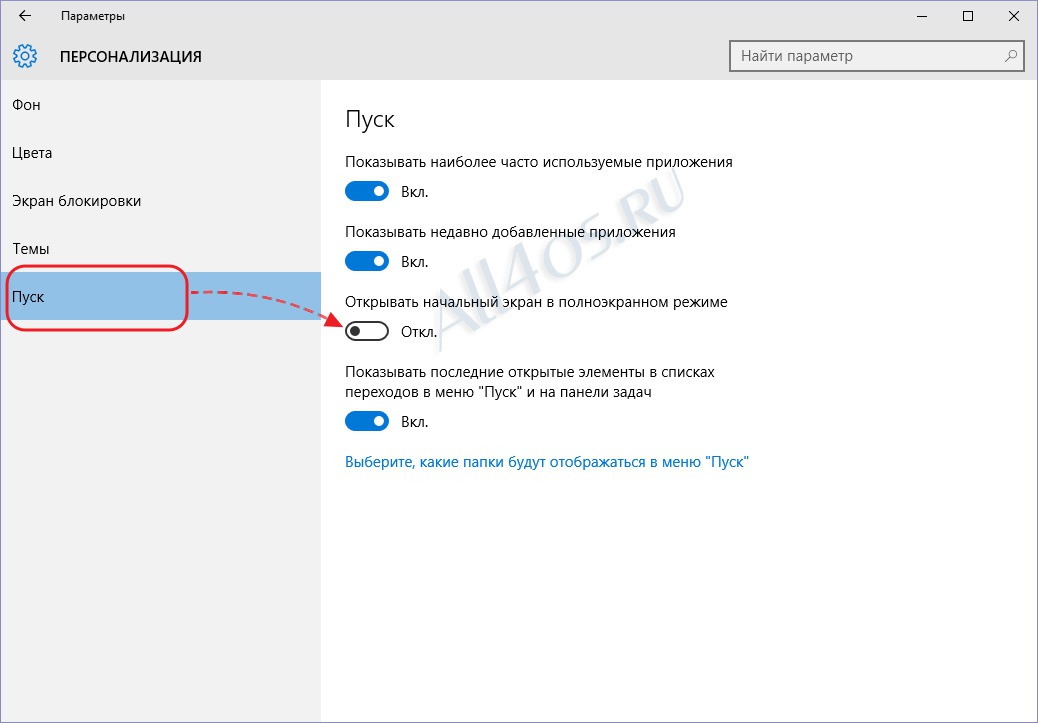
| Чтобы быстро изменить стиль или цвет текущего инструмента, нажмите кнопку инструмента, который уже выбран, еще раз. Откроется всплывающее окно со всеми основными свойствами инструмента для выбранного типа инструмента. Выбор свойств во всплывающем окне навсегда изменяет инструмент, как и при его настройке, как описано выше. Щелкните значок «Избранное» в правом нижнем углу всплывающего окна, чтобы выбрать инструмент из избранного, и значок шестеренки, чтобы вернуться к палитре свойств. |
Кнопки действий
Все остальные кнопки (большинство из них в нижней половине панели инструментов) являются кнопками действий. Эти кнопки представляют собой команду, такую как команда навигации или команда отмены, и некоторые из них также можно настраивать. Нажмите маленькую кнопку со стрелкой вверх, чтобы отобразить те кнопки действий, которые можно настроить.
Чтобы настроить кнопки действий, нажмите кнопку «Настроить» (кнопка со значком шестеренки, последняя кнопка на панели инструментов). Все кнопки, которые можно настроить, немного изменят свой внешний вид. Нажмите кнопку действия, которое вы хотите изменить, и рядом с ней появится окно «Настроить команду». Вы можете выбрать команду из списка или выполнить поиск определенной команды, введя ее в поле поиска над списком. Нажмите команду, которую вы хотите, чтобы кнопка действия выполняла, и вы увидите, что кнопка обновляется до выбранной вами команды.
Все кнопки, которые можно настроить, немного изменят свой внешний вид. Нажмите кнопку действия, которое вы хотите изменить, и рядом с ней появится окно «Настроить команду». Вы можете выбрать команду из списка или выполнить поиск определенной команды, введя ее в поле поиска над списком. Нажмите команду, которую вы хотите, чтобы кнопка действия выполняла, и вы увидите, что кнопка обновляется до выбранной вами команды.
Кнопки действий можно перемещать вверх и вниз, нажимая кнопки «Вверх» и «Вниз» в нижней части окна «Настроить команду». Нажмите кнопку «Удалить», чтобы очистить кнопку (пустые кнопки будут отображаться как черные пробелы между другими кнопками), или кнопку «Отменить», чтобы отменить изменения.
Можно настроить до 16 кнопок действий. Если ваш экран не может отображать все кнопки одновременно, вы можете прокрутить их по вертикали. Либо используйте кнопки со стрелками для прокрутки, либо просто перемещайте кнопки пальцем (если у вас есть сенсорное устройство).
По завершении нажмите кнопку «Настроить» еще раз, чтобы выйти из режима настройки, или щелкните в любом месте панели инструментов, чтобы выйти.
Предварительный просмотр страниц и закладки
При нажатии на кнопку с номером страницы открывается боковая панель, содержащая небольшие предварительные просмотры страниц для быстрого перехода между страницами. Щелкните предварительный просмотр страницы, чтобы перейти на эту страницу. Щелкните правой кнопкой мыши предварительный просмотр страницы, чтобы открыть такое же меню, доступное на боковой панели страниц в обычном режиме. Щелкните значок «Закладки» в верхней части боковой панели, чтобы получить доступ к закладкам документа.
Найдите дополнительные параметры навигации, щелкнув правой кнопкой мыши кнопку номера страницы.
Сохранить, загрузить или сбросить конфигурацию панели инструментов
Щелкните правой кнопкой мыши (или нажмите и удерживайте) кнопку «Настроить» (кнопка со значком шестеренки, последняя кнопка на панели инструментов) вызывает другое меню.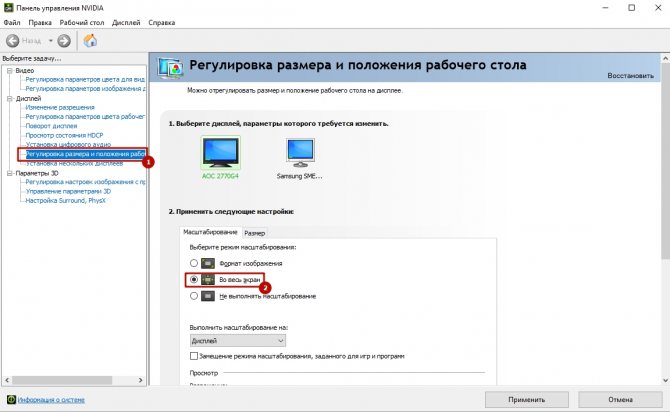
Выберите «Сброс», чтобы отменить все настройки кнопок и вернуться к заводским настройкам.
Выберите «Сохранить», чтобы сохранить настройки в файл, и «Загрузить», чтобы восстановить их. Вы можете использовать эти команды для переключения между различными настройками, для переноса настроек на другой компьютер или для обмена ими с кем-то еще.
См. также
Использование лазерной указки
Использование приложений в полноэкранном режиме на Mac
Искать в этом руководстве
- Добро пожаловать
- Строка меню
- Прожектор
- Центр управления
- Сири
- Центр уведомлений
- Рабочий стол
- Док
- Искатель
- Подключиться к Интернету
- Сидеть в сети
- Отрегулируйте громкость
- Сделайте снимок экрана или запись экрана
- Просмотр и редактирование файлов с помощью Quick Look
- Сделать заметку
- Настройте время экрана для себя
- Настройте фокус, чтобы оставаться на задаче
- Редактируйте фото и видео в Фото
- Используйте визуальный поиск для ваших фотографий
- Прокладывать маршруты в Картах
- Создание записи в голосовых заметках
- Используйте жесты трекпада и мыши
- Используйте сенсорную панель
- Используйте сенсорный идентификатор
- Используйте сочетания клавиш
- Получайте обновления macOS
- Встроенные приложения
- Открытые приложения
- Работа с окнами приложений
- Используйте приложения в полноэкранном режиме
- Использование приложений в режиме разделенного просмотра
- Получить приложения из App Store
- Устанавливайте и переустанавливайте приложения из App Store
- Установка и удаление других приложений
- Изменить системные настройки
- Изменить картинку рабочего стола
- Используйте хранитель экрана
- Добавьте свою электронную почту и другие учетные записи
- Используйте ярлыки для автоматизации задач
- Создать Memoji в сообщениях
- Измените изображение для себя или других в приложениях
- Изменить язык системы
- Упростите просмотр того, что происходит на экране
- Создание и работа с документами
- Открытые документы
- Используйте диктовку
- Размечать файлы
- Объединение файлов в PDF
- Печать документов
- Организуйте свой рабочий стол с помощью стеков
- Организация файлов с помощью папок
- Пометить файлы и папки
- Отправлять электронную почту
- Используйте Live Text для взаимодействия с текстом на фотографии
- Резервное копирование файлов
- Восстановить файлы
- Создание Apple ID
- Управление настройками Apple ID
- Что такое iCloud?
- Что такое iCloud+?
- Настройте iCloud на своем Mac
- Храните файлы в iCloud Drive
- Делитесь файлами с помощью общего доступа к файлам iCloud
- Управление хранилищем iCloud
- Используйте фото iCloud
- Что такое семейный доступ?
- Настроить семейный доступ
- Настройте других пользователей на вашем Mac
- Настройка Экранного времени для ребенка
- Делитесь покупками с семьей
- Сделать звонок FaceTime
- Используйте SharePlay, чтобы смотреть и слушать вместе
- Отправлять текстовые сообщения
- Поделитесь календарем с семьей
- Узнайте, чем люди поделились с вами
- Найдите свою семью и друзей
- Играйте в игры с друзьями
- Используйте Continuity для работы на устройствах Apple
- Потоковое аудио и видео с AirPlay
- Используйте клавиатуру и мышь или трекпад на разных устройствах
- Используйте свой iPad в качестве второго дисплея
- Передача задач между устройствами
- Вставка фотографий и документов с iPhone или iPad
- Вставка эскизов с iPhone или iPad
- Копировать и вставлять между устройствами
- Используйте Apple Watch, чтобы разблокировать свой Mac
- Совершайте и принимайте телефонные звонки на вашем Mac
- Отправляйте файлы между устройствами с помощью AirDrop
- Синхронизируйте музыку, книги и многое другое между устройствами
- Играть музыку
- Слушайте подкасты
- Смотрите сериалы и фильмы
- Читать и слушать книги
- Читать новости
- Отслеживайте акции и рынок
- Подпишитесь на Apple Music
- Подпишитесь на AppleTV+
- Подпишитесь на Apple Arcade
- Подпишитесь на Apple News+
- Подпишитесь на подкасты и каналы
- Управление подписками в App Store
- Просмотр подписок Apple для вашей семьи
- Управление файлами cookie и другими данными веб-сайтов в Safari
- Используйте приватный просмотр в Safari
- Просмотр отчетов о конфиденциальности в Safari
- Разбираться в паролях
- Сброс пароля для входа на Mac
- Создание и автоматическое заполнение надежных паролей
- Обеспечьте безопасность своего Apple ID
- Настройте свой Mac для обеспечения безопасности
- Используйте защиту конфиденциальности почты
- Защитите свою конфиденциальность
- Оплата с помощью Apple Pay в Safari
- Используйте функцию «Вход с Apple» для приложений и веб-сайтов
- Защитите свой Mac от вредоносных программ
- Контролировать доступ к камере
- Найдите пропавшее устройство
- Начните работу со специальными возможностями
- Зрение
- слух
- Мобильность
- Общий
- Измените яркость дисплея
- Подключите беспроводную клавиатуру, мышь или трекпад
- Подключайте другие беспроводные устройства
- Подключите дисплей, телевизор или проектор
- Добавить принтер
- Используйте встроенную камеру
- Используйте AirPods с вашим Mac
- Экономьте энергию на вашем Mac
- Оптимизируйте место для хранения
- Записывайте компакт-диски и DVD-диски
- Управляйте аксессуарами в вашем доме
- Запустите Windows на вашем Mac
- Ресурсы для вашего Mac
- Ресурсы для ваших устройств Apple
- Авторские права
Многие приложения на вашем Mac поддерживают полноэкранный режим — приложение занимает весь экран — поэтому вы можете использовать каждый сантиметр экрана и работать, не отвлекаясь на рабочий стол.
Чтобы работать в большом окне, не переходя в полноэкранный режим, вы можете развернуть окно; окно расширяется, но панель меню и панель Dock остаются видимыми. См. раздел Развернуть или свернуть окна приложений.
Если вы используете приложение в полноэкранном режиме, вы можете быстро выбрать другое приложение для использования в режиме Split View. Нажмите Control-Стрелка вверх (или проведите вверх тремя или четырьмя пальцами), чтобы войти в Mission Control, перетащите окно из Mission Control на миниатюру полноэкранного приложения на панели пробелов, затем щелкните миниатюру Split View. Вы также можете перетащить миниатюру приложения на другое на панели «Пробелы».
См. также Просмотр открытых окон и пространств в Mission Control на MacРабота в нескольких пространствах на MacУправление окнами приложений на Mac
Максимальное количество символов: 250
Пожалуйста, не указывайте личную информацию в своем комментарии.
Максимальное количество символов — 250.
Спасибо за отзыв.
Как сделать любое приложение или игру полноэкранным в Windows
Погрузиться в игры и сосредоточиться, не отвлекаясь, — это весело. Полноэкранный режим помогает уменьшить отвлекающие факторы. В этой статье мы покажем вам, как перейти в полноэкранный режим как в играх, так и в приложениях.
Некоторые игры и приложения отказываются работать в полноэкранном режиме по разным причинам. Надеюсь, эта статья все прояснит и улучшит вашу работу с Windows 10.
Содержание
Полноэкранный режим с использованием ярлыков Windows
Самый простой способ перейти в полноэкранный режим в приложении или игре — использовать сочетание клавиш Alt + Enter . Этот метод работает для большинства игр и приложений, если они не используют его для включения других функций. Ярлык также используется для переключения из полноэкранного режима в оконный.
Имейте в виду, что сочетание клавиш Alt + Enter не работает в веб-браузерах. Чтобы браузер стал полноэкранным, нажмите клавишу F11 .
Чтобы браузер стал полноэкранным, нажмите клавишу F11 .
Откройте веб-страницу в браузере, таком как Google Chrome, Firefox или Edge, и нажмите эту клавишу. Страница должна отображаться без рамки, закрывая весь экран.
Установите для параметров отображения в игре полноэкранный режим
Если ваша игра не запускается в полноэкранном режиме, прежде всего следует проверить внутриигровые настройки. Режим отображения может быть установлен по умолчанию на оконный.
Чтобы изменить настройки отображения в игре, должна быть специальная графическая панель, доступ к которой осуществляется через главное меню. В зависимости от игры раздел меню может называться «Параметры графики», «Настройки отображения» или «Настройки видео». Найдите Display Mode или что-то подобное и установите для него значение Fullscreen в раскрывающемся меню.
Сохраните и примените внесенные изменения.
Обратите внимание, что некоторые игры могут не сразу переключаться в полноэкранный режим. Если это так, перезапустите игру.
Если это так, перезапустите игру.
Масштабирование экрана до 100 %
Некоторые игры не работают должным образом в полноэкранном режиме из-за масштабирования экрана компьютера. Чтобы убедиться, что это не мешает вам перейти в полноэкранный режим, откройте приложение Settings , нажмите System и выберите Display .
Установите для функции «Изменить размер текста, приложений и других элементов» значение 100%.
Переключение основного монитора
Несмотря на то, что в наши дни использование двух мониторов чрезвычайно распространено, в некоторых играх могут возникать проблемы. Если вы столкнулись с чем-то странным при попытке перевести игру или приложение в полноэкранный режим, смените основной монитор.
Запустите окно Настройки дисплея на вашем компьютере. Когда он откроется, вы увидите два монитора или больше, в зависимости от вашей настройки.
Экраны пронумерованы. Нажмите на Идентифицировать , чтобы увидеть, какой монитор какой. Затем вы можете изменить порядок своих экранов, перетащив один из них на противоположную сторону. Сохраните изменения и попробуйте запустить игру или приложение в полноэкранном режиме.
Нажмите на Идентифицировать , чтобы увидеть, какой монитор какой. Затем вы можете изменить порядок своих экранов, перетащив один из них на противоположную сторону. Сохраните изменения и попробуйте запустить игру или приложение в полноэкранном режиме.
Настройка параметров видеокарты
Windows 10 предлагает вам общее приложение, в котором вы можете изменить основной монитор, разрешение экрана и другие параметры. Однако производители графических процессоров предоставляют свои собственные инструменты. В зависимости от вашей видеокарты вам придется внести некоторые изменения в одно из этих приложений.
Чтобы изменить настройки видеокарты, откройте одно из следующих приложений:
- Центр управления графикой Intel: для встроенных видеокарт Intel.
- Панель управления Nvidia: для пользователей Nvidia.
- Программное обеспечение AMD Radeon: для пользователей AMD.
Вы можете получить доступ к любому из этих приложений, выполнив поиск в меню «Пуск» Windows или в поле поиска. Они выглядят по-разному и некоторые настройки называются по-разному, но по сути работают одинаково.
Они выглядят по-разному и некоторые настройки называются по-разному, но по сути работают одинаково.
Мы увидим, как перейти в полноэкранный режим, изменив настройки панели управления Nvidia. Тем не менее, вы можете использовать приведенные ниже шаги в качестве руководства и сопоставить эти изменения с собственным центром разрешения вашего графического процессора.
1. Получите доступ к панели управления Nvidia , расположенной внутри панели управления.
2. Выберите Управление настройками 3D на вкладке Настройки 3D и перейдите к Глобальные настройки .
3. Если Предпочтительный графический процессор установлен на Автоматический выбор, переключите его на Высокопроизводительный процессор Nvidia . Иногда функция автоматического выбора не включает ваш графический процессор Nvidia при запуске игры, что ограничивает вас встроенной видеокартой.
Примечание . Этот параметр доступен только при наличии нескольких графических процессоров. Если у вас есть только графический процессор Nvidia, этот параметр включен по умолчанию.
Этот параметр доступен только при наличии нескольких графических процессоров. Если у вас есть только графический процессор Nvidia, этот параметр включен по умолчанию.
4. Примените изменения и протестируйте полноэкранный режим в одной из ваших игр.
Если описанные выше шаги не сработали, попробуйте изменить размер и положение рабочего стола. Вот как это сделать:
1. Войдите в панель управления Nvidia.
2. Нажмите Настройка размера и положения рабочего стола , который находится в разделе «Дисплей».
3. Установите режим масштабирования Без масштабирования и нажмите кнопку Применить .
Теперь ваши игры должны работать в полноэкранном режиме. Если вы являетесь пользователем AMD, примените те же изменения на панели программного обеспечения AMD Radeon.
Запуск игр и приложений в режиме совместимости
Если вы не можете запустить определенное приложение или игру в полноэкранном режиме, возможно, у вас проблемы с совместимостью. Обычно это происходит со старыми играми и программами, которые не оптимизированы для Windows 10.
Обычно это происходит со старыми играми и программами, которые не оптимизированы для Windows 10.
Чтобы запустить приложение/игру в режиме совместимости, щелкните его правой кнопкой мыши и перейдите в Свойства .
Откройте вкладку Совместимость и в разделе Режим совместимости вы увидите раскрывающееся меню с различными версиями Windows.
Убедитесь, что вы сначала отметили параметр Запустить эту программу в режиме совместимости с , а затем выберите более старую версию Windows, например Windows 7 или даже XP. Сохраните изменения и протестируйте игру/приложение.
Установите для панели задач настройки по умолчанию
Некоторые игры и приложения могут работать неправильно в полноэкранном режиме, если настройки панели задач были изменены. Некоторые пользователи сообщают об исправлении своих проблем после перемещения панели задач обратно в нижнюю часть экрана.
Если панель задач не находится в расположении по умолчанию, щелкните ее правой кнопкой мыши и снимите флажок Блокировать все панели задач .
Теперь вы можете переместить его, просто перетащив его вниз. Как только он окажется на своем месте, убедитесь, что вы заблокировали его, чтобы случайно не сдвинуть его снова.
Если это окажется проблемой, но вы хотите разместить панель задач в другом месте, вы можете настроить ее так, чтобы она автоматически скрывалась в режиме рабочего стола.
Для этого запустите приложение Windows 10 Настройки и выберите Персонализация . На левой панели вы найдете настройки панели задач . Установите для параметра Автоматически скрывать панель задач в режиме рабочего стола значение Вкл. .
Если в вашей игре или приложении есть полноэкранный режим, одно из решений должно помочь. Дайте нам знать в комментариях, что сработало для вас.
Николае — специалист по технологиям на все руки, специализирующийся на аппаратном обеспечении, языках программирования и программном обеспечении для обработки изображений с помощью ИИ. За последние пять лет он написал множество практических руководств и книг по различным темам, начиная от Linux и заканчивая программированием на C# и разработкой игр. Николае любит все, что связано с технологиями, и его цель — поделиться своими знаниями и опытом с другими. Прочитать полную биографию Николая
За последние пять лет он написал множество практических руководств и книг по различным темам, начиная от Linux и заканчивая программированием на C# и разработкой игр. Николае любит все, что связано с технологиями, и его цель — поделиться своими знаниями и опытом с другими. Прочитать полную биографию Николая
Подписывайтесь на YouTube!
Вам понравился этот совет? Если это так, загляните на наш канал YouTube на нашем родственном сайте Online Tech Tips. Мы охватываем Windows, Mac, программное обеспечение и приложения, а также предлагаем множество советов по устранению неполадок и обучающих видеороликов. Нажмите на кнопку ниже, чтобы подписаться!
Подписывайся
Полноэкранный режим в Acrobat — инструкции
по Джозеф Браунелл / Вторник, 15 января 2019 г./ Опубликовано в Acrobat, последняя версия
Полноэкранный режим в Acrobat: обзор
В полноэкранном режиме Acrobat скрывает все панели инструментов, меню и панели. При этом открытый в данный момент PDF-файл отображается с использованием всего доступного пространства для просмотра на мониторе. Полноэкранный режим в Acrobat удобен для просмотра информационных или учебных PDF-файлов.
При этом открытый в данный момент PDF-файл отображается с использованием всего доступного пространства для просмотра на мониторе. Полноэкранный режим в Acrobat удобен для просмотра информационных или учебных PDF-файлов.
Чтобы просмотреть PDF-файл в полноэкранном режиме в Acrobat, сначала откройте PDF-файл. Затем выберите «Вид| Полноэкранный режим» из строки меню. Страница изменяется в соответствии с размером экрана, и все, кроме страницы, исчезает из поля зрения.
Для навигации в полноэкранном режиме в Acrobat щелкните левой кнопкой мыши для перехода по страницам. Щелкните правой кнопкой мыши, чтобы вернуться на предыдущие страницы. Вы также можете нажать «Enter» или «Пробел» на клавиатуре для перемещения по страницам. Удерживая нажатой клавишу «Shift» на клавиатуре, а затем нажимая клавиши «Enter» или «Пробел» на клавиатуре, вы перемещаетесь на предыдущие страницы. Чтобы выйти из полноэкранного режима в Acrobat, нажмите клавишу «Esc» на клавиатуре. Вы также можете использовать сочетание клавиш «Ctrl» + «L» для выхода.
Чтобы добавить экранные элементы управления навигацией, нажмите клавишу «Esc» на клавиатуре, чтобы выйти из полноэкранного режима в Acrobat. Затем выберите «Редактировать | Настройки» из строки меню. Выберите «Полный экран» из списка категорий в диалоговом окне «Настройки». Затем выберите опцию «Показать панель навигации». Затем нажмите «ОК», чтобы применить настройки.
Полноэкранный режим в Acrobat. Инструкции: изображение PDF-файла в полноэкранном режиме с элементами управления навигацией в Acrobat Pro DC.
Часто при открытии PDF-файла в полноэкранном режиме в Acrobat может появиться окно сообщения о том, что документ пытается перевести Acrobat в полноэкранный режим. Если вы видите это предупреждение, вы можете выбрать параметр «Запомнить мой выбор для этого документа», и Acrobat не будет показывать вам сообщение при открытии этого PDF-файла в будущем.
Полноэкранный режим в Acrobat: Инструкции
- Чтобы просмотреть PDF-файл в полноэкранном режиме в Acrobat , откройте PDF-документ в Acrobat.

- Затем выберите «Вид| Полноэкранный режим» из строки меню.
- Для навигации в полноэкранном режиме в Acrobat щелкайте левой кнопкой мыши для перехода по страницам.
- Щелкните правой кнопкой мыши, чтобы вернуться на предыдущие страницы.
- Вы также можете нажать «Enter» или «Пробел» на клавиатуре для перемещения по страницам.
- Удерживая нажатой клавишу «Shift» на клавиатуре, а затем нажимая клавиши «Enter» или «Пробел» на клавиатуре, вы будете перемещаться на предыдущие страницы.
- Чтобы выйти из полноэкранного режима , нажмите клавишу «Esc» на клавиатуре.
- Вы также можете использовать сочетание клавиш «Ctrl» + «L» для выхода.
- Чтобы добавить экранные элементы навигации , выберите «Редактировать | Настройки» из строки меню.
- Выберите «Полный экран» из списка категорий в диалоговом окне «Настройки».
- Затем выберите параметр «Показать панель навигации».

- Затем нажмите «ОК», чтобы применить настройки.
Полноэкранный режим в Acrobat: видеоурок
В следующем видеоуроке под названием «Полноэкранный режим» показано, как открыть PDF-файл в полноэкранном режиме в Adobe Acrobat. Этот видеоурок взят из нашего полного руководства по Acrobat под названием «Освоение Acrobat Made Easy v.Pro DC».
Отмечен под: acrobat, Acrobat Pro DC, Acrobat XI, Adobe Acrobat DC, полноэкранный режим, полноэкранный режим, полноэкранный режим в Acrobat, полноэкранный режим в Acrobat XI, справка, инструкции, обучение, урок, обзор, PDF, PDF-файлы , учить, обучение, туториал, использование, использование, видео, просмотр, просмотр
org/Person»> О Джозефе БраунеллеЧто вы можете прочитать дальше
Распродажа! Полный доступ за 49 долларов США 0 Дни 12 Часы 51 Минуты 31 Секунды $199 $49 Вся библиотека!
См. сделку
с использованием полноэкранного режима
Вернуться к курсуВерсия:
- Версия 8.0 Новый
- Версия 7.9
- Версия 7.
 8
Новый
8
Новый - Версия 7.7
Этот урок является частью Курс «Клиенты зажигания». Остальные уроки вы можете просмотреть ниже.
Предыдущий урок Следующий урокСПИСОК УРОКОВ
Автовоспроизведение
Выкл.
1:49
Использование оконного режима1:20
Использование полноэкранного режима1:00
Использование мобильного варианта2:12
Использование ссылок прямого запуска1:58
Использование собственных средств запуска клиента3:36
Клиенты с несколькими мониторами Принять вызов по теме
Возьми тему вызов
Введение в зажигание Клиенты зажигания Запуск клиентов
Продолжительность: 1:20 мин
Версия:
- Версия 8.
 0
Новый
0
Новый - Версия 7.9
- Версия 7.8 Новый
- Версия 7.7
Описание
Клиенты могут быть запущены с помощью Java Web Start в полноэкранном режиме с веб-страницы шлюза или из конструктора. В полноэкранном режиме создается клиент, который занимает весь монитор, включая панель задач Windows. Настройки и программы, отличные от Ignition, необходимы, чтобы заблокировать доступ пользователя к рабочему столу.
Видео, записанное с использованием: Ignition 7.9
[00:00]
Клиенты Ignition можно запускать в полноэкранном режиме. Для этого нам сначала нужно перейти в домашний раздел нашей веб-страницы шлюза. Затем мы находим проект, который хотим запустить, в списке доступных проектов и нажимаем кнопку раскрывающегося списка рядом с кнопкой «Запустить». В выпадающем меню будет опция «Полный экран». Мы собираемся выбрать этот вариант. В Chrome он спросит нас, хотим ли мы сохранить файл. Мы собираемся сохранить его. И вперед, выберите его, чтобы запустить. Вы заметите, что клиент запускается в полноэкранном режиме, не имеет границ и не может быть изменен. Из-за этого у нас есть кнопка X в правом верхнем углу, которая позволяет нам закрыть клиент, хотя ее можно отключить. Кроме того, любые сочетания клавиш, такие как Alt + Tab или Control + Alt + Delete, продолжат работать и не будут заблокированы клиентом Ignition. Если вы хотите заблокировать эти сочетания клавиш, вам придется сделать это из операционной системы вашей системы или с помощью сторонней программы.
Если вы хотите заблокировать эти сочетания клавиш, вам придется сделать это из операционной системы вашей системы или с помощью сторонней программы.
 Если вы хотите заблокировать эти сочетания клавиш, вам придется сделать это из операционной системы вашей системы или с помощью сторонней программы.
Если вы хотите заблокировать эти сочетания клавиш, вам придется сделать это из операционной системы вашей системы или с помощью сторонней программы.Правка стенограммы?
Вы можете помочь, прокомментировав или предложив внести изменения непосредственно в расшифровку стенограммы. Мы рассмотрим любые изменения, прежде чем публиковать их. Все комментарии полностью анонимный. Для любых комментариев, требующих ответа, рассмотрите возможность отправки по электронной почте [email protected].
Что не так с этой расшифровкой?
Представлять на рассмотрение ОтменаКомментарий Предложить редактирование
Вы редактируете эту стенограмму.

Внесите любые исправления, чтобы улучшить эту расшифровку. Мы рассмотрим любой изменения перед публикацией.
Отмена Представлять на рассмотрение
Наверх
закрыть
Поделиться этим видео
Почему панель задач отображается в полноэкранном режиме? Как это исправить
Очень распространенной проблемой для пользователей Windows 10 является то, что панель задач не скрывается в полноэкранном режиме. Этот сценарий делает неудобным использование различных полноэкранных приложений или даже потокового мультимедиа в полноэкранном режиме. Проблема может быть вызвана неправильно настроенными параметрами панели задач, общими системными ошибками или конфигурацией приложения.
Хотя Windows 10 является последней версией операционной системы Microsoft, даже у продвинутых программ есть свои недостатки. Идеальным примером является панель задач в полноэкранном режиме, которая мешает работе пользователя. Затрудненный обзор экрана при попытке выполнить определенные задачи может в лучшем случае отвлечь внимание, а в худшем — стать причиной небольшой неудачи. Он может блокировать важные элементы, делая невозможным нажатие на них.
Чтение : Панель задач отображается в полноэкранном режиме? Вот как это исправить
К счастью, есть быстрые и простые решения, которые скроют вашу панель задач, когда вы находитесь в полноэкранном режиме. Выполните эти простые шаги для каждого метода, чтобы восстановить новый уровень удобства использования вашего компьютера.
Решение 1. Проверьте настройки панели задач. Чаще всего этот простой метод может решить ваши проблемы с упрямой панелью задач. Выбор автоматического скрытия панели задач обеспечит хороший полноэкранный просмотр и отличное временное решение.

Один из самых простых способов скрыть панель задач — изменить настройки панели задач . Для этого выполните следующие действия:
- Нажмите клавишу Windows + I , чтобы открыть настройки .
- Далее нажмите Персонализация и выберите Панель задач .
- на левой панели нажмите Панель задач выберите параметры « Автоматически скрывать панель задач в режиме рабочего стола » и « автоматически скрывать панель задач в режиме планшета ». Убедитесь, что они включены.
- Закройте вкладку и посмотрите, устранена ли проблема. Если проблема не устранена, обязательно продолжите чтение и выполните действия, описанные в Решении 2 ниже.
Решение 2. Перезапустите проводник Windows
Несмотря на то, что это происходит редко, процесс проводника Windows может по-прежнему вызывать некоторые проблемы на вашем устройстве, если он работает неправильно. Просто перезапустить эту операцию несложно — вам даже не нужно перезагружать компьютер. Выполните следующие шаги и исправьте панель задач в Windows 10:
Просто перезапустить эту операцию несложно — вам даже не нужно перезагружать компьютер. Выполните следующие шаги и исправьте панель задач в Windows 10:
Чтобы использовать этот метод, выполните следующие действия:
- Нажмите Ctrl + Shift + Escape , чтобы открыть Диспетчер задач Windows . Кроме того, вы можете щелкнуть правой кнопкой мыши панель задач и выбрать «Диспетчер задач».
- Если Диспетчер задач запущен в компактном виде, щелкните параметр Подробнее в левом нижнем углу окна, чтобы развернуть его.
- Список ваших текущих активных процессов должен загрузиться во всплывающем окне. Обычно должно быть запущено большое количество процессов. Найдите и выберите Процесс Проводника Windows , щелкнув его один раз.
- Затем щелкните правой кнопкой мыши процесс Windows Explorer и выберите Перезапустить в контекстном меню.
 Ваш экран может вести себя странно в течение следующих нескольких секунд, поскольку элементы исчезают, а затем появляются снова; это нормально.
Ваш экран может вести себя странно в течение следующих нескольких секунд, поскольку элементы исчезают, а затем появляются снова; это нормально. - Этот процесс должен помочь вам скрыть отображение панели задач в полноэкранном режиме.
Решение 3. Отключите визуальные эффекты в Windows
Пользователи сообщают, что отключение визуальных эффектов на вашем компьютере может помочь решить некоторые проблемы, связанные с использованием приложений в полноэкранном режиме. Чтобы отключить визуальные эффекты, выполните следующие действия:
- Откройте приложение «Настройки», щелкнув значок шестеренки в меню «Пуск». Кроме того, вы можете открыть приложение, нажав клавиши Windows и I на клавиатуре.
- В списке плиток выберите плитку System .
- Перейдите на вкладку About с помощью меню на левой панели. Это должна быть самая последняя кнопка при прокрутке вниз.
 В разделе Связанные параметры на правой панели щелкните ссылку Дополнительные параметры системы .
В разделе Связанные параметры на правой панели щелкните ссылку Дополнительные параметры системы . - Должно появиться новое всплывающее окно. На этот раз нажмите кнопку Settings в разделе Performance , как показано ниже.
- Должно появиться еще одно всплывающее окно с Визуальные эффекты Открыта вкладка. Здесь все, что вам нужно сделать, это выбрать предварительную настройку Настроить для лучшей производительности , а затем нажать кнопку Применить .
- После этого попробуйте перезагрузить компьютер. Перезапуск обычно также решает многие другие проблемы, так что это может быть одним из лучших методов для подражания. После применения изменений ваша система должна проверить наличие обновлений и соответствующим образом настроить параметры. Это может решить ваши проблемы с отображением полноэкранных приложений и панели задач.

Решение 4. Переопределение поведения с высоким разрешением в Chrome
Переопределение поведения масштабирования с высоким разрешением в Chrome — это быстрое и простое решение проблемы, с которой панель задач появляется в полноэкранном режиме. Вы можете сделать это следующим образом:
- Щелкните правой кнопкой мыши значок Google Chrome, расположенный на панели задач.
- Выберите » Свойства »
- Далее выберите » Совместимость» и установите флажок с надписью » Переопределить поведение масштабирования с высоким разрешением «.
- Сохраните ваши изменения и выйдите из настроек.
Для использования этого метода потребуется перезапустить Google Chrome. Убедитесь, что ваша проблема была решена после изменения настроек. Если это сработает, вам больше не придется сталкиваться с этой проблемой.
Решение 5.
 Используйте стороннее приложение
Используйте стороннее приложениеЕсли ни один из этих методов не работает для вас, вы можете использовать Reimage Repair Tool, чтобы восстановить поврежденные или отсутствующие файлы и повысить производительность.
- Загрузите Reimage Repair Tool здесь. После установки приложения запустите его и начните сканирование устройства на наличие проблем.
- Инструмент автоматически определит и устранит большинство проблем с вашей системой. Это может помочь вам в преодолении проблемы под рукой.
Убедитесь, что функция автоматического скрытия включена
Автоматическое скрытие панели задач обеспечит хороший полноэкранный просмотр. Это позволяет запретить отображение панели задач в течение полноэкранный режим без необходимости выбирать какие-либо дополнительные параметры. Автоматическое скрытие панели задач — это временное решение для отображения панели задач в полноэкранном режиме. Чтобы автоматически скрыть панель задач в Windows 10, выполните следующие действия.
- Нажмите клавишу Windows + I вместе, чтобы открыть настройки .
- Далее нажмите Персонализация и выберите Панель задач .
- Далее измените параметр на автоматически скрывать панель задач в режиме рабочего стола на «ВКЛ» .
- После сохранения изменений панель задач исчезнет с экрана до тех пор, пока вы не наведете указатель мыши на любую часть рабочего стола, после чего панель задач снова появится.
Если ни один из этих методов не работает для вас, вы можете использовать Reimage Repair Tool для восстановления поврежденных или отсутствующих файлов и повышения производительности.
Сценарий 1: Панель задач отображается в полноэкранном режиме во время игры
Панель задач отображается в полноэкранной игре? Многие заядлые геймеры жаловались на то, что панель задач отображается в полноэкранных играх.
Это мешает их прогрессу в играх, которые обычно требуют полноэкранного режима для правильной работы. Для многих игр есть некоторые важные функции игр, которые скрыты и недоступны на панели задач.
Даже выбор « auto-hide» в полноэкранном режиме является лишь временным решением. Это связано с тем, что панель задач по-прежнему имеет тенденцию появляться снова, когда вы перемещаете указатель мыши на край или низ экрана. Есть несколько способов решить эту проблему и улучшить игровой процесс.
Вы можете начать с открепления значков программ с панели задач, начиная с Google Chrome.
В некоторых случаях открепление программ предотвращает появление панели задач внизу экрана во время игры. Вы сможете закрепить программы обратно на панели задач, как только проблема будет решена.
Другой способ решения этой проблемы:
- Откройте диспетчер задач , перейдите на вкладку « Подробности » и нажмите « Завершить задачу » в файле explorer.
 exe. Это приведет к исчезновению вашего рабочего стола.
exe. Это приведет к исчезновению вашего рабочего стола. - После этого введите Файл > Запустить новую задачу и выберите explorer.exe, чтобы вернуть рабочий стол.
Сценарий 2. Панель задач отображается в полноэкранном режиме в Google Chrome
Панель задач отображается в полноэкранном режиме Chrome? Проблема с тем, что панель задач остается на рабочем столе в полноэкранном режиме, также может возникнуть, когда вы находитесь в Google Chrome. Это может произойти, когда вы смотрите видео в полноэкранном режиме, что может заблокировать часть вашего видео и отвлечь внимание. Способ решить эту проблему довольно прост, как только вы освоитесь.
- Перейдите на рабочий стол и найдите ярлык Google Chrome. Щелкните значок правой кнопкой мыши и выберите в контекстном меню Свойства .
- Перейдите на вкладку Совместимость и нажмите кнопку Изменить параметры высокого разрешения .

- Установите флажок рядом с параметром «Переопределить поведение масштабирования с высоким разрешением», чтобы включить эту функцию. Нажмите OK и закройте все окна.
- Большинство браузеров необходимо перезапустить, чтобы изменения вступили в силу. Чтобы убедиться, что проблема устранена после выполнения этих действий, попробуйте воспроизвести видео с любого веб-сайта из Google Chrome в полноэкранном режиме после перезапуска приложения.
Чтобы убедиться, что проблема решена после выполнения этих действий, попробуйте воспроизвести видео с любого веб-сайта из Google Chrome в полноэкранном режиме.
Мы также рекомендуем установить все новые обновления Google Chrome, которые могли быть выпущены. Обновления позволяют браузеру получать доступ к новым функциям, обновлениям безопасности и исправлениям ошибок.
Сценарий 3: Панель задач отображается в полноэкранном режиме на YouTube
Сегодня доступно для загрузки множество браузеров, но Google Chrome остается одним из самых популярных вариантов даже сейчас. Несмотря на его популярность среди браузеров, у пользователей по-прежнему возникают проблемы с обработкой Google Chrome при переходе в полноэкранный режим, особенно когда панель задач остается открытой.
Несмотря на его популярность среди браузеров, у пользователей по-прежнему возникают проблемы с обработкой Google Chrome при переходе в полноэкранный режим, особенно когда панель задач остается открытой.
Как и любое другое видео, просматриваемое в Windows 10, панель задач будет показывать видео YouTube в полноэкранном режиме. Это может отрицательно сказаться на просмотре видео и стать неудобством. К счастью, решение этой проблемы аналогично многим другим решениям, которые уже обсуждались в этой статье.
Эта проблема может возникнуть, когда вы просматриваете или просматриваете видео в полноэкранном режиме, что может заблокировать часть экрана и отвлечь внимание. Чтобы решить эту проблему, переопределить поведение высокого разрешения в Chrome.
Когда дело доходит до этого, перезапуск проводника Windows является одним из наиболее часто упоминаемых решений проблемы отображения панели задач в полноэкранном режиме. После выполнения любого из методов, перечисленных ранее, лучшим выбором может быть сохранение изменений и перезапуск.



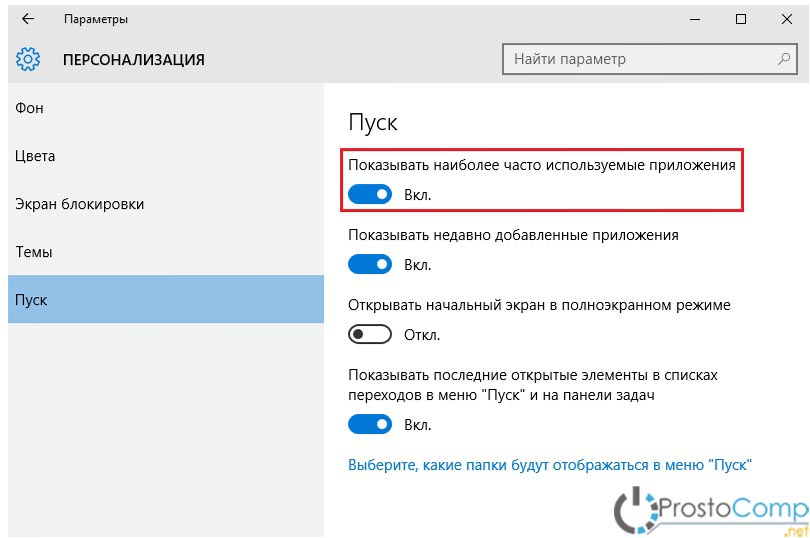




 Если вам предложен пароль администратора или подтверждение, введите пароль или нажмите кнопку Продолжить. Нажмите кнопку ОК.
Если вам предложен пароль администратора или подтверждение, введите пароль или нажмите кнопку Продолжить. Нажмите кнопку ОК.