Поиск и замена текста — Служба поддержки Майкрософт
Создание и редактирование
Создание и редактирование
Создание и редактирование
Поиск и замена текста
-
Добавление и редактирование текста
Статья -
Поиск и замена текста
Статья -
Проверка грамматики, орфографии и т. д. в Word
Статья -
Просмотр статистики
Статья -
Вставка гиперссылок
Статья -
Удаление гиперссылок
Статья
Далее: Форматирование текста
Word для Microsoft 365 Word для Интернета Word 2021 Word 2019 Word 2016 Word 2013 Word 2010 Word 2007 Word Starter 2010 Еще. ..Меньше
..Меньше
Совет. Видео не на вашем языке? Попробуйте выбрать Скрытые субтитры .
-
Выберите Главная > Заменить.
- Введите в поле Найти слово или фразу, которую нужно заменить.
-
В поле Заменить на введите новый текст.
-
Нажмите кнопку Заменить все, чтобы изменить все вхождения слова или фразы.
 Или нажимайте кнопку Найти далее, пока не перейдете к нужному вхождению, а затем нажмите кнопку Заменить.
Или нажимайте кнопку Найти далее, пока не перейдете к нужному вхождению, а затем нажмите кнопку Заменить. -
Чтобы найти только вхождения в верхнем или нижнем регистре, нажмите кнопку
Дополнительные параметры см. в статье Поиск и замена текста.
Поиск и замена обычного текста
В правом верхнем углу документа в поле поиска введите слово или фразу, которые вы хотите найти, и Word выделит все вхождения этого слова или фразы в документе.
Чтобы заменить найденный текст:
Щелкните значок увеличительного стекла и нажмите кнопку Заменить.
Введите замещающий текст в поле Заменить на.
Нажмите Заменить все или Заменить.
Советы:
-
Вы также можете открыть область Найти и заменить, нажав клавиши CONTROL+H.
При замене текста рекомендуется нажимать Заменить, а не Заменить все. Таким образом можно проверить каждый элемент перед заменой.
С помощью меню Формат вы можете найти текст с определенным форматированием, таким как полужирный шрифт или выделение.
-
Выберите Вид > Область навигации.
-
В области навигации
щелкните значок увеличительного стекла.
-
Нажмите кнопку параметров и выберите Расширенный поиск и замена.
Примечания:
-
Щелкните стрелку в нижней части диалогового окна Найти и заменить, чтобы отобразить все параметры.
-
-
В меню Формат выберите нужный параметр.
Если откроется второе диалоговое окно, выберите нужные параметры и нажмите кнопку ОК.

-
В диалоговом окне Поиск и замена нажмите кнопку Найти далее или Найти все.
С помощью меню Формат вы можете найти и заменить текст с определенным форматированием, таким как полужирный шрифт или выделение.
-
Выберите Вид > Область навигации.
-
В области навигации щелкните значок увеличительного стекла.

-
Нажмите кнопку параметров и выберите Расширенный поиск и замена.
В верхней части диалогового окна нажмите кнопку Заменить.
Примечания:
-
Щелкните стрелку в нижней части диалогового окна Найти и заменить, чтобы отобразить все параметры.
-
org/ListItem»>
-
-
В меню Формат выберите нужный вариант форматирования.
Если откроется второе диалоговое окно, выберите нужные параметры и нажмите кнопку ОК.
-
Щелкните в поле Заменить на.
-
В меню Формат выберите замещающее форматирование. Если появится второе диалоговое окно, выберите нужные форматы и нажмите кнопку ОК.

Нажмите Заменить, Заменить все или Найти далее.
В поле Найти введите текст, который хотите найти.
-
Выберите Вид > Область навигации.
-
В области навигации щелкните значок увеличительного стекла.
-
Нажмите кнопку параметров и выберите Расширенный поиск и замена.

Примечания:
-
Щелкните стрелку в нижней части диалогового окна Найти и заменить, чтобы отобразить все параметры.
-
-
-
В меню Специальный выберите нужный специальный знак.
-
Нажмите кнопку Найти далее.

-
Выберите Вид > Область навигации.
-
В области навигации щелкните значок увеличительного стекла.
-
Нажмите кнопку параметров и выберите Расширенный поиск и замена.
Примечания:
-
Щелкните стрелку в нижней части диалогового окна Найти и заменить, чтобы отобразить все параметры.

-
-
-
В верхней части диалогового окна Найти и заменить нажмите кнопку Заменить, а затем щелкните в поле Найти, но не вводите текст. После этого при выборе специального знака Word автоматически поместит код знака в соответствующее поле.
Примечание: Щелкните стрелку в нижней части диалогового окна Найти и заменить, чтобы отобразить все параметры.
-
В меню Специальный выберите нужный специальный знак.

-
Щелкните в поле Заменить на.
-
В меню Специальный выберите специальный знак, который нужно использовать для замены.
-
Нажмите кнопку Заменить или Найти далее.
-
Выберите Вид > Область навигации.

-
В области навигации щелкните значок увеличительного стекла.
-
Нажмите кнопку параметров и выберите Расширенный поиск и замена.
-
Установите флажок Подстановочные знаки.
Если флажок Подстановочные знаки недоступен, нажмите .
org/ListItem»>
-
Нажмите кнопку Найти далее.
Советы:
-
Чтобы остановить поиск, нажмите клавиши +ТОЧКА.
-
Вы также можете ввести подстановочный знак непосредственно в поле Найти поле, вместо выбора элемента из всплывающего меню Специальные.

-
Чтобы найти символ, который определен как подстановочный знак, введите косую черту (\) перед искомым символом. Например, введите \?, чтобы найти вопросительный знак.
-
Для группировки подстановочных знаков и текста, а также для указания порядка обработки знаков следует использовать круглые скобки. Например, чтобы найти слова «призвание» и «приключение», введите <(при)*(ние)>.
-
Для поиска выражения и последующего изменения порядка его компонентов используйте подстановочный знак \n.
 Например, введите (Селезнев) (Глеб) в поле Найти и \2 \1 в поле Заменить на, чтобы найти словосочетание «Селезнев Глеб» и заменить его на «Глеб Селезнев».
Например, введите (Селезнев) (Глеб) в поле Найти и \2 \1 в поле Заменить на, чтобы найти словосочетание «Селезнев Глеб» и заменить его на «Глеб Селезнев».
-
-
Чтобы заменить найденный текст:
-
Откройте вкладку Заменить и выберите поле Заменить на.
-
Во всплывающем меню Специальный выберите подстановочный знак и введите любой дополнительный текст в поле Заменить на.

-
Нажмите Заменить все, Заменить или Найти далее.
Совет: При замене текста рекомендуется нажимать Заменить, а не Заменить все. Это позволить проверить каждый из элементов и убедиться в правильности замены.
-
В меню Специальный выберите подстановочный знак и введите любой дополнительный текст в поле Найти.
Поиск можно уточнить с помощью любого из следующих подстановочных знаков.
|
Чтобы найти |
Используйте |
Пример |
|---|---|---|
|
Любой символ |
? |
Выражение к?т позволяет найти слова «кот» и «кит». |
|
Любая строка символов |
* |
Выражение п?л позволяет найти слова «пол» и «пошел». |
|
Один из указанных символов |
[ ] |
Выражение кр[еа]н позволяет найти слова «крен» и «кран». |
|
Любой символ из указанного диапазона |
[-] |
Выражение [б-м]ой позволяет найти слова «бой», «вой» и «мой». Диапазон должен быть в алфавитном порядке. |
|
Любой символ, кроме символов, указанных в скобках |
[!] |
Выражение по[!р]ол позволяет найти слова «посол» и «помол», но не «порол». |
|
Любой символ, кроме символов, которые находятся в диапазоне, указанном в скобках |
[!э-я] |
Выражение к[!е-р]а позволяет найти слова «кода» и «коса», но не слова «кожа» и «кора». Диапазон должен быть в алфавитном порядке. |
|
Ровно n появлений символа или выражения подряд в тексте |
{ n} |
Выражение жарен{2}ый позволяет найти слово «жаренный», но не слово «жареный». |
|
Как минимум n появлений символа или выражения подряд в тексте |
{ n,} |
Выражение жарен{1,}ый позволяет найти слова «жареный» и «жаренный». |
|
Диапазон появлений символа или выражения подряд в тексте |
{ n, n} |
Выражение 10{1,3} позволяет найти числа «10,» «100,» и «1000». |
|
Любое, однократное или повторяющееся, появление символа или выражения в тексте |
@ |
Выражение больше@ позволяет найти слова «больше» и «большее». |
|
Начало слова |
< |
Выражение <(сол) позволяет найти слова «солнце» и «солист», но не слово «фасоль». |
|
Конец слова |
> |
Выражение (ель)> позволяет найти слова «ель» и «шрапнель», но не слово «ельник». |
Word в Интернете позволяет искать и заменять обычный текст. Вы можете использовать параметры «Учитывать регистр» или «Только слово целиком». Чтобы использовать другие параметры, откройте документ в классическом приложении Word.
Вы можете использовать параметры «Учитывать регистр» или «Только слово целиком». Чтобы использовать другие параметры, откройте документ в классическом приложении Word.
Как искать слов и текста в PDF-файлах на iPhone? 4 способа
В настоящее время все больше людей используют смартфоны, тем самым способствуя использованию технологических продуктов и услуг. электронные книги, PDF-документы и другие загрузки широко используются сегодня, когда люди переходят от традиционных печатных средств массовой информации. iPhone — это более простой способ переноса и отправки PDF-файлов, так как вы можете получить к ним доступ в любое время и в любом месте.
Использование или поиск PDF-файла, в котором находится большинство электронных книг и других документов, может быть сложной задачей, и с увеличением числа PDF-приложений, доступных в интернете, это стало еще проще.
- Вариант 1. Использование iBooks
- Вариант 2. Использование PDFelement для iOS
- Вариант 3.
 Использование QuickSearch PDF Reader
Использование QuickSearch PDF Reader - Вариант 4. Использование Safari
Вариант 1. Использование iBooks
Open iBooks-это самый простой способ поиска PDF-файлов и текста в PDF-файлах на iPhone. iBooks может помочь в поиске любого текста, который вам нужен. iBooks также имеет возможность искать любой PDF-файл из любого раздела. iBooks не поставляется вместе с iPhone, поэтому вам нужно будет установить его из App Store самостоятельно. Ниже приведен способ поиска текста в PDF-файле с помощью iBook.
- Шаг 1. Запустите iBooks с главного экрана вашего iPhone.
- Шаг 2. Откройте PDF-файл,который вы хотите найти, нажав на него.
- Шаг 3. Затем нажмите на увеличительное стекло, которое находится на верхнем конце с правой стороны.
- Шаг 4. Введите текст или термин, который вы хотите найти, а затем нажмите на раздел поиска клавиатуры. Вы увидите предоставленные результаты поиска, прокрутите страницу, чтобы перейти на тот, который вам нужен.
Вариант 2.
 Использование PDFelement для iOS
Использование PDFelement для iOSPDFelement для iOS — это программа просмотра и редактирования PDF-файлов, которая может выполнять поиск текста в PDF-файлах. Он очень прост в использовании и в то же время мощный. Помимо поиска содержимого в формате PDF, он также может редактировать текст, изображения, создавать ссылки на PDF, комментировать PDF, конвертировать PDF и подписывать PDF. Получите его в App Store, чтобы попробовать.
Скачать Бесплатно Скачать Бесплатно КУПИТЬ СЕЙЧАС КУПИТЬ СЕЙЧАС
- Шаг 1. Откройте приложение PDFelement на вашем iPhone.
- Шаг 2. Нажмите на синий значок +, чтобы открыть PDF-файл в приложении.
- Шаг 3. Затем нажмите на увеличительное стекло вверху и введите слово или текст, который вы хотите найти.
- Шаг 4. Результат введенного вами слова будет выделен, вы можете нажать на результат, чтобы быстро найти содержимое в PDF-файле.
Вариант 3.
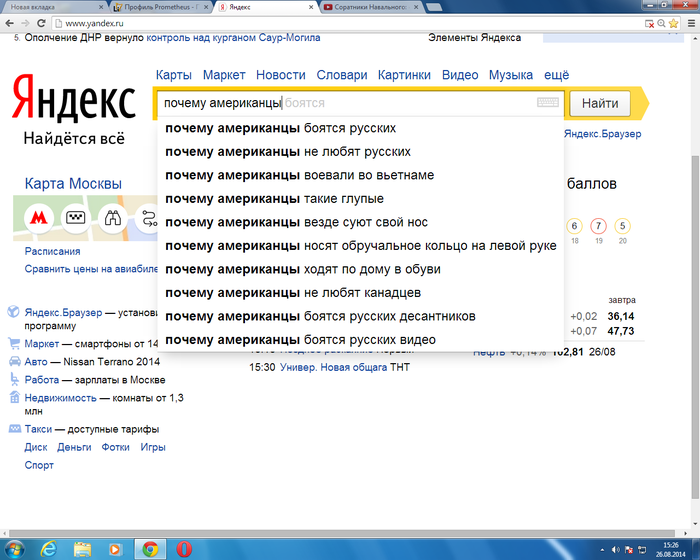 Использование QuickSearch PDF Reader
Использование QuickSearch PDF ReaderQuickSearch PDF Reader — это новое приложение iTunes, которое делает удивительные действия по чтению PDF и поиску текста. Это позволяет быстрее находить текст в PDF-файлах. QuickSearch PDF reader работает при добавлении документа, так как он сканирует фон документов, поэтому при поиске текста результаты будут отображаться автоматически. Он позволяет выполнять поиск в определенных документах и даже во всех документах, из которых вы хотите выполнить поиск. Его просмотрщик естественен с удобной навигацией, отличными инструментами масштабирования и прыжками на страницы и документы по вашему желанию.
Вариант 4. Использование Safari
Safari-это лучший инструмент для поиска PDF-файлов на iPhone. Вы можете непосредственно найти PDF-файлы и открыть их с помощью этого инструмента.
- Шаг 1. Запустите Safari на вашем iPhone. Это веб-браузер по умолчанию для вашего iPhone.
- Шаг 2. Скопируйте и вставьте URL-адрес Google.com или обычно используемый сайт электронных книг, например http://www.
 free-ebooks.net/ в адресной области нажмите кнопку «Перейти».
free-ebooks.net/ в адресной области нажмите кнопку «Перейти». - Шаг 3. Если вы собираетесь искать PDF-отчет в Google, то вам следует ввести имя PDF-файла в поле поиска с текстом «filetype: pdf». Если Вы зашли на сайт электронной книги, то можете найти нужную вам электронную книгу в формате PDF и нажать кнопку, чтобы открыть ее на своем iPhone.
Знакомство с Word для Интернета
Слово для Интернета
Microsoft 365 для веб-обучения
Слово для Интернета
Слово для Интернета
Знакомство с Word для Интернета
- Знакомство с Word для Интернета
видео - Изменить макет документа
видео - Вставка таблиц и изображений
видео - Сотрудничайте онлайн
видео - Интересные вещи в Word для Интернета
видео
Следующий: Excel для Интернета
Попробуйте!
С помощью Word для Интернета создавайте документы, добавляйте текст, изображения и рисунки, а также делитесь своим файлом, чтобы работать с другими, где бы вы ни находились.
С сайта office.com:
Выберите Word , чтобы открыть онлайн-приложение.
На стартовой странице вы увидите:
Новинка : содержит шаблоны для быстрого запуска вашего документа.
Рекомендуется : Отслеживает важную работу, происходящую вокруг вас, с недавней активностью.

Recent : Показывает, что вы недавно открывали.
Выберите Новый пустой документ , чтобы начать документ.
Найдите вкладки, которые помогут вам начать работу:
Home : Форматирование шрифта, размера и цвета или работа с маркерами и абзацами.
org/ListItem»>
Вставка : Вставьте в файл таблицу, изображение или ссылку.
Макет : Отрегулируйте поля, ориентацию страницы, отступы или интервалы.
Review : проверка орфографии и грамматики, количество слов, доступность, а также добавление или работа с комментариями.
Выберите Скажите, что вы хотите сделать для поиска того, что вам нужно.
org/ListItem»>
Чтобы поделиться файлом, выберите Поделиться и введите имя.
Хотите больше?
Веб-приложение Word. Краткое руководство.
Тренировка слов
Справка по словам
Документ Word для Mac перестает отвечать на запросы при попытке открыть документ
Симптомы
При попытке открыть документ Microsoft Word для Mac Word для Mac перестает отвечать на запросы. Кроме того, вам, возможно, придется использовать команду Force Quit для выхода из программы.
Разрешение
Шаг 1. Очистите папку автоматического восстановления
Попробуйте очистить папку автоматического восстановления. Для этого выполните следующие действия:
В меню Go щелкните Home .
Открыть Документы .
Открыть Данные пользователя Microsoft .
Откройте папку Office Autorecovery .
Примечание Файлы в этой папке удалять не нужно. Вы можете скопировать или переместить эти файлы на рабочий стол.
Протестируйте приложение.
Если проблема продолжает возникать, перейдите к следующему шагу.
Шаг 2. Загрузите и установите последнее обновление
Загрузите и установите последнее обновление Word, в зависимости от вашей версии программы. Чтобы просмотреть версию установки Word, запустите Word и нажмите О Word в меню Справка.
Чтобы загрузить последнее обновление, см. следующую статью базы знаний Майкрософт:
323601Как получить обновления программного обеспечения Office для Mac
Если проблема продолжает возникать, перейдите к следующему шагу.
Шаг 3. Проверьте имя документа
Если имя документа содержит символы, например символ процента, файл не открывается при двойном щелчке имени. Вы можете попытаться решить эту проблему, переименовав файл без символов.
Если проблемный файл загружен с веб-сайта, веб-браузер может добавить символ к имени файла. В этом случае попробуйте использовать другой браузер для доступа к электронной почте, а затем снова загрузите файлы.
В этом случае попробуйте использовать другой браузер для доступа к электронной почте, а затем снова загрузите файлы.
Если проблема продолжает возникать, перейдите к следующему шагу.
Шаг 4. Удаление настроек Word
Если вы ранее использовали Word на этом компьютере, вы можете попытаться удалить все установленные вами настройки. Обратите внимание, что при этом удаляются все сделанные вами настройки, включая создание пользовательских словарей и сочетаний клавиш, а также изменения на панелях инструментов. Чтобы удалить настройки Word, выполните следующие действия:
1. | Закройте все программы Microsoft Office для Mac. |
2. | В меню Go щелкните Home . |
3. | Открыть Библиотеку . Примечание Папка Library скрыта в Mac OS X Lion. Чтобы отобразить эту папку в Mac OS X Lion, нажмите и удерживайте клавишу OPTION, пока вы щелкаете меню Перейти . |
4. | Открыть Настройки . |
5. | Найдите файл с именем com.microsoft.word.plist и переместите его на рабочий стол. |
6. | Запустите Word и проверьте, сохраняется ли проблема. Примечание Если вы не найдете файл, программа использует настройки по умолчанию. |
7. | Закройте все программы Microsoft Office для Mac. |
8. | В меню Go выберите Home . |
9. | Открыть Библиотеку . Примечание Папка Library скрыта в Mac OS X Lion. |
10. | Открыть Настройки . |
11. | Открыть Microsoft . |
12. | Найдите файл с именем com.microsoft.word.prefs.plist и переместите его на рабочий стол. |
13. | Запустите Word и проверьте, сохраняется ли проблема. Если проблема не устранена, выйдите из Word и восстановите файл com. |
14. | В меню Go щелкните Home . |
15. | Открыть библиотеку . Примечание Папка Library скрыта в Mac OS X Lion. Чтобы отобразить эту папку в Mac OS X Lion, нажмите и удерживайте клавишу OPTION, пока вы щелкаете меню Go . |
16. | Откройте Application Support , а затем откройте Microsoft . |
17. | Откройте Office , а затем откройте Пользовательские шаблоны . |
18. | Найдите файл с именем Обычный и переместите его на рабочий стол. |
19. | Запустите Word и проверьте, сохраняется ли проблема. Если проблема кажется решенной, вы можете переместить обычный файл в корзину. |
Если проблема продолжает возникать, перейдите к следующему шагу.
Шаг 5. Попробуйте в безопасном режиме
Попробуйте открыть файл в безопасном режиме. Инструкции для этого см.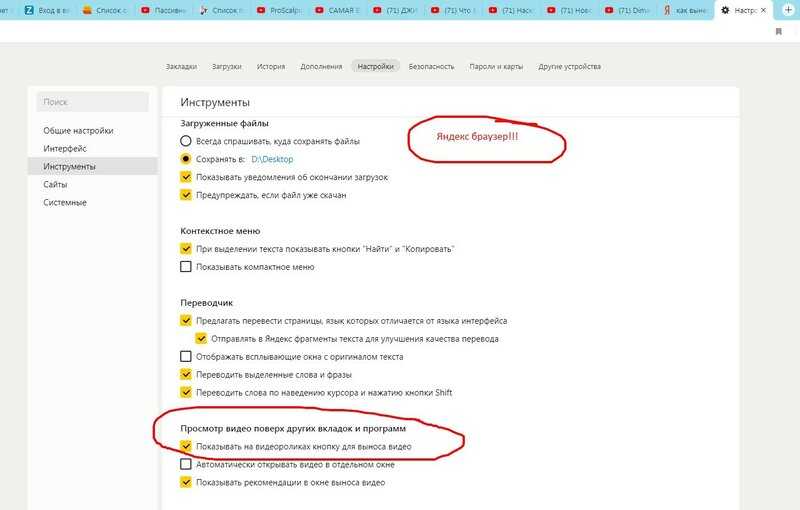


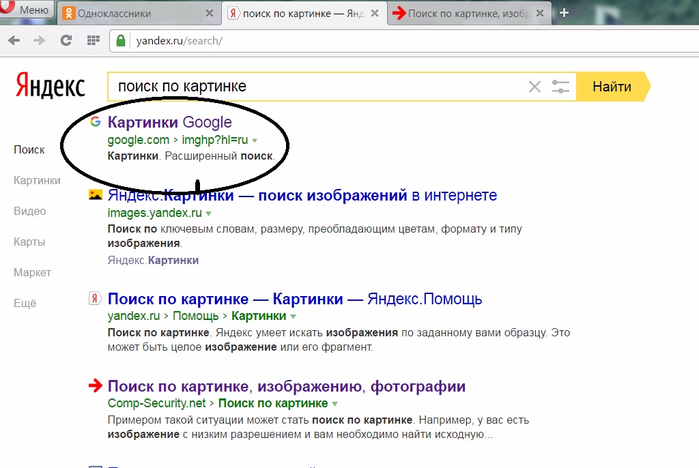 Или нажимайте кнопку Найти далее, пока не перейдете к нужному вхождению, а затем нажмите кнопку Заменить.
Или нажимайте кнопку Найти далее, пока не перейдете к нужному вхождению, а затем нажмите кнопку Заменить.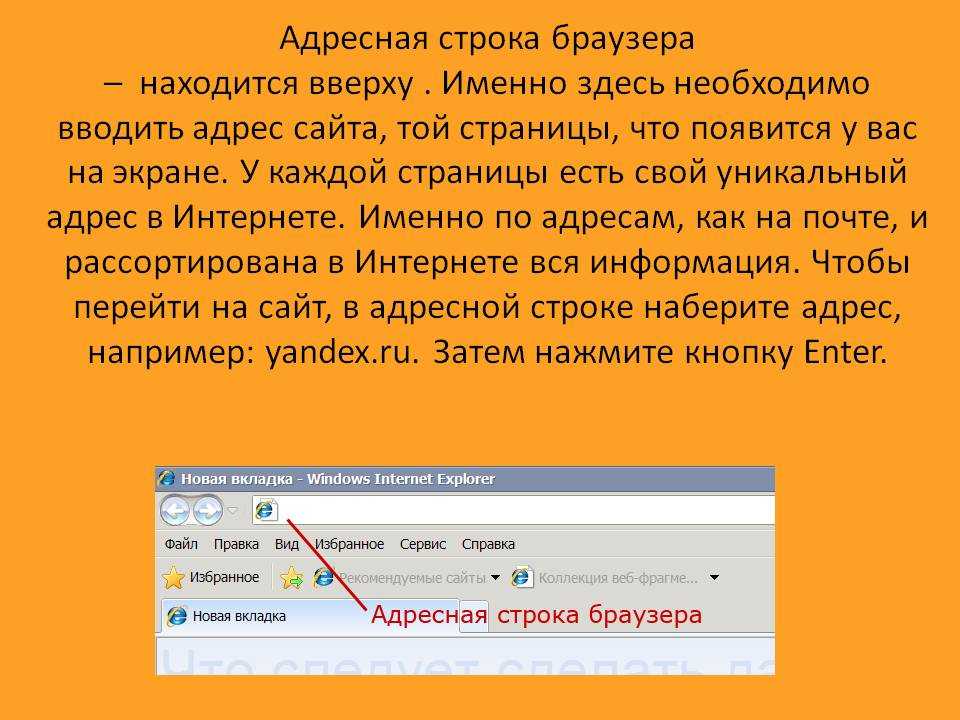

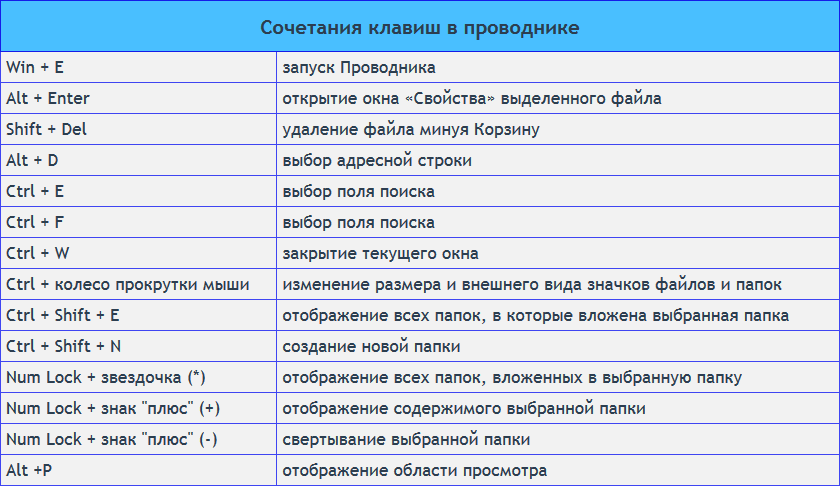
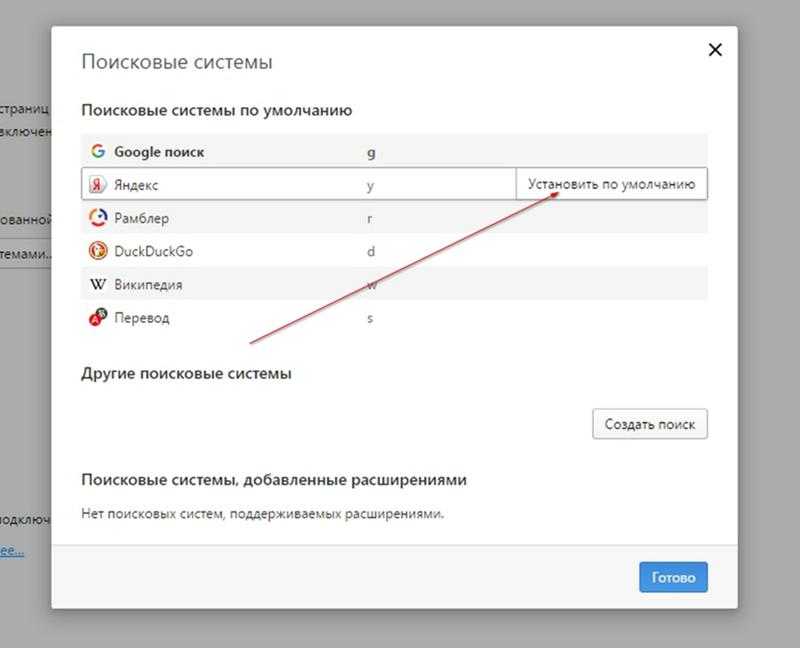


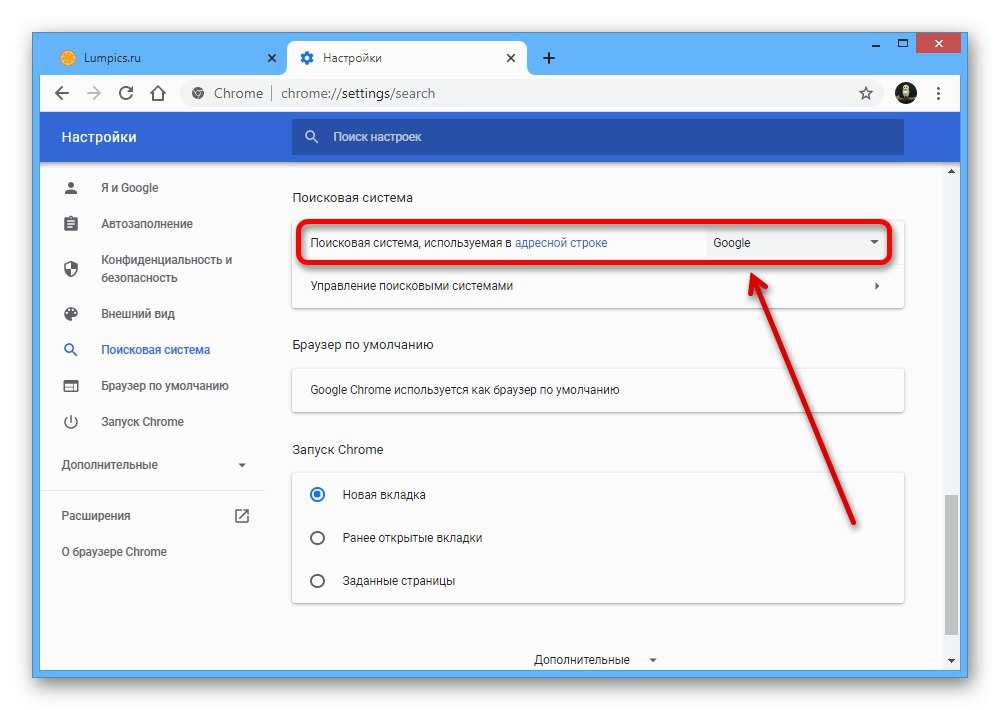

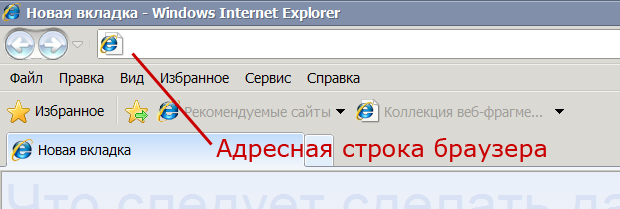

 Например, введите (Селезнев) (Глеб) в поле Найти и \2 \1 в поле Заменить на, чтобы найти словосочетание «Селезнев Глеб» и заменить его на «Глеб Селезнев».
Например, введите (Селезнев) (Глеб) в поле Найти и \2 \1 в поле Заменить на, чтобы найти словосочетание «Селезнев Глеб» и заменить его на «Глеб Селезнев».

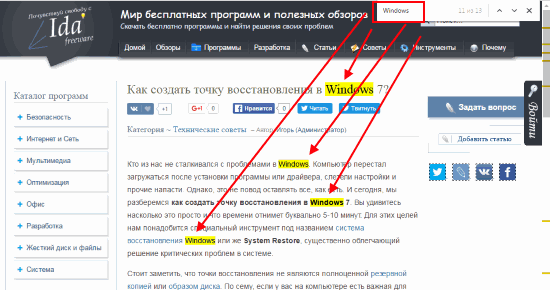



 Использование QuickSearch PDF Reader
Использование QuickSearch PDF Reader free-ebooks.net/ в адресной области нажмите кнопку «Перейти».
free-ebooks.net/ в адресной области нажмите кнопку «Перейти».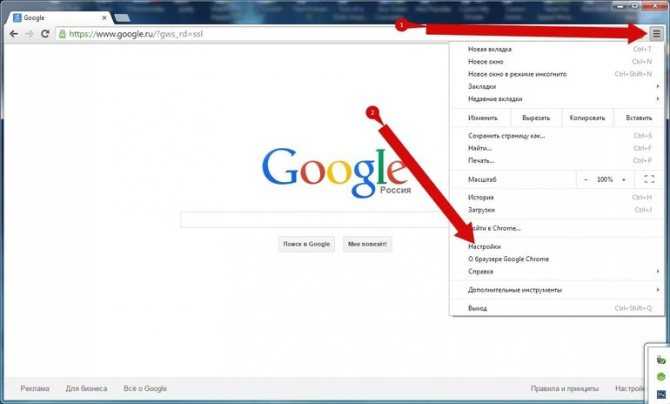

 Если проблема не устранена, выйдите из Microsoft Word, а затем восстановите файл com.microsoft.word.prefs.plist в исходное расположение. Затем перейдите к следующему шагу. Если проблема кажется решенной, вы можете переместить файл в корзину.
Если проблема не устранена, выйдите из Microsoft Word, а затем восстановите файл com.microsoft.word.prefs.plist в исходное расположение. Затем перейдите к следующему шагу. Если проблема кажется решенной, вы можете переместить файл в корзину.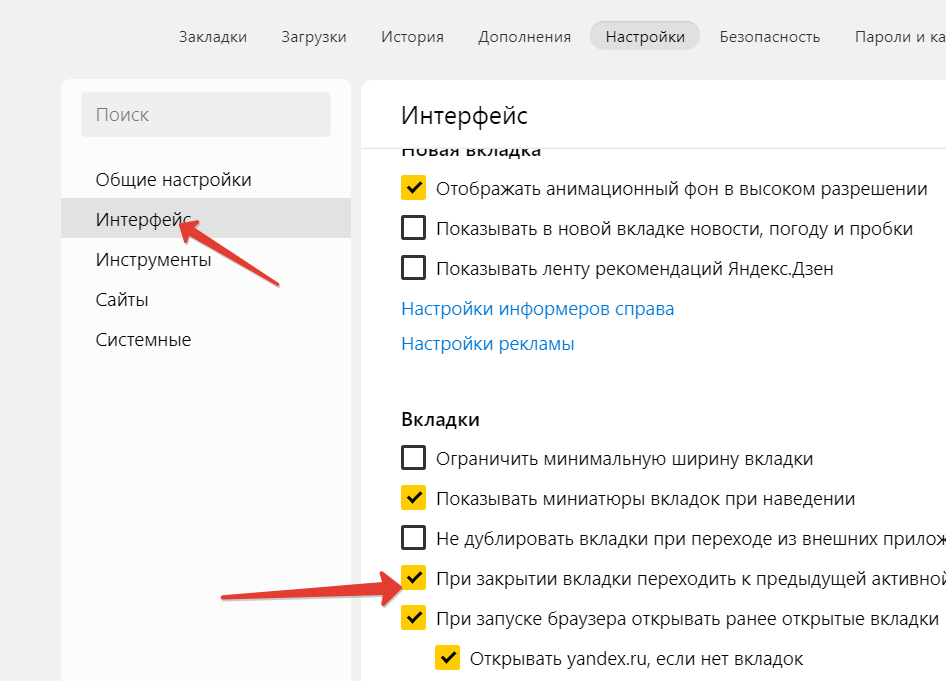 Чтобы отобразить эту папку в Mac OS X Lion, нажмите и удерживайте клавишу OPTION, пока вы щелкаете меню Go .
Чтобы отобразить эту папку в Mac OS X Lion, нажмите и удерживайте клавишу OPTION, пока вы щелкаете меню Go . microsoft.word.prefs.plist в исходное место. Затем перейдите к следующему шагу. Если проблема кажется решенной, вы можете переместить файл в корзину.
microsoft.word.prefs.plist в исходное место. Затем перейдите к следующему шагу. Если проблема кажется решенной, вы можете переместить файл в корзину.