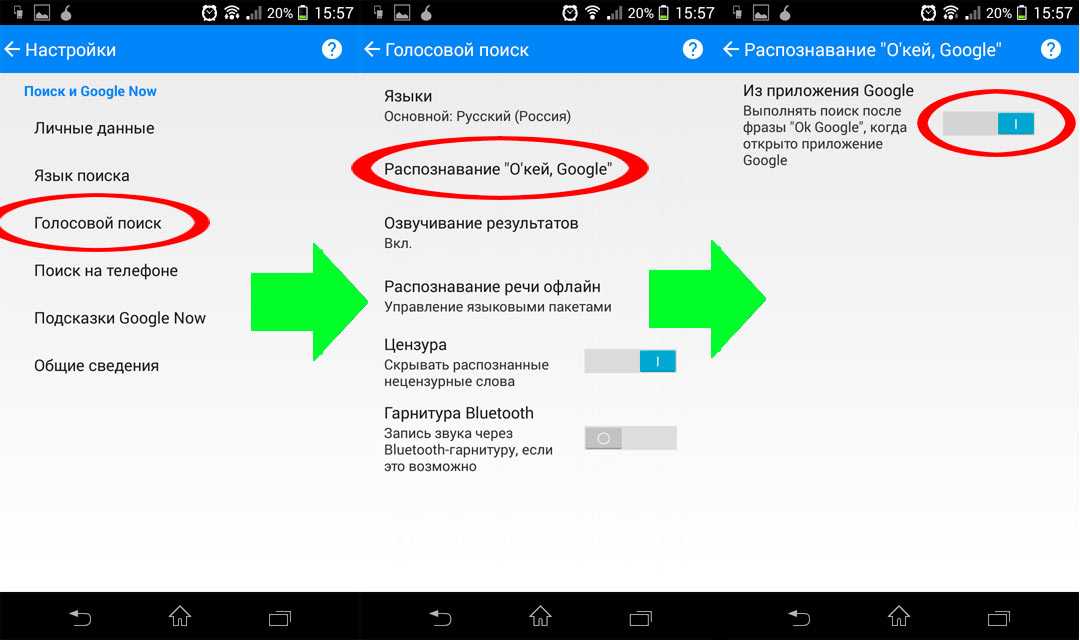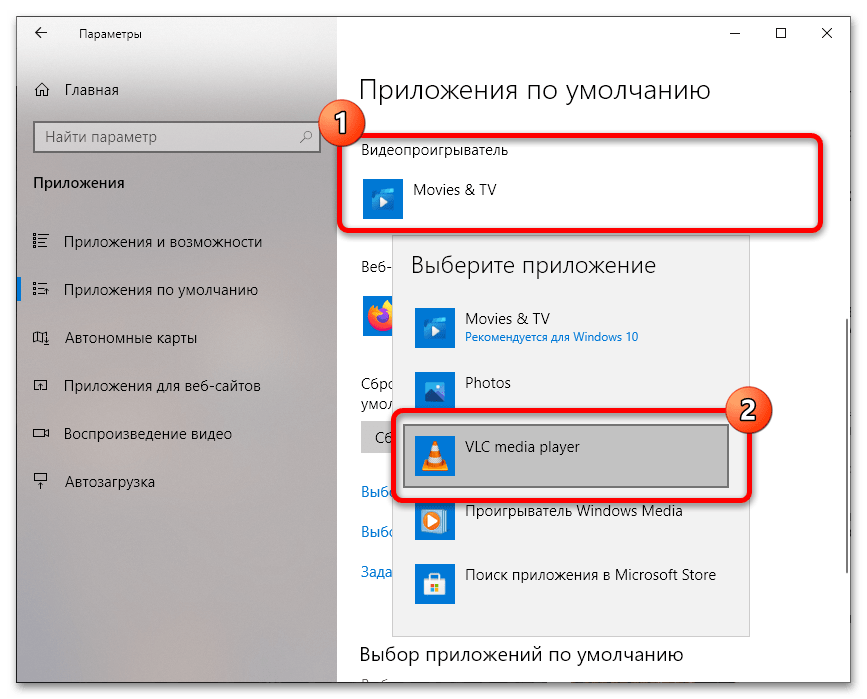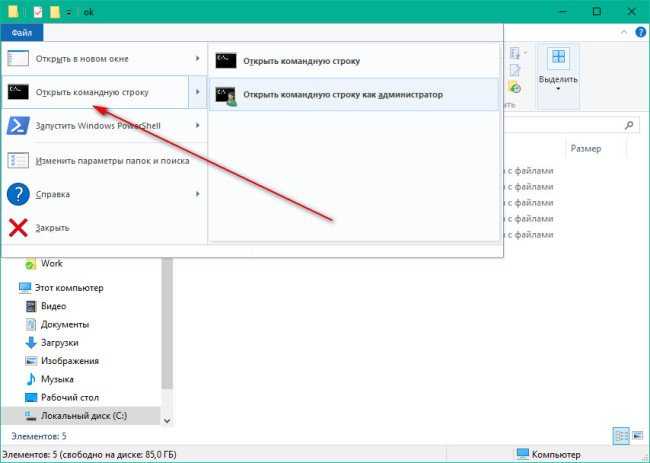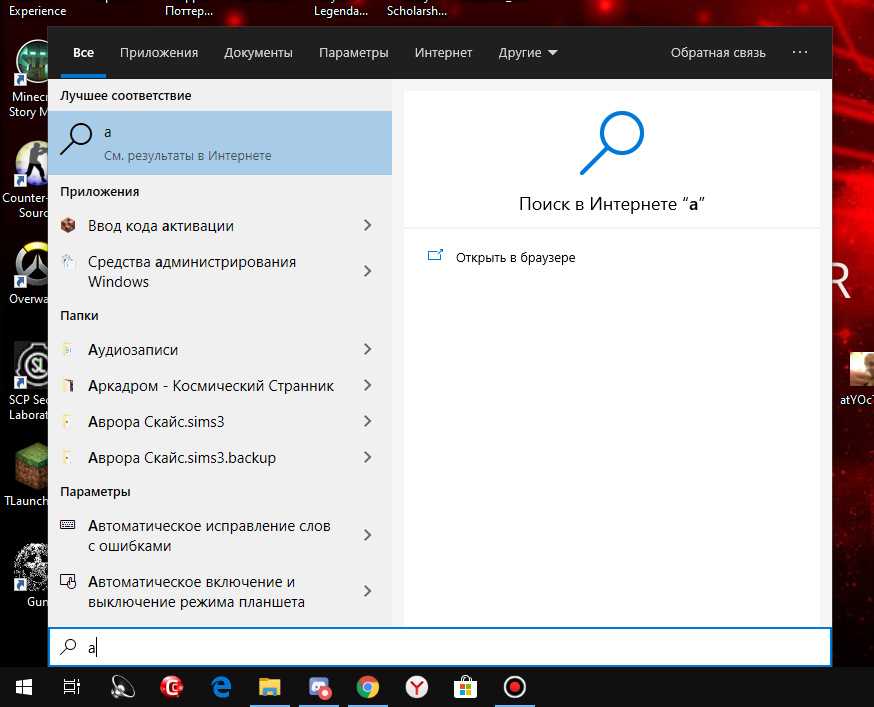Как открыть поиск в Windows 10: подробная инструкция
Содержание
- Добавление кнопки поиска Виндовс 10
- Восстановление работоспособности функции поиска
- Вызов поиска в Виндовс 10
- Вариант 1: Поиск на панели задач
- Вариант 2: Поиск в системных приложениях
- Использование функции поиска
- Заключение
- Вопросы и ответы
Возможность поиска данных, в той или иной степени, в операционных системах семейства Windows появилась довольно давно, но именно в десятой Microsoft ее полностью переработали и улучшили, превратив в полноценный рабочий инструмент, благодаря которому можно найти практически все что угодно не только на компьютере, но и в сети. При этом далеко не все пользователи «десятки» знают, как вызвать столь полезную функцию, и сегодня мы расскажем именно об этом.
Добавление кнопки поиска Виндовс 10
Открыть поиск на ПК или ноутбуке с Windows 10 несложно, однако иногда эта функция может не работать или попросту быть скрытой (значок или поле для ввода отсутствует).
- Правой кнопкой мышки (ПКМ) кликните по панели задач.
- Наведите указатель курсора на пункт «Поиск».
- Выберите второй или третий вариант из доступных:
- «Показать значок поиска»;
- «Показать поле поиска».
На скриншотах выше можно увидеть, как выглядит каждый из них. При этом стоит отметить, что поиск в виде поля для ввода запроса может быть активирован только в том случае, если на панели задач используются большие значки.
Читайте также: Как уменьшить панель задач в Windows 10
Восстановление работоспособности функции поиска
Если же функция поиска изначально была представлена на панели задач, но не работала, это говорит о наличии серьезных проблем в операционной системе, особенно если стартовое меню «Пуск» тоже не реагирует на обращение. Причин у такого поведения может быть несколько, но к основным стоит причислить остановку ответственной за работу поиска службы, повреждение системных файлов, некорректные записи в реестре, а также возможные ошибки и сбои в ОС Windows, с которыми, к сожалению, время от времени приходится сталкиваться большинству.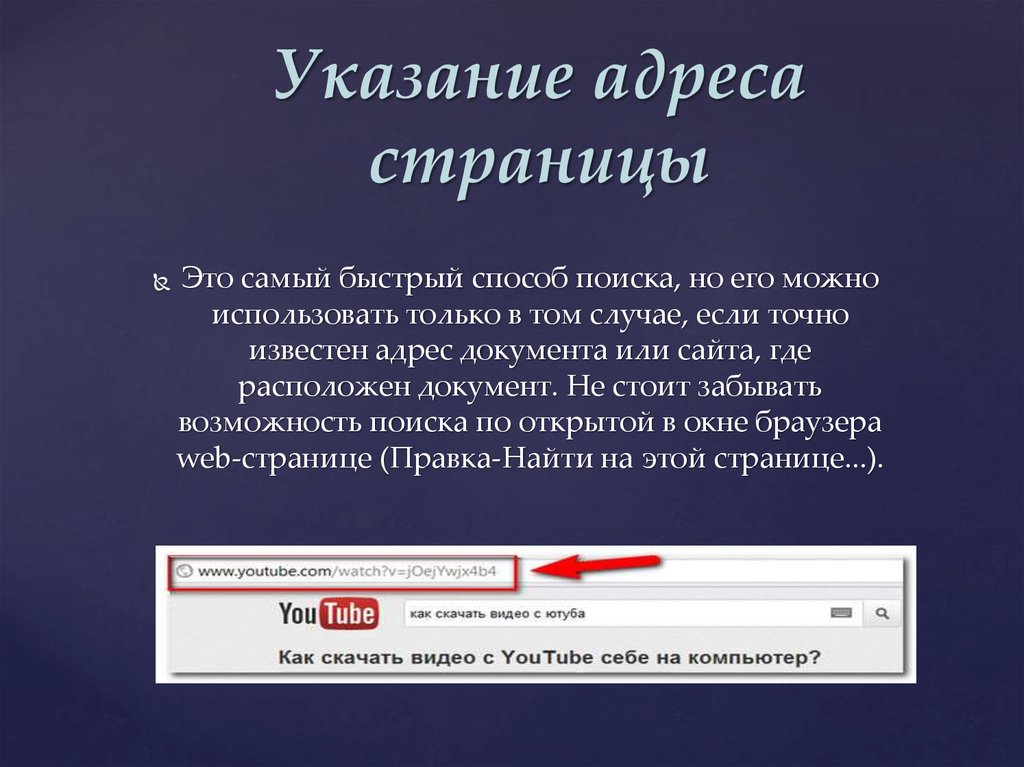 Узнать подробно о том, что могло вызвать неработоспособность поиска конкретно в вашем случае, и как это исправить, поможет представленная по ссылке ниже статья.
Узнать подробно о том, что могло вызвать неработоспособность поиска конкретно в вашем случае, и как это исправить, поможет представленная по ссылке ниже статья.
Подробнее: Что делать, если не работает функция поиска в Виндовс 10
Вызов поиска в Виндовс 10
Открыть поиск, представленный на панели задач, можно всего лишь двумя способами, однако эта функция доступна и в других системных компонентах и приложениях, о чем мы тоже расскажем далее.
Вариант 1: Поиск на панели задач
Самый простой и очевидный способ вызова поиска заключается в нажатии по его значку или полю левой кнопкой мышки (ЛКМ), в зависимости от того, какой из вариантов отображения вы выбрали сами. Дополнительно пояснять здесь ничего не нужно – все видно на изображении ниже.
Читайте также: Настройка панели задач в Windows 10
Если же вы не хотите постоянно перемещать указатель курсора в левый нижний угол экрана (или любой другой, смотря где располагается панель задач), можно воспользоваться горячими клавишами – нажатие «WIN+S» мгновенно активирует функцию.
Читайте также: Горячие клавиши в Виндовс 10
Вариант 2: Поиск в системных приложениях
Встроенный в Windows 10 поиск доступен не только на панели задач, но и в других разделах этой операционной системы, например, в «Проводнике», «Панели управления», «Параметрах». В первых двух случаях он выглядит одинаково и работает по тому же принципу, только ищет уже в непосредственном месте обращения (конкретной директории или оснастке). В третьем же с помощью рассматриваемой функции можно быстро перейти к интересующему разделу настроек.
- Поиск в «Проводнике»
- Поиск в «Панели управления»
- Поиск в «Параметрах»
Примечание: В «Параметрах» ОС Windows имеется возможность более тонкой настройки функции поиска — для этого предусмотрен отдельный раздел с недвусмысленным названием.
Для того чтобы воспользоваться поиском, необходимо просто кликнуть по обозначенной на каждом из изображений выше строке и начать вводить свой запрос.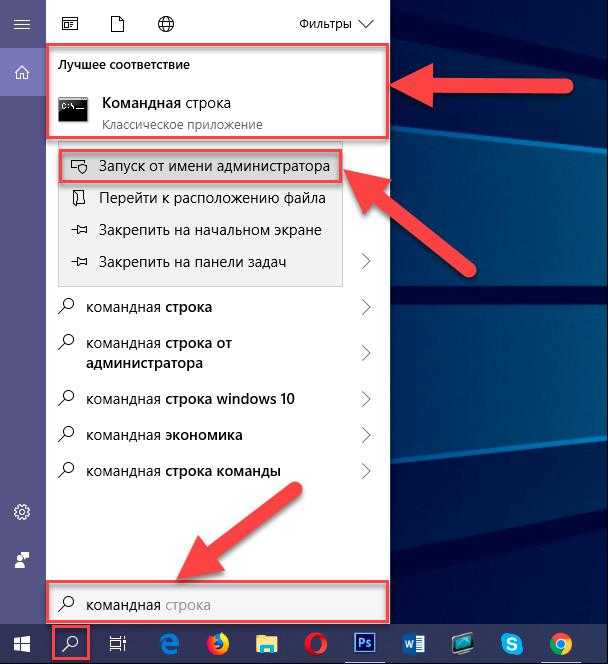 Имеется также сочетание клавиш для более быстрого обращения – «CTRL+F». К слову, последнее работает не только в стандартных для Виндовс приложениях, но и в ряде других программ (браузеры, компоненты офисных пакетов, мессенджеры и т.д.).
Имеется также сочетание клавиш для более быстрого обращения – «CTRL+F». К слову, последнее работает не только в стандартных для Виндовс приложениях, но и в ряде других программ (браузеры, компоненты офисных пакетов, мессенджеры и т.д.).
Использование функции поиска
Интегрированный в операционную систему поиск работает довольно хорошо, и с его помощью можно находить не только файлы, документы и папки, но и приложения (как стандартные, так и сторонние), письма в электронной почте, информацию в интернете и многие другие данные. На нашем сайте есть отдельные статьи, в которых рассмотрены особенности работы и использования данной функции, предлагаем с ними ознакомиться.
Подробнее:
Поиск файлов на компьютере с Виндовс 10
Поиск файлов по содержимому в Виндовс 10
Заключение
Теперь вы знаете обо всех способах запуска поиска в Windows 10, потенциальных местах его применения и том, что делать, если в работе данной функции возникают проблемы.
Как открыть строку поиска в windows 10 горячие клавиши
Содержание
- Как открыть поиск в Windows 10
- Добавление кнопки поиска Виндовс 10
- Восстановление работоспособности функции поиска
- Вызов поиска в Виндовс 10
- Вариант 1: Поиск на панели задач
- Вариант 2: Поиск в системных приложениях
- Использование функции поиска
- Заключение
- Список горячих клавиш для Windows 10
- Где находится клавиша Win на клавиатуре
- Новые сочетания клавиш, добавленные в Windows 10
- Сочетания клавиш в Проводнике
- Сочетания клавиш для работы с окнами
- Сочетания клавиш в Командной строке
- Сочетания клавиш для Мультимедиа
- Сочетания клавиш в среде Windows
- Сочетания клавиш в Windows 10
- Дубликаты не найдены
- Баяны
- Правила сообщества
- Ответ на пост «Горячие клавиши Windows»
- Ответ на пост «В ответ на посты про горячие клавиши Windows (пост не всех комбинация но наиболее полезных с клавишей Win)»
- Горячие клавиши для браузера
- Сочетания клавиш в Windows
- Дополнительные сочетания клавиш
- Дополнительные сочетания клавиш
- Видео
Как открыть поиск в Windows 10
Возможность поиска данных, в той или иной степени, в операционных системах семейства Windows появилась довольно давно, но именно в десятой Microsoft ее полностью переработали и улучшили, превратив в полноценный рабочий инструмент, благодаря которому можно найти практически все что угодно не только на компьютере, но и в сети.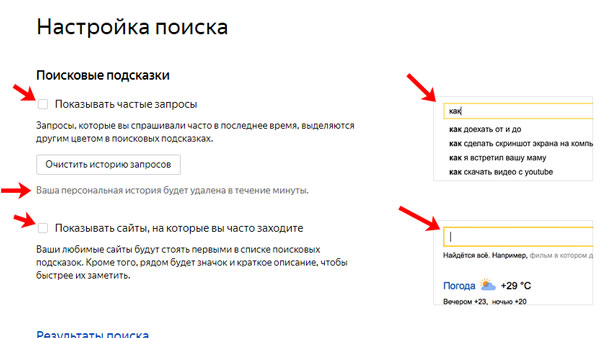 При этом далеко не все пользователи «десятки» знают, как вызвать столь полезную функцию, и сегодня мы расскажем именно об этом.
При этом далеко не все пользователи «десятки» знают, как вызвать столь полезную функцию, и сегодня мы расскажем именно об этом.
Добавление кнопки поиска Виндовс 10
Открыть поиск на ПК или ноутбуке с Windows 10 несложно, однако иногда эта функция может не работать или попросту быть скрытой (значок или поле для ввода отсутствует). Решение первой проблемы будет рассмотрено в следующей части статьи, а пока что расскажем, как активировать встроенную поисковую систему.
На скриншотах выше можно увидеть, как выглядит каждый из них. При этом стоит отметить, что поиск в виде поля для ввода запроса может быть активирован только в том случае, если на панели задач используются большие значки.
Восстановление работоспособности функции поиска
Если же функция поиска изначально была представлена на панели задач, но не работала, это говорит о наличии серьезных проблем в операционной системе, особенно если стартовое меню «Пуск» тоже не реагирует на обращение. Причин у такого поведения может быть несколько, но к основным стоит причислить остановку ответственной за работу поиска службы, повреждение системных файлов, некорректные записи в реестре, а также возможные ошибки и сбои в ОС Windows, с которыми, к сожалению, время от времени приходится сталкиваться большинству. Узнать подробно о том, что могло вызвать неработоспособность поиска конкретно в вашем случае, и как это исправить, поможет представленная по ссылке ниже статья.
Причин у такого поведения может быть несколько, но к основным стоит причислить остановку ответственной за работу поиска службы, повреждение системных файлов, некорректные записи в реестре, а также возможные ошибки и сбои в ОС Windows, с которыми, к сожалению, время от времени приходится сталкиваться большинству. Узнать подробно о том, что могло вызвать неработоспособность поиска конкретно в вашем случае, и как это исправить, поможет представленная по ссылке ниже статья.
Вызов поиска в Виндовс 10
Открыть поиск, представленный на панели задач, можно всего лишь двумя способами, однако эта функция доступна и в других системных компонентах и приложениях, о чем мы тоже расскажем далее.
Вариант 1: Поиск на панели задач
Самый простой и очевидный способ вызова поиска заключается в нажатии по его значку или полю левой кнопкой мышки (ЛКМ), в зависимости от того, какой из вариантов отображения вы выбрали сами. Дополнительно пояснять здесь ничего не нужно – все видно на изображении ниже.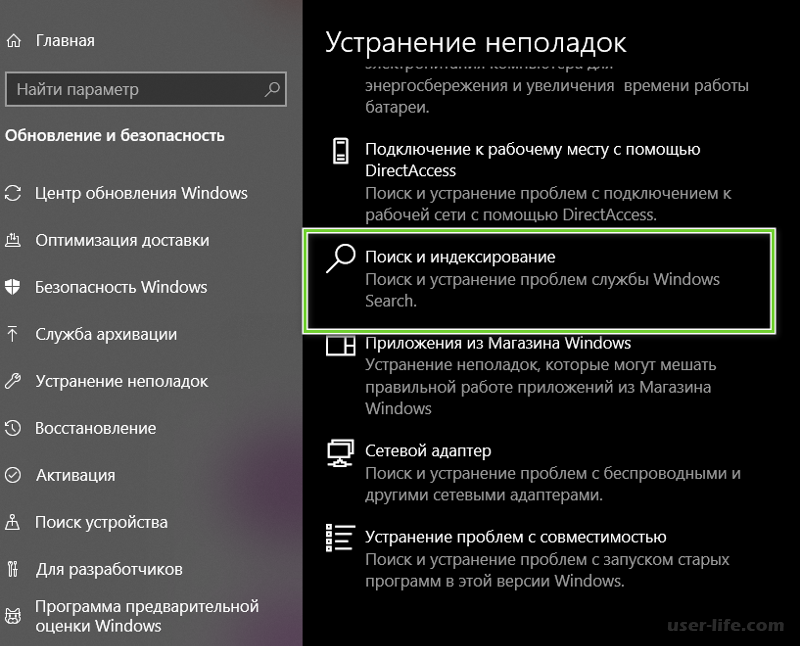
Если же вы не хотите постоянно перемещать указатель курсора в левый нижний угол экрана (или любой другой, смотря где располагается панель задач), можно воспользоваться горячими клавишами – нажатие «WIN+S» мгновенно активирует функцию.
Вариант 2: Поиск в системных приложениях
Встроенный в Windows 10 поиск доступен не только на панели задач, но и в других разделах этой операционной системы, например, в «Проводнике», «Панели управления», «Параметрах». В первых двух случаях он выглядит одинаково и работает по тому же принципу, только ищет уже в непосредственном месте обращения (конкретной директории или оснастке). В третьем же с помощью рассматриваемой функции можно быстро перейти к интересующему разделу настроек.
Примечание: В «Параметрах» ОС Windows имеется возможность более тонкой настройки функции поиска — для этого предусмотрен отдельный раздел с недвусмысленным названием.
Для того чтобы воспользоваться поиском, необходимо просто кликнуть по обозначенной на каждом из изображений выше строке и начать вводить свой запрос. Имеется также сочетание клавиш для более быстрого обращения – «CTRL+F». К слову, последнее работает не только в стандартных для Виндовс приложениях, но и в ряде других программ (браузеры, компоненты офисных пакетов, мессенджеры и т.д.).
Использование функции поиска
Интегрированный в операционную систему поиск работает довольно хорошо, и с его помощью можно находить не только файлы, документы и папки, но и приложения (как стандартные, так и сторонние), письма в электронной почте, информацию в интернете и многие другие данные. На нашем сайте есть отдельные статьи, в которых рассмотрены особенности работы и использования данной функции, предлагаем с ними ознакомиться.
Заключение
Теперь вы знаете обо всех способах запуска поиска в Windows 10, потенциальных местах его применения и том, что делать, если в работе данной функции возникают проблемы.
Источник
Список горячих клавиш для Windows 10
Некоторые комбинации клавиш на клавиатуре позволяют значительно оптимизировать и ускорить выполнение многих задач на компьютере, и в десятой версии Windows к существующим в предыдущих операционных системах сочетаниям добавили новые. Благодаря им, вместо того, чтобы искать нужную функцию в бесчисленных окнах параметров, основных и контекстных меню, можно просто зажать несколько кнопок. Главное запомнить эти комбинации и тогда ваша жизнь и работа в Windows 10 станет куда проще.
В этом руководстве представлены, пожалуй, самые необходимые и популярные горячие клавиши для комфортной работы в операционной системе Windows 10.
Где находится клавиша Win на клавиатуре
Для начала нужно напомнить, что клавиша Win (ее нажатие запускает меню Пуск) расположена снизу в левой части клавиатуры между Ctrl и Alt. На ней изображено окно (эмблема ОС Windows).
У ноутбуков между кнопками Alt и Ctrl еще есть специальная кнопка Fn, она находится слева или справа от клавиши Windows в зависимости от модели.
Новые сочетания клавиш, добавленные в Windows 10
Ниже представлены основные сочетания клавиш по разделам (в зависимости от их назначения). Но в сперва давайте ознакомимся с добавленными в Windows 10 сочетаниями клавиш, которых не было в более ранних версиях ОС.
Сочетания клавиш в Проводнике
При работе с системным менеджером файлов/папок используются всё те же клавишные комбинации, что и в предыдущих версиях Windows.
Сочетания клавиш для работы с окнами
Последняя версия операционной системы Windows имеет следующую особенность: в ней появилась возможность привязки окон. Такая функция была еще в позапрошлой ОС (Windows 7), но с тех пор значительно улучшилась. Теперь появилась возможность закреплять окна одно над другим, а также на разных сторонах и углах дисплея, используя сетку два на два.
Вот команды, позволяющие использовать эти функции:
На второй стороне экрана отображаются активные объекты, которые обычно вызываются командой Alt + Tab.
Таким образом на мониторе можно разместить до 4 активных папок, что в некоторых случаях очень удобно и необходимо для эффективной работы.
Сочетания клавиш в Командной строке
Команды в пунктах 1-12 из раздела выше работают и в данном случае. Но отдельно для неё существуют и особые комбинации:
Включение и выключение поддержки некоторых перечисленных выше функций, а также других комбинаций, осуществляется через меню «Свойства». Для этого следует нажать правой кнопкой мыши по шапке окна.
В области «Правка» можно активировать все необходимые опции, после этого нужно применить новые параметры, нажав “ОК”.
Сочетания клавиш для Мультимедиа
Для любителей компьютерных игр в ОС существуют некоторые полезные функции.
Сочетания клавиш в среде Windows
В десятой версии ОС Windows есть большое количество сочетаний клавиш для различных команд, что значительно упрощает выполнений многих повседневных действий:
Выше перечислены не все сочетания клавиш, а самые популярные и необходимые на наш взгляд. Выбирайте и запоминайте то, что нужно именно вам, и тогда работа на компьютере станет комфортнее и быстрее.
Выбирайте и запоминайте то, что нужно именно вам, и тогда работа на компьютере станет комфортнее и быстрее.
Источник
Сочетания клавиш в Windows 10
Для ленивых, и не очень 😉
F2 переименование выбранного элемента
F3 поиск файла или папки в проводнике
F4 отображение списка адресной строки в проводнике
F5 обновление активного окна
F6 циклическое переключение между элементами экрана в окне или на рабочем столе
F10 активация строки меню в активном приложении
Alt + F4 запускает меню питания системы или закрытие активного элемента или выход из активного приложения
Alt + Esc циклическое переключение между элементами в том порядке, в котором они были открыты
Alt + подчеркнутая буква выполнение команды, соответствующей этой букве
Alt + Enter отображение свойств выбранного элемента
Alt + «пробел» открытие контекстного меню активного окна
Alt + ← (стрелка влево) назад
Alt + → (стрелка вправо) вперёд
Alt + Page Up перемещение на одну страницу вверх
Alt + Page Down перемещение на одну страницу вниз
Alt + Tab переключение между открытыми приложениями
Ctrl + F4 закрытие активного документа (в приложениях, развернутых на весь экран и допускающих одновременное открытие нескольких документов)
Ctrl + A выбор всех элементов в документе или окне
Ctrl + C (или Ctrl + Insert) копирование выбранного элемента
Ctrl + D (или Delete) удаление выбранного элемента и его перемещение в корзину
Ctrl + R (или F5) обновление активного окна
Ctrl + V (или Shift + Insert) вставка выбранного элемента
Ctrl + X вырезание выбранного элемента
Ctrl + Y повтор действия
Ctrl + Z отмена действия
Ctrl + → (стрелка вправо) перемещение курсора в начало следующего слова
Ctrl + ← (стрелка влево) перемещение курсора в начало предыдущего слова
Ctrl + ↓ (стрелка вниз) перемещение курсора в начало следующего абзаца
Ctrl + ↑ (стрелка вверх) перемещение курсора в начало предыдущего абзаца
Ctrl + Alt + Tab использование клавиш со стрелками для переключения между открытыми приложениями
Ctrl + клавиша со стрелкой (для перемещения к элементу) + «пробел» выбор нескольких отдельных элементов в окне или на рабочем столе
Ctrl + Shift + клавиша со стрелкой выделение фрагмента текста
Ctrl +Esc открытие меню «Пуск»
Ctrl + Shift + Esc запуск диспетчера задач
Ctrl + Shift переключение раскладки клавиатуры, если их несколько
Ctrl + «пробел» включение и выключение редактора метода ввода для китайского языка
Shift + F10 открытие контекстного меню для выбранного элемента
Shift + любая клавиша со стрелкой выбор нескольких элементов в окне или на рабочем столе, а также выделение текста в документе
Shift + Delete удаление выбранного элемента без его предварительного помещения в корзину
→ (стрелка вправо) открытие следующего меню справа или открытие подменю
← (стрелка влево) открытие следующего меню слева или закрытие подменю
Esc остановка выполнения текущей задачи или выход из нее
Win вызов меню «Пуск»
Win + S вызов панели поиска меню «Пуск»
Win + Q открытие помощника Кортана (Cortana)
Win + I открытие окна «Параметры» меню «Пуск»
Win + A открытие центра уведомлений
Win + H вызов меню «Поделиться»
Win + P вызов меню «Проецировать»
Win + R открытие окна «Выполнить»
Win + «пробел» переключение языка ввода и раскладки клавиатуры
Win + L блокировка Рабочего стола
Win + K подключение к беспроводному дисплею или аудиоустройству
Win + X контекстное меню кнопки «Пуск»
Win + D показывает рабочий стол
Win + E открывает проводник
Ctrl + Shift + Esc запуск Диспетчера задач
Управление приложениями на панели задач
Win + T переключение между иконками на панели задач. Для запуска нужного приложения необходимо будет нажать на клавишу Enter
Для запуска нужного приложения необходимо будет нажать на клавишу Enter
Win + цифры от 0 до 9 запуск приложения с панели задач, кнопка которого соответствует цифре (отсчет начинается сразу после кнопки Представление панели задач)
SHIFT + нажатие кнопки панели задач запуск приложения или быстрое открытие другого экземпляра приложения помощника Кортана (Cortana)
CTRL + SHIFT + нажатие кнопки панели задач запуск приложения от имени администратора
SHIFT + нажатие кнопки панели задач правой кнопкой мыши отображение окна меню для приложения
SHIFT + нажатие сгруппированной кнопки панели задач правой кнопкой мыши отображение меню окна для группы
CTRL + нажатие сгруппированной кнопки панели задач циклическое переключение между окнами группы
Win + → (стрелка вправо) закрепление активного окна в правой части экрана монитора
Win + ← (стрелка влево) закрепление активного окна в левой части экрана монитора
Win + ↑ (стрелка вверх) развернуть активное окно по горизонтали и вертикали
Win + ↓ (стрелка вниз) восстановить активное окно (если окно было развернуто на весь экран), или свернуть активное окно
Win + ← + ↑ (стрелка влево, затем нажать на стрелку вверх) активное окно будет закреплено в верхнем левом углу экрана монитора
Win + ← + ↓ (стрелка влево, затем нажать стрелку вниз) активное окно будет закреплено в нижнем левом углу экрана монитора
Win + → + ↑ (стрелка вправо, затем нажать на стрелку вверх) активное окно будет закреплено в верхнем правом углу экрана монитора
Win + → + ↓ (стрелка вправо, затем нажать на стрелку вниз) активное окно будет закреплено в нижнем правом углу экрана монитора
Ctrl + N открытие нового активного окна
Сочетания клавиш в проводнике
Win + E запуск Проводника
Alt + Enter открытие окна «Свойства» выделенного файла
Shift + Del удаление файла минуя Корзину
Alt + D выбор адресной строки
Ctrl + E выбор поля поиска
Ctrl + F выбор поля поиска
Ctrl + W закрытие текущего окна
Ctrl + колесо прокрутки мыши изменение размера и внешнего вида значков файлов и папок
Ctrl + Shift + E отображение всех папок, в которые вложена выбранная папка
Ctrl + Shift + N создание новой папки
Num Lock + звездочка (*) отображение всех папок, вложенных в выбранную папку
Num Lock + знак «плюс» (+) отображение содержимого выбранной папки
Num Lock + знак «плюс» (-) свертывание выбранной папки
Alt +P отображение области просмотра
Виртуальные рабочие столы
Win + Ctrl + D создание нового виртуального рабочего стола
Win + Ctrl + F4 закрытие виртуального рабочего стола
Win + Ctrl + → (стрелка вправо) переключение между созданными виртуальными столами слева направо
Win + Ctrl + ← (стрелка влево) переключение между созданными виртуальными столами справа налево
Win + Tab открытие запущенных приложений во всех созданных виртуальных рабочих столах
Win + Print Screen сделать снимок экрана (скриншот), скриншот будет сохранен в специально созданной папке «Снимки экрана», которая находится в папке «Изображения»
Win + G открытие панели Game DVR для записи видео в играх (настроить в Xbox)
Win + Alt + Print Screen сделать снимок экрана в игре
Win + Alt + R начать запись, при повторном нажатии — остановить запись
Win + Alt + G запись последних 30 секунд в активном окне
Win + P переключиться между дисплеями, при наличии второго дисплея
Win + «плюс» увеличение при помощи приложения Лупа (Magnifier)
Win + «минус» уменьшение при помощи приложения Лупа (Magnifier)
Ctrl + C или Ctrl + Insert копирование выделенного теста
Ctrl + V или Shift + Insert вставка текста в положение курсора
Ctrl + M выделить в командной строке
Ctrl + A выделение всего текста в текущей строке, если в данной строке текста нет, то будет выделен весь текст в командной строке
Shift + ← (стрелка влево) выделение одного символа, который расположен слева от курсора
Shift + → (стрелка вправо) выделение одного символа, который расположен справа от курсора
Shift + ↑ (стрелка вверх) выделение символа, и далее всей строки вверх
Shift + ↓ (стрелка вниз) выделение символа, и далее всей строки вниз
Ctrl + Shift + ← (стрелка влево) выделение одного слова, которое расположено слева от курсора
Ctrl + Shift + → (стрелка вправо) выделение одного слова, которое расположено справа от курсора
Shift + Home передвигает курсор в начало текущей строки
Shift + End передвигает курсор в конец текущей строки
Ctrl + ↑ (стрелка вверх) перемещение на строку выше
Ctrl + ↓ (стрелка вниз) перемещение на строку ниже
Ctrl + Page Up перемещение в командной строке на одну страницу вверх
Ctrl + Page Down перемещение в командной строке на одну страницу вниз
Ctrl + F открытие окна поиска в командной строке
Alt + F4 закрытие командной строки
Дубликаты не найдены
Баяны
166K поста 11. 7K подписчика
7K подписчика
Правила сообщества
Сообщество для постов, которые ранее были на Пикабу.
позволят скопировать выделенную область картинки (‘это как ножницы виндовые, только быстрее)
Появилось в каком-то обновлении десятки, лень гуглить в каком )
Кланяюсь тебе в ноги. уже больше года использую яндекс для этой фичи, а оказывается все так просто.
1803 обновление, работает.
Как сочетанием клавиш просто свернуть одно активное окно (не все, а именно одно), без изменения его размеров и прочее. Всё перерыл, так и не нашёл.
Ответ на пост «Горячие клавиши Windows»
Немного удивлен ажиотажу вокруг такой тривиальной вещи как хоткеи и решил рассказать о менее известной вещи от Microsoft, которая многим поможет в работе, в том числе с хоткеями.
Программа называется PowerToys, разрабатывается в Microsoft и представляет собой набор разных утилит (ранее выпускался под тем же именем для W95 и XP).
Программа позволяет настроить систему под себя и добавляет несколько удобных функций, недавно был добавлен русский язык.
По порядку про каждую утилитку:
Вызывает пипетку по нажатию WIN+SHIFT+C, позволяет скопировать любой цвет на экране в буфер обмена.
Диспетчер окон, который позволяет легко создавать сложные макеты окон и быстро размещать окна в этих макетах. Заменят стандартную размету эткрана когда вы раскидываете окна с помощью Win + ↑ /↓/ ←/→
Надстройки проводника позволяют включить в проводнике область предварительного просмотра для отображения значков SVG-файлов (.svg) и предварительного просмотра файлов Markdown (.md).
Добавляет контекстное меню в проводник для изменения размера изображений.
Позволяет переназначать клавиши, сочетания клавиш и создавать свои.
Переназначать можно как для всей системы так и для отдельных приложений.
Панель PowerToys (мое любимое):
Подсказки по сочетаниям клавиш:
Средство Подсказки по сочетаниям клавиш Windows появляется, когда пользователь удерживает клавишу Windows более одной секунды. При этом отображаются доступные сочетания клавиш для текущего состояния рабочего стола.
При этом отображаются доступные сочетания клавиш для текущего состояния рабочего стола.
Всем успехов в работе, изучайте систему в которой работаете, это облегчит жизнь.
UPD: забыл упомянуть экспериментальную функкцию Video Conference Mute, быстро отключает камеру и микрофон в не зависимости от фокуса окна.
UPD2: еще пропустил Расширенное переименование: позволяет выполнять массовое переименование, поиск и замену имен файлов. Эта программа содержит дополнительные возможности, включая использование регулярных выражений, выбор определенных типов файлов, предварительный просмотр ожидаемых результатов и отмена изменений.
Ответ на пост «В ответ на посты про горячие клавиши Windows (пост не всех комбинация но наиболее полезных с клавишей Win)»
Мне одну фишку мой мужчина недавно подсказал.
Каждое приложение на панели задач можно открыть с помощью клавиши Win и цифры. Клавиша Win у вас на клавиатуре внизу в виде окна на панели задач слева направо каждому приложению присваиваются цифра от 1 до 0, то есть первое приложение слева на панели задач будет под цифрой 1, второе – 2 и т. д.
д.
Горячие клавиши для браузера
Сидишь на работе на стуле в позе логотипа Python’а и смотришь вакансию у компании-конкурентов и твой начальник проходит мимо? Надо срочно закрыть вкладку, но ты вытащил провод для мыши, чтобы вставить флешку с любимыми песнями, потому что на работе скучно? Есть тачпад, но твоя правая рука в жире из-под кильки? Можно закрыть крышку ноутбука, но ты не дотягиваешься?
Не беда! Используй комбинацию клавиш Ctrl + W и текущая вкладка в браузере закроется.Только вот осторожно со следующей вкладкой, если ты там поддерживаешь BLM, то лучше ничего не делать.
А теперь, как и обещал в прошлом посте Горячие клавиши Windows пишу о горячих клавишах в браузерах на основе Chromium (Chrome, Yandex, Opera, Orbitum, Edge, Амиго)
Источник
Сочетания клавиш в Windows
Дополнительные сведения о создании снимков экрана с помощью инструмента «Набросок на фрагменте экрана»
Инструкции по созданию или захвату снимков экрана см. в разделе Создание снимков экрана и добавление к ним примечаний в Windows 10.
в разделе Создание снимков экрана и добавление к ним примечаний в Windows 10.
Сочетания клавиш — это клавиши или комбинации клавиш, с помощью которых можно выполнять задачи, обычно требующие применения мыши. Щелкните один из вариантов ниже, чтобы просмотреть таблицу связанных сочетаний клавиш:
Вырезание выбранного элемента.
CTRL+C (или CTRL+INSERT)
Копирование выбранного элемента.
CTRL+V (или SHIFT+INSERT)
Вставка выбранного элемента.
Переключение между открытыми приложениями.
Закрытие активного элемента или выход из активного приложения.
Отображение и скрытие рабочего стола.
Переименование выбранного элемента.
Поиск файла или папки в проводнике.
Отображение списка адресной строки в проводнике.
Обновление активного окна.
Циклическое переключение между элементами экрана в окне или на рабочем столе.
Активация строки меню в активном приложении.
Отображение пароля на экране входа.
Циклическое переключение между элементами в том порядке, в котором они были открыты.
Выполнение команды, соответствующей этой букве.
Отображение свойств выбранного элемента.
Открытие контекстного меню активного окна.
Перемещение на одну страницу вверх.
Перемещение на одну страницу вниз.
Закрытие активного документа (в приложениях, развернутых на весь экран и допускающих одновременное открытие нескольких документов).
Выбор всех элементов в документе или окне.
Удаление выбранного элемента и его перемещение в корзину.
Обновление активного окна.
Перемещение курсора в начало следующего слова.
Перемещение курсора в начало предыдущего слова.
Перемещение курсора в начало следующего абзаца.
Перемещение курсора в начало предыдущего абзаца.
Использование клавиш со стрелками для переключения между открытыми приложениями.
ALT+SHIFT+клавиши со стрелками
Если группа или плитка оказалась в фокусе в меню «Пуск», переместите ее в указанном направлении.
CTRL+SHIFT+клавиши со стрелками
Если плитка оказалась в фокусе в меню «Пуск», переместите ее на другую плитку, чтобы создать папку.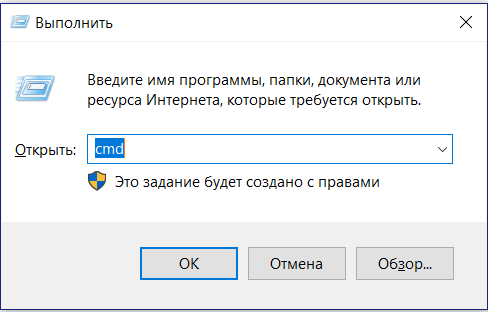
CTRL+клавиши со стрелками
Изменение размера меню «Пуск», если оно открыто.
CTRL+клавиша со стрелкой (для перемещения к элементу)+ПРОБЕЛ
Выбор нескольких отдельных элементов в окне или на рабочем столе.
CTRL+SHIFT+клавиша со стрелкой
Выделение блока текста.
Открытие меню «Пуск».
Открытие диспетчера задач.
Переключение раскладки клавиатуры, если их несколько.
Включение и выключение редактора метода ввода (IME) для китайского языка.
Открытие контекстного меню для выбранного элемента.
SHIFT+любая клавиша со стрелкой
Выбор нескольких элементов в окне или на рабочем столе, а также выделение текста в документе.
Удаление выбранного элемента без его предварительного помещения в корзину.
Открытие следующего меню справа или открытие подменю.
Открытие следующего меню слева или закрытие подменю.
Остановка выполнения текущей задачи или выход из нее.
Создание снимка всего экрана и его копирование в буфер обмена.
Открытие или закрытие меню «Пуск».
Открытие центра уведомлений.
Установка фокуса в области уведомлений.
Открытие Кортаны в режиме прослушивания.
Кортана доступна только в определенных странах или регионах. Некоторые функции Кортаны могут работать не везде. Если Кортана недоступна или отключена, можно использовать поиск.
Клавиша Windows +SHIFT+C
Вызов меню чудо-кнопок.
Отображение и скрытие рабочего стола.
Клавиша Windows +ALT+D
Отображение и скрытие даты и времени на рабочем столе.
Открытие Центра отзывов и создание снимка экрана.
Открытие меню запущенной игры.
Открытие меню «Параметры».
Установка фокуса на подсказке Windows, когда она доступна.
Установка фокуса на подсказке Windows при ее отображении. Нажмите сочетание клавиш повторно, чтобы установить фокус на элементе, отображающемся на экране, с которым связана подсказка Windows.
Вызов быстрого действия «Подключить».
Блокировка компьютера или смена учетной записи.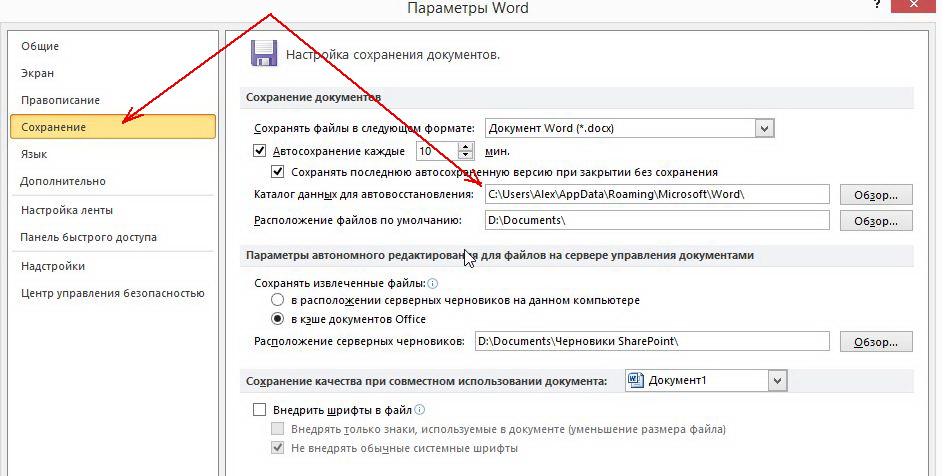
Свертывание всех окон.
Фиксация ориентации устройства.
Выбор режима отображения презентации.
Клавиша Windows +CTRL+Q
Открытие приложения «Быстрая поддержка».
Открытие диалогового окна «Выполнить».
Открытие окна поиска.
Клавиша Windows +SHIFT+S
Создание снимка части экрана.
Циклическое переключение между приложениями на панели задач.
Открытие Центра специальных возможностей.
Открытие буфера обмена.
Клавиша Windows +SHIFT+V
Циклическое переключение между уведомлениями.
Открытие меню быстрых ссылок.
Переключение ввода между Windows Mixed Reality и рабочим столом.
Отображение команд, доступных в приложении в полноэкранном режиме.
Клавиша Windows +точка (.) или точка с запятой (;)
Открытие панели эмодзи.
Клавиша Windows +запятая (,)
Временное отображение рабочего стола при наведении.
Клавиша Windows +PAUSE
Открытие диалогового окна «Свойства системы».
Клавиша Windows +CTRL+F
Поиск компьютеров (при наличии сети).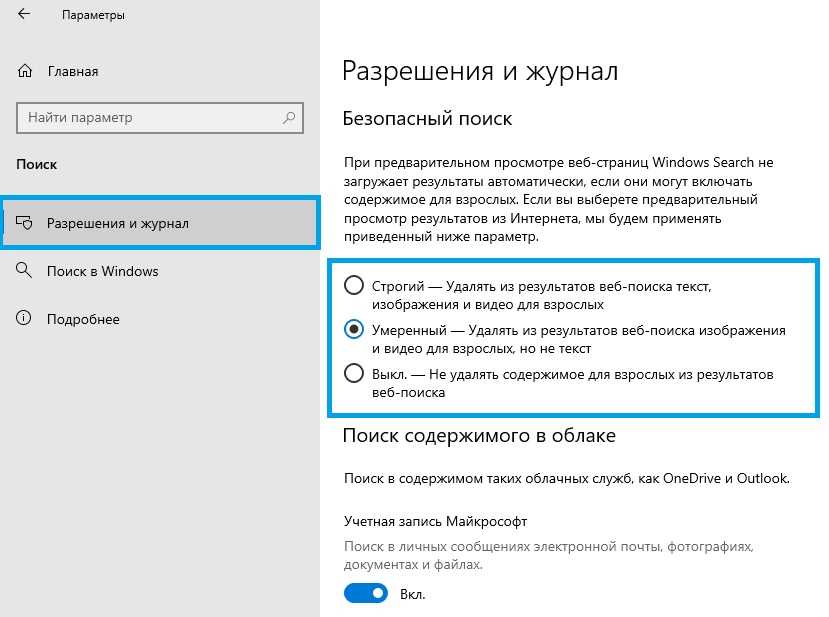
Клавиша Windows +SHIFT+M
Восстановление свернутых окон на рабочем столе.
Клавиша Windows +цифра
Открытие рабочего стола и запуск приложения, закрепленного на панели задач с указанным цифрой порядковым номером. Если приложение уже работает — переключение на это приложение.
Клавиша Windows +SHIFT+цифра
Открытие рабочего стола и запуск нового экземпляра приложения, закрепленного на панели задач с указанным цифрой порядковым номером.
Клавиша Windows +CTRL+цифра
Открытие рабочего стола и переключение на последнее активное окно приложения, закрепленного на панели задач с указанным цифрой порядковым номером.
Клавиша Windows +ALT+цифра
Открытие рабочего стола и списка переходов для приложения, закрепленного на панели задач с указанным цифрой порядковым номером.
Клавиша Windows +CTRL+SHIFT+цифра
Открытие рабочего стола и нового экземпляра приложения, расположенного в данном месте панели задач, от имени администратора.
Клавиша Windows +TAB
Открытие представления задач.
Клавиша Windows +СТРЕЛКА ВВЕРХ
Клавиша Windows +СТРЕЛКА ВНИЗ
Удаление текущего приложения с экрана или сворачивание окна рабочего стола.
Клавиша Windows +СТРЕЛКА ВЛЕВО
Развертывание приложения или окна рабочего стола до левого края экрана.
Клавиша Windows +СТРЕЛКА ВПРАВО
Развертывание приложения или окна рабочего стола до правого края экрана.
Клавиша Windows +HOME
Свертывание всех окон, кроме активного окна рабочего стола (восстановление всех окон при вторичном нажатии).
Клавиша Windows +SHIFT+СТРЕЛКА ВВЕРХ
Растягивание окна рабочего стола до верхнего и нижнего краев экрана.
Клавиша Windows +SHIFT+СТРЕЛКА ВНИЗ
Восстановление или свертывание активных окон рабочего стола по вертикали с сохранением ширины.
Клавиша Windows +SHIFT+СТРЕЛКА ВЛЕВО или СТРЕЛКА ВПРАВО
Перемещение приложения или окна на рабочем столе с одного монитора на другой.
Клавиша Windows +ПРОБЕЛ
Переключение языка ввода и раскладки клавиатуры.
Клавиша Windows +CTRL+ПРОБЕЛ
Возврат к ранее выбранному языку ввода.
Клавиша Windows +CTRL+ENTER
Включение экранного диктора.
Клавиша Windows +знак «плюс» (+)
Запуск экранной лупы.
Клавиша Windows +косая черта (/)
Запуск реконверсии IME.
Клавиша Windows +CTRL+V
Показ прямых подключений.
Клавиша Windows +CTRL+SHIFT+B
CTRL+C (или CTRL+INSERT)
Копирование выделенного текста.
CTRL+V (или SHIFT+INSERT)
Вставка выделенного текста.
Переход в режим пометки.
Начало выделения в режиме блокировки.
Клавиши со стрелками
Перемещение курсора в указанном направлении.
Перемещение курсора на одну страницу вверх.
Перемещение курсора на одну страницу вниз.
CTRL+HOME (в режиме пометки)
Перемещение курсора в начало буфера.
CTRL+END (в режиме пометки)
Перемещение курсора в конец буфера.
Перемещение на одну строку вверх в журнале выходных данных.
Перемещение на одну строку вниз в журнале выходных данных.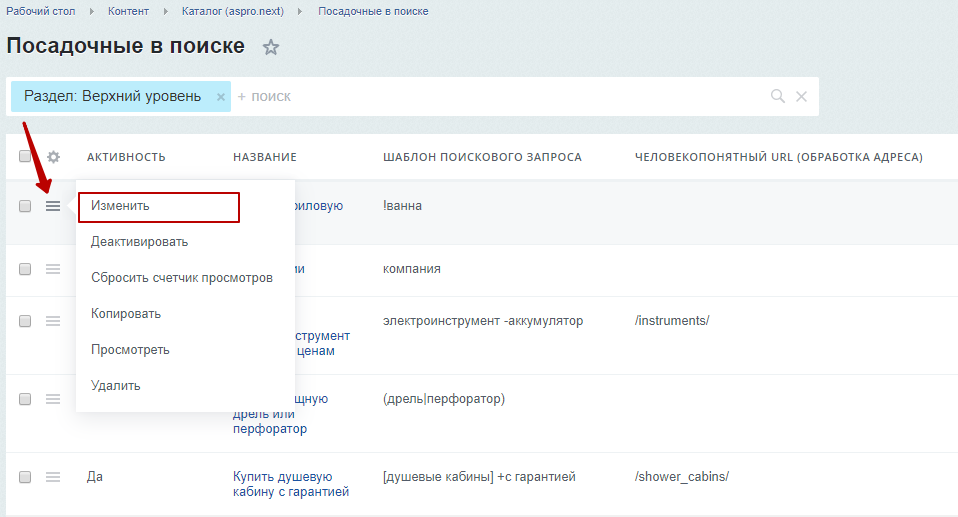
CTRL+HOME (навигация по журналу)
Перемещение окна просмотра в верхнюю часть буфера (если командная строка пустая). В противном случае — удаление любых символов, расположенных слева от курсора в командной строке.
CTRL+END (навигация по журналу)
Перемещение окна просмотра в командную строку, если она пустая. В противном случае — удаление любых символов, расположенных справа от курсора в командной строке.
Отображение элементов активного списка.
Переход вперед по вкладкам.
Переход назад по вкладкам.
CTRL+цифра (от 1 до 9)
Переход на n-ю вкладку.
Переход вперед по параметрам.
Переход назад по параметрам.
Выполнение команды (или выбор параметра), которая начинается с этой буквы.
Установка или снятие флажка, если активный параметр представлен флажком.
Открытие папки на один уровень выше, если папка выбрана в окне «Сохранить как» или «Открыть».
Клавиши со стрелками
Выбор кнопки, если активный параметр представлен группой переключателей.
Выбор адресной строки.
Открытие нового окна.
Закрытие активного окна.
CTRL+колесо прокрутки мыши
Изменение размера и внешнего вида значков файлов и папок.
Отображение всех папок, в которые вложена выбранная папка.
Создание новой папки.
Отображение всех папок, вложенных в выбранную папку.
Отображение содержимого выбранной папки.
NUM LOCK+знак «минус» (–)
Свертывание выбранной папки.
Отображение области предварительного просмотра.
Открытие диалогового окна «Свойства» для выбранного элемента.
Просмотр следующей папки.
Просмотр папки, в которую вложена данная папка.
Просмотр предыдущей папки.
Просмотр предыдущей папки.
Отображение выделенного элемента (если он свернут) или выбор первой вложенной папки.
Свертывание выделенного элемента (если он развернут) или выбор папки, в которую вложена данная папка.
Отображение нижнего края активного окна.
Отображение верхнего края активного окна.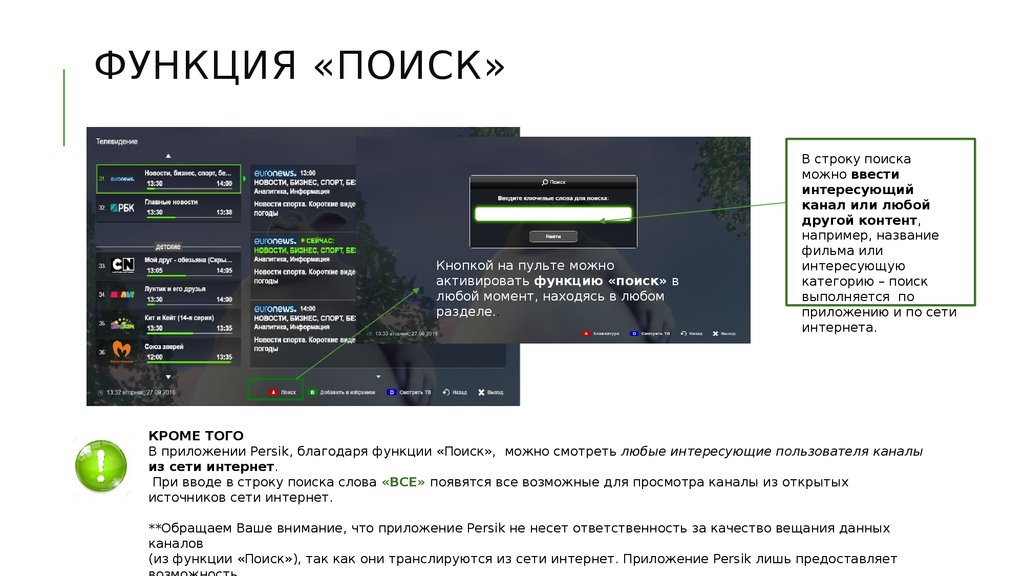
Развертывание или свертывание активного окна.
Клавиша Windows +TAB
Открытие представления задач.
Клавиша Windows +CTRL+D
Добавление виртуального рабочего стола.
Клавиша Windows +CTRL+СТРЕЛКА ВПРАВО
Переключение между созданными виртуальными рабочими столами слева направо.
Клавиша Windows +CTRL+СТРЕЛКА ВЛЕВО
Переключение между созданными виртуальными рабочими столами справа налево.
Клавиша Windows +CTRL+F4
Закрытие используемого виртуального рабочего стола.
SHIFT+нажатие кнопки панели задач
Запуск приложения или быстрое открытие другого экземпляра приложения.
CTRL+SHIFT+нажатие кнопки панели задач
Запуск приложения от имени администратора.
SHIFT+нажатие кнопки панели задач правой кнопкой мыши
Отображение меню окна для приложения.
SHIFT+нажатие сгруппированной кнопки панели задач правой кнопкой мыши
Отображение меню окна для группы.
CTRL+нажатие сгруппированной кнопки панели задач
Циклическое переключение между окнами группы.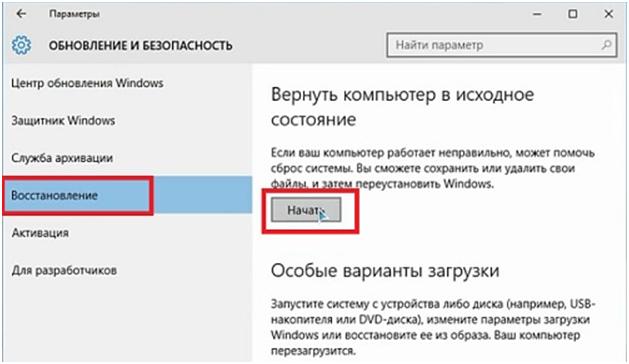
Возврат на домашнюю страницу параметров.
Ввод текста на любой странице с полем поиска
Дополнительные сочетания клавиш
Сочетания клавиш — это клавиши или комбинации клавиш, с помощью которых можно выполнять задачи, обычно требующие применения мыши. Щелкните один из вариантов ниже, чтобы просмотреть таблицу связанных сочетаний клавиш:
В таблице ниже приведены распространенные сочетания клавиш для Windows 8.1 и Windows RT 8.1.
CTRL+C (или CTRL+INSERT)
Копирование выбранного элемента
Вырезание выбранного элемента
CTRL+V (или SHIFT+INSERT)
Вставка выбранного элемента
Переключение между открытыми приложениями
Закрытие активного элемента или выход из активного приложения
Блокировка компьютера или смена учетной записи
Отображение и скрытие рабочего стола
В таблице ниже приведены новые сочетания клавиш, которые можно использовать в Windows.
Клавиша Windows +одновременный ввод
Поиск на компьютере
CTRL+знак «плюс» (+) или CTRL+знак «минус» (–)
Увеличение или уменьшение большого числа объектов, таких как приложения, закрепленные на начальном экране
CTRL+колесо прокрутки мыши
Увеличение или уменьшение большого числа объектов, таких как приложения, закрепленные на начальном экране
В приложении — открытие команд для приложения
Вызов чудо-кнопки «Поиск» для поиска файлов
Вызов чудо-кнопки «Поделиться»
Вызов чудо-кнопки «Параметры»
Вызов чудо-кнопки «Устройства»
Фиксация ориентации экрана (книжной или альбомной)
Вызов чудо-кнопки «Поиск» для поиска по всем ресурсам или в пределах открытого приложения (если приложение поддерживает поиск в приложении)
Вызов чудо-кнопки «Поиск» для поиска в Windows и Интернете
Вызов чудо-кнопки «Поиск» для поиска параметров
Отображение команд, доступных в приложении
Примечание: Можно также просматривать некоторые параметры, перейдя к чудо-кнопке Параметры, если приложение открыто.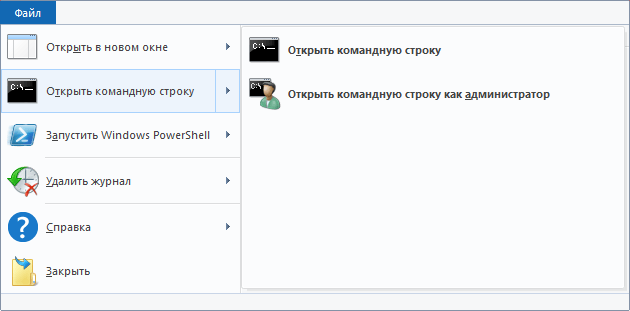
Клавиша Windows +ПРОБЕЛ
Переключение языка ввода и раскладки клавиатуры
Клавиша Windows +CTRL+ПРОБЕЛ
Возврат к ранее выбранному языку ввода
Клавиша Windows +TAB
Циклическое переключение между недавно использовавшимися приложениями (кроме классических приложений)
Клавиша Windows +CTRL+TAB
Циклическое переключение между недавно использовавшимися приложениями (кроме классических приложений)
Клавиша Windows +SHIFT+TAB
Циклическое переключение между недавно использовавшимися приложениями (кроме классических приложений) в обратном порядке
Клавиша Windows +SHIFT+точка (.)
Прикрепление приложения к левому краю
Клавиша Windows +точка (.)
Циклическое переключение между открытыми приложениями
Остановка выполнения текущей задачи или выход из нее
Клавиша Windows +CTRL+SHIFT+B
В таблице ниже приведены основные сочетания клавиш для Windows.
Переименование выбранного элемента
Поиск файла или папки
Отображение списка адресной строки в проводнике
Обновление активного окна
Циклическое переключение между элементами экрана в окне или на рабочем столе
Активация строки меню в активном приложении
Закрытие активного элемента или выход из активного приложения
Циклическое переключение между элементами в том порядке, в котором они были открыты
ALT+ подчеркнутая буква
Выполнение команды, соответствующей этой букве
Отображение свойств выбранного элемента
Открытие контекстного меню активного окна
Перемещение на одну страницу вверх
Перемещение на одну страницу вниз
Переключение между открытыми приложениями (кроме классических приложений)
Закрытие активного документа (в приложениях, развернутых на весь экран и допускающих одновременное открытие нескольких документов)
Выбор всех элементов в документе или окне
CTRL+C (или CTRL+INSERT)
Копирование выбранного элемента
Удаление выбранного элемента и его перемещение в корзину
Обновление активного окна
CTRL+V (или SHIFT+INSERT)
Вставка выбранного элемента
Вырезание выбранного элемента
CTRL+знак «плюс» (+) или CTRL+знак «минус» (–)
Увеличение или уменьшение большого числа объектов, таких как приложения, закрепленные на начальном экране
CTRL+колесо прокрутки мыши
Изменение размера значков рабочего стола либо увеличение или уменьшение большого числа объектов, таких как приложения, закрепленные на начальном экране
Перемещение курсора в начало следующего слова
Перемещение курсора в начало предыдущего слова
Перемещение курсора в начало следующего абзаца
Перемещение курсора в начало предыдущего абзаца
Использование клавиш со стрелками для переключения между открытыми приложениями
CTRL+клавиша со стрелкой (для перемещения к элементу)+ПРОБЕЛ
Выбор нескольких отдельных элементов в окне или на рабочем столе
CTRL+SHIFT+клавиша со стрелкой
Выделение блока текста
Открытие меню «Пуск»
Запуск диспетчера задач
Переключение раскладки клавиатуры, если их несколько
Включение и выключение редактора метода ввода (IME) для китайского языка
Открытие контекстного меню для выбранного элемента
SHIFT+любая клавиша со стрелкой
Выбор нескольких элементов в окне или на рабочем столе, а также выделение текста в документе
Удаление выбранного элемента без его предварительного помещения в корзину
Открытие следующего меню справа или открытие подменю
Открытие следующего меню слева или закрытие подменю
Остановка выполнения текущей задачи или выход из нее
Клавиша Windows +F1
Открытие справки и поддержки Windows
Отображение или скрытие начального экрана
Установка фокуса в области уведомлений
Отображение и скрытие рабочего стола
Вызов чудо-кнопки «Поиск» и поиск файлов
Вызов чудо-кнопки «Поделиться»
Вызов чудо-кнопки «Параметры»
Вызов чудо-кнопки «Устройства»
Блокировка компьютера или смена пользователей
Свертывание всех окон
Фиксация ориентации устройства
Выбор режима отображения презентации
Вызов чудо-кнопки «Поиск» для поиска по всем ресурсам или в пределах открытого приложения (если приложение поддерживает поиск в приложении)
Открытие диалогового окна Выполнить
Вызов чудо-кнопки «Поиск» для поиска в Windows и Интернете
Циклическое переключение между приложениями на панели задач
Открытие Центра специальных возможностей
Циклическое переключение между уведомлениями
Клавиша Windows +SHIFT+V
Циклическое переключение между уведомлениями в обратном порядке
Открытие меню быстрых ссылок
Отображение команд, доступных в приложении
Примечание: Можно также просматривать некоторые параметры, перейдя к чудо-кнопке Параметры, если приложение открыто.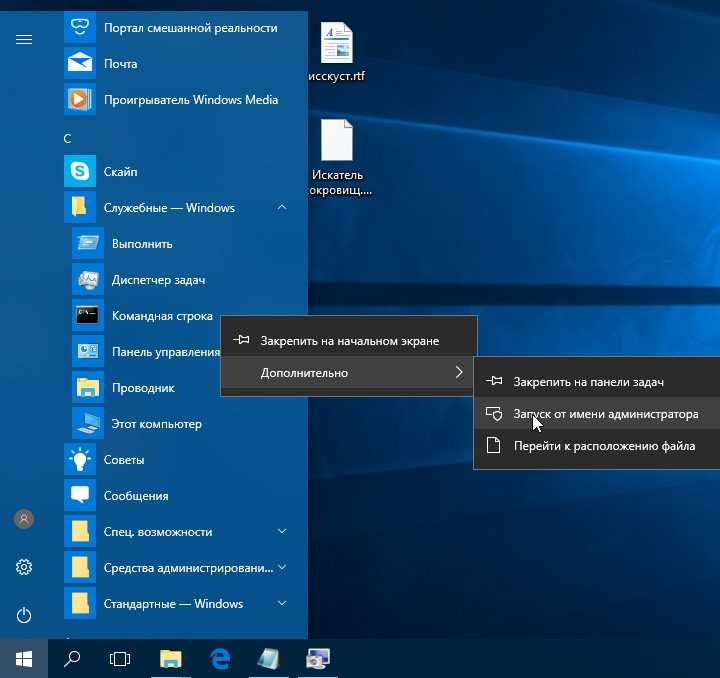
Клавиша Windows +запятая (,)
Временное отображение рабочего стола при наведении
Клавиша Windows +PAUSE
Открытие диалогового окна Свойства системы
Клавиша Windows +CTRL+F
Поиск компьютеров (при наличии сети)
Клавиша Windows +SHIFT+M
Восстановление свернутых окон на рабочем столе
Клавиша Windows +цифра
Открытие рабочего стола и запуск приложения, закрепленного на панели задач с указанным цифрой порядковым номером. Если приложение уже работает — переключение на это приложение.
Клавиша Windows +SHIFT+цифра
Открытие рабочего стола и запуск нового экземпляра приложения, закрепленного на панели задач с указанным цифрой порядковым номером
Клавиша Windows +CTRL+цифра
Открытие рабочего стола и переключение на последнее активное окно приложения, закрепленного на панели задач с указанным цифрой порядковым номером
Клавиша Windows +ALT+цифра
Открытие рабочего стола и списка переходов для приложения, закрепленного на панели задач с указанным цифрой порядковым номером
Клавиша Windows +CTRL+SHIFT+цифра
Открытие рабочего стола и нового экземпляра приложения, расположенного в данном месте панели задач, от имени администратора
Клавиша Windows +TAB
Циклическое переключение между недавно использовавшимися приложениями (кроме классических приложений)
Клавиша Windows +CTRL+TAB
Циклическое переключение между недавно использовавшимися приложениями (кроме классических приложений)
Клавиша Windows +SHIFT+TAB
Циклическое переключение между недавно использовавшимися приложениями (кроме классических приложений) в обратном порядке
Клавиша Windows +CTRL+B
Переключение на приложение, отобразившее сообщение в области уведомлений
Клавиша Windows +СТРЕЛКА ВВЕРХ
Клавиша Windows +СТРЕЛКА ВНИЗ
Удаление текущего приложения с экрана или сворачивание окна рабочего стола
Клавиша Windows +СТРЕЛКА ВЛЕВО
Развертывание приложения или окна рабочего стола до левого края экрана
Клавиша Windows +СТРЕЛКА ВПРАВО
Развертывание приложения или окна рабочего стола до правого края экрана
Клавиша Windows +HOME
Свертывание всех окон, кроме активного окна рабочего стола (восстановление всех окон при вторичном нажатии)
Клавиша Windows +SHIFT+СТРЕЛКА ВВЕРХ
Растягивание окна рабочего стола до верхнего и нижнего краев экрана
Клавиша Windows +SHIFT+СТРЕЛКА ВНИЗ
Восстановление или свертывание активных окон рабочего стола по вертикали с сохранением ширины
Клавиша Windows +SHIFT+СТРЕЛКА ВЛЕВО или СТРЕЛКА ВПРАВО
Перемещение приложения или окна на рабочем столе с одного монитора на другой
Клавиша Windows +ПРОБЕЛ
Переключение языка ввода и раскладки клавиатуры
Клавиша Windows +CTRL+ПРОБЕЛ
Возврат к ранее выбранному языку ввода
Клавиша Windows +ВВОД
Запуск экранного диктора
Клавиша Windows +SHIFT+точка (.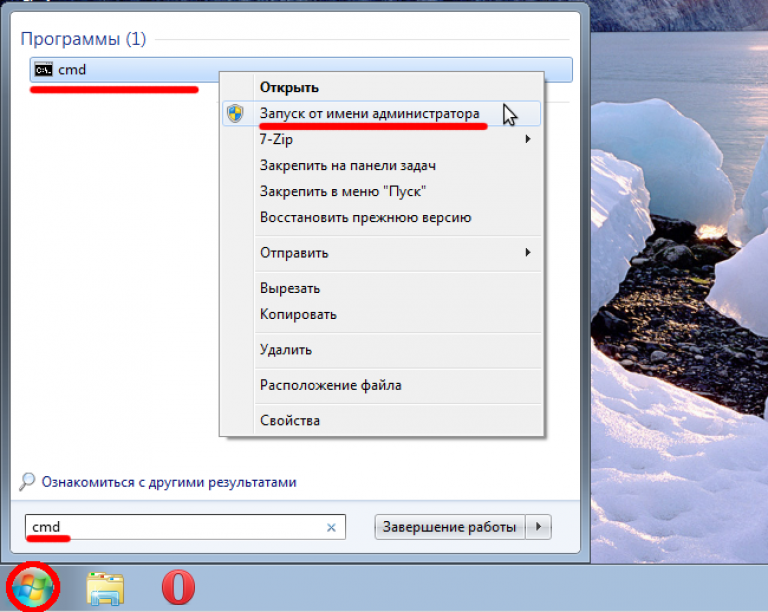 )
)
Циклическое переключение между открытыми приложениями
Клавиша Windows +точка (.)
Циклическое переключение между открытыми приложениями
Клавиша Windows +косая черта (/)
Запуск реконверсии IME
Клавиша Windows +ALT+ВВОД
Открытие Windows Media Center
Клавиша Windows +знак «плюс» (+) или знак «минус» (-)
Увеличение или уменьшение масштаба с помощью экранной лупы
Клавиша Windows +ESC
Выход из приложения «Экранная лупа»
В таблице ниже приведены сочетания клавиш, которые можно использовать в диалоговых окнах.
Отображение элементов активного списка
Переход вперед по вкладкам
Переход назад по вкладкам
CTRL+ цифра (от 1 до 9)
Переход на n-ю вкладку
Переход вперед по параметрам
Переход назад по параметрам
ALT+ подчеркнутая буква
Выполнение команды (или выбор параметра), которые начинаются с этой буквы
Установка или снятие флажка, если активный параметр представлен флажком
Открытие папки на один уровень выше, если папка выбрана в окне Сохранить как или Открыть
Клавиши со стрелками
Выбор кнопки, если активный параметр представлен группой переключателей
Выбор адресной строки
Открытие нового окна
Закрытие текущего окна
CTRL+колесо прокрутки мыши
Изменение размера и внешнего вида значков файлов и папок
Отображение всех папок, в которые вложена выбранная папка
Создание новой папки
Отображение всех папок, вложенных в выбранную папку
Отображение содержимого выбранной папки
NUM LOCK+знак «минус» (–)
Свертывание выбранной папки
Отображение области предварительного просмотра
Открытие диалогового окна Свойства для выбранного элемента.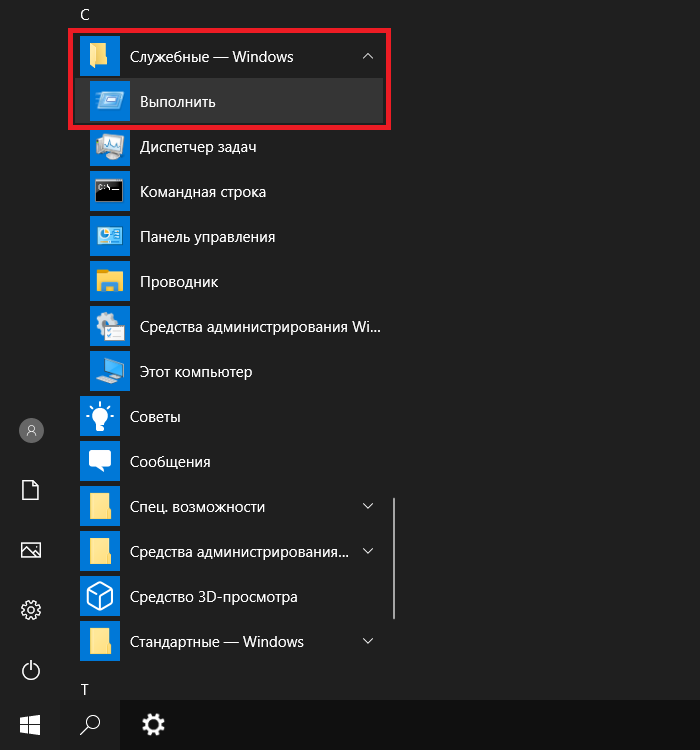
Просмотр следующей папки
Просмотр папки, в которую вложена данная папка
Просмотр предыдущей папки
Просмотр предыдущей папки
Отображение выделенного элемента (если он свернут) или выбор первой вложенной папки
Свертывание выделенного элемента (если он развернут) или выбор папки, в которую вложена данная папка
Отображение нижнего края активного окна
Отображение верхнего края активного окна
Развертывание или свертывание активного окна
В таблице ниже приведены сочетания клавиш для работы с элементами на панели задач рабочего стола.
SHIFT+нажатие кнопки панели задач
Запуск приложения или быстрое открытие другого экземпляра приложения
CTRL+SHIFT+нажатие кнопки панели задач
Запуск приложения от имени администратора
SHIFT+нажатие кнопки панели задач правой кнопкой мыши
Отображение меню окна для приложения
SHIFT+нажатие сгруппированной кнопки панели задач правой кнопкой мыши
Отображение меню окна для группы
CTRL+нажатие сгруппированной кнопки панели задач
Циклическое переключение между окнами группы
Перемещение между приложениями слева направо
Перемещение между приложениями справа налево
Циклическое переключение между приложениями в том порядке, в котором они были запущены
Отображение начального экрана
Переключение между оконным и полноэкранным режимами
Отображение диалогового окна Безопасность Windows
Активация панели подключений в полноэкранном режиме
Отображение системного меню
CTRL+ALT+знак «минус» (–) на цифровой клавиатуре
Помещение копии активного окна на клиенте в буфер обмена сервера терминалов (тот же результат, что и при нажатии клавиш ALT+PRINT SCREEN на клавиатуре локального компьютера)
CTRL+ALT+знак «плюс» (+) на цифровой клавиатуре
Помещение копии всего экрана клиента в буфер обмена сервера терминалов (тот же результат, что и при нажатии клавиши PRINT SCREEN на клавиатуре локального компьютера)
Переход от элементов управления удаленного рабочего стола к элементам управления основного приложения (например, к кнопке или текстовому полю).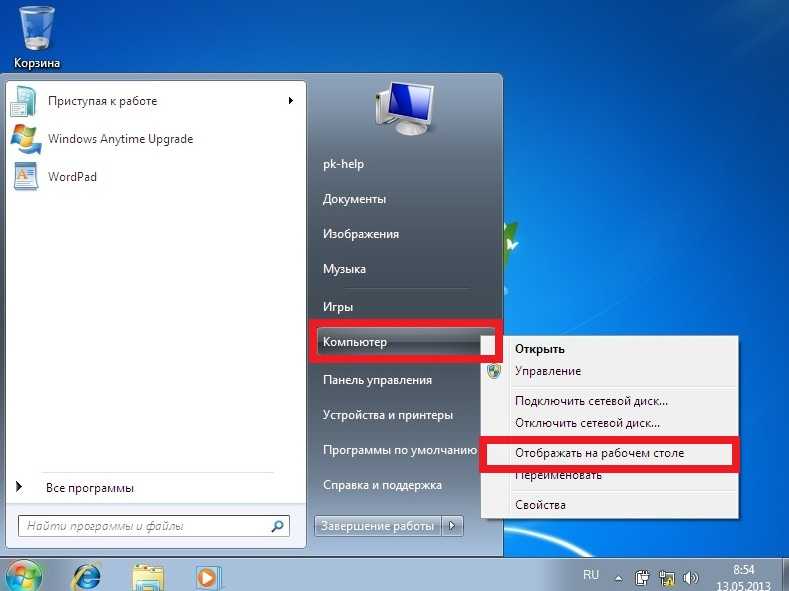 Это удобно, если элементы управления удаленного рабочего стола внедрены в другое (основное) приложение.
Это удобно, если элементы управления удаленного рабочего стола внедрены в другое (основное) приложение.
Переход от элементов управления удаленного рабочего стола к элементам управления основного приложения (например, к кнопке или текстовому полю). Это удобно, если элементы управления удаленного рабочего стола внедрены в другое (основное) приложение.
В таблице ниже приведены сочетания клавиш для работы со средством просмотра справки.
Перемещение курсора в поле поиска
Отображение меню «Параметры»
Переход в начало раздела
Переход в конец раздела
Возврат к предыдущему просмотренному разделу
Переход к следующему (ранее просмотренному) разделу
Переход на домашнюю страницу справки и поддержки
Переход на страницу поддержки пользователей
Отображение меню «Параметры подключения»
Поиск в текущем разделе
В таблице ниже приведены сочетания клавиш для изменения порядка современных приложений.
Вход в режим переупорядочивания и выбор приложений или разделителей по всем мониторам
Клавиша Windows +СТРЕЛКА ВЛЕВО
Перемещение разделителя приложений влево
Клавиша Windows +СТРЕЛКА ВПРАВО
Перемещение разделителя приложений вправо
Клавиша Windows +СТРЕЛКА ВВЕРХ
Клавиша Windows +СТРЕЛКА ВНИЗ
Клавиша Windows +ESC
Выход из режима переупорядочивания
Дополнительные сочетания клавиш
Поддержка Windows 7 закончилась 14 января 2020 г.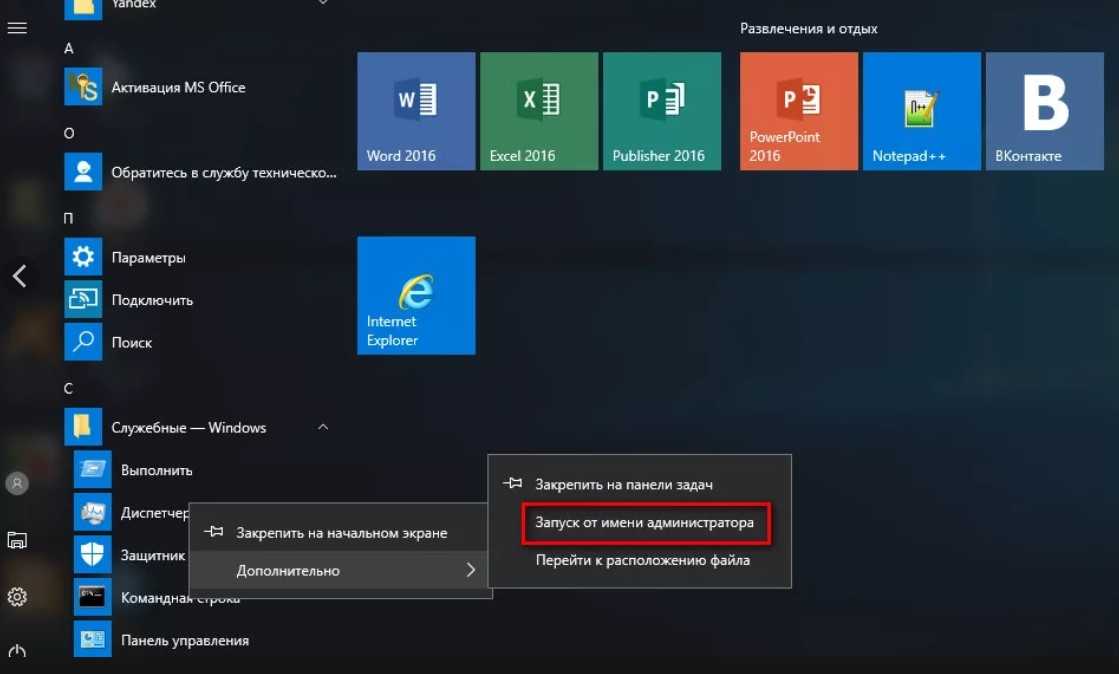
Чтобы продолжить получать обновления системы безопасности от Майкрософт, мы рекомендуем перейти на Windows 10.
Сочетания клавиш — это клавиши или комбинации клавиш, с помощью которых можно выполнять задачи, обычно требующие применения мыши. Щелкните один из вариантов ниже, чтобы просмотреть таблицу связанных сочетаний клавиш:
CTRL+C (или CTRL+INSERT)
Копирование выбранного элемента
Вырезание выбранного элемента
CTRL+V (или SHIFT+INSERT)
Вставка выбранного элемента
Удаление выбранного элемента и его перемещение в корзину
Удаление выбранного элемента без его предварительного помещения в корзину
Переименование выбранного элемента
Перемещение курсора в начало следующего слова
Перемещение курсора в начало предыдущего слова
Перемещение курсора в начало следующего абзаца
Перемещение курсора в начало предыдущего абзаца
CTRL+SHIFT+клавиша со стрелкой
Выделение блока текста
SHIFT+любая клавиша со стрелкой
Выбор нескольких элементов в окне или на рабочем столе, а также выделение текста в документе
CTRL+любая клавиша со стрелкой+ПРОБЕЛ
Выбор нескольких отдельных элементов в окне или на рабочем столе
Выбор всех элементов в документе или окне
Поиск файла или папки
Отображение свойств выбранного элемента
Закрытие активного элемента или выход из активной программы
Открытие контекстного меню активного окна
Закрытие активного документа (в программах, допускающих одновременное открытие нескольких документов)
Переключение между открытыми элементами
Использование клавиш со стрелками для переключения между открытыми элементами
CTRL+колесо прокрутки мыши
Изменение размера значков на рабочем столе
Клавиша Windows +TAB
Циклическое переключение между программами на панели задач с помощью Aero Flip 3-D
CTRL+клавиша Windows +TAB
Использование клавиш со стрелками для циклического переключения между программами на панели задач при помощи Aero Flip 3-D
Циклическое переключение между элементами в том порядке, в котором они были открыты
Циклическое переключение между элементами экрана в окне или на рабочем столе
Отображение списка адресной строки в проводнике
Открытие контекстного меню для выбранного элемента
Открытие меню «Пуск»
Отображение соответствующего меню
Выполнение команды меню (или другой подчеркнутой команды)
Активация строки меню в активной программе
Открытие следующего меню справа или открытие подменю
Открытие следующего меню слева или закрытие подменю
Обновление активного окна
Просмотр папки на один уровень выше в проводнике
Отмена текущей задачи
Запуск диспетчера задач
SHIFT при вставке компакт-диска
Запрет автоматического воспроизведения компакт-диска
Переключение языка ввода, если включено несколько языков
Переключение раскладки клавиатуры, если их несколько
CTRL справа или слева+SHIFT
Изменение направления чтения текста для языков с чтением справа налево
В таблице ниже приведены сочетания клавиш, которые можно использовать в диалоговых окнах.
Переход вперед по вкладкам
Переход назад по вкладкам
Переход вперед по параметрам
Переход назад по параметрам
Выполнение команды (или выбор параметра), которые начинаются с этой буквы
Заменяет щелчок мышью для многих команд
Установка или снятие флажка, если активный параметр представлен флажком
Клавиши со стрелками
Выбор кнопки, если активный параметр представлен группой переключателей
Отображение элементов активного списка
Открытие папки на один уровень выше, если папка выбрана в диалоговом окне «Сохранить как» или «Открыть»
В таблице ниже приведены сочетания клавиш, включающие клавишу Windows
Клавиша Windows
Открытие или закрытие меню «Пуск».
Клавиша Windows +PAUSE
Открытие диалогового окна «Свойства системы».
Клавиша Windows +D
Отображение рабочего стола.
Клавиша Windows +M
Свертывание всех окон.
Клавиша Windows +SHIFT+M
Восстановление свернутых окон на рабочем столе.
Клавиша Windows +E
Открытие компонента «Компьютер».
Клавиша Windows +F
Поиск компьютеров (при наличии сети).
Клавиша Windows +L
Блокировка компьютера или смена пользователей.
Клавиша Windows +R
Открытие диалогового окна «Выполнить».
Клавиша Windows +T
Циклическое переключение между программами на панели задач.
Клавиша Windows +цифра
Запуск программы, закрепленной на панели задач с указанным порядковым номером. Если программа уже запущена, выполняется переключение на нее.
SHIFT+клавиша Windows +цифра
Запуск нового экземпляра программы, закрепленной на панели задач с указанным порядковым номером.
CTRL+клавиша Windows +цифра
Переключение на последнее активное окно программы, закрепленной на панели задач с указанным порядковым номером.
ALT+клавиша Windows +цифра
Открытие списка переходов для программы, закрепленной на панели задач с указанным порядковым номером.
Клавиша Windows +TAB
Циклическое переключение между программами на панели задач с помощью Aero Flip 3-D.
CTRL+клавиша Windows +TAB
Использование клавиш со стрелками для циклического переключения между программами на панели задач при помощи Aero Flip 3-D.
CTRL+клавиша Windows +B
Переключение на программу, отобразившую сообщение в области уведомлений.
Клавиша Windows +ПРОБЕЛ
Просмотр рабочего стола.
Клавиша Windows +СТРЕЛКА ВВЕРХ
Клавиша Windows +СТРЕЛКА ВЛЕВО
Развертывание окна до левого края экрана.
Клавиша Windows +СТРЕЛКА ВПРАВО
Развертывание окна до правого края экрана.
Клавиша Windows +СТРЕЛКА ВНИЗ
Клавиша Windows +HOME
Свертывание всех окон, кроме активного.
Клавиша Windows +SHIFT+СТРЕЛКА ВВЕРХ
Растягивание окна до верхнего и нижнего краев экрана.
Клавиша Windows +SHIFT+СТРЕЛКА ВЛЕВО или СТРЕЛКА ВПРАВО
Перемещение окна с одного монитора на другой.
Клавиша Windows +P
Выбор режима отображения презентации.
Клавиша Windows +G
Циклическое переключение между гаджетами.
Клавиша Windows +U
Открытие Центра специальных возможностей.
Клавиша Windows +X
Открытие Центра мобильности Windows.
Открытие нового окна
Закрытие текущего окна
Создание новой папки
Отображение нижнего края активного окна
Отображение верхнего края активного окна
Развертывание или свертывание активного окна
Поворот изображения по часовой стрелке
Поворот изображения против часовой стрелки
NUM LOCK+звездочка (*) на цифровой клавиатуре
Отображение всех папок, вложенных в выбранную папку
NUM LOCK+знак «плюс» (+) на цифровой клавиатуре
Отображение содержимого выбранной папки
NUM LOCK+знак «минус» (–) на цифровой клавиатуре
Свертывание выбранной папки
Свертывание выделенного элемента (если он развернут) или выбор родительской папки
Открытие диалогового окна «Свойства» для выбранного элемента
Отображение области предварительного просмотра
Просмотр предыдущей папки
Просмотр предыдущей папки
Отображение выделенного элемента (если он свернут) или выбор первой вложенной папки
Просмотр следующей папки
Просмотр родительской папки
Отображение всех папок, в которые вложена выбранная папка
CTRL+колесо прокрутки мыши
Изменение размера и внешнего вида значков файлов и папок
Выбор адресной строки
В таблице ниже приведены сочетания клавиш для работы с элементами на панели задач рабочего стола.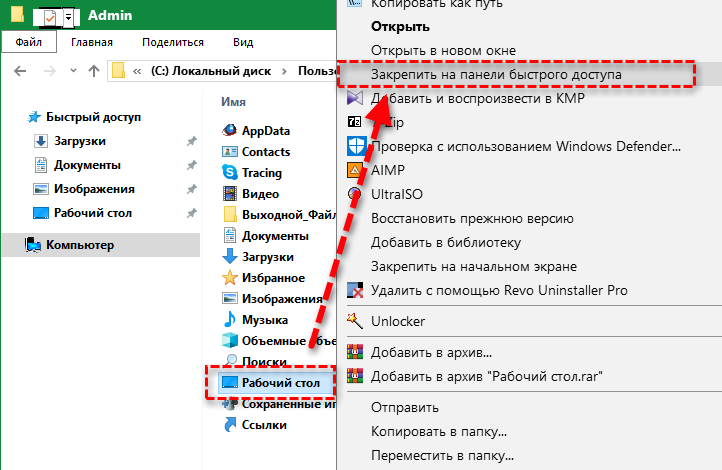
SHIFT+нажатие кнопки панели задач
Открытие программы или быстрое открытие другого экземпляра программы
CTRL+SHIFT+нажатие кнопки панели задач
Открытие программы от имени администратора
SHIFT+нажатие кнопки панели задач правой кнопкой мыши
Отображение меню окна для программы
SHIFT+нажатие сгруппированной кнопки панели задач правой кнопкой мыши
Отображение меню окна для группы
CTRL+нажатие сгруппированной кнопки панели задач
Циклическое переключение между окнами группы
В таблице ниже приведены сочетания клавиш для работы с подключением к удаленному рабочему столу.
Перемещение между приложениями слева направо
Перемещение между приложениями справа налево
Циклическое переключение между программами в том порядке, в котором они были запущены.
Отображение меню «Пуск».
Переключение между оконным и полноэкранным режимами
Отображение диалогового окна «Безопасность Windows»
Отображение системного меню.
CTRL+ALT+знак «минус» (–) на цифровой клавиатуре
Помещение копии активного окна на клиенте в буфер обмена сервера терминалов (тот же результат, что и при нажатии клавиш ALT+PRINT SCREEN на локальном компьютере).
CTRL+ALT+знак «плюс» (+) на цифровой клавиатуре
Помещение копии всего экрана клиента в буфер обмена сервера терминалов (тот же результат, что и при нажатии клавиши PRINT SCREEN на локальном компьютере).
Переход от элементов управления удаленного рабочего стола к элементу управления в основной программе (например, кнопке или текстовому полю). Это удобно, если элементы управления удаленного рабочего стола внедрены в другую (основную) программу.
Переход от элементов управления удаленного рабочего стола к элементу управления в основной программе (например, кнопке или текстовому полю). Это удобно, если элементы управления удаленного рабочего стола внедрены в другую (основную) программу.
Примечание: Сочетания клавиш CTRL+ALT+BREAK и CTRL+ALT+END доступны во всех сеансах удаленного рабочего стола, даже если удаленный компьютер настроен на распознавание сочетаний клавиш в Windows.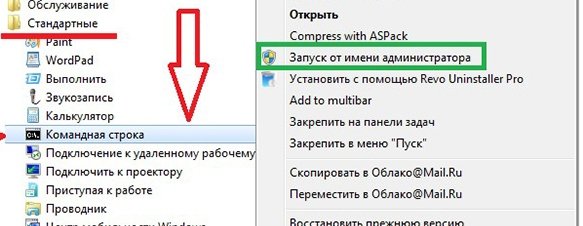
В таблице ниже приведены сочетания клавиш для работы с приложением Paint.
Создание нового изображения
Открытие существующего изображения
Сохранение изменений в изображении
Сохранение изображения как нового файла
Закрытие изображения и соответствующего окна приложения Paint
Выделение всего изображения
Вырезание выделенной области
Копирование выделения в буфер обмена
Вставка выделения из буфера обмена
Перемещение выделения или активной фигуры вправо на один пиксель
Перемещение выделения или активной фигуры влево на один пиксель
Перемещение выделения или активной фигуры вниз на один пиксель
Перемещение выделения или активной фигуры вверх на один пиксель
Выделение выбранного текста полужирным шрифтом
Увеличение ширины кисти, линии или контура фигуры на один пиксель
Уменьшение ширины кисти, линии или контура фигуры на один пиксель
Подчеркивание выбранного текста
Открытие диалогового окна «Свойства»
Открытие диалогового окна «Изменение размеров и наклона»
Просмотр изображения в полноэкранном режиме
Показ или скрытие линейки
Показ или скрытие линий сетки
Отображение подсказок клавиш
Отображение текущего контекстного меню
Открытие справки Paint
В таблице ниже приведены сочетания клавиш для работы с приложением WordPad.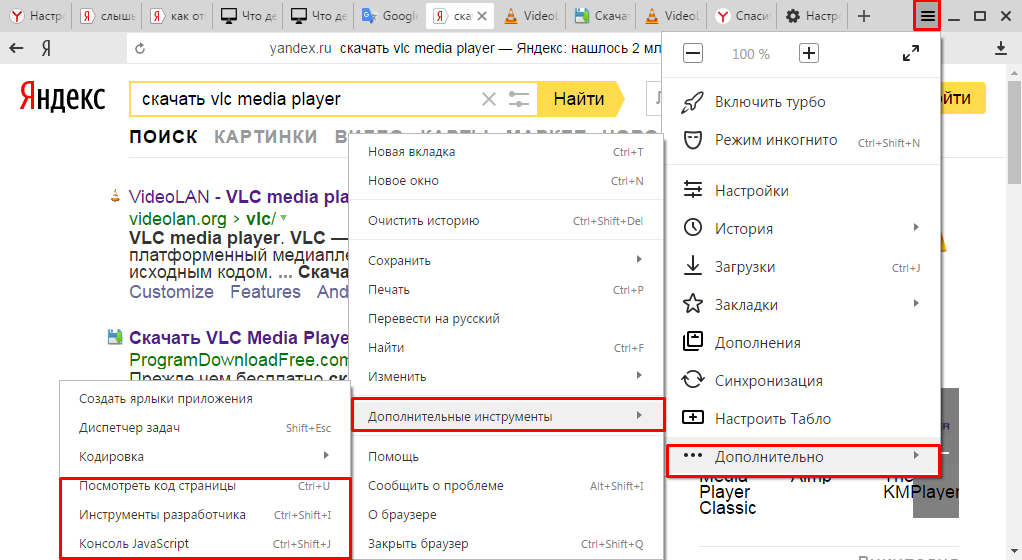
Источник
Видео
Как убрать (вернуть) Кнопку Поиска, Строку Поиска, Кнопку Представления Задач в Windows 10
Горячие клавиши Windows 10 секретные комбинации
ТОП-10 Горячие клавиши Windows 10
15 горячих клавиш, о которых вы не догадываетесь
Не Работает Поиск в WIndows 10 на Панели Задач — ЧТО ДЕЛАТЬ? ✅ РЕШЕНИЕ!
Поиск в Windows 10. Ищем быстро и эффективно
Как открыть КОМАНДНУЮ СТРОКУ в Windows 10? 5 СПОСОБОВ!
НЕ РАБОТАЕТ ПОИСК В WINDOWS // ПОИСК ВИНДОУС НЕ РАБОТАЕТ // НЕ РАБОТАЕТ ПОИСК НА РАБОЧЕМ СТОЛЕ
Как исправить — не работает ПОИСК в Windows 10
Как убрать строку поиска Windows 10
8 секретов поиска в меню «Пуск» и панели управления – Вадим Стеркин
Я люблю поиск Windows! Из всех его интересных возможностей я чаще всего использую поиск в меню «Пуск», причем нередко ищу там элементы панели управления и программы. Сегодня я хочу поделиться несколькими секретами поиска, и буду очень удивлен, если они все вам известны!
Поиск в меню «Пуск» служит мне незаменимым средством быстрого запуска программ и инструментов для настройки системы, которые не используются каждый день. Он позволяет разгрузить панель задач и рабочий стол от редко используемых ярлыков и обходиться без сторонних панелей для запуска программ.
Он позволяет разгрузить панель задач и рабочий стол от редко используемых ярлыков и обходиться без сторонних панелей для запуска программ.
В Windows 8, несмотря на отсутствие меню «Пуск», поиск в панели управления можно открыть сочетанием клавиш Win + W, a поиск приложений — сочетанием Win + Q.
Я уже поднимал тему поиска элементов панели управления в меню «Пуск» в противовес красивому, но бесполезному на практике твику GodMode.
Настало время раскрыть секреты поиска, которые сделают вашу работу в Windows проще и быстрее.
- Быстрый запуск выделенного результата поиска в меню «Пуск»
- Поиск в обход контроля учетных записей
- Поиск по полным именам исполняемых файлов, находящихся в PATH
- Поиск по неполным названиям программ и элементов панели управления
- Поиск программ вне зависимости от их расположения
- Поиск в обход ограничений издания Windows
- Поиск с учетом общепринятой терминологии
- Поиск с учетом орфографических ошибок и опечаток
1.
 Быстрый запуск выделенного результата поиска в меню «Пуск»
Быстрый запуск выделенного результата поиска в меню «Пуск»Вы, наверное, замечали, что при поиске в меню «Пуск» иногда самый верхний результат выделен, а иногда – нет. Во втором случае выделяется пункт «Ознакомиться с другими результатами», находящийся прямо над полем поиска.
Вы знаете, почему так происходит? Картинка намекает на секрет, который я раскрыл после недолгих экспериментов.
Верхний результат выделяется только в том случае, если им является элемент панели управления или программа. Причем, как вы узнаете ниже, во вторую категорию входят не только программы из меню «Пуск»!
Это позволяет вам выполнять запуск выделенного результата нажатием клавиши Enter, не отрывая рук от клавиатуры! Данная возможность особенно экономит время, когда вы не впервые выполняете запрос, и точно знаете, что именно по нему найдется.
2. Поиск в обход контроля учетных записей
Некоторые параметры Windows доступны для настройки пользователям с обычными правами, однако на привычном пути может встать контроль учетных записей.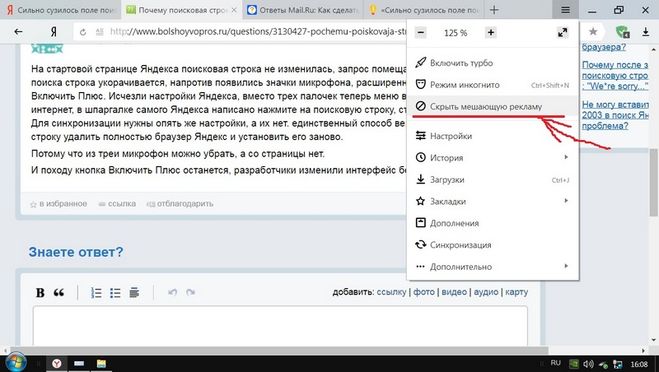
Например, как вы будете открывать визуальные эффекты, не имея прав администратора?
Путь через свойства системы потребует полных прав (аналогичный пример доступа к переменным среды подробно рассматривался в одной из викторин).
Поиск в меню «Пуск» или панели управления уверенно приведет вас к цели, причем намного быстрее!
И если для изменения переменных среды в панели управления предусмотрена специальная ссылка, то в этом примере я нашел ее лишь поиском.
Кстати, значок щита в данном случае тоже интересен! Обычно, он обозначает требование к наличию полных прав в системе, что выражается в запросе UAC для пользователей с ограниченными правами.
Если вы откроете параметры быстродействия под администратором, произойдет незаметное повышение прав, а уровень целостности запущенного процесса будет высоким. Однако когда это окно открывает обычный пользователь, контроль учетных записей не реагирует!
При этом элемент запускается со средним уровнем целостности, т. е. с обычными правами.
е. с обычными правами.
Чтобы понять разницу, перейдите на другие вкладки окна параметров быстродействия. Вы увидите, что без прав администратора на них недоступна ни одна опция. Хитро, не правда ли?
3. Поиск по полным именам исполняемых файлов, находящихся в PATH
На картинке выше самые внимательные читатели подметили еще один способ открыть параметры быстродействия.
Нужно запустить исполняемый файл SystemPropertiesPerformance.ехе, лежащий в папке system32
Важнее то, что в меню «Пуск» можно находить по полному имени любые исполняемые файлы из папок, указанных в переменной среды PATH.
Например, в этой переменной у меня указан путь к сундучку с моими любимыми инструментами для диагностики Windows. Это означает, что я могу найти любой из них поиском.
Рисунок подчеркивает два аспекта поиска.
- Найденные в PATH исполняемые файлы отображаются в группе «Программы», что позволяет сразу запускать нажатием клавиши Enter.
- Исполняемые файлы необязательно имеют расширение EXE. Это могут быть командные файлы CMD или BAT, либо сценарии PowerShell или VBS.
Так, на правой части рисунка показан файл cleanup.cmd, который у меня очищает временные файлы по расписанию. При этом я могу очень быстро выполнить его в любой момент, воспользовавшись поиском в меню «Пуск».
4. Поиск по неполным названиям программ и элементов панели управления
Понятно, что если вводить точное название элемента панели управления или программы, они найдутся. Но можно ускорить этот процесс, вводя только несколько первых букв каждого слова.
В примерах ниже я выделил буквы, которые достаточно ввести, чтобы элемент или программа оказались на первом месте в списке.
- создание точки восстановления
- удаление программы
- adobe reader
- snagit 10 editor
- camtasia recorder
Обратите внимание, что найденный элемент не только занимает верхнюю позицию, но и выделен голубым цветом, что сводит его запуск к нажатию Enter.
Подчеркну, что поиск по неполным именам программ возможен только в том случае, если их ярлыки есть в меню «Пуск». Кстати, о ярлыках…
5. Поиск программ вне зависимости от их расположения
У вас, возможно, есть папка с утилитами или портативными программами, не требующими установки. Как следствие, их ярлыки отсутствуют в меню «Пуск» и выпадают из поля зрения поиска.
Это легко исправить! Создайте ярлык для программы и переместите его в папку shell:Programs.
Теперь вы сможете быстро находить свои портативные программы и утилиты даже по их неполным названиям!
Кстати, этот трюк работает с любыми ярлыками. При желании, вы можете поместить в папку shell:Programs ярлыки на часто используемые файлы и документы. В этом случае поиск в меню «Пуск» покажет их в категории «Программы». При точном запросе найденный файл будет выделен, чего не происходит в обычных условиях, как вы уже знаете.
6. Поиск в обход ограничений издания Windows
Windows 7 Домашняя базовая и Начальная скромнее старших изданий по своим возможностям, что отражается в интерфейсе. Так, в контекстном меню рабочего стола отсутствует пункт «Персонализация», потому что младшие издания не поддерживают темы оформления.
Так, в контекстном меню рабочего стола отсутствует пункт «Персонализация», потому что младшие издания не поддерживают темы оформления.
Однако это блокирует привычный доступ к изменению обоев и заставки.
Представьте себя на месте владельца такой системы, нашедшего в Интернете инструкцию по смене обоев с помощью контекстного меню рабочего стола.
Поиск в меню «Пуск» или панели управления решает проблему! Кстати, именно такой способ описан сейчас в справке Windows и показан на видео. Но судя по KB2005592 и примечанию в конце статьи, изначально в справке это не учли.
И раз уж речь зашла об оформлении, я использую его элементы в качестве примера для следующих двух секретов.
7. Поиск с учетом общепринятой терминологии
По некоторым запросам было бы невозможно найти нужные элементы панели управления, если бы создатели Windows не предусмотрели такие варианты.
Допустим, вы хотите настроить отображение на рабочем столе стандартных иконок компьютера, корзины и т. д. Введите в поиск икон, и вы увидите результат:
д. Введите в поиск икон, и вы увидите результат:
Слово «иконка» отсутствует не только в названии элемента, но и в его окне — убедитесь в этом самостоятельно. Да и вообще такой термин в Windows не используется, потому что принят другой – «значок» (в своем блоге я тоже придерживаюсь официальной терминологии).
Однако при локализации системы учитывается общепринятая терминология, даже если она не соответствует официальной.
Поэтому вы можете найти не только «иконки», но и «обои».
Как видите, Windows подсказывает вам свое название обоев — «фон рабочего стола». Заметьте, что система также предлагает поискать по тому же запросу в справке. Это неспроста!
8. Поиск с учетом орфографических ошибок и опечаток
В это трудно поверить, но поиском можно найти не только обои, но абои!
Сведения об этом неожиданном свойстве поиска я почерпнул в блоге Рэймонда Чена, который использовал в качестве примера слово scrensaver.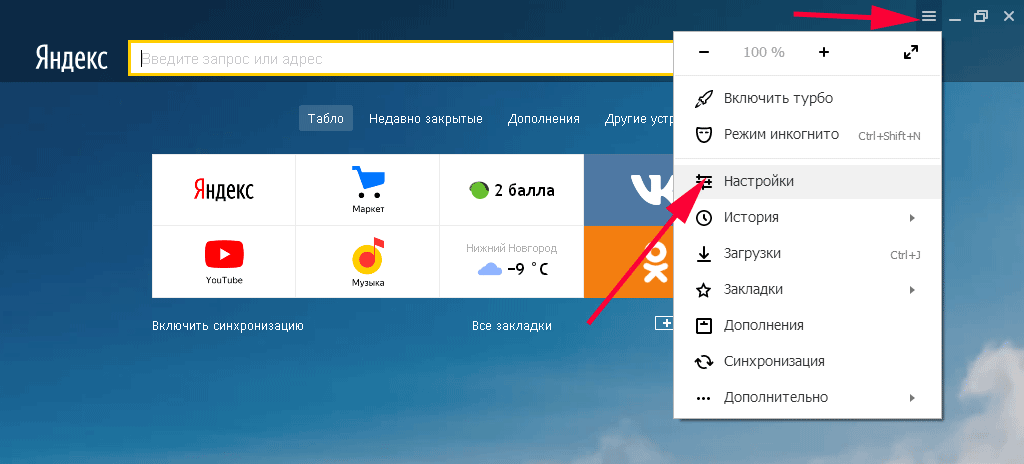 Обладатели Windows 7 с английским интерфейсом также могут поискать pasword, keybord и даже mice.
Обладатели Windows 7 с английским интерфейсом также могут поискать pasword, keybord и даже mice.
Как подсказал мой коллега, в Windows сразу заложены ошибочные варианты написания слов. Они содержатся в файлах shell32.dll.mui, имеющихся для каждого языка. На рисунке ниже красным выделены орфографические ошибки и опечатки, а желтым — сленг.
Увеличить рисунок
Впрочем, изначально система может и не знать обо всех ошибках и опечатках, но она повышает свой интеллект со временем. Откройте справку Windows, нажав Win + F1, и перейдите в ее параметры.
Если вы участвуете в программе улучшения справки, ваши поисковые запросы по ней анонимно отправляются в Microsoft. Команда справки и поддержки анализирует их, чтобы определить вопросы, ответы на которые люди безуспешно ищут в справке.
Даже если вы избегаете отправки данных в Microsoft, результаты вашего поиска могут улучшаться благодаря людям, участвующим в программе повышения качества справки.
Среди поисковых запросов немало ошибок и опечаток, что тоже представляет собой ценную информацию. В итоге, таблица популярных ошибок передается поставщику поиска в панели управления вместе с обновлениями справки.
Надеюсь, знание этих 8 секретов поможет вам ускорить свою работу в Windows!
А вы пользуетесь поиском в меню «Пуск» и панели управления?
Я считаю, что даже многие опытные пользователи недооценивают удобство и мощь поиска Windows. В немалой степени сказывается отказ от проводника и погружение в сторонние файловые менеджеры, которыми пользуется 70% читателей блога.
Однако меню «Пуск» и панель управления являются удобными точка входа в поиск. Знание некоторых тонкостей помогает развеять скептическое отношение к поисковым возможностям системы.
Напишите в комментариях, используете ли вы поиск для запуска программ и настройки системы. Мне также будет интересно узнать, какие секреты поиска вы сегодня открыли для себя.
Если же вы еще не подружились с поиском, расскажите, что вам мешает.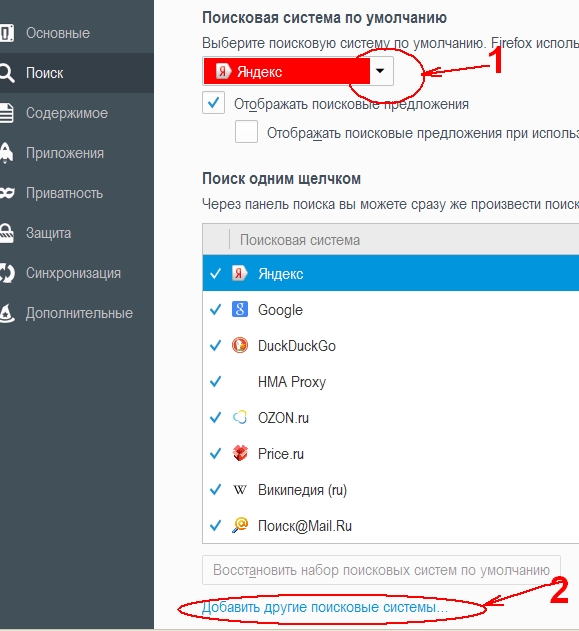 Возможно, вместе мы найдем решение или обходной путь!
Возможно, вместе мы найдем решение или обходной путь!
Поиск в Windows 11: как пользоваться
Windows Search — это функция, которая существует уже более 15 лет, начиная с древней Windows Vista. С годами она развивалась и совершенствовалась, и последняя версия Windows 11 проще, быстрее и эффективнее, чем предыдущие версии. Вот как получить доступ к поиску в Windows 11 и использовать его, чтобы найти то, что вам нужно:
Быстрые шаги
Как получить доступ к поиску в Windows 11
- Вы можете получить доступ к функции поиска несколькими способами. Самый очевидный из них — щелкнуть значок увеличительного стекла на панели задач рядом с кнопкой «Пуск».
- Вы также можете получить доступ к поиску, нажав клавишу Windows на клавиатуре или нажав или нажав кнопку «Пуск» на рабочем столе. Это открывает меню «Пуск», которое содержит в верхней части поле ввода Windows Search.
- Другой способ получить доступ к Windows Search — нажать сочетание клавиш Windows+S.

- Наконец, у вас есть возможность ввести условия поиска в проводнике. Вам просто нужно перейти в поле поиска в правом верхнем углу и щелкнуть по нему, чтобы ввести условия поиска. Однако это ищет только локально файлы и папки.
Как получить доступ к поиску в Windows 11
Вы можете получить доступ к функции поиска несколькими способами. Самый очевидный из них — щелкнуть значок увеличительного стекла на панели задач рядом с кнопкой «Пуск».
Если по какой-то причине значок отсутствует на панели задач, вы можете получить доступ к поиску, нажав клавишу Windows на клавиатуре или нажав или нажав кнопку «Пуск» на рабочем столе. Это открывает меню «Пуск», которое содержит в верхней части поле ввода Windows Search.
Вам не нужно выбирать поле, вы можете просто начать писать, как только нажмете клавишу Windows.
Другой способ доступа Windows Search является нажатием клавиш на клавиатуре Windows+S.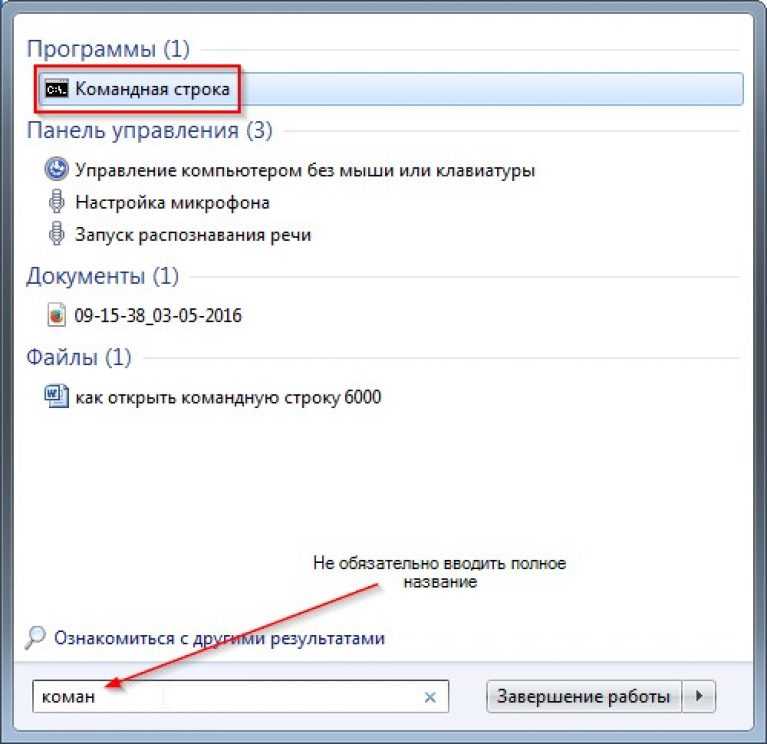
Наконец, у вас есть возможность ввести условия поиска в проводнике. Вам просто нужно перейти в поле поиска в правом верхнем углу и щелкнуть по нему, чтобы ввести условия поиска. Однако это ищет только локально файлы и папки.
ПРИМЕЧАНИЕ. В окне поиска Windows результаты поиска отображаются по мере ввода. Если вы выполните поиск термина и нажмете Enter на клавиатуре, автоматически откроется первый результат. При поиске с помощью Windows Search в окне проводника вам нужно нажать Enter или коснуться стрелки рядом с полем поиска, чтобы начать поиск.
Как организовано окно поиска в Windows 11
В окне поиска Windows есть множество полезных ссылок и настроек. Начиная сверху, у вас есть поле ввода, а затем несколько фильтров, которые вы можете использовать для ограничения поиска. Нажатие кнопки «Еще» открывает еще больше возможностей.
Справа, рядом с фильтрами, есть две кнопки. Значок в портретной ориентации предназначен для обратной связи с Microsoft о функции поиска, а нажатие на значок с тремя точками открывает меню «Параметры».
Значок в портретной ориентации предназначен для обратной связи с Microsoft о функции поиска, а нажатие на значок с тремя точками открывает меню «Параметры».
Ниже вы можете увидеть Лучшие приложения, список приложений, которые вы чаще всего используете на устройстве. Наконец, у вас есть «Недавние» — список элементов, к которым осуществлялся последний доступ.
В некоторых странах, например в США, в окне поиска отображается раздел «Быстрый поиск».
Ссылки из этого раздела показывают вам живые данные из поисковой системы Microsoft Bing прямо в окне поиска. Ниже вы можете увидеть результаты, показанные после нажатия на ссылку Новые фильмы.
А теперь давайте подробнее остановимся на фильтрах.
Как использовать поисковые фильтры, чтобы найти то, что вам нужно
Windows Search делает гораздо больше, чем просто ищет файлы, хранящиеся локально на вашем компьютере. В зависимости от выбранных параметров в поисковом окне, он может искать термин в Интернете, в электронной почте и даже найти контакты в вашем People списке.
В зависимости от выбранных параметров в поисковом окне, он может искать термин в Интернете, в электронной почте и даже найти контакты в вашем People списке.
По умолчанию Windows Search показывает результаты во всех категориях, но если вы ищете конкретный элемент, вы можете сузить область поиска для более быстрого поиска. Для этого сначала нужно открыть окно поиска (клавиша Windows+S). Затем выберите нужную категорию, используя параметры под полем поиска вверху. При нажатии кнопки «Еще» открывается раскрывающийся список, в котором можно выбрать еще больше категорий. Вы можете выбирать между Все (по умолчанию), Приложения, Документы, Интернет, Электронная почта, Папки, Музыка, Люди, Фото, Настройки., и видео.
ПРИМЕЧАНИЕ. Поиск в Интернете выполняется с помощью поисковой системы Microsoft Bing. Если вы хотите использовать другую поисковую систему, вы должны использовать свой веб-браузер и перейти к своей любимой поисковой системе.
Как взаимодействовать с результатами поиска
Когда вы ищете элемент, Windows Search мгновенно показывает результаты и отображает их в порядке важности. Сначала отображается » Лучшее совпадение», затем » Приложения», » Настройки», «Результаты в Интернете», «Документы» и т. Д.
На этом этапе вы можете предпринять несколько действий:
- Нажатие Enter на клавиатуре после того, как автоматически вводить слово для поиска открывает результат в Best Match категории
- По умолчанию на правой панели отображается список доступных действий для элемента «Лучшее совпадение». Если щелкнуть или коснуться стрелки («См. Дополнительную информацию») рядом с результатом, отличным от «Лучшее совпадение», отобразится контекстное меню для этого результата.
- Щелчок правой кнопкой мыши (или нажатие и удерживание для устройств с сенсорным экраном) по результату поиска открывает контекстное меню, в котором вы можете выбрать другие действия.
 Что касается приложений, вы можете запустить их от имени администратора, открыть расположение элемента, закрепить значок на панели задач или в меню «Пуск» или удалить приложение. Доступные действия различаются в зависимости от элемента.
Что касается приложений, вы можете запустить их от имени администратора, открыть расположение элемента, закрепить значок на панели задач или в меню «Пуск» или удалить приложение. Доступные действия различаются в зависимости от элемента.
При щелчке правой кнопкой мыши по результату поиска открывается контекстное меню с другими параметрами.
Какой у вас опыт работы с Windows Search?
Мы считаем, что Windows Search — важный инструмент для повседневного использования устройств Windows. Но как часто вы пользуетесь поиском? Это ежедневно или очень редко? Выберите ответ из приведенного ниже опроса. Также прокомментируйте и сообщите нам, удовлетворены ли вы своим опытом использования поиска в Windows 11.
Насколько публикация полезна?
Нажмите на звезду, чтобы оценить!
Средняя оценка / 5. Количество оценок:
Оценок пока нет. Поставьте оценку первым.
Статьи по теме:
Как убрать панель поиска в Windows 10
Наверное, кнопка «Поиск» в операционной системе Windows 10 – это самая удобная штука, которая позволяет быстро найти нужные параметры, а также сделать все необходимые действия. Поскольку таким способом можно не только найти файлы, папки, но ещё быстро находить нужные установленные программы либо вносить важные изменения.
Поскольку таким способом можно не только найти файлы, папки, но ещё быстро находить нужные установленные программы либо вносить важные изменения.
Причин для того, чтобы удалить эту строку, может быть несколько. Кто-то не любит использовать Bing, который для данной ОС стоит по умолчанию. Другим же пользователям важно использовать это полезное пространство с другими, более удачными, на их взгляд, намерениями. Но даже если юзер захочет спрятать поле поиска с рабочего стола, оно будет оставаться в самом меню Пуска.
Хорошо, что для данной версии операционной системы разработчики учли пожелания многих пользователей, а также оставили простую опцию, которая позволяет отключить строку эту буквально за несколько минут.
Довольно часто многие пользователи предпочитают отключить эту опцию и полностью убрать поиск из панели задач Windows 10. Как это сделать, знают далеко не все.
На самом деле всё довольно просто и примитивно, так что есть даже несколько способов это осуществить.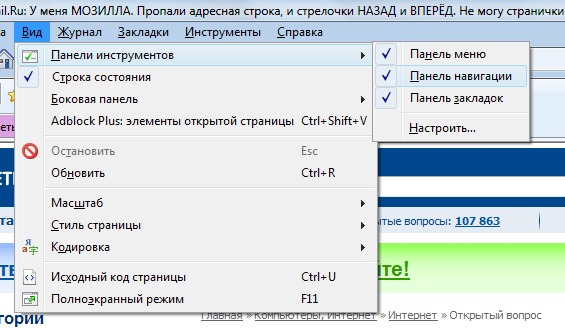
Как легко убрать поиск
Безусловно, всё можно сделать всего за несколько нажатий:
- с помощью правой кнопки мыши – нужно нажать на само поле, которое находится на панели задач;
- затем в разделе «Поиск» выбрать пункт «Скрыто».
Итак, всё готово.
Как убрать визуально поиск
По такому же принципу удаляются любые другие системные знаки. А ещё это можно легко сделать с помощью контекстного меню в нижней части экрана. Значки из области уведомлений, которые находятся справа, можно легко спрятать, выбрав раздел «область уведомлений» в самих параметрах задач.
Второй метод, с помощью которого можно отключить данную строку для Windows 10, заключается также в нескольких простых шагах:
- правой кнопкой мыши выбираем на панели пункт «Свойства»;
- затем на вкладке нужно перейти к меню «Панели инструментов»;
- далее нужно выбрать «отключен», затем «ОК», либо «Применить».
Кроме того, для пользователей Виндовс 10, есть опция, которая даёт возможность оставить функцию.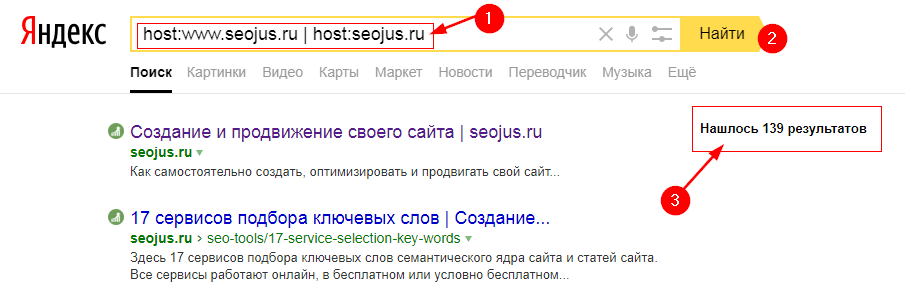 Но, при этом уменьшить место, занимаемое ею. И для того чтобы воспользоваться этим вариантом, можно будет нажать на специальный значок доступа к нему.
Но, при этом уменьшить место, занимаемое ею. И для того чтобы воспользоваться этим вариантом, можно будет нажать на специальный значок доступа к нему.
Где находятся основные настройки
Как заменить панель поиска на такой же значок?
Это можно легко сделать с той же правой кнопкой мыши, нажав на панели задач, где можно выбрать опцию «Поиск». Далее – «Показать окно».
А есть ещё один вариант
Далее нужно выбрать пункт «Свойства», затем перейти во вкладку «Панели инструментов».
Затем в выпадающем меню выбрать «Поиск на панели задач» и «Показать окно поиска».
В самом меню, где есть возможность отключения данной строки, есть и другие необходимые пункты:
- «Скрыто» – эта опция позволяет спрятать данную функцию из рабочего стола полностью;
- «Показать значок search» – эта кнопка даёт возможность убрать поисковую строку, вместо неё появится пункт для вызова поисковой формы;
- «Показать поле search» – это стандартный пункт, который установлен изначально в системе.

Оформление настроек
Каждый пользователь вправе выбирать самостоятельно нужный пункт, чтобы использование всей системы было максимально рациональным и удобным для каждого отдельного юзера.
Наверняка тем, как отключить строку поиска в Windows 10, интересуются по большей части обладатели небольших мониторов или ноутбуков. И стараясь увеличить рабочее пространство, они используют каждый сантиметр полезной «площади».
Для таких же целей пользователи стараются уменьшить свои значки. Для этого нужно использовать сочетания клавиш Win+i, а затем в параметрах выбрать раздел «Персонализация/Панель задач». Далее, функция «Использовать маленькие кнопки».
Вот теперь можно увидеть у себя более аккуратные значки. К тому же здесь вместо панели «Search» всегда можно будет найти знак лупы.
Стоит помнить также, что вместе с отключением строки «Search» нужно не забывать отключать саму индексацию файлов. Это поможет системе меньше нагружать сам диск, что в свою очередь будет влиять на скорость работы самого ПК.
И чтобы это исправить, нужно зайти в «Мой компьютер», а там открыть свойства системного диска с Виндовс. Здесь убрать галочку с разрешения индексирования.
Как именно использовать свой компьютер, это дело каждого пользователя. Здесь же собраны советы, как сделать свою работу в ОС максимально удобной, а также что можно ещё в ней изменить. Поскольку такие функции могут в действительности помочь и улучшить работу с самим ПК и его функционалом.
Напишите в комментариях, стоит ли у вас такая функция на вашем компьютере, или вы уже давно заменили её на небольшой значок, либо вовсе убрали с этого места. Как вы оцениваете эту опцию и возможность её убрать по желанию.
Поиск в Windows 8.1
Кажется, что с каждой новой версией Windows, метод поиска программ, настроек и файлов опять изменяется. И Windows 8.1 не является здесь исключением. Правда основной поиск был значительно улучшен еще начиная с Windows 7. В Windows 7 Вы открываете меню «Пуск» и вводите нужную строку в результат поиска; а в Windows 8, ввод текста происходит на стартовом экране.
И Windows 8.1 не является здесь исключением. Правда основной поиск был значительно улучшен еще начиная с Windows 7. В Windows 7 Вы открываете меню «Пуск» и вводите нужную строку в результат поиска; а в Windows 8, ввод текста происходит на стартовом экране.
Windows 7 всегда рассматривает Ваши поиски в контексте, таким образом, поиск в меню «Пуск» программы и настройки всегда располагает по приоритетам. Windows 8.1 по умолчанию ищет файлы, настройки, приложения и поиски онлайн одновременно.
Однако поиск непосредственно в файловом проводнике, все еще располагает тип контента, показанного в этом окне, по приоритетам.
Содержание:
- 1 Поиск на стартовом экране.
- 2 Поиск в файловом проводнике.
- 2.1 Вкладка «Поиск» на ленте позволяет Вам фильтровать свой поиск по:
- 2.2 Kind (Вид) (поиск по свойствам типа документа):
- 2.3 Datemodified (Дата/Изменение) (поиск файла по дате или изменению):
- 2.4 Type (Тип) (поиск файлов по типу):
- 2.
 5 Name(Имя) (поиск файлов по имени):
5 Name(Имя) (поиск файлов по имени):
Поиск на стартовом экране.
Теперь в Windows 8.1 можно начинать поиск непосредственно со стартового экрана просто вводя текст. Независимо от того, что Вы делаете на стартовом экране (даже если Вы просто щелкнули правой кнопкой по мозаике), можно начинать ввод текста, результаты поиска появится немедленно. Также можно начать поиск непосредственно с стартового экрана или рабочего стола Windows, нажимая сочетание клавиш «Win+S».
Когда Вы начинаете поиск в Windows 8.1, результаты поиска показывают соответствующие результаты: файлы, настройки или приложения, плюс результаты поиска в Интернете (Bing.com) внизу.
Поиск на стартовом экране Windows 8.1.
Если Вы нажимаете клавишу «Enter» или значок с лупой справа от поля поиска, появляется полноэкранная страница, содержащая еще много контекстных результатов. Эти результаты показываются в столбцах, а внизу отображаются ссылки, щелчок по которым разворачивает этот раздел, давая доступ к расширенным результатам.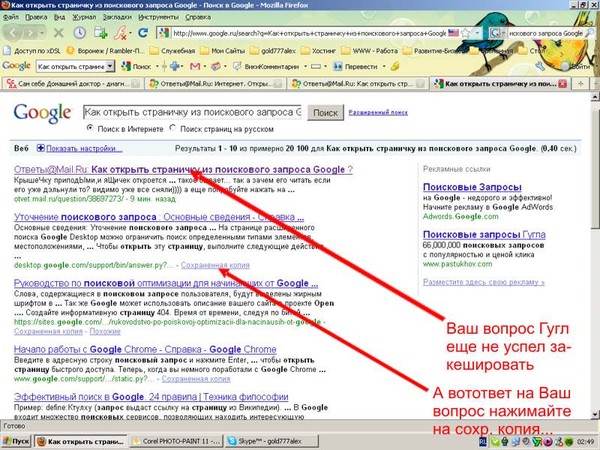
Расширенные контекстные результаты.
Внимание. Иногда, во время поиска первый элемент в списке результатов выделяется, это Windows 8.1 полагает, что точно нашел что Вам нужно. Нажатие на «Enter» открывает выбранный пункт на полную панель поиска.
Если выделенный элемент Вас не устраивает, щелкните по вкладке поиска справа от поля и откройте вместо этого полную панель результатов.
Поиск интеллектуален, таким образом, он не ищет слова буквально. Поиск «Управление», например, находит соответствующие функции Windows, включая «Диспетчер устройств», «Удаленный помощник» и опции доступности.
Это означает, что Вам не нужно знать точное имя искомой в Windows функции. Когда Вы ищете приложения и настольные программы (результаты поиска появляются в результатах приложений), найденные результаты больше зависят от того, как это запрограммировал разработчик, но обычно поисковое средство в Windows 8.1 справляется превосходно.
Поиск в файловом проводнике.

Проводник содержит свое собственное контекстно-зависимое поле поиска. До некоторой степени, использование его оказывается более эффективным способом поиска файлов и документов в Windows 8.1, чем поиск на стартовом экране.
Поле поиска располагает контент по приоритетам. Это может быть приоритетно расположенные документы, изображения, музыка, видео, определенный дисковод (внутренний или внешний), сетевое расположение, или что-то еще. Таким образом, этот инструмент более гибкий и динамичный чем поиск стартового экрана.
Поиск в файловом проводнике.
Для поиска в файловом проводнике используется имеющаяся в ленте вкладка «Поиск». Она содержит инструменты и кнопки, которые делают поиск еще более мощным и полезным, особенно для не знакомых с поисковым синтаксисом людей.
Вкладка «Поиск» на ленте позволяет Вам фильтровать свой поиск по:
- Текущая папка и все подпапки
- Библиотеки, электронная почта, примечания или Интернет
- Последнее изменение (открытие) файла
- Тип файла
- Размер файла
- Имя файла
- Определенные папки
- Теги файла.

Вкладка «Поиск» на ленте.
Эти опции охватывают почти любой поиск, который Вы предпримете в Windows 8.1. Вкладка «Поиск» на ленте появляется автоматически в момент ввода чего-либо в поле поиска файлового проводника.
Внимание. Вкладка «Поиск» на ленте файлового проводника предоставляет быстрый доступ к недавним поискам, что дает возможность их повторить.
Когда Вы ищете в окне проводника, также можно использовать синтаксис сложного запроса (AQS), что заметно сузит Ваш поиск. Некоторые из самых полезных поисковых опций синтаксиса включают «Вид», «Дата/Изменение», «Тип» и «Имя».
Поиск с AQS в проводнике.
Kind (Вид) (поиск по свойствам типа документа):
Kind:=email; Kind:=task; Kind:=note; Kind:=document; Kind:=music; Kind:=song; Kind:=folder; Kind:=program.
Datemodified (Дата/Изменение) (поиск файла по дате или изменению):
Datemodified:MM/DD/YYYY; Datemodified:MM/DD/YY; Datemodified:MM/DD/YY.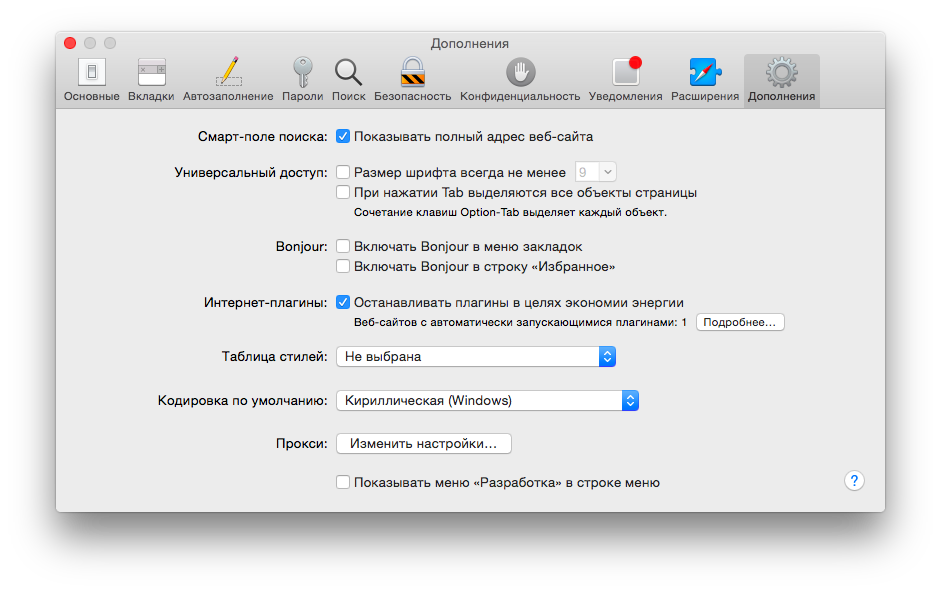 .MM/DD/YY; Datemodified:yesterday; Datemodified:lastweek; Datemodified:pastmonth.
.MM/DD/YY; Datemodified:yesterday; Datemodified:lastweek; Datemodified:pastmonth.
Type (Тип) (поиск файлов по типу):
Type:image; :image jpeg; :.doc; :.pdf.
Name(Имя) (поиск файлов по имени):
Name:vacation; Name:wedding; Name:budget.
Ввод по типу: первоначально показывает выпадающий список всех типов файлов на Вашем компьютере (например, DOC или PDF). Если Вы, например, продолжаете вводить type:image, можно фильтровать свой поиск по различным типам изображений или искать все типы изображений. Также можно использовать другие типы файлов, например, type:document, type:audio, type:video, type:presentation, и т.д.
Поскольку Вы начинаете вводить слова в поиск файлового проводника, открывается выпадающий список (со всеми поддерживаемыми опциями фильтра). Щелчок по соответствующему для Вашего поиска фильтру помогает Вам найти то, что Вы ищете быстрее. Если Вы ищете даты, Вам поможет календарь.
Ищите что угодно и где угодно
Поиск прямо на панели задач готов помочь вам найти все, что вы ищете. Используйте окно поиска, чтобы найти свои приложения, файлы, настройки, справку и многое другое в Windows, а также раскройте потенциал Интернета благодаря быстрому доступу к онлайн-информации, такой как преобразование часовых поясов, поиск фактов, популярные поисковые запросы и результаты поиска для перехода к сайты быстрее. Вы также можете использовать поиск, чтобы найти файлы и людей в вашей рабочей или учебной организации с помощью Microsoft Search.
Используйте окно поиска, чтобы найти свои приложения, файлы, настройки, справку и многое другое в Windows, а также раскройте потенциал Интернета благодаря быстрому доступу к онлайн-информации, такой как преобразование часовых поясов, поиск фактов, популярные поисковые запросы и результаты поиска для перехода к сайты быстрее. Вы также можете использовать поиск, чтобы найти файлы и людей в вашей рабочей или учебной организации с помощью Microsoft Search.
Поле поиска в меню «Пуск» и «Поиск» будет периодически обновляться новым содержимым и забавными иллюстрациями, которые помогут вам узнавать больше, оставаться на связи и продуктивно работать.
Узнайте больше с помощью поиска домой
Просто коснитесь или щелкните Поиск , чтобы открыть главную страницу поиска и узнать, что происходит в Интернете, в мире, в вашей организации и на вашем компьютере. Основные моменты поиска предоставляют новый контент для ежедневного поиска дома, помогая вам узнавать об интересных и заслуживающих внимания событиях, таких как праздники, годовщины и другие образовательные события как во всем мире, так и в вашем регионе. Домашняя страница поиска также обеспечивает легкий доступ к недавно запущенным приложениям, файлам, настройкам и веб-сайтам.
Домашняя страница поиска также обеспечивает легкий доступ к недавно запущенным приложениям, файлам, настройкам и веб-сайтам.
Чтобы еще быстрее добраться до дома, вы можете использовать сочетание клавиш Клавиша с логотипом Windows + S, чтобы открыть поиск.
Поиск на ПК и в Интернете
Чтобы получить результаты поиска с ПК и из Интернета, коснитесь или щелкните значок поиска и введите искомый запрос в поле поиска. Появятся предложения, которые помогут вам быстрее найти то, что вы ищете. Вы также можете выполнить поиск в меню «Пуск», просто набрав.
Чтобы найти больше результатов определенного типа, выберите категорию, соответствующую тому, что вы ищете: Приложения, Документы, Настройки, Интернет и т. д. Вы можете выбрать категорию на вкладках в верхней части поиска до или после того, как вы начали печатать.
Часто задаваемые вопросы
Чтобы получить подсветку результатов поиска на своем устройстве, убедитесь, что вы установили последние рекомендуемые обновления для Windows 11. Чтобы вручную проверить наличие обновлений, выберите Пуск > Настройки > Обновление и безопасность > Центр обновления Windows > Проверить для обновлений .
Примечание. Если у вас установлена последняя версия Windows, но по-прежнему не отображаются основные элементы поиска в Поиске, это может быть связано с тем, что эта функция развертывается для клиентов в течение нескольких недель и не будет доступна для всех клиентов в однажды.
Вы можете контролировать внешний вид главной страницы поиска и выделения результатов поиска. Чтобы использовать основные моменты поиска на главной странице поиска, перейдите к Пуск > Настройки > Конфиденциальность и безопасность > Разрешения поиска > Дополнительные настройки > переключить/очистить Показать основные результаты поиска .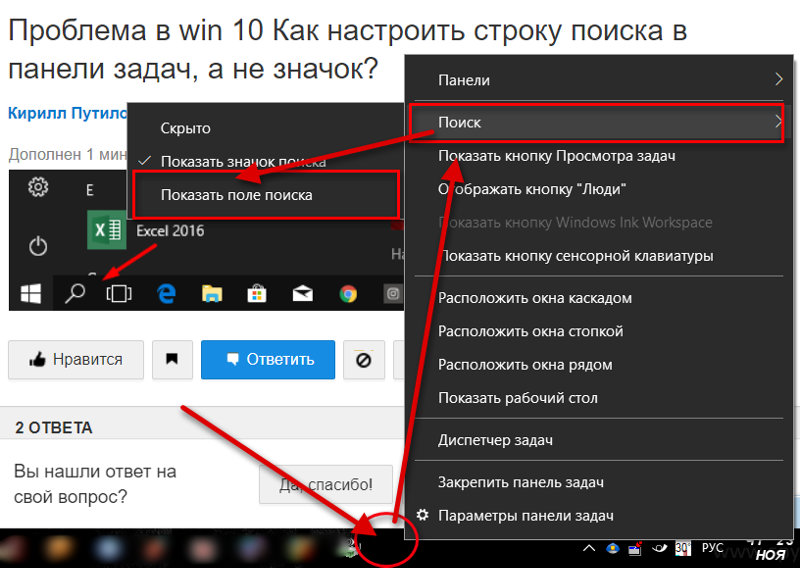
Примечание. Если вы отключите подсветку результатов поиска, вы по-прежнему сможете использовать поиск для поиска вещей на компьютере и в результатах поиска в Интернете, как обычно. Домашняя страница поиска по-прежнему будет отображать расширенный список недавно запущенных приложений, файлов, настроек и веб-сайтов, а также наиболее часто используемых приложений, чтобы помочь вам вернуться к тому, чем вы занимались в последний раз.
Поиск прямо на панели задач готов помочь вам найти все, что вы ищете. Используйте окно поиска, чтобы найти свои приложения, файлы, настройки, справку и многое другое в Windows, а также раскройте потенциал Интернета благодаря быстрому доступу к онлайн-информации, такой как преобразование часовых поясов, поиск фактов, популярные поисковые запросы и результаты поиска для перехода к сайты быстрее. Вы также можете использовать Поиск, чтобы находить файлы и людей в вашей рабочей или учебной организации с помощью поиска Microsoft.
Поле поиска на панели задач периодически обновляет забавную иллюстрацию, чтобы помочь вам узнать больше, оставаться на связи и продуктивно работать. Эта иллюстрация в окне поиска дает вам представление о расширенном содержании, которое вы найдете на главной странице поиска.
Узнайте больше с помощью поиска на главной странице
Просто нажмите или коснитесь Поиск , чтобы открыть главную страницу поиска и узнать, что происходит в Интернете, в мире и в вашей организации. Основные моменты поиска помогут вам узнать об интересных и примечательных событиях сегодняшнего дня, таких как праздники, юбилеи и другие образовательные события как во всем мире, так и в вашем регионе. Домашняя страница поиска также обеспечивает легкий доступ к недавно запущенным приложениям, файлам, настройкам и веб-сайтам.
Чтобы выполнить поиск еще быстрее, вы можете использовать сочетание клавиш Клавиша с логотипом Windows + S, чтобы открыть Поиск, или просто навести указатель мыши на иллюстрацию в окне поиска на панели задач.
Поиск на ПК и в Интернете
Чтобы получить результаты поиска с ПК и из Интернета, на панели задач коснитесь или щелкните Найдите и введите в поле поиска то, что вы ищете. Появятся предложения, которые помогут вам быстрее найти то, что вы ищете. Вы также можете выполнить поиск в меню «Пуск», просто набрав.
Чтобы найти больше результатов определенного типа, выберите категорию, соответствующую тому, что вы ищете: Приложения, Документы, Настройки, Интернет и т. д. Вы можете выбрать категорию на вкладках в верхней части поиска до или после того, как вы начали печатать.
Часто задаваемые вопросы
Чтобы получить подсветку поиска на своем устройстве, убедитесь, что вы установили последние рекомендуемые обновления для Windows 10. Чтобы вручную проверить наличие обновлений, выберите Пуск > Настройки > Обновление и безопасность > Центр обновления Windows > Проверить для обновлений .
Чтобы вручную проверить наличие обновлений, выберите Пуск > Настройки > Обновление и безопасность > Центр обновления Windows > Проверить для обновлений .
Примечание. Если у вас установлена последняя версия Windows, но вы по-прежнему не видите выделенные области поиска в Поиске, это может быть связано с тем, что эта функция развертывается для клиентов в течение нескольких недель и не будет доступна для всех клиентов в однажды.
Вы можете управлять отображением поиска на панели задач и выделениями поиска.
Чтобы использовать подсветку поиска на панели задач, должно отображаться окно поиска. Чтобы отобразить окно поиска, щелкните правой кнопкой мыши панель задач и выберите Поиск > Показать окно поиска .
org/ListItem»>
Чтобы переключить отображение выделения результатов поиска на панели задач и на главной странице поиска, щелкните правой кнопкой мыши панель задач и выберите Поиск , затем включите или снимите флажок Показать выделение результатов поиска .
Примечание. Если вы отключите подсветку результатов поиска, вы по-прежнему сможете использовать поиск для поиска вещей на своем ПК и в результатах поиска в Интернете, как обычно. Домашняя страница поиска по-прежнему будет отображать расширенный список недавно запущенных приложений, файлов, настроек и веб-сайтов, а также наиболее часто используемых приложений, чтобы помочь вам вернуться к тому, чем вы занимались в последний раз.
Вы можете открыть домашнюю страницу поиска и просмотреть другие результаты поиска, щелкнув или наведя указатель мыши на иллюстрацию в поле поиска. Чтобы включить или отключить наведение на эту функцию, щелкните правой кнопкой мыши или нажмите и удерживайте пустое место на панели задач, выберите Поиск и установите или снимите флажок Открыть при наведении . Вы по-прежнему можете видеть результаты поиска в поиске, когда открываете домашнюю страницу поиска.
Чтобы включить или отключить наведение на эту функцию, щелкните правой кнопкой мыши или нажмите и удерживайте пустое место на панели задач, выберите Поиск и установите или снимите флажок Открыть при наведении . Вы по-прежнему можете видеть результаты поиска в поиске, когда открываете домашнюю страницу поиска.
Панель поиска Windows 10 отсутствует? 6 способов показать это
Существует несколько причин, по которым панель поиска Windows 10 может отсутствовать. Это может быть ошибка в последнем обновлении Windows 10 (опять же!) или какая-то настройка, которая скрывает поле Search . Независимо от причины, если вы выполните эти шаги, вы сможете получить доступ к панели Поиск и вернуть ее на свое законное место на панели задач, рядом с кнопкой Пуск . В этом руководстве мы рассмотрим наиболее вероятных виновников, чтобы помочь вам вернуть недостающую Windows 10 9. 0146 Поиск полоса:
0146 Поиск полоса:
ПРИМЕЧАНИЕ. Представленные функции доступны в Windows 10 May 2020 Update или более поздней версии. Если вы используете более старую версию Windows 10, у вас может не быть доступа ко всем функциям. Проверьте свою сборку Windows 10 и, при необходимости, получите последнее доступное обновление Windows 10.
1. Отображение панели поиска Windows 10 с помощью сочетаний клавиш
Если панель поиска Windows 10 отсутствует на панели задач, вы можете использовать клавиатуру, чтобы начать поиск чего-либо. Один из способов — нажать Ключ Windows , который запускает меню «Пуск» , а затем начинает вводить то, что вы ищете.
Нажмите Windows на клавиатуре и начните вводить. Если вы хотите получить доступ к всплывающему меню Search перед вставкой ключевых слов, вы можете использовать сочетание клавиш Windows + S .
Нажмите Windows и S одновременно на клавиатуре, чтобы открыть поиск Чтобы узнать больше о поиске в Windows 10, прочтите 12 советов о том, как искать в Windows 10.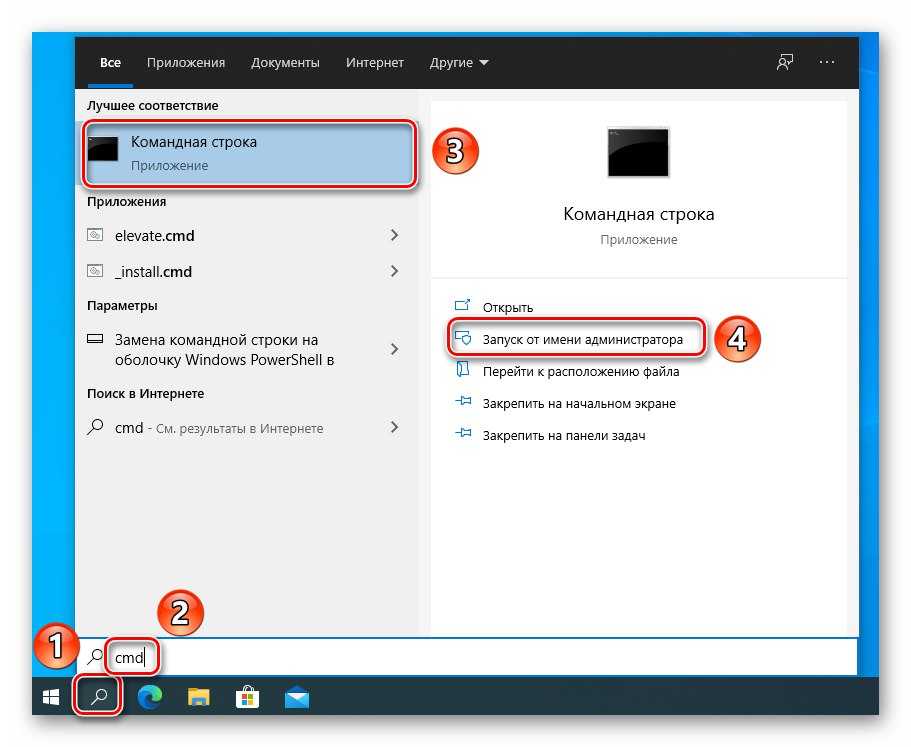
Если вы хотите включить Панель поиска и она будет постоянно отображаться рядом с кнопкой Пуск в Windows 10, продолжайте чтение.
2. Показать панель поиска из меню панели задач в Windows 10
Если панель поиска Windows 10 не находится на своем обычном месте, она может быть скрыта. Вы можете настроить панель задач, чтобы показать или скрыть панель поиска Windows 10 . Если поле Search скрыто, вот как выглядит панель задач в Windows 10:
Панель задач со скрытой панелью поискаЧтобы вернуть панель Windows 10 Search , щелкните правой кнопкой мыши или нажмите и удерживайте пустую область на панели задач, чтобы открыть контекстное меню. Затем войдите в Поиск и нажмите или коснитесь «Показать окно поиска . »
Нажмите Показать окно поиска. » Этот параметр освобождает место на панели задач, уменьшая панель поиска до значка увеличительного стекла, и он может оказаться полезным, если вам нравится закреплять ярлыки на панели задач.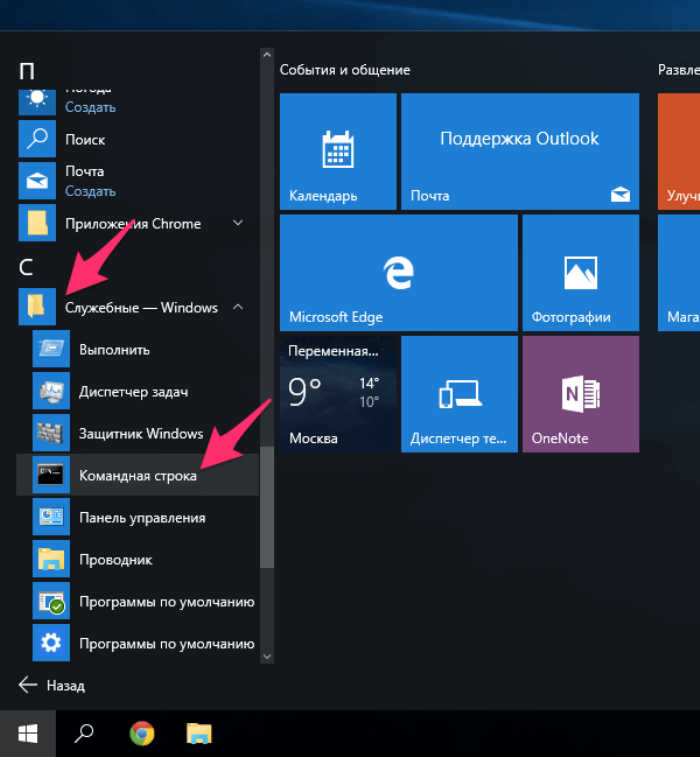 Нажмите или коснитесь 9Значок 0146 Search , и появится всплывающее окно Windows 10 Search .
Нажмите или коснитесь 9Значок 0146 Search , и появится всплывающее окно Windows 10 Search .
3. Показать панель поиска Windows 10, изменив настройки панели задач
В Windows 10 Поиск интегрирован непосредственно в панель задач, поэтому они тесно связаны. В результате некоторые настройки панели задач влияют на способ доступа к Search . Чтобы начать, щелкните правой кнопкой мыши или нажмите и удерживайте, чтобы открыть контекстное меню панели задач, а затем нажмите или коснитесь Настройки панели задач .
Доступ к настройкам панели задач В Панели задач , убедитесь, что переключатель под опцией «Использовать маленькие кнопки панели задач» выключен. В противном случае вместо строки Windows 10 Search отображается значок Search . Нажмите или коснитесь переключателя, чтобы переключить его.
В противном случае вместо строки Windows 10 Search отображается значок Search . Нажмите или коснитесь переключателя, чтобы переключить его.
Панель Windows 10 Search также автоматически заменяется ее значком, если вы решите отобразить панель задач в любом другом месте, кроме нижней части экрана. Щелкните или коснитесь поля под цифрой 9.0146 «Расположение панели задач на экране» и выберите Нижняя из выпадающего меню, чтобы восстановить отсутствующую строку поиска .
Панель поиска отображается только на нижней панели задач СОВЕТ: Если не только панель поиска Windows 10 , но и панель задач отсутствует на одном из ваших дисплеев, или если вы пытаетесь остановить панель задач скрывая, есть и другие настройки панели задач, которые вы можете изменить. Прочтите Полное руководство по персонализации панели задач в Windows 10, чтобы найти ответы на эти вопросы.
4. Отключите режим планшета, чтобы отобразить панель поиска Windows 10
Панель поиска Windows 10 также «несовместима» с режимом планшета , поэтому вы получите только значок Search . Чтобы отключить Режим планшета , используйте сочетание клавиш Windows + A для доступа к быстрым действиям, а затем нажмите или коснитесь Режим планшета .
Быстрое действие в режиме планшета становится серым при отключенииСуществует также параметр, скрывающий панель задач в режиме Режим планшета . Чтобы этого не произошло или если вы просто хотите узнать больше по этому вопросу, прочитайте наше руководство: Режим планшета Windows 10: узнайте все об этом и о том, как его использовать!
5. Измените разрешение экрана, чтобы отобразить панель поиска Windows 10
Разрешение вашего основного дисплея может быть еще одной причиной, по которой панель поиска скрыта. Если вы используете маленькое разрешение, такое как 1280×1024 или 800×600, на экране отображается только значок Search . Увеличьте разрешение экрана или уменьшите масштаб до Панель поиска возвращается на панель задач в Windows 10.
Увеличьте разрешение экрана или уменьшите масштаб до Панель поиска возвращается на панель задач в Windows 10.
6. Удалите обновления или установите последние, чтобы исправить ошибку панели поиска
Если ни одно из предыдущих шаги помогли, проблема может быть в неисправном обновлении Windows 10. Отсутствующая строка Search — это повторяющаяся ошибка в Windows 10. Известно, что это происходит при обновлении до Windows 10 из другой операционной системы или при применении значительных обновлений. К счастью, эти проблемы исправляются, поэтому стоит проверить, не выпустила ли уже Microsoft новое обновление для Windows 10, которое решает проблему.
Проверьте наличие обновления, устраняющего вашу проблему. Если исправление не выпущено, вы можете попробовать удалить проблемное обновление. Используйте это руководство, чтобы удалить последнее обновление, которое вы получили до того, как возникла проблема Search .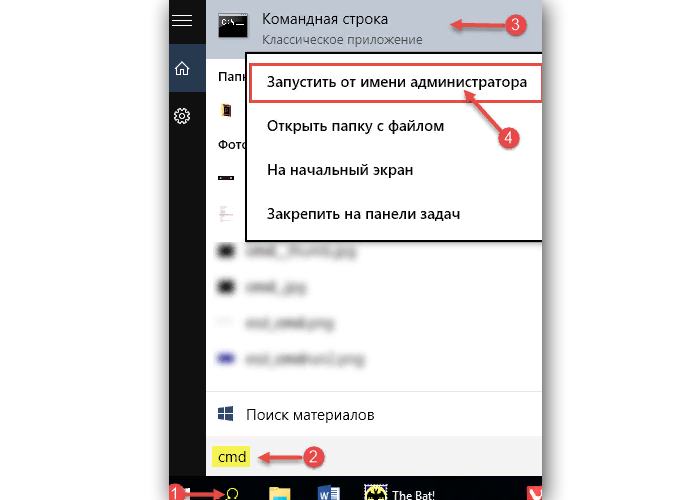
Вам удалось восстановить панель поиска?
Нам нравится панель поиска в Windows 10, и мы скрываем ее только тогда, когда имеем дело со многими открытыми приложениями, чтобы освободить место для других значков панели задач. Мы были бы очень расстроены, если бы он пропал, поэтому мы сделали все возможное, чтобы помочь вам восстановить его на вашем компьютере или устройстве с Windows 10. Прежде чем закрыть это руководство, сообщите нам, успешно ли вы принесли свои Поиск бар назад. В чем была проблема? Дайте нам знать в разделе комментариев.
Как использовать, управлять и исправлять панель поиска в Windows 10
- Миниинструмент
- Центр новостей MiniTool
- Как использовать, контролировать и исправлять панель поиска в Windows 10
Сара | Подписаться | Последнее обновление
С тех пор, как Microsoft представила Windows Search в Windows Vista, он постепенно стал одной из наиболее часто используемых и полезных функций в системе Windows.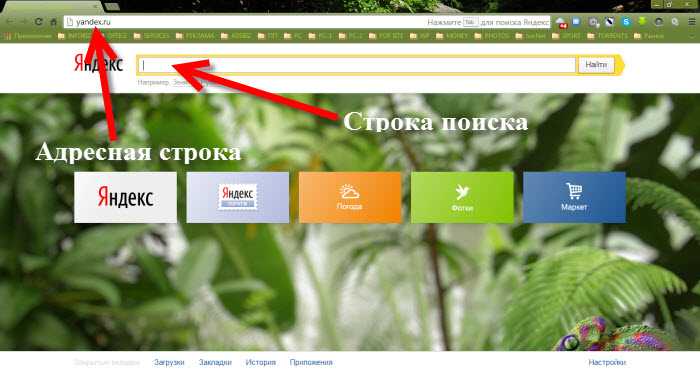 Используя его, пользователи могут быстро и легко открывать в Windows то, что им нужно. MiniTool Solution предлагает эту статью, чтобы показать вам, как выполнять поиск в Windows 10 и как изменить настройки панели поиска и исправить проблемы с панелью поиска.
Используя его, пользователи могут быстро и легко открывать в Windows то, что им нужно. MiniTool Solution предлагает эту статью, чтобы показать вам, как выполнять поиск в Windows 10 и как изменить настройки панели поиска и исправить проблемы с панелью поиска.
Как использовать панель поиска в Windows 10
Панель поиска в Windows 10 — это очень удобная функция, помогающая пользователям получать прямой доступ к тому, что им нужно. Windows Search создает локально управляемый индекс файлов, содержимого файлов и нефайловых элементов, чтобы пользователи могли легко получить доступ к целевому файлу/приложению/параметрам в Windows. Многие пользователи привыкли к строке поиска Windows 10 .
Совет: Неправильные действия при использовании компьютера могут привести к потере данных. Кроме того, ваши ценные файлы могут быть потеряны из-за вирусной атаки, обновления системы и многих других причин. Вам нужен профессиональный инструмент для восстановления данных, чтобы предотвратить безвозвратную потерю данных.
Скачать бесплатно
Где находится поиск в Windows 10? Как правило, вы можете найти его в 2 местах, чтобы быстро найти файл, папку или программу.
Один: использование панели поиска Windows 10 на панели задач
Поиск на рабочем столе Windows достаточно прост. Вам нужно только найти панель задач (по умолчанию расположена внизу) на экране ПК; затем используйте панель поиска Windows, чтобы запустить поисковое задание.
Панель задач Windows 10 не работает — как исправить? (Оптимальное решение)
Как искать в Windows 10?
- Щелкните поле поиска, расположенное в левой части панели задач. Вы также можете открыть панель поиска Windows 10 напрямую, нажав Windows + S .
- Он покажет вам самые популярные приложения, которые вы используете, а также последние действия. Вы можете получить доступ к любому элементу из списка, нажав.
- Кроме того, вы можете вручную ввести название приложения, документа или файла, который хотите найти, в поле поиска.

- Нажмите на нужный результат поиска или нажмите Введите , чтобы получить прямой доступ к первому результату поиска.
- Вы можете использовать строку меню в верхней части окна поиска, чтобы просмотреть элементы по категории: Приложения , документы , Web , Email , Pollers , , , , , , , , , , , , , , , , , , , , . , Фото , Настройки и Видео .
- Вы также можете ввести категорию: имя файла в поле поиска, чтобы ускорить поиск; например, документов: Панель поиска Windows 10 .
Два: используйте окно поиска Windows 10 в проводнике
- Откройте проводник, как обычно, или нажав Windows + E .

- Перейдите к окну поиска в правом верхнем углу. Вы также можете перейти к диску/папке, содержащей нужный вам элемент.
- Введите правильное имя в строку поиска.
- Нажмите « -> » (значок стрелки) или нажмите Введите .
- Подождите некоторое время и выберите правильный результат поиска, чтобы открыть его.
Как исправить, если File Explorer не отвечает или перестал работать?
Как управлять строкой поиска в Windows 10
Пользователи обнаруживают, что панель поиска в Windows 10 внезапно отсутствует; он может быть просто скрыт. Вы должны прочитать следующие шаги, чтобы узнать, как скрыть и показать окно поиска.
Скрытие и отображение окна поиска в Windows 10
Как скрыть окно поиска:
- Щелкните правой кнопкой мыши пустое место на панели задач.
- Перейдите к опции Поиск вверху.
- Выберите Скрытый из всплывающего меню.

Вы также можете выбрать Показать значок поиска , чтобы скрыть окно поиска.
Как отобразить окно поиска:
- Щелкните правой кнопкой мыши на панели задач.
- Перейти к Поиск .
- Выбрать Показать окно поиска .
Если описанный выше метод не работает и панель поиска по-прежнему отсутствует в Windows 10, попробуйте это, чтобы увидеть окно поиска в Windows 10:
- Открыть Настройки .
- Нажмите Персонализация .
- Выберите Панель задач .
- Установите переключатель Использовать маленькие кнопки панели задач с по Выкл. .
Другой способ легко получить доступ к окну панели задач: щелкнуть правой кнопкой мыши на панели задач -> выбрать Настройки панели задач .
Изменение панели поиска в Windows 10
Изменение параметров поиска:
- Щелкните значок поиска или поле поиска на панели задач.

- Нажмите кнопку Параметры в правом верхнем углу.
- Выберите Настройки поиска.
- Следуйте инструкциям на экране для настройки поиска Разрешения и история .
Чтобы указать, какие папки включать в поиск Windows, выберите Найдите Windows на левой панели и найдите раздел Find My Files на правой панели.
5 способов перезагрузить или выключить компьютер с Windows 10.
Как устранить неполадки, связанные с неработающей панелью поиска Windows 10
Что делать, если поиск в Windows 10 по-прежнему не работает после применения вышеуказанных методов? Есть еще способы помочь.
- Отключить режим планшета.
- Изменить разрешение экрана.
- Обновите систему или выполните откат к предыдущей версии.
- Включите параметр «Показывать панель задач на всех дисплеях» в настройках панели задач.
- Создайте новую учетную запись пользователя и перезапустите Windows 10, чтобы войти с ее помощью.

Прочтите эту страницу, если вы обнаружите, что поиск Cortana не работает.
- Твиттер
- Линкедин
- Реддит
Об авторе
Комментарии пользователей:
10 способов исправить панель поиска Windows, которая не отображается или не работает в Windows 11
Вы включили свой компьютер сегодня только для того, чтобы обнаружить, что панель поиска Windows отсутствует или не работает? Панель поиска Windows — удобная функция. Но когда он не хочет играть в мяч, он может усложнить вам жизнь.
Если панель поиска Windows не работает должным образом, это может быть вызвано несколькими причинами. Но прежде чем устранять неполадки с неработающей панелью поиска Windows 11, давайте посмотрим, включена ли она в вашей Windows.
Проблемы с набором текста?
Если у вас возникли проблемы с набором текста в строке поиска, существует множество способов, которые вы можете попробовать решить именно для этой конкретной проблемы.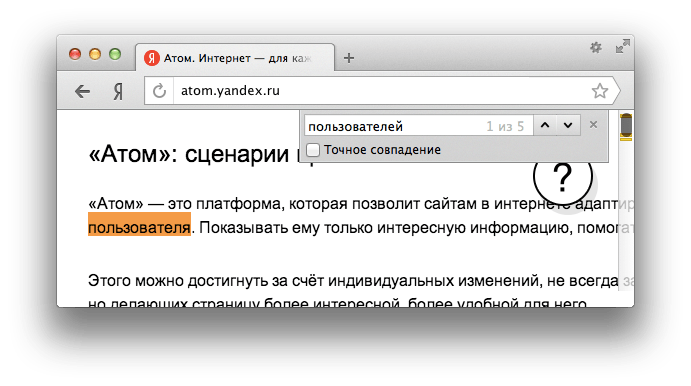 К счастью, у нас есть руководство по исправлению поиска Windows, когда он не позволяет вам печатать, поэтому ознакомьтесь с ним для получения более подробной информации.
К счастью, у нас есть руководство по исправлению поиска Windows, когда он не позволяет вам печатать, поэтому ознакомьтесь с ним для получения более подробной информации.
1. Проверьте, включена ли панель поиска Windows
В Windows 10 у вас была возможность скрыть панель поиска, если вы хотите; однако, когда вы впервые загрузили операционную систему, она была помещена туда по умолчанию. В рамках нового внешнего вида Windows 11 Microsoft отказалась от размещения панели поиска на панели задач по умолчанию. Поэтому, если вы недавно обновились, вы вообще не увидите панель поиска на панели задач.
Чтобы включить его, начните с нажатия Win + I для запуска приложения «Настройки». Выберите Персонализация на левой боковой панели. Затем переключитесь на правую панель и выберите Панель задач .
На следующем экране убедитесь, что кнопка рядом с Поиск в разделе Элементы панели задач включена.
Обратите внимание, что панель поиска не отображается в виде панели в Windows 11, как в Windows 10. Она отображается в виде кнопки со значком поиска рядом с кнопкой Windows.
2. Перезагрузите компьютер
Как показывает опыт, перезагрузка компьютера может решить удивительно длинный список проблем. Таким образом, прежде чем выполнять какие-либо другие действия, описанные в этой статье, перезагрузите систему и посмотрите, поможет ли это.
Не повезло? Если проблема не устранена, пришло время попробовать другие методы.
3. Обновите Windows до последней версии
Если вы давно не обновляли свой компьютер, сейчас самое подходящее время. Обновление Windows может просто решить проблему с неработающей панелью поиска Windows.
Нажмите Win + I , чтобы запустить приложение «Настройки», и выберите последний параметр на боковой панели под названием Центр обновления Windows . Нажмите синюю кнопку Проверить наличие обновлений .
Если Windows обнаружит какие-либо новые обновления, вы увидите кнопку Установить сейчас . Нажмите на нее и дождитесь окончания установки обновлений.
4. Перезапустите процесс панели поиска Windows
Процесс панели поиска приостанавливается в фоновом режиме, когда вы не используете панель поиска Windows. При попытке ввода в строку поиска процесс активируется автоматически.
Однако, если он по какой-то причине дает сбой, ваша панель поиска не будет работать. Но хорошо то, что вы можете легко перезапустить процесс.
Нажмите Ctrl + Shift + Esc , чтобы запустить Диспетчер задач и переключиться на вкладку Сведения . Найдите процесс с именем SearchHost.exe . Щелкните его правой кнопкой мыши и выберите Завершить процесс .
После завершения задачи нажмите кнопку поиска на панели задач Windows 11 (увеличительное стекло). Надеюсь, теперь это должно работать.
5. Перезапустите службу поиска Windows
Если панель поиска Windows по-прежнему не работает, перезапуск службы поиска Windows может решить проблему.
Нажмите Win + R , введите services.msc и нажмите Введите . Вы увидите всплывающую консоль Services. Найдите службу под названием Windows Search и дважды щелкните ее.
Откроется окно свойств службы. Нажмите на кнопку Остановить . Когда служба остановится, нажмите на Пуск Кнопка.
Попробуйте использовать панель поиска сейчас и посмотрите, работает ли она.
6. Перестроить индекс поиска Windows
Windows 11 использует поисковый индекс для быстрой доставки результатов по вашим поисковым запросам. Однако, если есть проблема с индексом, панель поиска Windows может перестать работать.
К счастью, перестроить поисковый индекс не так сложно, как может показаться.
Нажмите Win + I , чтобы запустить приложение «Настройки», и нажмите Конфиденциальность и безопасность с левой боковой панели. Переключитесь на правую панель и выберите Searching Windows .
На следующем экране прокрутите вниз и нажмите Расширенные параметры индексации . Откроется окно Параметры индексирования.
Нажмите кнопку Дополнительно в нижней части окна. В окне Дополнительные параметры нажмите кнопку Перестроить .
При запросе подтверждения нажмите ОК .
Мы надеемся, что после перестроения индекса панель поиска Windows начнет работать.
7. Используйте средство устранения неполадок поиска Windows
Если панель поиска Windows по-прежнему не работает, попробуйте встроенное средство устранения неполадок Windows.
Нажмите Win + I , чтобы запустить приложение «Настройки», и выберите Система на левой боковой панели.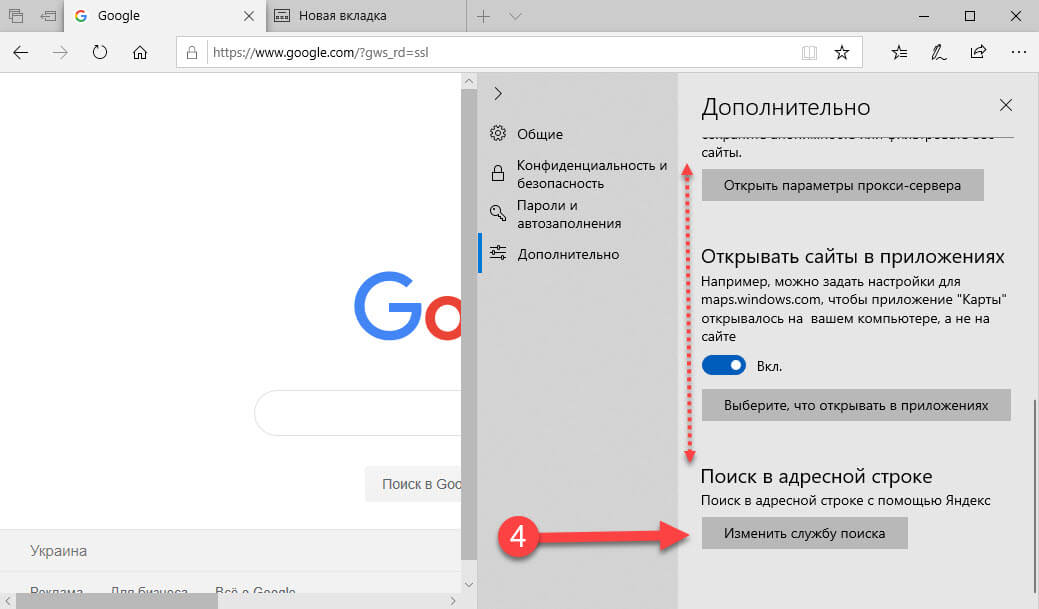 На правой панели выберите Устранение неполадок . В разделе Options выберите Другие средства устранения неполадок .
На правой панели выберите Устранение неполадок . В разделе Options выберите Другие средства устранения неполадок .
На следующем экране найдите средство устранения неполадок Search and Indexing и нажмите кнопку Run рядом с ним.
При запуске средства устранения неполадок Windows попросит вас выбрать проблемы, с которыми вы столкнулись, из списка. Установите флажки для проблем, с которыми вы столкнулись, и нажмите кнопку Далее .
Если средство устранения неполадок обнаружит какие-либо проблемы, оно устранит их за вас или сообщит, что они не могут быть исправлены автоматически.
8. Сброс Windows
Сброс Windows должен быть вашим последним разом, чтобы исправить панель поиска Windows. Однако в крайнем случае это удобный способ сбросить настройки Windows и сделать ее как новую.
Нажмите Win + I и перейдите к Система > Восстановление .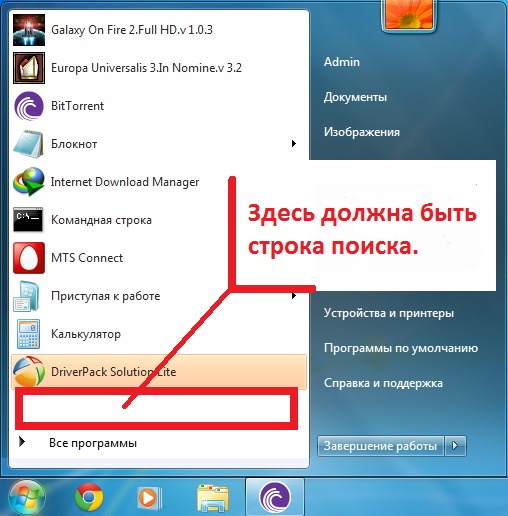 Нажмите на кнопку Reset PC .
Нажмите на кнопку Reset PC .
Теперь вас спросят, хотите ли вы удалить все файлы или оставить их. Если вы хотите, чтобы ваша Windows была в отличном состоянии, выберите Удалить все 9вариант 0159. В противном случае выберите параметр Сохранить мои файлы .
9. Сброс Кортаны
По словам Microsoft, вы можете решить проблему неработающего поиска Windows, сбросив Cortana, если вы используете Windows 10 версии 1809 или более ранней.
Запустите меню «Пуск», щелкните правой кнопкой мыши Cortana, выберите «Дополнительно» > «Настройки приложения» . Затем выберите Сбросить .
10. Сброс поиска Windows с помощью Windows PowerShell
Если вы используете Windows 10 версии 1903 (обновление за май 2019 г.) или более поздней версии вы можете попробовать сбросить поиск Windows с помощью PowerShell.
Начните с загрузки сценария Windows PowerShell для сброса от Microsoft. Щелкните сценарий правой кнопкой мыши и выберите Запустить с PowerShell . Выберите Открыть , когда увидите предупреждение системы безопасности.
Щелкните сценарий правой кнопкой мыши и выберите Запустить с PowerShell . Выберите Открыть , когда увидите предупреждение системы безопасности.
Когда PowerShell откроется, вы, вероятно, увидите сообщение об ошибке, говорящее о том, что выполнение сценариев в этой системе отключено.
Если вы это сделаете, выполните следующую команду:
Set-ExecutionPolicy -Scope CurrentUser -ExecutionPolicy Unrestricted
Вы увидите предупреждающее сообщение. Нажмите Y , а затем . Введите , чтобы двигаться вперед.
Выйдите из PowerShell, а затем снова щелкните правой кнопкой мыши загруженный файл и выберите PowerShell. Когда вас спросят, хотите ли вы разрешить этому приложению вносить изменения в ваше устройство, выберите Да . Вы увидите сообщение Done .
Пока не закрывайте окно PowerShell. Нажмите любую клавишу, чтобы продолжить использование PowerShell.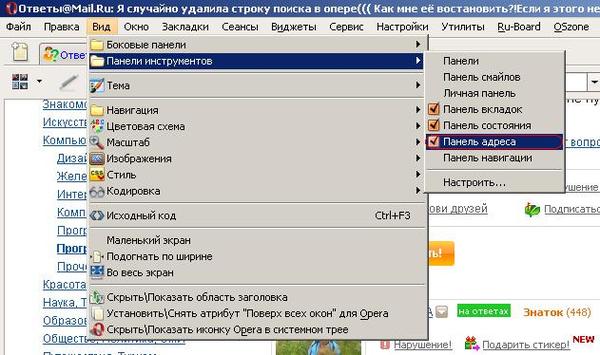 Затем выполните следующую команду, чтобы отменить изменения, внесенные в политику выполнения ранее:
Затем выполните следующую команду, чтобы отменить изменения, внесенные в политику выполнения ранее:
Set-ExecutionPolicy -Scope CurrentUser -ExecutionPolicy Restricted
Нажмите Y , а затем Введите для продолжения. Закройте окно PowerShell и попробуйте использовать поиск Windows.
Исправлена ли проблема с неработающим поиском Windows?
Windows 11 — приятное визуальное обновление. И нет смысла возвращаться к Windows 10 из-за того, что панель поиска Windows не работает.
Надеюсь, одно из этих исправлений решило проблему с неработающей панелью поиска Windows 11. Однако, если вы постоянно выполняете поиск в Windows, вы можете рассмотреть возможность использования стороннего инструмента. Они часто более эффективны, чем панель поиска Windows.
Исправление: панель поиска Windows 10 отсутствует на панели задач
Отсутствие панели поиска Windows 10 на панели задач — это распространенная проблема, возникающая при обновлении пользователей с Windows 7 или Windows 8 (или 8. 1) до Windows 10. Это также происходит, если пользователи примените обновление Creators или юбилейное обновление к старой сборке Windows 10. Проблема возникает из-за того, что новая функция Cortana переопределяет поведение классического поля поиска, которое использовалось в Windows 7 и Windows 8. у вас нет другого выбора, кроме как использовать стороннее приложение.
1) до Windows 10. Это также происходит, если пользователи примените обновление Creators или юбилейное обновление к старой сборке Windows 10. Проблема возникает из-за того, что новая функция Cortana переопределяет поведение классического поля поиска, которое использовалось в Windows 7 и Windows 8. у вас нет другого выбора, кроме как использовать стороннее приложение.
Обновление: До юбилейного обновления вы могли отключить Cortana и вернуть классическое окно поиска. Однако это больше не вариант, потому что Microsoft убрала переключатель, который ранее использовался для обычного отключения Cortana.
Если вы изо всех сил пытаетесь вернуть обычное окно поиска, есть несколько методов, которые другие пользователи в аналогичной ситуации использовали для решения проблемы. Пожалуйста, следуйте приведенным ниже методам по порядку, пока не найдете исправление, которое поможет вам вернуть окно поиска.
Но прежде чем переходить к решениям, убедитесь, что панель задач расположена внизу экрана.
Если проблема возникла после обновления до Windows 10 или после установки основного обновления, панель запуска, скорее всего, была скрыта из-за изменения настроек Cortana. Обычно это происходит с пользователями, использующими режим рабочего стола, и это довольно частое явление после установки юбилейного обновления.
Если это является причиной проблемы, вы можете вернуть панель поиска, щелкнув правой кнопкой мыши на панели задач, развернув меню Cortana и выбрав Показать панель поиска .
Показать панель поискаИмейте в виду, что если вы используете режим планшета, панель поиска не появится, даже если в меню Cortana установлено значение Показать панель поиска .
Если этот метод не позволил вам вернуть окно поиска, перейдите к Методу 2 .
Способ 2: отключить режим планшета Окно поиска на панели задач может не отображаться, поскольку вы используете режим планшета.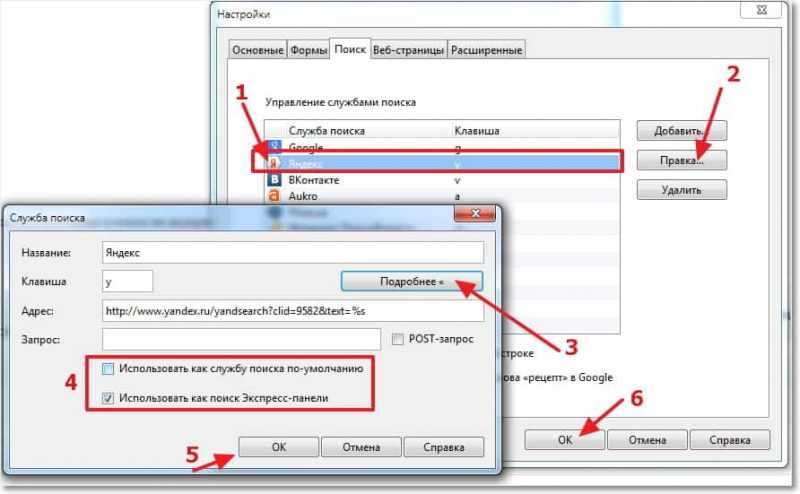 Режим планшета — это новая функция Windows 10, которая автоматически активируется, когда вы отсоединяете планшет от док-станции.
Режим планшета — это новая функция Windows 10, которая автоматически активируется, когда вы отсоединяете планшет от док-станции.
Однако режим планшета предназначен для использования с сенсорным экраном. Это позволит вам запускать приложения только в полноэкранном режиме, и у вас будут определенные ограничения. Среди других ограничений окно поиска недоступно в режиме планшета.
Отключить режим планшетаЕсли вы хотите вернуть окно поиска, убедитесь, что Режим планшета отключен. Самый быстрый способ сделать это — открыть меню панели уведомлений и щелкнуть Режим таблицы , чтобы отключить его.
Включить режим рабочего стола при входе в системуПримечание: Если вы обнаружите, что режим планшета автоматически повторно включается без вашего согласия, вы можете настроить его так, чтобы он оставался отключенным. Для этого
- Откройте окно «Выполнить» ( клавиша Windows + R ), введите
ms-settings:режим планшета
и нажмите Введите , чтобы открыть вкладку Режим планшета приложения Настройки .

- На вкладке Режим планшета используйте раскрывающееся меню, связанное с Когда я вхожу в систему , чтобы изменить поведение по умолчанию на Использовать режим рабочего стола . Активировав этот параметр, вы только что гарантировали, что режим планшета не будет повторно активироваться сам по себе.
После деактивации режима таблицы вы должны восстановить функцию окна поиска на панели задач. Если поле поиска по-прежнему не отображается, продолжайте вниз с Метод 3 .
Способ 3. Отключение использования маленьких кнопок панели задач Еще одна популярная причина, по которой на панели задач больше не отображается панель поиска, заключается в том, что включен параметр Использование маленьких кнопок панели задач . Имейте в виду, что если установлен флажок «Использовать маленькие кнопки панели задач», окно поиска не будет отображаться, если вы специально включите его в настройках Cortana.
Вот краткое руководство о том, как убедиться, что вы не используете маленькие кнопки панели задач:
- Щелкните правой кнопкой мыши в любом месте панели задач и выберите Настройки панели задач . Откройте настройки панели задач
- На вкладке панели задач приложения «Параметры Windows» убедитесь, что переключатель, связанный с Использовать маленькие кнопки панели задач , установлен на Выкл .
Примечание: Вы можете попасть в то же место, открыв окно «Выполнить» ( клавиша Windows + R ), набравcontrol.exe /name Microsoft.TaskbarandStartMenu
и нажав Enter .
- После отключения Использование маленьких кнопок панели задач щелкните правой кнопкой мыши панель задач, перейдите в меню Cortana и убедитесь, что установлен флажок Показать окно поиска .
Если вы по-прежнему не можете использовать поле поиска на панели задач, перейдите к Способ 4.
Microsoft решила запретить пользователям отключать Cortana — то, что мешает классическому поисковому окну. Вы больше не можете отключить помощника из меню Cortana на ПК, на которых уже установлено юбилейное обновление. Однако есть способ принудительно отключить Cortana и вернуть старое окно поиска.
Настроив и используя локального пользователя с правами администратора, вы гарантируете, что Cortana не заменит классическую панель поиска. Cortana будет работать, только если вы используете учетную запись Microsoft.
Вот краткое руководство по созданию новой локальной учетной записи:
- Нажмите клавишу Windows + R , чтобы открыть окно «Выполнить». Затем введите
ms-settings:otherusers
и нажмите . Введите , чтобы открыть вкладку Семья и другие люди в приложении «Настройки».
Запустите команду ms-settings:otherusers - На вкладке Семья и другие люди нажмите Добавить кого-то еще на этот компьютер ( в разделе Другие люди )Добавьте кого-то еще на этот компьютер
- На следующем экране, нажмите У меня нет данных для входа этого человека .
 Затем нажмите Добавить пользователя без учетной записи Microsoft .Добавить пользователя без учетной записи Microsoft
Затем нажмите Добавить пользователя без учетной записи Microsoft .Добавить пользователя без учетной записи Microsoft - Введите имя пользователя и пароль (необязательно), затем нажмите Далее , чтобы завершить создание новой учетной записи пользователя.
- Затем нажмите на вновь созданную учетную запись в Семья и другие люди и выберите Изменить тип учетной записи . Изменить тип учетной записи
- На следующем экране используйте раскрывающееся меню, чтобы изменить Тип учетной записи с Стандартный пользователь на Администратор и нажмите ОК , чтобы сохранить изменения. Изменить тип учетной записи на Администратор
- Затем выйти из системы от вашего текущего пользователя и войдите в систему с вновь созданной локальной учетной записью. Затем следуйте инструкциям на экране, чтобы инициализировать новую учетную запись.

- Вы заметите, что Cortana отключена. В дополнение к этому, окно поиска интегрировано в меню «Пуск». Отображается панель поиска
- Если вы хотите включить видимое окно поиска в панель задач, щелкните правой кнопкой мыши в любом месте панели задач и выберите Поиск > Показать окно поиска. .Выберите Показать окно поиска
Если этот метод не подходит к вашей ситуации или вы хотите продолжать использовать учетную запись Microsoft, перейдите к следующему способу ниже.
Способ 5. Включение окна поиска с помощью редактора реестраВы также можете принудительно отобразить старое окно поиска на панели задач, внеся некоторые изменения с помощью редактора реестра. Создав значение SearchboxTaskbarMode и задав соответствующее значение, вы можете скрыть, отобразить или заменить поле поиска значком Cortana.
Вот краткое руководство о том, как включить окно поиска через редактор реестра:
- Нажмите клавишу Windows + R чтобы открыть окно «Выполнить».
 Затем введите « Regedit » и нажмите Enter . Затем нажмите Да в приглашении UAC (Контроль учетных записей пользователей), чтобы открыть редактор реестра с правами администратора. HKEY_CURRENT_USER\SOFTWARE\Microsoft\Windows\CurrentVersion\Search
Затем введите « Regedit » и нажмите Enter . Затем нажмите Да в приглашении UAC (Контроль учетных записей пользователей), чтобы открыть редактор реестра с правами администратора. HKEY_CURRENT_USER\SOFTWARE\Microsoft\Windows\CurrentVersion\Search Примечание: если ключ поиска не создан, щелкните правой кнопкой мыши CurrentVersion и выберите New > Key и назовите его Search .
- При выбранном ключе поиска щелкните правой кнопкой мыши внутри правой панели и выберите Создать > Dword (32-разрядное) значение . Затем назовите только что созданное Dword SearchboxTaskbarMode.
- Дважды щелкните SearchboxTaskbarMode, установите для параметра Base значение Hexadecimal, а для Value data — 2 . Измените значение реестра на 2
Примечание: Вы можете поиграть с этим значением, чтобы вызвать различное поведение: 0 = скрытая панель поиска, 1 = значок Cortana вместо панели поиска.

- После внесения изменений закройте редактор реестра и перезагрузите компьютер, чтобы изменения вступили в силу. При следующем запуске вы должны увидеть, что автозагрузка вернулась в ваш автозапуск.
Если этот метод оказался неэффективным или вы ищете другой подход, продолжайте с Метод 6 .
Метод 6: отключить Cortana через редактор реестраЕсли вы хотите продолжать использовать свою учетную запись Microsoft, другой обходной путь, который позволит вам вернуть окно поиска на панель задач, — это внести небольшое изменение в реестр, которое отключит Cortana.
Имейте в виду, что при отключенной Кортане старое поведение панели поиска будет применено, как только вы перезагрузите компьютер. Вот краткое руководство о том, как отключить Cortana через редактор реестра:
- Нажмите клавишу Windows + R , чтобы открыть окно «Выполнить». Затем введите « Regedit » и нажмите Введите , затем выберите «Да» в приглашении UAC (Контроль учетных записей) , чтобы открыть редактор реестра с правами администратора.
 в следующем расположении:
в следующем расположении:HKEY_LOCAL_MACHINE\SOFTWARE\Policies\Microsoft\Windows\Windows Search.
- Выбрав ключ поиска Windows , щелкните правой кнопкой мыши на правой панели и выберите Новое > Двойное слово (32-разрядное) Значение . Затем назовите только что созданный Dword на AllowCortana . Создайте запись реестра AllowCortana
- . Дважды щелкните значение AllowCortana и установите для Base значение Hexadecimal 5 18 и значение 18 data равным 0, 90 18 . Затем нажмите Ok , чтобы сохранить новое значение.
- Закройте Редактор реестра и перезагрузите компьютер, чтобы изменения вступили в силу. При следующем запуске вы заметите, что Cortana отключена. Если старая панель поиска не видна сразу, щелкните правой кнопкой мыши на панели задач и выберите Поиск > Показать поле поиска .

Примечание: Если вы когда-нибудь захотите повторно включить Cortana, просто вернитесь к расположению значения AllowCortana в редакторе реестра и измените значение на 1 или полностью удалите его.
Если вы ищете другой способ повторного включения старого поведения окна поиска, перейдите к способу 6.
Способ 7: включение панели задач для всех дисплеев
system, то по умолчанию панель задач не будет отображаться на нескольких дисплеях. В этом случае включение панели задач для нескольких дисплеев приведет к отображению окна поиска на всех дисплеях, и проблема будет решена.
- Нажмите клавишу Windows и введите Панель задач в главном окне, где присутствует панель поиска. Затем в полученном списке нажмите Параметры панели задач .Откройте Параметры панели задач
- В окне Параметры панели задач прокрутите вниз, пока не найдете параметр Несколько дисплеев .

- Теперь переключите переключатель Показать панель задач на всех дисплеях на Вкл и проверьте, решена ли проблема. Если эффекта нет, перезагрузите компьютер или отключите и снова подключите все несколько дисплеев. Показать панель задач на всех дисплеях
Дело в том, что единственный способ вернуть окно поиска, идентичное старому, — это использовать третье-пара-третье. партийное решение. Classic Shell или Start Is Back — отличные кандидаты, которые позволят вам вернуть меню «Пуск» стиль, характерный для XP, Windows 7 и Windows 8.
Помимо эстетического аспекта, эти программы также реализуют функция расширенного поиска на панели задач рядом с меню «Пуск» (но не в нем).
Большинство пользователей согласны с тем, что Start Is Back более стабилен и эффективен, чем Classic Shell, но недостатком является то, что он доступен только для бесплатной пробной версии и через некоторое время становится платным. Вот краткое руководство по установке Start Is Back:
Вот краткое руководство по установке Start Is Back:
- Перейдите по этой ссылке ( здесь ) и загрузите последнюю версию StartIsBack . Загрузите StartIsBack
- Откройте программу установки StartIsBack и нажмите Установить для всех или « Установить для меня» , в зависимости от ваших личных предпочтений. Выберите тип установки
- Выберите место, куда вы хотите установить программное обеспечение, затем нажмите Кнопка «Установить », чтобы начать процесс установки.
- После установки программного обеспечения вы увидите, что меню «Пуск» вместе с функцией поиска было быстро изменено на старый формат. Старый поиск показывает
- Если вы когда-нибудь решите удалить его, вы можете сделать это обычным способом из Программы и компоненты .
Если вы не хотите платить деньги, вы можете вместо этого использовать Classic Shell , но обязательно загрузите последнюю доступную версию, чтобы избежать несовместимости с последними обновлениями Windows 10. Вот краткое руководство по установке Classic Shell:
Вот краткое руководство по установке Classic Shell:
- Перейдите по этой ссылке ( здесь ) и нажмите кнопку Загрузить сейчас . Затем загрузите последнюю стабильную версию Classic Shell. Загрузите Classic Shell 9.0122
- После завершения загрузки откройте исполняемый файл установки и следуйте инструкциям, чтобы установить Classic Shell на свой компьютер. Установить Classic Shell
- Нажмите Да в ответ на приглашение UAC (Контроль учетных записей пользователей) , чтобы принять изменения. .
- Щелкните значок «Пуск», чтобы открыть начальные настройки классической оболочки и выбрать стиль меню «Пуск». Параметры классической оболочки
Если у вас ничего не получилось, вы можете попробовать сканирование SFC, чтобы исключить повреждение каких-либо системных файлов.
Теги
Windows 10Окно поиска WindowsОшибка окна поиска Windows
Сочетания клавиш Spotlight на Mac
Искать в этом руководстве
- Добро пожаловать
- Строка меню
- Прожектор
- Центр управления
- Сири
- Центр уведомлений
- Рабочий стол
- Док
- Искатель
- Подключиться к Интернету
- Сидеть в сети
- Отрегулируйте громкость
- Сделайте снимок экрана или запись экрана
- Просмотр и редактирование файлов с помощью Quick Look
- Сделать заметку
- Настройте время экрана для себя
- Настройте фокус, чтобы оставаться на задаче
- Редактируйте фото и видео в Фото
- Используйте визуальный поиск для ваших фотографий
- Прокладывать маршруты в Картах
- Создание записи в голосовых заметках
- Используйте жесты трекпада и мыши
- Используйте сенсорную панель
- Используйте сенсорный идентификатор
- Используйте сочетания клавиш
- Получайте обновления macOS
- Встроенные приложения
- Открытые приложения
- Работа с окнами приложений
- Используйте приложения в полноэкранном режиме
- Использование приложений в режиме разделенного просмотра
- Получить приложения из App Store
- Устанавливайте и переустанавливайте приложения из App Store
- Установка и удаление других приложений
- Изменить системные настройки
- Изменить картинку рабочего стола
- Используйте хранитель экрана
- Добавьте свою электронную почту и другие учетные записи
- Используйте ярлыки для автоматизации задач
- Создать Memoji в сообщениях
- Измените изображение для себя или других в приложениях
- Изменить язык системы
- Упростите просмотр того, что происходит на экране
- Создание и работа с документами
- Открытые документы
- Используйте диктовку
- Размечать файлы
- Объединение файлов в PDF
- Печать документов
- Организуйте свой рабочий стол с помощью стеков
- Организация файлов с помощью папок
- Пометить файлы и папки
- Отправлять электронную почту
- Используйте Live Text для взаимодействия с текстом на фотографии
- Резервное копирование файлов
- Восстановить файлы
- Создание Apple ID
- Управление настройками Apple ID
- Что такое iCloud?
- Что такое iCloud+?
- Настройте iCloud на своем Mac
- Храните файлы в iCloud Drive
- Делитесь файлами с помощью общего доступа к файлам iCloud
- Управление хранилищем iCloud
- Используйте фото iCloud
- Что такое семейный доступ?
- Настроить семейный доступ
- Настройте других пользователей на вашем Mac
- Настройка Экранного времени для ребенка
- Делитесь покупками с семьей
- Сделать звонок FaceTime
- Используйте SharePlay, чтобы смотреть и слушать вместе
- Отправлять текстовые сообщения
- Поделитесь календарем с семьей
- Узнайте, чем люди поделились с вами
- Найдите свою семью и друзей
- Играйте в игры с друзьями
- Используйте Continuity для работы на устройствах Apple
- Потоковое аудио и видео с AirPlay
- Используйте клавиатуру и мышь или трекпад на разных устройствах
- Используйте свой iPad в качестве второго дисплея
- Передача задач между устройствами
- Вставка фотографий и документов с iPhone или iPad
- Вставка эскизов с iPhone или iPad
- Копировать и вставлять между устройствами
- Используйте Apple Watch, чтобы разблокировать свой Mac
- Совершайте и принимайте телефонные звонки на вашем Mac
- Отправляйте файлы между устройствами с помощью AirDrop
- Синхронизируйте музыку, книги и многое другое между устройствами
- Играть музыку
- Слушайте подкасты
- Смотрите сериалы и фильмы
- Читать и слушать книги
- Читать новости
- Отслеживайте акции и рынок
- Подпишитесь на Apple Music
- Подпишитесь на AppleTV+
- Подпишитесь на Apple Arcade
- Подпишитесь на Apple News+
- Подпишитесь на подкасты и каналы
- Управление подписками в App Store
- Просмотр подписок Apple для вашей семьи
- Управление файлами cookie и другими данными веб-сайтов в Safari
- Используйте приватный просмотр в Safari
- Просмотр отчетов о конфиденциальности в Safari
- Разбираться в паролях
- Сброс пароля для входа на Mac
- Создание и автоматическое заполнение надежных паролей
- Обеспечьте безопасность своего Apple ID
- Настройте свой Mac для обеспечения безопасности
- Используйте защиту конфиденциальности почты
- Защитите свою конфиденциальность
- Оплата с помощью Apple Pay в Safari
- Используйте функцию «Вход с Apple» для приложений и веб-сайтов
- Защитите свой Mac от вредоносных программ
- Контролировать доступ к камере
- Найдите пропавшее устройство
- Начните работу со специальными возможностями
- Зрение
- слух
- Мобильность
- Общий
- Измените яркость дисплея
- Подключите беспроводную клавиатуру, мышь или трекпад
- Подключайте другие беспроводные устройства
- Подключите дисплей, телевизор или проектор
- Добавить принтер
- Используйте встроенную камеру
- Используйте AirPods с вашим Mac
- Экономьте энергию на вашем Mac
- Оптимизируйте место для хранения
- Записывайте компакт-диски и DVD-диски
- Управляйте аксессуарами в вашем доме
- Запустите Windows на вашем Mac
- Ресурсы для вашего Mac
- Ресурсы для ваших устройств Apple
- Авторские права
На вашем Mac вы можете быстро искать с помощью Spotlight, используя сочетания клавиш, указанные ниже.
Action | Shortcut |
|---|---|
Open or close the Spotlight window | Command-Space bar |
Show the preview area | Tab key |
Перейти к следующему результату | Стрелка вниз |
Перейти к предыдущему результату | UP Arrow |
Переход к первому результату в следующей категории | Стрелка командования |
Перемещение в первый результат в предыдущем категории | 75550|
Показать путь к результату (например, файлу) на вашем Mac (если отображается область предварительного просмотра, путь отображается в нижней части предварительного просмотра) | Команда |
Open a result | Return key |
See a file in an app or the Finder | Command-R or Command-Double-click |
Open окно Finder с выбранным полем поиска | Option-Command-Пробел |
источники, вы должны изменить ярлыки Spotlight.





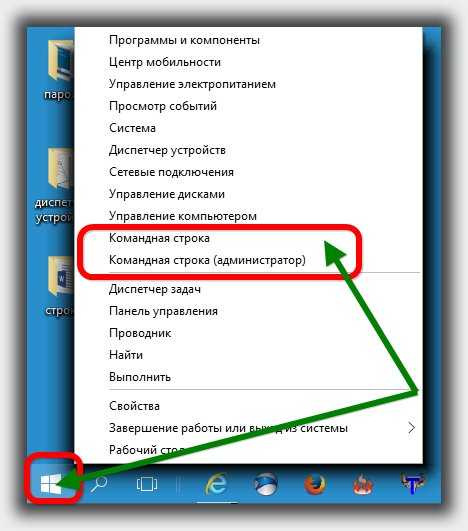 Что касается приложений, вы можете запустить их от имени администратора, открыть расположение элемента, закрепить значок на панели задач или в меню «Пуск» или удалить приложение. Доступные действия различаются в зависимости от элемента.
Что касается приложений, вы можете запустить их от имени администратора, открыть расположение элемента, закрепить значок на панели задач или в меню «Пуск» или удалить приложение. Доступные действия различаются в зависимости от элемента.
 5 Name(Имя) (поиск файлов по имени):
5 Name(Имя) (поиск файлов по имени):