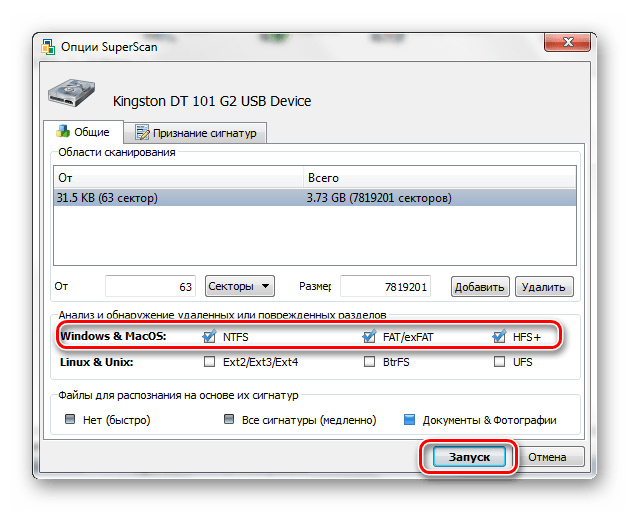Как открыть и получить доступ к данным карты памяти без форматирования?
Вы не можете получить доступ к данным карты памяти при попытке? открыть его и посмотреть сохраненные фото и видео? Хотите узнать, , как открывать и получать доступ к данным карты памяти без форматирования после простого открытия и получить доступ к данным с карты памяти ?
Ну, если это так, тогда не беспокойтесь, просто попробуйте решения, упомянутые здесь, в этом блоге, и легко получить доступ к карте памяти данные без форматирования .
Итак, здесь я хотел бы порекомендовать вам использовать Memory Card Recovery Tool , если вы хотите доступ к данным с карты памяти без форматирования.
Для доступа к данным из памяти карту без форматирования, мы рекомендуем этот инструмент:
Это программное обеспечение восстанавливает данные с поврежденных, отформатированных, зашифрованных носителей и работает во всех ситуациях потери данных.
- Загрузите этот инструмент восстановления файлов мультимедиа с рейтингом Отлично на Pcmag.com.
- Выберите носитель, с которого вы хотите восстановить файлы мультимедиа, и нажмите Сканировать .
- Просмотрите восстанавливаемые файлы, выберите элементы, которые нужно восстановить, и нажмите Восстановить , чтобы сохранить файлы в нужном месте.
Содержание
- Лучший инструмент восстановления для доступа к данным с карты памяти
- Некоторые другие альтернативы для доступа к файлу SD-карты без форматирования
- # 1: попробуйте устранить общие проблемы, чтобы открыть Карта без форматирования
- # 2: Доступ к данным карты памяти с помощью компьютера и устройства чтения SD-карт USD
- №3: используйте Chkdsk для исправления/восстановления неформатированной/поврежденной карты без потери данных
- Зачем нужно форматировать/переформатировать карту памяти?
- FAQ (Часто задаваемые вопросы)
- Советы Не забывайте избегать потери данных с карты памяти
- Заключение
- Восстановление SD-карты: как исправить поврежденную SD-карту
Инструмент восстановления карты памяти – один из лучших инструментов, способных с легкостью восстанавливать удаленные, утерянные, недоступные данные с карты памяти. Этот инструмент восстановления обладает лучшими функциями, которые позволяют пользователям получать доступ к удаленным фотографиям, видео и аудио файлам любого формата всего за три простых шага.
Этот инструмент восстановления обладает лучшими функциями, которые позволяют пользователям получать доступ к удаленным фотографиям, видео и аудио файлам любого формата всего за три простых шага.
Независимо от того, в каком сценарии вы потеряли свои данные, все вам необходимо загрузить и установить
С помощью Memory Card Recovery Инструмент , вы также можете:
- Эффективно восстанавливать недоступные данные, такие как фотографии, видео и аудиофайлы, с карты, которую просят переформатировать. Это означает, что вы можете восстанавливать файлы без форматирования карты.
- Восстановление цифровых медиафайлов с поврежденной, поврежденной, зараженной вирусом или ошибочной карты.
- Предварительный просмотр восстанавливаемых файлов в программном обеспечении прежде чем продолжить, чтобы сохранить их на ПК.
- 100% программа только для чтения. Безопасный, безопасный и простой в использовании.

Здесь вы можете пройти через пошаговое руководство , чтобы получить доступ к недоступным данным с карты памяти без форматирования .
Некоторые другие альтернативы для доступа к файлу SD-карты без форматирования # 1: попробуйте устранить общие проблемы, чтобы открыть Карта без форматированияВы можете попробовать устранить общие неисправности, чтобы открыть карту памяти или получить к ней доступ без форматирования. Итак, для этого вы можете выполнить следующие шаги:
- Сначала вам нужно вставить SD-карту в телефон, камеру или ПК другого производителя, но той же марки.
- Если установка карты в телефон, камеру или ПК той же марки не решает проблему, вставьте карту в разные модели разных производителей.
- Проверьте, решена ли проблема. и вы можете открыть карту памяти.
Если на вашей карте по-прежнему отображается ошибка « карту необходимо отформатировать », то очевидно, что ваша SD-карта повреждена, и ее рекомендуется переформатировать.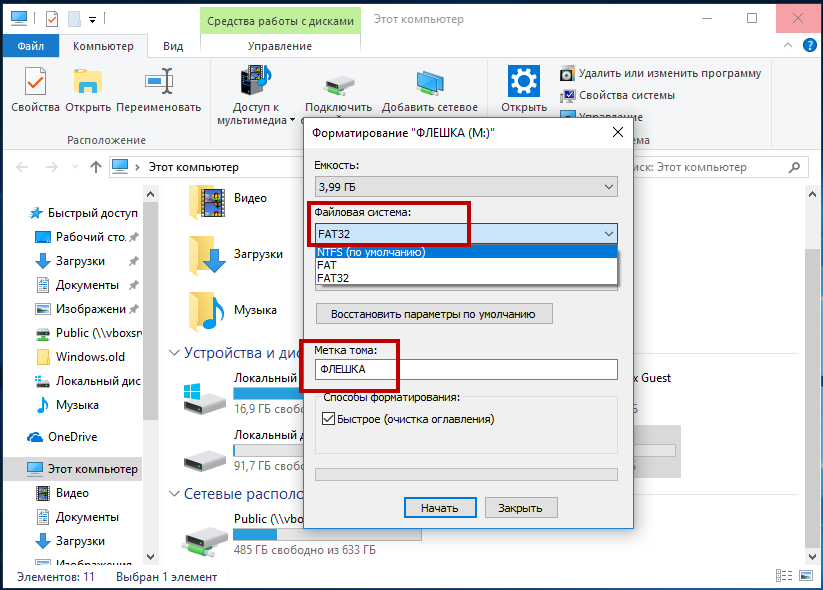
Хорошо, если вы не вы можете
- Прежде всего, вставьте карту памяти в устройство чтения SD-карт в системе.
- Затем вам нужно выбрать опцию « Мой компьютер ».
- После этого вы должны выбрать « Съемный диск ‘. Теперь там вы найдете все данные, которые вы сохранили на карте памяти. Таким образом, вы можете просто перетащить медиафайлы, которые хотите добавить на устройство, в каталог « Removable Disk ».
CHKDSK – это команда, которая поможет вам чтобы исправить/восстановить поврежденную карту без форматирования .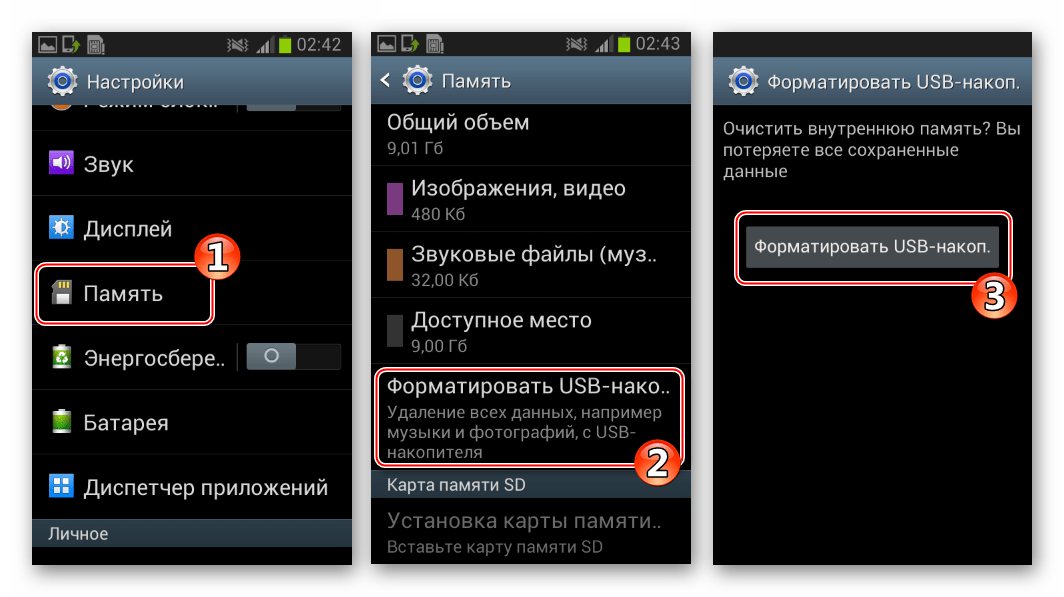
Ниже вы узнаете, как это работает (я использовал Windows 7 для этих шагов):
- С помощью кардридера подключите карту памяти к ПК.
- На вашем ПК нажмите меню ПУСК введите « cmd » в строку поиска и нажмите кнопку ENTER , и вы увидите следующую команду Windows.
- Если диск вашей карты памяти назван как h: введите следующее команда – « chkdsk/X/fh :» или « chkdsk h:/f «.
После этого Windows потребуется некоторое время и исправит файловую систему SD-карты. И если вы видите, что «Windows внесла исправления в файловую систему» в командном окне, значит, ваша проблема решена, и теперь вы можете легко открыть и легко получить доступ к файлу SD-карты без форматирования
Примечание. После исправления/открытия поврежденной карты памяти, которая выдает сообщение об ошибке форматирования, следуя приведенным выше решениям, вы можете перейти к отформатируйте карту памяти , чтобы использовать ее снова.
Карты памяти хотят отформатировать или переформатировать, потому что они содержат поврежденную или поврежденную файловую систему, которая отображается как RAW, неизвестная или неподдерживаемая.
Ниже я упомянул некоторые сценарии, в которых карта может потребоваться форматирование:
- Карта полностью перестает работать, независимо от того, какое устройство вы ее вставляете.
- SD-карта становится RAW и требуется отображение мультимедиа для форматирования.
- SD-карта пуста или имеет неподдерживаемую файловую систему .
- Вирус/вредоносное ПО или троянец заразили вашу SD-карту карта, и это приведет к ее повреждению.
- SD-карта показывает «0 байт» или « Папка SD-карты пуста » .
Если у вас возникли такие проблемы и проблемы, следуйте приведенным выше решениям, чтобы исправить поврежденную карту без ее форматирования , открыть ее и получить доступ к сохраненным в ней данным.
Как восстановить поврежденную SD-карту?
Многие спрашивают – как исправить и восстановить поврежденную SD-карту?
Ну, чтобы исправить и восстановить поврежденную SD-карту, зараженную вирусом или вредоносным ПО , вы можете удалить вирус с SD-карты без форматирования с помощью надежного антивирусного программного обеспечения. Если и это не поможет, то вы можете использовать вышеупомянутую команду CMD для исправления поврежденной SD-карты без форматирования.
Далее вы можете использовать программу восстановления карты памяти. как упоминалось выше, чтобы восстановить поврежденные данные SD-карты без форматирования, например фотографий, видео и аудиофайлов.
Как исправить пустую SD-карту?
Ошибка пустой SD-карты чаще всего возникает в памяти, которая используется в Android-смартфоне.
Ну, чтобы исправить пустую SD-карту или она не поддерживается файловую систему, вы можете ознакомиться с полным руководством, упомянутым здесь.
Что форматирует вашу SD-карту Значит?
Форматирование SD-карты означает удаление всех данных, хранящихся на карте. Следовательно, всегда рекомендуется сначала восстановить важные данные с карты памяти, а затем вы можете отформатировать карту памяти .
Если вы не выполняете резервное копирование или восстановление до форматирования, тогда вам, возможно, придется столкнуться с огромной потерей данных.
Как отформатировать поврежденную SD-карту?
Есть люди, которые выполняют простую процедуру форматирования, но не могут отформатировать поврежденную или поврежденную SD-карту.
В таком случае они задают вопросы на различных форумах и сайты сообществ ищут решение, как отформатировать поврежденную SD-карту?.
Если простое и обычное форматирование поврежденной SD-карты не удается, вы можете подключить SD-карту памяти к ПК с Windows и отформатировать ее с помощью утилиты Disk Management. Здесь вы узнаете, как отформатировать поврежденную SD-карту с помощью управления дисками .
- Как только вы получите сообщение об ошибке форматирования, немедленно прекратите его использование и извлеките из устройств.
- Не форматируйте карту, если вы хотите вернуть с нее сохраненные данные.
- Примените SD Card Recovery Tool и просканируйте карту и сохраните восстанавливаемые данные. файлы в вашей системе, а также сделать резервную копию этих файлов и сохранить на разных дисках или внешнем запоминающем устройстве.
Я надеюсь, что с помощью вышеупомянутых решений вы сможете открывать и получать доступ к данным карты памяти без форматирования. Настоятельно рекомендуется использовать Recovery Card Recovery Tool для доступа к фотографиям, видео и аудиофайлам с карты памяти без форматирования.
Это самый простой и лучший способ попробовать, если вам нужна мгновенная доступность. Однако вы также можете попробовать другие доступные варианты, которые уже упомянуты выше. Итак, выбор за вами.
Однако вы также можете попробовать другие доступные варианты, которые уже упомянуты выше. Итак, выбор за вами.
Примечание редактора: этот пост был первоначально опубликован в апреле 2017 года. Эта обновленная версия полностью переработана для обеспечения полноты, свежести и точности .
Если вы нашли этот пост полезным и полезным, не забудьте поделиться им.
Также ставьте лайки и подписывайтесь на нас в Facebook, Twitter и Pinterest , чтобы получать последние обновления.
Восстановление SD-карты: как исправить поврежденную SD-карту
Чтобы исправить поврежденную SD-карту :
- Введите «этот компьютер» в выполните поиск на панели задач и выберите Этот компьютер .
- Щелкните правой кнопкой мыши свою SD-карту и выберите Свойства .
- Щелкните Инструменты и выберите параметр Проверить .
- Щелкните Сканировать и восстановить диск .

Чтобы исправить поврежденную SD-карту на Android :
- Подключите Android SD-карту к компьютеру .
- Откройте проводник и выберите Этот компьютер на левой панели.
- Щелкните SD-карту правой кнопкой мыши и выберите Форматировать .
- Выберите FAT32 в качестве новой файловой системы и нажмите Пуск.
Вы также можете попробовать исправить поврежденную SD-карту с помощью приложения для Android, например SD Maid..
Для восстановления фотографий с поврежденной SD карта :
- Подключите SD-карту к компьютеру.
- Загрузите и установите Disk Drill.
- Запустите Disk Drill, выберите SD-карту и нажмите Поиск потерянных данных .
- Выберите фотографии, которые вы хотите восстановить .
- Нажмите кнопку Восстановить внизу.
- Укажите место для восстановления и нажмите ОК , чтобы начать восстановление ваших фотографий.

Для восстановления данных с поврежденной карты памяти :
- Подключите карту памяти к компьютеру.
- Откройте командную строку от имени администратора.
- Введите следующую команду: chkdsk x:/r (замените x: буквой диска SD-карты).
- Нажмите Enter и дождитесь завершения процесса .
Для восстановления поврежденной карты памяти без форматирования :
- Подключите поврежденную карту памяти к компьютеру.
- Введите «cmd» в поле поиска на панели задач и выберите Запуск от имени администратора .
- Введите следующую команду (не забудьте заменить X буквой, присвоенной SD-карте, которую вы хотите исправить) и нажмите Enter: chkdsk X:/f
- Подождите, пока CHKDSK завершит работу.
Чтобы восстановить SD-карта без форматирования :
- Инициируйте заказ на работу в Центре восстановления данных CleverFiles.
- Упакуйте и отправьте ваш носитель.

- Дождитесь бесплатного отчета о сбоях и гарантированного ценового предложения.
- Подтвердите предложение и дайте CleverFiles Data Recovery Center некоторое время для восстановления вашей SD-карты.
Некоторые из наиболее распространенных причин повреждения SD-карты включают неправильное использование, вредоносное ПО, накопленные поврежденные сектора, производственные дефекты и физические повреждения. Хорошая новость заключается в том, что большинство случаев повреждения SD-карты можно исправить без форматирования.
Вот 5 самых распространенных признаков повреждения SD-карты :
- При установке SD-карта не обнаружена.
- Сохраняются проблемы чтения/записи, не имеющие другого объяснения
- Проблемы с подключением при передаче данных в/ с SD-карты.
- Сообщение об ошибке формата Windows.
- Низкая производительность при передаче данных.
Да, если повреждение не было вызвано физическим повреждением, обычно это возможно для повторного использования SD-карты после устранения повреждения.
Как открыть флешку, если она требует форматирования?
- RusCard
- Полезная информация
- Как открыть флешку, если она требует форматирования?
Иногда при работе с флеш-картами случаются неприятности – при очередном запуске ее невозможно открыть, выводится оповещение «Диск в устройстве не отформатирован». Бывает, что всему виной некачественные носители, которые покупают по сильно заниженной цене. Если же продукция заказывалась в проверенном магазине и флешка 4 гб 2.0 оптом приобреталась у надежного поставщика, в ее качестве не стоит сомневаться. Для этого необходимо выполнить простую процедуру, после которой ее можно легко открыть без потери важной информации.
Открыть носитель можно разными способами – обычно в половине случаев диск считается неповрежденным и работоспособным.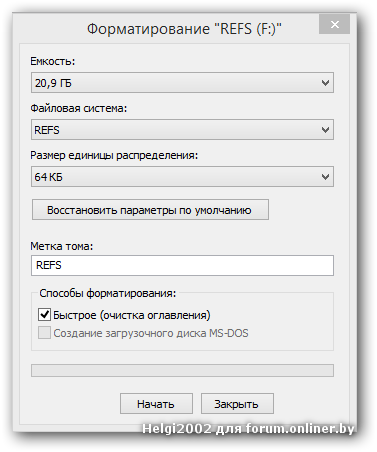 Чаще всего у администратора или у опытного пользователя есть уже своя наработанная схема. В этой статье мы рассмотрим наиболее популярные варианты, которые подойдут для данной ситуации.
Чаще всего у администратора или у опытного пользователя есть уже своя наработанная схема. В этой статье мы рассмотрим наиболее популярные варианты, которые подойдут для данной ситуации.
Штатная проверка диска
Для данной процедуры можно воспользоваться уже штатной проверкой при помощи программы Chkdsk, она уже встроена в Windows и подходит для данной процедуры. С ее помощью быстро выполняется диагностика на предмет ошибок.
Для этого следуйте простому алгоритму:
- запустите проверку выбором командной строки;
- как альтернатива – можно войти в меню «Пуск», ввести команду CMD или нажать комбинацию клавишей Win+R;
- затем вводим комбинацию из символов chkdsk i: /f и подтверждаем процедуру нажатием клавиши ENTER;
- после этих действий должно запуститься сканирование, которое может занять несколько минут.
Важно помнить, что для такого сканирования нужны права администратора – для этого необходимо выполнить простые настройки: зайти в меню «Пуск» и выбрать одноименную опцию. После таких действий можно будет смело приступать к проверке.
После таких действий можно будет смело приступать к проверке.
Проводим восстановление
Эта процедура требуется, если не помогла штатная проверка, можно провести восстановление файлов при помощи специальной программы. Их много доступно в интернете, мы в качестве примера разберем платформу R-STUDIO.
Для восстановления файлов следуйте простым инструкциям:
- установите программу на компьютер;
- выберите диск, который требуется форматировать;
- после этого будет представлено окно для сканирования, в большинстве случаев бывает достаточно стандартных настроек;
- затем запустится сканирование, для которого в среднем потребуется 10-15 минут;
- при выполнении процедуры будут предложены файлы, которые можно выбрать при сканировании для восстановления;
- следует сохранять файлы на другую флешку или на ПК, в противном случае база будет стерта самой программой;
По завершению все файлы, которые были записаны на флешке, будут пересохранены. Это хорошая программа, которая является максимально эффективной. В большинстве случаев пользователям удается сохранить важные документы.
Это хорошая программа, которая является максимально эффективной. В большинстве случаев пользователям удается сохранить важные документы.
Проведение низкоуровневого форматирования
Это тонкий и очень ответственный способ – дело в том, что для каждого носителя есть свой контролер, рекомендованный производителем. Любая, даже незначительная ошибка может привести к тому, что карта просто выйдет из строя и с ней будет невозможно работать. Очень важно форматировать носитель именно той утилитой, которую рекомендует производитель.
Процедуру низкоуровневого форматирования лучше доверить специалисту – только профессионал гарантирует минимальные риски, которые все же есть. Для точной идентификации вводятся специальные параметры PID или VID, по которым и ищут подходящую программу. Кроме того, желательно использовать только брендовый продукт, скачивать платформу на первом попавшемся сайте категорически запрещено.
Поделиться
Возможно вам будет интересно
Как прошить телевизор Hyundai с флешки?
Как прошить телевизор Cупра с флешки
Как прошить телевизор Econ с флешки
Как прошить телевизор Киви с флешки?
Как прошить телевизор Mystery с флешки?
Как прошить телевизор Hisense с флешки?
Как прошить телевизор Филипс с флешки?
Как прошить телевизор TCL с флешки?
Как прошить телевизор Haier с флешки?
Как прошить телевизор BBK с флешки?
[Обновлено 2023] Как исправить поврежденную SD-карту без форматирования?
Прочитайте этот пост до конца и узнайте, как исправить поврежденную SD-карту без форматирования и получить доступ к данным карты памяти.
Миллионы людей во всем мире владеют цифровыми устройствами, использующими память или SD-карты. Тем не менее, SD/карты памяти обычно используются в смартфонах, цифровых камерах, планшетах и т. д. для расширения памяти устройства и хранения в нем большого количества мультимедийных файлов.
Однако при использовании SD-карты чаще всего пользователи сталкиваются с проблемами повреждения SD-карты. Это может произойти из-за физического повреждения SD-карты, заражения вирусом и т. д.
Таким образом, если вы также столкнулись с той же проблемой и хотите узнать , как исправить поврежденную SD-карту без форматирования на Android/камере , продолжайте читать этот пост.
Вы можете восстановить поврежденную SD-карту без форматирования с помощью CMD, запуска проверки ошибок, присвоения новой буквы диска. В то же время исправляя повреждение SD-карты, если некоторые из ваших данных будут удалены, вы можете использовать лучший инструмент восстановления SD-карты, чтобы вернуть их.
Оценка Отлично на Trustpilot
Бесплатный инструмент для восстановления SD-карты.
Восстановление данных с испорченных, поврежденных и отформатированных SD-карт всех марок в Windows. Попробуй сейчас!
Скачать
Как исправить поврежденную SD-карту без форматирования?Следуйте приведенным ниже методам самостоятельно, чтобы решить , как легко восстановить поврежденную SD-карту без форматирования .
| Быстрые решения | Пошаговое руководство по решениям |
Исправление 1. Воспользуйтесь общими советами по устранению неполадок | Вы можете попробовать выполнить общие действия по устранению неполадок, чтобы открыть или получить доступ к картам памяти без форматирования… Выполнение шагов |
Исправление 2: как исправить поврежденную карту памяти с помощью компьютера и устройства чтения SD-карт USD | Чтобы получить доступ к SD-карте с помощью компьютера и USB-устройства чтения SD-карт… Завершить шаги |
Исправление 3: Используйте CHKDSK для исправления/восстановления поврежденной/испорченной карты без форматирования | Chkdsk — это простая и быстро реагирующая утилита Windows, используемая для… Complete Steps |
Исправление 4: Используйте утилиту «Проверка ошибок» | Инструмент проверки ошибок проверяет разделы и диски на… Выполнение шагов |
Исправление 5: Назначьте новую букву диска SD-карты | Назначение новой буквы диска — еще один вариант, который может помочь вам… Выполнение шагов |
Исправление 6: Исправление поврежденной карты памяти путем переустановки драйвера SD-карты | Чтобы ваша карта памяти была обнаружена, вам нужно просто переустановить драйверы SD-карты… Завершение шагов |
Исправление 7: обратитесь за помощью к производителю SD/карты памяти | Обращение за помощью к производителю SD-карты — один из лучших способов исправить… Complete Steps |
 Попробуйте выполнить общее устранение неполадок, чтобы открыть карту памяти без форматирования
Попробуйте выполнить общее устранение неполадок, чтобы открыть карту памяти без форматирования Вы можете попробовать выполнить общее устранение неполадок, чтобы открыть или получить доступ к картам памяти без форматирования. Итак, для этого вы можете выполнить следующие шаги:
- Сначала вы должны вставить SD-карту в другой телефон, камеру или компьютер той же марки.
- Если установка карты в телефон, камеру или ПК той же марки не решает проблему, вставьте карту в разные модели разных марок.
- Проверьте, решена ли проблема и можете ли вы открыть карту памяти.
Если на вашей карте по-прежнему отображается ошибка « карту необходимо отформатировать », то ясно, что ваша SD-карта повреждена, и ее переформатирование является хорошим вариантом.
Метод 2: Как исправить поврежденную карту памяти без потери данных с помощью компьютера и устройства чтения карт SD USD Что ж, если вы не можете получить доступ к данным с карты памяти непосредственно на используемом вами устройстве, вы можете попробовать другой вариант.
Да, другой вариант — исправить поврежденную SD-карту без форматирования с помощью компьютера и USB-считывателя SD-карт. Для этого выполните следующие действия:
- Прежде всего, вставьте карту памяти в устройство чтения SD-карт в системе.
- Далее вам нужно выбрать опцию « Мой компьютер 9».0006’.
- После этого вы должны выбрать « Съемный диск ». Теперь там вы найдете все данные, которые вы сохранили на карте памяти. Таким образом, вы можете просто перетащить медиафайлы, которые хотите добавить на устройство, в каталог « Removable Disk ».
Если ваша SD-карта подозревает ошибки или проблемы с SD-картой и вам необходимо их решить, Chkdsk — лучший способ. Это простая и быстро реагирующая утилита Windows, используемая для исправить поврежденные или поврежденные SD-карты .
Чтобы восстановить поврежденную SD-карту без форматирования с помощью cmd , выполните следующие действия:
- Подключите SD-карту к ПК с помощью кард-ридера.
- Перейдите в поле поиска и введите « CMD », нажмите Введите .
- Выберите Запуск от имени администратора .
- Введите команду: chkdsk X: /f . Обязательно замените X буквой, назначенной SD-карте >> нажмите Введите .
- Дождитесь завершения сканирования и восстановления CHKDSK.
После этого Windows займет некоторое время и исправит файловую систему SD-карты. И если вы видите, что «Windows внесла исправления в файловую систему» в командном окне, то ваша проблема решена и теперь вы можете легко открыть и легко получить доступ к файлу SD-карты без форматирования .
Примечание: После исправления/открытия поврежденной карты памяти, которая выдает сообщение об ошибке форматирования, следуя приведенным выше решениям, вы можете перейти к отформатируйте карту памяти наконец, чтобы повторно использовать ее.
Вот как исправить поврежденную SD-карту без форматирования с помощью этой функции:
- Сначала вам нужно открыть Проводник Windows .
- Затем нажмите правой кнопкой мыши на SD-карту >> перейдите к Свойства .
- Теперь нажмите на опцию Check в разделе Tools.
- Щелкните Scan/Ok для подтверждения.
Назначение новой буквы диска — еще один вариант, который может помочь вам решить, как исправить поврежденную карту micro SD без потери данных легко. Чтобы назначить новый диск, внимательно выполните следующие шаги:
- Из списка меню вы должны перейти в Управление дисками.

- После этого найдите свою SD-карту в разделе «Управление дисками».
- Нажмите на него правой кнопкой мыши >> выберите « Изменить букву диска и пути ».
- Затем нажмите Изменить во всплывающем меню.
- Выберите букву диска >> нажмите OK.
После выполнения вышеуказанных шагов проверьте, решена ли проблема. если нет, то попробуйте следующее решение исправить поврежденную SD-карту без форматирования .
Способ 6: Как исправить поврежденную карту памяти без потери данных путем переустановки драйвера SD-картыВ большинстве случаев карта microSD не обнаруживается или не распознается из-за устаревшего драйвера SD-карты. Чтобы ваша карта памяти обнаружилась, вам нужно просто переустановить драйвер SD-карты.
После переустановки драйвера ваша SD-карта снова появится в диспетчере устройств:
- Просто нажмите одновременно клавиши Win + X , чтобы открыть окно «Выполнить».

- На втором этапе нажмите « Диспетчер устройств ».
- Затем разверните Дисковые накопители >> щелкните правой кнопкой мыши имя вашей карты microSD, >> нажмите « Удалить ».
- В это время нажмите « OK » и перезагрузите компьютер.
- Наконец, отключите и снова подключите карту памяти к ПК с помощью устройства чтения карт памяти.
Поскольку вы хотите исправить поврежденную карту памяти без форматирования, мы не предлагаем вам форматировать карту.
Однако для решения этой проблемы лучше всего обратиться за помощью к производителю SD-карты. Они обязательно помогут вам исправить поврежденную карту micro SD без потери данных .
Лучшее средство восстановления для доступа к данным с карты памяти Средство восстановления карты памяти является одним из лучших инструментов, позволяющих с легкостью восстанавливать удаленные, потерянные и недоступные данные с карт памяти. Этот инструмент восстановления имеет лучшие функции, которые позволяют пользователям получать доступ к удаленным фотографиям, видео и аудио файлам любого формата всего за три простых шага.
Этот инструмент восстановления имеет лучшие функции, которые позволяют пользователям получать доступ к удаленным фотографиям, видео и аудио файлам любого формата всего за три простых шага.
Независимо от того, в каком сценарии вы потеряли свои данные, все, что вам нужно сделать, это загрузить и установить Memory Card Recovery Tool и попробуйте три простых шага.
С помощью Memory Card Recovery Tool вы также можете:
- Эффективно восстанавливать недоступные данные, такие как фотографии, видео и аудио файлы с карт, которые требуют переформатирования. Это означает, что вы можете восстанавливать файлы без форматирования карты.
- Восстановление цифровых медиафайлов с поврежденных, поврежденных, зараженных вирусом карт или карт, выдающих ошибки.
- Предварительный просмотр восстанавливаемых файлов в программном обеспечении, прежде чем продолжить их сохранение на ПК.
- 100% программа только для чтения.
 Безопасный, надежный и простой в использовании.
Безопасный, надежный и простой в использовании.
Здесь вы можете ознакомиться с пошаговым руководством по получить доступ к недоступным данным с карты памяти без форматирования .
Почему карту памяти необходимо форматировать/переформатировать?Карты памяти необходимо отформатировать или переформатировать, так как они содержат поврежденную или поврежденную файловую систему, которая отображается как RAW, неизвестная или неподдерживаемая.
Ниже я упомянул несколько сценариев, в которых может потребоваться форматирование карты:
- Карта полностью перестает работать, в какое бы устройство вы ее ни вставили.
- SD-карта становится RAW, и носитель дисплея необходимо отформатировать.
- SD-карта пуста или имеет неподдерживаемую файловую систему .
- Вирус/вредоносная программа или троян заразили вашу SD-карту, что привело к повреждению карты.

- На SD-карте отображается «0 байт» или « Папка на SD-карте пуста ».
Если у вас возникли такие проблемы и проблемы, следуйте решениям, указанным выше до исправить поврежденную карту, не форматируя ее и открыть ее, и получить доступ к хранящимся на ней данным.
FAQ (Часто задаваемые вопросы)Как восстановить поврежденную SD-карту?
Многие спрашивают — как исправить и восстановить поврежденную SD-карту?
Что ж, чтобы исправить и восстановить поврежденную SD-карту, которая была заражена вирусом или вредоносным ПО, вы можете удалить вирус с SD-карты без форматирования , используя надежное антивирусное программное обеспечение. Если это также не удается, вы можете использовать вышеупомянутую команду CMD, чтобы исправить SD-карта повреждена без форматирования.
Кроме того, вы можете использовать программное обеспечение для восстановления карт памяти, как указано выше, для восстановления поврежденных данных SD-карты без форматирования, таких как фотографии, видео и аудиофайлы.
Как исправить пустую SD-карту?
Ошибка пустой SD-карты чаще всего возникает в памяти, которая используется в Android-смартфонах.
Что ж, чтобы исправить пустую SD-карту или неподдерживаемую файловую систему, вы можете ознакомиться с полным руководством, упомянутым , здесь .
Что означает форматирование SD-карты?
Форматирование SD-карты означает удаление всех данных, хранящихся на карте. Следовательно, всегда предлагается сначала восстановить важные данные с карты памяти, а затем отформатировать карту памяти .
Если вы не сделаете резервную копию или не восстановите предыдущее форматирование, вам, возможно, придется столкнуться с огромной потерей данных.
Как отформатировать поврежденную SD-карту?
Есть люди, которые выполняют простую процедуру форматирования, но не могут отформатировать поврежденную или испорченную SD-карту.
В таком случае они задают вопросы на различных форумах и сайтах сообщества в поисках решения о том, как отформатировать поврежденную SD-карту?.
Если простое и обычное форматирование поврежденной SD-карты не помогло, вы можете подключить карту памяти SD к ПК с Windows и отформатировать ее с помощью утилиты управления дисками. Здесь проверьте , как отформатировать поврежденную SD-карту с помощью управления дисками .
Советы, которые следует помнить, чтобы избежать потери данных на карте памяти- Как только вы получите сообщение об ошибке форматирования, немедленно прекратите его использование и извлеките его из устройств.
- Не форматируйте карту, если хотите вернуть с нее сохраненные данные.
- Примените SD Card Recovery Tool, отсканируйте карту и сохраните восстанавливаемые файлы в своей системе, а также сделайте резервную копию этих файлов и сохраните ее на разных дисках или внешних устройствах хранения.
Я надеюсь, что из приведенных выше решений вы сможете решить , как исправить поврежденную SD-карту без форматирования и доступа к данным карты памяти.
Все методы очень просты в использовании, поэтому вы должны пробовать их один за другим до тех пор, пока проблема с поврежденной SD-картой без форматирования не будет решена.
Однако, если каким-то образом вы потеряли данные SD-карты, рекомендуется использовать Memory Card Recovery Tool . эта программа, несомненно, поможет вам с легкостью получить доступ к фотографиям, видео и аудиофайлам с вашей карты памяти.
Примечание редактора: Этот пост был первоначально опубликован в апреле 2017 года. Эта обновленная версия полностью переработана для полноты, свежести и точности.
Если вы нашли этот пост полезным и полезным, не забудьте поделиться им.
Также ставьте лайки и следите за нами на Facebook, Twitter и Pinterest , чтобы получать последние обновления.
Тапоши
Тапоши — опытный технический писатель с 5+ летним опытом .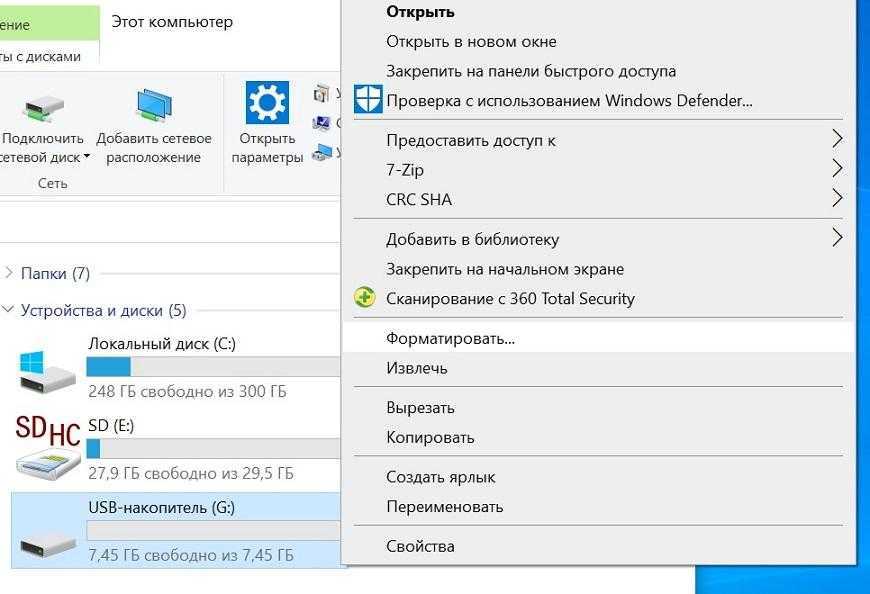 Ее глубокие знания о восстановлении данных и увлеченность изучением новых инструментов и технологий «сделай сам» помогли многим. Она очень интересуется фотографией и любит делиться с другими советами и приемами.
Ее глубокие знания о восстановлении данных и увлеченность изучением новых инструментов и технологий «сделай сам» помогли многим. Она очень интересуется фотографией и любит делиться с другими советами и приемами.
Как восстановить фотографии с SD-карты без форматирования
Этот пост расскажет вам, как эффективно, быстро и безопасно восстановить фотографии с SD-карты без форматирования с помощью профессиональной программы для восстановления фотографий — MiniTool Photo Recovery.
В последнее время я часто задаю себе этот вопрос: «как я могу восстановить фотографии с SD-карты без форматирования?»
Я только что вернулся из поездки в прошлом месяце после отличных 15 дней в Китае. Несколько дней назад я обнаружил, что SD-карта подключенной камеры недоступна при попытке доступа к фотографиям, сделанным в Китае. И выскакивало сообщение: «Карта не отформатирована. Отформатируйте карту с помощью этой камеры». Однако я не решаюсь форматировать карту памяти, потому что не хочу потерять данные на ней.Теперь, в таких случаях, что мне делать, чтобы эффективно восстановить потерянные фотографии? Пожалуйста помоги! Было бы ужасно потерять все фотографии из этой замечательной поездки!
Вы когда-нибудь сталкивались с такой же ошибкой? Хотите знать, как эффективно восстановить фотографии с неформатированной SD-карты? Хотите узнать, как исправить ошибку «SD-карта не отформатирована» без потери исходных данных?
Теперь, в сегодняшней статье, я покажу вам, как эффективно и быстро восстановить данные с карты памяти, когда она требует форматирования, а также как легко исправить ошибку «SD-карта не отформатирована».
Часть 1. Восстановление фотографий с неформатированной SD-карты
Иногда при попытке доступа к SD-карте на камере вы можете получить следующие сообщения. Карта не отформатирована. Отформатируйте карту с этой камерой.
Или при попытке доступа к карте в Windows вы можете увидеть сообщение с просьбой отформатировать диск.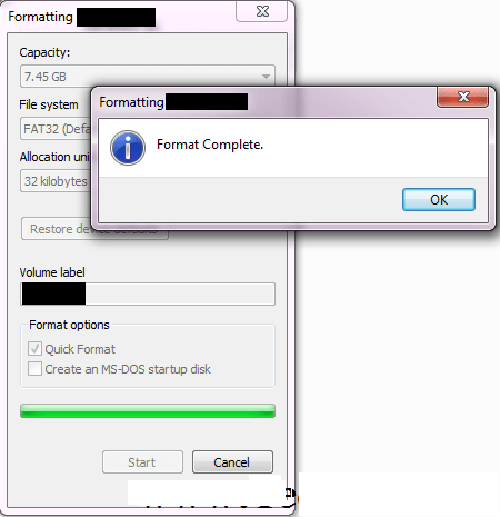
Перед использованием необходимо отформатировать диск. Вы хотите отформатировать его?
Еще одна ошибка, которую вы можете увидеть при попытке доступа к карте памяти в Windows …
Этот том не содержит распознаваемой файловой системы. Убедитесь, что все необходимые драйверы файловой системы загружены и том не поврежден.
Попытка запустить CHKDSK с целью устранения проблемы выдаст ошибку …
Тип файловой системы RAW.
CHKDSK недоступен для дисков RAW.
В общем, при получении ошибки не форматирования лучше НЕ ФОРМАТИРОВАНИЕ SD-КАРТЫ НЕМЕДЛЕННО , так как форматирование может перезаписать исходные данные, сохраненные на этом диске. Перед форматированием рекомендуется восстановить фотографии с карты памяти, которая все время просит отформатировать. ОДНАКО, как восстановить фотографии с неформатированной SD-карты? Можем ли мы легко восстановить фотографии с RAW SD-карты? Более того, мне интересно, могу ли я восстановить фотографии с SD-карты, не повредив исходные данные.
На самом деле, вам не нужно беспокоиться о восстановлении фотографий с неформатированных карт памяти, так как MiniTool Photo Recovery, разработанный известной канадской компанией по разработке программного обеспечения, может помочь вам легко, эффективно и быстро восстановить потерянные фотографии. Это простое в использовании программное обеспечение для восстановления фотографий специализируется на восстановлении удаленных фотографий, картинок и изображений, не затрагивая исходные данные, благодаря его высокой безопасности, а также отличной производительности. Оно может восстанавливать потерянные/удаленные фотографии с различных типов цифровых камер и различных устройств хранения, включая жесткий диск, SD-карту, USB-диск и т. д. Более того, это профессиональное программное обеспечение для восстановления фотографий поддерживает Windows 10/8/7 вместе с Windows Server 2003/ 2008/2012 и др.
Здесь рекомендуется «Бесплатное восстановление потерянных / удаленных фотографий с карты памяти, телефона, камеры и т. д.».
д.».
Здесь вы можете посмотреть следующее видео, чтобы узнать больше об этом профессиональном программном обеспечении для восстановления фотографий для Windows.
Часть 2: Как восстановить фотографии с SD-карты без форматирования
В общем, прежде чем восстанавливать потерянные фотографии, вы должны загрузить незарегистрированную версию MiniTool Photo Recovery и установить ее на компьютер в соответствии с инструкциями.
Скачать бесплатно
Шаг 1: Запустите Photo Recovery.
- Подключите карту памяти к компьютеру.
- Запустите MiniTool Photo Recovery, чтобы получить его основной интерфейс следующим образом.
- Нажмите Пуск, чтобы продолжить.
Смотрите! MiniTool Photo Recovery, надежная, простая и превосходная программа для восстановления фотографий, предназначенная только для чтения, способна восстанавливать фотографии с цифровой камеры, карты памяти, жесткого диска компьютера, жесткого диска USB и других съемных носителей.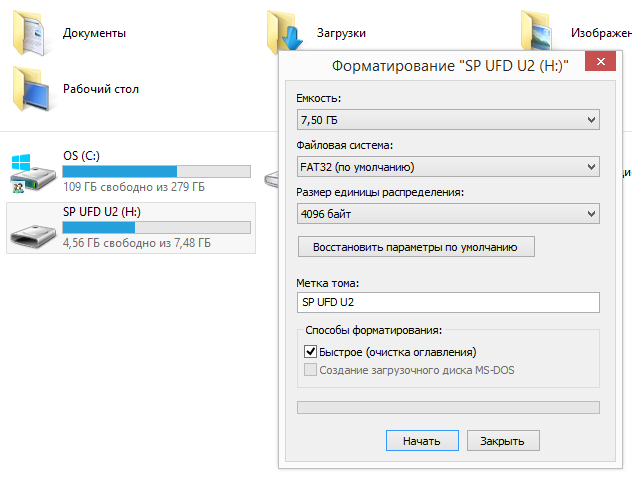 Что еще более важно, это профессиональное программное обеспечение для восстановления фотографий может напрямую восстанавливать фотографии с цифровой камеры.
Что еще более важно, это профессиональное программное обеспечение для восстановления фотографий может напрямую восстанавливать фотографии с цифровой камеры.
Шаг 2. Сканируйте неформатированную SD-карту.
- Выберите SD-карту, которую Windows попросит отформатировать.
- Нажмите кнопку «Сканировать» в правом нижнем углу, чтобы начать сканирование карты.
Если вы сканировали SD-карту, вы можете выбрать первый вариант из списка устройств, чтобы напрямую загрузить результаты сканирования. Здесь, например, вы можете выбрать « Предыдущий результат восстановления, Результат для раздела: «(L: другое)» », а затем нажать кнопку «Загрузить», как показано ниже.
Шаг 3: Сохраните необходимые фотографии.
- Предварительный просмотр фотографий.
- Выберите все необходимые фотографии, которые хотите восстановить.
- Нажмите кнопку Сохранить.
- Щелкните Обзор, чтобы выбрать безопасное место для хранения выбранных фотографий.

Внимание: Рекомендуется сохранить выбранные файлы на другом диске! В противном случае потерянные/удаленные данные могут быть перезаписаны.
Совет: Если MiniTool Photo Recovery находит и отображает много файлов в этом окне, вы можете использовать функцию Фильтра, чтобы быстро найти нужные фотографии по имени/расширению и размеру файла. Если быть точным, поскольку вы хотите восстановить только изображения, вы можете выбрать «*.jpg,*.gif,*.png,*.psd,*.tif» из раскрывающегося списка «По имени файла/расширению».
Смотрите! Используя MiniTool Photo Recovery, мы можем легко и быстро восстановить фотографии с неформатированной SD-карты, не повреждая исходные данные.
Совет: Согласно опросу, мы обнаружили, что некоторые пользователи могут получить следующее сообщение: «Вы достигли предела сохранения файлов для выбранных файлов» при сохранении файлов, как показано ниже.
Это связано с тем, что незарегистрированная версия позволяет сохранять 200 МБ восстановленных файлов. Теперь, чтобы сохранить неограниченное количество данных, вы можете обновить свою копию MiniTool Photo Recovery.
Теперь, чтобы сохранить неограниченное количество данных, вы можете обновить свою копию MiniTool Photo Recovery.
Если вы являетесь пользователем Mac, вы можете попробовать использовать MiniTool Photo Recovery для Mac Free, чтобы восстановить фотографии с SD-карты, которую Windows просит отформатировать.
1. Подключите SD-карту к Mac, затем запустите MiniTool Photo Recovery для Mac и нажмите «Пуск».
2. Отсканируйте SD-карту, на которой обнаружена потеря фотографий.
3. Храните необходимые файлы в надежном месте.
Здесь вы можете прочитать наш предыдущий пост «Смотрите! Я могу бесплатно восстановить фотографии Mac с легкостью», чтобы узнать больше об этом профессиональном программном обеспечении для восстановления фотографий Mac.
Большой! Я быстро, безопасно и эффективно восстановил потерянные фотографии с SD-карты без форматирования с помощью MiniTool Photo Recovery! Вы того стоите. Нажмите, чтобы твитнуть
После выполнения задачи по восстановлению фотографий с неформатированной SD-карты, давайте посмотрим, почему SD-карта становится неформатированной и как удалить ошибку неформатирования.
Часть 3. Почему моя SD-карта постоянно просит меня отформатировать ее
1) Заражение вирусом или вредоносным ПО карту, прежде чем вы сможете ее использовать».
2) Повреждение файловой системы
Если на SD-карте повреждена файловая система, которая показывает RAW, неизвестно или не поддерживается, вам необходимо отформатировать ее перед использованием. И это может произойти по-разному, например, из-за сбоя питания, неправильного отключения SD-карты от устройства чтения карт и т. д.
3) Проблемы несовместимости
Если портативное цифровое устройство или операционная система не поддерживает SD-карту, вы столкнетесь с проблемами несовместимости. И в таких случаях вы столкнетесь с ошибкой «SD-карта не отформатирована», если принудительно получите доступ к данным SD-карты.
4) Неправильное извлечение SD-карты
Как правило, если SD-карта отключена от компьютера без использования параметра «Безопасное извлечение устройства», вы получите сообщение об ошибке «SD-карта не отформатирована». Кроме того, если вы вынете SD-карту из камеры во время работы, вы также можете столкнуться с ошибкой неформатирования.
Кроме того, если вы вынете SD-карту из камеры во время работы, вы также можете столкнуться с ошибкой неформатирования.
Совет: Всегда используйте значок «Безопасное извлечение устройства» и извлекайте устройство перед его отключением. Или вы можете щелкнуть правой кнопкой мыши SD-карту в окне «Компьютер» и выбрать «Извлечь». Затем Windows сообщит вам, когда безопасно удалить устройство, устраняя любые изменения или повреждение данных.
Часть 4. Как исправить ошибку «SD-карта не отформатирована»
Чтобы исправить ошибку «Не отформатирована», отформатируйте ее в FAT32. (Вот, я думаю, вас может заинтересовать этот пост: В чем разница между FAT32, exFAT и NTFS?)
Примечание: Форматирование SD-карты сотрет все данные на ней. Убедитесь, что любые изображения или другие файлы, которые в настоящее время хранятся на карте, были должным образом скопированы в другое место, если вы хотите их сохранить.
Наиболее распространенные способы форматирования SD-карты — это форматирование в проводнике Windows или в разделе «Управление дисками».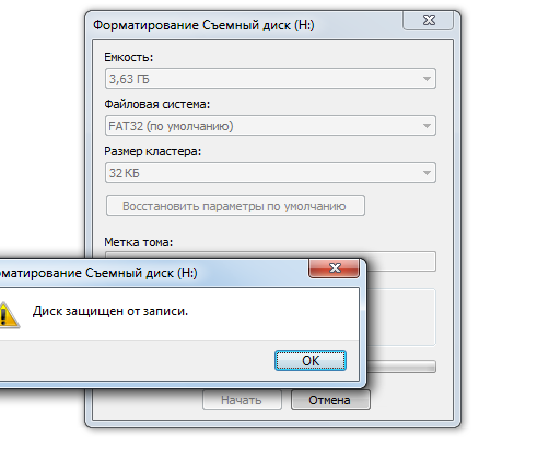 Например, мы возьмем Управление дисками.
Например, мы возьмем Управление дисками.
Щелкните правой кнопкой мыши «Мой компьютер» ( Примечание: в Windows 8/10 можно щелкнуть правой кнопкой мыши «Этот компьютер» ), затем выберите «Управление» и щелкните «Управление дисками».
Щелкните правой кнопкой мыши неформатированную SD-карту и выберите «Форматировать» …
Затем нам будут предоставлены подробные оперативные подсказки. Просто делай, как сказано.
Совет: Согласно опросу, некоторым пользователям не удалось отформатировать неформатированную SD-карту. И большинство из них получили предупреждающее сообщение: «Форматирование не завершилось успешно» во время форматирования.
Иногда пользователи не могут отформатировать неотформатированную SD-карту и получают сообщение об ошибке, что диск «защищен от записи». Возможно, переключатель защиты от записи включается до того, как SD-карта выдает ошибку не отформатирована. Когда SD-карта сообщает, что она защищена от записи и не может быть отформатирована, вы можете проверить, не перевели ли вы переключатель защиты от записи в положение «Выкл», а затем проверить карту памяти SD на наличие вирусов.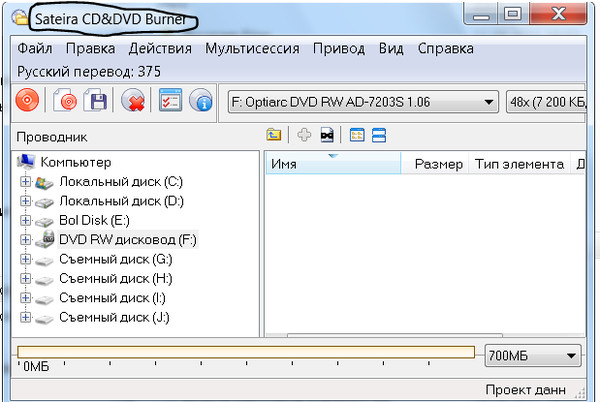 Наконец, вы можете открыть редактор реестра на ПК, чтобы сбросить значение.
Наконец, вы можете открыть редактор реестра на ПК, чтобы сбросить значение.
В целом, если оба метода не могут успешно отформатировать вашу SD-карту, вы можете попробовать отформатировать SD-карту в FAT32 с помощью мастера создания разделов MiniTool.
Хотите узнать, как лучше?
Теперь давайте рассмотрим подробные шаги.
Сначала загрузите и установите мастер создания разделов MiniTool. После этого запустите его, чтобы получить его основной интерфейс.
Во-вторых, выберите неформатированную SD-карту и нажмите «Форматировать раздел» на левой панели действий.
В-третьих, укажите нужную метку раздела, файловую систему, размер кластера и нажмите кнопку ОК.
Наконец, нажмите кнопку «Применить», чтобы применить все изменения.
Этот пост «Формат SD-карты | Как быстро отформатировать SD-карту» настоятельно рекомендуется здесь, и вы можете найти 4 решения для форматирования вашей SD-карты.
Полезные и важные советы
- Не форматируйте неотформатированную SD-карту до тех пор, пока вы не вернете данные внутри.

- Не сохранять найденные данные на SD-карту в случае сбоя восстановления данных.
- Отключите SD-карту в безопасном режиме с помощью параметров «Извлечь» или «Безопасное извлечение оборудования».
- Перед подключением SD-карты убедитесь, что ваша операционная система не содержит вирусов.
- Настоятельно рекомендуется сделать резервную копию важных данных на случай потери данных.
Когда дело доходит до резервного копирования важных данных, вы можете попробовать профессиональное, простое, но бесплатное программное обеспечение для клонирования. MiniTool ShadowMaker, универсальное решение для защиты данных и аварийного восстановления для ПК, может создавать резервные копии операционной системы Windows, жесткого диска компьютера, даже SD-карты, USB-накопителя и т. д. С копией резервной копии вы можете восстановить потерянные данные немедленно и эффективно.
Вас все еще беспокоит ошибка не отформатированного SD-карты? Теперь, прочитав этот пост, вы узнаете, что можете решить эту проблему, если сделаете следующие 2 вещи.
Сначала используйте MiniTool Photo Recovery для эффективного и безопасного восстановления потерянных фотографий с SD-карты без форматирования.
Во-вторых, отформатируйте SD-карту.
Если у вас есть какие-либо вопросы или предложения по восстановлению фотографий с неформатированной SD-карты, вы можете отправить нам электронное письмо по адресу [email protected] или оставить нам комментарии в зоне комментариев.
Восстановление фотографий с SD-карты без форматирования Часто задаваемые вопросы
Как восстановить SD-карту без форматирования?
- Исправьте SD-карту, проверив и исправив ошибки
- Исправьте SD-карту с помощью CMD
- Обновление драйвера устройства
Можно ли восстановить файлы с поврежденной SD-карты?
- Подключите поврежденную SD-карту к ПК.
- Запустите восстановление данных MiniTool Power, выберите «Съемный диск».
- Выберите SD-карту, нажмите Сканировать.



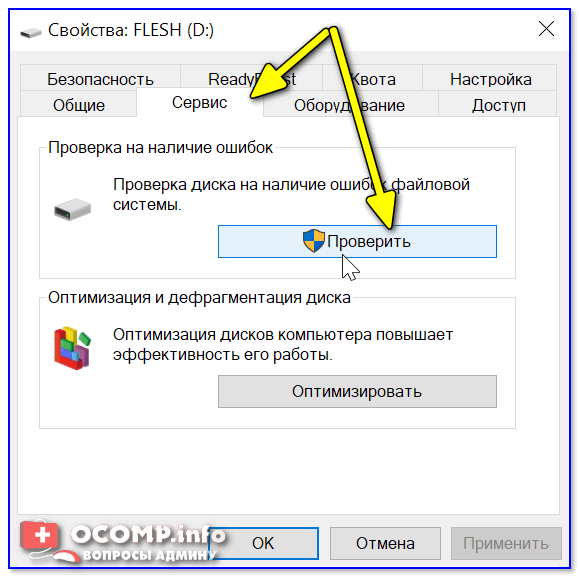


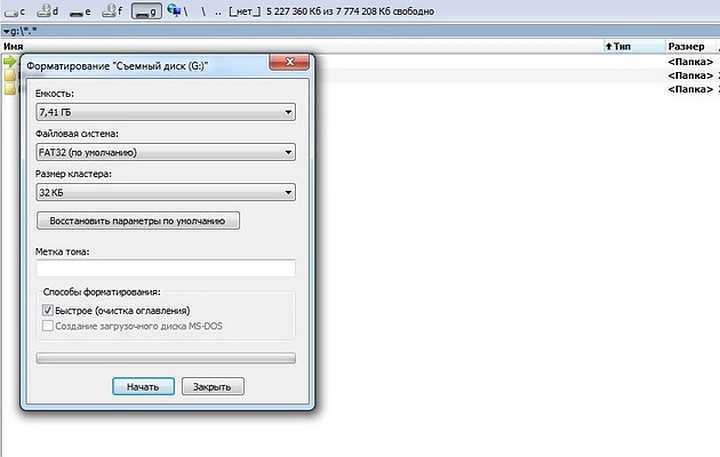


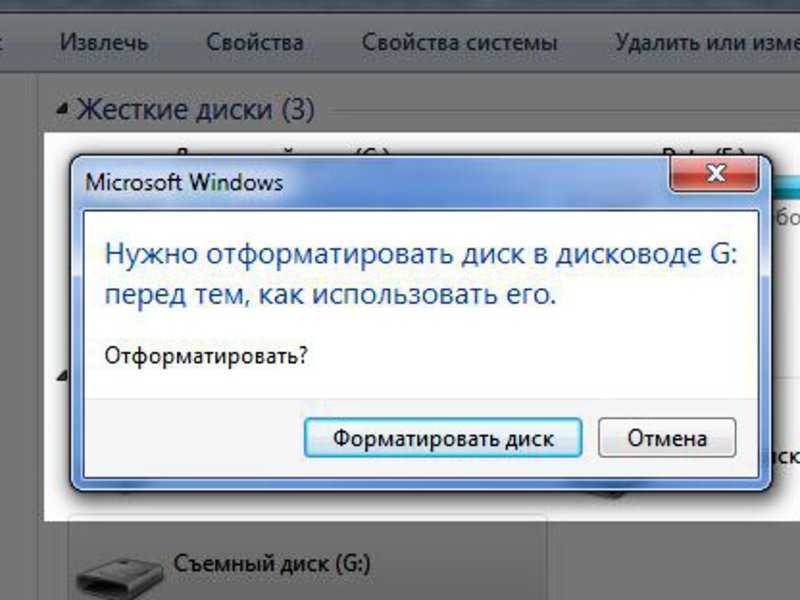 Безопасный, надежный и простой в использовании.
Безопасный, надежный и простой в использовании.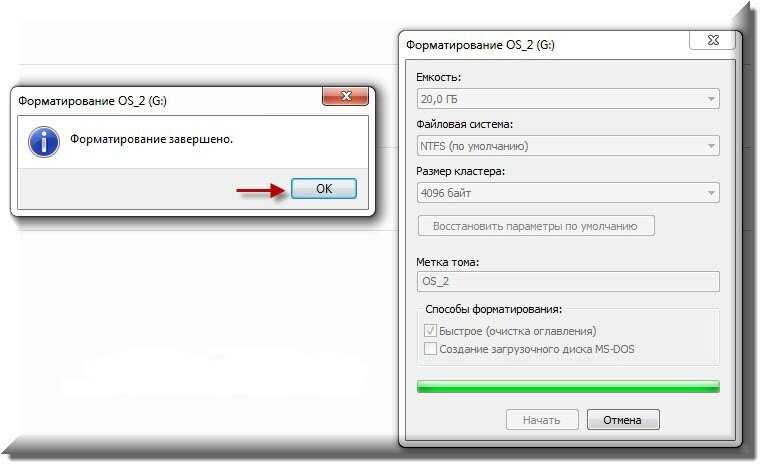
 Теперь, в таких случаях, что мне делать, чтобы эффективно восстановить потерянные фотографии? Пожалуйста помоги! Было бы ужасно потерять все фотографии из этой замечательной поездки!
Теперь, в таких случаях, что мне делать, чтобы эффективно восстановить потерянные фотографии? Пожалуйста помоги! Было бы ужасно потерять все фотографии из этой замечательной поездки!