Как запустить панель управления от имени администратора в Windows
Перед этим мы написали несколько руководств по владению файлами и запуску программ в качестве администратора. Недавно, модерируя комментарии, я заметил, что есть много пользователей, которые хотели бы запускать панель управления от имени администратора.
Начнем с того, что Windows не позволяет запускать панель управления от имени администратора. Это связано с тем, что в Windows 7, Windows 8 / 8.1 и Windows 10 вы ничего не получите, запустив Панель управления от имени администратора. Иными словами, панель управления — это простой способ доступа ко всем инструментам и параметрам, доступным в Windows. Другими словами, он включает только ярлыки программ и инструментов администратора, таких как «Программы и компоненты» и «Параметры папок».
Тем не менее, есть обходной путь, чтобы открыть панель управления в качестве администратора в Windows 7, Windows 8 и Windows 10, если вы действительно хотите открыть панель управления в качестве администратора.
Откройте панель управления от имени администратора
Вот как открыть Панель управления с правами администратора в Windows 7, Windows 8 и Windows 10.
Шаг 1. Щелкните правой кнопкой мыши на рабочем столе, выберите « Создать», а затем нажмите « Ярлык», чтобы открыть мастер создания ярлыков.
Шаг 2: В поле « Введите местоположение элемента» вставьте следующий путь:
C: \ Windows \ System32 \ control.exe
Пожалуйста, замените «C» на букву диска раздела, где установлена Windows.
Нажмите кнопку «Далее.
Шаг 3: Введите имя для нового ярлыка. Мы рекомендуем назвать его как Панель управления администратора, чтобы вы могли легко его распознать.
Нажмите кнопку Готово, чтобы создать ярлык для панели управления на рабочем столе.
Шаг 4: Теперь вы можете щелкнуть правой кнопкой мыши по ярлыку и выбрать опцию Запуск от имени администратора, чтобы открыть Панель управления с правами администратора. Если вы хотите открыть панель управления с правами администратора, просто дважды щелкнув по ней, выполните следующие три шага, чтобы настроить ярлык для запуска в качестве администратора.
Шаг 5. Теперь щелкните правой кнопкой мыши ярлык панели управления на рабочем столе и выберите « Свойства», чтобы открыть диалоговое окно «Свойства».
Шаг 6. Перейдите на вкладку « Ярлык » и нажмите кнопку « Дополнительно», чтобы открыть диалоговое окно «Дополнительные свойства».
Шаг 7. Наконец, установите флажок «Запуск от имени администратора», нажмите «ОК», а затем нажмите кнопку «Применить». Это оно!
Теперь вы можете дважды щелкнуть ярлык панели управления на рабочем столе, чтобы запустить панель управления от имени администратора.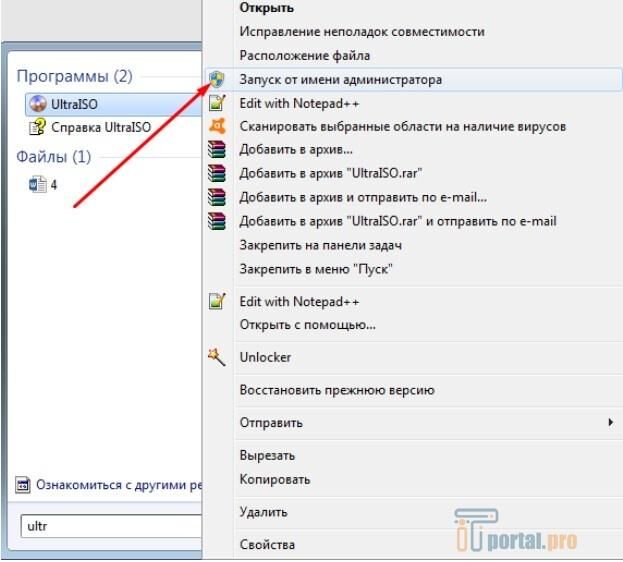 Но, как уже было сказано, вы ничего не можете сделать, запустив Панель управления от имени администратора. Удачи!
Но, как уже было сказано, вы ничего не можете сделать, запустив Панель управления от имени администратора. Удачи!
Как запустить программу от имени (с правами) администратора в Windows
Иногда, для решения определенных задач пользователю персонального компьютера требуется открыть программу от имени администратора. Чаще всего к этому подводит какая-либо программа, которая выдает сообщение, что нет прав администратора для совершения определенных действий.
В большинстве случаев, входя в свою учетной записью Windows после запуска компьютера, мы даже не подозреваем, что имеем возможность работать под правами администратора. К примеру, ваша учетная запись имеет название Home, при включении компьютера вы автоматически или после ввода пароля входите в вашу учетная запись. Попав в свою учетку, вы можете осуществить запуск программ или командной строки с правами администратора.
Запуск программ от имени администратора
Запустить программу от имени администратора в windows 7/8/10 не составляет труда, для этого требуется кликнуть правой кнопкой мыши (ПКМ) по ярлыку приложения (например, на рабочем столе) и выбрать Запуск от имени администратора.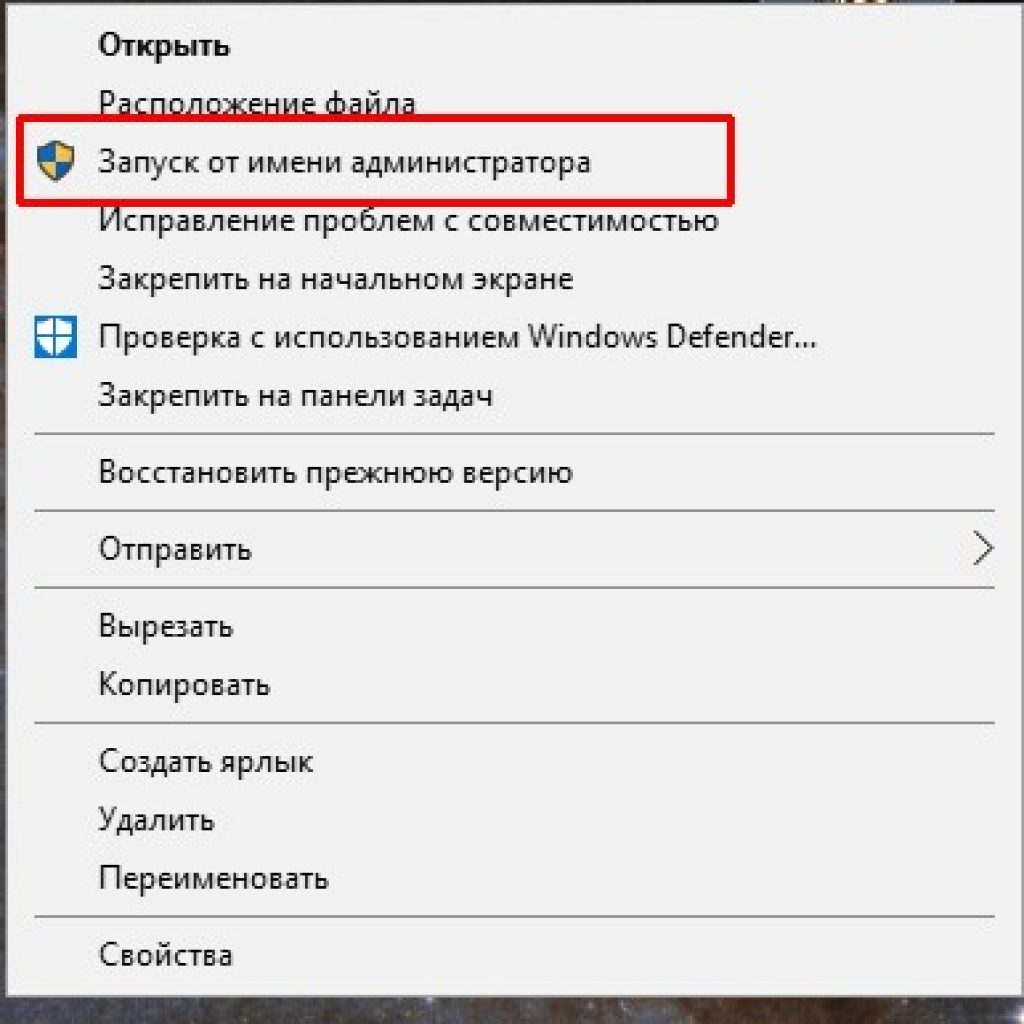
Всплывет сообщение: «Разрешить этому приложению вносить изменения на вашем устройстве?». Если вы доверяете программе, то выберите Да, — программа запуститься под правами администратора. Если нажать Нет, программа не откроется.
Если вам необходимо открыть программу с правами администратора в Пуске Windows 7, то необходимо выполнить следующие шаги: Пуск – Все программы – кликаете по необходимой программе правой кнопкой, нажимаете Запуск от имени администратора.
В Windows 10 действия в Пуске немного отличаются. Пуск – в списке программ кликаете ПКМ по нужному вам приложению, выбираете Дополнительно – Запуск от имени администратора.
Командная строка от имени администратора
Запустить командную строку от имени администратора можно применяя те же способы, что описаны выше. Пуск – Служебные-Windows – Командная строка (ПКМ) – Дополнительно – Запуск от имени администратора.
Запуск командной строки с правами администратора можно инициировать еще одним простым способом. В Windows 10 в поиске возле Пуск введите cmd, по появившейся иконке командной строки кликаем ПКМ, выбираем Запуск от имени администратора.
Еще больше методов запуска cmd описывал в статье – Как открыть командную строку в Windows 10.
Как получить права администратора в Windows
Есть программы, которые постоянно приходится открывать под правами администратора, выше описанный метод считаю не совсем удобным. Чтобы не проделывать одно и тоже действие при открытии программы, рекомендую прописать права один раз.
Для этого кликаем по иконке программы ПКМ, выбираем Свойства.
В появившемся окне жмем на кнопку Дополнительно, в новом окне ставим галочку на против «Запуск от имени администратора», сохраняем нажав ОК.
Ну вот, пожалуй, и все, вы можете совершать запуск с правами администратора.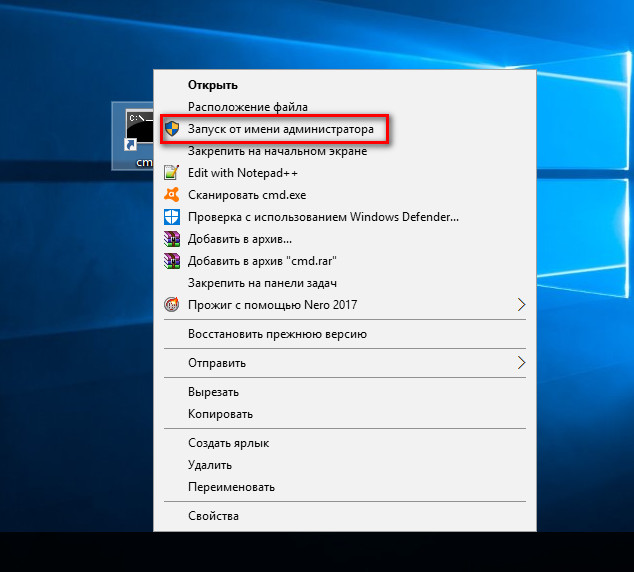 Если остались вопросы, пишите в комментариях к статье.
Если остались вопросы, пишите в комментариях к статье.
Как запустить командную строку от имени администратора в Windows 7 и 8
Запустить командную строку от имени администратора на Windows в режиме повышенных прав не сложная задача. Некоторые полезные команды требуют выполнение с такими привилегиями. Если Вы их будете открывать в обычном режиме, тогда, скорее всего, увидите сообщение об ошибке.
Примечание: Рекомендую всегда запускать cmd с правами администратора, независимо от того, решили ли Вы удалить файл через командную строку или вызвать служебную утилиту.
Желательно иметь административный доступ к Windows или знать пароль админа. Когда Вы попытаетесь вызвать cmd под пользователем с ограниченными правами, тогда откроется окно UAC. Здесь Вы должны в форму ввести пароль администратора, в случае верного ввода, у Вас запустится командная строка с возможностями администратора.
Как узнать, в каком режиме открыта консоль? Посмотрите на название окна, если там написано «Администратор», тогда Вы все верно выполнили и смело можете приступать к написанию команд.
Способов запуска консоли от имени администратора множество, и они почти идентичны в разных версиях Windows. Все методы одинаково можно использовать.
Открываем командную строку с привилегиями администратора на Windows 7
Ознакомьтесь, с процессом вызова командной строки в Windows 7 и выделите для себя удобный способ места запуска cmd. Для примера, рассмотрим быстрый путь:
1. Нажмите «пуск».
2. В поиск поместите надпись «командная строка».
3. Дождитесь построение списка. На самый первый объект поместите курсор мыши и клацните правой кнопкой.
4. Всплывет меню, в нем выберите строку «запуск от имени администратора».
5. Если включена опция контроля учетных записей, нажмите «да».
Примечание: введите пароль админа, если увидите поле ввода, а затем кликните «да».
Запускаем cmd на Windows 8 с правами администратора
Если Вы владелец этой ОС, рекомендую посмотреть, как можно открыть командную строку в Windows 8, потом приступать к прочтению.
1. Нажмите кнопку «пуск».
2. переместитесь вправо до упора.
3. Кликните на иконку лупы.
4. В форме введите cmd.
5. По объекту «командная строка» клацните правой кнопкой.
6. В меню нажмите пункт запуска от имени администратора, как на скриншоте.
7. В окошке контроля учетных записей кликните «да».
Как и у всех современных ОС в XP имеется тоже такая функция. Проделайте шаги по ссылкам и рекомендациям выше.
Как видите не много действий надо проделать, чтобы запустить командную строку от имени администратора. С такими правами Вы выполните любую прописанную команду в cmd. Например, так у Вас появится возможность легко и быстро удалить папку Windows.old и не только.
Посмотрите еще статьи:
Вы можете пропустить чтение записи и оставить комментарий. Размещение ссылок запрещено.
Не работает Запуск от имени администратора
Windows 10, Windows 7, Windows 8, Windows Server, Windows Vista- Recluse
- 04.
 07.2017
07.2017 - 32
- 25.04.2020
- 107
- 83
- 24
- Содержание статьи
Общая информация
Данная статья никак не поможет выполнить обычным пользователем действия, которые выполняются только с правами администратора!
Если, при использовании команды «Запуск от имени администратора», операционная система Windows никак не реагирует, не спрашивает логин и пароль пользователя, то скорее всего причина в том, что на компьютере выключен UAC — «User Account Control«, он же «Контроль учётных записей пользователей«.
Возвращаем «Запуск от имени администратора» в рабочее состояние
Ниже описанные действия нужно проводить из под учетной записи, которая имеет права администратора на компьютере!
Для его включения нужно проделать следующие действия:
- Первым делом открываем Панель управления.
 Сделать это можно набрав «Панель управления» в поиске меню «Пуск», либо нажать сочетание клавиш Ctrl + R, а затем набрать там
Сделать это можно набрав «Панель управления» в поиске меню «Пуск», либо нажать сочетание клавиш Ctrl + R, а затем набрать там control, и нажать Enter. - Переключаем режим просмотра с «Категории» на «Крупные значки» или «Мелкие значки«. Сделать это можно с помощью переключателя в верхней правой части окна «Панели управления», который так и называется — «Просмотр«.
- Переходим в пункт меню «Учетные записи пользователей«.
- Далее, нажимаем на кнопку «Изменить параметры контроля учетных записей».
- Выставляем ползунок так, как показано на картинке ниже, и нажимаем кнопку «Ок». Затем перезагружаем компьютер, и проверяем работу данной команды.
Постоянный запуск cmd или powershell от имени администратора
Может быть достаточно использования командной строки или Windows PowerShell с правами обычного пользователя. Но иногда вы могли столкнуться с такой ошибкой:
В доступе отказано, так как у вас недостаточно прав
Это связано с тем, что для этой конкретной команды требуются более высокие привилегии, которые могут быть достигнуты путем запуска командной строки или PowerShell с правами администратора.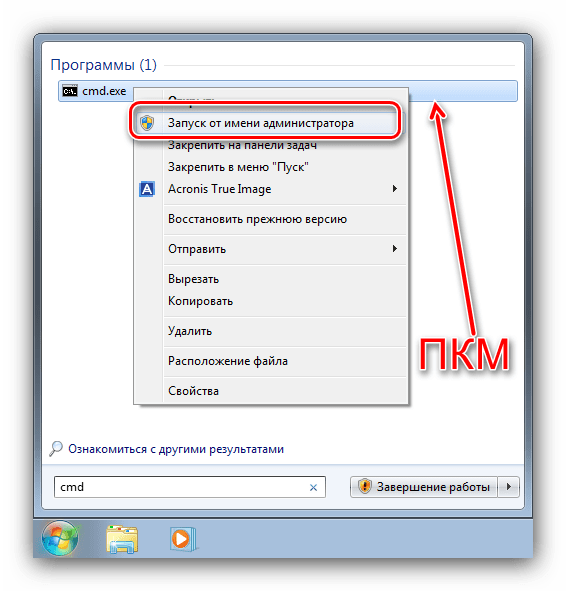 Это также называется запуском PowerShell с повышенным запросом PowerShell.
Это также называется запуском PowerShell с повышенным запросом PowerShell.
Важно понимать, что все команды, которые могут выполняться со стандартными привилегиями, также могут выполняться с правами администратора. Однако все команды, выполняемые с правами администратора, не могут выполняться со стандартными привилегиями.
Если вы запускаете много команд PowerShell и командной строки, требующих прав администратора, вы можете настроить PowerShell и командную строку так, чтобы они открывались от имени администратора по умолчанию.
Есть несколько способов запустить PowerShell и командную строку с правами администратора. Мы обсудим некоторые из них здесь.
Запуск командной строки и PowerShell с правами администратора
Обычный путь
Нажмите клавишу Windows, чтобы открыть меню «Пуск» и выполнить поиск cmd или powershell.
Щелкните программу правой кнопкой мыши и выберите «Запуск от имени администратора». Программа должна открыться с правами администратора.
Использование сочетания клавиш
Это наиболее удобный способ мгновенно открыть PowerShell от имени администратора.
Открыть диалог Выполнить нажатие клавиши Windows Key + R .
Напечатать cmd, чтобы открыть командную строку или powershell открыть PowerShell.
Вместо того чтобы нажимать Enter или OK, нажмите одновременно следующие клавиши: Ctrl + Shift + Enter.
Это запустит PowerShell и командную строку с правами администратора.
Всегда открывать с правами администратора
Если вы хотите всегда открывать командную строку PowerShell в административном режиме, выполните следующие действия:
Нажмите клавишу Windows, чтобы открыть меню «Пуск» и выполнить поиск cmd или powershell.
Щелкните программу правой кнопкой мыши и выберите «Открыть расположение файла».
Затем щелкните правой кнопкой мыши выделенный ярлык и выберите «Свойства».
На вкладке «Ярлык» нажмите «Дополнительно».
В следующем окне отметьте Запуск от имени администратора.
Нажмите ОК , а затем примените настройки.
Выполняя указанные выше задачи, мы обеспечили, чтобы соответствующая программа всегда запускалась с правами администратора. Теперь левой кнопкой мыши из меню Пуск по программе будет запустить его с правами администратора.
Статьи по теме:Открываем командную строку от имени администратора с помощью диспетчера задач
 Что же делать? Именно об этом и пойдёт речь ниже в этой статье: Как открыть командную строку (консоль) с правами администратора в Windows. Только обретя права, советую не терять голову и всё-таки чётко осознавать, что творите! 😉
Что же делать? Именно об этом и пойдёт речь ниже в этой статье: Как открыть командную строку (консоль) с правами администратора в Windows. Только обретя права, советую не терять голову и всё-таки чётко осознавать, что творите! 😉Находим командную строку (консоль) в поиске Windows
Чтобы запустить что-нибудь нужное, нужно это нужное сначала найти. И для того, чтобы найти командную строку (консоль) самым разумным будет воспользоваться поиском по Windows. Как это делать подробно описано в → этой статье , поэтому я вкратце:
1. Кликаем левой кнопкой мыши по кнопке «Пуск » Windows, расположенной в нижнем левом углу экрана.
2. Набираем в поисковом поле заветное слово cmd и любуемся результатами. =)
Запускаем командную строку (консоль) с правами администратора
Если нам просто нужна командная строка, то запускаем её так, как описано в → этой статье . Но раз уж нам нужны права администратора при выполнении команд в консоли, то действуем немного иначе:
3.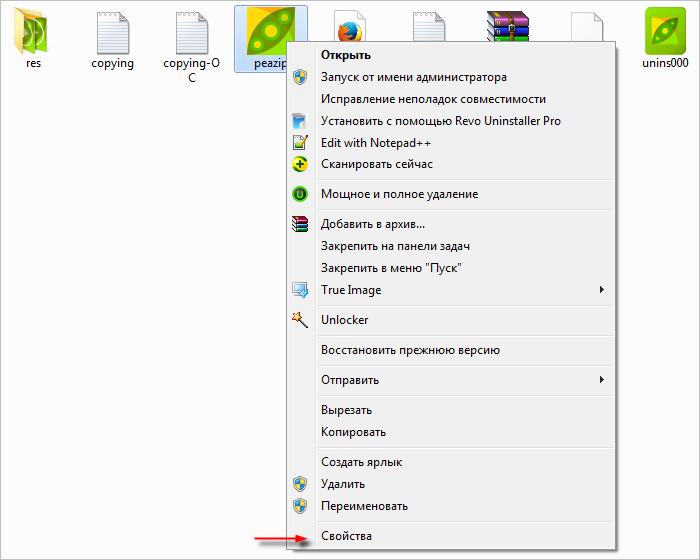 Кликаем правой кнопкой мыши по иконке или названию cmd.exe или просто cmd (у кого, как настроено отображение расширений файлов , сейчас это совсем не важно).
Кликаем правой кнопкой мыши по иконке или названию cmd.exe или просто cmd (у кого, как настроено отображение расширений файлов , сейчас это совсем не важно).
4. В выпавшем контекстном меню левой кнопкой мыши выбираем пункт «Запуск от имени администратора »
5. Ликуем и радуемся =)
Я потратил время и нарисовал пошаговую инструкцию того, что описано выше — радуемся и пользуемся. 😉
Важное примечание для администраторов
На самом деле, не такие оно и важное. И их два:
- Windows при попытке открыть консоль от имени администратора поинтересуется на сколько вы пьяны и потребует сдать мочу на анализ, или просто попросит подтвердить, что вы действительно хотите открыть командную строку с правами администратора.
- Внешний вид командной строки будет немного отличаться от обычной. На картинке ниже — тест на сообразительность: «Чем отличается командная строка с правами администратора?» 😉
Удачи в работе администратором! =)
Командная строка (cmd), как известно, является очень мощным инструментом, который позволяет не только использовать некоторые недокументированные возможности операционной системы, но и исправлять множество ошибок, если Windows дает сбои или даже не загружается. Однако для выполнения некоторых действий консоль необходимо запускать исключительно с правами админа. О том, как запустить cmd с правами администратора, далее и пойдет речь. Для ознакомления предлагается несколько способов, каждый из которых по-своему удобен для различных ситуаций.
Однако для выполнения некоторых действий консоль необходимо запускать исключительно с правами админа. О том, как запустить cmd с правами администратора, далее и пойдет речь. Для ознакомления предлагается несколько способов, каждый из которых по-своему удобен для различных ситуаций.
CMD: запуск от имени администратора классическим методом
Большинство пользователей Windows привыкло запускать командную консоль всем известным методом, который состоит в том, чтобы сначала вызвать меню «Выполнить» (Win + R), а затем вписать в его поле искомое сокращение cmd. Но ведь это обычный старт, а не с правами админа, хотя в некоторых сборках Windows в консоли «Выполнить» чуть ниже поля для ввода команд можно наблюдать пункт старта именно с правами администратора.
Запуск командной консоли из меню «Пуска»
В принципе, в разных системах можно использовать и стартовое меню. Для этого в меню «Пуска» нужно выбрать стандартные программы, а открывать командную строку через ПКМ, выбрав нужный тип старта.
В Windows 10 запуск cmd от имени администратора упрощен еще больше. Как правило, в «чистых» системах сразу после установки, в меню ПКМ на кнопке «Пуск» можно найти две строки запуска cmd: обычный и с администраторскими правами, что и нужно использовать.
Использование «Диспетчера задач»
Не менее распространенным, хотя и более долгим по времени методом запуск cmd от имени администратора производится из стандартного «Диспетчера задач», который вызывается либо трехпальцевыми комбинациями, либо из консоли «Выполнить» командой taskmgr.
В окне диспетчера через файловое меню необходимо задать создание новой задачи, вписать в поле исполнения cmd и отметить пункт создания с правами администратора.
Запуск cmd через поисковую систему (Windows 10)
Десятая версия операционной системы Windows в некотором смысле является уникальной в плане того, что в ней доступ к некоторым системным инструментам упрощен, хотя и без непредвиденных сложностей тоже не обошлось.
Тем не менее, именно в этой модификации Windows cmd запустить можно и через поисковую систему. Для этого необходимо использовать ПКМ на кнопке «Пуска», выбрать поиск, в поле вписать «Командная строка» (естественно, без кавычек), а на отображенном результате, опять же, через ПКМ, выбрать старт от имени админа.
Старт из «Проводника»
Но это были методы, которые, по большому счету, дублируют один другой. Теперь посмотрим, что можно сделать, используя стандартный «Проводник». Для начала нужно открыть меню «Файл».
В нем сразу же будет присутствовать строка запуска консоли с переходом на дополнительное меню, в котором, как и в случае с разделом «Пуск» Windows 10, будет присутствовать и обычный запуск, и старт с правами администратора.
Непосредственный вызов консоли из системного каталога
Если кто не знает, меню «Выполнить» изначально рассчитано на запуск исполняемых файлов, которые находятся в системном каталоге System32.
Таким образом, запуск cmd от имени администратора можно произвести через ПКМ на искомом файле cmd. exe как раз из этой папки (она расположена в корневой директории Windows). Парадоксально, но в 64-битных системах практически все компоненты папки System32 дублируются в каталоге SysWOW64. Иными словами, точно такой же файл, отвечающий за старт командной строки, можно найти и здесь, а действия по запуску будут полностью идентичными.
exe как раз из этой папки (она расположена в корневой директории Windows). Парадоксально, но в 64-битных системах практически все компоненты папки System32 дублируются в каталоге SysWOW64. Иными словами, точно такой же файл, отвечающий за старт командной строки, можно найти и здесь, а действия по запуску будут полностью идентичными.
Находясь в системной папке и выделив искомый файл, можно использовать средства работы с приложениями. После нажатия на ссылку «Управление» раскроется дополнительная панель, в которой будет присутствовать кнопка старта с правами админа.
Ускорение доступа
С основными способами старт командной строки разобрались. Теперь посмотрим, как упростить себе задачу и ускорить ее запуск. Тут потребуется войти в системную папку System32, и через ПКМ на файле cmd.exe выбрать отправление ярлыка на «Рабочий стол» (можно сразу выбрать создание ярлыка непосредственно на «Рабочем столе», указав в качестве объекта искомый файл).
Теперь через ПКМ уже на созданном ярлыке нужно выбрать свойства объекта, на вкладке ярлыка нажать кнопку «Дополнительно» и отметить галочкой строку постоянного запуска от имени администратора. При желании ярлык с «Рабочего стола» можно переместить в панель быстрого запуска или через ПКМ использовать закрепление в панели задач. Такая методика является оптимальным решением, если пользователю с командной консолью приходится работать очень часто.
При желании ярлык с «Рабочего стола» можно переместить в панель быстрого запуска или через ПКМ использовать закрепление в панели задач. Такая методика является оптимальным решением, если пользователю с командной консолью приходится работать очень часто.
Вместо итога
Вот, собственно, и все, что касается старта командной строки именно с правами администратора. Конечно, здесь были описаны только самые простые и наиболее часто используемые способы. Не рассматривались случаи, когда в некоторых меню вместо командной строки присутствует ссылка на Windows PowerShell. По сути, это инструмент очень похожий на командную консоль, но более сложный для рядового пользователя и имеющий несколько больше возможностей.
Запускаем консоль команд cmd от имени администратора.
Наряду с PowerShell, командная консоль или обработчик команд Windows является средой запуска скриптов и утилит, которые относятся к части системных. При этом все они выполняют три основные функции:
- информативные (статистические)
- ремонтные
- диагностические
Владея консолью и простейшими навыками в знании таких утилит и флагов настроек к ним можно расширить свои познания в Windows почти до уровня “гораздо круче, чем пользователь” . Однако для полного функционала от вас изначально потребуется важное условие – максимум предоставляемых пользователю прав на проведение операций.
Однако для полного функционала от вас изначально потребуется важное условие – максимум предоставляемых пользователю прав на проведение операций.
Правда, а зачем?
Немалое количество утилит имеют функции, которые способны если не навредить, то раскрыть многие секреты о пользователе. А бесчисленные скрипты вовсе могут не просто уничтожить Windows (это не самое страшное), но и уничтожить важную информацию, втихаря передавать о вас то, что никто не желает о себе рассказывать и т.д. Вполне официально и с “вашего разрешения”. При всём том UAC Windows будет тихо и на законных основаниях молчать. И для этого Windows по умолчанию вводит учётную запись с ограниченными правами, пряча . Так что для того, чтобы запустить cmd с правами администратора, придётся предпринять некие действия.
Главным отличительным признаком запуска cmd ИМЕННО от имени администратора является имя папки, появляющееся в строке самой консоли:
консоль запущена из SysWOW
а здесь из System32
А вот та же, казалось бы, консоль команд, но с ограниченными правами. Смотрите на строку корневой папки:
Смотрите на строку корневой папки:
Сия строка означает, что возможности запускаемых команд будут ограничены возможностями и правами пользователя (в моём случае с именем 1 из списка пользователей Users ), от имени которого консоль открыта. И, как уже говорилось, эти возможности часто изначально урезаны.
Однако принципы запуска в системах разного поколения немного различаются. Поговорим о всех.
Как запустить cmd от имени администратора?
СПОСОБ 1
Консоль, как и прочие системные утилиты, лежит в папке:
C:\Windows\System32\
если у вас 64-х битная версия системы, утилита дублируется в папке:
C:\Windows\SysWoW64
А значит самый первый, простой, надёжный способ “достать” консоль, это вызвать её напрямую из папки:
или для 64-битной версии:
Здесь стоит отметить, что традиционный некогда для Windows XР, например, способ вызвать системную утилиту из строки Выполнить (она запускается сочетанием клавиш Ctrl +R ):
подходит не всегда. Так как находясь даже в учётной записи с приданными правами администратора и запуская из строки Выполнить , видя обнадёживающее:
Так как находясь даже в учётной записи с приданными правами администратора и запуская из строки Выполнить , видя обнадёживающее:
окно консоли всё равно скажет о том, что оно запущено от имени пользователя. Вот тут вас выручит…
СПОСОБ 2
… который заключается в том, что моменту запуска консоли будет предшествовать зажатие клавиш SHIFT +CTRL
Такое сочетание клавиш прокатывает не только с консолью, но и другими утилитами: нужно запустить программу с правами админа – перед запуском зажимаем SHIFT +CTRL .
СПОСОБ 3
В Windows есть ещё один традиционный способ запуска любого из исполнительных файлов – из Диспетчера задач. Этот вариант является частным случаем способа 1 , т.к. из Диспетчера можно вызвать именно строку Выполнить . Для запуска Диспетчера нам нужно сочетание
CTRL + SHIFT + ECS
и в панели Файл выбрать Новая задача (Выполнить) :
Появится знакомое поле поиска, где остаётся вбить нужную команду.
Какие ещё варианты?
Другие способы запуска являются произвольными от основных двух вариантов. Например, если вы собираетесь отныне часто запускать консоль, есть вариант закрепить ярлык на Панели быстрого запуска или на Рабочем столе. Благо такими возможностями контекстное меню Windows снабдило все программы:
Однако от “просьбы” к системе запустить консоль с правами администратора вас это всё равно не избавит. То есть сочетание Ctrl + Shift придётся зажимать всё равно.
Для Windows 10
В этой версии за консолью застолбили место в меню Пуск. Щёлкаем правой мышкой по кнопке Пуск и просто выбираем Командная строка (администратор) :
Ошибки запуска
Но вот в какой-то момент вы обнаруживаете, что консоль cmd от имени администратора запускаться не хочет. Вроде и заветные клавиши зажимаем, но консоль предательски повторяет о том, что окно запускается с ограниченными правами текущего пользователя. Или вообще не запускается ничего. Что делать?
Или вообще не запускается ничего. Что делать?
- Такое нередко происходит при попытке запустить консоль cmd от имени администратора ИМЕННО “от лица” ранее созданного ярлыка (на Рабочем столе или в панели быстрого запуска). Так вот первое, с чего следует начать (и если консоль вообще не появляется), это убедиться в том, что сама утилита на месте. Воспользуйтесь проводником и отправьтесь по адресам в папках, указанным в начале статьи. Если утилита там, просто удалите все предыдущие ярлыки (но не в указанных папках! ) и пересоздайте их по желанию заново.
- Проверьте принадлежность своей учётной записи к группе администраторов. Самый простой способ для этого – запустить окно PowerShell и ввести команду
Как видите из фото, пользователь имеет права совершать в системе действия от имени админа. В противном же случае придётся получить членство в группе. Для этого можно и “подарить” себе нужные права или ознакомиться с содержанием статьи “Как стать администратором Windows?”
Частенько возникает ситуация, когда нужно запустить cmd с правами администратора. Однако не так это просто сделать неподготовленному пользователю. Вся проблема в том, что по умолчанию cmd запускается от имени текущего пользователя, для запуска от имени администратора, нужно либо зайти в систему под логином админа, либо сделать кое какую хитрость.
Однако не так это просто сделать неподготовленному пользователю. Вся проблема в том, что по умолчанию cmd запускается от имени текущего пользователя, для запуска от имени администратора, нужно либо зайти в систему под логином админа, либо сделать кое какую хитрость.
Есть определенный нюанс, который нужно выполнить перед тем как запускать командную строку от имени администратора. Нужно проверить включена ли учетная запись админа, если включена присвоить ей пароль. А теперь давайте разберемся подробнее.
Для начала нужно проверить включена ли у вас учетная запись администратора. Для этого, открываем “Управление компьютером”
переходим в пункт “Локальные пользователи и группы” — “Пользователи“. Как видите, в моем случае учетная запись “Администратор” отключена (на иконке висит стрелка).
Двойным кликом открываем свойства учетной записи и снимаем галку с пункта “Отключить учетную запись”
Жмем “ОК“. Стрелка с иконки админской учетки пропала, значит она включена. Теперь установим пароль. Для этого жмите правой кнопкой мышки по учетной записи “Администратор” и выберите пункт меню “Задать пароль…”
Теперь установим пароль. Для этого жмите правой кнопкой мышки по учетной записи “Администратор” и выберите пункт меню “Задать пароль…”
На предупреждение о смене пароля, нажмите “Продолжить” и два раза введите пароль
Готово! Теперь у вас есть учетная запись администратора и вы знаете пароль к ней. Перейдем к следующему этапу.
Запускаем CMD с правами администратора
Открываем командную строку, для этого жмем “Пуск” — “Выполнить“, или сочетание клавиш “Win+R” и введите команду cmd . В открывшемся окне напишите следующее:
runas /profile /user:mymachine\Администратор cmd
(где mymachine – это имя вашего компьютера)
и нажмите клавишу Enter. Командная строка запросит у вас пароль администратора, введите его и дождитесь запуска командной строки с правами администратора. Все было бы хорошо но у меня после ввода вылетела ошибка:
Такая ошибка может появиться в двух случаях. Первый – вы ввели неправильный пароль. Второй – ни разу не было выполнено входа в систему под учетной записью администратора (мой вариант).
Нужно выйти из системы и войти в неё из под учетной записи администратора, так я и сделал
Теперь можно выходить и снова войти под своей учетной записью. Как только войдете под своей учетной записью, попробуйте еще раз запустить cmd под администратором.
И вуаля! Открылось второе окно командной строки из под учетной записи администратора. Теперь вы можете просматривать каталоги, удалять файлы и даже запускать приложения от имени администратора.
faqpc.ru
Как запустить командную строку windows 7 с правами администратора?
Запуск командной строки windows 7 с правами администратора
Принцип командной строки состоит в том, что она позволяет выполнять задачи без помощи графического интерфейса windows. Обычно командная строка используется только опытными пользователями.
Часто для обслуживания windows 7 приходится заходить в командную строку, при этом требуется выполнение задач в контексте прав учетной записи администратора.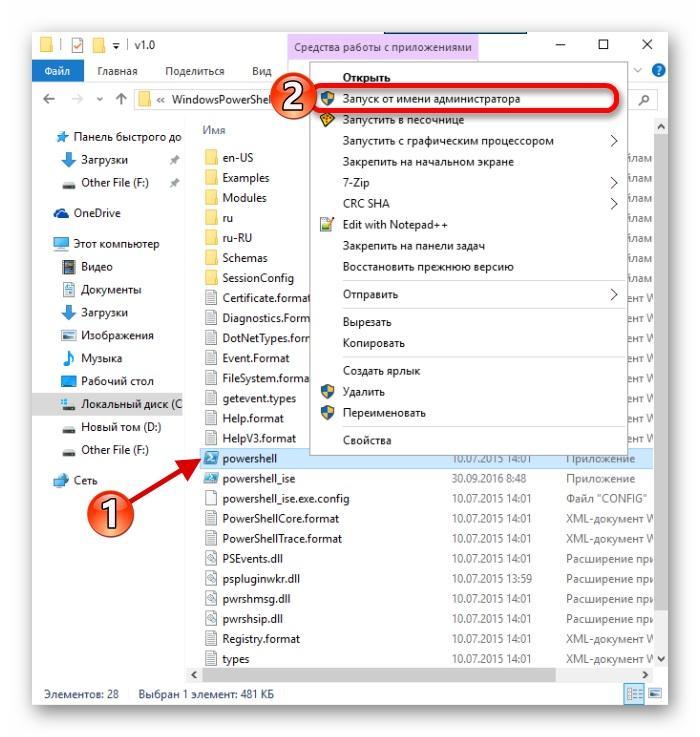
Итак, как же запустить командную строку с правами администратора операционной системы Windwos 7? Для выполнения этой задачи есть несколько простых и действенных вариантов. Рассмотрим их.
Вариант №1 — запуск командной строки через меню ПУСК
- Откройте меню «Пуск» и в строке поиска введите «cmd»;
- На результатах поиска нажмите правой клавишей мыши и выберите пункт «Запуск от имени администратора»;
- Запустится командная строка windows 7 с правами администратора!
Вариант №2 — с помощью создания ярлыка с указанием параметров
- На рабочем столе вызываем контекстное меню правой клавишей мыши, выбираем пункт «Создать» — «Ярлык»;
- В строке расположения файла пишем «cmd.exe» и нажимаем «Далее», затем «Готово»;
- Щелкаем на созданном ярлыке правой клавишей мыши и выбираем пункт «Свойства»;
- В окне свойств щелкаем кнопку «Дополнительно»;
- В окне дополнительных свойств ставим галочку «Запуск от имени администратора», затем нажимаем ОК;
- Теперь при запуске ярлыка будет запускаться командная строка windows 7 с правами администратора.

Хочу отметить, что для запуска командной строки от имени администратора в windows 10 появилась специальная вкладка в контекстном меню «Пуск». Читайте лайфхак на сайте пройдя по указанной ссылке!
Cmd4Win.ru
Командная строка для администратора в windows 7
В windows 7 обычный пользователь и чихнуть без разрешения не может. Что уж говорить про командную строку, работать с которой нередко приходится с правами администратора системы. Открыть командную строку с такими правами можно несколькими способами.
Как обычно, в windows в целом и в windows 7 – в частности одно и тоже действие можно выполнить разнообразными методами. Вот и посмотрим, как открыть командную строку с правами администратора.
Способ 1
Щелкните на кнопке Пуск и введите cmd. В верхней части окна будет показан файл cmd.exe. Щелкните на нем правой кнопкой мыши и выберите команду Запуск от имени администратора.
Способ 2
Щелкните на кнопке Пуск и снова введите cmd. После этого нажмите комбинацию клавиш. Командная строка откроется сразу в режиме администратора.
После этого нажмите комбинацию клавиш. Командная строка откроется сразу в режиме администратора.
Способ 3
Щелкните на кнопке Пуск и выберите команду Все программы > Стандартные.
Способ 4
Ну а данный метод является универсальным и понадобится в том случае, если вы уже работаете с учетной записью администратора.
Выберите команду Пуск > Выполнить либо нажмите комбинацию клавиш.
windata.ru
8 способов открыть cmd от имени администратора в windows 10
Здравствуйте, мои любознательные читатели!
Сегодня у нас в статье пойдет речь о командной строке (cmd.exe) в windows 10. Командная строка позволяет выполнять разнообразные задачи, которые не всегда возможно выполнить через графический интерфейс. И при работе в cmd часто могут требоваться повышенные права. Сейчас мы с вами узнаем 8 способов, как открыть cmd с правами администратора в windows 10. Это не значит, что в остальных версиях windows эти методы не сработают.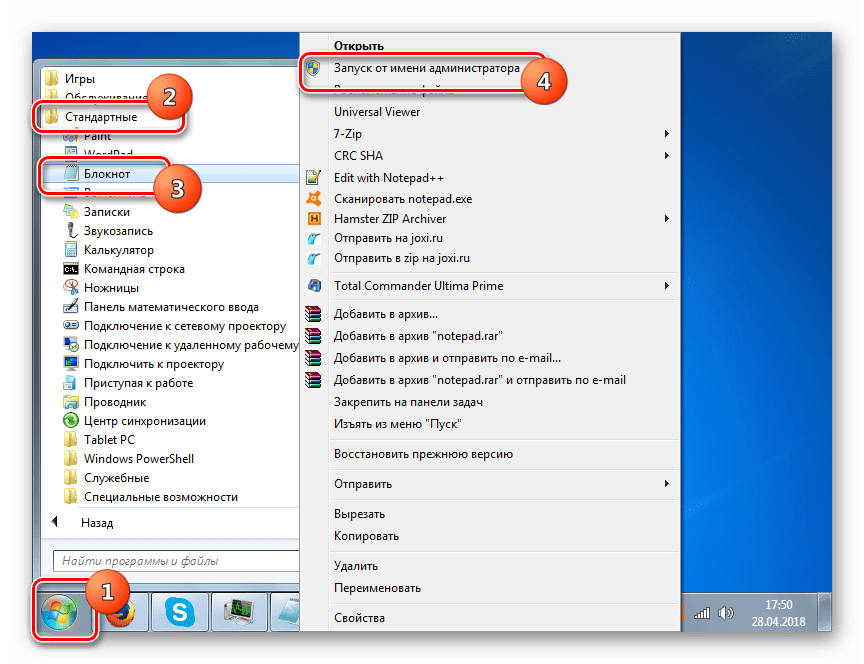 Все нижеописанные способы открыть cmd с привилегиями администратора я проверял лично на windows 10 и они полностью рабочие. Если у вас windows 7 или 8, то проверяйте их на своей системе.
Все нижеописанные способы открыть cmd с привилегиями администратора я проверял лично на windows 10 и они полностью рабочие. Если у вас windows 7 или 8, то проверяйте их на своей системе.
Итак, поехали!
1. Запуск cmd из контекстного меню Пуска
Нажмите на Пуск правой кнопкой мыши или нажмите комбинацию Win+X, причем клавишами быстрее, я гарантирую это;) Появится контекстное меню, в котором выбираем пункт Командная строка (администратор). Готово!
2. Через диспетчер задач
Если у вас запущен Диспетчер задач, то можно открыть cmd прямо из него. Для этого зайдем в меню Файл -> Запустить новую задачу.
Вводим cmd и ставим галочку чуть ниже Создать задачу с правами администратора. И затем ОК.
3. Через диспетчер задач (хитрый способ)
Третий способ очень похож на второй, но чуть более быстрый и не такой известный.
Начало такое же, то есть, в Диспетчере задач выбираем Файл -> Запустить новую задачу, но когда кликаете мышкой по этому пункту — удерживайте клавишу Ctrl. В этом случае сразу запускается cmd в режиме администратора, без лишних разговоров.
В этом случае сразу запускается cmd в режиме администратора, без лишних разговоров.
4. Запуск cmd из поиска windows 10
Нажмите комбинацию Win+S либо прицельтесь левой кнопкой мышки в значок лупы справа от кнопки Пуск. В поле поиска можно ввести либо на английском ‘cmd‘ либо на русском введите первые 5-6 букв от названия ‘Командная строка‘. Затем правой кнопкой мыши нажимаем на результате поиска, выбираем Запустить от имени администратора.
5. Запускаем cmd из меню Все приложения
Открываем Пуск, кликаем на Все приложения и отыскиваем пункт Служебные — windows. Обычно он прячется в самом низу, так что промотайте колесиком мышки до самого конца.
Итак, нашли группу Служебные, раскрыли список программ внутри и обнаружили Командную строку. Правой кнопкой по ней кликаем, затем Дополнительно, потом Запуск от имени администратора.
6. Запуск из системного каталога windows\System32
Можно запустить командную строку прямо из ее родной папки system32. Для этого заходим в Проводник / Мой компьютер, находим диск C, ищем папку windows, идём туда, находим папку System32, углубляемся все дальше и дальше в кроличью нору заходим в неё. В папке System32 ищем файл cmd.exe. Выделяем его. И тут появляется два варианта.
Для этого заходим в Проводник / Мой компьютер, находим диск C, ищем папку windows, идём туда, находим папку System32, углубляемся все дальше и дальше в кроличью нору заходим в неё. В папке System32 ищем файл cmd.exe. Выделяем его. И тут появляется два варианта.
Самый быстрый и простой: правой кнопкой мышки кликаем на cmd.exe и выбираем уже знакомый нам Запуск от имени администратора.
Другой вариант чуть больше времени занимает. При выделении файла сверху возникает надпись Средства работы с приложениями. Нажимаете туда левой кнопкой мыши, снизу вылезает еще одно меню, нажимаете на пункт Запустить от имени администратора.
7. Запуск cmd из любой папки Проводника
Этот вариант открытия командной строки доступен из любой папки Проводника windows 10. Заходите в нужное вам место, заходите в меню Файл -> Открыть командную строку -> Открыть командную строку как администратор.
8. Создаем админский ярлык для cmd.exe
Для быстрого доступа к админской командной строке сделаем следующее.
На рабочем столе на свободном месте кликаем правой кнопкой, выбираем Создать -> Ярлык.
Вводим cmd или cmd.exe, оба вариант будут работать. Далее.
Назовите ярлык так, чтобы сразу было понятно, например, cmd.exe (admin). Готово.
Ярлык создан, но еще не настроен. Заходим в его свойства (правой кнопкой на ярлыке и выбрать Свойства). Нажимаем кнопку Дополнительно…
… и ставим галочку Запуск от имени администратора. Сохраняем все это дело и теперь мы всегда сможем запустить командную строку cmd с правами администратора простым запуском ярлыка.
Но можно еще больше ускорить запуск;)
Нажмите правой кнопкой на ярлыке и выберите пункт Закрепить на панели задач. Или Закрепить на начальном экране как вариант.
Я описал здесь именно те варианты, которые позволяют запустить командную строку с админскими привилегиями. Есть еще способы запуска, но они от имени обычного пользователя, что не вписывается в тему этой статьи. Например, через Win+R или удерживать Shift при клике правой кнопкой мыши на приложении.
Например, через Win+R или удерживать Shift при клике правой кнопкой мыши на приложении.
Как видите, одно и то же действие в windows можно выполнить различными способами. В зависимости от текущей конкретной ситуации я могу выбирать наиболее подходящий вариант запуска cmd.
А вам все эти методы были знакомы? Или какая-то часть из них оказалась в новинку?) Расскажите в комментариях.
softwarius.ru
Запуск командной строки (cmd) с правами администратора
Запустить командную строку от имени администратора на windows в режиме повышенных прав не сложная задача. Некоторые полезные команды требуют выполнение с такими привилегиями. Если Вы их будете открывать в обычном режиме, тогда, скорее всего, увидите сообщение об ошибке.
Желательно иметь административный доступ к windows или знать пароль админа. Когда Вы попытаетесь вызвать cmd под пользователем с ограниченными правами, тогда откроется окно UAC. Здесь Вы должны в форму ввести пароль администратора, в случае верного ввода, у Вас запустится командная строка с возможностями администратора.
Как узнать, в каком режиме открыта консоль? Посмотрите на название окна, если там написано «Администратор», тогда Вы все верно выполнили и смело можете приступать к написанию команд.
Способов запуска консоли от имени администратора множество, и они почти идентичны в разных версиях windows. Все методы одинаково можно использовать.
Открываем командную строку с привилегиями администратора на windows 7
Ознакомьтесь, с процессом вызова командной строки в windows 7 и выделите для себя удобный способ места запуска cmd. Для примера, рассмотрим быстрый путь:
1. Нажмите «пуск».
2. В поиск поместите надпись «командная строка».
3. Дождитесь построение списка. На самый первый объект поместите курсор мыши и клацните правой кнопкой.
4. Всплывет меню, в нем выберите строку «запуск от имени администратора».
Читая различные советы и комментарии на IT-форумах часто можно встретить советы специалистов, начинающиеся со слов «запустите командную строку от имени администратора». Причём часто бывают ситуации, когда пользователь не знает, каким образом это сделать, и запускает командную строку в обычном режиме, что несколько дезавуирует её эффективность. В этом материале я расскажу, как запустить командную строку от имени администратора на Windows 7,10, опишу различные способы такого запуска, представив читателю право самому выбрать наиболее удобный из всех описанных.
Причём часто бывают ситуации, когда пользователь не знает, каким образом это сделать, и запускает командную строку в обычном режиме, что несколько дезавуирует её эффективность. В этом материале я расскажу, как запустить командную строку от имени администратора на Windows 7,10, опишу различные способы такого запуска, представив читателю право самому выбрать наиболее удобный из всех описанных.
Немного о командной строке
Как известно, командная строка (её ещё называют «консоль) является разновидностью текстового интерфейса, с помощью которого пользователь отдаёт компьютеру какие-либо команды. Информация командной строки обычно представлена в виде текста, но могут быть и исключения в виде звуковой и графической форм отображения.
При этом одним из преимуществ интерфейса командной строки является малая ресурсозатратность – командная строка потребляет минимум памяти, при этом её возможности с помощью специализированных команд достаточно обширны.
Командная строка перекочевала в семейство ОС Виндовс из устаревшей операционной системы МС ДОС, и ныне довольно часто используется для выполнения шаблонных операций над большим количеством файлов, получения сетевой статистики и так далее.
Здравствуйте, laeg — Филатов Александр Сергеевич у меня есть к вам интересное предложение, напишите по адресу [email protected]
Как запустить командную строку от имени администратора на Windows 7
Итак, как открыть командную строку от имени администратора Windows 7? Предлагаю читателю несколько простых способов получения доступа к консоли с административными правами:
Способ №1. Используем меню кнопки «Пуск»
Кликаем на кнопку «Пуск», выбираем «Все программы», далее переходим в «Стандартные». Находим там «Командная строка», жмём на ней правой клавишей мышки и выбираем «Запуск» от имени администратора».
Способ №2. Используем строку поиска
Жмём на кнопку «Пуск», в строке поиска вводим cmd (ввод не нажимаем). Сверху в “Программы» появится ярлык cmd, жмём на данный ярлычок правой клавишей мышки и выбираем «Запуск от имени администратора».
Способ №3. Используем строку поиска (второй способ)
Для того, чтобы открыть командную строку жмём на кнопку «Пуск», в строке поиска вновь пишем cmd (ввод не нажимаем), а затем жмём сочетание Ctrl+Shift+Enter.
Способ №4. Запускаем непосредственно исполняемый файл
Переходим в директорию Windows\System32, находим там нужны нам файл cmd.exe (обычно, в проводнике он изображается в виде названия «cmd» и чёрной иконки), жмём на нём правую клавишу мыши и выбираем «Запуск от имени администратора».
Как запустить командную строку от имени администратора на Windows 10
Если вы задались вопросом «как запустить командную строку от имени администратора на Windows 10», то держите несколько вариантов решений:
Способ №1. Используем сочетание клавиш Win+X
Самый простой способ для пользователей Виндовс 10 – это нажать сочетание нужных нам клавиш Win+X (или кликнуть правой клавишей мышки на кнопке «Пуск»), и в появившейся менюшке выбрать «Командная строка (администратор)».
Способ №2. Используем функционал поиска
Нажмите на кнопку «Пуск», в строке поиска набейте cmd, сверху на результате жмём правую клавишу мыши и выбираем «Запуск от имени администратора».
Способ №3. Используем системный Проводник
Заходим в Проводник, жмём на «Файл» слева сверху, жмём на стрелочку справа от «Открыть командную строку» и выбираем опцию «Открыть командную строку как администратор».
Ещё пару способов для запуска командной строки
Можно ещё добавить пару простых советов для запуска консоли (с обычным статусом).
Перейдите на рабочий стол (desktop), наведите курсор на свободную область, и зажмите клавишу «Shift» (не отжимайте). Затем кликните правой клавишей мыши, и в появившейся менюшке выберите «Открыть окно команд».
Также можно создать соответствующий ярлык на рабочем столе (использовав обычное копирование на рабочий стол ярлыка «Командная строка» из Программы — Стандартные) и запускать её оттуда. Но, как по мне, для быстрого запуска консоли вполне достаточно и первого способа.
Видео по воспроизведению командой строки в Виндовс
Выше я перечислил несколько простых приёмов того, как запустить командную строку от имени администратора на Windows 7 и 10.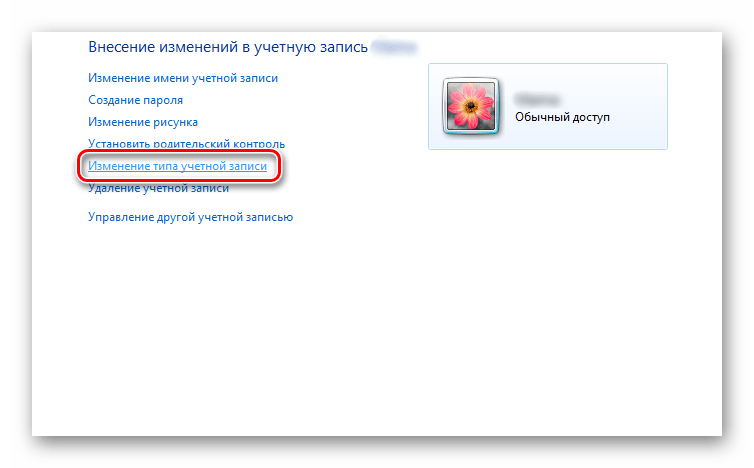 Обычно для запуска консоли с правами администратора достаточно пары кликов, и вы практически сразу получите доступ к расширенному функционалу консоли. Используйте такие варианты при работе с софтом, требующим максимальных пользовательских прав для своего запуска – и вы сможете избежать массы программных ошибок и других подобных проблем.
Обычно для запуска консоли с правами администратора достаточно пары кликов, и вы практически сразу получите доступ к расширенному функционалу консоли. Используйте такие варианты при работе с софтом, требующим максимальных пользовательских прав для своего запуска – и вы сможете избежать массы программных ошибок и других подобных проблем.
Как открыть командную строку с повышенными правами в Windows 10 —
Многие исправления и настройки, представленные в Интернете, потребуют от вас откройте окно командной строки от имени администратора. Это может сбивать с толку нетехнических лиц, поскольку во многих статьях не упоминаются реальные шаги по открытию командной строки с повышенными привилегиями.
В большинстве случаев открытия окна командной строки для обычного пользователя более чем достаточно. Но в некоторых ситуациях вам понадобится административные привилегии — вам потребуется выполнить определенные действия в окне командной строки с повышенными правами.
Режим командной строки с повышенными правами был введен в Windows Vista. В попытке защитить пользователя от этих потенциально вредных команд Microsoft ограничила функциональность некоторых команд только повышенным режимом. Это означает, что некоторые команды будут работать только до тех пор, пока вы запускаете их из командной строки с повышенными привилегиями.
Вы можете легко различить обычное окно командной строки и окно с повышенными правами, посмотрев на начальную точку. Повышенная командная строка запускается в System32 в то время как обычное окно командной строки запускается в Профиль пользователя папка.
Как и в большинстве случаев, связанных с Windows, вы можете открыть командную строку с повышенными правами несколькими различными способами. Хотя большинство методов, описанных в этой статье, могут быть воспроизведены в более старых версиях Windows, имейте в виду, что эта статья была специально разработана для Windows 10.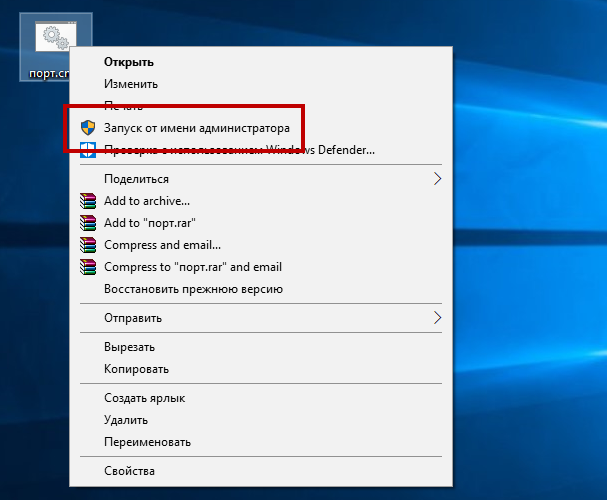
Вот список различных методов, которые можно использовать для открытия командной строки с повышенными правами:
Способ 1. Открытие командной строки с повышенными правами через меню «Пуск»Это стандартный подход, который используют большинство людей. Возможно, это самый длинный маршрут, но его можно считать самым простым методом, поскольку все шаги выполняются через пользовательский интерфейс.
Вот краткое руководство по открытию командной строки с повышенными правами через Начните меню:
- Нажмите на Начните меню в левом нижнем углу. Вы также можете нажать клавишу Windows для того же результата.
- В открытом меню «Пуск» введите «CMD»Для автоматического использования функции поиска. Подождите, пока не будут сгенерированы результаты поиска, затем щелкните правой кнопкой мыши командную строку и выберите Запустить от имени администратора.
Замечания: Вы также можете использовать Ctrl + Shift + Enter сочетание клавиш, если вы хотите, чтобы избежать щелчка правой кнопкой мыши.
Это классический подход. Если вы ищете более быстрый путь, перейдите к другим методам ниже.
Способ 2: Открытие командной строки с повышенными правами через меню опытных пользователейЕсли вы работаете в Windows 8 или Windows 10, вы можете открыть командную строку с повышенными правами прямо из Power User Menu.
Замечания: Имейте в виду, что меню Power User недоступно в версии Windows, более ранней, чем Windows 8.
Чтобы получить доступ к Power User Menu, щелкните правой кнопкой мыши значок запуска или нажмите Windows ключ + X. Затем просто нажмите на Командная строка (администратор) открыть повышенную командную строку. Затем вас попросят подтвердить административные разрешения через Контроль учетных записей (UAC) окно — нажмите Да в приглашении, чтобы открыть командную строку с повышенными правами.
Имейте в виду, что если вы обновили версию Windows 10 с помощью Creators Update, вы увидите Windows Powershell (Admin) вместо Командная строка (администратор). Это изменение было реализовано Microsoft для того, чтобы побудить больше пользователей перейти на Powershell.
Это изменение было реализовано Microsoft для того, чтобы побудить больше пользователей перейти на Powershell.
Если вы хотите вернуть прежнее поведение, вы можете следовать этой статье (Вот) заменить Windows Powershell (Admin) с Командная строка
Но вы также можете нажать на Windows Powershell (Admin) а затем введите «CMD» внутри Повышенное окно Powershell переключиться на Повышенная командная строка окно.
Еще один способ открыть Повышенная командная строка Окно, чтобы использовать окно запуска. Обычно открытие командной строки из поля «Выполнить» не имеет прав администратора, но у нас есть обходной путь для этого.
Чтобы открыть окно командной строки с повышенными правами через поле «Выполнить», нажмите Windows ключ + R вызвать меню Run. Затем введите CMD Но вместо нажатия Войти прямо нажмите Ctrl + Shift + Enter открыть его с правами администратора. Затем вам будет предложено окно контроля учетных записей (UAC), в которое вам нужно будет нажать Да.
Затем введите CMD Но вместо нажатия Войти прямо нажмите Ctrl + Shift + Enter открыть его с правами администратора. Затем вам будет предложено окно контроля учетных записей (UAC), в которое вам нужно будет нажать Да.
Если вы обнаружите, что запускаете команду командной строки, для которой требуются права администратора, имеет смысл создать специальный ярлык для командной строки с повышенными правами. Это, пожалуй, самый эффективный способ открытия окна командной строки с повышенными правами, но для его настройки требуется некоторое время.
Вот краткое руководство по созданию ярлыка для Повышенная командная строка:
- Щелкните правой кнопкой мыши в любом месте на свободном месте (на рабочем столе или в папке) и выберите New> Ярлык.
- В коробке прямо под надписьюВведите местоположение предмета» тип » CMD И ударил следующий кнопка.

- На следующей кнопке присвойте вновь созданному ярлыку имя и нажмите Конец Кнопка, чтобы завершить процесс.
- Затем щелкните правой кнопкой мыши по вновь созданному ярлыку и выберите свойства. Затем перейдите к кратчайший путь и нажмите продвинутый кнопка.
- В окне «Дополнительные свойства» установите флажок «Запуск от имени администратора» и нажмите Хорошо. Наконец, нажмите на Применять сохранить изменения.
Это оно. Ваше окно командной строки с повышенными правами настроено и готово к использованию. Но имейте в виду, что даже если вы установите его для работы с правами администратора, вы все равно будете получать окно UAC.
Как открыть файл с правами администратора | Small Business
Некоторые файлы заставляют программы выполнять операции, требующие прав администратора. Например, если вы получили ZIP-файл, содержащий несколько бизнес-таблиц, вы столкнетесь с ошибкой прав доступа при извлечении этого файла в защищенный каталог. Предоставление прав администратора решает эту проблему. Технически говоря, вы не открываете файл с правами администратора; вместо этого вы открываете файл в программе с повышенными привилегиями.Хотя вы можете запустить программу от имени администратора и открыть файл вручную, это лишает возможности ассоциации файлов, которые экономят время, автоматически запуская программу при двойном щелчке файла. Однако небольшая настройка реестра позволяет вам напрямую открывать файл в расширенной программе по умолчанию.
Предоставление прав администратора решает эту проблему. Технически говоря, вы не открываете файл с правами администратора; вместо этого вы открываете файл в программе с повышенными привилегиями.Хотя вы можете запустить программу от имени администратора и открыть файл вручную, это лишает возможности ассоциации файлов, которые экономят время, автоматически запуская программу при двойном щелчке файла. Однако небольшая настройка реестра позволяет вам напрямую открывать файл в расширенной программе по умолчанию.
Нажмите «Пуск», введите «regedit» и нажмите «Enter». Нажмите «Да» в диалоговом окне предупреждения системы безопасности.
Разверните «HKEY_CLASSES_ROOT» на левой панели и щелкните ключ, названный в честь типа файла.Например, если вы хотите добавить «Запуск от имени администратора» в ZIP-файлы, нажмите «.Zip».
Найдите связанную программу в столбце «Данные» ключа «По умолчанию». В качестве примера вы можете увидеть, что «7-Zip.zip» назначен для обработки файлов ZIP.
Прокрутите вниз «HKEY_CLASSES_ROOT» до ключа, названного в честь связанной программы. Разверните этот ключ, затем «Оболочка» и «Открыть». При этом отображается клавиша «Command».
Щелкните правой кнопкой мыши клавишу «Command» и выберите «Экспорт».Нажмите «Рабочий стол», введите «Runas» в поле «Имя файла» и нажмите «Сохранить».
Нажмите «Пуск | Все программы | Аксессуары | Блокнот », чтобы запустить Блокнот.
Нажмите« Ctrl-O »и щелкните« Рабочий стол »в окне« Открыть ». Введите« Runas.reg »в поле« Имя файла »и нажмите« Enter », чтобы открыть экспортированный ключ.
Найдите фразу «\ shell \ open \ command» и замените «open» на «runas». В примере замените «[HKEY_CLASSES_ROOT \ 7-Zip.zip \ shell \ open \ command]» на «[HKEY_CLASSES_ROOT \ 7-Zip .zip \ shell \ runas \ command] «.
Нажмите» Ctrl-S «, чтобы сохранить изменения. Закройте Блокнот.
Нажмите» Win-M «, чтобы свернуть все окна и просмотреть рабочий стол.
Дважды щелкните» Runas » . reg »и нажмите« Да »в окнах безопасности и подтверждения. Нажмите« ОК », чтобы заметить, что запись реестра была успешно введена.
reg »и нажмите« Да »в окнах безопасности и подтверждения. Нажмите« ОК », чтобы заметить, что запись реестра была успешно введена.
Нажмите« Win-E », чтобы открыть проводник Windows и найти файл, который вы хотите открыть с правами администратора. В этом примере вам нужно найти ZIP-файл.
Щелкните файл правой кнопкой мыши и выберите «Запуск от имени администратора». Нажмите «Да», чтобы увидеть предупреждение системы безопасности. Затем программа по умолчанию запускается с правами администратора, и в ней открывается файл.
Ссылки
Советы
- Если вы не открываете файлы регулярно с правами администратора, нет необходимости добавлять в файл параметр «Запуск от имени администратора». Вместо этого удерживайте «Ctrl-Shift», щелкая программу в меню «Пуск», и нажмите «Да» в ответ на предупреждение системы безопасности.Программа запускается с повышенными привилегиями, и все файлы, которые вы открываете в этом сеансе программы, имеют те же права администратора.

Предупреждения
- Будьте осторожны при работе в Regedit. Изменения в этой утилите могут нанести вред вашей операционной системе.
Писатель Биография
К. Тейлор начал профессиональную писательскую карьеру в 2009 году и часто пишет о технологиях, науке, бизнесе, финансах, боевых искусствах и природе. Он пишет как для онлайн, так и для офлайн-изданий, включая Journal of Asian Martial Arts, Samsung, Radio Shack, Motley Fool, Chron, Synonym и другие.Он получил степень магистра биологии дикой природы в Университете Клемсона и степень бакалавра биологических наук в Чарльстонском колледже. У него также есть несовершеннолетние по статистике, физике и изобразительному искусству.
Как запустить командную строку от имени администратора в Windows 11/10
Небольшой совет о том, как запустить командную строку от имени администратора или, другими словами, открыть командную строку с повышенными привилегиями в Windows 11/10/8/7 . Мы видели, как запускать командную строку и выполнять множество задач. Но для выполнения некоторых задач требовались повышенные привилегии. В таких случаях вам необходимо открыть окно командной строки с повышенными привилегиями. Итак, давайте посмотрим, как запустить, запустить или открыть командную строку от имени администратора или CMD с повышенными привилегиями и правами администратора в Windows 11/10/8/7.
Но для выполнения некоторых задач требовались повышенные привилегии. В таких случаях вам необходимо открыть окно командной строки с повышенными привилегиями. Итак, давайте посмотрим, как запустить, запустить или открыть командную строку от имени администратора или CMD с повышенными привилегиями и правами администратора в Windows 11/10/8/7.
Как запустить командную строку от имени администратора в Windows 11/10
Чтобы запустить командную строку от имени администратора в Windows 11/10, выполните следующие действия:
- Найдите cmd в поле поиска панели задач.
- Убедитесь, что выбран результат командной строки.
- Нажмите Запуск от имени администратора .
- Нажмите кнопку Да в приглашении UAC.
Чтобы узнать больше об этих шагах, продолжайте чтение.
Сначала вам нужно найти cmd в поле поиска на панели задач и убедиться, что результат командной строки выбран или выделен.
Если да, выберите вариант Запуск от имени администратора .Если на вашем компьютере отображается запрос UAC, выберите вариант Да , чтобы найти командную строку от имени администратора.
Однако, если вы используете Windows 10 или Windows 8, возможно, вам не придется следовать этому вышеупомянутому методу. В Windows 10/8 вы можете открыть командную строку с повышенными привилегиями из меню Win + X.
В Windows 10 и Windows 8 выполните следующие действия:
Переместите курсор в нижний левый угол и щелкните правой кнопкой мыши, чтобы открыть меню WinX. Выберите Командная строка (администратор), чтобы открыть командную строку с повышенными привилегиями.
Итак, в Windows 10 / 8.1 все стало проще.
В Windows 7 выполните следующие действия:
- Введите cmd в Начать поиск.
- В результатах вы увидите «cmd».
- Щелкните его правой кнопкой мыши и в контекстном меню выберите Запуск от имени администратора .

СОВЕТ : этот пост поможет вам, если вы не можете запустить командную строку от имени администратора.
Другие способы открыть командную строку с повышенными привилегиями:
Есть и другие способы открыть командную строку с повышенными привилегиями в Windows 11/10.Вот несколько способов:
- Нажмите Ctrl + Shift + Esc, чтобы открыть диспетчер задач. Щелкните меню Файл> Запустить новую задачу. Чтобы открыть окно командной строки, введите cmd . Не забудьте установить флажок Создать эту задачу с правами администратора . Затем нажмите Enter.
- Командную строку с повышенными привилегиями можно также открыть из диспетчера задач с помощью клавиши CTRL.

- Или просто откройте меню «Пуск» или экран «Пуск» и начните вводить командную строку .Затем, удерживая клавиши Shift и Ctrl , нажмите Введите , чтобы открыть командную строку в командной строке с повышенными привилегиями.
- Откройте командную строку с повышенными привилегиями с помощью CMD.
- Запуск команд из Windows Начать окно поиска от имени администратора
- Как всегда запускать командную строку от имени администратора
- Запускать команды из адресной строки проводника.
Как заставить командную строку запускаться от имени администратора?
Вы можете использовать сочетание клавиш для принудительного запуска командной строки от имени администратора.Для этого вам нужно найти cmd в поле поиска на панели задач и одновременно нажать кнопку Ctrl + Shit + Enter.
Как открыть командную строку в Windows 11?
Хотя Microsoft удалила командную строку из меню Win + X в Windows 11, вы можете использовать поле поиска на панели задач, чтобы открыть командную строку на вашем компьютере. Вам нужно найти fox cmd и нажать кнопку Enter . Откроется командная строка на вашем компьютере. Кроме того, вы можете открыть Терминал Windows, чтобы выполнить ту же работу.
Вам нужно найти fox cmd и нажать кнопку Enter . Откроется командная строка на вашем компьютере. Кроме того, вы можете открыть Терминал Windows, чтобы выполнить ту же работу.
Как мне запустить cmd от имени администратора в обычном пользователе?
Чтобы запустить cmd или командную строку от имени администратора в режиме обычного пользователя, вам необходимо выполнить шаги, указанные выше. Другими словами, вам нужно найти cmd в поле поиска панели задач, выбрать Запуск от имени администратора и выбрать Да .
Теперь посмотрим, как открыть командную строку PowerShell с повышенными привилегиями в Windows 11/10.
Как запускать программы от имени администратора в Windows 10
В Windows 10 выбор запуска программ от имени администратора при загрузке приложения может решить множество проблем, поэтому есть несколько способов сделать это на вашем ПК или ноутбуке.
Для большинства программ, которые вы устанавливаете в Windows 10, вам будет предложено сообщение с вопросом, хотите ли вы «разрешить ему вносить изменения в ваше устройство». Обычно для предоставления разрешения вам необходимо быть администратором.
Обычно для предоставления разрешения вам необходимо быть администратором.
Это обычно обеспечивает доступ ко всем потенциальным функциям, которые может предложить программное обеспечение, в том числе к тем, которые требуют доступа к файлам, хранящимся на вашем ПК. Процесс запуска программы или приложения от имени администратора в Windows 10 прост, хотя вы, возможно, не захотите делать это все время.
К счастью, есть способ работать как администратор, когда и когда вам нужно, а также сделать это параметром по умолчанию при открытии программы. Мы покажем вам оба метода.
Самый простой способ запустить программу от имени администратора в Windows 10 — найти приложение, которое вы хотите открыть, в меню «Пуск», щелкнуть правой кнопкой мыши и выбрать «Запуск от имени администратора» в разделе «Дополнительно», как вы увидите в основное изображение. Вы также можете щелкнуть правой кнопкой мыши значок на рабочем столе и выбрать его в меню.
Однако вам придется следовать этому процессу каждый раз, когда вы захотите запускать его от имени администратора, поэтому оставшаяся часть этой статьи посвящена настройке его как правила для определенных приложений.
Важно убедиться, что вы делаете это только с приложениями, которым вы доверяете и которые умеете использовать. Windows обычно выдает предупреждающее сообщение при попытке запуска от имени администратора, и по уважительной причине — это может привести к большим и нежелательным изменениям, если вы не будете осторожны.
Как запускать программы от имени администратора в Windows 10
- Найдите приложение в меню «Пуск» под Все приложения , как и раньше
- Щелкните Открыть расположение файла из меню Дополнительно
- Щелкните правой кнопкой мыши программу и выберите Properties
- Щелкните Advanced на вкладке Shortcut , которая является вкладкой по умолчанию
Отметьте Запуск от имени администратора и нажмите ОК
Щелкните Ok в главном окне свойств и щелкните Продолжить . Вам может потребоваться, чтобы ваш администратор утвердил изменение, если у вас недостаточно прав
Вам может потребоваться, чтобы ваш администратор утвердил изменение, если у вас недостаточно прав Вот и все! Теперь эта программа по умолчанию будет работать от имени администратора. Вам нужно будет выполнить этот процесс для каждого приложения, на которое вы хотите подать заявку.
Пока вы здесь, ознакомьтесь с полным спектром наших руководств по Windows
Как запустить проводник с правами администратора в Windows 10
Приложения могут работать с правами обычного пользователя или с правами администратора.Когда приложение должно запускаться с правами администратора, обычно это происходит из-за того, что ему нужно внести существенные изменения в систему. Это может быть что-то большое, например, редактирование реестра Windows, или что-то небольшое, например, сохранение файла в определенном защищенном месте. Что касается приложений, совершенно очевидно, что они используют разные типы привилегий в зависимости от того, что им нужно делать, но проводник также следует тем же правилам. По умолчанию он всегда запускается с правами обычного пользователя. Если вам нужно запустить проводник с правами администратора, вам нужно будет запустить его из проводника.EXE файл.
По умолчанию он всегда запускается с правами обычного пользователя. Если вам нужно запустить проводник с правами администратора, вам нужно будет запустить его из проводника.EXE файл.
Проводник с правами администратора
Чтобы запустить проводник с правами администратора, вам необходимо открыть окно проводника и перейти в следующее место;
C: \ Windows
Найдите файл explorer.exe и щелкните его правой кнопкой мыши. В контекстном меню выберите Запуск от имени администратора, и проводник запустится с правами администратора.
Вы также можете запустить проводник с правами администратора из диспетчера задач.Откройте диспетчер задач и выберите «Файл»> «Выполнить новую задачу».
В поле «Создать задачу» введите explorer.exe и установите флажок «Создать эту задачу с правами администратора». Нажмите ОК, и откроется новое окно проводника с правами администратора.
Нажмите ОК, и откроется новое окно проводника с правами администратора.
Помните, что проводник может запускать несколько экземпляров самого себя. Когда вы запускаете его с правами администратора, вы запускаете один экземпляр приложения с этими правами. Все другие экземпляры, которые уже были запущены с обычными привилегиями, не будут повышены до прав администратора.
Запуск проводника с правами администратора позволит вам получить доступ к определенным каталогам с ограниченным доступом в вашей системе, однако он не разблокирует каждый отдельный каталог волшебным образом. Некоторые папки в вашей системе принадлежат TrustedInstaller, и если TrustedInstaller запрещает вам доступ к папке, вы не сможете этого сделать, даже если вы запускаете Проводник с правами администратора.
Очень редко вам когда-либо понадобится запускать проводник с правами администратора. Приложение используется для поиска других приложений или файлов в вашей системе, и обычно это те приложения или файлы, которые вам нужно запускать с правами администратора.Окно проводника с обычными правами будет работать так же хорошо, как и окно с правами администратора. Тем не менее, в тех редких случаях, когда вам действительно нужно запустить проводник с правами администратора, вы можете это сделать.
Само собой разумеется, что если вы делаете это из учетной записи обычного пользователя, вам будет предложено ввести имя пользователя и пароль администратора.
Как сделать так, чтобы приложения Windows 10 всегда запускались с правами администратора
Если вам нужно запускать приложения в Windows 10 с повышенными привилегиями, вот простой способ убедиться, что они всегда запускаются от имени администратора.
В Windows 10 системные приложения обычно не запускаются с повышенными правами или правами администратора. Это сделано для защиты вашего компьютера от вредоносного кода, который может проникнуть на компьютер и вызвать хаос. Однако иногда для выполнения задач необходимо запускать определенные системные приложения с повышенными привилегиями. На ум приходят PowerShell и командная строка, которые иногда требуют запуска от имени администратора.
Не уверены, запущено ли приложение с правами администратора или нет? Не стоит беспокоиться. Программа, которую вы запускаете, скажет вам.Например, на снимках ниже командная строка на переднем плане работает с повышенными привилегиями. В строке заголовка отображается «Администратор», а для подсказки задано значение C: \ WINDOWS \ system32. Приглашение в фоновом режиме не запускается от имени администратора.
Чтобы запустить приложение от имени администратора, вам нужно щелкнуть приложение правой кнопкой мыши на рабочем столе или в меню «Пуск» и выбрать в меню «Запуск от имени администратора».
Всегда запускать приложения Windows с правами администратора
Если вы опытный пользователь и часто используете эти приложения, переход по меню может быть утомительным.Но вы можете настроить их всегда на запуск с повышенными привилегиями. Найдите нужное приложение в меню «Пуск», щелкните его правой кнопкой мыши и выберите в меню «Открыть расположение файла».
Затем щелкните правой кнопкой мыши значок программы и выберите «Свойства».
Теперь нажмите кнопку «Дополнительно» на вкладке «Ярлык» в окне «Свойства». Затем установите флажок «Запуск от имени администратора» и снова нажмите «ОК» и «ОК», чтобы закрыть экран «Свойства».
Имейте в виду, что если вы не отключили UAC на своем ПК, это окно все равно будет появляться, даже если у вас есть приложения, настроенные для запуска с повышенными привилегиями.Кроме того, хотя мы использовали Windows 10 для этой статьи, вы можете сделать то же самое в более ранних версиях Windows.
Запуск от имени администратора с помощью сочетания клавиш
Если вы не хотите, чтобы приложения всегда запускались с правами администратора, но вам нужно время от времени запускать их с повышенными привилегиями, вот полезный совет. Вместо того, чтобы нажимать на пункты меню, вы можете использовать простое сочетание клавиш. Фактически, все следующее можно сделать прямо с клавиатуры и без единого щелчка мыши.
Скажем, вы хотите запустить командную строку, нажмите Windows Key. Тип и : cmd, и командная строка должны быть выделены. В противном случае используйте клавиши со стрелками, чтобы выделить его. Затем нажмите CTRL + Shift + Enter , и он откроется с повышенными привилегиями.
Это удобно, если вы работаете в службе технической поддержки в своей семье или для друзей и работаете над их машинами. Или, если вам нужно использовать права администратора только время от времени, это отличный способ узнать, поскольку он поможет вашей системе оставаться в безопасности.
Как запустить диспетчер задач от имени администратора для стандартного пользователя
Диспетчер задач, как следует из названия, представляет собой встроенную служебную программу Windows, которая позволяет устанавливать приоритеты, отключать, включать программы и службы, а также отображать моментальный снимок производительности системы и приложений. История. Поскольку Диспетчер задач отвечает за несколько основных операций в Windows, по умолчанию он ограничен выполнением определенных функций в качестве администратора для стандартных пользователей в качестве меры безопасности.
Невозможно открыть или использовать диспетчер задач.Если вы вошли на ПК с Windows как стандартный пользователь, то есть определенные задачи, которые вы не можете выполнять без прав администратора.Сообщения об ошибках, которые не позволят вам открыть диспетчер задач, будут: «Диспетчер задач отключен администратором », а для завершения задач — « Отказано в доступе, ». Стандартная учетная запись может быть установлена для детей, семьи и коллег без прав администратора. В этой статье мы расскажем, как использовать / запускать Диспетчер задач с правами администратора.
Почему вам нужно запускать диспетчер задач от имени администратора?Когда вы используете систему в качестве стандартного пользователя, возникнут некоторые проблемы, из-за которых вы не сможете использовать диспетчер задач без прав администратора по ряду причин, как показано ниже:
- Не делайте этого. иметь права администратора : Иногда, когда обычный пользователь пытается внести некоторые изменения в диспетчер задач, он получает ошибку отказа в доступе из-за отсутствия прав администратора.Им необходимо запустить диспетчер задач от имени администратора, чтобы внести изменения, например изменить приоритет и завершить задачу.
- Диспетчер задач заблокирован администратором : администратор может заблокировать диспетчер задач для стандартного пользователя, при этом они не смогут нормально открыть диспетчер задач, нажав ярлык или открыв функцию поиска.
Может быть время, когда вам, как администратору, потребуется выйти из стандартной учетной записи и войти в учетную запись администратора, чтобы выполнить определенную задачу, которая не может быть выполнена без прав администратора.Но мы можем просто использовать диспетчер задач в качестве администратора, чтобы использовать его с правами администратора, не выходя из стандартной учетной записи.
Метод 1: Открытие диспетчера задач от имени администратора с помощью функции поискаВ большинстве случаев пользователи используют командное окно «Выполнить» или сочетания клавиш для открытия диспетчера задач, но оба метода не позволяют выбрать « Запуск от имени». администрация ». Вы можете просто выполнить поиск в диспетчере задач с помощью функции поиска на панели задач Windows и открыть его от имени администратора, как показано ниже:
- Удерживайте клавишу Windows и Нажмите S , чтобы открыть функцию поиска, затем введите « Диспетчер задач », чтобы поиск
- Щелкните правой кнопкой мыши Диспетчер задач и выберите Запуск от имени администратора
Открытие диспетчера задач от имени администратора из меню «Пуск» - Введите пароль для администратора при запросе UAC (учетная запись пользователя Control) , и он откроет диспетчер задач от имени администратора.
Вы можете легко запустить диспетчер задач, открыв командную строку в режиме с повышенными привилегиями. Есть много разных способов открыть cmd от имени администратора, но мы воспользуемся наиболее распространенным. Для Windows 7 ярлык Windows + S не будет работать, поэтому вам нужно нажать кнопку «Пуск» и выбрать текстовое поле поиска.
- Удерживайте Windows Key и Нажмите S , чтобы открыть функцию поиска, затем введите cmd для поиска
- Щелкните правой кнопкой мыши cmd и выберите Запуск от имени администратора
Открытие CMD от имени администратора - Введите пароль для администратора в ответ на запрос UAC (Контроль учетных записей пользователей) и нажмите Да
- Теперь введите « taskmgr » в cmd и нажмите Введите , чтобы открыть диспетчер задач с администратором. привилегии.Открытие диспетчера задач в командной строке с повышенными привилегиями
Пользователи, которые большую часть времени запускают диспетчер задач, могут создать ярлык на рабочем столе. Ярлык может быть самым простым и быстрым способом запустить Диспетчер задач от имени администратора.
- Щелкните правой кнопкой мыши Desktop и выберите New> Shortcut
- Введите расположение диспетчера задач и щелкните Далее :
C: \ Windows \ System32 \ Taskmgr.exe
- Назовите ярлык Диспетчер задач или как хотите и нажмите Готово
- Теперь вы можете щелкнуть ярлык правой кнопкой мыши и выбрать Запуск от имени администратора
- Введите пароль администратора при появлении запроса UAC (Контроль учетных записей) и нажмите Да
Все методы, безусловно, помогут вам открыть диспетчер задач с правами администратора, и вы сможете использовать его без каких-либо ошибок.
Как открыть CMD с правами администратора на Win 10
Windows 10 может использовать несколько учетных записей на одном компьютере, поэтому они будут разделены на учетные записи пользователей и учетные записи администратора. Для учетной записи администратора пользователь может свободно вмешиваться в систему Windows (чего не может сделать обычная учетная запись пользователя). Когда приложения, такие как командная строка (CMD), запускаются с правами администратора, вы будете выполнять большинство команд без ошибок. В этой статье Советы по программному обеспечению расскажут, как открыть CMD с правами администратора в Win 10.
Метод 1. Откройте администратор командной строки с помощью Windows + X (параметр MenuStart)
Это самый быстрый и эффективный способ открыть командную строку с правами администратора.
Нажмите Windows + X или вправо — щелкните MenuStart , и вы сразу увидите командную строку (администратор). Это CMD, работающая с правами администратора, вам просто нужно выбрать и использовать ее.
Если при нажатии Windows + X и на вашей панели параметров нет командной строки , не беспокойтесь, потому что Microsoft планирует перейти на PowerShell , чтобы повторно включить функцию командной строки в Windows 10 при нажатии Windows + X , затем выполните следующие действия:
Шаг 1: Откройте настройки в Windows, нажав комбинацию Windows + I .Затем выберите Ease of Access .
Шаг 2: Затем вы выбираете вкладку панели задач и выключаете (выключаете) функцию «Заменить командную строку на Windows PowerShell в меню».
После выключения снова нажмите Windows + X, и вместо PowerShell снова появится командная строка (администратор).
Метод 2: откройте администратор командной строки, выполнив поиск
Откройте MenuStart или Search tool в Windows и введите «CMD». Когда появится командная строка, выберите Запуск от имени администратора.
Метод 3. Откройте администратор командной строки с помощью диспетчера задач
Шаг 1: вы, , щелкните правой кнопкой мыши на на панели задач и выберите «Диспетчер задач ».
Шаг 2: Затем вы выбираете File -> Run New Task , чтобы открыть окно запуска приложения.
Шаг 3: Наконец, введите ‘Cmd’ в строку Open и выберите OK , чтобы открыть.
Метод 4. Откройте администратор командной строки с помощью MenuStart
Вы переходите к открытию MenuStart и прокрутите вниз, чтобы найти Windows System . Здесь вы нажимаете стрелку, чтобы развернуть приложения внутри, и вправо — щелкните Командная строка -> Еще -> Запуск от имени администратора.
Метод 5. Откройте администратор командной строки в файловой системе
Шаг 1: Откройте Этот компьютер и Скопируйте следующую команду в и вставьте ее в панель навигации.
C: Windows System32Шаг 2: Затем вы прокрутите вниз, чтобы найти файл « Cmd.Exe». и . Щелкните правой кнопкой мыши и выберите Запуск от имени администратора, и все готово.
Метод 6. Откройте администратор командной строки в окне RUN
Шаг 1: Вы нажимаете Windows + R или вводите Run в MenuStart , чтобы открыть окно RUN.
Шаг 2: Затем вы вводите « cmd » и нажимаете Enter / OK готово.
Метод 7. Откройте администратор командной строки с помощью сочетаний клавиш
Это ярлык для открытия приложений с правами администратора, который можно применить ко всем приложениям в Windows.
Откройте MenuStart и введите Командная строка . Когда появится командная строка , нажмите Ctrl + Shift + Enter. готово.
В этой статье Советы по программному обеспечению показали вам, как быстро открыть командную строку (CMD) с правами администратора в Windows. Удачи!
.

 07.2017
07.2017 Сделать это можно набрав «Панель управления» в поиске меню «Пуск», либо нажать сочетание клавиш Ctrl + R, а затем набрать там
Сделать это можно набрав «Панель управления» в поиске меню «Пуск», либо нажать сочетание клавиш Ctrl + R, а затем набрать там 





 Вам может потребоваться, чтобы ваш администратор утвердил изменение, если у вас недостаточно прав
Вам может потребоваться, чтобы ваш администратор утвердил изменение, если у вас недостаточно прав