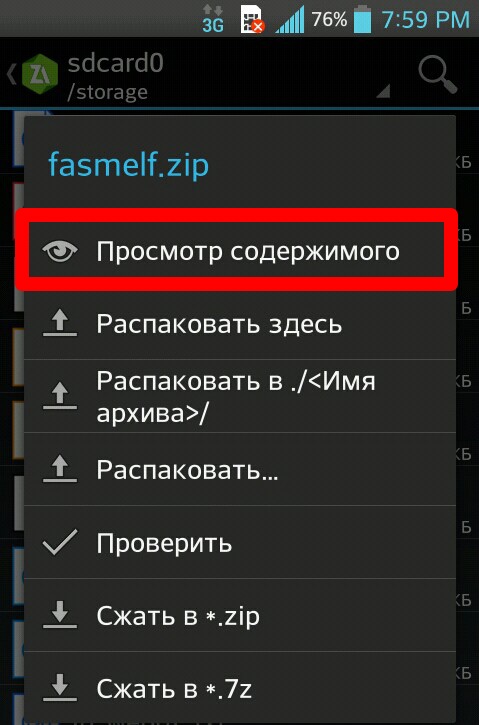10 лучших приложений для сжатия файлов для Android в 2022 году
узнай меня 10 лучших приложений для сжатия файлов для Android в 2022 году.
Мы все это знаем сжатые файлы Архивный или заархивированный — один из самых популярных форматов файлов, с которыми мы сталкиваемся ежедневно. Где используются архивные файлы (ЗИП – RAR – TAR) широко используется благодаря своим компрессионным свойствам. Архивные файлы не только помогают освободить дополнительное место на наших устройствах Android, но и избавляют от беспорядка.
Архив может хранить все файлы в одном месте, что, в свою очередь, освобождает место в цифровом пространстве. Большинство файлов, которые вы загружаете с файлообменных сайтов, часто имеют формат (редкий أو застежка-молния). Однако, чтобы открыть эти файлы, нам нужно использовать некоторые инструменты.
Сейчас много распаковывать приложения Доступно в Google Play Store, так много вариантов всегда сбивает пользователей с толку.
Список 10 лучших приложений для распаковки файлов для Android
1. РАР
2. Архиватор B1 zip rar распаковать
3. Заархиватор
4. WinZip — инструмент для распаковки архивов
5. Zipper — Управление файлами
6. iZip — инструмент для распаковки ZIP
7. Легко распаковать, разархивировать и заархивировать
8. ALZip — файловый менеджер и распаковка
9. Простой Unrar
10. Файловый менеджер PowerGrasp
Чтобы упростить вам задачу в этой статье, мы поделимся с вами некоторыми Лучшие приложения для сжатия и извлечения файлов Что может помочь вам открыть форматы сжатых файлов (.ЗИП – RAR) и другие. Итак, давайте знакомиться со списком Лучшие приложения для сжатия файлов для Android.
1. RAR
RARЕсли вы ищете Бесплатное, простое и быстрое приложение для сжатия файлов для Android Это может быть приложение RAR Это лучший выбор для вас.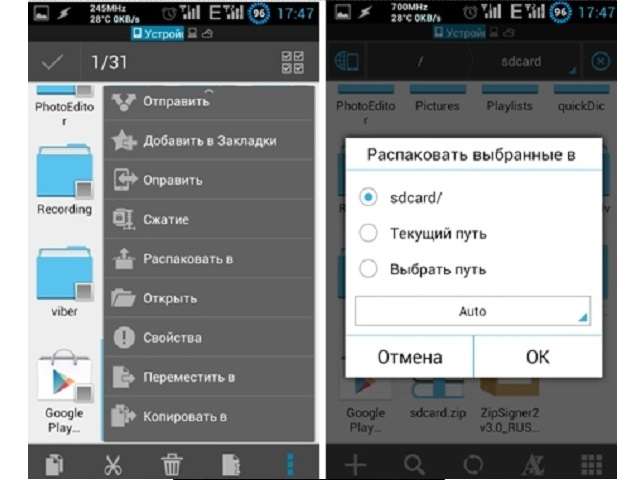 Это приложение очень похоже на WinRAR Тот, который вы используете на рабочем столе, но предназначенный для мобильных устройств. с использованием RAR-приложение , вы можете создавать zip-файлы в формате . RAR & ЗИП. Кроме того, вы также можете распаковывать архивные файлы типа (RAR – ЗИП – TAR – GZ – BZ2 – XZ – ISO).
Это приложение очень похоже на WinRAR Тот, который вы используете на рабочем столе, но предназначенный для мобильных устройств. с использованием RAR-приложение , вы можете создавать zip-файлы в формате . RAR & ЗИП. Кроме того, вы также можете распаковывать архивные файлы типа (RAR – ЗИП – TAR – GZ – BZ2 – XZ – ISO).
2. B1 архиватор zip rar unzip
B1 архиватор zip rar unzipتطبيق B1 Архиватор Это бесплатный инструмент для создания и извлечения ZIP-файлов любого формата, так что это может быть приложение. B1 Архиватор Это лучший выбор для вас. Приложение доступно в магазине Google Play, его можно загрузить и использовать совершенно бесплатно. Говоря о функциях, приложение поддерживает 37 различных форматов сжатия. Вы также можете использовать приложение для сжатия или извлечения сжатых файлов.
3. ZArchiver
ZArchiverتطبيق ZArchiver Это более продвинутая версия приложения RAR упомянутые в предыдущих строках. Единственное, что делает приложение ZArchiver отличается от приложения RAR Это файлы поддержки. С помощью приложения ZArchiver , вы можете создавать типы архивов из (ЗИП – bzip2 – GZIP – XZ – TAR – ЗСТ) и некоторые другие виды. Он также позволяет создавать и распаковывать защищенные паролем zip-файлы, изменять архивы и многое другое.
4. WinZip — Zip UnZip Tool
WinZip — Zip UnZip Toolتطبيق WinZip Это популярное приложение для сжатия файлов в списке, которое может помочь вам сжимать или извлекать файлы. интерфейс WinZip Очень хорошо, и у него много интересных функций. Если приложение содержит поддержку Гугл Диск و Dropbox , что означает, что вы можете напрямую найти zip-файлы для облачных систем.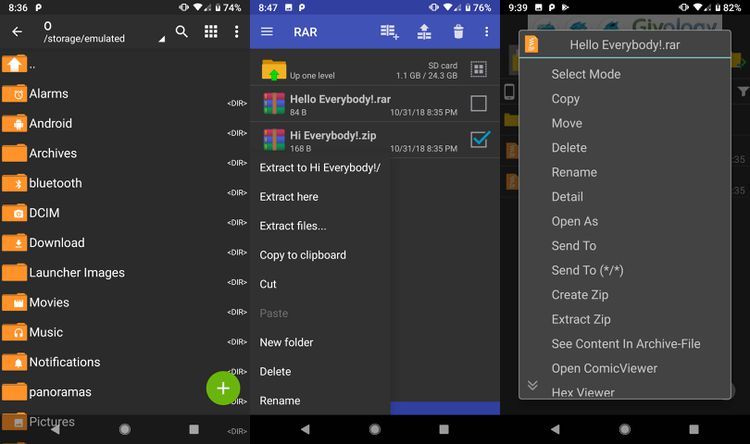
5. Zipper — Управление файлами
Zipper — Управление файламиу меня есть приложение Молния Он имеет возможность извлекать и сжимать практически все основные форматы файлов сжатия. Приложение также поставляется с другими функциями, такими как Диспетчер задач ، флэш-просмотрщик ، файловый менеджер ، Просмотрщик фотографий , так далее. Кроме того, приложение также позволяет пользователям передавать сжатые файлы по Wi-Fi. Что делает Zipper более полезным, так это то, что он также предлагает функции управления файлами иУдаленное управление файлами через FTP/HTTP.
6. iZip — инструмент для распаковки ZIP
iZip — инструмент для распаковки ZIPتطبيق Почтовый индекс Это одно из новых приложений для Android, доступных в магазине Google Play, которое может выполнять множество элементов сжатия файлов. Приложение может сжимать изображения وсжать видео и любой другой файл в формате . застежка-молния. Приложение также предоставляет средство просмотра файлов, способное Открыть файлы PDF و TXT و JPG و GIF و PNG و RTF. Кроме того, приложение позволяет Почтовый индекс Также для пользователей, чтобы импортировать данные из Box и Google Drive و Dropbox وуслуги облачного хранения другие общие.
застежка-молния. Приложение также предоставляет средство просмотра файлов, способное Открыть файлы PDF و TXT و JPG و GIF و PNG و RTF. Кроме того, приложение позволяет Почтовый индекс Также для пользователей, чтобы импортировать данные из Box и Google Drive و Dropbox وуслуги облачного хранения другие общие.
7. Легко распаковать, разархивировать и застегнуть
Easy Unrar — распаковать и заархивироватьЭто приложение Легко распаковать, разархивировать и заархивировать Одно из лучших простых приложений для создания или извлечения zip-файлов. Крутая вещь в приложении Легко распаковать, разархивировать и заархивировать Он имеет расширенный файловый браузер, который может отображать содержимое zip-файла, не извлекая его. Кроме того, вы также можете использовать приложение Легко распаковать, разархивировать и заархивировать Создавайте защищенные паролем zip-файлы.
8. ALZip — файловый менеджер и распаковка
ALZip — файловый менеджер и распаковкаتطبيق AlZip Это интегрированное приложение для управления файлами для устройств Android. с помощью приложения AlZip Вы можете создавать папки, файлы фильмов между ними, удалять и переименовывать файлы и многое другое. также содержит Приложение файлового менеджера Удобный интерфейс для поиска локальных файлов без проблем. Помимо управления файлами, приложение предоставляет AlZip Кроме того, функции сжатия файлов. Он поддерживает почти все основные архивные файлы, в том числе 7z ، яйцо ، ALZ ، деготь ، bz В отличие от других формул.
9. Простой Unrar
Простой Unrarتطبيق Простой Unrar Это лучшее приложение в списке для сжатия файлов Android, которое может помочь вам извлечь архивы. RAR. с помощью приложения Простой Unrar , вы можете извлечь файл RAR Просмотр информации, просмотр архивных файлов и многое другое.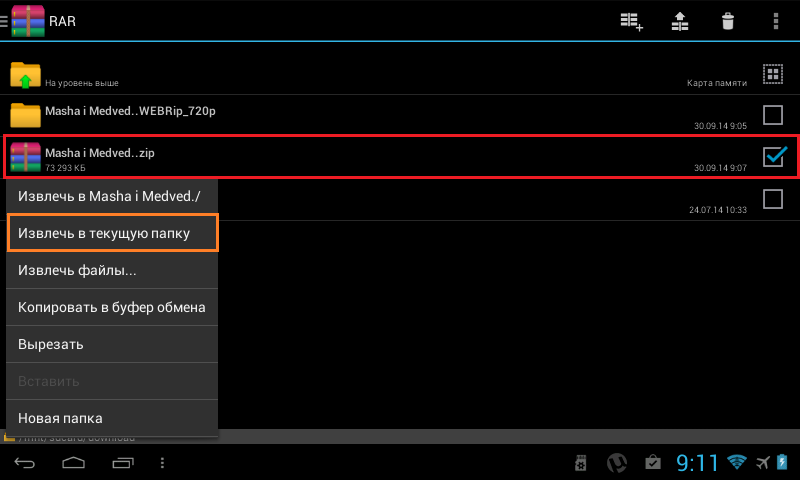 Он также может хранить сломанные / поврежденные файлы и поставляется с поддержкой Unicode.
Он также может хранить сломанные / поврежденные файлы и поставляется с поддержкой Unicode.
10 Файловый менеджер PowerGrasp
Файловый менеджер PowerGraspتطبيق Файловый менеджер PowerGrasp
Это универсальное приложение для управления файлами для Android, которое предлагает некоторые функции сжатия файлов. с помощью приложения Файловый менеджер PowerGrasp , вы можете создавать файлы ЗИП و 7 из و деготь و tar.gz или отредактируйте его. Не только это, но вы можете подать заявку Файловый менеджер PowerGrasp Он также имеет root-права и поддерживает перетаскивание.Это было Лучшие приложения для сжатия и извлечения файлов Что может помочь вам разблокировать файлы ЗИП و RAR و 7 Z и другие форматы сжатых файлов.
Вам также может быть интересно узнать о:
- 10 лучших приложений для открытия ZIP-файлов на Android в 2022 году
- 10 лучших приложений для отправки и получения файлов WiFi для Android в 2022 году
Мы надеемся, что вы найдете эту статью полезной для вас, чтобы узнать о списке  Поделитесь с нами своим мнением и опытом в комментариях.
Поделитесь с нами своим мнением и опытом в комментариях.
RAR для Android | remontka.pro
Большинству знаком такой популярный архиватор как WinRar для платформы Windows. Популярность его вполне объяснима: удобно использовать, хорошо сжимает, работает с другими типами архивов. См. также: все статьи про Android (удаленное управление, программы, как разблокировать)
Перед тем как садиться писать эту статью, посмотрел статистику поисковых сервисов и обратил внимание, что многие ищут WinRAR для Android. Сразу скажу, такого нет, на то он и Win, а вот официальный архиватор RAR для этой мобильной платформы недавно вышел, так что распаковать такой архив на телефоне или планшете более не составит труда. (Стоит отметить, что до этого можно было скачать различные WinRar Unpacker и подобные приложение, но теперь вышло официальное).
Скачать архиватор RAR для Android можно в магазине приложений Google Play (https://play.google.com/store/apps/details?id=com.rarlab.rar), при этом, в отличие от WinRAR, мобильная версия является бесплатной (при этом, это действительно полноценный архиватор со всей необходимой функциональностью).
Запустив приложение, вы увидите интуитивно понятный интерфейс, как и в любом файловом менеджере, с вашими файлами. В верхней панели — две кнопки: для добавления отмеченных файлов в архив и для распаковки архива.
Если же в списке файлов имеется архив, созданный WinRAR или другими версиями RAR, при длинном нажатии по нему можно совершить стандартные действия: распаковать в текущую папку, в какую-либо еще и т.д. При коротком — просто открывается содержимое архива. Само собой разумеется, приложение ассоциирует себя с файлами архива, так что если вы скачаете файл с расширением .rar из Интернета, то при его открытии запустится RAR для Android.
При добавлении файлов в архив, вы можете настроить имя будущего файла, выбрать тип архива (поддерживается RAR, RAR 4, ZIP), установить пароль на архив. На нескольких вкладках доступны и дополнительные опции: определение размера тома, создание непрерывного архива, установка размера словаря, качество сжатия. Да, SFX архив сделать не получится, так как это не Windows.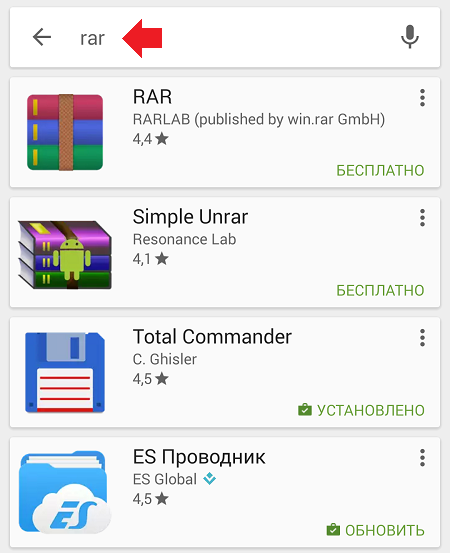
Сам процесс архивации, во всяком случае на Snapdragon 800 с 2 Гб оперативной памяти, идет быстро: архивация около 50 файлов общим объемом чуть меньше 100 Мб заняла около 15 секунд. Впрочем, не думаю, что многие используют телефоны и планшеты для архивации, скорее, RAR здесь нужен для того, чтобы распаковать скаченное.
Вот и все, полезное приложение.
Немного мыслей насчет RAR
На самом деле, мне кажется немного странным то, что многие архивы в Интернете распространяются в формате RAR: почему не ZIP — ведь в этом случае файлы можно было бы извлечь без установки дополнительных программ практически на любой современной платформе. Мне вполне ясно, почему используются проприетарные форматы наподобие PDF, а вот с RAR такой ясности нет. Разве что одна догадка: автоматизированным системам сложнее «влезть» в RAR и определить наличие чего-либо вредоносного в них. Как думаете?
remontka.pro в Телеграм | Способы подписки
Поддержать автора и сайт
Как открыть файл RAR на Android? [Ответ 2023] — Droidrant
Если у вас есть телефон Android, вам может быть интересно, как открывать файлы RAR. Чтобы просмотреть файл RAR, вы должны сначала извлечь его. Вы можете сделать это, нажав на значок файла RAR. Вам будет предложено несколько вариантов; вы можете выбрать тот, который лучше всего соответствует вашим потребностям. Если вы не знаете, какой вариант выбрать, обычно безопасно оставить настройки по умолчанию. Затем вы можете нажать кнопку «ОК» в правом нижнем углу экрана, чтобы начать извлечение.
Чтобы просмотреть файл RAR, вы должны сначала извлечь его. Вы можете сделать это, нажав на значок файла RAR. Вам будет предложено несколько вариантов; вы можете выбрать тот, который лучше всего соответствует вашим потребностям. Если вы не знаете, какой вариант выбрать, обычно безопасно оставить настройки по умолчанию. Затем вы можете нажать кнопку «ОК» в правом нижнем углу экрана, чтобы начать извлечение.
Многие Android-смартфоны имеют встроенную функцию, которая позволяет пользователям сжимать и извлекать архивные файлы. Однако вы можете использовать сторонние приложения для открытия файлов RAR на Android. В магазине Play полно приложений для извлечения файлов RAR для Android, и все они работают одинаково: вы нажимаете на значок файла RAR и выбираете «Открыть» или «Извлечь». Появится список извлеченных файлов. После этого вы можете выбрать, какой из них вы хотите открыть и сохранить.
Связанные вопросы/содержание
- Что такое файл RAR в Android?
- Как открыть файл RAR без приложения?
- Как я могу извлечь файлы RAR на Android бесплатно?
- Как преобразовать RAR в ZIP?
- Как открыть файл RAR без WinZip?
- Как открыть ZIP-файлы на Android?
- Как открыть файл RAR на Google Диске?
Что такое файл RAR в Android?
Если вы никогда раньше не видели RAR-файл, вам может быть интересно, что это такое и как оно работает. Чтобы начать использовать его, вам нужно сначала извлечь его. Чтобы извлечь его, нажмите на значок на главном экране вашего устройства. Оттуда вы можете выбрать, какие параметры вы хотите извлечь файл, но в большинстве случаев настройки по умолчанию будут работать нормально. Затем нажмите кнопку «ОК» в правом нижнем углу.
Чтобы начать использовать его, вам нужно сначала извлечь его. Чтобы извлечь его, нажмите на значок на главном экране вашего устройства. Оттуда вы можете выбрать, какие параметры вы хотите извлечь файл, но в большинстве случаев настройки по умолчанию будут работать нормально. Затем нажмите кнопку «ОК» в правом нижнем углу.
Приложение откроет окно, в котором отображаются все файлы в файле RAR. После открытия вы можете выбрать из списка действий, доступных в меню. В зависимости от размера файла действия могут включать в себя извлечение файлов, копирование в буфер обмена и т. д. При выборе нескольких файлов вы можете поставить галочку рядом с каждым из них. Вы также можете выбрать несколько файлов для одного действия. Сделав это, коснитесь значка плюса, чтобы добавить его в новый архив RAR.
RAR аналогичен файлам ZIP. Это поможет вам передавать файлы без хлопот, связанных с их открытием и распаковкой. Файлы RAR сжаты и имеют многотомную структуру, что делает их подходящими для больших файлов. Кроме того, RAR более устойчивы к ошибкам. Это делает их отличным выбором для мобильных пользователей. Кроме того, RAR для Android — отличная альтернатива ZIP и другим сжатым форматам файлов. Его легко скачать и установить, и вы останетесь довольны!
Кроме того, RAR более устойчивы к ошибкам. Это делает их отличным выбором для мобильных пользователей. Кроме того, RAR для Android — отличная альтернатива ZIP и другим сжатым форматам файлов. Его легко скачать и установить, и вы останетесь довольны!
Как открыть файл RAR без приложения?
Если вы пользуетесь телефоном на Android, у вас может возникнуть вопрос: «Как открыть файл RAR без приложения?» Что ж, ответ на удивление прост! Прежде всего, вам следует скачать бесплатное приложение «Winrar» для Android. Это приложение очень удобно, так как оно открывает и распаковывает файлы, не требуя установки каких-либо других приложений. Это приложение также легко интегрируется в контекстное меню. И RAR, и Winrar являются бесплатными приложениями, и оба совместимы с множеством типов файлов. Кроме того, у них обоих есть опция пароля, которая позволяет вам защитить ваши файлы с дополнительной безопасностью.
Другой способ открыть файл RAR — установить приложение unrar. Эта программа позволяет извлекать файлы из архивов RAR. Он также имеет кнопку «Извлечь», которая позволяет извлекать отдельные файлы. Затем вы можете открыть извлеченную папку как любую другую папку. Затем вы можете просмотреть содержимое файла RAR. Приложение было загружено более семи миллионов раз и имеет пользовательский рейтинг 4,6 звезды в Google Play.
Он также имеет кнопку «Извлечь», которая позволяет извлекать отдельные файлы. Затем вы можете открыть извлеченную папку как любую другую папку. Затем вы можете просмотреть содержимое файла RAR. Приложение было загружено более семи миллионов раз и имеет пользовательский рейтинг 4,6 звезды в Google Play.
Как я могу извлечь файлы RAR на Android бесплатно?
Чтобы извлечь файлы RAR на Android, необходимо установить приложение, которое может обрабатывать эти архивы. Вы можете найти это приложение в панели приложений или на главном экране. Просто дважды щелкните файл RAR, чтобы открыть его. После открытия вы можете выбрать файлы, которые хотите извлечь. Если у вас несколько файлов, вы также можете щелкнуть файл правой кнопкой мыши, чтобы выбрать вариант сжатия. В зависимости от ваших потребностей вы можете сжать один файл, целую папку или все файлы.
Далее вы должны разрешить приложению доступ к вашей SD-карте или памяти. Разрешив приложению доступ к памяти вашего телефона, вы также должны согласиться отключить отслеживание рекламы в приложении.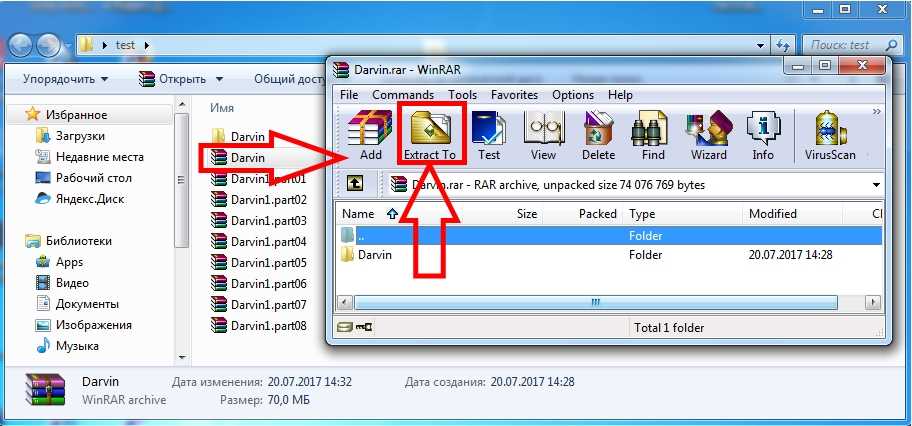 После того, как вы утвердили разрешения, перейдите в папку с файлами RAR. Используя внешние папки SD-карты в качестве ярлыков, вы можете быстро получить доступ к файлам внутри архива. Чтобы извлечь файлы с устройства Android, выполните следующие действия:
После того, как вы утвердили разрешения, перейдите в папку с файлами RAR. Используя внешние папки SD-карты в качестве ярлыков, вы можете быстро получить доступ к файлам внутри архива. Чтобы извлечь файлы с устройства Android, выполните следующие действия:
Как преобразовать RAR в ZIP?
Если вы когда-нибудь хотели узнать, как преобразовать файл RAR в ZIP на Android, читайте дальше, чтобы узнать, как это сделать. ZIP-файлы представляют собой сжатые файлы, и Android совместим с обоими форматами. Чтобы открыть файл RAR, вам просто нужно щелкнуть по нему правой кнопкой мыши и выбрать «Преобразовать в ZIP». Вы найдете множество вариантов преобразования файлов RAR на Android, включая приложения для вашего телефона, веб-браузеры и другие популярные форматы файлов.
Если вы беспокоитесь о потере информации или файлов, вы не одиноки. Хорошей новостью является то, что вы можете найти бесплатный конвертер файлов RAR в ZIP онлайн. В Интернете доступно множество бесплатных программ, и некоторые из них могут даже конвертировать ваши файлы без потери исходных данных. Как только вы найдете тот, который соответствует вашим потребностям, просто загрузите его и следуйте инструкциям. После этого вы сможете сразу же получить доступ к преобразованным файлам.
Как только вы найдете тот, который соответствует вашим потребностям, просто загрузите его и следуйте инструкциям. После этого вы сможете сразу же получить доступ к преобразованным файлам.
Вы также можете загрузить бесплатное приложение, которое поможет вам конвертировать файлы RAR в формат ZIP. Не всегда легко конвертировать файлы RAR в ZIP, потому что для этого вам нужно правильное приложение. Например, вы можете попробовать использовать WinRAR, который поможет вам преобразовать файлы RAR в ZIP. Это приложение также может помочь вам преобразовать файлы RAR в ZIP, но сначала вы должны установить его на свое устройство.
Как открыть файл RAR без WinZip?
Если на вашем телефоне есть файл RAR, вы можете не знать, как его открыть без WinZip. Можно загрузить и установить бесплатный экстрактор RAR-файлов для Android с веб-сайта 7-Zip, но это приложение не встроено в систему, поэтому вам придется проделать дополнительную работу, чтобы открыть его. Эта статья покажет вам, как открыть файл RAR без WinZip.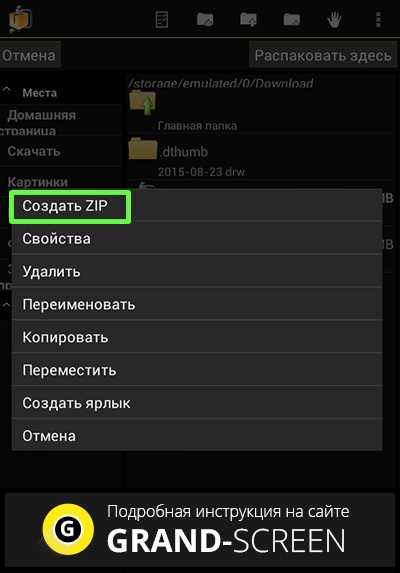
После загрузки установочного файла WinZip дважды щелкните его, чтобы открыть инструмент. Затем щелкните поле RAR, и программа откроет для вас файл RAR. Если у вас нет WinZip, вы можете установить приложение iZip для Android. Эта программа бесплатна для использования в течение 40 дней, и у нее есть пробная версия, которая позволяет вам попробовать ее бесплатно перед покупкой.
Когда файл находится на устройстве, его можно открыть с помощью WinZip. Приложение доступно как на iOS, так и на Android. И он поддерживает несколько файлов. Если вы используете Windows, безопасно использовать приложение и в Windows. Версия для Android также поддерживает несколько файлов. Хотя WinZip является бесплатным инструментом, вы всегда должны делать резервную копию пароля, чтобы избежать нарушения безопасности.
Как открыть ZIP-файлы на Android?
Если вы когда-нибудь задумывались, как открыть ZIP-файлы на Android, вы не одиноки. Многие люди также обнаруживают, что приложение для управления файлами на их телефоне не может правильно открывать ZIP-файлы. Чтобы исправить это, загрузите приложение, которое может открывать ZIP-файлы на Android. Вы можете найти это приложение в магазине Google Play. Если вы уже установили его на свой телефон, вы можете нажать кнопку «Приложения» на главном экране, чтобы получить к нему доступ. После установки нажмите на приложение «Файлы» и следуйте инструкциям. Вам будет предложено предоставить разрешение на доступ к вашим файлам, поэтому дайте ему необходимые разрешения.
Чтобы исправить это, загрузите приложение, которое может открывать ZIP-файлы на Android. Вы можете найти это приложение в магазине Google Play. Если вы уже установили его на свой телефон, вы можете нажать кнопку «Приложения» на главном экране, чтобы получить к нему доступ. После установки нажмите на приложение «Файлы» и следуйте инструкциям. Вам будет предложено предоставить разрешение на доступ к вашим файлам, поэтому дайте ему необходимые разрешения.
Разрешив приложению доступ ко всем вашим файлам, найдите ZIP-файл, который хотите открыть. Вероятно, он находится в разделе «Загрузки». Если нет, вы можете использовать увеличительное стекло, чтобы найти его. Вы также можете просматривать папки внутреннего хранилища по папкам. Если вы еще не установили приложение Files by Google, вы можете загрузить и установить его прямо из Play Store.
Как открыть файл RAR на Google Диске?
Если у вас есть большой файл RAR, вам может быть интересно, как открыть его на телефоне Android.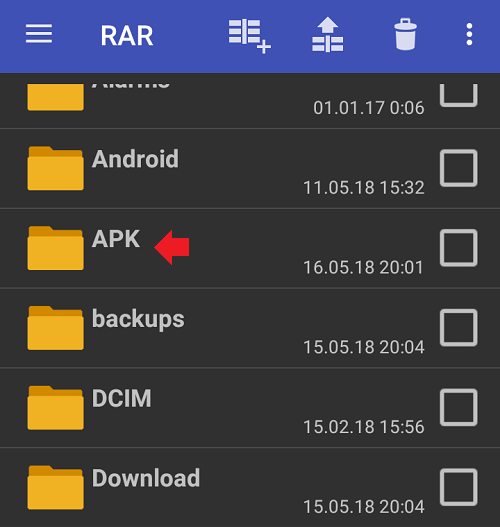 Для этого вам нужно скачать Google Drive Viewer и установить его на свой телефон. Затем вы можете дважды щелкнуть файл, чтобы извлечь его, или вы можете использовать другое стороннее приложение. Вы также можете найти дополнительную информацию о том, как открыть файл RAR на Google Диске, здесь.
Для этого вам нужно скачать Google Drive Viewer и установить его на свой телефон. Затем вы можете дважды щелкнуть файл, чтобы извлечь его, или вы можете использовать другое стороннее приложение. Вы также можете найти дополнительную информацию о том, как открыть файл RAR на Google Диске, здесь.
Чтобы открыть файл RAR на телефоне Android, сначала установите приложение для извлечения zip-файлов. Вы можете выбрать RAR или другое приложение, которое поможет вам открывать zip-файлы. Затем на Google Диске найдите файл и выберите вариант его открытия. После того, как вы выбрали эту опцию, ваше приложение RAR автоматически откроет и извлечет файл для вас. После того, как файл открыт, вы можете перейти к другим задачам.
Файл RAR представляет собой сжатый архив из множества файлов. Вы можете отправить этот файл в свою учетную запись Google Диска для их хранения. Этот формат сжимает файлы, позволяя быстро и эффективно отправлять их нескольким получателям. Этот формат также сэкономит вам место, поскольку вам нужно будет загрузить только небольшой файл, когда вам нужно его отправить. И это сэкономит вам много времени по сравнению с отправкой всего файла.
И это сэкономит вам много времени по сравнению с отправкой всего файла.
Узнайте больше здесь:
1.) Справочный центр Android
2.) Android – Википедия
3.) Версии Android
4.) Руководства по Android
Как извлечь файлы RAR и ZIP на Android (2022) ⋆ Naijaknowhow
— Реклама —
Для тех, кто впервые играет в игры PPSSPP/PSP на Android и хочет научиться извлекать сжатые ISO-файлы в форматы RAR, вот пост, который вы искали. Кроме того, для тех, кто просто хочет извлечь случайный сжатый файл онлайн прямо на своих смартфонах, вы также можете проверить это.
Существуют различные методы, описанные в простом пошаговом руководстве ниже, которые могут помочь распаковать следующие типы архивов: 7z (7zip), zip, rar, rar5, bzip2, gzip, XZ, iso, tar, arj, cab, lzh, lha, lzma, xar, tgz, tbz, Z, deb, rpm, zipx, mtz, chm, dmg, cpio, cramfs, img (fat, ntfs, ubf), wim, ecm, lzip , zst (zstd), egg, alz и т. д.
Содержание
Необходимые условия:
В этом руководстве мы будем использовать три популярных приложения для Android, в том числе;
ZArchiver
Разработчик: ZDevs
Цена: Бесплатно
RAR
Разработчик:
RARLAB (опубликовано win. rar GmbH)
rar GmbH)
Цена: Бесплатно
Файловый менеджер X-plore
Разработчик: Игры Одинокий Кот
Цена: Бесплатно
Обратите внимание, что эти приложения работают независимо в зависимости от ваших предпочтений. Вам не нужно устанавливать их все, чтобы начать, просто выберите и придерживайтесь того, который лучше всего подходит для вас.
— Реклама —
Одной из основных причин, по которой люди выбирают извлечение сжатых файлов, является необходимость воспроизведения файлов PSP в форматах .ISO или .CSO.
Что такое файлы ISO?
ISO-файл (часто называемый ISO-образом) представляет собой файл в форме диска. Этот тип файла позволит вам получить или скопировать все содержимое диска или диска в ISO. Они часто используются для резервного копирования оптических дисков или для распространения больших наборов файлов, предназначенных для записи на оптический диск.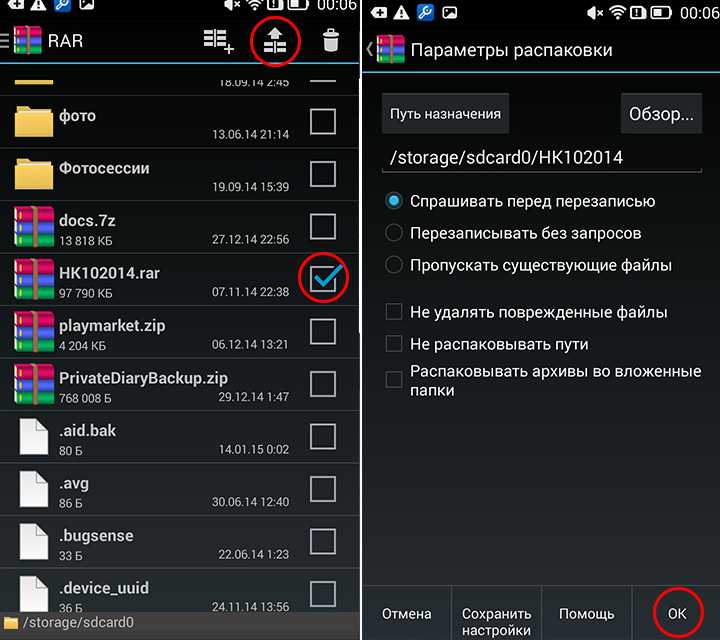
Как и другие важные файлы, ISO может включать в себя все файлы данных на вашем компьютере, такие как компакт-диск, SD-карта, флэш-диск или другие форматы дисков.
Кроме того, у вас есть файл RAR или ZIP, который вы хотите преобразовать в ISO.
— Реклама —
Обычно загруженные игровые файлы PPSSPP все еще находятся в формате RAR, и их также нельзя воспроизвести на эмуляторе PPSSPP. Потому что файлы, которые может прочитать эмулятор PPSSPP, — это файлы в формате CSO или ISO.
А потому, что файл ISO или CSO имеет гораздо больший размер по сравнению с файлом RAR. Поэтому, чтобы не требовать большой квоты для его загрузки, хитрость заключается в том, чтобы преобразовать загружаемый файл в RAR. Основная цель здесь — не потреблять слишком много квоты.
Если вы страстный любитель игр для PSP, как тогда преобразовать файлы RAR или ZIP в воспроизводимый тип файлов на эмуляторе PPSSPP?
Не беспокойтесь, потому что в этом посте на Naijaknowhow мы предоставим способ конвертировать или извлекать файлы RAR в ISO или другие форматы файлов.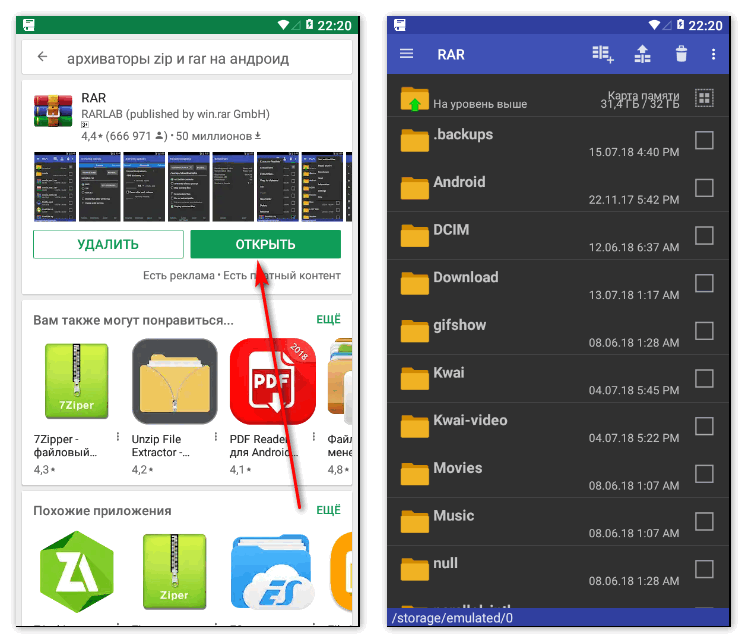 Ознакомьтесь со следующим объяснением.
Ознакомьтесь со следующим объяснением.
Как извлечь файлы RAR с помощью ZArchiver
— Реклама —
Как извлечь файлы игр PSP, которые все еще находятся в формате RAR, с помощью ZArchiver, выполните следующие действия:
- Сначала загрузите и установите приложение ZArchiver.
ZArchiver
Разработчик: ZDevs
Цена: Бесплатно
- Затем откройте и запустите приложение.
- Затем найдите файл игры в формате RAR, который будет извлечен.
- Если вы его нашли, нажмите извлечь прямо в приложении ZArchiver.
- Затем дождитесь завершения процесса извлечения.
- После завершения процесса извлечения откройте результаты извлечения, вы увидите много файлов.
- Откройте файл RAR из извлеченных результатов, затем извлеките файл, записанный за RAR, например файл b-krchfj.rar на изображении выше.
- Дождитесь завершения процесса извлечения.

- Наконец, извлеките файл игры в папку PSP (расширение извлеченного файла должно быть .iso)
В примере из приведенного выше руководства размер файла RAR, который изначально был больше, т. е. 965 МБ, после успешного извлечения в ISO изменится на 1,60 ГБ.
На изображении ниже отмеченная галочкой часть — это результат извлечения файла RAR в файл ISO. Если это так, эмулятор PPSSPP может сразу его прочитать, и игра готова к игре.
Как открывать файлы RAR на Android с помощью приложения RAR
- Прежде всего загрузите и установите приложение RAR в магазине Play.
RAR
Разработчик: RARLAB (опубликовано win.rar GmbH)
Цена: Бесплатно
- После завершения установки просто откройте приложение.
- Затем найдите файл RAR для извлечения.
- Если это так, позже вы будете перенаправлены туда, где вы будете извлекать файл.
- Если вы не измените имя папки, она будет перемещена в папку с тем же именем, что и файл RAR.

- Нажмите OK для подтверждения.
- Если содержимое файла находится в формате ISO, его можно использовать немедленно.
- Если файл RAR является частью, то все, что вам нужно сделать, это проверить все части файла RAR, которые только что извлекли его, как обычно.
- Затем файл будет извлечен автоматически.
- Загрузите и установите приложение X-plore apk через магазин Google Play.
Файловый менеджер X-plore
Разработчик: Игры Одинокий Кот
Цена: Бесплатно
- Найдите и откройте файл, который нужно извлечь. (на скриншоте ниже показано, как я извлекаю файл MTNBis + VPN ) Нажмите здесь, чтобы выбрать, где будет сохранен файл
- Проведите влево или нажмите синюю стрелку в правом верхнем углу, чтобы открыть другую панель приложения. (Функции двойной панели)
- Выберите , куда вы хотите извлечь файл . (На снимке экрана ниже показано, что я выбрал «документ»)
Выберите нужную папку, в которую будет извлечен файл.

- Вскоре после выбора папки, Проведите вправо или коснитесь синей стрелки , чтобы вернуться к предыдущему разделу. (Вам не нужно переходить с одной панели на другую, если вы используете устройство с большим экраном, например планшет)
- Выберите и удерживайте папку или файл внутри папки zip в течение примерно 2 секунд. На панели появится всплывающее окно , требующее от вас выбора команды. (См. изображение ниже) Удерживайте файл, чтобы включить всплывающее окно перед выбором команды.
- Нажмите на хорошо . ( Не отмечайте «режим перемещения », если вы не хотите удалять файл из заархивированной папки.) Удерживайте файл, чтобы включить всплывающее окно перед выбором команды.
- Вот и все, просто найдите извлеченный файл с помощью телефонного проводника/менеджера файлов.
Заключение:
Файлы сжаты по многим причинам, это может быть связано с сжатием, чтобы уменьшить размер или, возможно, сгруппировать их все вместе в один файл, чтобы облегчить загрузку их всех сразу.