[Решено] Получение прав Администратора в Windows 7 или как стать Супер Администратором.
войти в систему
Добро пожаловат!Войдите в свой аккаунт
Ваше имя пользователя
Ваш пароль
Вы забыли свой пароль?
завести аккаунт
Зарегистрироваться
Добро пожаловат!Зарегистрируйтесь для создания учетной записи
Ваш адрес электронной почты
Ваше имя пользователя
Пароль будет выслан Вам по электронной почте.
восстановление пароля
Восстановите свой пароль
Ваш адрес электронной почты
Date:
Перед тем как преступить к выполнению данной инструкции давайте сначала разберемся, а для чего это вообще нужно и что дает?
Изначально в операционку новой windows разработчики заложили большой пласт безопасности, что бы максимально сократить возможность вирусам и им подобным зловредным программам получать доступ на ваш компьютер и любой пользователь который даже по факту являющийся единственным на компьютере и имеющий права администратора, таковым не является, да-да вам не послышалось учетка Администратор не является Администратором ! По хорошему счету среднестатистическому пользователю это и не нужно, все основные задачи он и так выполняет без проблем, но когда дело касается второй категории людей которые по мимо браузера, фильмом и офиса любят копаться с компом вот тут то им это очень ограничивает полет фантазии 🙂 Но благо мелкософт о нас позаботился и я Вам дословно расскажу что нужно сделать по шагам для того что бы включить «режим Бога» на своем компе :-)))
Кароче не будем лить больше воду чего да как а перейдем сразу к делу!
- Нажимаем комбинацию клавиш win +R
- В строке вводим команду compmgmt.
 msc
msc - В открывшемся окне Управления компьютером
- Откройте подменю Локальные пользователи и группы (рис.1) и выберите подменю Группы (рис.2)
- Теперь из списка выбирайте пункт Администраторы (рис.3)
- Нажимаем двойным щелчком мыши в пункт Администраторы
- В открывшемся окне нажимаем на кнопку Добавить (рис.1)
- В новом окне выбор пользователя нажимаем кнопку Дополнительно (рис.2)
- В появившемся окне нажимаем кнопку Поиск (рис.3)
- В списке который появился выбираем того пользователя (рис.4) для которого вы хотите дать права администратора
- Нажимаете теперь везде кнопку ОК
получить права администратора в windows, windows 7 получить права администратора, включить права администратора windows 7, установить права администратора windows 7, windows 7 права администратора отключить, полные права администратора windows 7, супер администратор, супер администратор windows 7, супер администратор виндовс 7.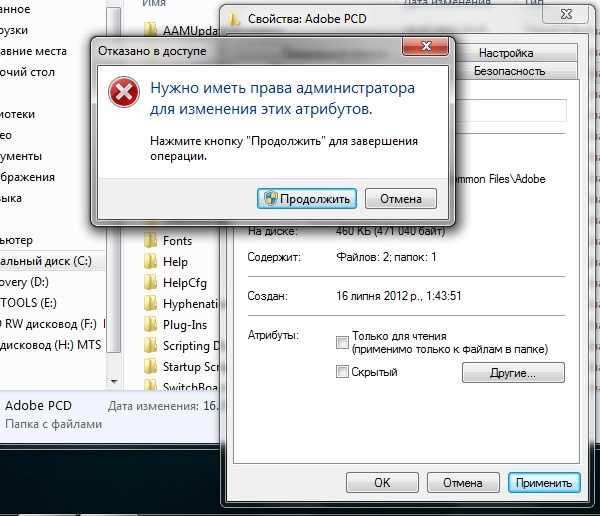
Популярные:
Subscribe
I’ve read and accept the Privacy Policy.
Похожие статьи:
Related
Как открыть командную строку в Windows 7 от имени администратора
Главная » Windows 7
Автор admin На чтение 5 мин Просмотров 336 Опубликовано
Командная строка – универсальный инструмент в любой операционной системе. Со временем многие люди приходят к тому, что им требуется воспользоваться данным средством. Обычно это необходимо для решения какой-либо проблемы в ОС. Давайте рассмотрим, как открыть командную строку в Windows 7 от имени администратора всеми доступными методами.
Привилегии админа при вызове утилиты необходимы, чтобы пользователь мог осуществлять в Windows фактически любые действия, даже несмотря на то, что работает из-под учётной записи с ограниченными привилегиями.
В подобном случае, если аккаунт администратора защищён паролем, его придется вводить каждый раз для вызова командной строки любым из приведённых ниже способов.
Содержание
- Что это такое
- Окно «Выполнить»
- Ярлык в «Пуске»
- Поисковая строка
- Создание ярлыка
- Проводник
- Прямой вызов
- Ещё один замысловатый способ
- Видеоинструкция
Что это такое
Это программная оболочка, которая передаёт операционной системе введённые в неё текстовые команды. Физически она является файлом cmd.exe, который расположен в директории «%windir%\system32», а в Windows 7 x64 и в каталоге «%windir%\SysWOW64».
Хотя со времён MS-DOS утекло немало времени и множество операций в Windows выполняется через графический интерфейс, от командной строки никто не собирается отказываться. Во-первых, далеко не все действия в Windows 7 можно выполнять через консоль, во-вторых, гораздо быстрее ввести текстовую команду и нажать [knopka]Enter[/knopka], чем выполнять многочисленные клики по элементам окон, различным меню и прочим графическим элементам.
Окно «Выполнить»
Кроме консоли, текстовые команды операционной системе отправляются и через командный интерпретатор. Его особенностями являются:
- окно с результатом команды после её выполнения не отображается;
- после запуска каждой из них интерпретатор приходится вызывать заново;
- для выполнения команд требуются администраторские привилегии.
- Запускаем этот инструмент при помощи одноимённой кнопки в «Пуске» или комбинации клавиш [knopka]Win[/knopka] + [knopka]R[/knopka].
- Вводим в текстовую форму команду «cmd», «cmd.exe» или полный путь к файлу: «%windir%\system32\cmd.exe» и выполняем команду.
Здесь может возникнуть вопрос: как узнать, что необходимые привилегии получены? Обращаем взор на шапку окна – там должна быть надпись: «Администратор: путь к файлу cmd.exe».
Многие пишут: «Не могу запустить консоль от имени админа». Такое может быть, если вашей учётной записи не позволено это делать со стороны администратора, и решить проблему может только он.
Ярлык в «Пуске»
- Открываем это выпадающее меню и кликаем «Все программы».
- Пролистываем вниз и кликаем по папке «Стандартные».
- Вызываем контекстное меню ярлыка и выбираем соответствующий пункт.
Поисковая строка
- Разворачиваем главное меню Windows 7 и вводим часть названия утилиты в поисковую строку.
- Как и в предыдущем случае, открываем контекстное меню целевого объекта, который появился в результате поиска, и выбираем «Запустить от имени…».
Второй вариант: вводим «cmd» в поиск, зажимаем [knopka]Ctrl[/knopka] + [knopka]Shift[/knopka] + [knopka]Enter[/knopka] и делаем левый клик по иконке.
Создание ярлыка
Если командную строку запускаем часто, целесообразным будет создание ярлыка на рабочем столе или в «Панели задач» (сюда его перетащим из декстопа или закрепим).
- Выполняем правый клик по свободной области и выбираем команду добавления нового ярлыка.
- В качестве объекта расположения задаём «cmd» и кликаем «Далее».

- Вводим его название и жмём [knopka]Enter[/knopka].
- Открываем свойства объекта при помощи комбинации [knopka]Alt[/knopka] + [knopka]Enter[/knopka] или правой кнопки.
- Щелкаем «Дополнительно».
- В окне расширенных свойств отмечаем флажком первую опцию и совершаем клик по «ОК».
- Закрываем все окна.
Чтобы добавить ярлык на «Панель задач», перетаскиваем его в нужную область или при запущенной утилите вызываем команду «Закрепить на Панели задач».
Создаётся ярлык и путём перетаскивания исполняемого файла на рабочий стол или в «Панель задач».
Проводник
Открываем «Проводник» (заходим в любую папку, кроме «Мой компьютер»).
- Быстрее всего это сделать комбинацией клавиш [knopka]Win[/knopka] + [knopka]E[/knopka].
- Зажимаем [knopka]Shift[/knopka] и открываем контекстное меню (правой кнопкой) свободного от файлов/каталогов пространства.

- Выполняем клик по пункту «Открыть окно команд».
Прямой вызов
Командную строку можно запустить как обычное приложение – двойным кликом по исполняемому файлу. Проделаем это.
- Вызываем окно «Проводника»: мы воспользовались для этого сочетанием кнопок [knopka]Win[/knopka] + [knopka]E[/knopka].
- В адресную строку вводим «%windir%\system32», а для 64 bit можно и «%windir%\SysWOW64», находим наш файл и выполняем его от имени администратора.
Ещё один замысловатый способ
- Открываем «Диспетчер задач» [knopka]Ctrl[/knopka] + [knopka]Shift[/knopka][knopka]Esc[/knopka].
- Кликаем «Файл» -> «Новая задача».
- Вводим название утилиты и открываем её.
Способ подойдёт для случаев, когда файл explorer.exe поврежден или заменён вирусами.
В массе авторских сборок операционной системы присутствует возможность открытия консоли с расширенными полномочиями через контекстное меню каталогов.
Мы рассмотрели все варианты открытия командной консоли в Windows 7 с привилегиями администратора, что необходимо для выполнения большинства команд в системе. Без этих прав ваши возможности по управлению «Семёркой» будут скудными, а многие проблемы без этого попросту не решить.
Видеоинструкция
В подборке видео ниже можете посмотреть некоторые из методов в действии: ведь людям проще воспринимать информацию в визуальном, а не текстовом виде.
Пользователь-администратор Windows 7 не имеет прав администратора
Спросил
Изменено 5 лет, 11 месяцев назад
Просмотрено 30k раз
В Windows 7 у меня есть учетная запись пользователя типа «администратор». Однако всякий раз, когда я пытаюсь сделать что-то, что могут делать только администраторы (например, выполнить несколько команд cmd), я получаю сообщение о том, что у меня нет прав. Это происходит на том же компьютере с другой учетной записью администратора.
Однако всякий раз, когда я пытаюсь сделать что-то, что могут делать только администраторы (например, выполнить несколько команд cmd), я получаю сообщение о том, что у меня нет прав. Это происходит на том же компьютере с другой учетной записью администратора.
Я понизил UAC до минимума. На всех других компьютерах с Win 7, которые у меня есть, у них нет никаких проблем при выполнении тех же команд.
Как вернуть правильные привилегии для этой учетной записи администратора?
- windows-7
- windows
- администратор
- uac
1
Несмотря на то, что вы являетесь администратором, в Windows 7 вы фактически не являетесь полноправным администратором в обычном контексте.
Из Технет:
Когда администратор входит в систему на компьютере под управлением Windows 7 или Windows Vista, пользователю назначаются два отдельных маркера доступа. Маркеры доступа, которые содержат информацию о членстве пользователя в группе, а также данные авторизации и управления доступом, используются операционной системой Windows для управления тем, к каким ресурсам и задачам может получить доступ пользователь.
Модель управления доступом в более ранних операционных системах Windows не включала никаких отказоустойчивых проверок, чтобы гарантировать, что пользователи действительно хотят выполнить задачу, требующую их маркера административного доступа. В результате вредоносное ПО могло устанавливаться на компьютеры пользователей без уведомления пользователей. (Иногда это называют «тихой» установкой.)
Настоятельно не рекомендую , но вы можете попробовать отключить «Контроль учетных записей: запускать всех администраторов в режиме одобрения администратором». Вы можете изменить это поведение, изменив значение EnableLUA в следующем ключе на 0 в реестре и перезагрузив компьютер:
HKEY_LOCAL_MACHINE\SOFTWARE\Microsoft\Windows\CurrentVersion\Policies\System
Альтернативный вариант это щелкнуть правой кнопкой мыши командную строку 9значок 0050 и нажмите «Запуск от имени администратора»; в противном случае вы работаете в контексте пользователя.
Щелкните значок Windows. Щелкните панель управления Щелкните учетные записи пользователей Нажмите «Управление учетными записями пользователей». убедитесь, что он установлен для администратора
1
Зарегистрируйтесь или войдите в систему
Зарегистрируйтесь с помощью Google
Зарегистрироваться через Facebook
Зарегистрируйтесь, используя адрес электронной почты и пароль
Опубликовать как гость
Электронная почта
Требуется, но никогда не отображается
Опубликовать как гость
Электронная почта
Требуется, но не отображается
Нажимая «Опубликовать свой ответ», вы соглашаетесь с нашими условиями обслуживания, политикой конфиденциальности и политикой использования файлов cookie
Включение учетной записи администратора в windows 7
Спросил
Изменено 6 лет, 2 месяца назад
Просмотрено 9k раз
Есть ли способ включить отключенную учетную запись администратора на компьютере, на котором в настоящее время не включена учетная запись администратора?
окна 7.
- windows
Если у вас есть доступ к командной строке с повышенными привилегиями, прочитайте cmd.exe — тогда вы сможете это сделать.
- Войдите в учетную запись Windows.
- Одновременно нажмите либо клавиши Windows + R, либо используйте меню «Пуск» и введите run.
- Введите cmd.exe
- В оболочке введите: net useradmin /active yes
Это активирует учетную запись администратора ПО УМОЛЧАНИЮ.
Вы также можете изменить пароль, используя *net useradmin * *
- Вам нужно будет загрузить дистрибутив Linux, выберите небольшой отсюда: http://www.techradar.com/news/software/ операционные системы/8 лучших крошечных дистрибутивов Linux-683552
- Вам нужно будет записать дистрибутив Linux на USB/CD — это называется Live USB. http://www.linuxliveusb.com/
- Загрузитесь с Live USB и, как только вы окажетесь в Linux, перейдите в каталог Windows:
- Windows/System32.



 msc
msc
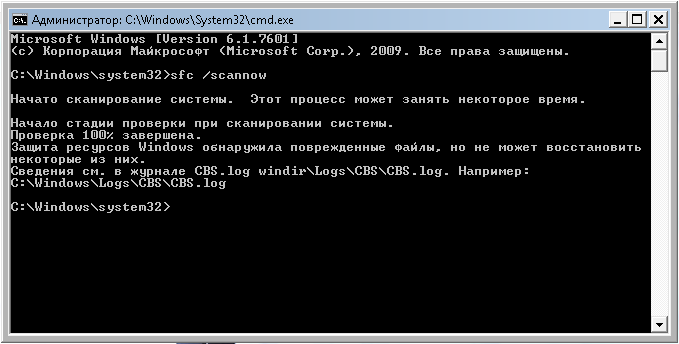


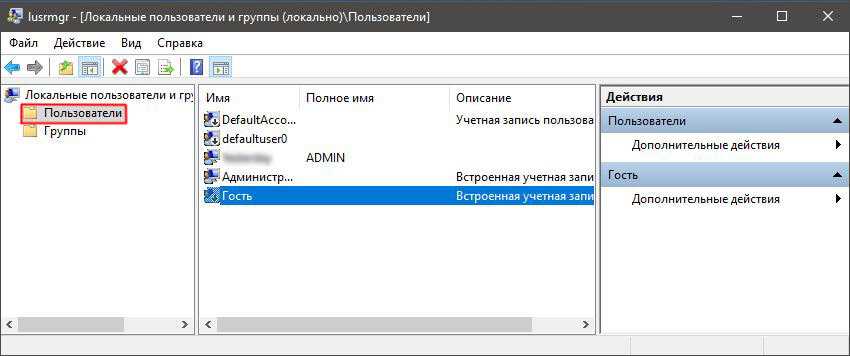 Модель управления доступом в более ранних операционных системах Windows не включала никаких отказоустойчивых проверок, чтобы гарантировать, что пользователи действительно хотят выполнить задачу, требующую их маркера административного доступа. В результате вредоносное ПО могло устанавливаться на компьютеры пользователей без уведомления пользователей. (Иногда это называют «тихой» установкой.)
Модель управления доступом в более ранних операционных системах Windows не включала никаких отказоустойчивых проверок, чтобы гарантировать, что пользователи действительно хотят выполнить задачу, требующую их маркера административного доступа. В результате вредоносное ПО могло устанавливаться на компьютеры пользователей без уведомления пользователей. (Иногда это называют «тихой» установкой.)