Как получить права администратора в Windows 7?
Всем пользователям приходится удалять файлы и папки, устанавливать новые программы. Иногда не удается сделать это и в диалоговом окне появляются подсказки, что надо сделать. Например, «Получить права администратора» или «Запустить от имени администратора».
Какие бывают права пользователей.
Получить разрешение системы, программа используется другими пользователями, хотя пользователь один.
В данной статье мы не будем рассказывать о создании учетных записей пользователей. Потому что, при установке Windows автоматически создается учетная запись «Администратор». Для этого не требуется дополнительных действий с нашей стороны. Если вы единственный пользователь, то вы и будете администратором системы. Для безопасного использования компьютера права администратора после настройки рекомендуется отключать. Поскольку они необходимы лишь для настройки компьютера и установки системных приложений, но при этом открывается вход для вредоносных программ.
Стандартная учетная запись «Пользователь» позволяет работать с большинством программ без проблем и позволяет делать все, кроме системных изменений. Таким образом, нельзя изменять параметры системы, которые влияют на других пользователей и безопасность компьютера. Однако, можно настроить вид рабочего стола, изменять свойства персональных папок и файлов. Учетной записи «Гость» разрешено только просматривать файлы.
Если при выполнении каких-то действий вы получили в диалоговом окне сообщение о том, что нужны права администратора, делаем так:
- Пуск.
- Раскрываем список Завершение работы.
- Сменить пользователя — должно открыться окно приветствия Windows, активируем пользователя-администратора.
Запуск от имени администратора.
Некоторые программы при установке или удалении требуют действий от имени администратора. Для этого не нужно менять пользователя. Команда Запуск от имени администратора будет использована только для этой программы и будет активна во время запуска только этой программы. Поступаем так: правой кнопкой мыши щелкаем по исполняемому файлу, в меню выбираем команду «Запуск от имени администратора».
Удаление программ, папок или файлов.
Допустим, что для удаления вам понадобились права администратора, вы сменили пользователя как было описано выше (т.е. зашли в систему как администратор). Снова пробуете удалить и снова получаете то же самое диалоговое окно с требованием получить права администратора. Тогда поступаем так:
- Пуск
- раскрываем список администрирование;
- управление компьютером;
- локальные пользователи и группы;
- пользователи.
Как в Windows 7 получить права администратора
Подробнее: https://www.kakprosto.ru/kak-115884-kak-v-windows-7-poluchit-prava-administratora#ixzz4u45MBkfJ
Статьи по теме:
Совет 1: Как в Windows 7 получить права администратора
Разработчики Windows 7 всерьез озаботились проблемой, которая у российских инженеров называется «защитой от дурака». По умолчанию пользователь очень ограничен в правах. Для запуска некоторых программ и удаления файлов, созданных сторонними программами, требуются права администратора.
Инструкция
1
Если на вашем компьютере выбран классический вид меню «Пуск», зайдите в «Панель управления» и раскройте узел «Администрирование». В противном случае группа «Администрирование» находится в категории «Мелкие значки» Панели управления.
2
Щелкните дважды узел «Управление компьютером» и раскройте оснастку «Локальные пользователи и группы». В списке «Имя» в правой части консоли управления раскройте папку «Пользователи». Щелкните правой клавишей по учетной записи «Администратор» и в контекстном меню выбирайте «Свойства». Снимите флаг напротив пункта «Отключить учетную запись».
3
В поле «Полное имя» сделайте запись, не совпадающую с именем владельца компьютера, которое было задано при установке операционной системы. Нажмите «Применить» и ОК для подтверждения, перезагрузите компьютер и войдите под новой учетной записью.
4
Консоль управления можно вызвать иным способом. Щелчком правой клавиши по пиктограмме «Мой компьютер» вызовите выпадающее меню и выберите команду «Управление». В левой части консоли щелкните оснастку «Локальные пользователи и группы».
5
Вы можете также отключить функцию «Контроль учетных записей» (UAC). В «Панели управления» раскройте узел «Учетные записи пользователей». Отметьте пункт «Изменение параметров контроля…» и передвиньте ползунок в нижнее положение. Система будет воспринимать любого пользователя как администратора.
6
Есть еще один способ. В окне запуска программ введите secpol.msc и щелкните правой клавишей по иконке запуска команды. Отметьте «Запуск с правами администратора». Раскройте узлы «Локальные политики» и «Параметры безопасности».
7
В списке политик найдите «Учетные записи: состояние записи «Администратор»». Щелкните по ней правой клавишей, выберите опцию «Свойства» и переведите переключатель состояние в положение «Включить».
8
Если на вашем компьютере установлены версии Windows 7 Home Premium или Windows 7 Home Basic, из меню «Пуск» выберите «Выполнить» и в окно запуска программы введите cmd. Правой клавишей щелкните по появившейся иконке командной строки и выберите опцию «Запуск от имени администратора».
9
Введите код net user Администратор /active:yes. Подтвердите, нажав Enter, и перезагрузите компьютер. Войдите под логином администратора.
Совет 2: Как получить права администратора
В операционных системах семейства Windows для повышения безопасности и устойчивости системы как против несанкционированного воздействия злоумышленников и вредоносного программного обеспечения, так и против случайных действий неквалифицированного пользователя, предусмотрена мощная система разграничения прав.
Прежде чем выполнить любое важное действие, способное повлиять на работоспособность системы в целом или важных ее компонентов, как правило, необходимо получить права администратора. Чтобы это сделать, нужно просто выполнить вход в систему от имени администратора и указать его пароль.
В некоторых случаях на экране входа в систему учетная запись администратора не отображается, в результате чего войти от имени администратора невозможно. Однако в системе не может не быть учетной записи администратора. Скорее всего, она существует, просто отключена в настройках самой учетной записи. Чтобы обеспечить появление возможности войти в систему от имени администратора при загрузке, необходимо выполнить следующие действия:
- В командной строке (Пуск — Программы — Стандартные — Командная строка) или окне «Выполнить» (Пуск — Выполнить или Win+R) введите команду netplwiz.exe или просто netplwiz. Откроется окно управления учетными записями пользователей системы.
- Выберите закладку «Дополнительно», на которой нажмите кнопку «Дополнительно». Откроется окно управления пользователям и группами. Того же эффекта можно добиться, набрав в командной строке lusrmgr, или открыв Пуск — Панель управления — Администрирование — Управление компьютером — Локальные пользователи.
- Выберите папку «Пользователи» в левой части окна.
- Найдите учетную запись администратора, щелкните по ней правой кнопкой мыши и откройте Свойства. Открыть Свойства администраторской учетной записи можно также установив на нее курсор и выбрав справа Действия — Дополнительно.
- Снимите флажок «Отключить учетную запись» и нажмите «Ок». Теперь при загрузке системы учетная запись администратора будет доступна для выбора.
Аналогичную функцию выполняет команда netuseradministrator /active:yes. Ее следует ввести в командной строке или окне «Выполнить», или же использовать в составе пакетного файла.
Чтобы получить права администратора, после перезагрузки выберите учетную запись администратора и введите соответствующий пароль.
Подробнее: https://www.kakprosto.ru/kak-115884-kak-v-windows-7-poluchit-prava-administratora#ixzz4u45vQcPj
Совет 3: Как получить права администратора на компьютере
Приходилось ли вам сталкиваться с ситуацией, когда при попытке открыть некоторые папки со значками в виде замков, например, Documents and settings, вылезает сообщение «Отказано в доступе» или , например, перестали удаляться файлы с флэшки в Total Commander? Это происходит потому, что учетная запись, создаваемая при установке, хотя и считается администраторской, на самом деле не является таковой полностью. И в таком случае администраторскую учетную запись с полными правами нужно активировать самостоятельно.
Вам понадобится
- -USB/CD с записанным образом WinXP PE. (Bart’s PE или готовую WinPE от Hunderroads)
- -Программа Password ReNew
Инструкция
1
Если ваш компьютер имеет возможность загружаться с USB/CD, то установите этот вариант загрузки через BIOS. После этого для получения прав администратора на компьютере с установленной Windows XP/2k/2003, запишите скачанный образ WinXP PE на USB/CD., Сначала, если это CD, вложите внутрь образа скачанную программу Password Renew.
2
Если же это USB, тогда просто скопируйте папку с программой на загрузочную флешку.После этого перезагрузите компьютер, загрузив его уже с USB/CD. Теперь перед вами почти что обычный интерфейс Windows. Откройте флешку/диск и запустите программу Password Renew.
3
Далее в программе выберите путь к установленной копии Windows.Выберите нужную учётную запись, ту, которую желаете повысить до администратора (Turn exiting user to Administrator). После этого нажмите кнопку Install. Готово. Теперь перезагрузите компьютер ещё раз и зайдите под своим пользователем, но уже с правами администратора.
4
Если вам нужно сделать это втайне от администратора сети/системы, тогда после всех необходимых операций удалите себя из списка администраторов и перезагрузите систему ещё раз. Сделайте это так: зайдите в Панель управления, потом в Управление компьютером, затем в Локальные пользователи и группы и войдите в пункт Пользователи. В Свойствах выберите своего пользователя и удалите из группы Администраторы во вкладке Членство в группах.
5
Есть ещё более простой способ получения прав администратора, и если он вам действительно подходит, то с задачей вы справитесь намного быстрей. Для английской версии ОС вбейте в командную строку: net user Administrator /active:yes, ну а для русской: net user Администратор /active:yes.
6
Затем правой кнопкой мышки кликните на «Компьютер» – перейдите в Управление – выберите «Локальные пользователи и группы» – и затем «Пользователи». Затем правой кнопкой мышки кликните на аккаунте «Администратор» – «Свойства» и снимите галочку напротив надписи Отключить учетную запись.
Подробнее: https://www.kakprosto.ru/kak-115884-kak-v-windows-7-poluchit-prava-administratora#ixzz4u467uPvi
Совет 4: Как включить права администратора
Разработчики программного обеспечения компании Microsoft, заботясь о безопасной работе своих клиентов, разделили права и возможности пользователей в системе. Наивысшими правами обладает владелец учетной записи «Администратор». Он также может добавить возможности другим участникам, имеющим доступ к компьютеру.
Подробнее: https://www.kakprosto.ru/kak-115884-kak-v-windows-7-poluchit-prava-administratora#ixzz4u46DAs2G
Вам понадобится
- — компьютер с установленной ОС семейства Windows.
Инструкция
1
Если вы работаете под управлением Windows XP, зайдите в «Панель управления» и раскройте узел «Учетные записи». Щелкните по учетной записи, которой собираетесь присвоить права администратора, перейдите по ссылке «Изменение типа учетной записи». Переведите радиокнопку в положение «Администратор компьютера» и подтвердите действие, нажав «Изменить тип…».
2
Есть другой способ. Используя сочетание Win+R, вызовите окно запуска команд. Введите control userpasswords2. В окне учетных записей отметьте курсором нужную запись и нажмите «Свойства». Во вкладке «Членство в группах» переведите переключатель «Уровень доступа…» в положение «Другой». Раскройте выпадающий список и выберите группу «Администраторы». Для подтверждения выбора нажмите ОК.
3
Если компьютер работает под управлением Windows Home Edition, эти действия нужно будет произвести в безопасном режиме. После включения системного блока нажмите клавишу F8. В меню выбора вариантов загрузки отметьте «Безопасный режим». Ответьте «Да» на вопрос системы о продолжении работы.
4
При создании версий Windows Vista и Window 7 бдительность разработчиков повысилась. Полными правами администратора обладает встроенная учетная запись «Администратор», причем по умолчанию она отключена. Чтобы ее включить, вызовите окно запуска программ сочетанием Win+R и введите команду compmgmt.msc.
5
В окне консоли раскройте оснастку «Локальные пользователи и группы». Отметьте группу «Пользователи». В правой части окна щелкните правой клавишей по записи «Администратор». Вы выпадающем меню выберите «Свойства» и снимите флаг возле пункта «Отключить учетную запись».
6
Если на компьютере установлена Windows Vista Home Edition, окно консоли будет недоступно. Вызовите окно запуска программ и введите cmd. В строке поиска появится иконка этой команды. Щелкните по ней правой клавишей и выберите в выпадающем меню «Запуск от имени администратора». В комадной строке введите net user Администратор /active:yes. Этот способ подходит для Windows XP, Windows Vista и Windows 7.
Совет 5: Как отключить администратора в Windows 7
Операционная система Windows 7 предоставляет возможность создавать несколько учетных записей: администратора, обычного пользователя и даже гостя. У многих пользователей, которые работают с этой ОС, при любой операции на компьютере (от установки простых игр и даже до перемещения файлов) всплывает окно, в котором необходимо дать разрешение на это действие. Функция носит название «Администратор». В ряде случаев бывает необходимо ее отключить.
Подробнее: https://www.kakprosto.ru/kak-115884-kak-v-windows-7-poluchit-prava-administratora#ixzz4u46RadlR
Инструкция
1
Если на вашем компьютере несколько учетных записей, войдите через аккаунт, который был создан со статусом «Администратор». После того как система полностью запустится, откройте «Панель управления». Это можно сделать через меню «Пуск».
2
В появившемся окне в графе «Просмотр» должен быть выбран вид «Мелкие или крупные значки». Это ускорит поиски нужного элемента. Если же выбирать из категорий, то требуемый вам пункт будет находится в разделе «Система и безопасность». В этом окне появятся подразделы, которые необходимы для управления всеми функциями системы. Выберите «Администрирование».
3
В этом элементе «Панели управления» найдите строку «Управление компьютером». Запустите ее двойным щелчком мыши. Во вновь открывшемся окне, в его левой части, раскройте раздел «Локальные пользователи и группы». Перед вами появятся две папки. Выберите «Пользователи». В ней хранятся сведения обо всех учетных записях, которые были созданы на компьютере ранее.
4
Выберите тот аккаунт, который имеет статус «Администратор». Откройте его также двойным щелчком мыши. Когда появится новая вкладка, будут видны все свойства данной учетной записи. Для того чтобы отключить функцию «Администрирование», установите галочку напротив графы «Отключить учетную запись». После это нажмите кнопку ОК.
5
Отключить администрирование можно также при помощи командной строки. Чтобы сделать это, откройте меню «Пуск», затем раздел «Стандартные» и функцию «Командная строка». В ней пропишите такой текст: «Net user Администратор /Active:no». После нажмите клавишу Enter. Система сообщит вам о том, что эта функция отключена. В результате данных действий учетная запись «Администратор» будет отключена. Точно такие же манипуляции можно произвести для отключения любого другого аккаунта.
Совет 6: Как стать администратором компьютера
Системный администратор обладает практически неограниченными правами и может выполнять различные системные операции. Существует специальный алгоритм, позволяющий стать администратором компьютера простому пользователю.
Подробнее: https://www.kakprosto.ru/kak-115884-kak-v-windows-7-poluchit-prava-administratora#ixzz4u46WS6dd
Инструкция
1
Кликните по значку «Мой компьютер» правой кнопкой и выберите в появившемся меню строку «Управление». В открывшемся окне перейдите к пункту «Локальные группы и пользователи». Кликните по стрелочке рядом левой кнопкой мыши, чтобы отобразились строки «Группы» и «Пользователи. Перейдите к параметру «Пользователи» и нажмите правой кнопкой по вашему профилю.
2
Перейдите на вкладку «Свойства» в появившемся меню и укажите параметр «Членство в группах». В группе «Администраторы» выберите команду «Добавить» и нажмите ОK. Перезагрузите компьютер, чтобы принятые изменения в дальнейшем вступили в силу. Теперь ваш профиль получит права администратора.
3
Воспользуйтесь альтернативным способом получения прав администратора, при помощи которого вы можете наделить правами уже имеющийся профиль либо создать новый. Перейдите к панели управления компьютером через меню «Пуск». Перейдите в раздел «Учетные записи и пользователи» и откройте раздел добавления и удаления учетных записей.
4
Выберите вашу учетную запись, если она имеется на компьютере, и активируйте пункт «Изменение типа учетной записи». В появившемся окне выберите в качестве типа учетной записи «Администратор». Сохраните изменения, и они незамедлительно вступят в силу, наделив ваш профиль правами организатора.
5
Попробуйте стать администратором компьютера по-другому. Этот способ подойдет в том случае, если вы еще не имеете учетной записи на компьютере. Воспользуйтесь параметром добавления и удаления учетных записей и пользователей и активируйте пункт «Создание учетной записи». В появившемся окне укажите желаемое имя учетной записи и сразу наделите ее правами администратора. Обратите внимание, что данное действие возможно лишь в том случае, если уже действующий администратор до этого предоставил всем пользователям возможность изменять свои права.
Подробнее: https://www.kakprosto.ru/kak-115884-kak-v-windows-7-poluchit-prava-administratora#ixzz4u46bhI7i
Как получить права администратора в windows 7
Получение прав администратора в windows 7
Типы учётных записей
При своей установке windows 7 самостоятельно создаёт два типа учётных записей:
- Учётная запись Администратор.
- Учётная запись Пользователь.
Первая из них позволяет настроить системные параметры, установить системные приложения и обеспечивает полный контроль над компьютером. Вторая предназначена для повседневной работы с большинством программ, папок и файлов (исключая системные), а также настраивать параметры, незатрагивающие других пользователей.
Если вы единственный пользователь компьютера, то у вас по умолчанию уже будут права администратора. К сожалению, постоянная работа под учётной записью администратора (УЗА) рискованна с точки зрения безопасности компьютера, так как открывает «лазейку» для вредоносных программ, которым также будет разрешено делать на компьютере все. Именно по этой причине повседневная работа под УЗА не рекомендуется, поэтому она по умолчанию отключена. Однако иногда возникает необходимость выполнить какие-либо действия, требующие привилегий администратора, а с ней и вопрос «Как получить права администратора в windows 7».
В этой статье будет рассмотрено несколько способов получить в windows 7 привилегии администратора.
Изменение параметров системы контроля учётных записей
Эта система (UAC) была введена впервые в ОС windows Vista. Она предназначена для предотвращения изменений, которые могут внести потенциально опасные программы. Делается это с помощью уведомлений, выдаваемых перед попыткой внесения изменений, на которые нужны администраторские права. В этой системе предусмотрены четыре уровня уведомлений:
- Всегда уведомлять. Уведомления выдаются при любой попытке внести изменения в файлы или параметры windows, которые требуют привилегий администратора. После вывода уведомления рабочий стол блокируется, чтобы предотвратить исполнение программы. Для продолжения работы, необходимо в окне UAC ответить на запрос (принять или отклонить).
- Выдаются при любой попытке внести изменения в файлы, которые требуют прав администратора. При попытке изменения параметров windows уведомления не выводятся, но если это делает внешняя программа, то они выдаются. Рабочий стол затемняется. Наиболее безопасный параметр.
- То же, что и предыдущий уровень, но без затемнения рабочего стола.
- Никогда не уведомлять.
Первый уровень – самый безопасный, но требующий постоянного вмешательства пользователя, последний – наименее безопасный. Таким образом, для отключения UAC достаточно просто перейти на нижний уровень, выполнить требуемые действия и восстановить ранее установленный уровень. Изменить уровень уведомлений можно таким образом: «Пуск» – «Панель управления» – «Учётные записи пользователей» – «Изменение параметров контроля учётных записей». Будет выдано окно, имеющее ползунок с четырьмя положениями уровня уведомлений. Для отключения UAC нужно убрать ползунок в нижнее положение и кликнуть «ОК». После этого windows будет считать каждого пользователя администратором.
Включение учётной записи администратора
Если пользователь все же предпочёл, невзирая на риск, дать себе права администратора, то это действие можно выполнить двумя способами:
- С помощью командной строки.
- Через панель управления.
Администраторские права с помощью командной строки
Чтобы получить права администратора в windows 7, нужно выполнить следующие действия:
- Нажать «Пуск» и ввести в строку поиска команду cmd.
- В появившемся окне правой кнопкой мыши щёлкнуть строку cmd и в раскрывшемся списке выбрать «Запуск от имени администратора».
- В открывшемся окне командной строки ввести net user administrator /active:yes (в англоязычной версии windows) или net user администратор /active:yes (в русскоязычной версии windows), затем нажать Enter.
- В командной строке ввести net user administrator (в англоязычной версии windows) или net user администратор (в русскоязычной версии windows), затем нажать Enter. Вместо нужно задать пароль, который должен быть установлен для учётной записи администратора.
- Ввести команду exit и нажать Enter.
- Перезагрузиться и войти в систему под УЗА.
Права администратора через Панель управления
Чтобы обладать администраторскими правами, можно это сделать и другим способом. Он таков:
- Открыть панель управления и выбрать пункт «Администрирование».
- В правой части открывшегося окна дважды щёлкнуть «Управление компьютером».
- В открывшемся окне раскрыть пункт «Локальные пользователи» и щёлкнуть по элементу «Пользователи». Откроется окно следующего вида со списком всех пользователей этого компьютера.
Далее следует дважды щёлкнуть по пункту «Администратор» и получить окно с его свойствами.
Как из него видно, УЗА отключена. Для её включения нужно убрать галку с элемента «Отключить учётную запись» и нажать «ОК». После этого следует перезагрузиться и войти под УЗА.
Права администратора для файлов и папок
Не следует забывать, что если всегда запускать операционную систему от имени администратора, на компьютер может «вселиться» вредоносная программа, ведь ей будут даны администраторские права. Поэтому безопаснее эти права дать не на весь компьютер, а на отдельные папки и файлы. Этот факт объясняется тем, что при работе под учётной записью простого пользователя будут работать предустановленные средства защиты, и проникновение вредоносного кода на компьютер практически невозможно. Что же нужно сделать, чтобы дать повышенные права файлам и папкам?
Дать права администратора программе
Если при своём запуске какая-то программа требует привилегий администратора, то это можно сделать следующим простым способом. Щёлкаем правой кнопкой мыши по её ярлыку, появится контекстное меню, из него нужно выбрать пункт «Свойства». Открывается окно свойств, в котором выбираем вкладку «Совместимость». Она всегда содержит чекбокс «Всегда выполнять программу от имени администратора», метим его установкой галки, затем нажимаем «ОК».
Расширенные права для папок и файлов
Часто случается так, что пользователь не может, например, удалить какую-либо папку или файл. Это связано с тем, что в свойствах этого объекта на вкладке «Безопасность» у группы «Система» нет разрешения на полный доступ. Необходимо дать это разрешение и проблема исчезнет.
Стоит ли вообще получать расширенные права
Известно, что около 60% всех случаев внедрения в компьютеры вредоносных программ происходит как раз при режиме работы под УЗА. Дело усугубляется ещё и тем, что многие пользователи даже не считают необходимым использовать при интернет-сёрфинге новые версии браузеров, файерволов и антивирусных программ. Сегодня существует достаточно мало программ, требующих административных привилегий. Если такое приложение применяется для повседневной работы, то лучшим вариантом будет найти не такую требовательную альтернативу.
Как удалить учётную запись
После всего сказанного о риске постоянной работы под УЗА у многих читателей может возникнуть вопрос об удалении этой учетки. Это сделать несложно. Выполните «Пуск» — «Панель управления» — «Учётные записи пользователей». Откр
Как в Windows 7 получить права администратора? – Два простых способа
Если к одному компьютеру есть доступ и других пользователей, то у каждого из них есть своя учетная запись, под которой они могут зайти в систему. Но у владельца компьютера есть своя учетная запись – администратор компьютера, и у него намного больше прав, он может беспрепятственно удалять файлы других пользователей, или добавлять нужную информацию с правами администратора. Но как в windows 7 получить права администратора? Можно получить права администратора двумя способами, и подробно рассмотрим каждый из них.
Способ №1
Рассмотрим первый вариант: получить права администратора в windows 7 средствами windows:
Для этого заходим в опции папки «мой компьютер», находим вкладку «управление», и открываем настройки. На левой стороне запустившегося окна есть список служебных программ, здесь находим локальных пользователей, и вы увидите всех, кто пользуется компьютером, в том числе и запись администратора.
Нажмите правой кнопкой на ней 2 раза, и откроются свойства.
Теперь нужно зайти на вкладку «общие», и отключаете запись, сняв с нее галочку. Подтвердите свои действия, нажав кнопку ОК. Вы, таким образом, вышли из своей простой учетной записи на компьютере, но теперь откроется новая запись: администратор. Теперь ее можно редактировать, и установить на эту запись сложный пароль, чтобы его невозможно было подобрать.
Способ №2
Можно в windows 7 получить права администратора с использованием командной строки. Чтобы в нее войти, откройте пуск, найдите стандартные программы, и откройте командную строку. В открывшемся окне пишем: net user Администратор /active:yes. Теперь нажмите кнопку ввода. После всех манипуляций перезагрузите систему, а при старте вы увидите свою запись «администратор».
Но нужно помнить, если операционная система всегда будет запускаться от имени администратора, то любая вредоносная программа сможет беспрепятственно поселиться на вашем компьютере, ведь и она будет иметь те же права на любые действия, как и администратор. Так что лучше устанавливать права не на весь компьютер, а на отдельные файлы или папки, тогда у вируса не будет возможности пролезть в систему.
Этот факт объясняют разработчик операционной системы windows тем, что если работать от имени простого пользователя, то срабатывает защита системы из предустановленных средств, и занести вредоносный код на компьютер почти невозможно.
Это может быть интересно:
Как получить права администратора в Windows 7
Последние версии операционных систем семейства Windows могут похвастаться завидной устойчивостью к различным вредоносным программам и действиям неопытных пользователей. В подавляющем большинстве случаев это связано с тем, что в системах до крайности усечены права «Администратора».
Это, конечно, делается в интересах пользователей. Их таким способом просто защищают от последствий необдуманных поступков. Проблема заключается только в том, что из-за подобных мер безопасности опытные пользователи теперь вполне справедливо полагают, что у них нет полного права называться владельцем собственного персонального компьютера. Как же можно получить права администратора в операционной системе Windows 7? Если учитывать, что данную операцию можно выполнить несколькими различными способами, то давайте рассмотрим те из них, которые пользователи используют чаще всего.
Активация учетной записи
Для выполнения своих желаний надежнее всего будет активировать специальную учетную запись. Под этой учетной записью все действия будут выполняться с правами администратора. Как же создать такую запись? Прежде всего необходимо запустить режим эмуляции командной строки от имени администратора. Это делается совершенно не сложно. Для начала нужно просто нажать на кнопку «Пуск» и выбрать в открывшемся окне строку поиска. После этого в строку поиска необходимо ввести команду cmd. Теперь жмем ОК. В правой части окна будут отображены результаты поиска. Среди них должен найтись и интересующий вас файл. Щелкните по нему при помощи правой кнопки мыши. Должно появиться контекстное меню. В нем выберите соответствующий пункт. Когда запуститься терминал в режиме эмуляции командной строки, в него необходимо будет внести команду типа «netuseradministrator /active: yes». Вот и все. Но перед тем, как получить права администратора, необходимо вспомнить об одном очень важном правиле: в таком режиме даже самый простой вирус может с легкостью получить всю вашу систему в свое полное распоряжение. Так что, как можно аккуратнее используйте свои привилегии. Когда все необходимые действия будут выполнены, снова запустите компьютерный терминал с правами администратора и введите туда команду, при помощи которой вы включали данный режим. Только на этот раз в конце вместо «yes» напишите «no».
Присвоение прав отдельно взятой программе
Данный способ неплох, но ранее уже говорилось о его опасности. Если для адекватной работы какой-то программе требуются расширенные права, то можно поступить проще. Сперва щелкните по ярлыку правой кнопкой мыши, а затем активируйте пункт «Свойства» в появившемся меню. После этого откройте вкладку «Совместимость». Там должен быть пункт «Всегда запускать программу от имени администратора». Напротив данного пункта поставьте галочку и нажмите на кнопку ОК.
Самый простой способ
Поскольку получить права администратора в операционной системе Windows 7 для постоянного запуска одного и того же приложения требуется достаточно редко, рассмотрим наиболее простой способ. Предположим, вам требуется однократно запустить то или иное приложение с повышенными правами. Вам нужно просто щелкнуть на его установочном файле или ярлыке при помощи правой кнопки мыши. В появившемся меню нужно подтвердить запуск с правами администратора. Свои намерения нужно подтвердить путем нажатия на кнопку «Да».
Включение встроенной записи администратора
Ранее уже упоминалось о том, что постоянно работать с правами администратора не рекомендуется. Это может способствовать занесению в систему всевозможных вредоносных программ. Но иногда случается так, что приходится на протяжении длительного времени использовать данный режим. Поскольку получить права администратора при помощи описанных выше способов довольно просто, о них знает практически каждый пользователь. Однако срабатывают они не всегда. Здесь снова включается упомянутый выше механизм защиты. Чтобы обойти его, приходится использовать некоторые тонкости. Щелкните по ярлыку «Мой компьютер» правой кнопкой мыши и активируйте здесь пункт «Управление». В левой части окна имеется список «Локальные группы и пользователи». Вам необходимо раскрыть его и выбрать пункт «Пользователи». Кликните правой кнопкой мыши по пункту «Администратор». В появившемся контекстном меню выберите пункт «Свойства». По умолчанию откроется вкладка «Общие». Здесь есть пункт «Отключить учетную запись». Снимите с нее флажок и нажмите на кнопку «Ок». Теперь нужно перезагрузить компьютер. При старте операционной системы в окне выбора пользователя должны появиться две учетных записи: ваш стандартный пользователь и «Администратор».
Как в Windows 7 получить полные права администратора
Стоит ли вообще получать подобные привилегии? Данный вопрос на фоне изложенных выше рекомендаций вообще можно считать странным. Однако факт остается фактом: около 60% всех заражений вредоносными программами происходит именно по той причине, что пользователь работает под учетной записью администратора. Положение также усугубляется тем обстоятельством, что многие пользователи для интернет-серфинга используют устаревшие версии браузеров. Все это может привести к довольно печальным последствиям. Такую информацию представляют практически все компании, которые занимаются разработкой антивирусного программного обеспечения. С чем же это может быть связано? Все дело в том, что системы семейства Windows в своем составе имеют значительно модифицированные системы защиты. При работе в среде обычного пользователя вероятность подцепить заразу практически равна нулю. Кроме того, на сегодняшний день существует минимальное количество программ, которым для полноценной работы требуются права администратора. Даже если вам необходимо использовать в своей повседневной работе такое приложение, лучше поискать ему менее требовательную альтернативу.
Удаление учетной записи
Если вы внимательно прочитали все вышесказанное, то наверняка вы задумались над тем, как можно удалить учетную запись администратора из операционной системы. Сделать это абсолютно несложно. Достаточно просто нажать на кнопку «Пуск» и в открывшемся меню выбрать пункт «Панель управления». В появившемся списке необходимо выбрать ссылку «Учетные записи пользователей». Появится новое окно, в котором будут перечислены все учетные данные о пользователях, зарегистрированных на данном компьютере. Вам нужно выделить нужную запись, щелкнув по ней левой кнопкой мыши, и выбрать пункт «Удалить учетную запись». Но при этом важно, чтобы на компьютере присутствовала другая пользовательская запись, через которую вы сможете работать с ним. Если ее нет, что в перечне доступных операций вы просто не увидите опции «удалить».
Минимизация рисков
Даже если для работы вам требуется иметь полный контроль над своим персональным компьютером, вы можете значительно уменьшить риски. Все дело в том, что у учетной записи в Windows 7 имеются некоторые ограничения, призванные мешать внедрению троянских программ и вирусов. Ваша задача состоит в том, чтобы помочь системе. Как же это можно сделать? Во-первых, обязательно используйте в работе антивирусное программное обеспечение. Если вы работаете без антивирусной программы из учетной записи с повышенными правами, вы серьезно рискуете. Это же можно сказать и о брандмауэре. Если вы регулярно работаете в интернете при помощи устаревших браузеров, вроде Opera 9 или FireFox 3.6, то вы открываете доступ к своему компьютеру практически всем вирусам, использующим уязвимости.
Контроль учетных записей
Если вы используете операционную систему Windows 7 от имени администратора, не выключайте функцию «Контроль учетных записей». Также она известна под названием UAC. Практика показывает, что данный сторож может во многих случаях предотвратить довольно неприятные последствия. Таким образом, вы можете получить доступ к правам администратора. Windows 7 старается ограничивать доступ пользователя к таким привилегиям, чтобы значительно снизить риск заражения.
Как получить права администратора в Windows 7. Полные права администратора Windows 7. Как удалить администратора Windows 7
Последние версии ОС семейства Windows отличаются завидной устойчивостью к разного рода вредоносным программам и действиям неопытных пользователей. Во многом связано это с тем, что права «Администратора» в этих системах усечены до крайности.
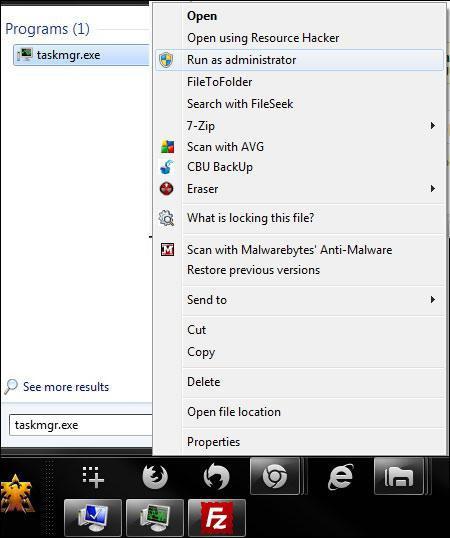 Конечно же, все это сделано в интересах самих пользователей, которых таким способом попросту защищают от последствий их же необдуманных поступков. Проблема лишь в том, что из-за таких мер безопасности опытные пользователи вполне справедливо считают, что не могут с полным правом называться владельцами собственного компьютера.
Конечно же, все это сделано в интересах самих пользователей, которых таким способом попросту защищают от последствий их же необдуманных поступков. Проблема лишь в том, что из-за таких мер безопасности опытные пользователи вполне справедливо считают, что не могут с полным правом называться владельцами собственного компьютера.Так как получить права администратора в Windows 7? Учитывая, что произвести эту операцию можно несколькими способами, мы рассмотрим те, которые используются наиболее часто.
Активируем соответствующую учетную запись
Надежнее всего для выполнения своего желания активировать специальную учетную запись, все действия из-под которой будут выполняться с администраторскими правами. Как же ее создать?
Сперва вам потребуется запустить режим эмуляции командной строки от имени администратора. Сделать это несложно. Сперва следует нажать на кнопку «Пуск», в открывшемся меню выбрать строку поиска. В нее ввести команду «CMD» и нажать на «ОК». После этого в правой части окна отобразятся результаты поиска, среди которых должен быть одноименный файл.
Щелкните по нему правой клавишей мыши, а когда появится контекстное меню, выберите в нем соответствующий пункт. Когда терминал в режиме эмуляции командной строки запустится, в него следует внести команду такого вида: «net user administrator /active:yes». Если она не сработает, необходимо использовать вариант «net user Администратор /active:yes».
Все. Но перед тем как получить права администратора в Windows 7, запомните одно простое правило: в этом режиме даже простенький вирус сможет получить всю вашу систему в свое полное распоряжение, так что пользуйтесь своими привилегиями как можно аккуратнее.

Когда вы выполните все требуемые действия, снова запустите терминал с администраторскими правами, после чего введите туда ту команду, которой включали режим. Только в конце вставляйте не «yes», а «no».
Присваиваем права отдельно взятой программе
Вышеизложенный способ хорош, но мы уже говорили о его крайней опасности. Если какая-то программа для своей адекватной работы нуждается в расширенных правах, то вы можете сделать проще. Сперва необходимо щелкнуть по ее ярлыку правой клавишей мыши, а в появившемся меню активировать пункт «Свойства».
Затем необходимо открыть вкладку «Совместимость». Там есть пункт «Всегда выполнять программу от имени администратора», напротив которого необходимо поставить флажок и нажать на кнопку «ОК».
Самый простой метод
Так как получить права администратора в Windows 7 для постоянного запуска одного приложения требуется довольно редко, рассмотрим наиболее простой случай. Если вам просто требуется однократно запустить приложение с повышенными правами, просто щелкните на его установочном файле или ярлыке правой клавишей мыши.
В появившемся меню подтвердите «администраторский» запуск и закрепите свое намерение, нажав на кнопку «Да» в диалоговом окне контроля учетных записей.
Включение встроенной администраторской записи
Мы уже неоднократно упоминали, что работать из-под «Администратора» постоянно не советуется, так как в противном случае вашу систему легко могут заразить разнообразные вредоносные программы. Но все-таки случается такое, что приходится пользоваться этим режимом работы в течение продолжительного времени.
Так как получить права администратора в Windows 7 вышеописанными способами довольно просто, о них знает едва ли не каждый пользователь. Но срабатывают они далеко не всегда, так как включается упомянутый в самом начале статьи механизм защиты.
Чтобы его обойти, приходится идти на некоторые ухищрения. Щелкаем по ярлыку «Мой компьютер» ПКМ (правая кнопка на мышке), после чего активируем пункт «Управление». В левой части рабочего окна есть раскрывающийся список «Локальные группы и пользователи».Раскрываем его, после чего выбираем каталог «Пользователи». Кликаем по пункту «Администратор» правой клавишей мыши, а в появившемся контекстном меню выбираем пункт «Свойства». Во вкладке «Общие», которая и открывается по умолчанию, есть пункт «Отключить учетную запись». Снимаем с нее флажок и нажимаем на «ОК».
Перезагружаем компьютер. В начальном окне выбора пользователя появятся две учетные записи: «Администратор» и ваш стандартный пользователь. Вот так получают в Windows 7 полные права администратора.
А стоит ли получать такие привилегии?
Такой вопрос можно было бы считать странным на фоне всех вышеизложенных рекомендаций. Если бы не тот факт, что примерно 60% всех заражений компьютеров вредоносными программами происходит именно по причине работы из-под учетной записи администратора.
Усугубляет положение то обстоятельство, что большая часть пользователей даже не удосуживаются пользоваться для интернет-серфинга новыми версиями браузеров. Все это приводит к весьма печальным последствиям.
Такие сведения дают практически все компании, занимающиеся разработкой антивирусного ПО. С чем это связано? Дело в том, что все системы семейства Windows, начиная с ОС Vista, имеют в своем составе сильно модифицированные системы защиты наиболее важных файлов. Если работать в среде обычного пользователя, то вероятность заражения компьютера практически равна нулю.Вообще, на сегодняшний день существует минимальное число программ, которые для своей правильной работы нуждаются в административных привилегиях. Даже если вы используете такое приложение в повседневной работе, лучше поискать ему не столь требовательную альтернативу.
Как удалить учетную запись?
Если вы прислушались к нашим советам, то наверняка могли подумать о том, как удалить администратора Windows 7. Сделать это совершенно несложно. Для начала нажмите на кнопку «Пуск», а в открывшемся меню откройте пункт «Панель управления». В списке выбираете ссылку «Учетные записи пользователей». Появится новое рабочее окно, в котором будут перечислены все учетные данные пользователей, которые зарегистрированы на данном компьютере.
Выделите нужную вам запись при помощи левой клавиши мыши, после чего выберите пункт «Удалить учетную запись». Важно! На компьютере обязательно должна быть другая пользовательская запись, через которую вы сможете с ним работать. Если таковой нет, в перечне опций не будет варианта «Удалить».
Минимизация рисков при работе из-под администратора
Даже если вы предпочитаете иметь полный контроль над своим компьютером, вы можете значительно сократить риски.
Дело в том, что учетная запись администратора Windows 7 имеет некоторые ограничения, которые призваны помешать внедрению вирусов и троянских программ на компьютер. Ваша задача – помочь системе.
Как это сделать? Во-первых, не следует работать без антивирусного программного обеспечения. Работая без антивируса из-под учетной записи с повышенными правами, вы очень сильно рискуете. Тот же совет можно дать в отношении брандмауэра.
Кроме того, мы уже указывали на недопустимость использования старых версий браузеров. Регулярно работая через «динозавров» наподобие IE 6, Firefox 3.6 или Opera 9, вы практически открываете ворота всем известным эксплойтам, которые используют их уязвимости.
Контроль учетных записей
Если вы используете Windows 7 от имени администратора, ни в коем случае не отключайте функцию «Контроль учетных записей», более известную как UAC. Практика показывает, что этот сторож во многих случаях может предотвратить чрезвычайно неприятные последствия.
Вот так вы сможете получить права администратора. Windows 7 значительно сокращает число рисков, ограничивая доступ к таким привилегиям.
Как получить права администратора в Windows 7 ? — Советы — Советы, Секреты Windows 7
Как получить права администратора в Windows 7 ?
Здравствуйте! Всем пользователям приходится удалять файлы и папки, устанавливать новые программы. Иногда не удается сделать это с первого раза и обычно в такой ситуации в диалоговом окне появляются разные подсказки, что надо сделать.
Это и получить права администратора, запуск от имени администратора, получить разрешение системы, программа используется другими пользователями, хотя пользователь один.
Я не буду рассказывать о создании учетных записей пользователей, все мы знаем, что при установке Windows автоматически создается учетная запись администратора, и если вы один пользователь, то вы и будете администратором. Для безопасного обслуживания компьютера права администратора нужно отключать, т.к.они необходимы для настройки компьютера и установки системных приложений, но при этом открывается вход для «троянских» программ.
Стандартная учетная запись Пользователь позволяет работать с большинством программ, устанавливать и удалять их, работать с папками и файлами, кроме системных, изменять параметры системы, которые не влияют на других пользователей и безопасность компьютера. Например настроить вид рабочего стола, изменять свойства персональных папок и файлов, их расположение. Гостям же разрешено только просматривать файлы.
Если при выполнении каких-то действий вы получили в диалоговом окне сообщение о том,что нужны права администратора, поступаем так:
Пуск —> раскрываем список Завершение работы —> сменить пользователя должно открыться окно приветствия Windows, активируем пользователя-администратора
Некоторые программы при установке или удалении требуют действий от имени администратора. Для этого не нужно менять пользователя. Команда Запуск от имени администратора будет использована только для этой программы и будет активна во время запуска только этой программы. Поступаем так: правой кнопкой мыши щелкаем по исполняемому файлу, в контекстном меню выбираем команду Запуск от имени администратора.
Отдельно рассмотрим удаление программ, папок или файлов.Допустим, что для удаления вам понадобились права администратора, вы сменили пользователя как было описано выше (т.е. зашли в систему как администратор), снова пробуете удалить и снова получаете то же самое диалоговое окно с требованием получить права администратора. Тогда поступаем так:
Пуск—>раскрываем список администрирование—> управление компьютером—> Локальные пользователи и группы—> пользователи
Теперь делаем то, что нужно и снова ставим галочку для дальнейшей безопасности компьютера.
Поделюсь еще кое-каким опытом удаления папок и файлов. Трудности могут возникнуть, если это не вами созданные папки. Например скачали курс или установили программу на диск D. Я пользуюсь иногда программами, которые раздает сайт http://ru.giveawayoftheday.com/
Установить такие программы можно один раз бесплатно и официально. После переустановки Windows теряется вся информация на диске C , поэтому я устанавливаю важные для меня программы на диск D, и удалять приходится не через панель управления, а вручную просто папку.
Вот недавно что-то пошло не так, я решила удалить папку с программой, система одно за другим выставила требования:Получить права администратора, получить разрешение системы. В таком случае входим в свойства папки, от которой хотим избавиться
Права администратора могут не запрашиваться, а удалить не получается. Возможно у некоторых файлов в свойствах указан атрибут «только для чтения».отмените его и все получится.
Был в моей практике еще такой пример. В папке было много вложенных папок с длинными названиями. Получалось, что в написании пути к самой, так скажем, глубоко вложенной папке или файлу было больше 256 знаков и система сказала не могу удалить. В таком случае вместо наименований надо поставить цифры, чтобы сократить количество знаков.
Вот теперь мы знаем несколько способов открытия и удаления файлов и папок с правами администратора. Если вам поможет эта информация, поделитесь ею с друзьями, пишите комментарии!

