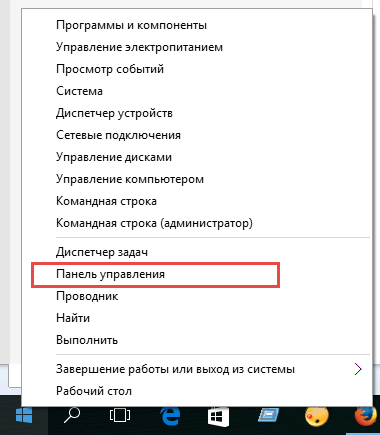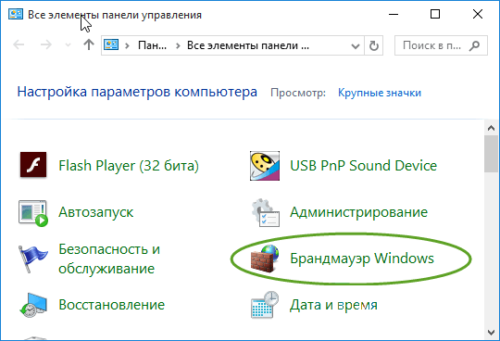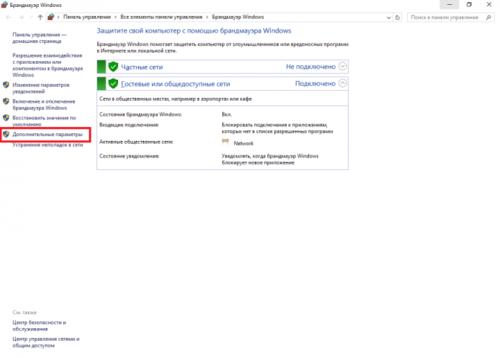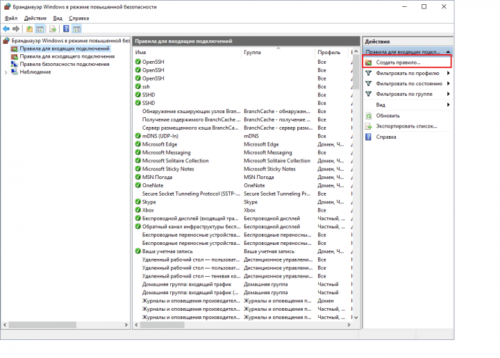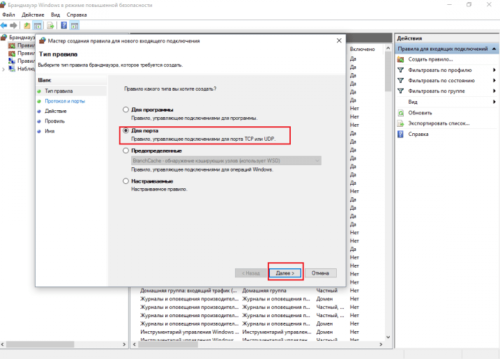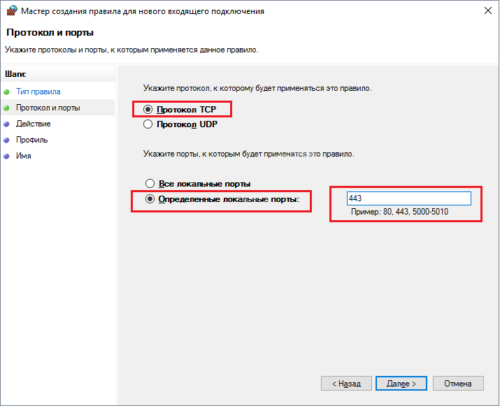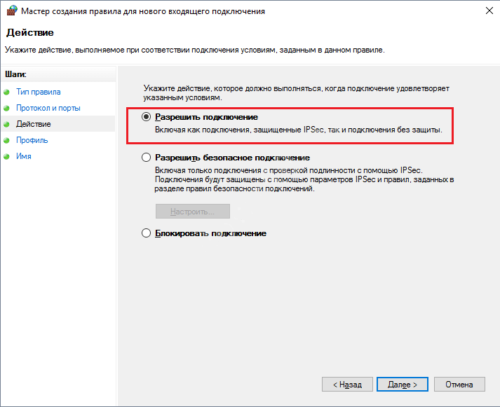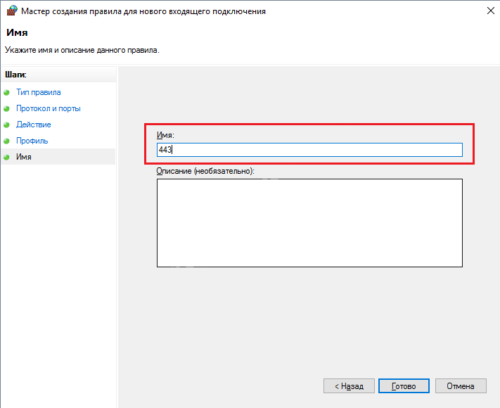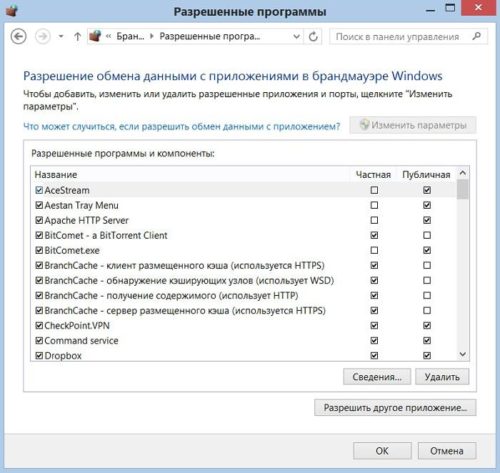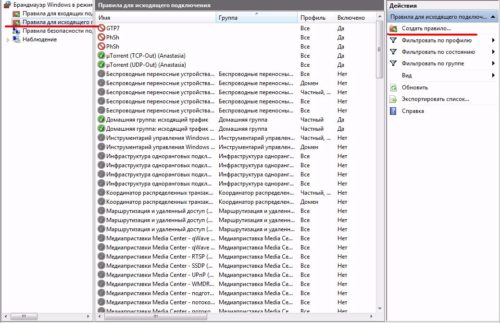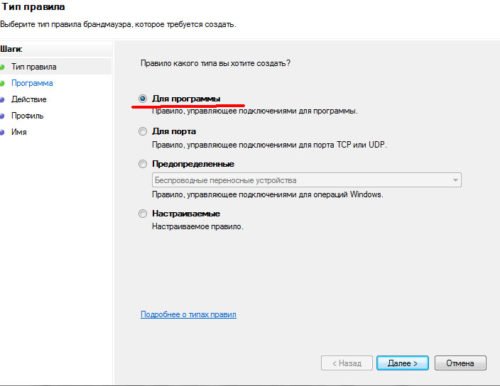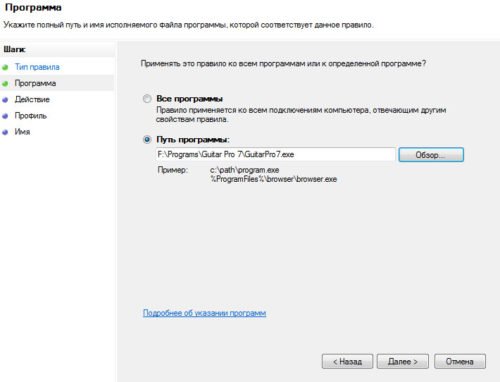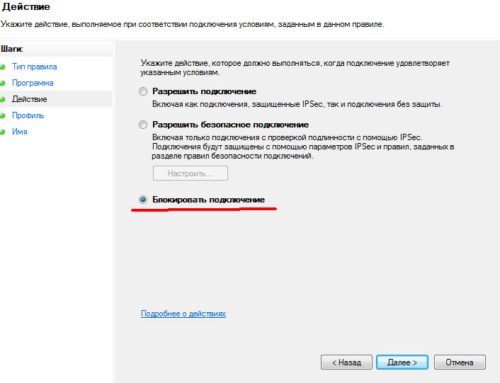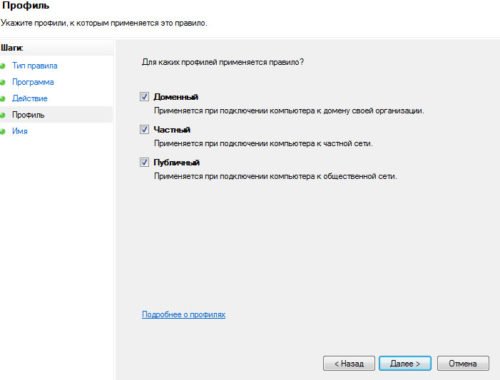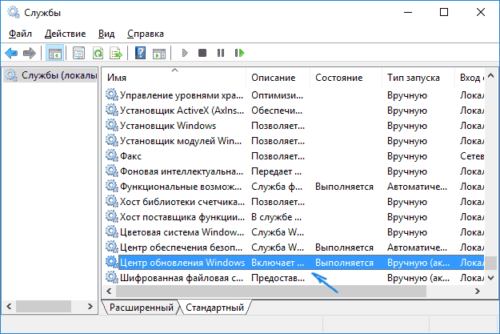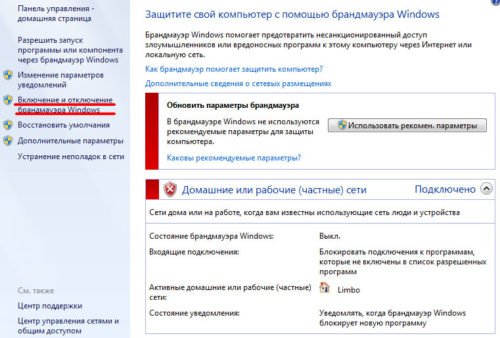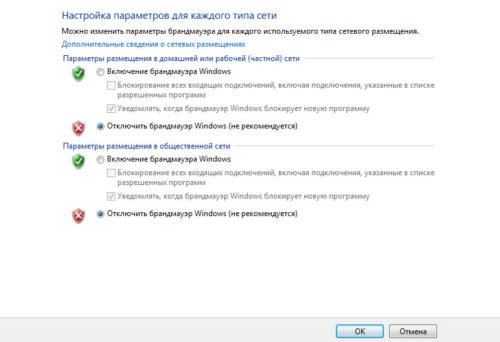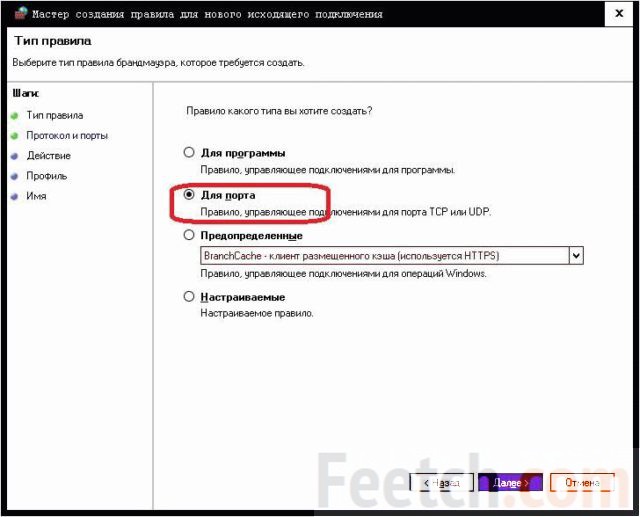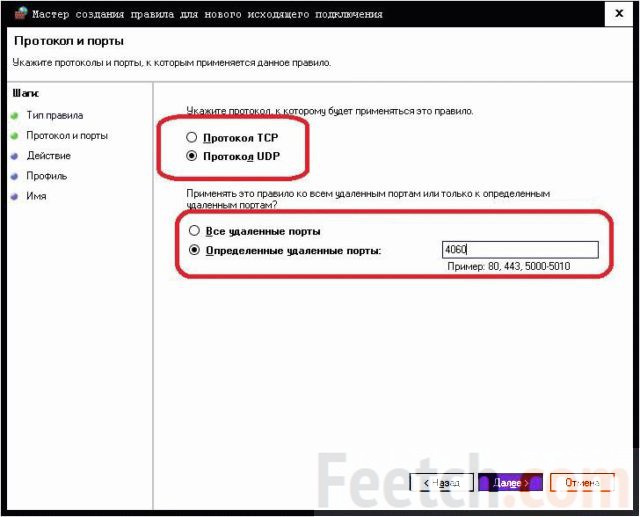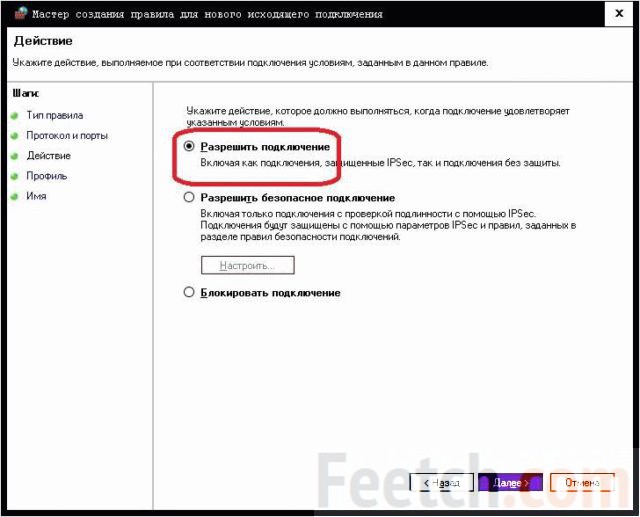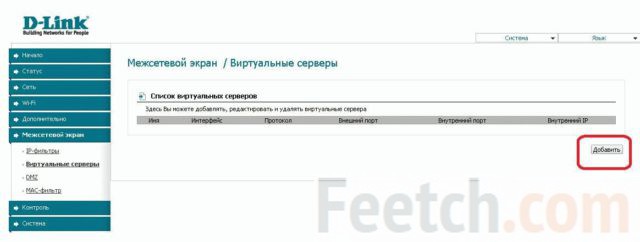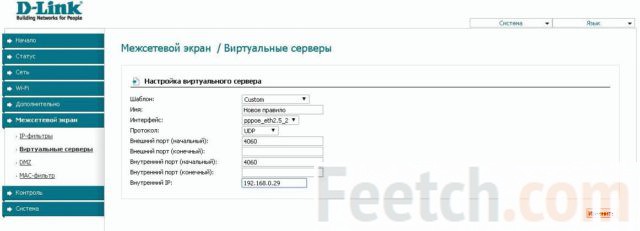Открыть порт в брандмауэре Windows 10
Сегодня рассмотрим как различными способами открыть порт в брандмауэре Windows 10.
Открыть порт в брандмауэре через панель управления
1. Откройте брандмауэр: один из способов — в строке поиска или в меню «Выполнить» (выполнить вызывается клавишами Win+R) напишите firewall.cpl и нажмите клавишу Enter.

2. С левой стороны выберите «Дополнительные параметры».

3. Вы открываете порт для входящих или исходящих подключений? Исходящими называются соединения, инициируемые локальным компьютером, входящие — инициируемое удаленным компьютером. Если вам нужно открыть порт для исходящих подключений — с левой стороны выберите «Правила для исходящих подключений» и продолжайте делать написанное далее. Если вам нужно открыть порт для входящих подключений — с левой стороны выберите «Правила для входящих подключений». С правой стороны нажмите на «Создать правило».

4. Поставьте точку возле «Для порта» и нажмите «Далее».

5. Возле «Определенные локальные порты» введите порт, который вы хотите открыть и нажмите «Далее».

6. Поставьте точку возле «Разрешить подключение» и нажмите «Далее». Если вы хотите больше настроек для данного порта, выбрать кому дать доступ и т.д. — поставьте точку возле «Разрешить безопасное подключение».

7. Выберите для каких профилей сети применять правило и нажмите «Далее».

8. Придумайте и напишите имя для созданного вами правила, чтобы в будущем легче было его найти, также вы можете добавить описание, что не является обязательным. По завершению нажмите «Готово» и можете закрывать брандмауэр, правило создано и уже работает.

Открыть порт в брандмауэре используя netsh
Netsh — консольная утилита, которая позволяет изменять множество параметров, связанных с сетью.
1.Откройте командную строку от имени администратора : один из способов — в строке поиска введите cmd => нажмите правой клавишей мыши на «Командная строка» и выберите «Запустить от имени администратора».

2. Чтобы открыть порт используйте команду netsh advfirewall firewall add rule name=»Open Port 9996″ dir=in action=allow protocol=TCP localport=9996 Вместо Open Port 9996 вы можете написать любое название для правила, вместо 9996 в конце команды напишите номер порта, который нужно открыть.

Чтобы удалить созданное правило нужно использовать команду netsh advfirewall firewall delete rule name=»Open Port 9996″ protocol=TCP localport=9996

Открыть порт в брандмауэре используя PowerShell
1. Откройте PowerShell: один из способов — в строке поиска введите PowerShell и выберите его из найденных результатов.

2. Используйте команду New-NetFirewallRule -DisplayName ‘Open 9996’ -Profile ‘Private’ -Direction Inbound -Action Allow -Protocol TCP -LocalPort 9996

На сегодня все, если вы знаете другие способы — пишите в комментариях! Счастья Вам 🙂
где находится, как настроить файрвол, для чего нужен, как добавить в исключения или открыть порт, как заблокировать и разблокировать программы, инструкция со скриншотами
Брандмауэр Windows (онй же файрвол) отвечает за безопасность операционной системы и ограждает её от внешних вредоносных атак. Для эффективной защиты своего компьютера каждый пользователь должен знать, как работать с файрволом и какие альтернативы ему можно применить.
Нужен ли брандмауэр Windows 10
Безусловно, нужен. Вот простейший пример: в последних версиях Windows (начиная с 7) стало доступно совместное управление устройствами в одной локальной сети. Именно благодаря этому в офисах несколько компьютеров могут иметь доступ к одному и тому же принтеру или любому другому устройству. При отключении ПК от сети вы даже не задумываетесь о том, какую опасность может нести в себе «небезопасное отключение». Дело в том, что злоумышленники с лёгкостью могут подключиться к компьютеру для того, чтобы воплотить в жизнь свои грязные намерения. Стоит оговориться, что не могут, а могли бы. Могли бы в том случае, если бы брандмауэр не был встроен в систему. Файрвол не пропускает «опасный» входящий и исходящий трафик и блокирует подозрительную активность, что помогает обезопасить вас и ваше устройство.
Почему он блокирует приложения
Файрвол блокирует программы по причине того, что у него уже есть встроенный «моральный кодекс» — свод правил, нарушение которых не даёт пакету данных закачаться на компьютер. Правила эти можно изменять по вашему усмотрению. Хотите — запретите все подключения к вашему устройству, хотите — заблокируйте выход в интернет для какой-то определённой программы, если она вызывает недоверие. Блокировка различных ресурсов помогает сделать пребывание в сети более безопасным.
Насколько надёжен брандмауэр Windows 10
Встроенный файрвол выполняет те же самые функции, что и скачиваемые антивирусы. В отличие от них он отправляет уведомления гораздо реже, не имеет рекламы и не требует платной активации. Брандмауэр работает в фоновом режиме беспрерывно и не может отключиться без вашей команды. Следовательно, на него можно положиться и не прибегать к помощи дополнительного программного обеспечения. В случае если приложению потребуется доступ к определённым параметрам вашего компьютера, придёт запрос от файрвола, который вы должны будете подтвердить.
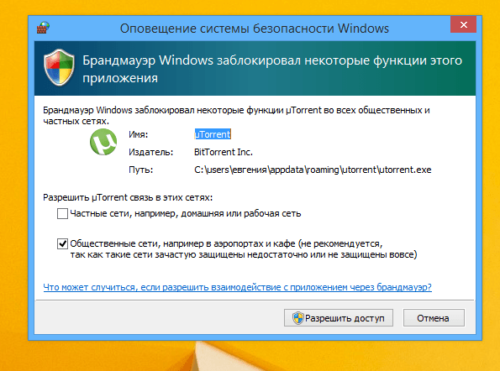
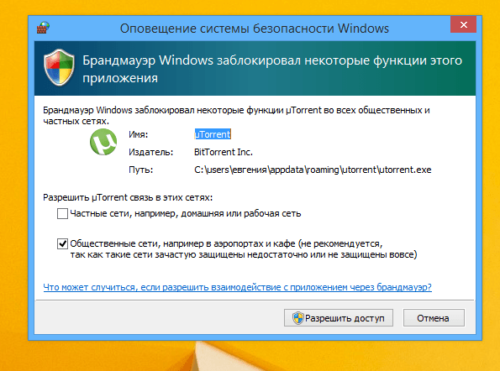
Файрвол запрашивает подтвеждение пользователя для продолжения работы программы
Как настроить брандмауэр
Настройка брандмауэра осуществляется в нескольких направлениях.
Как открыть порт в брандмауэре Windows 10
- Заходим в меню «Пуск», там нам понадобится Панель управления.


Открываем Панель управления
- Кликаем на «Система и безопасность» и нажимаем на «Брандмауэр».


Открываем Брандмауэр Windows
- В меню брандмауэра находим Дополнительные параметры.


Выбираем Дополнительные параметры
- Выбираем Правило для входящего подключения и добавляем необходимые порты.


Создаем новое правило для входящего подключения
- Нажимаем «Далее» и вписываем в строку «Тип» SQL Server.


Выбираем тип правила
- Указываем порт TCP и нужные нам порты.


Указываем необходимую информацию. В нашем случае это будет порт 433
- Выбираем нужное действие. У нас это будет «Разрешить подключение».


Выбираем «Разрешить подключение»
- В строке «Имя» вводим номер нашего порта.


В завершение настройки называем наш порт по его номеру
Видео: как открыть порты в брандмауэре Windows 10
Как добавить в исключения брандмауэра
- В «Брандмауэр Windows» заходим в раздел «Разрешить запуск программы или компонента Windows».
- В самом брандмауэре разрешаем запуск программы или компонента.


Если нужной программы в списке нет, нажимаем «Разрешить другое приложение»
- Нажимаем «Разрешить другое приложение» в правом нижнем углу.
- В открывшемся окне находим нужное нам приложение и нажимаем на «Добавить». Таким образом активируем исключение.
Видео: настройка и отключене брандмауэра в Windows 10
Как заблокировать приложение/игру в файрволе
Чтобы заблокировать приложение в бранмауэре Windows или, иными словами, запретить ему доступ в интернет, необходимо выполнить следующие действия:
- Выбираем в меню брандмауэра раздел «Дополнительные параметры».
- Кликаем на «Правила исходящих подключений» и нажимаем «Создать правило»


Создаем новое правило для приложения
- Далее выбираем тип правила «Для программы».


Так как нам необходимо исключить программу, выбираем соответствующий тип правила
- Далее система предлагает выбрать путь программы. Нажимаем кнопку «Обзор» и находим нужный файл программы.


Чаще всего для блокировки программы необходим файл в расширении «exe»
- Затем нажимаем «Далее», оставляем на месте пункт «Блокировать подключение»


Блокируем программе доступ к интернету
. - Так же, как и в настройке доступа портов, оставляем все галочки на типах профилей.


Оставляем все галочки на месте
- И в конце обозначаем удобным нам образом имя заблокированной программы и нажимаем «Готово». С этот момента доступ в интернет для приложения будет заблокирован.
Видео: блокировка доступа в интернет для отдельных программ
Обновление брандмауэра
Обновление брандмауэра — вещь неоднозначная и скорее даже негативная. Дело в том, что никаких важных функций оно не несёт, но зато часто отнимает немалое количество времени. Поэтому некоторые люди предпочитают отключать автообновление файрвола.
- Зажимаем одновременно Win и R, в появившееся окошко «Выполнить» вписываем команду services.msc и нажимаем клавишу Enter. Появляется окно «Службы».


Нам понадобится Центр обновления Windows
- Выбираем «Центр обновления Windows».
- Далее кликаем на выбранном пункте правой кнопкой мыши и в контекстном меню выбираем «Остановить». Теперь файрвол не будет обновляться самостоятельно.
Firewall control
Приложение Firewall control является одной из вспомогательных программ и отвечает за безопасность данных и ограждает от утечки этих данных в сеть. Программа контролирует работу портов и позволяет выбирать, на каких условиях приложения будут подключаться к сети.
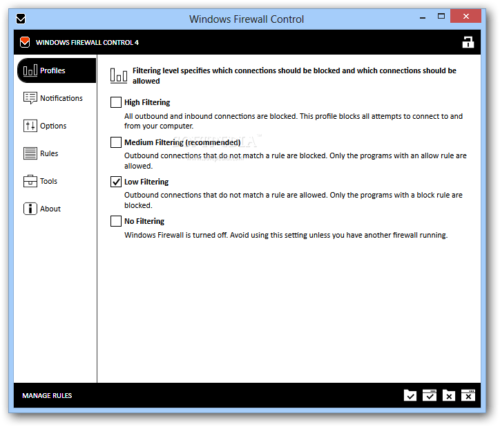
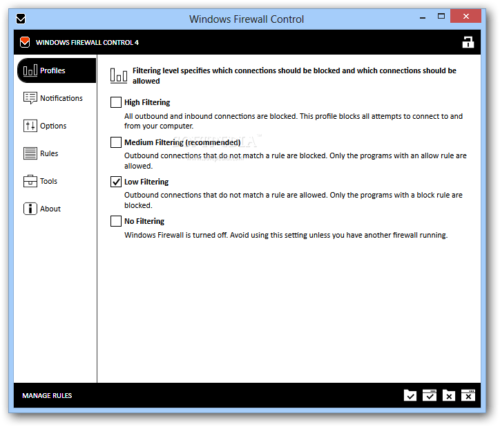
Интерфейс программы прост и лаконичен
Отзывы об этой программе в интернете положительные.
Функциональность и интерфейс высоко оценены пользователями за свою простоту, полезность и надёжность. Единственный минус Firewall control — приложение пока не русифицировано официально, но можно найти неофициальные русификаторы на просторах интернета.
Почему отключается брандмауэр Windows 10
Брандмауэр Windows отключается в основном из-за установки стороннего программного обеспечения, например, антивирусов. Поскольку у них есть свой брандмауэр, стандартный они пытаются блокировать. Но держать компьютер без включённого встроенного брандмауэра — опасно для данных. Поэтому при отключении файрвола сторонними программами его необходимо восстановить.
Как восстановить брандмауэр Windows 10
Включить брандмауэр очень просто. Для этого нам понадобится всего 2 действия:
- Кликаем «Пуск», далее переходим в раздел «Система и безопасность», после чего выбираем пункт с брандмауэром.
- Нажимаем на пункт «Включение и отключение брандмауэра Windows»


Выбираем «Включение и отключение…»
- Выбираем подходящую нам сеть — домашнюю и (или) общественную — и включаем её.


Желательно влючить брандмауэр для всех имеющихся сетей
Ошибки брандмауэра
Самая распространённая ошибка в работе брандмауэра имеет код 0х80070422 и появляется в виде окна с предупреждением пользователя.
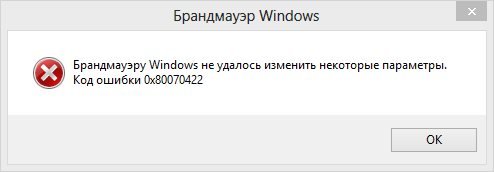
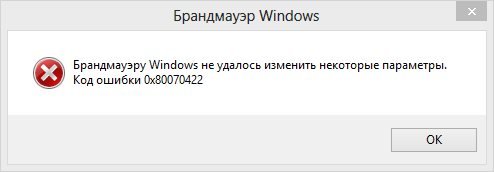
Ошибка при запуске
Она возникает в тех случаях, когда файрвол просто-напросто не работает по причине отключения пользователем. Для исправления ошибки предпринимаем следующее:
- Заходим всё в тот же «Пуск». Там выбираем «Панель управления». Переходим в раздел «Система и безопасность». Через «Администрирование» попадаем в «Службы».
- В появившемся списке ищем пункт «Брандмауэр Windows». Два раза кликаем и таким образом вызываем «Свойства».
- В новом окне будет строка «Тип запуска». Там выбираем из предложенного «Автоматически».


Во вкладке «Тип запуска» выбираем «Автоматически»
- Нажимаем «Запустить».
Другие файрволы для Windows 10
Альтернативных вариантов для вашего компьютера и данных множество. Из них выделяются несколько самых лучших. Эти программы имеют внушительный стаж, к тому же они пользуются популярностью во всех «компьютерных» кругах. Если вы хотите на сто процентов обезопасить себя, воспользуйтесь такими антивирусами, как:
- Kaspersky;
- Avast;
- Norton;
- Eset Nod32;
- или, в конце концов, McAffee.
Фотогалерея: варианты антивирусных программ для Windows 10
Эти фирмы всегда на слуху. Они отвечают не только за контроль данных, но и за оперативную и эффективную борьбу с программами-вирусами, которые вы можете подхватить в интернете. В том случае, если же вы всё-таки скачали вредоносную программу, с вероятностью 99% один из этих антивирусов сможет обезвредить её. Самым дорогим по стоимости программным обеспечением из перечисленных выше будет являться антивирус Касперского, но его цена обусловлена проверенным качеством. Как правило, стоимость антивирусных приложений напрямую зависит от широты их функциональности и эффективности.
Если же на такие мелочи, как антивирусы, не тратить деньги, всегда можно воспользоваться свободно распространяемыми (то есть бесплатными) программными продуктами. Например, 360 total security. Эта программа поможет обезопасить себя от различных угроз, таких, как фишинг (кража данных), кейлоггинг (вирусы, передающие данные всех введённых логинов и паролей злоумышленникам) и от различного рода червей. К тому же, этот софт показывает незащищенное соединение в интернете и даёт советы, стоит ли доверять определённому сайту или нет. Бесплатных антивирусов много, среди них 360 total security считается одним из лучших по оценкам пользователей ПК. Впрочем, попробуйте сами!
Брандмауэр Windows лучше всегда держать включённым во избежание проникновения на компьютер вредоносных программ. Если же вы всё-таки его отключаете, удостоверьтесь, что никаких угроз для безопасности на данный момент не существует, и только потом действуйте!
Как открыть порты в брандмауэре в Windows 10?
Брандмауэр Windows предназначен для защиты компьютера от потенциальных угроз и вредоносных программ. Он блокирует доступ в интернет приложениям, которые могут представлять угрозу для целостности системы.

Как известно, программы используют порты для связи со своими серверами и интернетом. В основном они открываются приложениями автоматически, которые получают мгновенный доступ к сети. Но иногда их нужно открывать вручную, то есть приложению будет закрыт доступ в интернет, пока они закрыты. Узнаем подробнее, как открыть определенные порты в брандмауэре Windows 10.
Сведения о типах портов
Существует два основных типа портов транспортного уровня и важно знать разницу между ними, прежде чем перейдем к их открытию. Они разделятся на два типа в зависимости от используемого протокола.
TCP. Transmission Control Protocol – один из самых используемых форм протокола, который обеспечивает надежную и упорядоченную передачу данных. Используется программами, которые нуждаются в безопасной форме доставки, но часто медленнее за другие протоколы.
UDP. User Datagram Protocol используется для отправки сообщений в виде датаграмм другим хостам в IP-сети. Он обеспечивает гораздо меньшую задержку, но менее безопасен и отправленное сообщение может быть легко перехвачено.
Теперь, когда вам известны особенности двух основных протоколов, перейдет непосредственно к способам их открытия.
Открытие портов в брандмауэре Windows 10
Способ открытия портов в брандмауэре очень прост и может быть реализован любым пользователем. Но нужно знать точный диапазон, которые хотите открыть, а также протокол, используемый программой.
Откройте Параметры нажатием на клавиши Win + I, найдите в раздел «Обновления и безопасность».

На левой панели выберите вкладку «Безопасность Windows», кликните на опцию «Брандмауэр и защита сети».

Перейдите в «Дополнительные настройки».

На следующем экране щелкните на вкладку «Входящие правила», выберите «Создать (новое) правило».

Укажите «Для порта» и кликните на кнопку «Далее».

Проверьте опцию TCP или UDP в зависимости от приложения, щелкните на «Определенные локальные порты». Наберите порты, которые нужно открыть. Если вводите их несколько, поставьте между ними запятую, если диапазон – дефис.

Нажмите на «Далее», выберите «Разрешить подключение».

Нажмите «Далее» и убедитесь, что все три профиля отмечены.

Снова щелкните на «Далее» и впишите «имя» для нового правила.

На следующем экране кликните на кнопку «Готово».
Теперь нажмите на кнопку «Исходящее правило» и повторите указанные шаги таким же образом.
После завершения настройки  будут открыты как для отправки, так и приема пакетов данных.
будут открыты как для отправки, так и приема пакетов данных.
Как открыть порты на Windows 10: настройки для игр
Порты для игр следует открывать не только на компьютере, но и через настройки роутера. Современные маршрутизаторы позволяют не только фильтровать mac-адреса модемов и создавать виртуальные серверы. Среди настроек межсетевого экрана имеются порты. Перед тем, как мучить себя и железо, рекомендуется проделать несколько нехитрых действий: проверить, как игрушка ведёт себя без того или иного компонента системы. Например, подключиться к провайдеру напрямую, без роутера, или отключить брандмауэр Windows 10.
А то с удивлением встречаешь такие посты, где спрашивается, как пробросить тот или иной порт, а рядом написано, что ошибка не исчезает, если сетевой экран отключён вовсе. Ответ очевиден: причина в чем-то другом. Ограничивает ли что-то провайдер, или это виноват роутер. А, может быть, антивирус строит козни? Нужно сперва локализовать причину, потом лишь начать над ней работать.
Общий порядок действий
Редко провайдеры запрещают своим клиентам что-либо, поэтому рекомендуется начать с изучения следующих компонентов системы:
- Антивирус (Защитник винды не в счёт).
- Роутер.
У каждой из этих подсистем имеются методики запрета и разрешения обращения к тем или иным портам ввода-вывода сетевой информации. Их достаточно много, и многие запрещены. Это нужно для охраны от хакеров, которые каждый раз ищут, к какому бы порту обратиться, чтобы опрокинуть систему. До начала настройки попробуйте отключить последовательно все эти компоненты. Если проблема не устранена, бесполезно пытаться настроить антивирус, брандмауэр, либо роутер.
Брандмауэр Windows
Что если нужно задать лишь один порт? Тогда:
- В мастере выбираем соответствующую опцию и настраиваем.

- Задаём протокол и выбираем порт, либо открываем ПК полностью.

- Разрешаем подключение…

- Жмём пару раз Далее, попутно задаём имя нашему правилу, и дело сделано.
Как пробросить порт в роутере
- Введите в любом браузере адрес 192.168.0.1. Там, где обычно набирается имя сайта. Появится приглашение входа в меню роутера.

- Печатайте логин и пароль, чтобы войти.
- Перейдите на вкладку Межсетевой экран в раздел Виртуальные серверы (иногда он может называться Перенаправление портов). Жмём Добавить.

- Дальнейшие действия предельно простые. Выбираем шаблон Custom, потому что производитель роутера не может предугадать потребности игрушки. Затем вводим нужные порты и выставляем протокол.

Имя вводится произвольное, например, по названию игры. Протокол чаще всего – UDP. Внутренний IP-адрес можно посмотреть в по ссылке Статус в разделе LAN-клиенты.
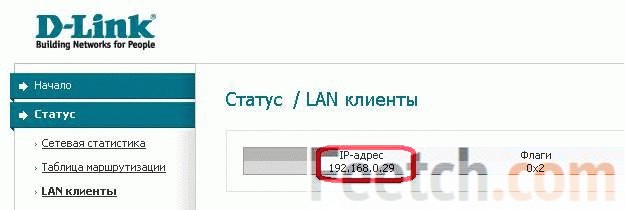
На этом настройка роутера окончена.
Проброс портов в антивирусе
Инструкции антивирусов очень различны. Нужно каждый раз обращаться к производителю. Справедливости ради, заметим, что пробросить ПО обычно не сложно. Имеется раздел так называемых исключений, куда нужно добавить модуль используемой программы. Хуже, когда приложение состоит из нескольких частей. Заметим, что на десятке антивирус уже не играет столь большой роли, как это было раньше. Трояны не лезут через все щели, если только не качать сомнительное ПО с непонятных сайтов.
Конечный вердикт
Самая подробная информация обычно выкладывается на форуме игры. Некоторая часть – на английском, так что нужно учить язык. Здесь иного не дано. Техническая информация наиболее полно представлена в зарубежном интернете. В конечном итоге, если ничего не получается, звоните провайдеру. Некоторые из них могли перестраховаться и закрыть все ненужные порты. Так что пробиться через межсетевой экран никакая игра уже не сможет, и бесполезно пытаться открыть порты на Windows 10.
Как пробросить (открыть) порт в стандартном брандмауэре Windows 10, 8.1, 8, 7, Vista
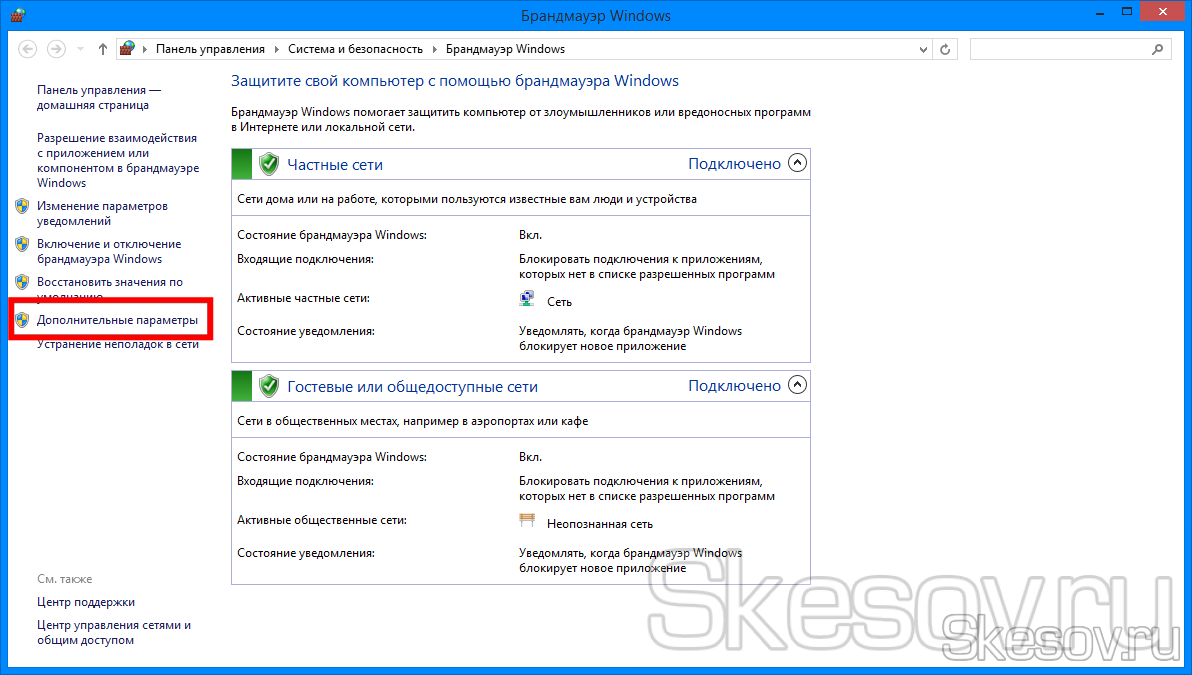
Часто в статьях по настройке веб, ftp или ещё каких-либо серверов используется такое понятие, как «проброс портов» или «открытие портов». В целях безопасности компьютера брандмауэры и роутеры блокируют трафик по всем неосновным портам. И если мы хотим настроить, скажем ftp-сервер, нам нужно открыть проход трафика по 20 и 21 портам. В роутерах для этого используются такие понятия как Forwarding Ports и Virtual Servers. В статьях я всегда стараюсь добавлять скрины того, как выглядит проброс портов на моем роутере (TP-Link TL-WR1043ND). Но также это необходимо делать в программах типа Firewall или брандмауэр. Притом как в сторонних, так и во встроенных в систему. Почему-то даже в выключенном состоянии, стандартный брандмауэр иногда не пускает программы по закрытым портам. Но так как у меня на роутере настроен DMZ на мой компьютер, то и отключать его в моем случае несколько опасно. Сейчас я постараюсь объяснить как проводить данную операцию в стандартном брандмауэре Windows, на примере открытия портов для FTP-сервера: 21(TCP) для входящих соединений и порт 20(TCP) для исходящих. Так же данная инструкция нужна при поднятии http файлового сервера к примеру HFS, когда нужно открыть 80 порт в оба направления.
1) Открываем «Панель управления» → группа «Система и безопасность» → «Брандмауэр Windows». В левой колонке открываем «Дополнительные параметры»:
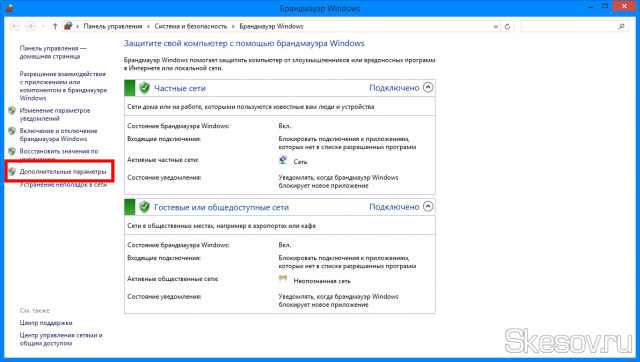
2) Переходим на вкладку «Правила для входящих подключений» и жмём справа кнопку «Создать правило»:

3) Выбираем «Для порта», но если мы просто хотим открыть полный доступ к портам какой-нибудь определенной программе, можно выбрать «Для программы» и указать её расположение.

4) Выбираем протокол и вводим нужный порт. Если вы выберете «Все локальные порты», вы создадите просто огромную дыру в безопасности вашего компьютера.

5) Разрешаем подключение по введенным портам…

6) …и профилям локальных сетей, в которых это правило будет использоваться.

7) Вводим название и при желании описание правила. Жмём «Готово» и новое правило создано.


8) Переходим на вкладку «Правила для исходящего соединения» и создаем там правило по тому же принципу. Прошу обратить внимание, что по умолчанию там создается правило с блокированием действия, поэтому обратите внимание на страницу действия и не забудьте поставить «Разрешить подключение».
На этом всё. Надеюсь эта статья оказалась вам полезной, нажмите одну из кнопок ниже, чтобы рассказать о ней друзьям. Также подпишитесь на обновления сайта, введя свой e-mail в поле справа.
Спасибо за внимание ![]()
Материал сайта Skesov.ru
Оцените статью:(4 голоса, среднее: 5 из 5)
Поделитесь с друзьями!Как блокировать или разрешить порт в Брандмауэре Windows 10
Возможно вы решили изменить порт для подключения к удаленному рабочему столу и его нужно разрешить в брандмауэре, или вы сканировали открытые порты на своем компьютере, нашли уязвимые точки доступа и хотите их блокировать. В сегодняшней статье рассмотрим как блокировать или разрешить порт в брандмауэре Windows 10.
Блокировать порт в брандмауэре Windows
1. Откройте брандмауэр: один из способов — в строке поиска или в меню выполнить напишите firewall.cpl и нажмите клавишу Enter.

2. С левой стороны выберите «Дополнительные параметры».

3. С левой стороны выберите «Правила для входящих подключений», с правой стороны нажмите на «Создать правило».

4. Поставьте точку возле «Для порта» и нажмите «Далее».

5. Возле «Определенные локальные порты» введите порт, который вы хотите блокировать и нажмите «Далее».

6. Поставьте точку возле «Блокировать подключение» и нажмите «Далее».

7. Выберите для каких профилей применять правило и нажмите «Далее».

8. Придумайте и напишите имя для созданного вами правила, чтобы в будущем легче было его найти, также вы можете добавить описание, что не является обязательным. По завершению нажмите «Готово» и можете закрывать брандмауэр, правило создано и уже работает.

Разрешить порт в брандмауэре Windows
1. Откройте брандмауэр: один из способов — в строке поиска или в меню выполнить напишите firewall.cpl и нажмите клавишу Enter.

2. С левой стороны выберите «Дополнительные параметры».

3. С левой стороны выберите «Правила для входящих подключений», с правой стороны нажмите на «Создать правило».

4. Поставьте точку возле «Для порта» и нажмите «Далее».

5. Возле «Определенные локальные порты» введите порт, который вы хотите разрешить и нажмите «Далее».

6. Поставьте точку возле «Разрешить подключение» и нажмите «Далее». Если вы хотите больше настроек для данного порта, выбрать кому дать доступ и т.д. — поставьте точку возле «Разрешить безопасное подключение».

7. Выберите для каких профилей применять правило и нажмите «Далее».

8. Придумайте и напишите имя для созданного вами правила, чтобы в будущем легче было его найти, также вы можете добавить описание, что не является обязательным. По завершению нажмите «Готово» и можете закрывать брандмауэр, правило создано и уже работает.

На сегодня всё, если вы знаете другие способы — пишите в комментариях! Удачи Вам 🙂
Как открыть порты на Windows 10?
Стандартно операционная система защищает себя от вмешательства и свободного доступа к любым портам и не даёт работать некоторым программам. К таким программам относятся многие игры. Для того чтобы получить доступ нужно вручную ввести протокол. Сделать это можно через брандмауэр и антивирусное ПО. Разберем оба варианта:
Реклама ЗакрытьСпособ 1. Брандмауэр.
- Любым удобным способом откройте Панель управления;


- Кликните на раздел Брандмауэр Защитника Windows;


- В меню слева выберите Дополнительные параметры;


- В новом окне в меню слева нажмите на Правила для входящих подключений и выберите Создать правило;


- Отметьте строку Для порта и нажмите Далее;


- Выберите тот протокол, который соответствует вашей программе, укажите порты с которым будет применяться это правило и введите сам протокол в пустую строку. Нажмите Далее;


- Кликните на строку Разрешить подключение и нажмите Далее;


- Отметьте тот профиль (профили) в котором собираетесь использовать программу. Нажмите Далее;


- Введите Имя и Описание программы и нажмите Готово;


- Выберите Правила для исходящего подключения и откройте Создать правило. Повторите пункты 6-10.


Способ 2. Антивирусное ПО.
- Откройте антивирусное ПО установленное на вашем ПК;


- Откройте Настройку;


- Перейдите во вкладку Дополнительно и выберите плитку Сеть;


- Перейдите в блок Контролируемые порты и отметьте Контролировать только выбранные порты, нажмите Выбрать;


- В новом окне выберите Добавить. В строке Описание введите протокол и нажмите Добавить;