Как открыть порт в Tunngle: несколько основных метдов
Заядлые геймеры, наверняка, знают, что представляет собой виртуальный адаптер Tunngle. Он используется для организации прохождения игр в режиме мультиплеера. По всей видимости, таким пользователям объяснять, как открыть порт в Tunngle на Windows 7 или в любой другой системе, не нужно. Для всех остальных предлагается подробная инструкция с применением нескольких вариантов действий. Сразу стоит заметить, что принципы работы и настройки адаптера, по большому счету, представляющего собой некий эмулятор виртуальной сети с задействованием VPN, очень похожи на то, что применяется для клиента Hamachi. Так что, если у вас есть хотя бы начальное представление об устанавливаемых опциях, проблем в настройке портов быть не должно.
Предварительное тестирование соединения
Исходим из того, что программа установлена. Вариантов открытия порта может быть три:
- непосредственное открытие порта 11155 на роутере;
- открытие другого активного порта;
- открытие порта при использовании проводного соединения.

После старта приложения в главном окне следует обратить внимание на предварительную проверку соединения. Вполне возможно, что открытие порта не понадобится вообще. Для старта тестирования нужно посмотреть на маленький смайлик, расположенный в правом нижнем углу.
В результатах может быть три варианта сообщений, помеченных определенными цветами (прямо как на сигналы светофора):
- зеленый – отличное состояние соединения подключения;
- желтый – не самое лучшее соединение, но играть можно;
- красный – подключение отсутствует, и требуется открытые порта.
Как открыть порт в Tunngle: проверка состояния порта
С соединением разобрались. Теперь необходимо проверить сам порт (обычно это 11155 – Tunngle работает именно через него с задействованием протокола UDP).
Для этого следует войти в меню настроек и выбрать пункт параметров, после чего в разделе роутера, расположенном в центральной части окна, нажать кнопку проверки. Если проблемы будут обнаружены, программа выдаст соответствующее уведомление об ошибке (чаще всего 2-102).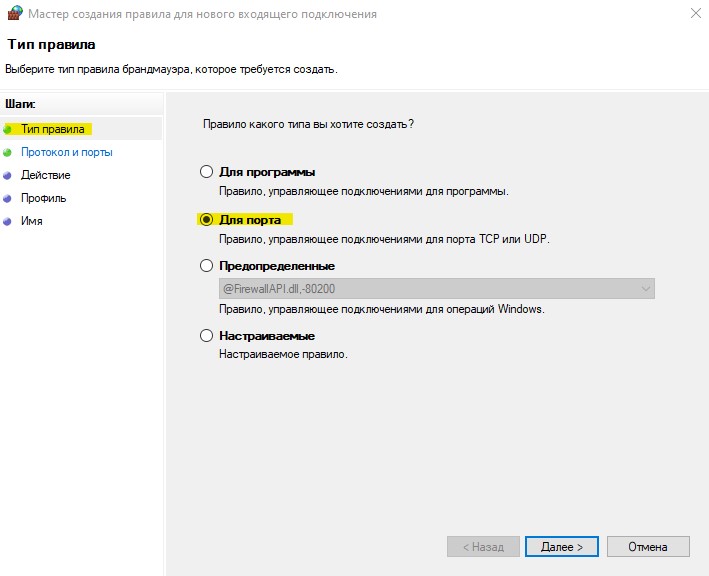 Вообще, при появлении любых сообщений, отличных от подтверждения работоспособности порта, его придется открывать. Но как открыть порт в Tunngle? Для начала посмотрим, какие настройки можно изменить непосредственно на маршрутизаторе.
Вообще, при появлении любых сообщений, отличных от подтверждения работоспособности порта, его придется открывать. Но как открыть порт в Tunngle? Для начала посмотрим, какие настройки можно изменить непосредственно на маршрутизаторе.
Как в Tunngle открыть порт 11155 на роутере
Сначала необходимо войти в веб-интерфейс роутера, вписав в адресной строке любого браузера адрес, который можно посмотреть на обратной стороне устройства (обычно 192.168.0.1 или 1.1), и ввести логин с паролем — для обоих полей, как правило, вписывается admin.
Примечание: если вы не знаете адреса, в командной строке введите ipconfig и скопируйте адрес основного шлюза. Заодно запишите свой адрес IPv4 (он понадобится в дальнейшем).
Итак, как открыть порт через Tunngle на роутере? Для этого необходимо заполнить форму, как показано на изображении ниже, а в поле IP-адреса LAN вписать свой собственный, после чего сохранить изменения. После этого открытый порт появится в списке. Проверить его состояние повторно можно в самой программе (должно появиться подтверждающее уведомление).
Использование другого активного порта
Теперь посмотрим, как открыть порт в Tunngle, используя для этого любой другой активный порт (например, выделенный под нужды торрент-клиента).
Для тестирования и генерирования порта лучше всего использовать программу uTorrent, в которой нажимается зеленая кнопка справа внизу.
В результате будет указан порт с наилучшим состоянием. Его нужно запомнить. После этого в настройках программы Tunngle в разделе роутера нужно ввести номер полученного порта, отметить флажком пункт UPnP и запустить тест (это позволит открыть порт принудительно). Далее останется только перезапустить основное приложение.
Открытие порта без маршрутизатора
Наконец, посмотрим, как открыть порт в Tunngle без роутера, если используется проводное соединение. В этом случае необходимо войти в параметры брэндмауэра и создать новое правило для входящих подключений.
В качестве объекта, для которого предназначено правило, указывает порт, вводится номер 11155, выбирается протокол UDP. Профили остаются без изменений. Затем вводится название правила, и выставленные настройки сохраняются (тип сети выбирается только домашний).
Профили остаются без изменений. Затем вводится название правила, и выставленные настройки сохраняются (тип сети выбирается только домашний).
Настройка приоритетов
Как открыть порт в Tunngle, разобрались. Теперь следует обратить внимание на один существенный нюанс. Дело в том, что при условии наличия нескольких сетевых адаптеров системе Tunngle может не иметь наивысшего приоритета в работе, из-за чего его функционирование может блокироваться.
В разделе изменения параметров адаптера нужно выбрать Tunngle, перейти к свойствам, в настройках протокола IPv4 выставить автоматическое получение адресов, а в дополнительных параметрах IP активировать пункт установки автоматического назначения метрики, после чего в обязательном порядке потребуется перезагрузка компьютера.
Возможные проблемы и методы устранения сбоев
Что касается проблем с настройками, только что описанная установка приоритета решает большинство из них. Но программа может блокироваться антивирусами и файрволом Windows. Поэтому устанавливать ее необходимо при отключенной антивирусной защите, а, если потребуется, то приложение следует внести в списки исключений и антивируса, и файрвола.
Поэтому устанавливать ее необходимо при отключенной антивирусной защите, а, если потребуется, то приложение следует внести в списки исключений и антивируса, и файрвола.
Иногда и настройки могут быть выставлены некорректно. Поэтому их следует проверить повторно и убедиться, что на роутере включен режим UPnP. В некоторых случаях проблемы могут возникать и по причине того, что после установки настроек не был произведен рестарт компьютерной системы (на это обратите особое внимание). Но описанные сбои можно назвать единичными случаями, поскольку обычно при правильной настройке проблемы не наблюдаются.
Как открыть порты для хамачи windows 10
Содержание
- Как открыть порты через Хамачи
- Шаг 1
- Шаг 2
- Шаг 3
- Шаг 4 (необязательный, но желательный)
- Как открыть порты через Хамачи
- Шаг 1
- Шаг 2
- Шаг 3
- Шаг 4 (необязательный, но желательный)
- Как открыть порты для Хамачи
- Этап 1
- Этап 2
- Этап 3
- Этап 4 желателен, но не обязателен.

- Настройка Hamachi за 3 шага: полная пошаговая инструкция от Бородача
- Шаг 1: Настройка в Windows
- Шаг 2: Настройка в самой программе
- Шаг 3: Проброс портов
- Шаг 4: Открытие портов
- Хамачи без доступа к интернету – что делать?
- Как открыть порты через Хамачи
- Шаг 1
- Шаг 2
- Шаг 3
- Шаг 4 (необязательный, но желательный)
- Видео
Как открыть порты через Хамачи
Вы можете открыть порты через Хамачи для организации прямого туннеля с другом (без ретранслятора). Для этого необходимо прописать порты в программе и сделать проброс портов в роутере. Чтобы все прошло успешно, у ваc должен быть «белый» IP адрес!
Шаг 1
Откройте настройки Hamachi.
Зайдите во вкладку «Параметры» и отключите использование прокси, как показано на скриншоте:
Шаг 2
Пропишите порты для TCP и UDP. Вам не нужно искать как узнать порт в Хамачи, вы можете прописать сюда любой свободный.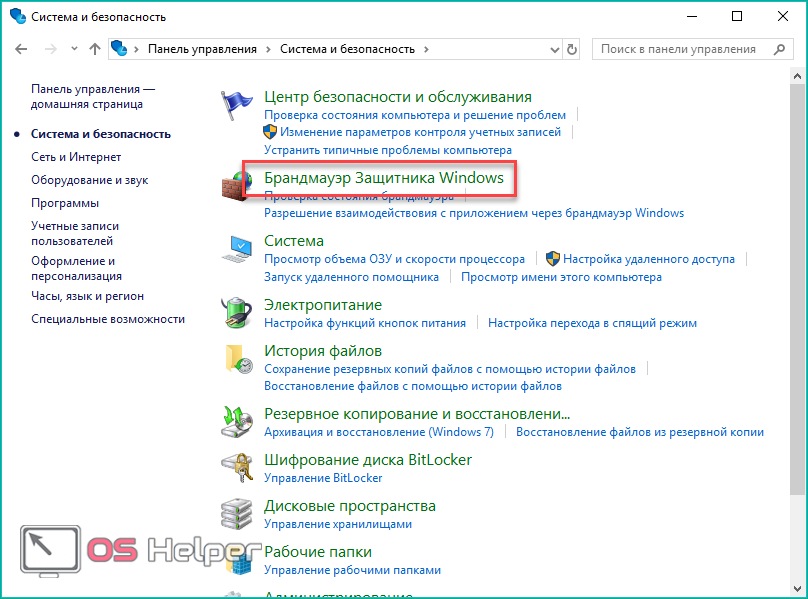 Я прописал для TCP 12121 и для UDP 12122:
Я прописал для TCP 12121 и для UDP 12122:
Шаг 3
Сделайте проброс портов на вашем роутере. В зависимости от его модели, настройки могут отличаться названиями. Я покажу, как пробросить порты на примере роутера TP-Link WR340.
Зайдите на роутер через браузер. В адресной строке вбейте IP роутера (по умолчанию – 192.168.0.1), затем авторизуйтесь, введя логин и пароль (обычно они указаны на корпусе маршрутизатора, по умолчанию логин «admin», пароль «admin».)
Во вкладке «Forwarding» откройте «Virtual Servers» и пропишите сюда ваши порты, нажав кнопку «Add New».
Сначала пропишите порт для протокола TCP – 12121. В поле «IP Address» пропишите локальный IP вашего компьютера (его можно узнать, посмотрев в «Сведения», в окне состояния вашего сетевого адаптера, в центре управления сетями) и нажмите кнопку «Save».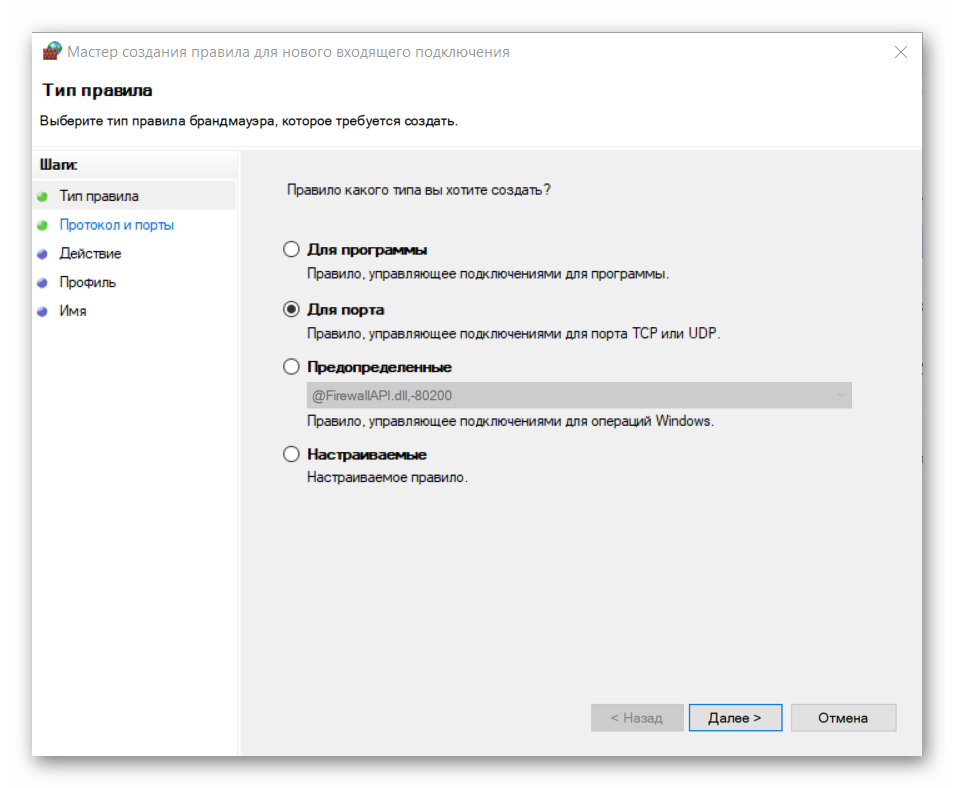
Затем пропишите порт для UDP – 12122.
Должно получиться вот так:
Шаг 4 (необязательный, но желательный)
Пропишите сюда IP адрес вашего компьютера и MAC адрес его сетевой карты.
MAC можно узнать в интерфейсе роутера, в меню «DHCP Clients List», он прописан напротив вашего IP.
Проброс портов завершен, перезагрузите роутер и затем, перезапустите Hamachi!
Источник
Как открыть порты через Хамачи
Вы можете открыть порты через Хамачи для организации прямого туннеля с другом (без ретранслятора). Для этого необходимо прописать порты в программе и сделать проброс портов в роутере. Чтобы все прошло успешно, у ваc должен быть «белый» IP адрес!
Шаг 1
Откройте настройки Hamachi.
Зайдите во вкладку «Параметры» и отключите использование прокси, как показано на скриншоте:
Шаг 2
Пропишите порты для TCP и UDP.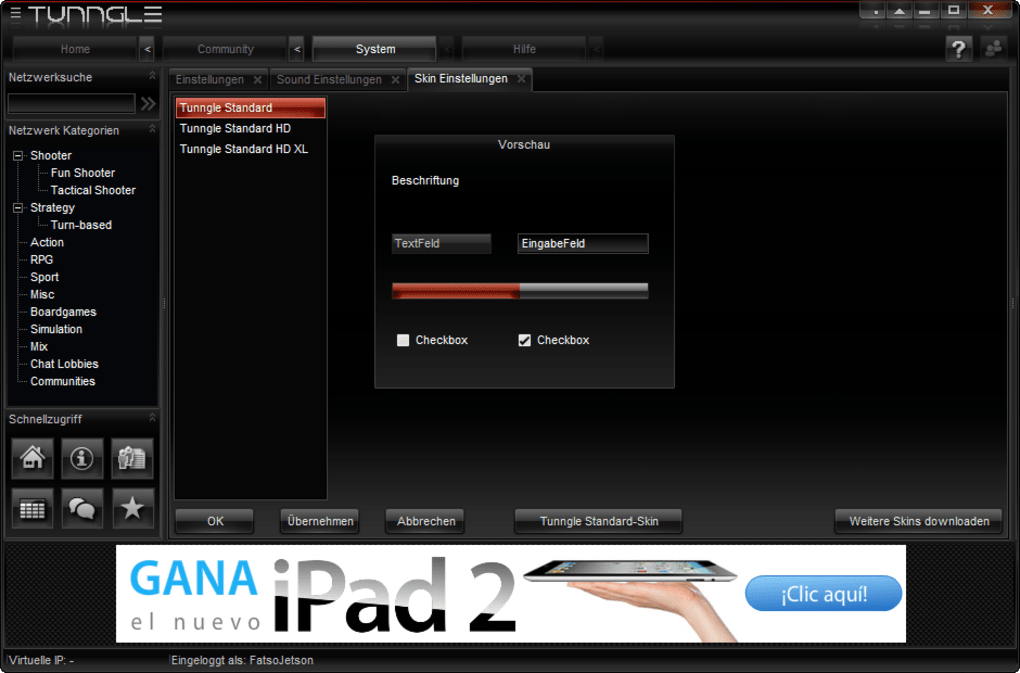 Вам не нужно искать как узнать порт в Хамачи, вы можете прописать сюда любой свободный. Я прописал для TCP 12121 и для UDP 12122:
Вам не нужно искать как узнать порт в Хамачи, вы можете прописать сюда любой свободный. Я прописал для TCP 12121 и для UDP 12122:
Шаг 3
Сделайте проброс портов на вашем роутере. В зависимости от его модели, настройки могут отличаться названиями. Я покажу, как пробросить порты на примере роутера TP-Link WR340.
Зайдите на роутер через браузер. В адресной строке вбейте IP роутера (по умолчанию – 192.168.0.1), затем авторизуйтесь, введя логин и пароль (обычно они указаны на корпусе маршрутизатора, по умолчанию логин «admin», пароль «admin».)
Во вкладке «Forwarding» откройте «Virtual Servers» и пропишите сюда ваши порты, нажав кнопку «Add New».
Сначала пропишите порт для протокола TCP – 12121. В поле «IP Address» пропишите локальный IP вашего компьютера (его можно узнать, посмотрев в «Сведения», в окне состояния вашего сетевого адаптера, в центре управления сетями) и нажмите кнопку «Save».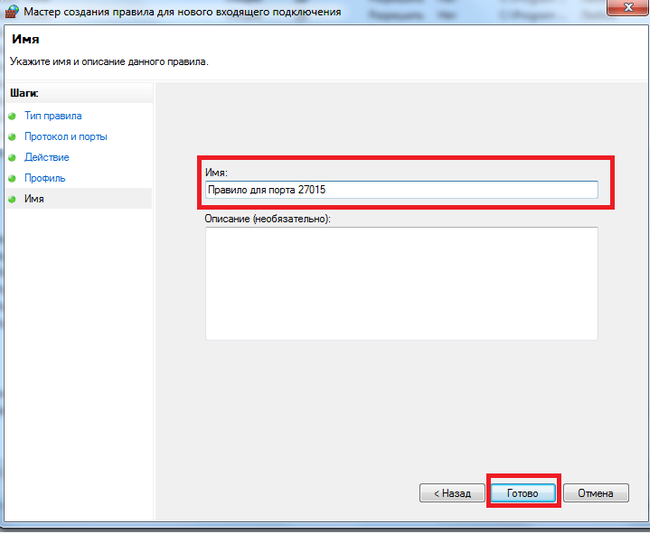
Затем пропишите порт для UDP – 12122.
Должно получиться вот так:
Шаг 4 (необязательный, но желательный)
Пропишите сюда IP адрес вашего компьютера и MAC адрес его сетевой карты.
MAC можно узнать в интерфейсе роутера, в меню «DHCP Clients List», он прописан напротив вашего IP.
Проброс портов завершен, перезагрузите роутер и затем, перезапустите Hamachi!
Источник
Как открыть порты для Хамачи
Для открытия портов посредством Hamachi для того, чтобы организовать прямой туннель с другом, не используя ретранслятор, просто пропишите порты в программе и сделайте проброс портов в роутере. Залогом успешной работы станет «белый» IP адрес.
Этап 1
Произведите открытие настроек Hamachi. На вкладке под названием следует отключить использование прокси, поскольку в данном случае они будут мешать.
Этап 2
Следует прописать порты, предназначенные для TCP и UDP. Вам не потребуется производить поиск узнавания порта в Hamachi, поскольку можно вписать любой свободный, например, TCP 12121 и для UDP 12122:
Вам не потребуется производить поиск узнавания порта в Hamachi, поскольку можно вписать любой свободный, например, TCP 12121 и для UDP 12122:
Этап 3
Произведите проброс портов в рамках вашего роутера. На основании модели, в настройках могут наблюдаться различия. Рассмотрим проброс com портов по примеру роутера марки TP-Link WR340.
На роутер потребуется зайти при помощи браузера. В адресной строке нужно ввести IP роутера. По умолчанию, это значение составляет 192.168.0.1. После этого пройдите авторизацию с вводом логина и пароля, указанных на корпусе маршрутизатора. Значениями по умолчанию принято считать логин и пароль «admin».
Вкладка «Forwarding» потребует открытия «Virtual Servers», в которой следует прописать порты и нажать кнопку под названием «Add New».
Для начала прописывается порт для протокола TCP – 12121. Поле «IP Address» должно содержать компьютерные IP локального типа. Для того чтобы узнать их, загляните в раздел «Сведения», который находится в окне состояния адаптера к сети в центре сетевого управления, а затем кнопку «Save».
Далее прописывается порт для UDP – 12122. Итоговая запись выглядит следующим образом:
Этап 4 желателен, но не обязателен.
Для выдачи одного и того же локального IP к вашему компьютеру после отключения потребуется специальная настройка. Имеется в виду компьютер, для которого прописывается проброс портов, основываясь на его настройках, и будет строиться работа. Для специальных настроек посетите пункт Меню «Advanced Settings», потом «DHCP», далее «Address Reservation», а затем выберите кнопку с названием «Add New».
Именно сюда следует прописать IP адрес собственного компьютера с MAC адресом карты, работающей в сети. Для того чтобы узнать MAC адрес, используйте интерфейс роутера и конкретное меню «DHCP Clients List», прописанное против IP.
На этом и завершается проброс портов. Далее следует перезагрузка роутера и перезапуск системы Hamachi.
Источник
Настройка Hamachi за 3 шага: полная пошаговая инструкция от Бородача
Всем привет! Сегодня мы поговорим про то, как настроить Хамачи на своем рабочем ПК для игр по виртуальной локальной сети.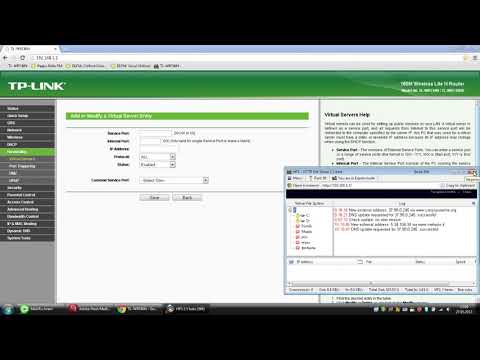 Статья разбита по шагам. Сначала мы выполним настройку в системе, потом в уже установленной программе. Третий шаг нужен для тех, у кого подключение к интернету идет через домашний роутер – там нужно будет пробросить порты. Я постарался расписать все как можно подробнее, но если у вас возникнут какие-то трудности или вопросы, то пишите в комментариях, и я вам обязательно помогу.
Статья разбита по шагам. Сначала мы выполним настройку в системе, потом в уже установленной программе. Третий шаг нужен для тех, у кого подключение к интернету идет через домашний роутер – там нужно будет пробросить порты. Я постарался расписать все как можно подробнее, но если у вас возникнут какие-то трудности или вопросы, то пишите в комментариях, и я вам обязательно помогу.
Шаг 1: Настройка в Windows
ncpa.cpl
ВНИМАНИЕ! На Windows 7 может быть проблема, когда сети «Hamachi» в списке не будет, в таком случае вам нужно найти более старую версию программы, установить её, и самое главное не обновлять до последней.
Шаг 2: Настройка в самой программе
Вы можете заметить, что напротив каждого IP участника будет желтый треугольник, что говорит о проблеме соединения. Их может и не быть, а в игре вы не будете видеть своих друзей – поэтому нужно внести некоторые изменения в настройки.
Шаг 3: Проброс портов
ВНИМАНИЕ! Данный шаг необходим только для тех, у кого интернет подключен через роутер.
В тех же самых дополнительных настройках указываем два порта:
Далее вам нужно зайти в настройки роутера и пробросить эти порты. Проброс нужен для того, чтобы роутер при обращении на выделенный порт перебрасывал на ваш компьютер. Для начала нам нужно выставить статический локальный IP вашего компа, чтобы он не изменился через какое-то время. Можно это конечно сделать через настройки маршрутизатора, но проще это сделать локально на компе:
Теперь нам нужно зайти в админку роутера и пробросить два порта, которые мы создали ранее в Хамачи: TCP (12121) и UDP (12122). И обязательно при пробросе указать IP-адрес нашего компа – ведь на него будет идти переадресация.
Для входа в интерфейс вам нужно будет ввести в адресную строку IP или DNS адрес маршрутизатора.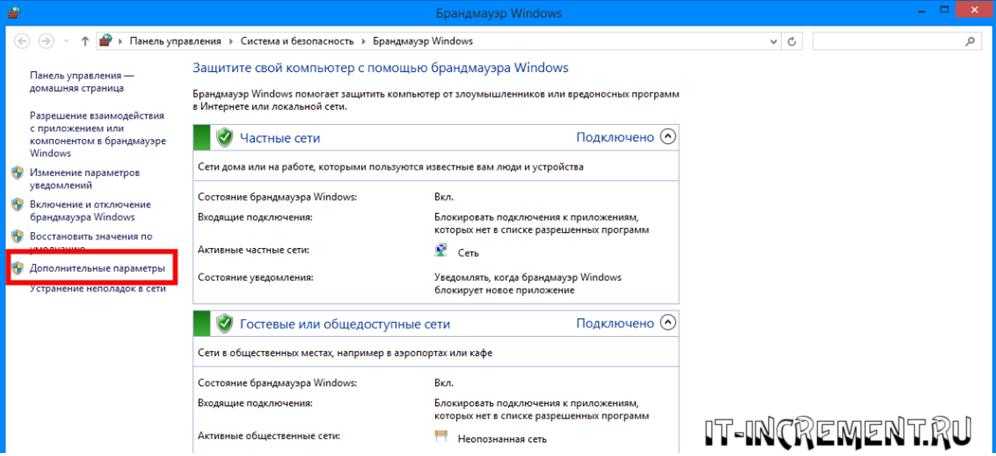 Чаще всего используют адреса: 192.168.1.1 или 192.168.0.1. Далее нужно будет ввести логин и пароль от аппарата. Напомню, что все эти данные есть на этикетке под корпусом. Если у вас есть сложности с входом в админку интернет-центра – читаем эту инструкцию.
Чаще всего используют адреса: 192.168.1.1 или 192.168.0.1. Далее нужно будет ввести логин и пароль от аппарата. Напомню, что все эти данные есть на этикетке под корпусом. Если у вас есть сложности с входом в админку интернет-центра – читаем эту инструкцию.
Старая прошивка
«Переадресация» – «Виртуальный сервер» – нажимаем по кнопке «Добавить».
Вводим «Порт сервера» как 12121, далее вводим IP нашего компа, указываем протокол «TCP» и «Сохраняем параметры». Создаем такой же проброс и для UDP порта со значением порта «12122».
Новая прошивка
«Дополнительные настройки» – «Переадресация NAT» – «Виртуальные серверы» – нажимаем по кнопке «Добавить». Указываем внешний порт, вводим IP адреса вашего компа и указываем протокол. Создаем оба правила для TCP и для UDP. Порты указываем такие же, как в Хамачи.
«Интернет» – вкладка «Переадресация портов» – кликаем по кнопке добавить.
Указываем порт, протокол и IP вашего компа. Напомню, что правило нужно создать для обоих протоколов.
Напомню, что правило нужно создать для обоих протоколов.
D-Link
На классической прошивке находим «Межсетевой экран» и переходим в «Виртуальные серверы».
В темной прошивке данный раздел находится в «Расширенных настройках».
Кликаем, чтобы добавить правило и вводим все нужные данные. Ещё раз повторюсь, что надо добавить два проброса: TCP и UDP, и не забыть про IP ПК.
Старая прошивка
Нажимаем по щиту, переходим в «Межсетевой экран» и кликаем по кнопке «Добавить правило».
В строку «IP-адрес назначения» – вписываем айпишник компа. Далее ниже указываем протокол и вводим номер порта. Создаем два правила.
Новая прошивка
Переходим в раздел «Переадресация» и кликаем по кнопке «Добавить правило». Нам нужны следующие строчки:
Добавить нужна два правила для каждого протокола.
«Переадресация» – «Виртуальный сервер» – вводим IP, протокол и указываем внешний номер порта. Создаем два привила.
Создаем два привила.
Переходим в «Applications & Gaming» – «Single Port Forwarding» – указываем параметры как на картинке ниже.
«Расширенные настройки» – «Виртуальный сервер».
Вводим нужные значение и добавляем два правила.
Шаг 4: Открытие портов
Хорошо, мы порты пробросили, но теперь их нужно открыть в Windows. Для этого нужно создать два правила для UDP (12122) и TCP (12121) в Windows. О том, как это сделать смотрим отдельные инструкции:
Хамачи без доступа к интернету – что делать?
Скорее всего есть проблема с драйверами, которые были установлены на виртуальную сетевую карту для данного приложения. Я бы советовал скачать другую версию и переустановить программу заново. Если это не поможет, то полностью удаляем приложение с компа. А потом обновляем драйвера для своей сетевой карты или Wi-Fi модуля. Инструкции смотри ниже:
После этого устанавливаем программу повторно. Лучше всего её скачать с официального сайта, а не с сомнительных файлообменников.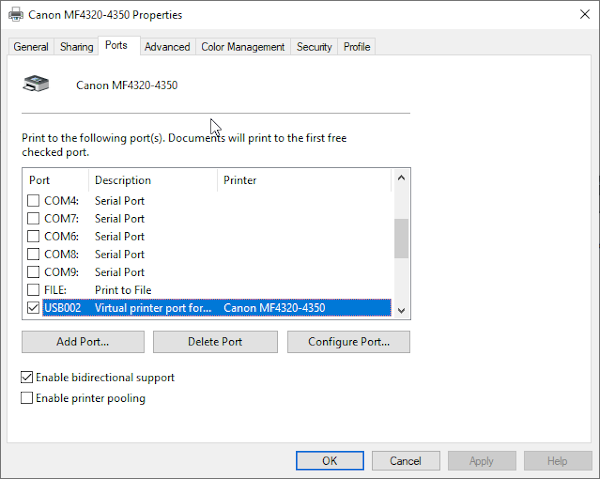
Источник
Как открыть порты через Хамачи
Как пользоваться Хамачи
Как играть через Хамачи по сети
Не знаете, как открыть порты для Хамачи? Прочитайте эту статью, она сможет ответить на все ваши вопросы.
Открыть все необходимое можно легко, если организовать прямой туннель с другим пользователем, то есть без ретранслятора. Для выполнения этого, надо написать порты в утилите, потом выполнить проброс портов Hamachi через роутер. Для хорошей работы нужно иметь чистый АйПи-адрес.
Шаг 1
Шаг 2
Выполните прописку значений для портов. Тут не придется долго думать, как узнать порт Hamachi, ведь здесь можно просто вписать любое незанятое число. Так для ТСР можно ввести 12121, UDP 12122.
Шаг 3
Выполните проброс порта. Обратите внимание на то, что у разных моделей могут быть разные наименования. Рассмотрим действия на конкретном примере:
Зайдите в настройки роутера, используя браузер. Если не знаете, как узнать Айпи в Хамачи, то стандартно используется 192.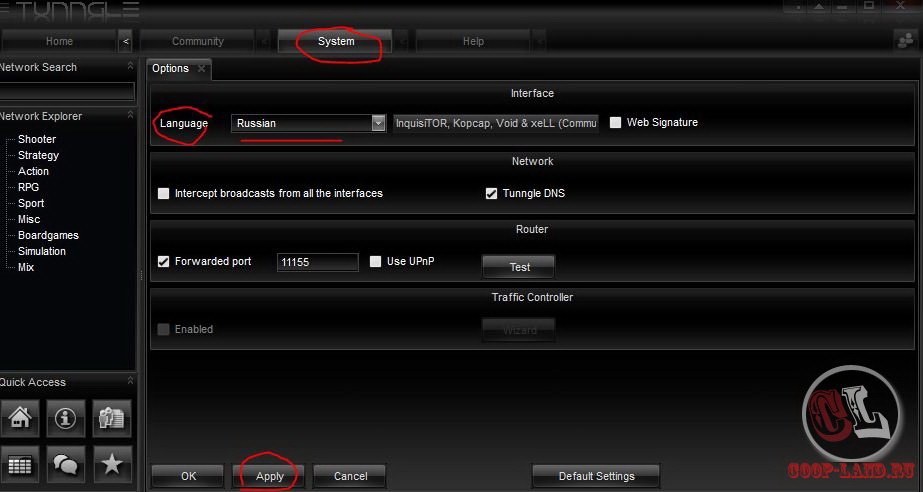 168.0.1. После этого введите данные от учетной записи, стандартно обе строчки нужно заполнить словами admin.
168.0.1. После этого введите данные от учетной записи, стандартно обе строчки нужно заполнить словами admin.
Выполните вход в меню «Отправление», загляните в «Виртуальный сервер», введите данные портов.
Сначала добавьте данные о протоколе ТСР. В графе IP-адреса нужно прописать виртуальный адрес. Для того чтобы его узнать, необходимо зайти в сведения адаптера, после чего нажмите «Сохранить».
После этого впишите данные о втором порте.
Шаг 4 (необязательный, но желательный)
Для того чтобы всегда использовался один виртуальный адрес, даже после того, как роутер будет отключен (именно для него мы прописывали все данные выше), надо выполнить особую параметризацию.
Поздравляем! Процесс проброса порта успешно завершился. Чтобы начать работу, осуществите перезагрузку роутера, затем выполните запуск программного обеспечения Hamachi.
Источник
Видео
Гайд: как открыть порты Hamachi в брандмауэре Windows 10
КАК ПРАВИЛЬНО ОТКРЫТЬ ПОРТ НА ЛЮБОЙ ВЕРСИИ WINDOWS!!! ПРАВИЛЬНОЕ ОТКРЫТИЕ ПОРТА
Способы открытия портов на Windows 10, 8, 7
КАК ОТКРЫТЬ ПОРТЫ ЗА 3 МИНУТЫ, 100{2cdbba1e2e46df79530a696bf9302627cd4ca65006f2d63a95afa4b89c912860} РАБОЧИЙ СПОСОБ!!! ASUS!!!
Как открыть порты? ЛЕГКО! + как подключиться к другу через локальную сеть с помощью Hamachi
КАК ОТКРЫТЬ ПОРТЫ БЕЗ ХАМАЧИ | БЕЗ НАСТРОЕК РОУТЕРА | БЕЗ БРАНДМАУЭРА
КАК ОТКРЫТЬ ПОРТЫ ДАЖЕ ЕСЛИ У ВАС СЕРЫЙ IP??? HOW TO OPEN PORTS ???
как сделать хамачи сервер и открыть порты
Как разблокировать порты 80, 443, 25565, 4950, 2955, 20, 27015 в Windows 7 & 10
Как открыть порты на Windows 10
Как открыть порт в Tunngle
Показать / Скрыть текст
Вопреки расхожему воззрению многих интересующихся юзеров, для использования Tunngle не много просто установить программку и запустить ее, чтоб поиграть в возлюбленную игру. Принципиально осознавать, что программка употребляет не самую ординарную и понятную систему работы, и поэтому после первой установки нужно произвести нужные опции приложения.
Принципиально осознавать, что программка употребляет не самую ординарную и понятную систему работы, и поэтому после первой установки нужно произвести нужные опции приложения.
Механизм работы
Для начала стоит осознавать то, что делает с компом Tunngle при работе. Эта программка на самом деле является VPN клиентом, который перенастраивает маршрутизацию соединения. Исключительно в отличие от обыденных анонимизаторов и иных систем для переадресации, тут соединение направляется так, чтоб работать с определенными эмулированными серверами. Как раз они и предоставляют доступ к мультиплееру в играх.
Само собой, просто так сделать это не выходит. Так что юзер должен без помощи других произвести определенные опции для того, чтоб достигнуть неплохой производительности от работы Tunngle.
Диагностика соединения
Для начала стоит произвести диагностику свойства работы Tunngle. Полностью может выйти, что никаких дополнительных опций не будет нужно.
Сначала необходимо запустить программку.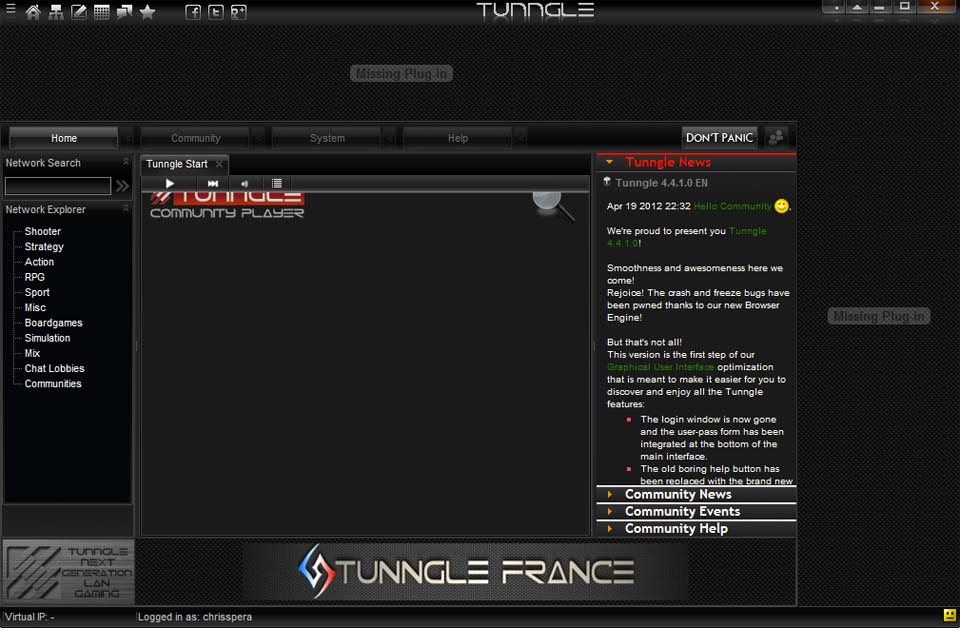 В правом нижнем углу будет размещаться квадратный смайлик, который показывает качество соединения.
В правом нижнем углу будет размещаться квадратный смайлик, который показывает качество соединения.
Обозначения расшифровываются соответствующе:
- Зеленоватый улыбающийся – хорошее соединение и работа порта, никаких ограничений и проблем в функционирование системы нет. Можно свободно играть.
- Желтоватый нейтральный – не самое наилучшее качество, имеются проблемы, но в целом все должно работать.
- Красноватый печальный – требуется открытие порта и перенастройка ценностей адаптера, поиграть будет нереально.
Как можно осознать, предстоящая работа нужно исключительно в случае наличия желтоватого либо красноватого статусов.
В таком случае сперва также стоит продиагностировать состояние порта для игры.
- Для этого необходимо отправиться в «Настройки» и избрать пункт «Параметры».
В центре клиента раскроется область с опциями соединения. Тут будет нужно надавить кнопку «Проверить» в центральной части в разделе «Роутер».
Если вправду имеются задачи, через некое время появится соответственное окно, сообщающее о проблемах порта или его полном закрытие. Система сама оценит, как это вредно для эффективности программки, и уведомит юзера.
В случае, если система выдала какой-нибудь итог, не считая доказательства того, что все работает отлично, стоит приступать к остальным настройкам, о которых говорится ниже.
Открытие порта
Открыть порт для Tunngle – это одно из главных требований программки для действенной работы. Обычно, при перенастраивании данного параметра смайлик уже отрадно изменяется на зеленоватый.
Есть два главных метода совладать с этой неувязкой.
Метод 1: Настройка роутера
Основной способ, действенный и надежный. Нам будет нужно сделать особый порт для Tunngle в настройках роутера.
- Для начала необходимо выяснить IP собственного роутер. Для этого следует вызвать протокол «Выполнить» композицией кнопок «Win» + «R» или через меню «Пуск».
 Тут необходимо запросить консоль командой «cmd».
Тут необходимо запросить консоль командой «cmd».
В консоли нужно ввести команду
ipconfig
Сейчас появятся данные об применяемых адаптерах и соответственных номерах IP. Тут нам будет нужно пункт «Основной шлюз». Номер отсюда необходимо скопировать. Не стоит пока закрывать окно, отсюда будет нужно к тому же другой номер IP.
Дальше необходимо зайти в хоть какой браузер и ввести номер в адресную строчку. Должен получиться адресок по типу «https://[номер IP]».
После чего раскроется страничка для входа в опции роутера. Тут будет нужно ввести надлежащие данные для авторизации и получения доступа. Обычно, они указываются или на самом роутере, или в прилагаемых документах.
В этом случае подвергнется рассмотрению в качестве примера роутер Ростелеком F@AST 1744 v4.
Тут будет нужно заполнить форму данных для сотворения порта.
Данный порт добавится в перечень ниже.
Сейчас можно проверить его открытость. Сделать это можно 2-мя методами.
- 1-ый – зайти в опции Tunngle и опять устроить проверку. Если все изготовлено правильно, то появится соответственное подтверждающее сообщение.
2-ой – пользоваться посторонними веб-сайтами. Более пользующимся популярностью в этом плане является 2ip.ru.
Веб-сайт 2ip.ru
Тут будет нужно ввести ранее обозначенный номер порта, после этого надавить «Проверить».
В случае фуррора система продемонстрирует красноватую надпись «Порт открыт».
Сейчас можно перезапустить Tunngle и продолжить работу.
Метод 2: Внедрение другого порта
Данный метод существенно упрощает задачку, позволяя использовать другой работающий порт.
- Для этого, как ни удивительно, пригодится другая программка, которая отлично работает с портами в вебе. Идеальнее всего подойдет uTorrent.
- Тут необходимо надавить на значок, обозначающий соединение, в правом нижнем углу. Почаще это или зеленоватый круг с галочкой, или желтоватый треугольник с восклицательным знаком.
Раскроется особое окно для тестирования порта. Тут следует направить внимание на номер порта и начать тестирование.
Если по его итогам система продемонстрирует две галочки в каждом из тестов, то данный порт можно считать неплохим.
Если же нет, то можно зайти в опции программки…
… и тут войти в раздел «Соединение». Здесь можно узреть номер порта и кнопку «Генерировать». Это позволит сделать новый номер, после этого его можно протестировать опять.
Это позволит сделать новый номер, после этого его можно протестировать опять.
Как результат, необходимо получить номер порта, который система будет распознавать, как неплохой. Этот номер стоит скопировать. Сейчас необходимо отправиться в Tunngle. Тут будет нужно войти в опции программки.
Юзер может узреть в области «Роутер» поле для ввода номера порта. Туда стоит ввести приобретенный методом тестирования в uTorrent код. Также следует поставить галочку в варианте рядом – «Использовать UPnP». Эта функция не всегда работает, но часто помогает — она принудительно открывает обозначенный в программке порт.
Остается сохранить все конфигурации и перезапустить программку. Сейчас загрузка будет происходить малость подольше, но программка будет показывать удовлетворенный зеленоватый смайлик, и все будет работать отлично.
Неувязка данного способа состоит в том, что он часто дает сбой, и система перестает использовать данный порт нормально. Если не удается вышеуказанным, то таким методом будет нужно переназначать порт при каждом запуске системы, чтоб достигнуть эффективности.
Если не удается вышеуказанным, то таким методом будет нужно переназначать порт при каждом запуске системы, чтоб достигнуть эффективности.
Ценность адаптера
Важную роль в работе Tunngle занимает его исполнительный ценность посреди доступных адаптеров. По дефлоту он должен быть наибольшим, чтоб ничто не мешало ему работать корректно.
Для этого необходимо отправиться в опции компьютера и поглядеть, какие характеристики тут установлены у адаптера Tunngle.
- Если использовать «Параметры», то путь последующий:
Характеристики -> Сеть и веб -> Ethernet -> Настройка характеристик адаптера
Если же употребляется «Панель управления», то тут путь последующий:
Панель управления -> Центр управления сетями и общим доступом -> Изменение характеристик адаптера
- Тут нужно избрать адаптер Tunngle.
Необходимо зайти в характеристики этого адаптера.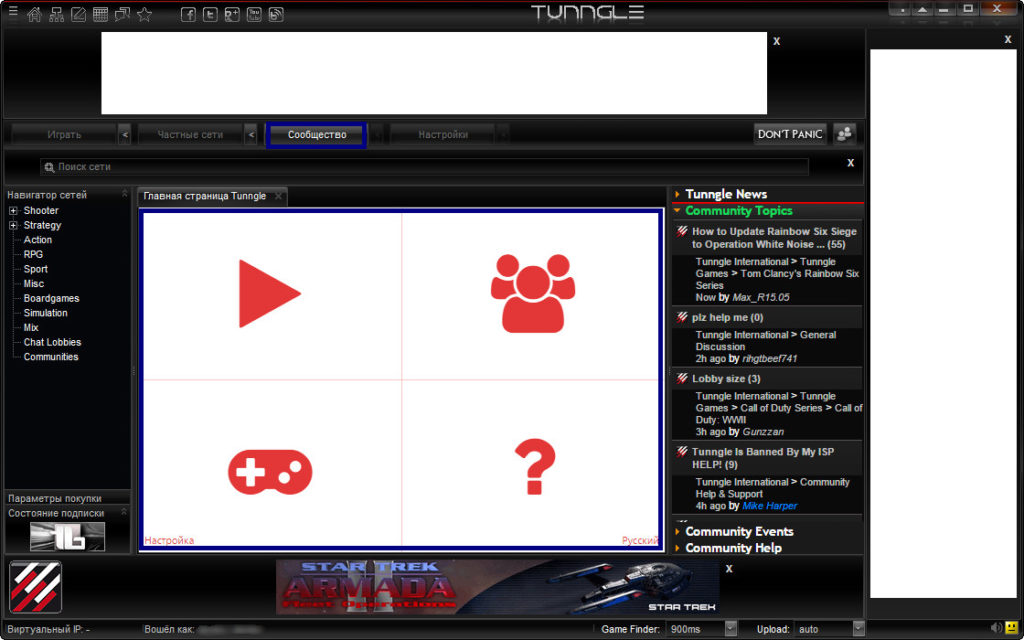 Для этого необходимо надавить на него правой кнопкой мыши и избрать соответственный вариант во всплывающем меню.
Для этого необходимо надавить на него правой кнопкой мыши и избрать соответственный вариант во всплывающем меню.
Раскроется новое окно. Тут сходу будет виден перечень применяемых компонент при подключении. Тут для Tunngle должно быть отмечено «IP версии 4(TCP/IPv4)».
Дальше на первой вкладке «Общие» необходимо надавить кнопку «Дополнительно».
Тут в новеньком окне стоит проверить галочку в пт «Автоматическое предназначение метрики». Этот параметр автоматом меняет ценность адаптеров на Tunngle при каждом новеньком старте системы.
После чего остается применить установки и перезапустить компьютер. Сейчас с ценностью не должно быть заморочек.
Сейчас с ценностью не должно быть заморочек.
Внутренние опции клиента
В конце стоит кратко упомянуть про отдельные характеристики клиента, которые доступны юзеру.
Поначалу стоит сказать, что выбор в бесплатной версии довольно ограничен. Для доступа к полному функционалу программки необходимо владеть версией лицензии Premium. Сюда входят:
- Автоматическое обновление – Tunngle без помощи других будет загружать и устанавливать свежайшие версии. В почти всех случаях сервис не работает с устаревшими версиями (некие из их стопроцентно теряют поддержку), и обновлять приходится вручную.
- Автопереподключение – очень нужная функция, позволяющая не мучиться при ошибках работы протокола и сбоя сети.
- Отключение рекламы и баннеров общества – очень увлекательный подход, когда для покупателя реклама убирается не автоматом, а по его желанию.
- Панель покупки игр – на бесплатных лицензиях включена по дефлоту и предлагает сделать покупки в своем магазине от Tunngle.

Если войти в уже знакомый пункт «Параметры», то тут находятся только те опции, которые касаются подключения. Расположенные тут характеристики не следует трогать без необходимости и наличия определенных заморочек с работой сервиса.
Единственные две области, с которыми можно свободно работать – это «Роутер» и «Диспетчер трафика». С первым уже пришлось работать в обрисованных ранее пт, он настраивает подключение к порту системы. 2-ой доступен для Premium-пользователей и позволяет мониторить расход трафика веба. Это очень принципиально для юзеров, у каких есть только тарифицируемый веб.
Также в Tunngle можно произвести опции, которые не касаются его прямой работоспособности.
- Во-1-х, это цветовая схема дизайна программки. Для этого служит пункт «Обложки» в меню «Настройки».
Тут представлены 3 варианта – темный, белоснежный и сероватый. Можно избрать хоть какой на собственный вкус. Также здесь есть несколько схожих опций.

- Во-2-х, можно урегулировать, какие звуковые извещения будет создавать программка. Для этого в тех же «Настройках» необходимо зайти в «Звуки».
Тут по дефлоту отмечены все варианты извещений. Если что-то из этого мешает, то можно отключить.
Дополнительно
В конце стоит разглядеть несколько дополнительных данных о разных, обрисованных ранее настройках.
- Спектр номеров портов составляет от 1 до 65535. При разработке открытого порта через роутер можно избрать хоть какой номер и позже также ввести его в Tunngle. Но лучше создавать открытый порт с обозначенным по дефлоту номером, так как в неприятном случае не все другие игроки сумеют узреть сделанный юзером сервер.
- Юзеров часто напрягает то, что многие сервисы проверки портов (тот же 2ip.ru) часто отмечают зеленоватым цветом закрытый порт, а открытый напротив – красноватым. Это удивительно, так как как раз открыть и требуется. По сути считается, что компьютер не обязан иметь подключения к открытым портам.
 Все поэтому, что это дает доступ к компу от других источников, подключающихся по этому же номеру, и все выходит опасным. Так что всегда стоит иметь при для себя надежную систему защиты компьютера.
Все поэтому, что это дает доступ к компу от других источников, подключающихся по этому же номеру, и все выходит опасным. Так что всегда стоит иметь при для себя надежную систему защиты компьютера. - Время от времени стоит испытать отключить антивирус и брандмауэр системы, если порт упрямо не раскрывается. В неких случаях это помогает.
- В неких ситуациях при проверке порта он может обозначаться, как закрытый, но при всем этом не являться таким. Это в большинстве случаев происходит в ситуации, когда время отклика компьютера в сети превосходит определенный порог. В таком случае порт будет работать, но время от времени с тормозами. Это находится в зависимости от скорости и стабильности сети.
- Открытие порта в принципе является стандартизированной процедурой, но интерфейс опции у различных роутеров может отличаться. Для получения аннотации можно обратиться к веб-сайту Portforward.
Перечень роутеров на Portforward
По ссылке раскроется перечень доступных роутеров, тут следует избрать поначалу собственного производителя, а потом модель устройства.
 После чего раскроется подробная аннотация о том, как открыть порт на данном роутере. Веб-сайт английский, но все довольно понятно даже просто по картинам.
После чего раскроется подробная аннотация о том, как открыть порт на данном роутере. Веб-сайт английский, но все довольно понятно даже просто по картинам.
Заключение
После проведения всех вышеуказанных опций Tunngle должен работать с хорошей эффективностью. Время от времени может появиться необходимость поновой перенастраивать некие характеристики в случае обновления программки. Но морок будет меньше – к примеру, порт все равно будет открытым, необходимо будет только указать в Tunngle соответственный номер.
Источник: lumpics.ru
12 лучших альтернатив Hamachi для игр в виртуальной локальной сети (2022 г.)
Многие онлайн-игры для ПК были разработаны с учетом идеи локального многопользовательского режима (будь то игра на разделенном экране или что-то еще). Вместо того, чтобы всегда подключаться к Интернету, вы можете просто собраться вместе со своими друзьями, подключить каждую систему к маршрутизатору локальной сети и сыграть в полную силу в многопользовательской игре по вашему выбору. К сожалению, если вы находитесь вдали от своих друзей, единственный вариант — подключиться к общедоступному онлайн-серверу. Всегда есть возможность создать свой собственный сервер, но для этого требуется переадресация портов на вашем маршрутизаторе, что может быть не для всех. Таким образом, на ум приходят создатели виртуальных локальных сетей, и имя Hamachi появляется первым. Hamachi существует уже довольно давно и является наиболее предпочтительным выбором многих геймеров.
К сожалению, если вы находитесь вдали от своих друзей, единственный вариант — подключиться к общедоступному онлайн-серверу. Всегда есть возможность создать свой собственный сервер, но для этого требуется переадресация портов на вашем маршрутизаторе, что может быть не для всех. Таким образом, на ум приходят создатели виртуальных локальных сетей, и имя Hamachi появляется первым. Hamachi существует уже довольно давно и является наиболее предпочтительным выбором многих геймеров.
При этом у Hamachi есть свои недостатки. Самый большой из них заключается в том, что в бесплатной учетной записи конкретная виртуальная локальная сеть может иметь не более 5 клиентов, включая хост. Кроме того, пользователи испытывают много задержек и задержек. Это действительно разрушает игровой опыт. По моему опыту, когда я размещаю свой собственный сервер с помощью переадресации портов, мои друзья получают пинг 20-30 мс, тогда как на Hamachi их пинг легко превышает 100 мс. Таким образом, приходится прибегать к лучшим и эффективным альтернативам Hamachi. Итак, если вы также заинтересованы в играх в виртуальной локальной сети и вам надоел Hamachi, читайте дальше, поскольку мы представляем вам наш список из 12 лучших альтернатив Hamachi, которые вы можете использовать в 2022 году.
Итак, если вы также заинтересованы в играх в виртуальной локальной сети и вам надоел Hamachi, читайте дальше, поскольку мы представляем вам наш список из 12 лучших альтернатив Hamachi, которые вы можете использовать в 2022 году.
Лучшие альтернативы LogMeIn Hamachi в 2022 году
Содержание
1. ZeroTier
ZeroTier может быть именем, о котором вы не слышали, но это одна из лучших альтернатив Hamachi для создания собственного виртуального ЛВС. Благодаря поддержке практически для всех операционных систем, включая Windows, MacOS, iOS, Android и Linux , ZeroTier везде. ZeroTier — это приложение с открытым исходным кодом, которое поставляется с бесплатными приложениями для Android и iOS. Программному обеспечению удается предоставить возможности, предлагаемые лучшими VPN-сервисами , SDN и SD-WAN с одной системой. Более того, это программное обеспечение очень простое в использовании, и нет необходимости в какой-либо переадресации портов.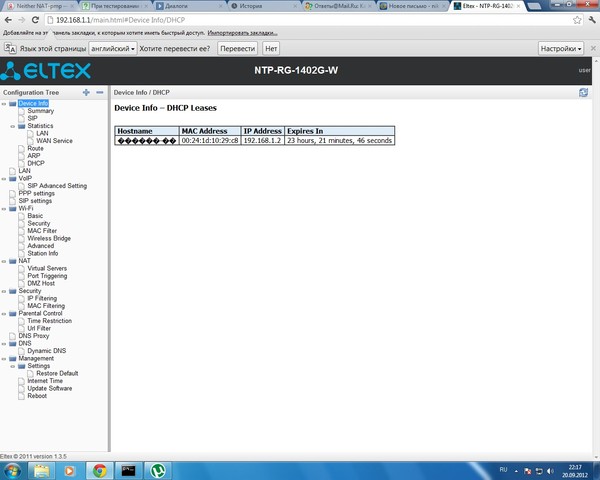
Так как это открытый исходный код, вы получаете огромную поддержку сообщества. Вы всегда можете оплатить расширенный план, чтобы получить дополнительную поддержку наряду с другими преимуществами. Честно говоря, ZeroTier — один из самых простых, но самых продвинутых создателей виртуальных локальных сетей, который обещает низкий пинг, простой пользовательский интерфейс и отлично подходит для игр, а также других функций VLAN .
Скачать (бесплатно, профессиональный план — 49 долларов в месяц)
2. PlayHide VPN
Другое программное обеспечение, такое как Hamachi, PlayHide VPN — это сервис, разработанный на основе OpenVPN, и он не требует настройки переадресации портов. Одним из привлекательных аспектов PlayHide является тот факт, что вы можете начать работу, даже не создавая специальную учетную запись. Клиентское приложение легкое и простое. Для обеспечения безопасности при использовании приложения PlayHide VPN также предлагает отключить функцию SMB. Стоит отметить, что PlayHide имеет открытый исходный код, и вы можете проверить исходный код приложения на GitHub (веб-сайт). В целом, если вам нужно просто работающее приложение, PlayHide VPN — ваш лучший выбор.
Стоит отметить, что PlayHide имеет открытый исходный код, и вы можете проверить исходный код приложения на GitHub (веб-сайт). В целом, если вам нужно просто работающее приложение, PlayHide VPN — ваш лучший выбор.
Скачать PlayHide VPN (бесплатно)
3. GameRanger
GameRanger, начавшийся как проект еще в 1999 году для macOS, а затем осенью 2008 года расширенный до игр на ПК, является одним из самых надежных игровых решений для локальных сетей, доступных пользователям. из лучших альтернатив Hamachi. В то время как клиент может быть застенчив с общим количеством предлагаемых функций по сравнению с его конкурентами, уровень безопасности и стабильности GameRanger не имеет себе равных . Это связано с тем, что в отличие от других игровых клиентов виртуальной локальной сети, которые используют различные драйверы для эмуляции сетевых игр, GameRanger делает это внутри своего клиента. Положительным моментом является то, что имеют очень низкий пинг и высокий уровень безопасности .
Следует отметить тот факт, что, хотя Hamachi можно использовать для игры в любую сетевую игру через Интернет, GameRanger работает только со своим списком поддерживаемых игр. Это связано с тем, что поддержка каждой игры должна быть добавлена в клиент GameRanger. В целом, если ваша игра поддерживается, и вы ищете простую альтернативу, вы не найдете ничего лучше, чем GameRanger.
Загрузить (бесплатная подписка Silver — 19,95 долл. США в год, подписка Gold — 39,95 долл. США в год)
4. NetOverNet
Если вы ищете самую простую в использовании альтернативу Hamachi для создания виртуальной локальной сети для проведения частных игровых сессий, обратите внимание на NetOverNet. Этот простой, но мощный инструмент позволяет подключать несколько устройств через Интернет. В то время как большая часть программного обеспечения, ранее упомянутого в списке, ориентирована на игры, NetOverNet, по сути, является простой эмулятор VPN , который в дальнейшем можно использовать для игровых целей.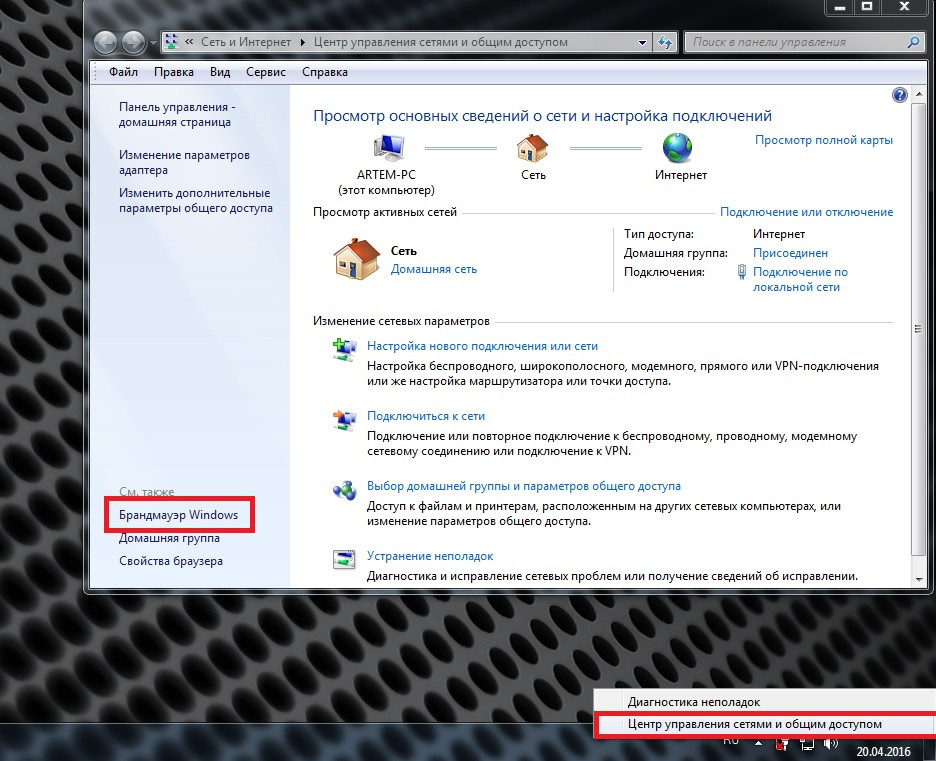
При использовании NetOverNet каждое устройство имеет собственный логин/пароль для подключения и доступно в виртуальной сети пользователя по IP-адресу, указанному в приватной области. И несмотря на то, что он не разрабатывался с точки зрения геймера, клиент довольно хорошо работает для игровых целей.
Кроме того, используя этот клиент, можно также получить прямой доступ к удаленным компьютерам , которые являются частью виртуальной сети, что позволяет использовать клиент для обмена данными между всеми системами. Другими словами, это отличная альтернатива Hamachi для создания собственного VPN. При этом максимальное количество клиентов, которых вы получаете, составляет всего 16 в плане авансовых платежей. В целом, это не работает для общего доступа, но вполне подходит для тех, кто хочет проводить частные игровые сеансы в локальной сети.
Скачать (бесплатно, базовый – 5 долл. США в месяц, расширенный – 10 долл. США в месяц, XXL – 150 долларов США в месяц)
5.
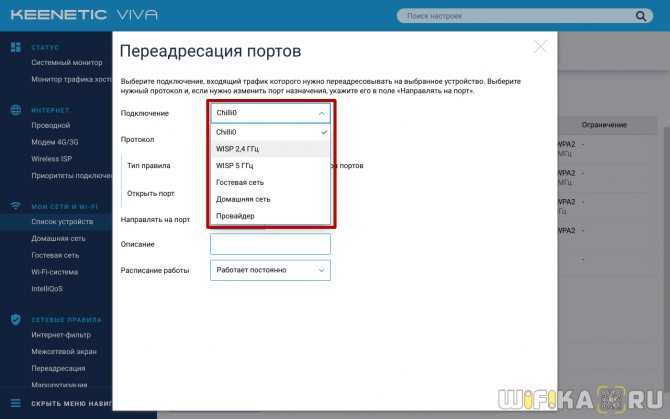 Wippien
WippienЕще одна впечатляющая альтернатива Hamachi, которую вы можете попробовать, это Wippien. Если вы геймер, который не любит устанавливать ненужные и огромные навороты в свои системы, Wippien для вас. Пусть вас не вводит в заблуждение странное название, сам инструмент очень прост в использовании. Он использует компонент WeOnlyDo wodVPN для установления P2P-соединения с каждым из клиентов для установления VPN. Более того, приложение не только полностью бесплатное, но и с открытым исходным кодом. При этом приложение хорошо работает только с Аккаунты Gmail или Jabber , и он не поддерживает другие службы электронной почты для регистрации.
Что касается использования в играх, вы можете напрямую использовать его для любой игры, использующей локальную сеть для многопользовательских игр. И лучшая часть? Имея всего 2 МБ , это программное обеспечение является одним из самых легких создателей VPN, который, поверьте мне на слово, работает очень хорошо.
Скачать (бесплатно)
6. Парсек
Parsec — еще одна альтернатива Hamachi, изменившая представление о том, как мы вместе играем в видеоигры. Хотя с самого начала кажется, что Parsec — это все об аркадных играх, это гораздо больше. Parsec позволяет создавать виртуальные игровые серверы в локальной сети, используя функцию локального кооператива.
Он использует одноранговое соединение с методами обхода NAT для оптимального подключения различных компьютеров в Интернете. На платформе Parsec вы можете играть в многопользовательские игры с кем угодно в мире со значительно низкой задержкой. Компания использует собственную технологию, позволяющую пользователям играть в игры со скоростью 60 кадров в секунду на множестве устройств.
Уверяю вас, что у Parsec нет таких проблем с задержкой, как у Hamachi. Кроме того, вы можете найти геймеров в Интернете и вместе сыграть в ряд аркадных игр, используя службу подбора партнеров. По сути, играйте в игры с кем угодно, в любой точке мира. Так что, если вы ищете лучшую альтернативу Hamachi, обязательно попробуйте Parsec.
По сути, играйте в игры с кем угодно, в любой точке мира. Так что, если вы ищете лучшую альтернативу Hamachi, обязательно попробуйте Parsec.
Загрузка (бесплатно, почасовая оплата в зависимости от использования; обычно начинается с 0,50 долл. США в час)
7. FreeLAN
Далее следует универсальный создатель VPN, FreeLAN. Большинство из вас должно быть уже знакомо с этим названием, поскольку FreeLAN — одно из самых известных и простых приложений для создания собственной виртуальной частной сети. Что хорошего в этом программном обеспечении, так это то, что оно с полностью открытым исходным кодом и может быть настроено для создания сети в соответствии с различными топологиями, такими как клиент-сервер, одноранговая или гибридная .
Вы можете настроить все это в соответствии с вашими предпочтениями. При этом программное обеспечение не имеет графического интерфейса , и вам необходимо вручную настроить файл конфигурации FreeLAN для запуска приложения, руководства для которого можно найти здесь.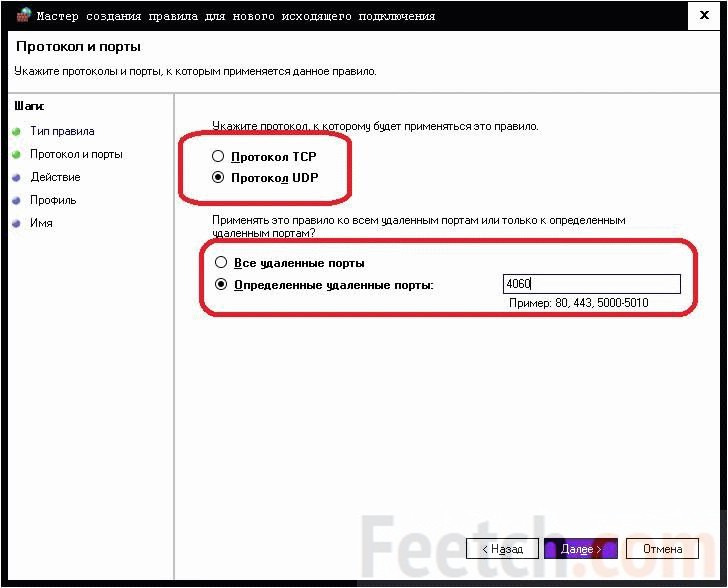 Кроме того, сообщество, стоящее за этим проектом, очень активно, поэтому вы никогда не останетесь без поддержки.
Кроме того, сообщество, стоящее за этим проектом, очень активно, поэтому вы никогда не останетесь без поддержки.
Что касается игрового фронта, игры идут плавно, без задержек, и нет внезапных скачков пинга. В целом, это один из самых обширных, но простых в использовании создателей VPN, который хорошо работает как бесплатная альтернатива Hamachi.
Скачать (бесплатно)
8. SoftEther
SoftEther, что означает «Программный Ethernet», — это одно из самых мощных и простых в использовании многопротокольных программ VPN. В настоящее время VPN-решение поддерживает Windows, Linux, Mac, FreeBSD и Solaris. Подобно ZeroTier, SoftEther имеет полностью открытый исходный код и предлагает отличные функции и гибкость. Да, интерфейс довольно простой, но функций нет, и это отличная замена Hamachi.
Программное обеспечение использует туннелирование SSL-VPN на HTTPS для прохождения через NAT и брандмауэры, а также обеспечивает устойчивость к брандмауэрам с жесткими ограничениями. Более того, он предлагает 256-битное шифрование AES и 4096-битное RSA, если вы беспокоитесь о своей конфиденциальности. У него есть кривая обучения, но, честно говоря, SoftEther — довольно забитое VPN-решение. Самое приятное то, что программное обеспечение полностью бесплатное, поэтому я все равно предлагаю попробовать.
Более того, он предлагает 256-битное шифрование AES и 4096-битное RSA, если вы беспокоитесь о своей конфиденциальности. У него есть кривая обучения, но, честно говоря, SoftEther — довольно забитое VPN-решение. Самое приятное то, что программное обеспечение полностью бесплатное, поэтому я все равно предлагаю попробовать.
Скачать (бесплатно)
9. Radmin VPN
Еще одна отличная альтернатива Hamachi — Radmin VPN. Это отличное программное обеспечение для создания виртуальных VPN, и многие пользователи поддерживают его имя. Free Radmin VPN не ограничивает количество игроков , а благодаря высокой скорости вы не заметите проблем с задержками и сможете играть в свои любимые игры, как если бы вы играли в локальной сети. Сервис предлагает скорость до 100 Мбит/с , также предоставляет вам безопасный VPN-туннель .
Radmin также предлагает шифрование, которое обеспечивает безопасность вашего соединения и конфиденциальность.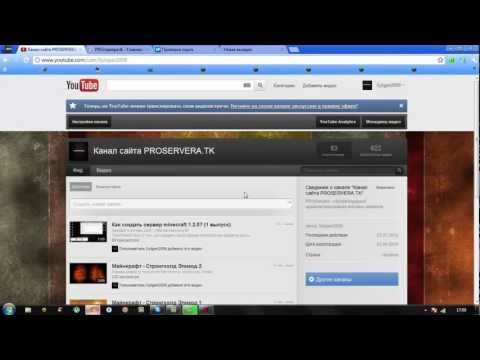 Программное обеспечение, в отличие от его альтернатив, довольно просто в настройке и управлении как для ИТ-специалистов, так и для домашних специалистов. Вы обязательно должны это проверить, даже если вам просто нужна альтернатива Hamachi для Minecraft.
Программное обеспечение, в отличие от его альтернатив, довольно просто в настройке и управлении как для ИТ-специалистов, так и для домашних специалистов. Вы обязательно должны это проверить, даже если вам просто нужна альтернатива Hamachi для Minecraft.
Скачать (бесплатно)
10. P2PVPN
В отличие от всех других программ, таких как Hamachi в этом списке, за которыми стоит надлежащая команда, P2PVPN был разработан одним разработчиком просто для его диссертации. О, но не думайте, что это бесполезно. На самом деле , обладая простым интерфейсом и базовыми функциями, достаточно эффективно справляется с задачей создания VPN . Программное обеспечение может использоваться конечными пользователями и не требует центрального сервера.
Это с открытым исходным кодом, полностью написанный на Java для обеспечения совместимости со старыми системами. Тем не менее, последнее обновление, которое получило программное обеспечение, было в 2010 году , поэтому, если вы столкнетесь с какими-либо ошибками, скорее всего, вам придется прибегнуть к какой-либо другой службе из списка. Тем не менее, будучи бесплатным, P2PVPN по-прежнему является надежной рекомендацией для обычных пользователей, желающих играть в Counter-Strike 1.6 или какую-либо другую игру старой школы через VPN.
Тем не менее, будучи бесплатным, P2PVPN по-прежнему является надежной рекомендацией для обычных пользователей, желающих играть в Counter-Strike 1.6 или какую-либо другую игру старой школы через VPN.
Скачать (бесплатно)
11. Переадресация портов
Как упоминалось ранее, переадресация портов — лучший способ имитации виртуальной локальной сети для многопользовательских игр. При этом процесс, стоящий за этим, может быть утомительным для некоторых, и он отличается для всех. Большинство производителей предлагают в своих прошивках решение для переадресации портов, но оно отличается от маршрутизатора к маршрутизатору. Общая процедура заключается в том, чтобы перейти к настройкам вашего маршрутизатора, введя 192.168.1.1, а затем перейдя в раздел переадресации портов.
Обратите внимание, что вам потребуется выполнять перенос для каждой игры отдельно, поэтому большинство пользователей на самом деле не выбирают этот вариант. При этом переадресация портов обеспечивает наилучшую общую скорость , и вы можете разрешить неограниченному количеству пользователей подключаться к вашей системе в виртуальной локальной сети.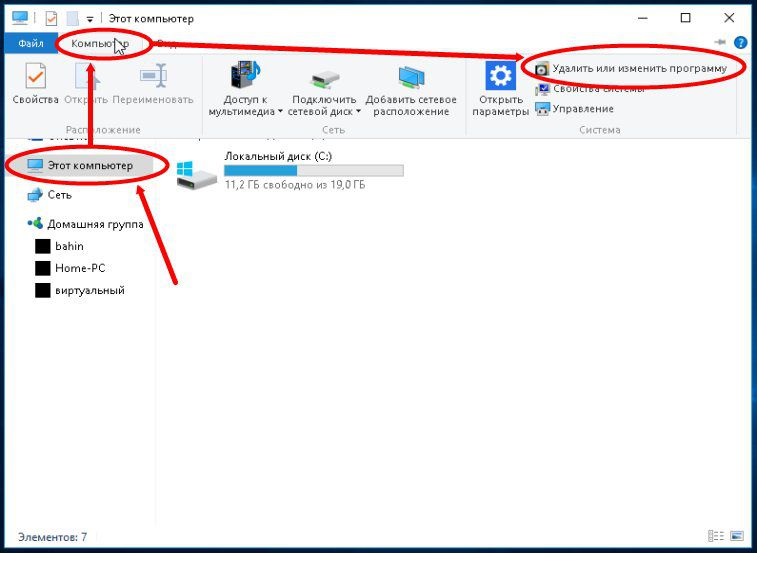 Для получения дополнительных руководств о том, как перенаправить ваш маршрутизатор, обязательно перейдите сюда.
Для получения дополнительных руководств о том, как перенаправить ваш маршрутизатор, обязательно перейдите сюда.
12. Играйте вместе
Играйте вместе — еще одна полезная и простая в использовании альтернатива Hamachi, которую вам стоит попробовать. Если вы играете в игры на общедоступном сервере, любой может присоединиться к нему и полностью испортить впечатление. Тем не менее, играйте вместе позволяет вам размещайте свой собственный сервер удаленно без каких-либо затрат. Вы можете дополнительно заблокировать свой сервер паролем, чтобы никто, кроме ваших друзей, не мог присоединиться к игре. По сути, вы можете создать свой собственный сервер в локальной сети виртуально и с защитой.
Самое приятное в Play Together то, что вы можете разместить до 25 серверов в одном регионе, и все это бесплатно, что удивительно. Не говоря уже о том, что весь процесс установки прост и интуитивно понятен, поэтому при создании сервера у вас не возникнет никаких проблем. В общем, попробуйте «Играть вместе» и посмотрите, работает ли это на вас.
В общем, попробуйте «Играть вместе» и посмотрите, работает ли это на вас.
Скачать (бесплатно)
Наслаждайтесь играми в виртуальной локальной сети с альтернативами Hamachi
Hamachi существует уже довольно давно и имеет обширную базу пользователей для игр в виртуальной локальной сети. К сожалению, ограничение в 5 человек и скачки пинга в последнее время испортили сервис, вынуждая пользователей выбирать альтернативы. Таким образом, наш список альтернатив Hamachi должен помочь вам легко наслаждаться многопользовательскими игровыми сессиями. Хотя доступны и другие варианты, мы рассмотрели наиболее стабильные и надежные варианты. При этом, если вы чувствуете, что мы могли упустить альтернативу Hamachi, обязательно сообщите нам об этом в разделе комментариев ниже.
Пока вы здесь, если вы хотите поиграть в веселые игры для смартфонов с друзьями, вам также стоит попробовать лучшие многопользовательские игры для Android.
Скачать Tunngle для Windows 10, 7, 8/8.
 1 (64-битная/32-битная версия)
1 (64-битная/32-битная версия)Tunngle — это VPN-сервис для подключения геймеров, особенно тех, кто любит стрелять, например, Call Of Duty. Этот сервис позволяет вам общаться с другими игроками-единомышленниками намного проще, чем с другой платформой или программой с такими вещами, как чат. Хотя для настройки и работы требуется регистрация, это довольно просто.
Особенности:
- В Tunggle есть функция обмена, позволяющая обмениваться файлами и фотографиями с друзьями или другими игроками
- Чат с позволяет ЛЕГКО общаться с другими игроками-единомышленниками и приватным чатом для более близких друзей
- VPN позволяет расширить вашу локальную сеть до компьютеров в удаленных местах (одноранговая сеть) по всему миру
- Соединения Tunngle безопасны и защищены, они надежно зашифрованы, что обеспечивает безопасность всех сервисов в Tunngle.
Tunngle — это бесплатная одноранговая сеть VPN для всех увлеченных геймеров, которые могут общаться по всему миру, независимо от того, являетесь ли вы любителем шутеров от первого лица или строителем блоков Minecraft.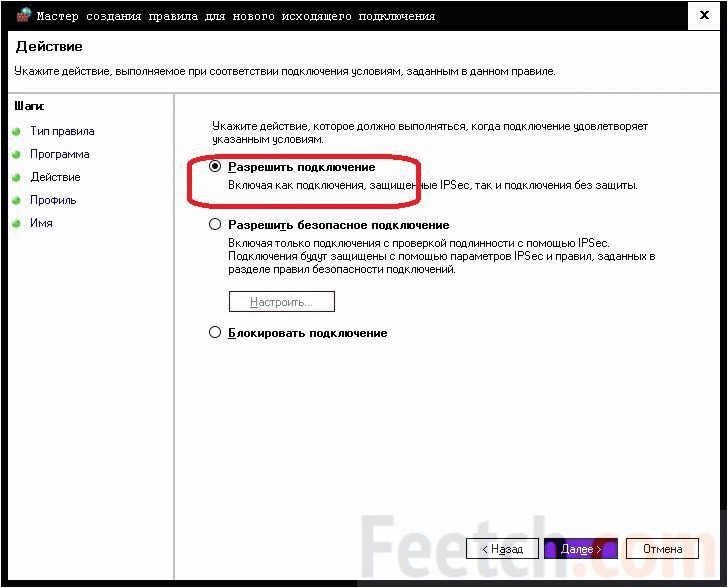 Вы можете доверять нам, чтобы сохранить вашу информацию и файлы в безопасности. Tunngle позволяет вам быть анонимным и безопасным, когда вы общаетесь со своими лучшими друзьями-геймерами. В то время как регистрация пользователей может отпугнуть некоторых, общая легкость и простота продукта того стоят. Что еще не нравится! это бесплатно!!! ЕДИНСТВЕННЫЙ НЕДОСТАТОК — ВЫ НЕ МОЖЕТЕ СОЗДАТЬ СВОЮ СЕТЬ. Плюс в том, что есть много сетей, к которым можно присоединиться!
Вы можете доверять нам, чтобы сохранить вашу информацию и файлы в безопасности. Tunngle позволяет вам быть анонимным и безопасным, когда вы общаетесь со своими лучшими друзьями-геймерами. В то время как регистрация пользователей может отпугнуть некоторых, общая легкость и простота продукта того стоят. Что еще не нравится! это бесплатно!!! ЕДИНСТВЕННЫЙ НЕДОСТАТОК — ВЫ НЕ МОЖЕТЕ СОЗДАТЬ СВОЮ СЕТЬ. Плюс в том, что есть много сетей, к которым можно присоединиться!
позволяет расширить вашу локальную сеть до компьютеров в удаленных местах (одноранговых) по всему миру
Джастин Карл
Я думаю, что это отличный сервис, позволяющий геймерам общаться на более личном уровне. Я думаю, что это плюс, что это безопасно и анонимно. Геймеры чувствуют себя намного более связанными, когда они могут общаться на протяжении всего игрового процесса.
Сэм Доу
позволяет расширить вашу локальную сеть до компьютеров в удаленных местах (одноранговых) по всему миру
Эндрю
Tunngle интересен тем, что до него вы не могли играть в онлайн-игры с друзьями без консоли Xbox/Playstation. Это особенно хорошо для игр по локальной сети (LAN). Я хочу, чтобы все знали, что для использования Tunngle для Windows вам необходимо установить VPN на свой компьютер. Как только вы установите VPN на свой компьютер, вы в деле. Tunngle дает игрокам на ПК спокойствие, пока они играют в онлайн-игры с друзьями.
Это особенно хорошо для игр по локальной сети (LAN). Я хочу, чтобы все знали, что для использования Tunngle для Windows вам необходимо установить VPN на свой компьютер. Как только вы установите VPN на свой компьютер, вы в деле. Tunngle дает игрокам на ПК спокойствие, пока они играют в онлайн-игры с друзьями.
Руарид Левеск
Tunngle похож на Facebook для геймеров, ха-ха. Я люблю чаты и форумы. Я обращаюсь к нему, если у меня есть какие-либо вопросы об игре или я пытаюсь пройти мимо чего-то, с чем я борюсь. Мне нравится, что вы можете изменить скин, когда я впервые вошел в него, было трудно читать из-за цветов, но вы можете легко изменить скин на все, что захотите.
Броуди
У вас есть игра, в которую вы хотите играть по локальной сети с друзьями, но не можете, потому что они далеко? Попробуйте Tunngle! Tunngle — это программа, которая позволяет безопасное VPN-подключение к вашим друзьям, чтобы играть в игры, среди многих других функций. Эта программа P2P поставляется из коробки с несколькими оболочками, надежной функцией поиска, которая даже позволяет вам добавлять в закладки ваши любимые игры, а также обеспечивает надежные соединения, чтобы вы могли играть в любимые игры, не беспокоясь об отключении.
Эта программа P2P поставляется из коробки с несколькими оболочками, надежной функцией поиска, которая даже позволяет вам добавлять в закладки ваши любимые игры, а также обеспечивает надежные соединения, чтобы вы могли играть в любимые игры, не беспокоясь об отключении.
Tunngle для Windows — это инструмент для устранения неполадок в играх. Это старый инструмент, но он объединил игроков в игре. У него есть практически IP-игры в локальной сети и собственный мессенджер.
Финлей
Tuungle сделал мою жизнь во время карантина намного проще. Раньше мне было намного сложнее играть в онлайн-игры с друзьями из-за того, как далеко мы друг от друга. После того, как мы все получили Tuungle, нам стало намного проще играть вместе по сети. Мессенджер в приложении — лучшая часть, потому что он значительно упрощает общение во время игр, поскольку все это в одном месте. Однозначно рекомендую скачать.
Tunngle отлично подходит для тех, кто ценит свою конфиденциальность. Tunngle — это удивительная VPN, которая позволяет вам маскировать свой IP-адрес от компаний, веб-сайтов и вашего интернет-провайдера, делая вас похожим на человека из другой страны. Например, можно переключаться на другие версии Netflix, чтобы смотреть передачи, недоступные в вашей стране. Например, я живу в Канаде и хотел посмотреть «Рика и Морти» на Netflix, но он был недоступен. Все, что мне нужно было сделать, это переключиться на британскую версию Netflix, и теперь я могу смотреть всех Риков и Морти, которых хочу, и это работает в обоих направлениях! Если вы находитесь в Великобритании и предпочитаете канадский Netflix, вы можете притвориться канадцем! Идеальный VPN для конфиденциальности и просмотра Netflix.
Tunngle — это удивительная VPN, которая позволяет вам маскировать свой IP-адрес от компаний, веб-сайтов и вашего интернет-провайдера, делая вас похожим на человека из другой страны. Например, можно переключаться на другие версии Netflix, чтобы смотреть передачи, недоступные в вашей стране. Например, я живу в Канаде и хотел посмотреть «Рика и Морти» на Netflix, но он был недоступен. Все, что мне нужно было сделать, это переключиться на британскую версию Netflix, и теперь я могу смотреть всех Риков и Морти, которых хочу, и это работает в обоих направлениях! Если вы находитесь в Великобритании и предпочитаете канадский Netflix, вы можете притвориться канадцем! Идеальный VPN для конфиденциальности и просмотра Netflix.
Играть в игры онлайн? Tunngle для Windows — это программное обеспечение, которое может вас заинтересовать. Это программное обеспечение для ПК предназначено для игры в локальной сети, где бы вы ни находились, вы все равно можете играть со своими друзьями-геймерами. Он имеет очень мощные функции эмуляции локальной сети, он будет работать с любыми играми, поддерживающими игры в локальной сети на основе IP, и работать или играть виртуально. Кроме того, вы можете отображать список сетей и играть в разные игры, а также иметь доступ к любой из них, и вы можете легко общаться с ними в чате. Это программное обеспечение надежно зашифровано, что позволяет безопасно использовать все предоставляемые услуги.
Кроме того, вы можете отображать список сетей и играть в разные игры, а также иметь доступ к любой из них, и вы можете легко общаться с ними в чате. Это программное обеспечение надежно зашифровано, что позволяет безопасно использовать все предоставляемые услуги.
Tunngle для Windows поможет вам настроить VPN-соединение, особенно для геймеров, которые увлекаются стрелялками. Он бесплатно установит одноранговую VPN для единомышленников. Несмотря на то, что регистрация обязательна, бесплатная услуга является приятным сюрпризом.
Tunngle для Windows позволяет мне устраивать вечеринки по локальной сети с друзьями-игроками. Это позволяет мне играть в свои игры через Интернет с людьми по всему миру. В моей сети есть собственный чат, чтобы я мог общаться со своими друзьями-игроками. Это позволяет мне делать закладки и искать их тоже. Он поставляется с брандмауэром, который защищает его от хакеров. Просто часы и часы удовольствия.
Очень легко настроить и просто начать играть. Просто установите, как и любую другую программу, нажмите «ОК» при предупреждении драйвера Windows и создайте имя пользователя, и все готово. он подключил уже просто не обновленный GUI. Сильная связь.
Просто установите, как и любую другую программу, нажмите «ОК» при предупреждении драйвера Windows и создайте имя пользователя, и все готово. он подключил уже просто не обновленный GUI. Сильная связь.
Tunngle — это виртуальное частное сетевое соединение. Это программное обеспечение в основном полезно для любителей игр, оно помогает нескольким игрокам подключаться к одной платформе, легко регистрироваться и общаться с другим игроком во время игры. это программное обеспечение также имеет приватный чат, где вы можете общаться с другими игроками или друзьями с помощью одного программного обеспечения, используя его VPN, несколько игроков со всего мира могут собираться вместе, чтобы играть в игры это бесплатное программное обеспечение, совместимое со всеми устройствами
Ваше имя
Ваш комментарий
Переадресация портов | Foundry Virtual Tabletop
Обзор
Как и для любого серверного программного обеспечения, для размещения Foundry VTT может потребоваться некоторая настройка сети, чтобы пользователи могли подключаться.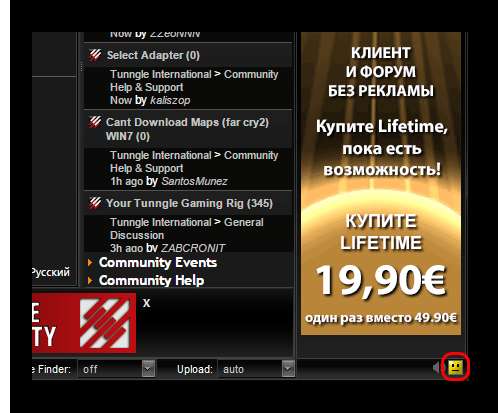 Также можно использовать простую конфигурацию сети для удобства или предоставить некоторые дополнительные, более продвинутые функции FVTT (такие как интеграция аудио/видео чата). Эта статья познакомит вас со следующими темами:
Также можно использовать простую конфигурацию сети для удобства или предоставить некоторые дополнительные, более продвинутые функции FVTT (такие как интеграция аудио/видео чата). Эта статья познакомит вас со следующими темами:
- Переадресация портов
- Процесс, который позволяет вам настроить домашний Интернет, чтобы разрешить подключениям доступ к определенному компьютеру из-за пределов вашей собственной сети.
- Брандмауэр Программное и аппаратное обеспечение безопасности
- , предназначенное для предотвращения доступа к устройствам в вашем домашнем Интернете из удаленных мест.
- ЦГНАТ
- Сервисная политика, используемая интернет-провайдерами для уменьшения количества IP-адресов, используемых их сетями, что часто препятствует настройке переадресации портов.
- доменных имен
- Сокращенная ссылка на IP-адрес.
Что такое переадресация портов?
Перенаправление портов — это тема, которая часто вызывает некоторую нервозность или разочарование у пользователей из-за прошлого негативного опыта настройки.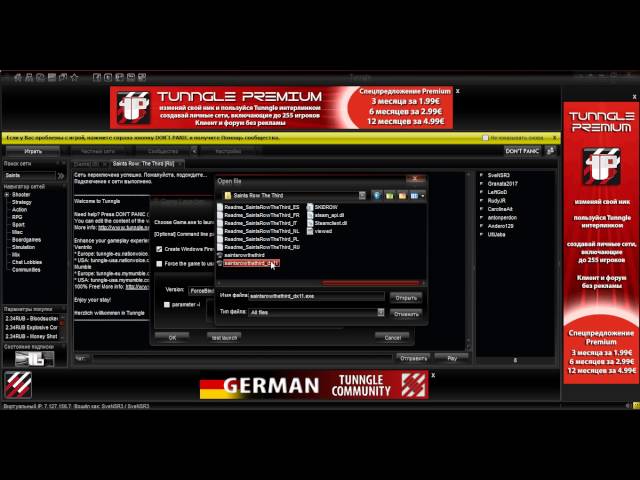 Однако, чтобы пользователи могли подключаться к вашей домашней сети, необходим определенный уровень переадресации портов.
Однако, чтобы пользователи могли подключаться к вашей домашней сети, необходим определенный уровень переадресации портов.
Чтобы снять с переадресации портов некоторые тайны и сложности и объяснить их просто, давайте воспользуемся аналогией:
Думайте о своей домашней сети как о многоквартирном доме. В здании есть стойка регистрации, где охранник направляет посетителей в квартиру, которую они ищут. У многоквартирного дома есть адрес, но у каждой квартиры в доме есть номер квартиры.
В нашем случае:
- Многоквартирный дом — это ваша домашняя сеть.
- Его почтовый адрес — это ваш IP-адрес в глобальной сети (или IP-адрес в Интернете), назначенный вашим интернет-провайдером.
- Охранник — это ваш маршрутизатор, и у него есть реестр всех номеров квартир.
- Ваша квартира — это ваш компьютер.
- Номер вашей квартиры — это локальный (или локальный) IP-адрес вашего компьютера
- другие резиденты — это устройства, подключенные к вашей сети, такие как ваш телефон, смарт-телевизор или принтер.
Предположим, кто-то хочет вас навестить — он получит приглашение на адрес дома (ВАШ WAN/ЛОКАЛЬНЫЙ IP), а по прибытии спросит у охранника (РОУТЕР), как найти вашу квартиру (ВАШ КОМПЬЮТЕР). Затем охранник (МАРШРУТИЗАТОР) проверит свой список номеров квартир (УСТРОЙСТВА), чтобы найти номер вашей квартиры (IP-АДРЕС ВАШЕГО КОМПЬЮТЕРА), прежде чем направить их в вашу квартиру (ВАШ КОМПЬЮТЕР). Однако, чтобы сообщить охраннику, что можно посылать людей в вашу квартиру, охраннику необходимо разрешение (ПРАВИЛО ПЕРЕАДРЕСАЦИИ ПОРТОВ).
Полностью упрощено, соединения, пытающиеся получить доступ к вашему компьютеру, должны следовать по этому пути:
Их компьютер → Интернет → Ваш маршрутизатор (IP-адрес WAN) → Ваш компьютер (IP-адрес LAN)
Что делает переадресация портов, так это помогает отправлять пользователей, которые пытаются подключиться к вашему IP-адресу WAN/INTERNET, на правильный IP-адрес LAN/LOCAL. Он делает это с помощью номера порта , который сообщает вашему маршрутизатору, какое это соединение.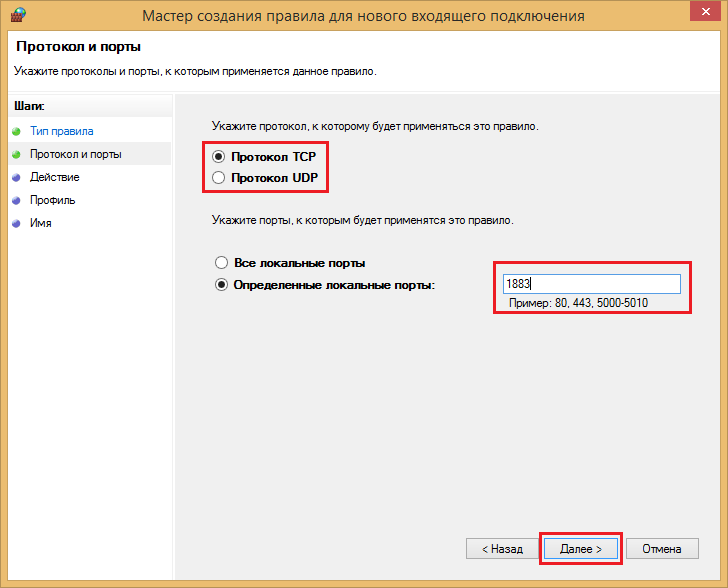 Для Foundry Virtual Tabletop, когда трафик поступает на ваш IP-адрес WAN через порт 9.0348 30000 (или альтернативный порт, который вы можете выбрать в меню «Настройка»), правило переадресации портов автоматически отправит соединения на локальный/локальный IP-адрес вашего компьютера.
Для Foundry Virtual Tabletop, когда трафик поступает на ваш IP-адрес WAN через порт 9.0348 30000 (или альтернативный порт, который вы можете выбрать в меню «Настройка»), правило переадресации портов автоматически отправит соединения на локальный/локальный IP-адрес вашего компьютера.
Когда переадресация портов не требуется?
В некоторых случаях перенаправление портов может не потребоваться:
- Если у вас есть IPv6-адрес, вам , вероятно, не нужно перенаправлять порты. IPv6 — это расширенный протокол, который может ссылаться на определенные IP-адреса устройств. В этом случае все, что вам нужно сделать, это настроить брандмауэр, чтобы разрешить подключения, как описано в разделе о брандмауэре этой статьи.
- Если вы используете маршрутизатор с поддержкой Universal Plug and Play (UPnP) и эта функция включена, вам , возможно, не нужно выполнять перенаправление портов. Некоторые негативные взаимодействия между маршрутизаторами и UPNP могут привести к проблемам с подключением.
 Если у вас возникли проблемы с подключением при использовании UPnP, отключите его и вручную перенаправьте порт.
Если у вас возникли проблемы с подключением при использовании UPnP, отключите его и вручную перенаправьте порт.
Как перенаправить порт?
Точные шаги, необходимые для переадресации портов, зависят от вашего маршрутизатора и интерфейса, который он предоставляет, но на высоком уровне процесс одинаков во всех случаях. Некоторые снимки экрана предназначены для помощи в случаях использования Windows, хотя в процессе используются аналогичные концепции для macOS или Linux.
Примечание. Прежде чем приступить к настройке правила ручной переадресации портов, полезно отключить UPnP в главном меню Foundry VTT.
Пример использования команды Windows ipconfig для обнаружения вашего локального IP-адреса.- Доступ к панели конфигурации сетевого маршрутизатора. Обычно вы делаете это, посещая IP-адрес вашего маршрутизатора в веб-браузере. Вы можете узнать IP-адрес своего маршрутизатора, просмотрев поле Default Gateway команды
ipconfigв Windows. Для большинства моделей маршрутизаторов этот адрес равен 9.0348 192.168.0.1 .
Для большинства моделей маршрутизаторов этот адрес равен 9.0348 192.168.0.1 . - Узнайте локальный IP-адрес вашего компьютера, обратившись к полю IPv4 Address команды ipconfig.
- Доступ к разделу Port Forwarding на панели конфигурации маршрутизатора. Интерфейс роутера будет зависеть от модели, но некоторые инструкции для конкретных моделей роутеров доступны на сайте portforward: https://portforward.com/router.htm
- Переадресация трафика по TCP для порта, используемого для Foundry Virtual Tabletop (
30000по умолчанию) на ваш локальный адрес IPv4. На изображении ниже показан пример использования интерфейса управления моего маршрутизатора (у вас он будет выглядеть иначе). - После применения правила переадресации портов перезапустите программное обеспечение Foundry Virtual Tabletop и убедитесь, что оно работает должным образом, попросив друга подключиться к вашей игре или используя средство проверки открытых портов.
 Обратите внимание, что даже если правило переадресации портов применено правильно, порт не будет отображаться как открытый, если Foundry VTT активно не работает.
Обратите внимание, что даже если правило переадресации портов применено правильно, порт не будет отображаться как открытый, если Foundry VTT активно не работает.
Если вы пытаетесь проверить, работает ли переадресация портов, подключившись к ссылке-приглашению «Интернет» с хост-компьютера, это обычно не удается, поскольку большинство маршрутизаторов не поддерживают этот тип подключения. Вместо этого попробуйте использовать смартфон через сотовые данные.
Пример проброса портов для конкретной модели роутера. Мой локальный IP-адрес 192.168.1.100.Конфигурация брандмауэра
Большинство современных операционных систем поставляются со встроенным брандмауэром, предназначенным для предотвращения входящих подключений и предотвращения нежелательного доступа к вашему компьютеру. По большей части эти программы брандмауэра должны автоматически настраиваться при открытии Foundry VTT с помощью запроса на уровне операционной системы, который спросит, хотите ли вы разрешить входящие подключения.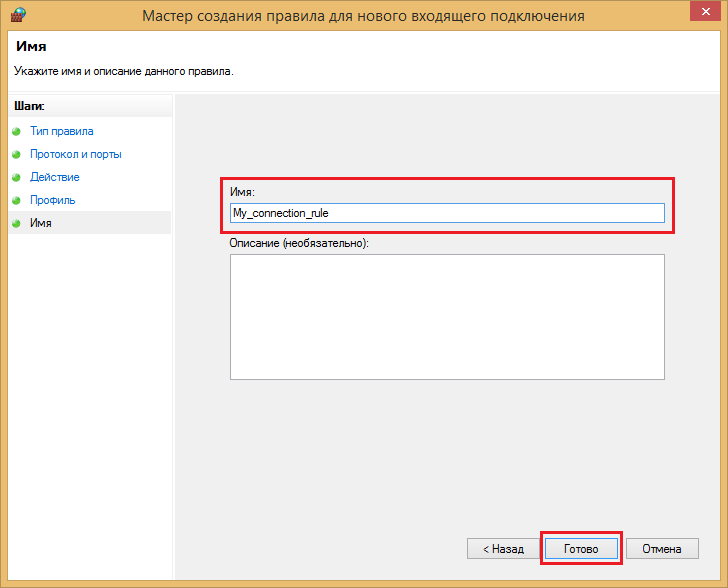 Однако в некоторых случаях (в частности, в брандмауэре Windows 10) необходимо вручную разрешить подключения к FVTT через брандмауэр.
Однако в некоторых случаях (в частности, в брандмауэре Windows 10) необходимо вручную разрешить подключения к FVTT через брандмауэр.
Поскольку это чаще всего связано с Защитником Windows, предлагаются следующие шаги:
Брандмауэр Защитника Windows
- Перейдите к панели управления, системе и безопасности и брандмауэру Windows.
- Выберите Дополнительные параметры и выделите Правила для входящих подключений на левой панели.
- Щелкните правой кнопкой мыши Правила для входящих подключений и выберите Новое правило.
- Добавьте порт, который нужно открыть (30000), и нажмите Далее.
- Добавьте протокол (TCP) и номер порта (30000) в следующее окно и нажмите Далее.
- В следующем окне выберите «Разрешить подключение» и нажмите «Далее».
- Выберите тип сети (оба) и нажмите Далее.
- Назовите правило осмысленным и нажмите «Готово».
О IPv6 и брандмауэрах
Хотя IPv6 не требует переадресации портов, для него требуется доступ к портам на хост-устройстве.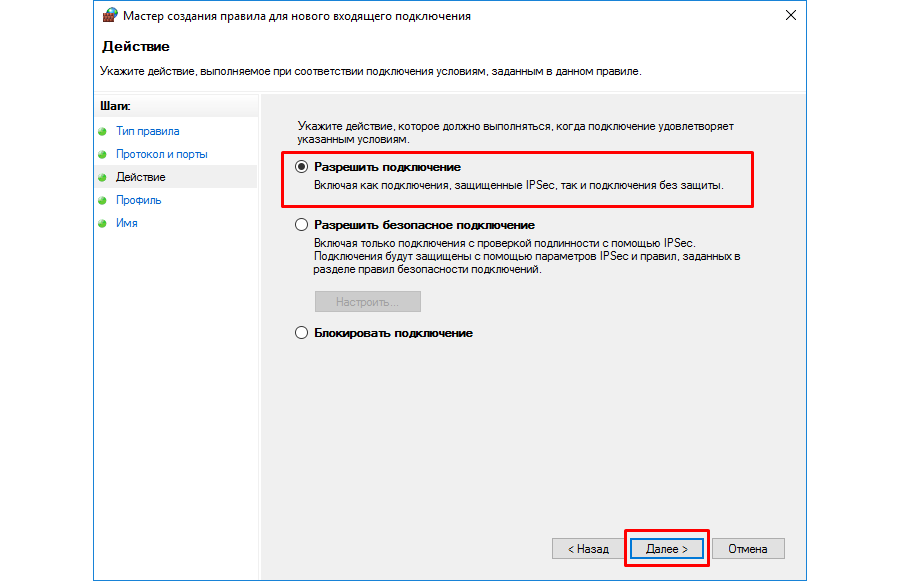 Это означает, что любое программное обеспечение брандмауэра должно быть настроено так, чтобы разрешать подключение к этому порту для соединений IPv6.
Это означает, что любое программное обеспечение брандмауэра должно быть настроено так, чтобы разрешать подключение к этому порту для соединений IPv6.
Часто задаваемые вопросы
Что делать, если мой IP-адрес в Интернете изменится?
Если ваш общедоступный IP-адрес изменится, вам не нужно вносить никаких изменений в правило переадресации портов. Правило переадресации необходимо изменить только в том случае, если изменится ваш локальный IP-адрес.
Что делать, если мой локальный IP-адрес изменится?
Всякий раз, когда ваше устройство повторно подключается к вашей локальной сети, существует вероятность того, что ваш локальный IP-адрес изменится. Если это произойдет, ваше существующее правило переадресации портов теперь будет направлять трафик в неправильное место, и вам нужно будет соответствующим образом обновить правило. Лучший способ избежать этой проблемы — настроить резервирование DHCP, которое всегда назначает вашему компьютеру один и тот же локальный IP-адрес. Есть два способа сделать это:
Есть два способа сделать это:
1. Большинство маршрутизаторов поддерживают утилиту резервирования DHCP, которую можно настроить так, чтобы вашему устройству всегда назначался один и тот же IP-адрес.
2. Кроме того, вы можете настроить адаптер Windows для запроса определенного IP-адреса при подключении к сети. Просмотрите следующую статью базы знаний, чтобы узнать, как запросить назначение DHCP вручную: https://support.microsoft.com/en-us/help/15089/windows-change-tcp-ip-settings
.Это просто не работает, ПОМОГИТЕ!
Даже если вы тщательно следовали этим инструкциям, существуют ситуации, в которых этот подход вам не подойдет. Общие примеры включают университетские или общественные сети с конфигурацией «маршрутизатор за маршрутизатором», где вы не имеете контроля над внешним уровнем маршрутизации. В таких случаях есть несколько резервных вариантов, которые вы можете изучить:
- Использование виртуальной частной сети (VPN), которая имитирует локальную сеть, к которой все участники подключаются извне.
 Использование VPN будет зависеть от того, что все ваши игроки установят и используют одно и то же программное обеспечение VPN, поэтому это требует дополнительных затрат на настройку. Популярные варианты VPN включают ZeroTier или Hamachi. У VPN есть некоторые недостатки, в том числе дополнительные шаги по настройке для ваших игроков, а также, возможно, более низкая скорость передачи данных по сети, поэтому не рекомендуется, если обычная переадресация портов невозможна.
Использование VPN будет зависеть от того, что все ваши игроки установят и используют одно и то же программное обеспечение VPN, поэтому это требует дополнительных затрат на настройку. Популярные варианты VPN включают ZeroTier или Hamachi. У VPN есть некоторые недостатки, в том числе дополнительные шаги по настройке для ваших игроков, а также, возможно, более низкая скорость передачи данных по сети, поэтому не рекомендуется, если обычная переадресация портов невозможна. - Размещение выделенного сервера с использованием облачного хоста. Вместо самостоятельного размещения приложения на собственном ПК вы можете разместить Foundry Virtual Tabletop в облаке, где ваш сервер доступен для всех игроков (включая вас) для подключения с помощью веб-браузера. Инструкции см. на странице Руководства по вариантам хостинга. Использование выделенного сервера для Foundry VTT имеет множество преимуществ, но недостатком этого подхода является то, что он требует дополнительных затрат и может быть слишком сложным для настройки пользователями, не обладающими техническими знаниями.





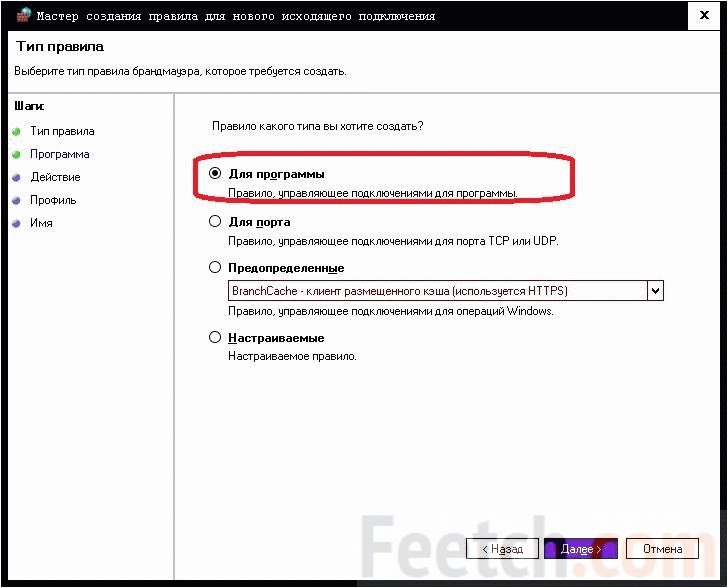
 Все поэтому, что это дает доступ к компу от других источников, подключающихся по этому же номеру, и все выходит опасным. Так что всегда стоит иметь при для себя надежную систему защиты компьютера.
Все поэтому, что это дает доступ к компу от других источников, подключающихся по этому же номеру, и все выходит опасным. Так что всегда стоит иметь при для себя надежную систему защиты компьютера.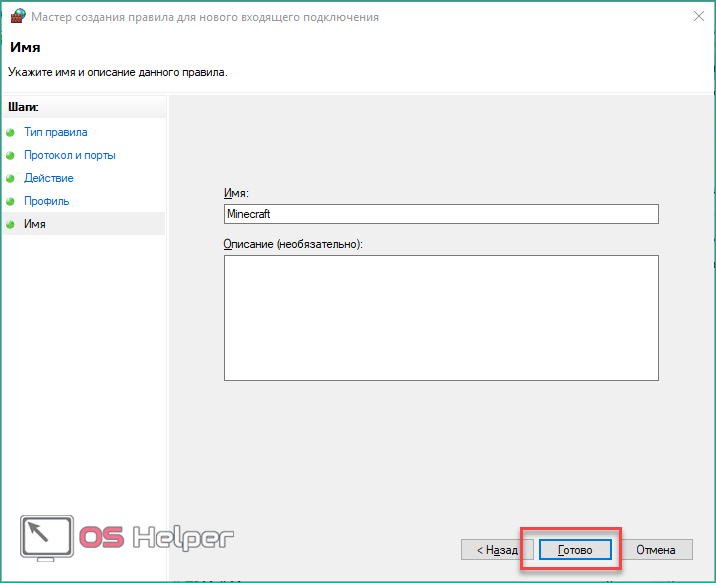 После чего раскроется подробная аннотация о том, как открыть порт на данном роутере. Веб-сайт английский, но все довольно понятно даже просто по картинам.
После чего раскроется подробная аннотация о том, как открыть порт на данном роутере. Веб-сайт английский, но все довольно понятно даже просто по картинам.
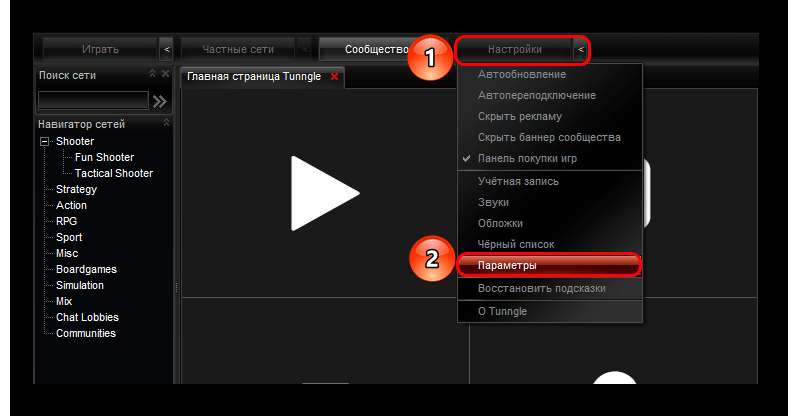 Если у вас возникли проблемы с подключением при использовании UPnP, отключите его и вручную перенаправьте порт.
Если у вас возникли проблемы с подключением при использовании UPnP, отключите его и вручную перенаправьте порт.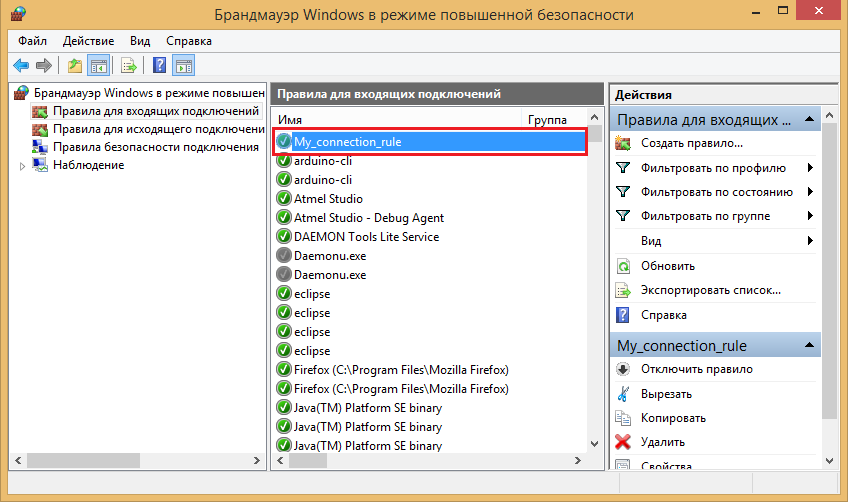 Для большинства моделей маршрутизаторов этот адрес равен 9.0348 192.168.0.1 .
Для большинства моделей маршрутизаторов этот адрес равен 9.0348 192.168.0.1 .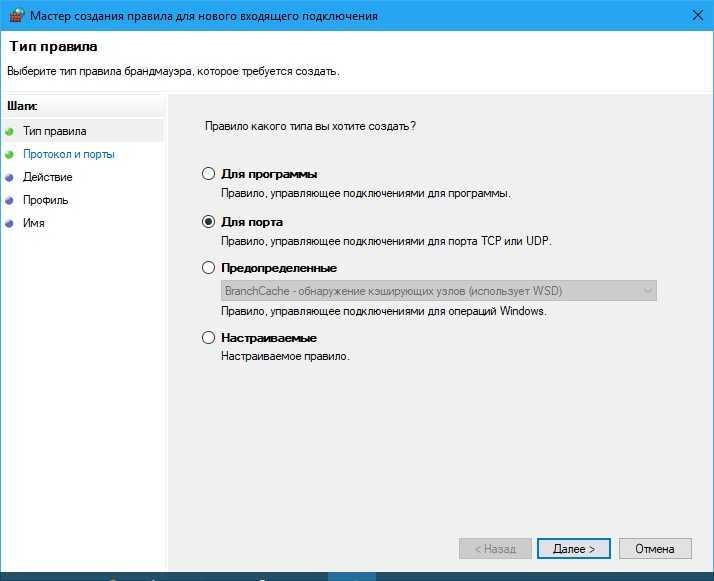 Обратите внимание, что даже если правило переадресации портов применено правильно, порт не будет отображаться как открытый, если Foundry VTT активно не работает.
Обратите внимание, что даже если правило переадресации портов применено правильно, порт не будет отображаться как открытый, если Foundry VTT активно не работает. Использование VPN будет зависеть от того, что все ваши игроки установят и используют одно и то же программное обеспечение VPN, поэтому это требует дополнительных затрат на настройку. Популярные варианты VPN включают ZeroTier или Hamachi. У VPN есть некоторые недостатки, в том числе дополнительные шаги по настройке для ваших игроков, а также, возможно, более низкая скорость передачи данных по сети, поэтому не рекомендуется, если обычная переадресация портов невозможна.
Использование VPN будет зависеть от того, что все ваши игроки установят и используют одно и то же программное обеспечение VPN, поэтому это требует дополнительных затрат на настройку. Популярные варианты VPN включают ZeroTier или Hamachi. У VPN есть некоторые недостатки, в том числе дополнительные шаги по настройке для ваших игроков, а также, возможно, более низкая скорость передачи данных по сети, поэтому не рекомендуется, если обычная переадресация портов невозможна.