Как открыть порт 443 windows, за минуту
Добрый день уважаемые читатели и гости блога, продолжаем изучать безопасность в операционных системах Microsoft, в прошлый раз мы решили проблему с долгим поиском обновлений Windows 7, установили их и теперь система более защищена от внешнего мира, в сегодняшней же стать я затрону такую тему, как что такое порты и как открыть порт 443 в windows, за минуту. Данный материал будет полезным для системных администраторов, так и для разработчиков.
Что такое порты в Windows
Давайте я попробую по простому объяснить, что такое порт. Представим себе большой микрорайон с большим количеством многоэтажных домов, в каждом из них есть квартиры с жильцами, общим количеством 65 536, каждая квартира имеет свой уникальный, порядковый номер. Теперь представим, что вам необходимо попасть к другу Васе, который живет в 1443 квартире, вы что делаете идете в нужный дом с таким номером квартиры, далее вам нужно заскочить к Марине, которая живет в 80 квартире, а теперь представьте, что вместо вас это ваш компьютер и вместо ваших друзей, это порты.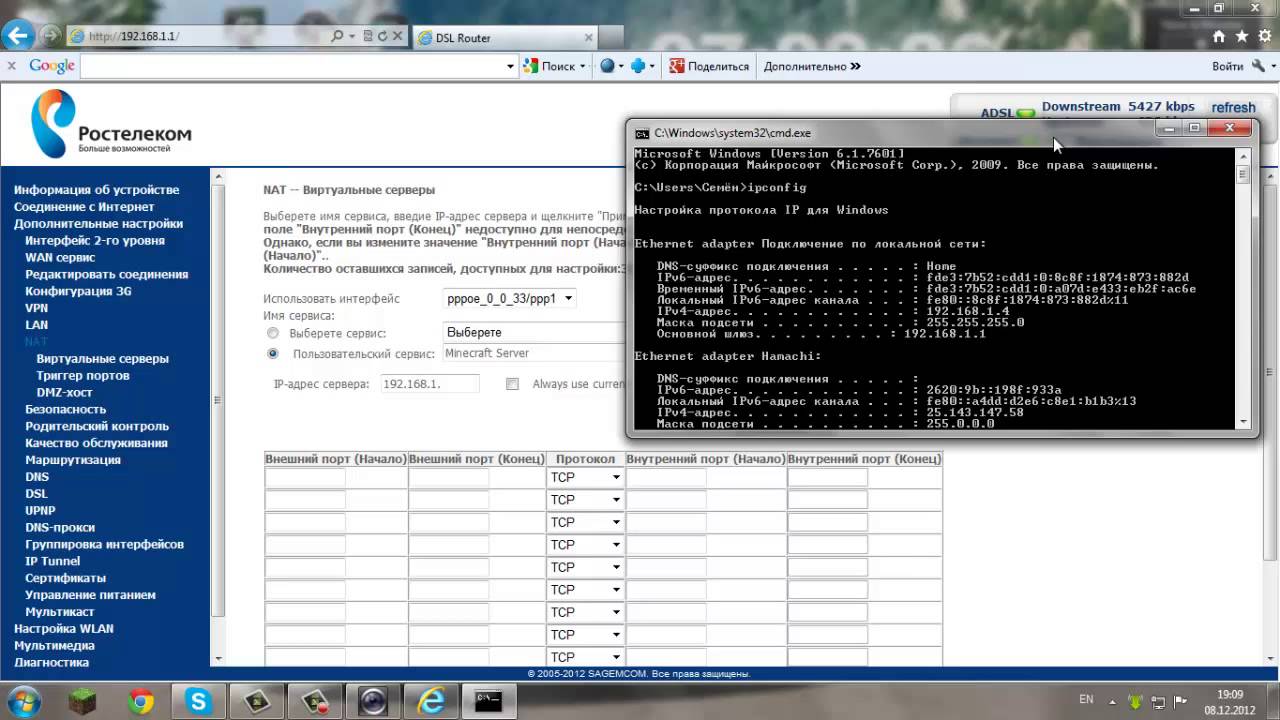 Каждый такой порт уникален и отвечает за ответ пользователю по определенной службе, например,
Каждый такой порт уникален и отвечает за ответ пользователю по определенной службе, например,
Из выше описанного, порты бывают двух типов:
- Жестко забронированные под определенные службы. Это порты которые используются исключительно определенными программами. Диапазон таких портов от 0-1024, но есть и выше, тот же 1433 у SQL или 55777 Vipnet.
- Динамические, используемые для повседневных вещей пользователя. Это диапазон после 1024, и используют их, например, в таком контексте: скачиваете файл, ваш компьютер использует один порт, смотрите online фильм, ваш компьютер использует второй порт и так далее. Как только передача данных заканчивается, порт освобождается.
Порты еще очень часто ассоциируют с сокетами, о которых я уже рассказывал, советую посмотреть.
Что такое порт 443?
Как я и писал выше, чаще всего он используется в двух вещах, первая это конечно подавляющее количество сайтов, работающих по https протоколу на 443 порты, и второй момент это в шифрованных каналах передачи данных. Лет 5 назад, его использовали в основном интернет банки и интернет магазины, где расплачивались электронными картами, сейчас же поисковые системы, стараются и подталкивают, всех вебмастеров, перевести свои ресурсы именно на 443 соединение.
Лет 5 назад, его использовали в основном интернет банки и интернет магазины, где расплачивались электронными картами, сейчас же поисковые системы, стараются и подталкивают, всех вебмастеров, перевести свои ресурсы именно на 443 соединение.
Почему порт может не работать?
Давайте рассмотрим вопрос. по каким причинам может быть закрытым порт 443.
- По умолчанию, когда вы только установили Windows, в ней по умолчанию все порты на ружу закрыты из политики безопасности и это правильно. Их блокирует встроенная программа брандмауэр Windows или по простому файрвол.
- Администратор сети у вас мог заблокировать нужный порт, так как у него есть такие механизмы как групповая политика или доступ к прокси серверу.
- 443 сокет заблокирован на маршрутизаторе
Если 443 порт закрыт, то это означает, что:
- Если на вашем компьютере есть программа или утилита подключающаяся к 443 порту, не сможет этого сделать
- Компьютер из вне не сможет получить доступ к сервису, расположенному вас, например, веб сайту.

Как открыть порт 443 на windows 7, 8.1 и 10
Я расскажу как открыть порт 443 на windows 7, но все описанное ниже, будет актуально и делаться один в один и на современных операционных системах Windows 10 и серверных редакциях. Порядок действий:
- Нажмите Win+R и введите firewall.cpl, это быстрый вызов оснастки брандмауэр, полный список команд смотрите тут.
- Выбираем в правом верхнем углу, классический вид с крупными значками и щелкаем по значку брандмауэра.
- Если вам нужно быстро протестировать 443 соединение, то я вам советую полностью отключить брандмауэр, особенно если подпирает время, для этого открываем соответствующий пункт.
Для отключения, выберите соответствующие пункты, по сути теперь будут открыты все порты Windows 7. После тестирования не забываем все включить.
А теперь правильный вариант, перейдите в дополнительные параметры фаэрвола. Вы попадете в повышенный режим безопасности, именно тут можно открыть порт 443 windows.
- Переходим в «Правила для входящих подключений», если нужно чтобы к вам подключались по 443 соединению, если нужно, чтобы вы могли подключаться, при условии, что он закрыт, то выберите «Правила исходящих подключений». Щелкаем правым кликом и выбираем «Создать правило»
- Тут нам интересны два пункта, первый это «Для программы», удобен тем, что вы разрешаете конкретной программе все подключения через фаэрвол, из недостатков, то что если у нее есть зависимые программы, то работать может не полностью или вообще не будет, второй вариант для порта, удобен тем, что единожды открыв нужный порт, вам не нужно думать какая для какой программы вам его разрешать. Простой пример вы используете 80 сокет, сначал он работал на Apache, потом вы его заменили на IIS, в брандмауэре ничего не пришлось менять.
- Если выбрали второй вариант, то указываем протокол TCP или UDP (для большей безопасности)
- Если выбрали первый пункт с программой, то вам необходимо указать до нее путь, до файла exe.

- Указываем действие, в данном случае «разрешить», так как на нужно открытие порта 443.
- Далее указываем на какой сетевой профиль будет оно применяться, доменный это для локальных сетей организаций, частный для домашних сетей, а публичный, для внешнего мира.
- Все задаем имя для создаваемого правила и нажимаем готово.
Если вы допустили ошибку или, что-то поменялось, то вы всегда можете изменить настройки через свойства.
Как открыть порт 443 на windows 7 через командную строку
Когда вы набьете руку и вам надоест щелкать однотипные окна в брандмауэре Windows или вы захотите, все автоматизировать, то вам в этом поможет, командная строка запущенная с правами администратора. Вам необходимо выполнить такую команду:
netsh advfirewall firewall add rule name=»Открыть 443 порт-2″ protocol=TCP localport=443 action=allow dir=IN
- netsh advfirewall firewall add rule — добавление правила
- name — имя
- protocol — тип протокола
- localport — открываемый порт
- action — действие
- dir — тип соединения (входящий или исходящий)
Проверяем добавление нашего правила.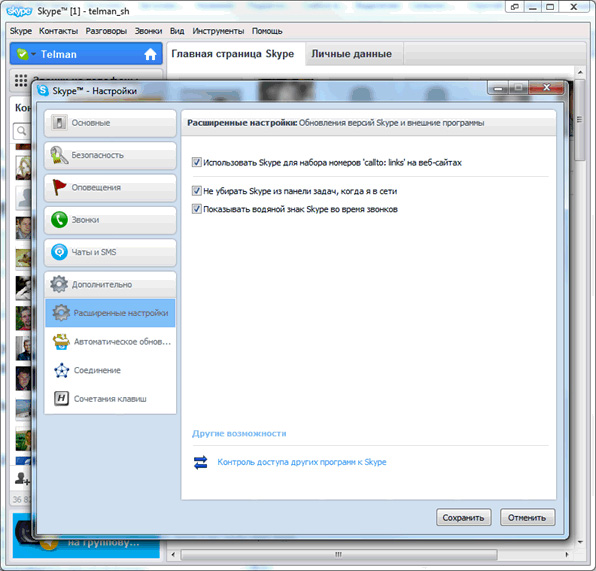
Как быть если порт закрыт?
Сейчас мы говорим. про ситуации когда 443 соединение блокируется системным администратором или интернет провайдером. В обоих случаях необходимо связываться с вышестоящими инстанциями и рассказывать, что вам необходимо открыть открыть порт 443 windows, своими силами вы уже не обойдетесь. Еще очень частым вопросом, бывает, как проделать все те же действия на сетевых устройствах, однозначного ответа нет, так как у всех это делается по разному, изучайте документацию. По своей практике могу точно сказать, что провайдеры любят лочить 25 SMTP подключения, чтобы спам не рассылали. Уверен, что вы теперь знаете, как все открывать и сможете это использовать на практике.
Как закрыть или открыть порты в Windows. Как открыть порт Windows.
Сетевые порты TCP и UDP отвечают за передачу данных в сети Интернет. Если IP-адрес можно представить в виде адреса дома, то порты – его ворота, и по умолчанию операционная система открывает их только проверенным ресурсам. Сервера же онлайн-игр и других программ могут не входить в список разрешенных и безопасных, но, к счастью, Windows XP позволяет самостоятельно открыть и закрыть любой порт, которому вы доверяете. Главное – знать, как это сделать.
Сервера же онлайн-игр и других программ могут не входить в список разрешенных и безопасных, но, к счастью, Windows XP позволяет самостоятельно открыть и закрыть любой порт, которому вы доверяете. Главное – знать, как это сделать.
А закрыт ли порт?
Первым делом стоит проверить, закрыт ли порт, который вам необходим. Для этого зайдите на сайт 2ip.ru.
Помимо информации о ваших сетевых настройках, отображаемых на главной странице, вы можете воспользоваться другими услугами сайта. Например, такой как «Проверка порта».
Введите в окно номер TCP/UDP вашего порта и, если выходит сообщение о том, что он закрыт, переходите к следующему пункту.
Как открыть порт
В операционной системе Windows XP конфигурирование сети не представляет ничего сложного. Так что запишите нужные вам порты и приступайте к их открытию:
По какому протоколу – TCP или UDP, или же вместе взятым будут передаваться данные, вы должны были узнать, когда только их записали. Например, сообщают, чтобы открыли порт 8080 TCP/UDP.
Например, сообщают, чтобы открыли порт 8080 TCP/UDP.
Вот и все. Описанные выше шаги дадут вам собственноручно открывать и закрывать порты в Windows XP в зависимости от ваших нужд.
Примечания:
- Порты, заблокированные антивирусом, открываются из их внутренних настроек. Так как антивирус антивирусу рознь, советуем набрать запрос в поисковике на подобие «открыть порты Kaspersky». Следуйте указанным инструкциям и так же получите полный доступ к нужным вам сайтам и программам.
- Для того чтобы посмотреть полный список портов на вашем компьютере их состояние, можно воспользоваться командной строкой. Для этого зайдите в «Пуск», затем – «Все программы», «Стандартные» и «Командная строка». Введите команду netstat –ano и получите все ваши порты.
- Для того, чтобы снять все ограничения безопасности и обойти и антивирусы, и брендмауэр, и другие защитные программы – выключите их. Но в таком случае ваш компьютер подвергнется огромному риску, поэтому не рекомендуется переходить к столь радикальным мерам.

Как открыть порты на Windows 7, 8, 8.1, знают далеко не все, зато слышали о них, наверное, многие пользователи ПК . Однако для некоторых онлайн-игр или программ, требующих доступа к интернету, открытие дополнительных подключений становится необходимым. Иногда требуется открыть или проверить уже открытые порты.
Порт — это определённый числовой код, позволяющий системе обмениваться данными с хостингами из интернета. Это своего рода тропинка, помогающая необходимым данным проверить и добраться с удалённого сервера именно на ваш компьютер , точно по адресу.
Какие-то приложения не требуют открытия дополнительного подключения, так как оно заранее открыто. Но для некоторых закрытых ресурсов, игр (например, Minecraft), делать это приходится вручную.
Способы открытия
Самый простой общий способ
Самый доступный метод довольно прост. Ниже изложен алгоритм действий, которые требуется выполнить:
- В «Панели управления» находим пункт «Система и безопасность», затем открываем «Брандмауэр Windows».

Открываем Брандмауэр Windows
- Выбираем «Дополнительные параметры»
- В появившемся окошке выбираем «Правила для входящих подключений» (левая колонка).
Выбираем «Правила для входящих подключений»
- Далее необходимо создать правило, нажимаем на соответствующий значок.
- Тип правила «Для порта», жмём кнопку «Далее», ставим маркер на «Протокол TCP» и вводим номер (необходимо его точно проверить). Снова жмём «Далее».
Ставим маркер на «Протокол TCP»
- Оставляем все галочки — они определяют, к каким профилям будет относиться правило.
Оставляем все галочки
- После нужно будет придумать имя и, если вам это требуется, описание. Нажимаем «Готово».
Указание имени
Всё — у вас появилось новое правило, теперь компьютер сможет подключиться к нужному серверу.
Подключение для программы
Этот способ может потребоваться, если предыдущий не смог обеспечить необходимому приложению требуемую сетевую активность. То есть, попросту, нужная программа до сих пор не соединяется с интернетом.
То есть, попросту, нужная программа до сих пор не соединяется с интернетом.
- По предыдущему алгоритму доходим до того места, где нужно выбрать тип правила, выбираем тип правила «Для программы»
- Ставим маркер на «Путь программы», выбираем при помощи кнопки «Обзор» либо вбиваем вручную адрес программы.
- Нажимаем «Далее», ставим «Разрешить подключение».
- Затем повторяем всё то же самое, что делали при предыдущем способе.
В итоге для этой программы будет разрешено соединение с сетью.
Сам по себе может часто блокировать многие соединения, поэтому в каких-то случаях можно просто попробовать отключить его. Однако если на вашем компьютере не установлено никаких антивирусов, то пользование интернетом с отключенным брандмауэром может быть опасно для компьютера.
Чтобы отключить брандмауэр, нужно просто зайти в него, выбрать пункт «Включение и отключение брандмауэра Windows», в настройках параметров поставить маркеры на «Отключить брандмауэр Windows» и нажать «ОК».
Проверка
Не всегда нужно вбивать новый номер и выбирать протокол, иногда достаточно знать, как проверить, открыт ли порт. Сделать это можно при помощи специальной команды. Сначала вбиваем в командной строке (открывается нажатием Win+R) «cmd» (без кавычек), затем нажимаем «ОК», а в появившемся окне вписываем команду «netstat -a». После появится список всех открытых протоколов. Таким образом легко проверить их количество. Такую проверку можно осуществить и на различных бесплатных интернет-сервисах , которые также предоставят эту информацию.
Открыть новые подключения или вообще отключить их блокировку довольно легко. Эти ограничения при небольших умениях не смогут помешать получать доступ к необходимой информации или данным из Сети. Теперь, при необходимости, вы сможете как открыть порт на компьютере, так и проверить открытые.
Проблема
Проблема Брандмауэра Windows (Windows Firewall) заключается не в том как закрыть все порты, а в том, как открыть только необходимые. И главное, что сходу хрен поймешь, каким образом ограничить подключение к некоторым портам по IP адресам клиентов. По отдельности решить эти задачи не сложно, но чтобы было вместе — не встретил ни одного толкового руководства, поэтому и написана данная заметка. Так же, найденное решение не предполагает установки стороннего фаервола.
И главное, что сходу хрен поймешь, каким образом ограничить подключение к некоторым портам по IP адресам клиентов. По отдельности решить эти задачи не сложно, но чтобы было вместе — не встретил ни одного толкового руководства, поэтому и написана данная заметка. Так же, найденное решение не предполагает установки стороннего фаервола.
Недостатки Брандмауэра Windows:
— Если создать запрещающее правило для всех портов, а потом разрешающие для необходимых, то они не попадают в белый список, т.к. запрещающие правила приоритетнее разрешающих. Т.е. если запрет на подключение по порту существует, то разрешение на этот порт работать уже не будет.
— Нет приоритетов правил, как в нормальных фаерволах, чтобы сначала указать открытые порты, а последним задать запрещающее правило для всех остальных.
Допустим, есть VPS на винде, но у хостера нет внешнего фаервола, которым можно прикрыться. Свежеустановленная винда торчит наружу как минимум 135/tcp, 445/tcp, 49154/tcp и 3389/tcp (если включен RDP) портами даже в публичной сети (Public network), что требует исправления.
Алгоритм
Есть три типа портов, это:
— Общедоступные порты, которые должны быть открыты для всего интернета. Пусть будут 80 и 443 (http и https)
— Фильтруемые порты, доступные только с определенных IP адресов. Возьмем 3389 (RDP)
— Все остальные, должны быть закрыты
Требуется:
1. Создать правило, запрещающее всё, кроме трех вышеобозначенных портов.
2. Для общедоступных больше делать ни чего не требуется.
3. Для фильтруемого создать разрешающее правило, указав белые адреса.
Секрет в том, что при запрещении всех портов надо явно указать разрешенные. Иначе, как было сказано выше, не получится открыть нужные.
Пример
Задача 1: оставить открытыми для всего интернета 80, 443 и 3389 порты. Все остальные закрыть.
1. Создать новое правило для входящих подключений
2. Тип правила (Rule Type). Настраиваемые (Custom)
3. Программа (Program). Все программы (All programs)
4. Протокол и порты (Protocol and Ports). Тип протокола (Protocol type) — TCP. Локальный порт (Local port) — Специальные порты (Specific Ports). В поле вписать диапазон портов, за исключением 80, 443 и 3389. Должно выглядеть так — 1-79, 81-442, 444-3388, 3390-65535
Локальный порт (Local port) — Специальные порты (Specific Ports). В поле вписать диапазон портов, за исключением 80, 443 и 3389. Должно выглядеть так — 1-79, 81-442, 444-3388, 3390-65535
5. Область (Scope). Локальный (local) — Любой IP-адрес (Any IP address). Удаленный (remote) — Любой IP-адрес (Any IP address).
6. Действие (Action). Блокировать подключение (Block the connection).
7. Профиль (Profile). Выбрать на свое усмотрение. Если не уверен, то выбрать все.
8. Имя (Name). Назвать его, например, Block_TCP.
Теперь указанные порты открыты для всего интернета, но, как минимум, не безопасно открывать всем порт RDP и желательно ограничить подключение только со своих IP адресов.
Задача 2: оставить открытыми для всего интернета 80 и 443 порты. Ограничить подключение на порт 3389 только с разрешенных IP адресов. Все остальные закрыть.
Шаги 1-8 аналогичны предыдущей задаче, т.е. создается правило, разрешающее коннект по трем указанным портам.
Для фильтрации по IP надо создать второе правило:
9.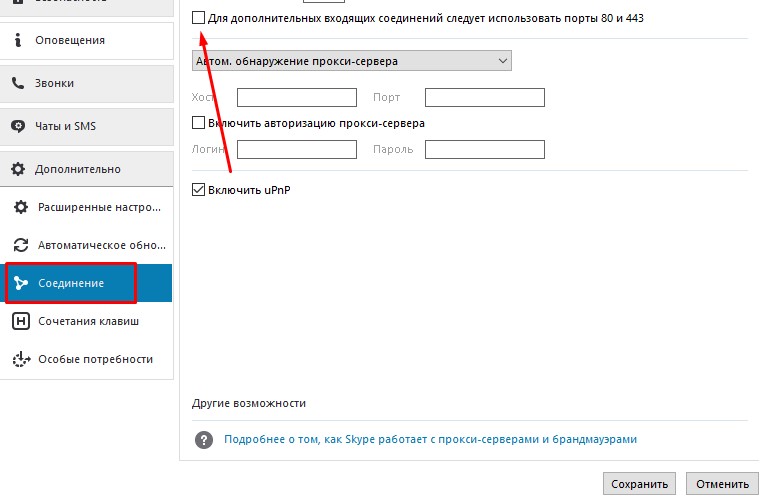 Создать новое правило для входящих подключений
Создать новое правило для входящих подключений
10. Тип правила. Настраиваемые
11. Программа. Все программы
12. Протокол и порты. Тип протокола — TCP. Локальный порт — специальные порты. Вписать порт 3389
13. Область. Локальный — Любой IP-адрес. Удаленный — Указанные IP-адреса. Сюда вписать белый список IPшников или подсетей, которым разрешен коннект по данному порту
15. Профиль. Выбрать на свое усмотрение. Если не уверен, то выбрать все.
16. Имя. Назвать его, например, RDP.
Если фильтруемых портов несколько, то создается по одному правилу на каждый порт.
Ну и чтобы стать совсем защищенным — создать правило, блокирующее все UDP соединения.
Задача 2 из консоли
Для хард core щиков приведу вторую задачу в виде консольных команд:
Netsh advfirewall firewall add rule dir=in action=block protocol=TCP localport=1-79,81-442,444-3388,3390-65535 name=»Block_TCP»
netsh advfirewall firewall add rule dir=in action=allow protocol=TCP localport=3389 remoteip=192. 168.0.0/24,x.x.x.x name=»RDP»
netsh advfirewall firewall add rule dir=in action=block protocol= UDP name=»Block_All_UDP»
168.0.0/24,x.x.x.x name=»RDP»
netsh advfirewall firewall add rule dir=in action=block protocol= UDP name=»Block_All_UDP»
В конечном итоге, в гуёвине должно выглядеть так:
Для правила RDP:
Для правила Block_TCP:
UPDATE
Выяснилось, что приведенный выше синтаксис командной строки не работает на WS2008R2, а конкретно — перечисления в любом параметре, поэтому пришлось разбивать два правила на восемь:
Netsh advfirewall firewall add rule dir=in action=block protocol=TCP localport=1-79 name=»Block_TCP-1″
netsh advfirewall firewall add rule dir=in action=block protocol=TCP localport=81-442 name=»Block_TCP-2″
netsh advfirewall firewall add rule dir=in action=block protocol=TCP localport=444-3388 name=»Block_TCP-3″
netsh advfirewall firewall add rule dir=in action=block protocol=TCP localport=3390-65535 name=»Block_TCP-4″
netsh advfirewall firewall add rule dir=in action=allow protocol=TCP localport=80 name=»HTTP»
netsh advfirewall firewall add rule dir=in action=allow protocol=TCP localport=443 name=»HTTPS»
netsh advfirewall firewall add rule dir=in action=allow protocol=TCP localport=3389 remoteip=192.
Недавно пришлось вручную открывать порты TCP на Windows 8.1
Обычно достаточно того, что открыто по умолчанию в Windows, но если Вы испытываете проблемы, например, подключения к почтовому серверу, а обычные способы решения подобных проблем (очистка кэша, изменение настроек безопасности, отключение межсетевого экрана) не помогают, то может потребоваться открыть тот или иной порт для сетевых подключений.
ВикипедиЯ: Термин брандмауэр или его английский эквивалент файрвол (англ. firewall) используется также в значении «межсетевой экран».
TLS (англ. Transport Layer Security — безопасность транспортного уровня, как и его предшественник SSL (англ. Secure Socket Layers — уровень защищённых сокетов) — криптографические протоколы, обеспечивающие защищённую передачу данных между узлами в сети Интернет.
SMTP по умолчанию использует TCP-порт 25. Протокол SSL для отправки почты, по умолчанию использует порт 465.
Протокол SSL для отправки почты, по умолчанию использует порт 465.
POP3 по умолчанию использует TCP-порт 110. Протокол TLS для получения почты, по умолчанию использует порт 995.
Для того, чтобы открыть порты TCP или UDP, необходимо:
1. Нажмите кнопку и перейдите в Приложения Windows 8.1.
2. Найдите и щелкните по значку Панель управления .
3. Выберите Брандмауэр Windows .
4. В левой панели Панель управления\Все элементы панели управления\Брандмауэр Windows щелкните по Дополнительные параметры .
5. Откроется окно .
6. В случае запроса от UAC введите пароль администратора для подтверждения действия.
ВикипедиЯ: Контроль учётных записей пользователей (англ. User Account Control, UAC ) — компонент операционных систем Microsoft Windows, впервые появившийся в Windows Vista. Этот компонент запрашивает подтверждение действий, требующих прав администратора, в целях защиты от несанкционированного использования компьютера. Администратор компьютера может отключить Контроль учётных записей пользователей в Панели управления.
Администратор компьютера может отключить Контроль учётных записей пользователей в Панели управления.
7. Нажмите на Правила для входящих подключений в левой панели окна Брандмауэр Windows в режиме повышенной безопасности входящих подключений, например, для порта 995 почтового сервера, либо на Правила для исходящих подключений , если нужно создать правило для исходящих подключений, например, для порта 465 почтового сервера.
8. Нажмите на Создать правило… в правой панели.
9. После этого откроется окно Мастер создания правила для нового исходящего подключения . Выберите кнопку Для порта и нажмите кнопку Далее :
10. Выбираем Протокол TCP и Определенные удаленные порты , вводим, например, необходимый номер порта 465 и нажимаем кнопку Далее :
11. Выбираем Разрешить подключение и нажимаем Далее :
12. Выбираем профиль, к которому применяется правило:
Выбираем профиль, к которому применяется правило:
13. Указываем Имя и Описание данного правила и нажимаем кнопку Готово .
Все! Порт открыт для сетевого подключения. При необходимости открытия нескольких портов необходимо повторно выполнить вышеописанные шаги для каждого порта в отдельности.
На сегодняшний день многие пользователи компьютера сталкиваются с проблемой, когда большинство приложений или видеоигр требуют для своей стабильной работы открытия определенных портов. Данная статья рассказывает о том, как открыть порты на Windows 10, хотя можно сказать, что и на более ранних версиях ОС Windows данная проблема решалась теми же типовыми методами, что будут описаны далее.
Предназначение портов
Если говорить технологически правильно, то порт – это параметр транспортного протокола сети, который обеспечивает независимую пакетную передачу данных для различных программ, работающих на одном хосте. Если говорить простыми словами, то это, как номер квартиры из адреса бумажного письма, – без указания данного номера, сообщение (пакет данных) просто не будет доставлено адресату.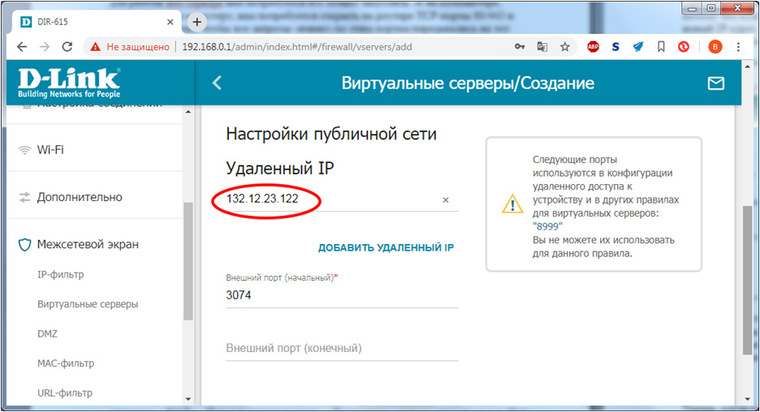 Важно понять, как открыть порт на компьютере с Windows 10, поскольку обновленный интерфейс и широкий функционал системы делает затруднительной данную процедуру.
Важно понять, как открыть порт на компьютере с Windows 10, поскольку обновленный интерфейс и широкий функционал системы делает затруднительной данную процедуру.
Использование брандмауэра
Для начала рассмотрим подробный алгоритм действий, который поможет понять, как открыть порт в брандмауэре Windows 10, а потом упомянем основные значения для этого параметра сети и для чего они нужны.
Естественно, сразу после проведения всей процедуры создания новое правило пополнит список для входящих подключений.
Полностью идентичный алгоритм применяется при работе с правилами исходящих подключений, который будут создаваться от Windows 10, используемой владельцем компьютера.
Основные порты и их назначение
Говоря о том, как создавать порты, нельзя не рассказать о том, какими они бывают и для чего предназначаются определенные значения. Прочитав данную информацию, можно будет рассказать не только о том, как создать правило для конкретного типа подключений, но и о том, как открыть порт 80 для Windows 10 (или любой другой), если на то возникнет необходимость.
| № | Предназначение |
| 21 | Необходим для работы с FTP-серверами. Позволяет не только осуществлять подключение к серверу и просмотр данных на нем, но и совершать их загрузку/скачивание. |
| 22 | Это параметр для сетевого протокола SSH, который отвечает за удаленное управление ОС и делает возможной передачу файлов между разными устройствами. |
| 23 | Помогает реализовать сетевой текстовый интерфейс, направленный все на то же внешнее управление системой. |
| 25 | Основной почтовый протокол SMTP, который, как становится понятно, нужен для передачи сообщений по сети. |
| 53 | Необходим для работы DNS (система доменных имен), которая собственно и является верхушкой в создании названия конкретного сетевого IP-адреса. |
| 79 | Сетевой протокол Finger, который дает возможность получить информацию обо всех пользователях на удаленном компьютере.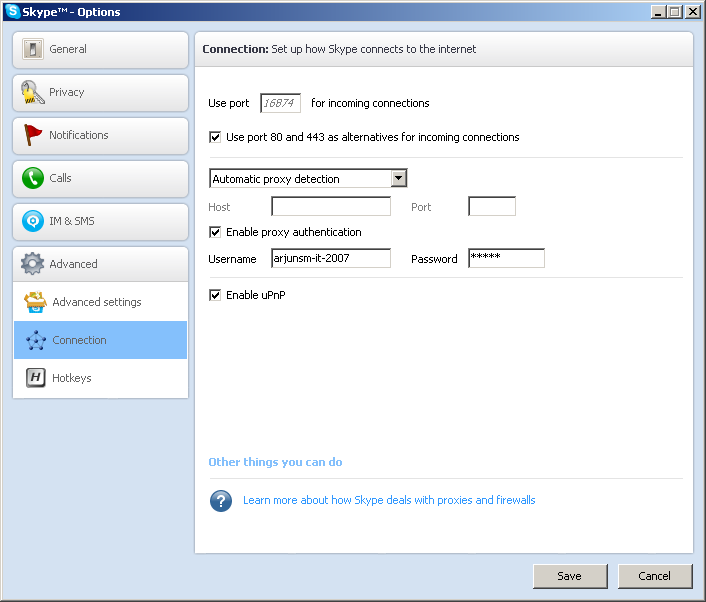 |
| 80 | Указывает на наличие виртуального сервера на конкретной машине. |
| 110 | Протокол POP3, отвечающий за передачу сообщений между почтовым сервером и компьютером. |
| 111 | Sun RPC – система, посредством которой можно удаленно вызывать процедуры. |
| 119 | NNTP – отвечает за сообщение между участниками новостных групп. |
| 139 | NetBIOS – общепринятый протокол, предназначены для локальных сетей, к которым подключены самые разные IBM/PC и фирма-производитель при этом вовсе не сказывается на их совместном функционировании. |
| 443 | О том, как открыть порт 443 на Windows 10 знать стоит, поскольку он отвечает за работу протокола HTTPS, являющегося основным для шифрования современных web-сайтов. |
| 513 | Протокол rLogin и опять же удаленный доступ к системам UNIX, который могут получить любые пользователи аналогичных UNIX систем. |
Полный список параметров для создания правил
Наконец осталась категория портов, о которых также не стоит забывать, но самый разумный способ – это их подбор в списке, приведенном по данной ссылке: https://ru. wikipedia.org/wiki/Список_портов_TCP_и_UDP. В таблице приведены все возможные варианты и если понадобится узнать, как открыть порт 25565 на Windows 10 , то сразу становится понятно, что речь идет о настройке игры Minecraft. Там же имеются все значения для различных системных функций и большинства популярных инсталлируемых приложений.
wikipedia.org/wiki/Список_портов_TCP_и_UDP. В таблице приведены все возможные варианты и если понадобится узнать, как открыть порт 25565 на Windows 10 , то сразу становится понятно, что речь идет о настройке игры Minecraft. Там же имеются все значения для различных системных функций и большинства популярных инсталлируемых приложений.
Естественно, настройки всех приложений и видеоигр индивидуальны, а потому обращаться со службой брандмауэра следует аккуратнее. Есть риск, что очередное созданное правило приведет к вторжению в операционную систему с последующим выведением ее из строя. Либо неправильные конфигурации приведут к тому, что некоторые приложения и видеоигры перестанут функционировать.
Как открыть порт в Windows.
Открыть порт в Windows брандмауэре не так сложно, но сложно если не знать как его открывать.
Для чего может понадобится необходимость открыть порты?
По умолчанию Windows защитила пользователя, закрыв все порты, кроме тех, что используются непосредственно системой и ее прикладными программами. Поэтому, когда мы устанавливаем какую-либо программу или игру, у нас что-то не работает. Инструкция к программе или форум технической поддержки игры говорит нам открыть необходимый порт для исправной работы.
Поэтому, когда мы устанавливаем какую-либо программу или игру, у нас что-то не работает. Инструкция к программе или форум технической поддержки игры говорит нам открыть необходимый порт для исправной работы.
Для WOT это могут быть, например UDP-диапазон 32800 – 32820 и UDP порты 53, 20020, TCP-диапазон 32800 – 32820 и TCP-порты 80, 443 и 20020.
Для каких-нибудь онлайн-чатов могут быть другие порты, для torrent – другие, майнкрафт и CS 1.6 – другие.
Давайте приступим к делу и откроем порт для входящих и исходящих соединений по 25565 TCP-порту.
Открыть порт на Windows 10.
Для начала переходим в брандмауэр, порты открываются в нем.
1.Нажимаем кнопку Windows – значок “шестеренка” Параметры – Обновление и безопасность.
2. В левом меню ищем Безопасность Windows.
3. Брандмауэр и защита сети.
4. Дополнительные параметры.
5. В открывшемся окне “Монитор брандмауэра Защитника Windows в режиме повышенной безопасности включен Локальный компьютер” слева видим меню, где есть пункты “Правила для входящих подключений” и “Правила для исходящих подключений“.
6. Начнем с настройки входящих подключений.
6.1. В левом меню выбираем «Правила для входящих подключений» (Inbound Rules).
В правой колонке – «Создать правило» (New Rule).
6.2. В новом окне выбираем «Для порта» (Port) и Далее (Next).
6.3. Выбираем необходимый протокол: TCP.
Вводим в поле «Определённые локальные порты» (Specific local ports) наш порт 25565. Если портов несколько, то добавляем все через запятую или если это диапазон портов, то через тире. Нажимаем Далее (Next).
6.4. Следующим шагом выбираем «Разрешить подключение» (Allow the connection) и Далее (Next).
6.5. Профили подключения можно оставить по умолчанию включенным и Далее (Next).
6.6. Задаем имя созданного правила, обычно пишется название программы для который открывается порт и номер порта и Готово.
Таким образом мы открыли порт 25565 для входящих соединений. «Правила для исходящих подключений» делается аналогично, попробуйте самостоятельно.
Как открыть порт на Windows 7.
Открываем брандмауэр.
Переходим по этапам меню Пуск – панель управления – Брандмауэр Защитника Windows – Дополнительные параметры.
Далее аналогично инструкции по открытию порта на Windows 10 (выше), начиная с пункта 6. Начнем с настройки входящих подключений.
Открытие портов для виртуальной машины с помощью портала Azure — Azure Virtual Machines
- 000Z» data-article-date-source=»ms.date»>05/27/2020
- Чтение занимает 2 мин
В этой статье
Откройте порт или создайте конечную точку для виртуальной машины (VM) в Azure создавая сетевой фильтр для подсети или сетевого интерфейса виртуальной машины. Эти фильтры, контролирующие входящий и исходящий трафик, добавляются в группу безопасности сети и присоединяются к ресурсу, который будет получать трафик.
Пример в этой статье демонстрирует как создать сетевой фильтр, использующий стандартный TCP-порт 80 (предполагается, что вы уже запустили соответствующие службы и открыли правила брандмауэра ОС для виртуальной машины).
Создав виртуальную машину, настроенную на обслуживание веб-запросов через стандартный TCP-порт 80, вы можете:
Создайте группу безопасности сети.
Создайте разрешающее трафик правило безопасности и присвойте значения следующим параметрам:
Диапазоны портов назначения.
 80
80Диапазоны исходных портов: * (разрешает любой порт источника)
Значение приоритета: введите значение меньше 65 500, но с более высоким приоритетом по сравнению с универсальным запрещающим правилом по умолчанию для входящего подключения.
Свяжите сетевую группу безопасности с сетевым интерфейсом виртуальной машины или подсетью.
Хотя этот пример применяет простое правило, разрешающее трафик HTTP, вы можете использовать группу безопасности сети и правила для создания более сложных конфигураций сети.
Вход в Azure
Войдите на портал Azure по адресу https://portal.azure.com.
Создание группы безопасности сети
Найдите и выберите группу ресурсов из виртуальной машины, щелкните Добавить, а затем найдите и выберите Группа безопасности сети.
Нажмите кнопку создания.
Откроется окно Создать группу безопасности сети.

Введите имя группы безопасности сети.
Выберите или создайте группу ресурсов, а затем выберите расположение.
Выберите Создать, чтобы создать группу безопасности сети.
Создание правила безопасности для входящего трафика
Выберите новую группу безопасности сети.
Щелкните Правила безопасности для входящего трафика в меню слева, а затем выберите Добавить.
В верхней части страницы Добавление правила безопасности для входящего трафика нажмите кнопку Дополнительно, чтобы переключиться с представления Базовый.
Выберите общую службу в раскрывающемся меню, например HTTP. Кроме того, можно выбрать Настраиваемый, чтобы указать конкретный порт для использования.
При необходимости измените Приоритет или Имя.
 Приоритет влияет на порядок, в котором применяются правила: чем ниже числовое значение, тем раньше применяется правило.
Приоритет влияет на порядок, в котором применяются правила: чем ниже числовое значение, тем раньше применяется правило.Чтобы создать правило, выберите Добавить.
Связывание группы безопасности сети с подсетью
Последний шаг — связывание группы безопасности сети с подсетью или определенным сетевым интерфейсом. Например, мы свяжем группу безопасности сети с подсетью.
Выберите Подсети в меню слева, а затем щелкните Связать.
Выберите виртуальную сеть, а затем — соответствующую подсеть.
Когда все будет готово, нажмите кнопку ОК.
Дополнительные сведения
См. статью Как открыть порты и конечные точки для виртуальной машины в Azure с помощью PowerShell, чтобы выполнить эти действия.
Команды, описанные в этой статье позволяют быстро получить трафик, поступающий в виртуальную машину. Группы безопасности сети предоставляют множество полезных функций и всевозможные настройки для управления доступом к ресурсам.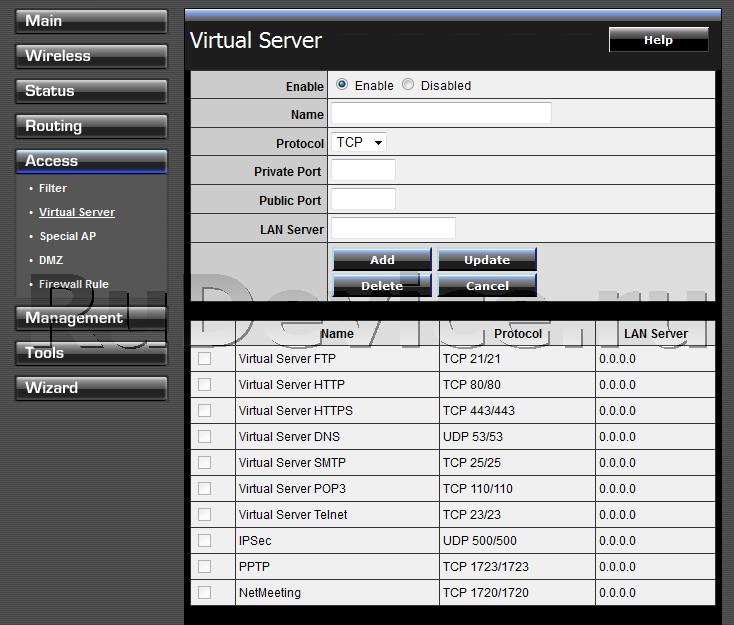 Дополнительные сведения см. в статье Руководство. Фильтрация сетевого трафика с помощью групп безопасности сети, используя портал Azure.
Дополнительные сведения см. в статье Руководство. Фильтрация сетевого трафика с помощью групп безопасности сети, используя портал Azure.
Для веб-приложений с высокой доступностью необходимо поместить виртуальную машину за подсистемой балансировки нагрузки Azure. Балансировщик нагрузки распределяет трафик между виртуальными машинами с группой безопасности сети, обеспечивающей фильтрацию трафика. Подробные сведения см. в статье Руководство. Балансировка нагрузки виртуальных машин Windows в Azure для создания высокодоступного приложения с помощью Azure PowerShell.
Дальнейшие действия
В этой статье вы создали группу безопасности сети, создали правило для входящих подключений, которое пропускает трафик HTTP через порт 80 и связали это правило с подсетью.
Информацию о создании более детализированных сред можно найти в следующих статьях.
что это такое и для чего необходимо
Проводя время в онлайн-играх или программах, скачивая файлы или работая в интернете, можно столкнуться с тем, что система попросит добавить порт. Но перед тем как порт можно будет использовать, его необходимо создать. Также иногда необходимо вручную пробросить порты на роутере.
Но перед тем как порт можно будет использовать, его необходимо создать. Также иногда необходимо вручную пробросить порты на роутере.
Зачем нужен порт
При работе с интернетом вы как отдаёте, так и получаете данные из сети. Образно говоря, создаются туннели между вашим компьютером и модемом или роутером, отвечающим за передачу и приём информации. Чтобы создать новый туннель, нужно открыть порт. У каждого туннеля свои особенности и характеристики, зависящие от того, какой порт развернут.
В системе заранее определены номера портов. С помощью них определяется, за что отвечает данный порт. Например, увидев номер 443, система поймёт, что используется протокол повышенной безопасности. Порт с номером 80 отвечает за HTTP-соединение, а оно используется при каждом подключении к интернету, так как практически все сайты работают по HTTP-протоколу. Более полный список наиболее часто пригождающихся портов вы можете изучить в пункте «Список портов и их задач».
Проверка состояния портов
Чтобы узнать, в каком состоянии находятся все порты (открыты, закрыты, используются или отключены), можно использовать встроенные средства Windows 10.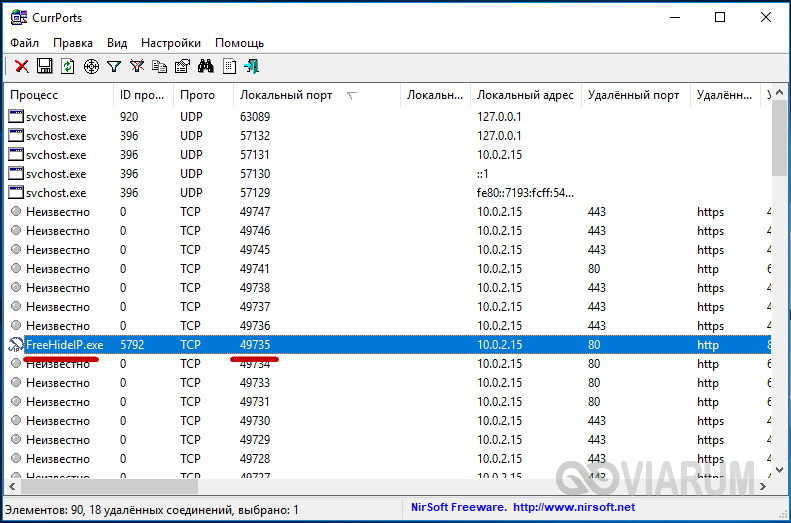
- Используя системную поисковую строку, отыщите и разверните командную строку с правами администратора.Открываем командную строку
- Пропишите запрос netstat –aon | more и выполните его.Выполняем запрос netstat –aon | more
- Через несколько секунд развернётся список. Вас интересуют два последних столбца: в последнем указан номер порта, а в предпоследнем — его состояние.Появился список портов и состояний
Есть четыре вида состояния:
- listening — порт слушается, то есть система следит за ним, опрашивает, проверяет, есть ли запросы на соединение. Если они появятся, начнётся установка соединения по данному порту;
- established — порт используется успешно, сквозь него текут данные;
- time wait — произошла ошибка, связанная со временем ожидания. Она может появиться из-за того, что во время соединения или прослушивания порт долго не отвечал;
- close wait — соединение разрывается, то есть в скором времени порт перестанет использоваться и передавать информацию.

Открываем порт в Windows 10
Есть два способа, позволяющих открыть порт: использовать встроенные возможности Windows или стороннюю программу. Неважно, какой из них вы используете, результат будет один. Если какой-то из способов не работает, воспользуйтесь другим методом.
При помощи брандмауэра (firewall)
Брандмауэр (второе название — Firewall) – антивирус в мире интернета. Эта программа защищает компьютер от вторжений, исходящих со стороны сети. Поскольку порты передают данные по интернету, брандмауэр обязан следить за ними.
Стандартный брандмауэр встроен в Windows и является частью защитника — антивируса, по умолчанию вшитого в операционную систему. Если у вас установлен сторонний антивирус, то у него, скорее всего, будет свой брандмауэр. Но не всегда у внешних брандмауэров есть функция, позволяющая открыть порт, поэтому воспользуемся стандартным.
Учтите, сторонний интернет-защитник может перекрывать действия встроенного. Отключите его на время использования порта. Если порт нужен долгое время, выполните нижеописанные действия через сторонний, а не встроенный брандмауэр (смотреть пункт «При помощи антивируса»).
Если порт нужен долгое время, выполните нижеописанные действия через сторонний, а не встроенный брандмауэр (смотреть пункт «При помощи антивируса»).
- Используя системную поисковую строку, отыщите и разверните панель управления.Открываем панель управления
- Воспользуйтесь встроенной поисковой строкой, расположенной в верхнем правом углу окна, чтобы отыскать раздел «Брандмауэр защитника Windows». Перейдите к нему.Открываем раздел «Брандмауэр защитника Windows»
- Раскройте дополнительные параметры.Открываем раздел «Дополнительные параметры»
- В зависимости от того, какой порт вы хотите создать (для входящих или исходящих соединений), перейдите в нужный подпункт, а после выберите функцию «Создать правило».Нажимаем кнопку «Создать правило»
- Укажите, что правило создаётся для порта.Указываем, что правило для порта
- Выберите подходящий тип протокола, а после укажите номер порта, который хотите открыть. Если не знаете, какой номер вам нужен, обратитесь к пункту «Список портов и их задач».
 Указываем протокол и порт
Указываем протокол и порт - Поскольку мы хотим открыть порт, выберите вариант, позволяющих разрешить подключение.Указываем тип «Разрешить подключение»
- Прочитайте описание профилей и выберите тот из них, который подходит в вашей ситуации. Можно выбрать и все сразу.Указываем подходящий профиль
- Придумайте произвольное название и небольшое описание, чтобы в будущем вы или люди, работающие с компьютером, могли понять, зачем был открыт данный порт.Указываем имя и описание порта
Готово, после окончания операции в списке правил появится новый пункт, имеющий имя, придуманное вами. Порт открыт, можно начинать им пользоваться.
Для программы или игры
Если вам нужно открыть порт для приложения или игры, но вы не знаете, какой именно порт вам нужен, то выполните нижеописанные действия:
- Пройдите все шаги, описанные в инструкции «При помощи брандмауэра», до момента создания правила. В типе генерируемого правила укажите вариант «Для программы».
 Указываем тип «Для программы»
Указываем тип «Для программы» - Пропишите путь до exe-файла, запускающего игру или приложение. Перейдите к следующему шагу и выполните действия 7–9 из инструкции «При помощи брандмауэра».Указываем путь до exe-файла
При помощи антивируса
Если у вас установлен сторонний антивирус, вы можете открыть порт через него. Некоторые компании не встраивают функции по работе с портами в свой антивирус, некоторые делают её платной. Но вы можете проверить, есть ли данная возможность в вашем антивирусе, выполнив нижеописанные действия, приведённые на примере антивируса Kaspersky:
- Разверните программу антивируса и перейдите к блоку настроек. Раскройте дополнительные настройки и перейдите к параметрам сети.Выбираем блок «Сеть»
- В блоке «Контролируемые порты» кликните по кнопке «Выбрать».Нажимаем кнопку «Выбрать»
- Вы увидите список активированных портов. Также здесь можно получить некоторую информацию о них и закрыть ненужные, используя кнопку «Удалить».
 Для перехода к открытию нового порта используйте кнопку «Добавить».Кликаем по кнопке «Добавить»
Для перехода к открытию нового порта используйте кнопку «Добавить».Кликаем по кнопке «Добавить» - Пропишите произвольное название и точный номер порта. Укажите статус «Активен» и сохранение изменения.Указываем имя, статус и номер
Готово, порт открыт. Можно начинать проброс при помощи настроек роутера.
При помощи сторонней программы
Существует множество программ, упрощающих процесс открытия портов. Например, можно воспользоваться бесплатным и максимально простым приложением UPnP Wizard. Скачать его можно с официального сайта разработчика — https://www.xldevelopment.net/upnpwiz.php.
- Как только программа будет загружена и установлена, откройте её. Вы увидите список используемых портов и некоторую информацию о них. Чтобы закрыть порт, выберите его в списке и кликните по большому красному крестику. Чтобы добавить порт, нажмите на зелёный плюсик.Удалям или добавляем порты через UPnP Wizard
- Укажите произвольное название порта, выберите локальный IP-адрес из списка.
 Пропишите номер порта для входящих и исходящих данных или забейте только один из них. Выберите протокол, по которому будет работать порт, и сохраните данные, нажав кнопку OK.Вводим все необходимые данные
Пропишите номер порта для входящих и исходящих данных или забейте только один из них. Выберите протокол, по которому будет работать порт, и сохраните данные, нажав кнопку OK.Вводим все необходимые данные
Готово, порт открыт и готов к пробросу через настройки роутера. Если он не откроется или откажется передавать данные, стоит проверить, не заблокирован ли он встроенным или сторонним брандмауэром.
Видео: открываем порт в Windows 10
Пробрасываем порт
Проброс порта — это соединение роутера и компьютера по открытому порту. Вышеописанные способы позволяли открыть порт на компьютере. После того как вы это сделаете, можно указать роутеру, что порт готов к работе и к нему можно подключиться. Есть два способа, позволяющих это сделать: автоматический и ручной. Первый потребует от вас минимум усилий: выбрать устройство для подключения и назначить имя виртуального сервера. Второй способ позволит выполнить настройку более детально.
Второй способ позволит выполнить настройку более детально.
На роутерах от разных производителей установлены различные прошивки. Также прошивки могут отличать в зависимости от их версии и модели роутера. В основном различие заключается во внешнем виде, то есть пункты и разделы в вашем случае могут располагаться и называться немного по-другому. Несмотря на это, процесс проброса порта на любом роутере выполняется практически одинаково.
Автоматический способ
Если вам не нужны дополнительные настройки, то выполните нижеописанные шаги. В примере используется прошивка роутера TP-Link.
- Войдите в свою локальную учётную запись по настройке роутера. Обычно для этого используется адрес 192.168.0.1 или 192.168.1.1, но он может отличаться. Переверните роутер, на нём будет наклейка с правильным адресом. Если её нет, перейдите на официальный сайт компании, создавшей роутер, и найдите корректные данные о входе в учётную запись настройки там. Также вам понадобится логин и пароль.
 По умолчанию многие производители устанавливают значение admin и admin для обоих полей.Вводим логин и пароль
По умолчанию многие производители устанавливают значение admin и admin для обоих полей.Вводим логин и пароль - В блоке «Переадресация» выберите подпункт «Виртуальные серверы». Начните добавление нового сервера.В блоку «Виртуальные серверы» нажимаем кнопку «Добавить»
- Заполните все необходимые поля. Порт сервиса — необходимый порт для подключения или диапазон портов. Чтобы ввести номер одного порта, используйте формат XX. Чтобы ввести диапазон (от такого-то номера до такого-то), используйте формат XX — XX. Внутренний порт вводить необязательно, если в предыдущем поле вы указали только один порт. Если же был указан диапазон, пропишите номер определённого порта. В поле IP пропишите адрес компьютера, на котором открыты вышеуказанные порты. Укажите наиболее подходящий протокол и состояние «Включено».Заполняем поля портов и IP адресов
Как только вписанные данные будут сохранены, начнётся проброс порта. После окончания процесса можно начинать пользоваться портом.
Ручной способ
Для более детальной настройки необходимо выполнить нижеописанные действия. Для примера взята прошивка роутера D-Link:
Для примера взята прошивка роутера D-Link:
- Войдите в учётную запись управления роутером, используя адрес, логин и пароль. Перейдите к расширенным настройкам, кликнув по кнопке в правом нижнем углу.Нажимаем кнопку «Расширенные настройки»
- В блоке «Межсетевой экран» выберите подпункт «Виртуальные серверы».Выбираем блоку «Виртуальные серверы» в расширенных настройках
- Начните добавление нового сервера, нажав на соответствующую кнопку. Выберите произвольный шаблон и пропишите любое имя. В интерфейсе выберите интернет-соединение из списка. Укажите протокол и внутренний IP-адрес из списка. Внешний порт — порт устройства, с которого будет забираться трафик и отправляться на внутренний порт. Если вам нужен не один порт, а диапазон, заполняйте поля и начального, и конечного внутреннего и внешнего порта. Удалённый IP — адрес устройства, расположенного не в локальной сети, а во внешней (чаще всего поле остаётся пустым).Заполняем поля внутреннего и внешнего порта
Сохранив настройки, вы пробросите порт. Им можно будет начинать пользоваться.
Им можно будет начинать пользоваться.
Таблица: список портов и их задач
Полный список портов, осуществляющих интернет-соединение, можно увидеть в Wikipedia — https://ru.wikipedia.org/wiki/Список_портов_TCP_и_UDP.
Открывать порт необходимо для того, чтобы создать новый туннель передачи и получения данных через интернет. Каждый порт имеет свои характеристики и работает по своему протоколу. Открыть порт можно как через стандартный брандмауэр Windows, так и через сторонний антивирус или специальную программу. Проброс порта осуществляется через учётную запись настройки роутера.
Оцените статью: Поделитесь с друзьями!Как я могу открыть порты 2195 и 443 на моем сервере amazon ec2?
Я настроил сервер Amazon ec2, но хочу открыть порты 2195 и 443.
Я уже добавил порты из группы безопасности в консоль Amazon. Когда я слушаю порт с помощью
netstat -anltp | grep LISTENЯ также проверил, заблокирован ли брандмауэр ubuntu или нет.
Пожалуйста, помогите мне.
amazon-web-services amazonПоделиться Источник Pankaj Sakariya 28 марта 2013 в 10:19
4 ответа
- amazon ec2 порт 443 не открыт
У меня работает экземпляр amazon EC2 amzn-ami-hvm-2014.09.2.x86_64-ebs, и порт 443, похоже, не открыт, хотя я добавил его в группу безопасности экземпляра, как входящие, так и исходящие настройки: Я запустил netstat на экземпляре EC2 и порт 443 не указан: $ sudo netstat -nupt -l Active Internet…
- Не удается прослушать https порт 443 на EC2 (Amazon Linux)
Я запускаю изображение Amazon Linux на EC2.
 Однако я не могу открыть порт 443 при запуске своего витого сервера. Я создал группу безопасности и проверил, что экземпляр использует ее, что позволило трафик на HTTPS. (HTTPS tcp 443 443 0.0.0.0/0). Вот результат: ERROR:root:Exception launching the…
Однако я не могу открыть порт 443 при запуске своего витого сервера. Я создал группу безопасности и проверил, что экземпляр использует ее, что позволило трафик на HTTPS. (HTTPS tcp 443 443 0.0.0.0/0). Вот результат: ERROR:root:Exception launching the…
1
После добавления портов в группу безопасности EC2 они будут готовы к использованию любым процессом. Перезапуск экземпляра EC2 также не требуется.
netstat -anltp | grep LISTEN
начнет показывать новые порты, как только будет запущен какой-то процесс, который LISTEN на них
Поделиться raghavsood33 09 ноября 2015 в 21:53
0
Просто перезагрузите экземпляр e2, проверьте его и убедитесь, что вы сохранили настройки группы безопасности после добавления новых портов.
Поделиться Jeevan Dongre 28 марта 2013 в 11:37
0
iptables -A INPUT -p tcp -d 0/0 -s 0/0 —dport PORT_NO_U_WANTED_TO_OPEN -j ACCEPT
попробуй это .
Поделиться mbdvg 01 апреля 2013 в 18:33
- Push-уведомления перестали работать после перехода на сервер Amazon ec2
Я тестировал свое приложение iPad с помощью специальных дистрибутивов. На нашем сервере (работает Windows Server 2008) APNS оповещения проходят нормально. На ec2 (также работающем под управлением Windows Server 2008) они никогда не прибывают. Единственное различие между двумя специальными версиями…
- хостинг нескольких сайтов на Amazon ec2, но получил ERR_CONNECTION_TIMED_OUT
Я попытался разместить несколько сайтов на Amazon ec2, используя nginx на разных портах подключения(порт 80 и 81), но я могу получить доступ к сайту только с портом 80. во-первых, я настроил группу безопасности на консоли amazon EC2 (порты 80 и 81), как показано на следующем рисунке. настройка…
0
вы можете отключить iptables на ec2, потому что на консоли есть группа безопасности для ограничения открытого порта, но вот мое решение, если вы все еще хотите его использовать:
ручное редактирование файла /etc/sysconfig/iptables со следующим шагом
очистка кэшей iptables
iptables -F
отредактируйте файл
nano /etc/sysconfig/iptables
добавьте свой порт и убедитесь, что строка, как
-Состояние ВВОДА-m-состояние NEW -m tcp -p tcp-dport 443 -j ACCEPT
и не
-A ВХОД -p tcp -m tcp —dport 443 -j ACCEPT
сохранение и перезапуск iptables
сервис iptables сохранить
перезапуск iptables службы
Поделиться ewwink 14 декабря 2013 в 16:32
Похожие вопросы:
Как открыть некоторые порты на Ubuntu?
Я мало знаю о Linux.Today, я создаю сервер VPN на своем ubuntu в соответствии с https://github.com/philplckthun/setup-simple-ipsec-l2tp-vpn , но когда я заканчиваю установку. Я использую свой iphone…
Parse Server: какие порты мне нужно открыть в моем брандмауэре для ios push-уведомлений? (Точек доступа APN)
Я пытаюсь настроить parse на своем собственном сервере. Я поднял его и запустил. Какие порты мне нужно открыть в моем брандмауэре для ios push-уведомлений через APNS? Я нашел эту информацию в…
Нестандартные порты на Amazon EC2
Предположим, что я хочу слушать необщий порт (например, 9090) 24/7 и отправлять данные на другой необщий порт (например, 8980). Возможно ли это в экземпляре Amazon EC2? (Windows 2003 или 2008)…
amazon ec2 порт 443 не открыт
У меня работает экземпляр amazon EC2 amzn-ami-hvm-2014.09.2.x86_64-ebs, и порт 443, похоже, не открыт, хотя я добавил его в группу безопасности экземпляра, как входящие, так и исходящие настройки: Я…
Не удается прослушать https порт 443 на EC2 (Amazon Linux)
Я запускаю изображение Amazon Linux на EC2. Однако я не могу открыть порт 443 при запуске своего витого сервера. Я создал группу безопасности и проверил, что экземпляр использует ее, что позволило…
Push-уведомления перестали работать после перехода на сервер Amazon ec2
Я тестировал свое приложение iPad с помощью специальных дистрибутивов. На нашем сервере (работает Windows Server 2008) APNS оповещения проходят нормально. На ec2 (также работающем под управлением…
хостинг нескольких сайтов на Amazon ec2, но получил ERR_CONNECTION_TIMED_OUT
Я попытался разместить несколько сайтов на Amazon ec2, используя nginx на разных портах подключения(порт 80 и 81), но я могу получить доступ к сайту только с портом 80. во-первых, я настроил группу…
все порты экземпляра aws ec2 закрыты
В новой учетной записи amazon я создаю экземпляр свободного уровня EC2 и правильно редактирую входящие правила & исходящих для SSH, HTTP & HTTPS, но все порты закрыты, и у меня нет…
Как перенаправить с порта 80 на 443 с amazon EC2, используя сертификат AWS от ACM?
В настоящее время у меня есть приложение react/node, сидящее в экземпляре EC2 ubuntu на /home/ubuntu. сервере, который является сервером https, прослушивающим порт 443. Когда я нажимаю свой Public…
Как открыть порты на Ubuntu в платформе Google cloud
Я пытаюсь запустить сервер ubuntu apache на платформе Google cloud, я создал экземпляры VM, но не могу подключиться ни к одному другому порту, кроме 80 и 22. Вот все, что я пробовал до сих пор:…
Проброс портов и настройка роутера для внешнего доступа | Роутеры (маршрутизаторы) | Блог
Домашний роутер обычно не дает возможности добраться из внешнего Интернета до компьютеров во внутренней сети. Это правильно — хакерские атаки рассчитаны на известные уязвимости компьютера, так что роутер является дополнительным препятствием. Однако бывают случаи, когда доступ к роутеру и его локальным ресурсам из «внешнего мира» становится необходим. О том, в каких случаях бывает нужен доступ извне, и как его безопасно настроить — эта статья.
Зачем открывать доступ извне?
Доступ «снаружи» нужен не только в экзотических случаях вроде открытия игрового сервера или запуска сайта на домашнем компьютере. Гораздо чаще приходится «открывать порт» для многопользовательской игры, а это — как раз предоставление внешнему пользователю (серверу игры) доступа к внутренней сети (порт компьютера). Если необходимо удаленно подключиться и настроить компьютер или роутер, скачать файл-другой из домашней сети, находясь в командировке, или посмотреть видео с подключенных к домашней сети IP-камер — нужно настроить доступ.
Цвета и формы IP-адресов
Прежде чем разбираться, как открыть доступ к своим ресурсам, следует понять, как вообще происходит соединение в сети Интернет. В качестве простой аналогии можно сравнить IP-адрес с почтовым адресом. Вы можете послать письмо на определенный адрес, задать в нем какой-то вопрос и вам придет ответ на обратный адрес. Так работает браузер, так вы посещаете те или иные сайты.
Но люди общаются словами, а компьютеры привыкли к цифрам. Поэтому любой запрос к сайту сначала обрабатывается DNS-сервером, который выдает настоящий IP-адрес.
Допустим теперь, что кто-то хочет написать письмо вам. Причем не в ответ, а самостоятельно. Не проблема, если у вас статический белый адрес — при подключении сегодня, завтра, через месяц и год он не поменяется. Кто угодно, откуда угодно, зная этот адрес, может написать вам письмо и получите его именно вы. Это как почтовый адрес родового поместья или фамильного дома, откуда вы не уедете. Получить такой адрес у провайдера можно только за отдельную и регулярную плату. Но и с удаленным доступом проблем меньше — достаточно запомнить выданный IP.
Обычно провайдер выдает белый динамический адрес — какой-нибудь из незанятых. Это похоже на ежедневный заезд в гостиницу, когда номер вам выдается случайно. Здесь с письмом будут проблемы: получить его можете вы или другой постоялец — гарантий нет. В таком случае выручит DDNS — динамический DNS.
Самый печальный, но весьма распространенный в последнее время вариант — серый динамический адрес: вы живете в общежитии и делите один-единственный почтовый адрес с еще сотней (а то и тысячей) жильцов. Сами вы письма писать еще можете, и до адресата они дойдут. А вот письмо, написанное на ваш почтовый адрес, попадет коменданту общежития (провайдеру), и, скорее всего, не пойдет дальше мусорной корзины.
Сам по себе «серый» адрес проблемой не является — в конце концов, у всех подключенных к вашему роутеру устройств адрес именно что «серый» — и это не мешает им пользоваться Интернетом. Проблема в том, что когда вам нужно чуть больше, чем просто доступ к Интернету, то настройки своего роутера вы поменять можете, а вот настройки роутера провайдера — нет. В случае с серым динамическим адресом спасет только VPN.
Кто я, где я, какого я цвета?
С терминологией разобрались, осталось понять, какой именно адрес у вас. У большинства провайдеров фиксированный адрес стоит денег, так что если у вас не подключена услуга «статический IP-адрес», то он наверняка динамический. А вот белый он или серый гусь — это нужно проверить. Для начала надо узнать внешний IP-адрес роутера в его веб-интерфейсе и сравнить с тем адресом, под которым вас «видят» в Интернете.
В админ-панели роутера свой IP можно найти на вкладках «Информация о системе», «Статистика», «Карта сети», «Состояние» и т. п. Где-то там нужно искать WAN IP.
Если адрес начинается с «10.», или с «192.168.», то он определенно «серый» — большинство способов открытия доступа работать не будет и остается только VPN.
Если же адрес выглядит по-другому, надо посмотреть на него «снаружи» с помощью одного из сервисов, показывающих ваш IP-адрес, например, http://myip.ru/.
Если адрес, показанный на сайте, совпадает с тем, что вы увидели в веб-интерфейсе, то у вас честный «белый» адрес и доступ из «большого мира» не вызовет особых затруднений — остается только настроить «пробросы» на роутере и подключить DDNS.
Что такое порты и зачем их бросать?
Порт — это пронумерованное виртуальное «устройство», предназначенное для передачи данных по сети. Каждая сетевая программа использует для установления связи отдельный порт или группу портов. К примеру, браузеры используют TCP-порт 80 для незашифрованного трафика (http) и 443 для зашифрованного (https).
Проброс порта — это специальное правило в роутере, которое разрешает все обращения извне к определенному порту и передает эти обращения на конкретное устройство во внутренней сети.
Необходимость «проброса» портов обычно возникает при желании сыграть по сети в какую-нибудь игру с компьютера, подключенного к роутеру. Впрочем, это не единственная причина — «проброс» потребуется при любой необходимости получить «извне» доступ к какому-нибудь конкретному устройству в вашей локальной сети.
Разрешать к компьютеру вообще все подключения, то есть пробрасывать на него весь диапазон портов — плохая идея, это небезопасно. Поэтому роутеры просто игнорируют обращения к любым портам «извне». А «пробросы» — специальные исключения, маршруты трафика с конкретных портов на конкретные порты определенных устройств.
Игровые порты: что, куда бросаем?
Какой порт открыть — зависит от конкретного программного обеспечения. Некоторые программы требуют проброса нескольких портов, другим — достаточно одного.
У разных игр требования тоже отличаются — в одни можно играть даже с «серого» адреса, другие без проброса портов потеряют часть своих возможностей (например, вы не будете слышать голоса союзников в кооперативной игре), третьи вообще откажутся работать.
Например, чтобы сыграть по сети в «Destiny 2», нужно пробросить UDP-порт 3074 до вашей «плойки», или UDP-порт 1200 на Xbox. А вот до ПК потребуется пробросить уже два UDP-порта: 3074 и 3097.
В следующей таблице приведены некоторые игры и используемые ими порты на ПК:
Fortnite | Overwatch | PUBG | Tekken 7 | WoT |
TCP: 5222, 5795:5847 | TCP: 80, 1119, 3724, 6113 | TCP: 27015:27030, 27036:27037 | TCP: 27015:27030, 27036:27037 | TCP: 80, 443, 5222, 5223, 6881, 6900:6905, 50010:50014 |
UDP: 5222, 5795:5847 | UDP: 5060, 5062, 6250, 3478:3479, 12000:64000 | UDP: 4380, 27000:27031, 27036 | UDP: 4380, 27000:27031, 27036 | UDP: 53, 1900, 3432, 3478, 3479, 5060, 5062, 6881, 12000:29999, 30443, 32800:32900 |
Настраиваем проброс портов
Пробросы настраиваются в админ-панели роутера на вкладке «Виртуальные серверы», «NAT», «Переадресация портов», «Трансляция сетевых адресов» и т. п. Они могут быть вложенными во вкладки «Интернет», «Переадресация», «Брандмауэр» или «Безопасность». Все зависит от марки и модели роутера.
Вам нужно определить, какие порты и какой протокол (UDP или TCP) использует программа, для которой вы настраиваете правило. Также следует задать статический IP-адрес для устройства, на которое пробрасывается порт — это делается в настройках DHCP и подробно разбиралось в статье про родительский контроль. Все эти данные следует ввести в соответствующие поля.
Некоторые роутеры позволяют задать также и внешний IP-адрес (или диапазон адресов). Так что если вы знаете IP-адрес, с которого будет идти обращение к вашему устройству (например, адрес игрового сервера), то его следует также ввести на странице — это повысит безопасность соединения.
Теперь все обращения с адреса 132.12.23.122 к порту 3074 вашего роутера он автоматически «перебросит» к вашей приставке PlayStation.
Больше пробросов для разных задач!
Аналогично производится настройка для других программ — и это могут быть не только игры:
задав порт и настроив удаленное управление для uTorrent, можно управлять его загрузками из любой точки мира с помощью браузера;
проброс портов часто требуется для специализированных программ удаленного управления компьютером; более простые, «гражданские» программы могут работать без этого — подробнее о них можно прочитать в этой статье;
для запуска на домашнем компьютере ftp-сервера потребуется открыть и пробросить управляющий порт 21 и отдельный диапазон портов для передачи данных;
пробросив порт 554 на домашнюю IP-камеру, которая умеет передавать видео по протоколу RTSP, можно будет подключиться к ней любым видеоплеером с поддержкой RTSP, вроде VLC;
проброс порта 3389 позволит задействовать службу RDP (Remote Desktop Protocol) в Windows для получения удаленного доступа к рабочему столу компьютера.
DDNS — зачем нужен и как настроить
Если IP-адрес постоянный, то его можно запомнить. Но если он меняется, запоминать его тяжело. Для решения этой проблемы предназначены службы динамического DNS. Вам будет достаточно запомнить определенное доменное имя.
Сервисы DDNS бывают платные и бесплатные, с разным набором возможностей и характеристик. Но пользоваться лучше теми, которые предусмотрел производитель роутера — когда внешний IP-адрес роутера поменяется, они с DDNS сами договорятся, без вашей помощи. Найдите вкладку «DDNS» или «Динамический DNS» в веб-интерфейсе вашего роутера. В пункте «сервис-провайдер» или «DDNS-сервис» вам будет предложен список из нескольких сервисов, можете выбрать любой. Многие производители роутеров имеют собственные DDNS-сервисы — довольно ограниченные в настройках, зато бесплатные. Это DLinkDDNS.com для роутеров D-Link, KeenDNS для роутеров Zyxel, «Облако ТР-Link» для роутеров TP-Link и т. п.
Определившись с будущим сервисом DDNS, нужно зайти на его сайт и создать аккаунт. Бесплатные DDNS-сервисы производителей роутеров могут потребовать ввести серийный номер устройства или как-то иначе подтвердить, что вы работаете с роутером их производства — у каждого производителя по-разному.
Далее вам предложат задать доменное имя для своего домашнего сервера — обычно это домен третьего уровня (то есть vash_vybor.DDNS-service.com). После этого уже можно вернуться в веб-интерфейс и настроить привязку созданного аккаунта к своему роутеру.
Удаленное управление роутером
Во всех прочих руководствах рекомендуется запрещать удаленное управление роутером. Но здесь желательно его разрешить — будет крайне обидно, если вы, например, при пробросе портов упустили какую-то мелочь и не можете из-за этого «достучаться» до сети, будучи в командировке или в отпуске. Удаленное управление роутером позволит внести необходимые исправления и получить доступ.
Разрешите «Удаленный доступ» в веб-интерфейсе и задайте правила удаленного доступа. Так, если вам известен постоянный IP-адрес компьютера, с которого вы будете производить настройку, его следует задать — это увеличит безопасность вашей сети.
Если же вы хотите получить возможность доступа к роутеру с любого устройства, подключенного к Интернету, это тоже можно сделать, но обязательно задайте сложный пароль на доступ к веб-интерфейсу — иначе ваша локальная сеть станет «легкой добычей» для хакеров.
VPN как крайний выход
Если провайдер выдает «серый» адрес и никак не желает давать «белый», даже за деньги, придется использовать VPN.
Обычно VPN-сервисы предоставляют выход в сеть через сервер в любой точке мира — Private Internet Access, TorGuard, CyberGhost VPN, Game Freedom и т. п. Бесплатных среди них нет, но для удаленного доступа к своему компьютеру или командных игр вам «внешний» сервер и не нужен. Достаточно создать «виртуальную сеть» из своего домашнего компьютера и, например, рабочего. Или ноутбука для поездок, с которого вы ходите получать доступ к домашней сети. Или всех компьютеров ваших игровых друзей. Достаточно выбрать какую-нибудь из бесплатных VPN-утилит, например, Hamachi, Remobo, NeoRouter и т. д. И запустить ее на всех компьютерах, которые нужно объединить.
Прелесть в том, что это можно сделать без настройки роутера, с самого «серого» адреса и под самым «злобным» файрволом. Можно соединить в сеть и больше двух компьютеров, хотя в бесплатных версиях их количество ограничено.
Кроме того, в Интернете существует множество открытых (без пароля) VPN, созданных специально для игр — вам остается только найти VPN вашей любимой игры, подключиться к ней с помощью одной из вышеупомянутых утилит — и играть. Чуть сложнее дело обстоит с играми, в которых требуется подключение к игровому серверу.
Существуют VPN-сети с запущенными серверами популярных игр, но пользователей на них в разы меньше, чем на открытых серверах. Кроме того, такие сервера есть не для всех игр. Сыграть в World of Tanks или World of Warcraft с помощью таких утилит не получится, придется раскошеливаться на полноценный VPN-сервис. Но об этом — в следующий раз.
Включить порты 80 (HTTP) и 443 (HTTPS)
По умолчанию PaperCut NG / MF прослушивает порты 9191 и 9192 для обмена данными по HTTP и HTTPS соответственно. Эти порты были выбраны, поскольку они обычно не используются другими приложениями. Поскольку PaperCut NG / MF является веб-приложением, вам может потребоваться, чтобы интерфейс был доступен на стандартных портах HTTP и HTTPS (80 и 443 соответственно). Одна из причин для этого — упростить URL-адреса, передаваемые устно (поскольку пользователю не нужно указывать номер порта).
Процедура настройки отличается для каждой операционной системы. См. Инструкции ниже. Важно. Прежде чем начать, убедитесь, что в настоящее время не установлены и не используются другие приложения (такие как IIS или Apache), использующие порты 80 или 443 на сервере, на котором размещается PaperCut NG / MF.
ВАЖНОВ следующих инструкциях подробно описано, как включить порт 80 в дополнение к порту 9191.Рекомендуется включить дополнительный порт вместо изменения существующего порта. Порт 9191 также используется для связи сервер-сервер и клиент-сервер, поэтому важно, чтобы этот порт оставался доступным.
Также убедитесь, что вы активировали порты брандмауэра 80 и 443, если пользователи получают доступ к PaperCut NG / MF через устройства брандмауэра.
Окна
Откройте файл: [путь-приложения] \ сервер \ сервер.недвижимость
Включите порт 80 (и 443), изменив соответствующие настройки с N на Y. Они должны выглядеть так:
server.enable-http-on-port-80 = Y
server.enable-https-on-port-443 = Y
Измените порт сервера у всех провайдеров, установленных в вашей сети.Порт сервера задается в файле print-provider.conf в каталоге провайдера.
Измените порт сервера в файле конфигурации:
[путь к приложению] \ client \ config.properties.
ВАЖНОЕсли клиент установлен локально на рабочих станциях, измените файл конфигурации на каждой рабочей станции.В системах Linux / Unix сервер работает под привилегиями учетной записи без полномочий root. Некоторые системы предотвращают привязку пользователей без полномочий root к портам ниже 1024. Альтернативный вариант — использовать перенаправление TCP-порта на уровне ядра (например, iptables).
Перезапустите. (См. Остановка и запуск сервера приложений).
Протестируйте и убедитесь, что веб-интерфейс работает.например http: // [myserver] / admin
Linux
В системах Linux только привилегированные программы, которые запускаются от имени пользователя root, могут использовать порты ниже 1024. В соответствии с лучшими практиками безопасности PaperCut запускается от имени непривилегированного пользователя. Чтобы включить порты 80 и 443, используйте iptables (или ipchains в старых системах) для перенаправления портов с 80 на 9191. Следующие команды предоставляют пример.Обратитесь к документации вашего дистрибутива, чтобы узнать, как сохранить правила iptables между перезагрузками системы:
/ sbin / iptables -t nat -I PREROUTING —src 0/0 —dst
-p tcp —dport 80 -j REDIRECT —to-ports 9191
/ sbin / iptables -t nat -I PREROUTING —src 0/0 —dst
-p tcp —dport 443 -j REDIRECT —to-ports 9192
(Эти команды обычно помещаются в сценарий rc init или сценарий конфигурации запуска iptables, предоставляемый вашим дистрибутивом.)
Когда вы закончите, перезапустите сервер приложений. (См. Остановка и запуск сервера приложений).
Mac
Подход в системах Mac аналогичен Linux. С выпуском Mac OS X 10.11 (El Capitan) и включением защиты целостности системы (SIP) модификации / System / по умолчанию отключены, и отключать эту функцию не рекомендуется.Следующая информация относится к Mac OS X 10.10. Для Mac OS X 10.10 и более поздних версий поддержка брандмауэра IPFW была удалена в пользу PF.
Mac OS X 10.10
Начиная с Mac OS X 10.10, вы должны использовать команду pfctl для изменения брандмауэра Mac.
Создайте файл привязки:
судо vi / etc / pf.якоря / com.papercut
Измените файл /etc/pf.anchors/com.papercut, добавив следующие строки:
rdr передает lo0 inet proto tcp с любого на собственный порт 80 -> 127.0.0.1 порт 9191
rdr передает en0 inet proto tcp с любого на любой порт 80 -> 127.0.0.1 порт 9191
rdr передает en1 inet proto tcp с любого на любой порт 80 -> 127.0.0.1 порт 9191
Проверить файл привязки:
судо pfctl -vnf /etc/pf.anchors/com.papercut
Добавьте файл привязки в pf.conf файл:
Судо vi /etc/pf.conf
Затем добавьте следующие строки под каждым соответствующим разделом — например, строка привязки rdr под текущей строкой привязки rdr и привязка нагрузки под текущим оператором привязки нагрузки:
рдр-анкер «порт80»
якорь нагрузки «port80» из «/ etc / pf.якоря / com.papercut «
Загружать файл pf.conf автоматически при запуске, редактируя текущий демон для pf:
Судо vi /System/Library/LaunchDaemons/com.apple.pfctl.plist
Затем в разделе с подробным описанием аргументов программы
ProgramArguments добавьте дополнительную строку с -e, которая включает конфигурацию согласно:pfctl -e -f <строка> / etc / pf.conf
Затем сохраните файл, выйдите и перезапустите сервер для проверки.
Чтобы протестировать этот метод вручную (перезапуск не требуется), вы можете использовать команду pfctl:
судо pfctl -ef /etc/pf.conf
Это загружает и включает pf.conf, который затем вызывает файл привязки com.papercut.
Перезапустите сервер приложений. (См. Остановка и запуск сервера приложений).
Mac OS X 10.9 и более ранние версии
В Mac OS X 10.9 и ранее, для изменения брандмауэра Mac необходимо использовать команду ipfw:
sudo / sbin / ipfw add 102 fwd 127.0.0.1,9191 tcp от любого к любому 80 из
См. Все страшные подробности на странице руководства ipfw. !Включение портов 80 (HTTP) и 443 (HTTPS)
Включение портов 80 (HTTP) и 443 (HTTPS)Включение портов 80 (HTTP) и 443 (HTTPS)
По умолчанию PaperCut прослушивает порты 9191 и 9192 для обмена данными по протоколам HTTP и HTTPS соответственно.Эти порты были выбраны, поскольку они обычно не используются другими приложениями. Поскольку PaperCut — это веб-приложение, может быть желательно чтобы интерфейс был доступен на стандартных портах HTTP и HTTPS (80 и 443 соответственно). Одна из причин для этого может быть для упрощения URL-адресов, передаваемых устно (поскольку пользователю не нужно указывать номер порта).
Процедура настройки отличается для каждой операционной системы.См. Инструкции ниже. Важно: Прежде чем начать, убедитесь, что в настоящее время не установлены другие приложения (например, IIS или Apache). и используя порты 80 или 443 на сервере, на котором размещается PaperCut.
Важно
В следующих инструкциях подробно описано, как включить порт 80 в дополнение к порту 9191. Включение дополнительного порта рекомендуется вместо просто меняя существующий порт.Порт 9191 также используется для связи сервер-сервер и клиент-сервер, поэтому он Важно, чтобы этот порт оставался доступным.
Важно
Также убедитесь, что вы включили порты брандмауэра 80 и 443, если пользователи получают доступ к PaperCut через устройства брандмауэра.
Остановите сервер приложений PaperCut NG под → →.
Откройте файл:
[путь к приложению] \ server \ server.propertiesВключите порт 80 (и 443), изменив соответствующие настройки с
Nна аY. Они должны выглядеть так:server.enable-http-on-port-80 = Y сервер.включить-https-на-порту-443 = YПерезапустите сервер приложений PaperCut NG, остановленный на шаге 1.
Протестируйте и убедитесь, что веб-интерфейс работает. например
http: // [myserver] / admin
В системах Linux только привилегированные программы, которые запускаются как root , могут использовать порты ниже 1024.В соответствии с передовой практикой безопасности
PaperCut работает как непривилегированный пользователь. Чтобы включить порт 80 и 442, используйте iptables (или ipchains в старых системах) для
переадресация порта с 80 на 9191. Следующие команды предоставляют пример. Вам может потребоваться обратиться к документации вашего дистрибутива, чтобы увидеть
как сохранить правила iptables между перезагрузками системы:
/ sbin / iptables -t nat -I PREROUTING --src 0/0 --dst\ -p tcp --dport 80 -j REDIRECT --to-ports 9191 / sbin / iptables -t nat -I PREROUTING --src 0/0 --dst \ -p tcp --dport 443 -j REDIRECT --to-ports 9192
(Эти команды обычно помещаются в сценарий rc init или сценарий конфигурации запуска iptables, как указано
по вашему раздаче.)
Подход в системах Mac аналогичен Linux. Измените брандмауэр Mac ( ipfw ) с помощью следующей команды:
sudo / sbin / ipfw добавить 102 fwd 127.0.0.1,9191 tcp из любого в любой 80 дюйм
См. Справочную страницу ipfw для всех страшных подробностей!
© Авторские права 1999-2014. PaperCut Software International Pty Ltd.Все права защищены.
Все, что вам нужно знать
8 марта 2021 г. Джейсон ПармсПорт 80 против порта 443: порт 80 обеспечивает незашифрованное соединение, тогда как порт 443 поддерживает зашифрованное соединение.
Порт 80 по сравнению с портом 443: У многих из вас хаос в отношении этих разных портов. Когда вы читаете или слышите о порте 80 и порте 443, что первое, что приходит вам в голову? Да, возможно, вы слышали о HTTP и HTTPS. В этой статье мы узнаем об этих двух полезных портах и о том, как включить их в разных операционных системах.Перед этим давайте начнем с самого начала.
Что такое порт?
Обычно порт используется для того, чтобы компьютер понимал, какие данные принимаются или отправляются на компьютер через аналогичное сетевое соединение. Каждому порту назначаются разные функции и номер порта, например, порт 80, 443, 21, 25 и т. Д. Порт — это виртуальный нумерованный адрес, используемый в качестве конечной точки для связи с различными протоколами транспортного уровня.
Протоколы транспортного уровнявключают протокол управления передачей (TCP) и протокол пользовательских дейтаграмм (UDP) и используются при передаче данных через Интернет.
UDP в основном используется для передачи больших объемов данных, где безопасность не имеет большого значения, в то время как TCP используется там, где безопасность данных имеет первостепенное значение. Когда происходит передача данных, к каждому пакету данных прилагается номер порта, и протокол точно направляет каждый пакет данных на соответствующий порт. Согласно отчету об уязвимостях SMB, 65% атак нацелены на три основных порта: SSH-22 / TCP, HTTPS-443 / TCP и HTTP-80 / TCP.
Порт 80
HTTP-порт 80 используется по умолчанию для соединения HTTP (протокол передачи гипертекста).Это популярный и широко используемый порт во всем мире. Порт 80 был представлен Тимом Бернерсом-Ли в 1991 году в документе HTTP 0.9. В документе указано, что если для HTTP-соединения не назначен порт, по умолчанию используется порт 80. Он соединяет вас с всемирной паутиной (WWW). Пользователь с помощью этого порта может подключаться к веб-страницам, доступным в Интернете. Это означает, что обмен незашифрованными данными происходит между браузером пользователя и сервером, использующим этот порт. Этот порт относится к TCP (протокол управления передачей — протокол, используемый для передачи данных).
Порт 443
HTTPS (защищенный протокол передачи гипертекста) — это защищенная версия HTTP, в которой весь трафик связывается с надежным шифрованием, проходящим через 443. Этот порт также связан с протоколом TCP и создает безопасное соединение между веб-страницами и браузером. HTTPS Порт 443 был официально опубликован в RFC 1700 и запрошен «Kipp E.B. Хикман ». Основное различие между портом 80 и портом 443 — усиленная безопасность. Порт 443 позволяет передавать данные по защищенной сети, а порт 80 позволяет передавать данные в виде обычного текста.Пользователи получат небезопасное предупреждение, если он попытается получить доступ к веб-странице, отличной от HTTPS. Порт 443 шифрует сетевые пакеты данных перед передачей данных. Безопасность через порт 443 используется протоколом SSL (уровень защищенных сокетов).
По данным исследования Google, из-за столь необходимой осведомленности среди интернет-пользователей о безопасности их данных, передаваемых на веб-сайты, более 95% посещаемых веб-сайтов выполняются с использованием безопасного HTTPS-соединения через порт 443.
Включить порт 80 и 443 в Windows
Брандмауэр ограничивает трафик и защищает вас от угроз, исходящих из Интернета и локальных приложений.Если вы хотите разрешить ограниченный трафик на брандмауэре, вам необходимо открыть определенный порт. Ниже мы объяснили процесс включения портов 80 и 443 в Windows.
Во-первых, вам нужно просмотреть панель управления и найти «Система и безопасность» слева от поля. Там нужно нажать на брандмауэр Windows.
Теперь перейдите к опции Advanced Settings, показанной слева, и щелкните по ней.
У вас появится новое окно «Брандмауэр Защитника Windows с повышенной безопасностью», в котором вам нужно щелкнуть правой кнопкой мыши «Правила для входящих подключений» и выбрать «Новое правило».
У вас появится окно мастера создания правила для нового входящего трафика, в котором вам нужно поставить галочку напротив «Порт» и нажать кнопку «Далее».
Выберите протокол UDP или TCP и установите флажок «Определенный локальный порт». Здесь вам нужно ввести порт и нажать кнопку «Далее».
Теперь выберите «Разрешить подключение» и нажмите кнопку «Далее».
Здесь вы должны сохранить имя правила и нажать кнопку «Готово».
Включить порт 80 и 443 на Mac
Важно знать, что Mac OS X открывает порты в соответствии с запросами отдельных приложений или служб, а не управляет портами по отдельности. Большинство пользователей, использующих брандмауэр OS X по умолчанию, должны выполнить следующие шаги, чтобы разрешить входящие соединения для приложений.
- Откройте «Системные настройки»> «Безопасность и конфиденциальность»> «Брандмауэр»> «Параметры брандмауэра».
- Щелкните Добавить.
- Выберите приложение в папке «Приложения» и нажмите «Добавить».
- Убедитесь, что для параметра рядом с приложением установлено значение Разрешить входящие подключения.
- Щелкните OK.
Чтобы открыть определенный порт в OS X, вам нужно использовать Терминал. Вам нужно использовать команду pfctl для OS X 10.10. В более ранней версии команда ipfw использовалась для открытия определенного порта.
- Откройте приложение «Терминал».
- Введите команду Sudo pfctl -d, чтобы остановить активный фильтр пакетов.
- Используйте текстовый редактор nano, чтобы открыть файл конфигурации для фильтра пакетов:
судо нано / etc / pf.conf
- Вы можете создать правило настройки для любого порта, например 80, и ввести команду ниже конфигураций по умолчанию. Это означает, что вы разрешаете входящий трафик TCP с любого компьютера на ваш компьютер без какой-либо проверки.
передать inet proto tcp с любого на любой порт 80 без состояния
- Нажмите Ctrl-x и выйдите из текстового редактора nano, затем нажмите Y , и это означает, что вы сохранили файл с тем же именем.
- Теперь перезагрузите конфигурацию брандмауэра из ранее отредактированного файла.
судо pfctl -f /etc/pf.conf
- Наконец, перезапустите брандмауэр с помощью следующей команды:
судо pfctl -E
Для открытия порта при запуске системы используйте sudo nano /etc/pf.conf и добавьте sudo pfctl -vnf /etc/pf.conf в этот файл pf.conf.
Включить порт 80 и 443 в Linux
Чтобы открыть порт в Linux, сначала необходимо проверить открытые порты с помощью команды netstat или ss , как показано ниже:
netstat -lntu ИЛИ
SS-LNTU
После тестирования открытых портов используйте следующие команды, чтобы разрешить TCP-соединения.В качестве примера мы взяли порт 80.
netstat -na | grep: 80
ss -na | grep: 80
Включить порт 80 и 443 в Ubuntu
Если у вас есть брандмауэр Ubuntu с именем ufw, вы должны использовать следующую команду:
sudo ufw разрешить 80
Включить порт 80 и 443 на
CentOSДля пользователей CentOS они должны использовать следующую команду:
firewall-cmd --add-port = 80 / tcp –permanent
Примечание: Пользователь может включить любой порт (80 443) с помощью вышеуказанных команд.
Заключение
Однако порт 80 обеспечивает соединение HTTP по протоколу TCP. Этот порт обеспечивает незашифрованное соединение между веб-браузером и веб-серверами, в результате чего конфиденциальные пользовательские данные становятся доступными для киберпреступников и могут привести к серьезному неправомерному использованию данных.
HTTPS-порт 443 обеспечивает зашифрованную связь между веб-браузером и веб-сервером, что делает данные нечитаемыми при любой утечке данных. Следовательно, подключение через HTTPS-порт 443 для просмотра веб-страниц, безусловно, лучше, чем создание небезопасного подключения к HTTP-порту 80 для веб-серфинга.
Откройте TCP-порт 80 в брандмауэре Windows [McNeel Wiki]
Продукт: Zoo
Сводка: Демонстрирует, как открыть TCP-порт 80 в брандмауэре Windows
Zoo общается с клиентами Rhino через TCP-порт 80 (HTTP).
После установки Zoo необходимо убедиться, что TCP-порт 80 открыт для как для входящих, так и для исходящих соединений в программном брандмауэре, работающем в системе сервера Zoo.
Примечание. Порт TCP 80 открыт для исходящей связи по умолчанию в большинстве программных брандмауэров. Таким образом, вам не нужно открывать какие-либо порты в программном брандмауэре, работающем на рабочих станциях Rhino.
Ступеньки
Следующие инструкции предназначены для открытия TCP-порта 80 в брандмауэре Windows — брандмауэре, входящем в состав Windows. Если вы используете альтернативный брандмауэр, обратитесь к его документации.
Важно! Открывать входящий и исходящий трафик порта только для программы или службы недостаточно.Вы должны создать правила для порта , как указано ниже в шаге 6, иначе не будет работать .
1. В меню «Пуск» Windows откройте панель управления .
2. Выберите Брандмауэр Windows .
3. Выберите Дополнительные параметры в левом столбце окна брандмауэра Windows.
4. Выберите Правила для входящих подключений в левом столбце окна Брандмауэр Windows в режиме повышенной безопасности.
5. Выберите Новое правило в правом столбце.
6. Выберите Порт в мастере создания правила для нового входящего трафика и нажмите Далее .
Примечание: Не создавайте правило Программа — вы должны создать правило Порт .
7. Выберите протокол, к которому это правило будет применяться к TCP , выберите Определенные локальные порты , введите номер порта 80 и нажмите Далее .
8. Выберите Разрешить подключение , а затем нажмите Далее .
9. Выберите, когда применяется это правило (отметьте их все, чтобы порт всегда оставался открытым), а затем нажмите Далее .
10. Дайте этому правилу имя и затем нажмите Finish , чтобы добавить новое правило.
TCP-порт 80 теперь открыт и готов к использованию.
[решено] Безопасно ли открывать порт 80 и 443? — ИТ-безопасность
У нас есть контроллер домена, на котором работает Exchange 2010.Мы хотим, чтобы Outlook Web App был доступен из дома. Насколько безопасно для этого открывать порты 80 и 443?
Из того, что я прочитал, я должен быть в безопасности, пока служба использует эти порты (Outlook). Это верно?
Если это небезопасно, что может с этим сделать хакер?
Хабанеро
OP
utsec.netЭтот человек — проверенный профессионал.
подтвердите ваш аккаунт чтобы ИТ-специалисты увидели, что вы профессионал. 27 февраля 2014 г., 23:45 UTCUTSEC.NET — поставщик ИТ-услуг.
Security Admin здесь — Могу я предложить открыть только 443 и сделать перенаправление для всех, кто заходит через порт 80 на 443. Кроме того, получите подписанный ЦС от доверенного ЦС (мы используем DigiCert) и поместите его на свой веб-сервер.
Следующие советы напрямую относятся к заданному вами вопросу.Есть тысячи вещей, которые вы могли бы сделать , но это выходит за рамки вашего вопроса.
- Держите сервер исправленным! Отсутствие патчей приводит к уязвимостям!
- Не разрешайте этому серверу ненужные роли и службы! Добавление файлового сервера к вашему веб-серверу просто увеличивает вектор атаки для хакеров.
- Эти запросы прокси. Apache в Linux может сделать это бесплатно. Существуют также безопасные почтовые шлюзы для обмена.
- Отслеживайте эти запросы.Этот сервер должен находиться за надежным аппаратным брандмауэром, который поддерживается поставщиком, который часто выпускает обновления. Держите его в актуальном состоянии. Большинство этих межсетевых экранов сегодня имеют встроенную систему IPS / IDS. Настройте его на правилах, которые SNAT / порт перенаправляют на ваши внутренние серверы. Сообщать и предупреждать о подозрительных схемах трафика / сигнатурах
- Регулярно обновляйте AV на этом сервере. Добавьте исключения для своей почтовой базы данных и используйте одобренное антивирусное решение Exchange. У большинства поставщиков AV есть альтернативные конфигурации для серверов обмена.Изучите это для любого поставщика, которого вы используете.
[решено] какие входящие и исходящие порты WSUS необходимо разрешить
Здравствуйте,
Я хочу прояснить некоторые базовые настройки брандмауэра с помощью нашей конфигурации WSUS и надеюсь, что кто-нибудь сможет уточнить. У нас активен брандмауэр Windows на всех системах (на всех wsus-серверах и на всех остальных компьютерах и серверах)
Мы используем один восходящий сервер, который синхронизируется с 9 нисходящими серверами. Мы используем порт 8531 с использованием ssl для связи между серверами WSUS.
Все наши серверы WSUS обмениваются данными со своими локальными системами через порт 8530.
Какие порты необходимо разрешить:
Входящий первичный восходящий сервер WSUS. Первичный исходящий сервер WSUS в восходящем направлении.
Входящий сервер WSUS в нисходящем направлении. Исходящий исходящий сервер WSUS.
Все остальные компьютеры и серверы входящие. Все остальные компьютеры и серверы исходящие.
Заранее благодарим за ответы.
Кайен
OP
Лоуренс (SolarWinds) 26 июня 2014 г., 18:32 UTCJ-Stivers написал:
Основной вышестоящий сервер: исходящий порт 80, чтобы он мог взаимодействовать с Центром обновления Microsoft.
Первичный вышестоящий сервер: входящий порт 8531 открыт, поэтому нижестоящие серверы могут связываться с ним через ssl.
Первичный восходящий сервер: входящий порт 8530 открыт, поэтому локальные клиентские системы могут связываться с ним
Нисходящие серверы: исходящий порт 8531 открыт, поэтому он может связываться с первичным вышестоящим сервером через ssl.
Серверы нисходящего потока: входящий порт 8530 открыт, поэтому он может принимать сообщения от клиентских систем.
Клиентские системы: исходящий порт 8530, чтобы они могли связываться со своим соответствующим wsus-сервером.
И клиенты, и нижестоящие серверы обмениваются данными с сервером WSUS на одних и тех же портах. Либо SSL требуется (для ВСЕХ входящих подключений), либо нет. Однако содержимое файла не загружается через SSL-соединения, поэтому, если SSL включен, то во всех случаях требуются оба порта 8530 и 8531. (Или, альтернативно, 80/443, если это сервер WSUS v3, не подключенный к альтернативным портам.)
Аналогичным образом, исходящие соединения должны быть открыты как на 8530/8531 (или 80/443), как для внутренних систем, так и для USS, который соединяется с Microsoft.Синхронизация с MU осуществляется через SSL через порт 443; передача файлов осуществляется через HTTP на порт 80.
Передовой опыт — Держите порт 80 открытым
Auf Deutsch ansehen
Ver en español
Voir en Français
לעבור לעברית
日本語 で 表示 す る
한국어 로 보기
Просмотреть на русском
使用 简体 中文 阅读 本 网页。
使用 正 體 中文 閲讀 本 網頁。
Последнее изменение: | Посмотреть всю документацию
Иногда мы получаем отчеты от людей, у которых проблемы с использованием Тип запроса HTTP-01, потому что они заблокировали порт 80 брандмауэром для своих веб сервер.Мы рекомендуем, чтобы все серверы, предназначенные для общего доступа в Интернет использование должно предлагать как HTTP на порту 80, так и HTTPS на порту 443. Они должны также отправлять перенаправления для всех запросов порта 80 и, возможно, заголовок HSTS (по запросам порта 443).
Разрешение порта 80 не увеличивает площадь атаки на ваш сервер, потому что запросы на порт 80 обычно обслуживаются тем же программным обеспечением, которое работает на порту 443.
Закрытие порта 80 не снижает риск для человека, который случайно посещает ваш сайт через HTTP.В обычных обстоятельствах этот человек получат перенаправление на HTTPS, и их последующий трафик будет защищен. Если бы этот человек был объектом активного MITM, MITM бы ответ на порт 80, так что у вашего сайта никогда не будет возможности ответить «В соединении отказано.»
Наконец, оставление порта 80 открытым для обслуживания перенаправления помогает получить людей на нужную версию вашего сайта (версия HTTPS). Есть различные ситуации вне вашего контроля, которые могут ненадолго вызвать кого-то в HTTP-версии вашего сайта — например, автоматическая ссылка в электронных письмах или вручную вводя доменное имя.Им лучше получить перенаправление, чем ошибка.
К сожалению, у вас может не быть контроля над тем, будет ли порт 80 заблокирован для вашего сайта. Некоторые (в основном бытовые) интернет-провайдеры блокируют порт 80 по разным причинам. Если ваш провайдер делает это, а вы все еще хотите получать сертификаты от Let’s Encrypt, у вас есть два варианта: вы можете использовать запросы DNS-01 или вы можете использовать один из клиенты, поддерживающие вызовы TLS-ALPN-01 (на порт 443).
.





 80
80
 Приоритет влияет на порядок, в котором применяются правила: чем ниже числовое значение, тем раньше применяется правило.
Приоритет влияет на порядок, в котором применяются правила: чем ниже числовое значение, тем раньше применяется правило.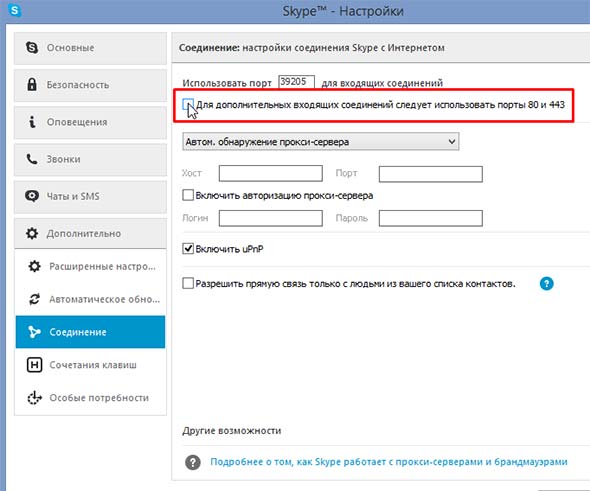
 Указываем протокол и порт
Указываем протокол и порт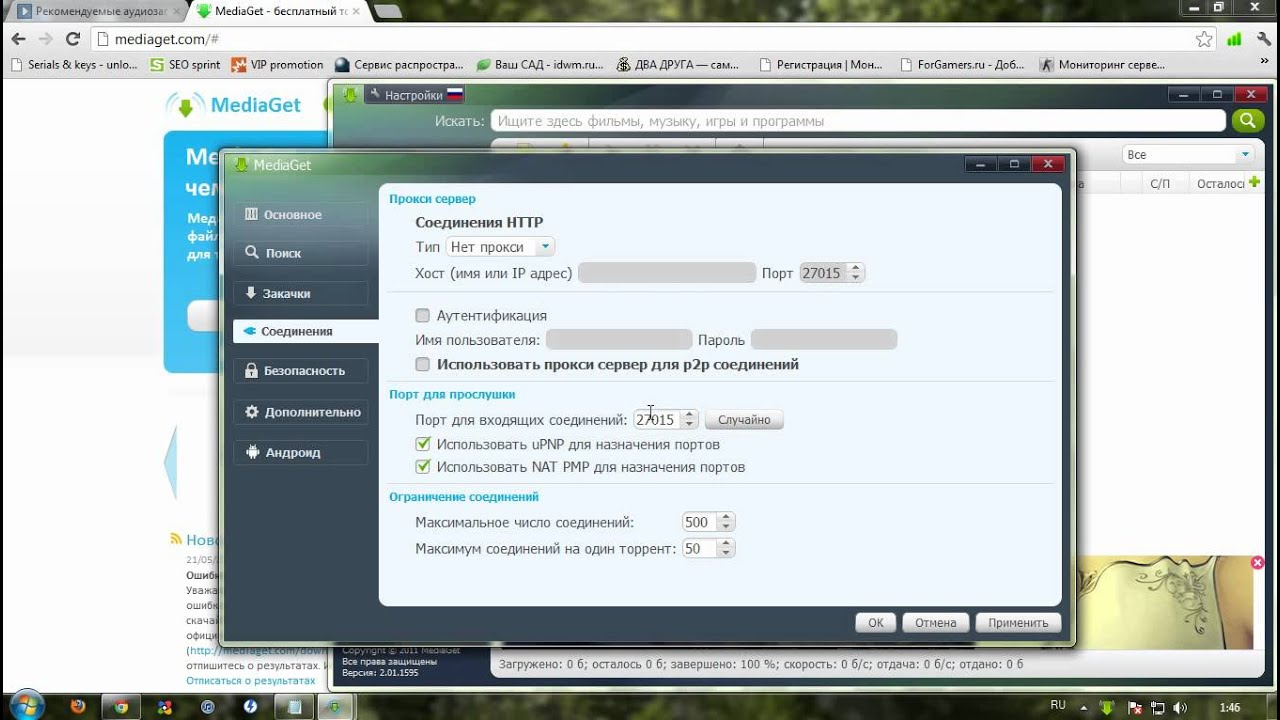 Указываем тип «Для программы»
Указываем тип «Для программы» Для перехода к открытию нового порта используйте кнопку «Добавить».Кликаем по кнопке «Добавить»
Для перехода к открытию нового порта используйте кнопку «Добавить».Кликаем по кнопке «Добавить» Пропишите номер порта для входящих и исходящих данных или забейте только один из них. Выберите протокол, по которому будет работать порт, и сохраните данные, нажав кнопку OK.Вводим все необходимые данные
Пропишите номер порта для входящих и исходящих данных или забейте только один из них. Выберите протокол, по которому будет работать порт, и сохраните данные, нажав кнопку OK.Вводим все необходимые данные По умолчанию многие производители устанавливают значение admin и admin для обоих полей.Вводим логин и пароль
По умолчанию многие производители устанавливают значение admin и admin для обоих полей.Вводим логин и пароль Однако я не могу открыть порт 443 при запуске своего витого сервера. Я создал группу безопасности и проверил, что экземпляр использует ее, что позволило трафик на HTTPS. (HTTPS tcp 443 443 0.0.0.0/0). Вот результат: ERROR:root:Exception launching the…
Однако я не могу открыть порт 443 при запуске своего витого сервера. Я создал группу безопасности и проверил, что экземпляр использует ее, что позволило трафик на HTTPS. (HTTPS tcp 443 443 0.0.0.0/0). Вот результат: ERROR:root:Exception launching the…