Как открыть порт на компьютере с Windows 10?
Для бесперебойного взаимодействия клиент-серверов применяются программные порты, выполняющие роль виртуального туннеля. Соответственно, устанавливается защищенное соединение, в котором пользователь делает запрос на передачу данных на конкретное назначенное устройство.
Основная специфика передачи данных в том, что вся информация сегментируется транспортными протоколами tcp и udp и передается на сетевой интерфейс и по цепочке систем в порт. Особенности выбора транспортных протоколов в следующем:
- Udp используется для тех файлов, где незначительная утеря или видоизменение информации не сыграют роли. Яркий пример — передача видеотрансляций.
- Tcp — это более сложная система, которая гарантирует 100 % передачи реальных данных, без малейших искажений. Если процесс передачи данных влечет за собой определенные искажения, то переподключение повториться вновь.
Бывают ситуации, когда необходимый порт программы недоступен и передача данных невозможна.
Основные порты и их функциональные особенности
В целях безопасности и защиты данных установленные антивирусные программы блокируют или закрывают часть портов. При необходимости их открытия необходимо вручную вбивать настройки на ПК и открывать ключевые порты. Наиболее часто при передаче любого вида данных используются следующие порты и комбинации:
- 20 FTP — передача данных;
- 21 FTP — передача команд;
- 22 SSH — криптографический протокол в сети для защищенной передачи информации;
- 23 TELNET — отправка сообщений текстового режима;
- 25 SMTP — пересылка и отправка сообщений электронной почты;
- 53 DNS — портативный код для получения актуальных данных о доменах;
- 8080 HTTP — протокол сети, отображающий связь клиента, сервера и транспортировку информации;
- 110 POP3 — порт для приема входящих сообщений, в том числе и почты;
- 443 HTTPS — протокол HTTP для сквозного шифра по SSL или TLS;
- 520 RIP — поиск соединений и подключения к сети;
- 1935 RTMP — передача аудио- и видеоконтента через сеть;
- 5060 SIP — порт для установки и завершения интернет-сеанса.

Это далеко не полный, но наиболее ходовой перечень портов, которые пользователи используют ежедневно. В зависимости от ОС есть специфика, как открыть порт на компьютере windows 10.
Способы открытия порта на компьютере windows 10
Межсетевой экран — это ПО, которое способствует контролю и детальной фильтрации всего сетевого трафика в соответствии с нормами и установленными правилами конфиденциальности. Чтобы добавить новую сессию или порт, в брандмауэре следует указать опции соглашения для разнопрофильных подключений.
Наиболее удобный способ поиска брандмауэра — через поисковую строку, на «Виндовс 10» алгоритм выглядит следующим образом:
- поиск — панель управления;
- выбираем «Система и безопасность»;
- переходим на «Брандмауэр Защитника Windows»;
- при открытии нового окна кликаем на «Дополнительные параметры» (левая колонка, вторая строчка снизу).
При корректном заполнении запустится брандмауэр, который автоматически включает уровень повышенной безопасности и проверок.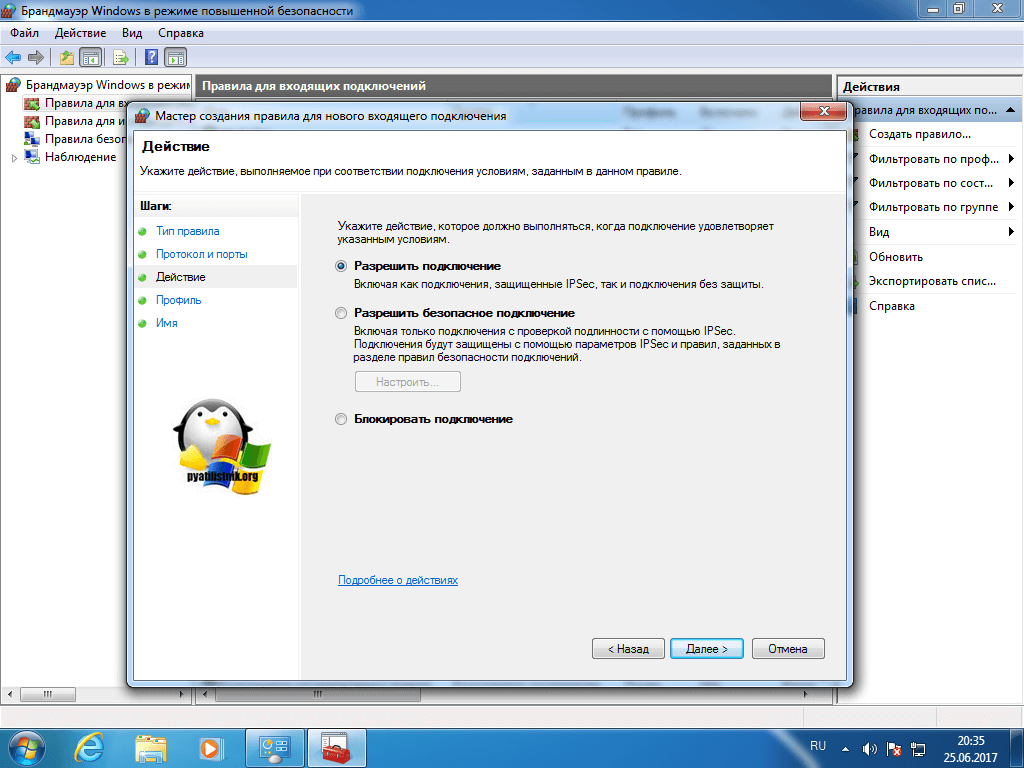
Выяснив, как открыть порт на компьютере windows 10, необходимо установить правила для входящих и исходящих сообщений любого режима. Для этого следуем четкому алгоритму действий:
- Во вкладке брандмауэра (левая колонка) есть вкладка «Правило для входящих/исходящих подключений».
- При нажатии на нее появляется большое окно, где нужно выбрать «Создать правило» или «Новое правило».
- Необходимо выбрать тип правила: для программы, порта, предопределенные, настраиваемые (выбор с учетом специфики правила, но оптимальное — «для порта»).
- Указываем протокол на выбор (ТСР или UDP, но первый более точный).
- Кликаем «определенные локальные порты» и вписываем число 80 — «Далее».
- «Разрешить подключение» — «Далее».
- Применяем созданное правило ко всем типам профилей (доменный, частный, публичный) — «Далее».
- Даете правилу любое название и открываете порт.
Такая манипуляция с прописыванием правила займет не более 5 минут, если следовать вышеуказанной инструкции. Проводить алгоритм действий, как открыть порт на компьютере windows 10, можно неограниченное количество раз, если использование контента этого требует и вы уверены в безопасности сервера.
Проводить алгоритм действий, как открыть порт на компьютере windows 10, можно неограниченное количество раз, если использование контента этого требует и вы уверены в безопасности сервера.
В сети есть несколько сайтов и программ, с помощью которых можно проверить количество подключенных портов и их название. Для этого необходимо ввести нужный порт и кликнуть «Проверить». Через несколько минут отобразится статус порта.
Бывают ситуации, когда прописывается алгоритм подключения и открытия порта, но он все равно остается недоступным. Причина том, что интернет-провайдер самостоятельно вводит ограничения на определенные порты, которые нарушают политику конфиденциальности или несут угрозу. Запрос на открытие необходимо отправлять непосредственно провайдеру.
Сообщений: 810 | netsh firewall set portopening tcp 27015 smb enable netsh firewall set portopening tcp 27015 smb disable Стаж: 9 лет 2 месяца Сообщений: 116 | Примечание. Чтобы вручную открыть порты в брандмауэре подключения к Интернету, выполните указанные ниже действия. Примечание. Если кнопка Параметры недоступна, для данного подключения не используется брандмауэр и все порты открыты. Примечание. Можно указать IP-адрес компьютера, который входит в состав сети, но в большинстве случаев используется адрес 127. Источник Добавление правила в Брандмауэр Windows Server 2008 R2Ниже будет рассказано о том, как добавить новое правило в Брандмауэр Windows Server 2008 R2. А конкретнее, будем добавлять разрешающее правило для порта 1433, который использует Microsoft SQL Server 2008 R2 или, как еще говорят, откроем порт на сервере (более подробно про настройка брандмауэра Windows для работы MS QL Server можно прочитать здесь).Итак, есть задача: открыть определенный порт на компьютере под управлением MS Windows Server 2008 R2. Чтобы это сделать необходимо просто добавить разрешающее правило в Брандмауэр Windows. Для этого, откроем оснастку «Брандмауэр Windows в режиме повышенной безопасности» (Windows Firewall with Advanced Security) («Пуск» (Start) — «Администрирование» (Administrative Tools) — «Брандмауэр Windows в режиме повышенной безопасности» (Windows Firewall with Advanced Security) или «Пуск» (Start) — «Панель управления» (Control Panel) — «Система и безопасность» (System and Security) — «Брандмауэр Windows» (Windows Firewall) — «Дополнительные параметры» (Advanced Settings) ) Откроется мастер создания правила для нового входящего подключения (New Inbound Rule Wizard). Затем, соответственно, вводим номер открываемого порта (Specific local ports), выбираем протокол, для которого будет применяться правило (в нашем примере это протокол TCP), и снова нажимаем «Далее» (Next). На следующем шаге указываем действие, которое для будет выполняться для указанных условий. Нам необходимо открыть порт, поэтом выбираем «Разрешить подключение» (Allow the connection) и жмем «Далее» (Next). Выбираем профили брандмауэра, для которых будет действовать правило (по умолчанию все имеющиеся профили) и нажимаем «Далее» (Next). Ну и наконец вводим имя и описание для создаваемого правила и нажимаем «Готово» (Finish) для завершения работы мастера. Все, разрешающее правило для порта добавлено. Мы можем увидеть его в списке правил входящих подключений в окне Брандмауэр Windows в режиме повышенной безопасности (Windows Firewall with Advanced Security). А клиентские программы теперь смогут подключаться к службе MS SQL Server по указанному порту. Смотрите также:Здесь будет рассказано как изменить политику паролей в Windows Server 2008. По умолчанию все пароли в Windows должны отвечать политике безопасности, а именно: Не содержать имени учетной записи пользователя… Иногда, при установке или запуске некоторых (часто устаревших) программ в Windows Server 2008 (справедливо и для Windows 7), можно наткнуться на ошибку вида: «Версия этого файла несовместима с используемой версией… В этой статье я расскажу, как установить Windows Server 2008. Как правило, установка проходит без каких-либо трудностей и мало чем отличается от установки Windows 7. Но многие вещи, о которых… Источник Открытие фиксированных портов TCP/IP: Windows Server 2008Добавлено April 2, 2016 by Tekla User Assistance tekla. Открытие фиксированных портов TCP/IP: Windows Server 2008Открытие фиксированных портов TCP/IP: Windows Server 2008Необходимо изменить настройки брандмауэра, чтобы разрешить обмен данными через фиксированный порт TCP/IP. Инструкции ниже относятся к Windows Server 2008. Чтобы открыть фиксированные порты TCP/IP в Windows Server 2008 на компьютере с сервером лицензий, выполните следующие действия. Номера в столбце Локальный адрес после двоеточия (:) — это занятые номера портов. При выборе варианта установки Автоматически устанавливается порт 27007. Определение номера порта TCP/IP в строке VENDOR может замедлить перезапуск службы лицензирования Tekla Structures. Если этот флажок установлен, внесенные изменения не вступят в силу. В поле Порт введите номер порта TCP/IP, заданный на шаге 3. Приложение lmgrd добавляется в список исключений. В поле Порт введите номер порта TCP/IP, заданный на шаге 4. Приложение tekla добавляется в список исключений. Источник Как открыть порты на windowsКак проверить, закрыт или открыт нужный порт на windowsНаиболее простым вариантом будет воспользоваться бесплатным ОНЛАЙН сервисом, проверяющим их доступность. Такие сайты как 2ip.ru или PortScan.ru легко смогут помочь вам в этом. в открывшемся окне в левой колонке выбрать «Включение или отключение компонентов Windows». В списке «Компоненты Windows» отмечаем пункты «Telnet-сервер» и «Клиент Telnet». Затем перейдите в командную строку windows, сделать это можно нажав «+R» и введя в строку cmd. В случае, если появилось сообщение об ошибке, первым делом стоит проверить брандмауэр, и установленный файервол, возможно, проблема в них. Как открыть порт в брандмауэреПри включенном брандмауре в виндовс проверьте блокирует ли он доступ программ в интернет. Попасть в настройку можно несколькими различными путями: После того как зашли, следовать: «Дополнительные параметры» откроется новое окно в режиме повышенной безопасности, Далее выбирать тип протокола «TCP» или «UDP», в большей части программ используется первый протокол, но если вам необходимы оба, то придется создавать два правила. В нижней части окна выбираем «Определенные локальные порты» и пишем номер, который открывается. В следующем окне выбираем пункт «Разрешить подключение». В остальных пунктах оставляем стандартные значение, только не забудьте ввести имя для правила. В случае если программа по-прежнему не работает, можно создать правило разрешающее программе свободный доступ в интернет. Или можно просто отключить брандмауэр Windows. Как открыть порт в firewallВ том случае, если установлены сторонние файерволл программы, необязательно мучатся с настройкой сетевых политик. У каждого современного защитника есть функция «Доверенные приложения» или же «Исключения». Все, что необходимо сделать – это зайти в «настройки» – «приложения» – и выбрать там пункт – «Добавить исключения» или же «Доверенные приложения» после чего указать путь до файла программы. Достаточно указать ярлык на рабочем столе. Как открыть порт на роутереЕсли после проделанных действий ПО все еще не работает, то остается проверить только роутер. Приведённые советы подходят для нескольких, самых распространенных марок. Введи в адресной строке любого браузера стандартный IP адрес – 192.168.1.1, откроется административный интерфейс роутера, вписываете данные для авторизации. В редких случаях производители используют другой IP, если стандартный не подошел, то нужный можно посмотреть на обратной стороне роутера, где написан его адрес и логин/пароль. После того, как попали в веб интерфейс необходимо ввести логин и пароль. Дальнейший путь может меняться в зависимости от производителя и модели. TENDAD-LinkДалее заполняем настройки: Затем кнопка «Изменить» и «Сохранить» TP-LinkПереадресация? Виртуальные сервера? «Добавить». Интернет? Переадресация? внизу в колонке «добавить/удалить» нажмите на плюс. Проделав все это, не забудьте добавить вашу программу в исключения антивируса, он тоже может блокировать выход в интернет. Источник ВидеоСпособы открытия портов на Windows 10, 8, 7 Как открыть порт в Windows Server 2012 КАК ПРАВИЛЬНО ОТКРЫТЬ ПОРТ НА ЛЮБОЙ ВЕРСИИ WINDOWS!!! ПРАВИЛЬНОЕ ОТКРЫТИЕ ПОРТА Как открыть порты на компьютере или телефоне Порты и перенаправление\открытие портов. Инструкция и объяснения на пальцах! Как открыть, закрыть порты 🌐, узнать какие порты открыты на Пк с Windows 10, 8, 7 или роутере в 2021 КАК ОТКРЫТЬ ПОРТЫ ЗА 3 МИНУТЫ, 100{2cdbba1e2e46df79530a696bf9302627cd4ca65006f2d63a95afa4b89c912860} РАБОЧИЙ СПОСОБ!!! ASUS!!! Как открыть порты. Подробная инструкция. Настройка роутера и Firewall КАК ОТКРЫТЬ ПОРТЫ ЗА 5 МИНУТ НА WINDOWS? | Туториалы Настройка интернет шлюза в Windows Server 2008 R2 Поделиться или сохранить к себе: |
Как открыть порт на компьютере windows 10 через cmd
Содержание
- Как открыть порты на компьютере
- Зачем нужно открывать порты?
- Проверка порта
- Открытие порта в фаерволе
- Настройки маршрутизатора
- Открытие порта в антивирусе
- Как открыть порты на Windows 10
- Как добавить порт в брандмауэре Windows
- Как открыть порт через командную строку
- Как и для чего можно открыть порты на Windows 10?
- Когда пользователю нужно открыть порт в Windows 10?
- Как проверить доступность порта?
- Как отключить порты в брандмауэре Windows 10
- Проброс портов при помощи антивирусных программ
- Использование настроек роутера, чтобы открыть порты
- Как открыть порты в Windows 10
- Зачем может потребоваться открыть порт?
- В брандмауэре системы
- В брандмауэре маршрутизатора
- Как проверить открытые порты?
- Использование команды AB
- Использование команды AON
- Как открыть и пробросить порт в Windows 10 и роутере
- Зачем нужен порт
- Проверка состояния портов
- Открываем порт в Windows 10
- При помощи брандмауэра (firewall)
- Для программы или игры
- При помощи антивируса
- При помощи сторонней программы
- Видео: открываем порт в Windows 10
- Пробрасываем порт
- Автоматический способ
- Ручной способ
- Таблица: список портов и их задач
- Видео
Как открыть порты на компьютере
Зачем нужно открывать порты?
Проверка порта
Проверить открыт ли тот или иной порт на ПК, можно воспользовавшись специальными сервисами или командной строкой системы. Чтобы сделать это онлайн, потребуется проделать следующее:
Чтобы сделать это онлайн, потребуется проделать следующее:
Сервис выдаст текущее состояние порта.
Чтобы проверить порт, используя специальную команду вам понадобится:
Перед вами отобразится список открытых на данный момент портов.
Открытие порта в фаерволе
Чтобы настроить порты используя встроенный в систему брандмауэр, потребуется установить правила подключений. Осуществить это можно проделав следующие операции:
В большинстве случаев требуется создать 2 правила – одно для входящих и второе для исходящих соединений.
Те же самые действия нужно проделать с другим протоколом, если приложение для которого вы открываете порт, использует несколько типов соединения.
Настройки маршрутизатора
Открыв доступ в фаерволе, потребуется также изменить настройки маршрутизатора. Для этого нужно осуществить следующие действия:
Обычно это 192.168.1.1 или 192.168.0.1 (точный адрес маршрутизатора можно найти не его панели или в инструкции).

По окончании настройки роутер нужно перезагрузить, после чего порты станут доступны.
Открытие порта в антивирусе
Предоставление доступа в настройках фаервола и маршрутизатора может оказаться недостаточным, так как соединение может блокироваться антивирусным программным обеспечением. Рассмотрим, как можно открыть порт на примере антивируса Касперского. Для этого потребуется проделать следующие действия:
После этого желательно перезагрузить систему. Дополнительно можно добавить приложение, для которого вы настраиваете порт, в исключения, чтобы антивирус его не блокировал.
Процедура доступа к определенному порту не является особо сложной операцией. Действуя в соответствии с данной инструкцией, вы сможете осуществить задуманное без особых проблем.
Источник
Как открыть порты на Windows 10
Для работы некоторых сетевых приложений, онлайн-игр и приложений необходимо открыть порт в настройках брандмауэра Windows 10.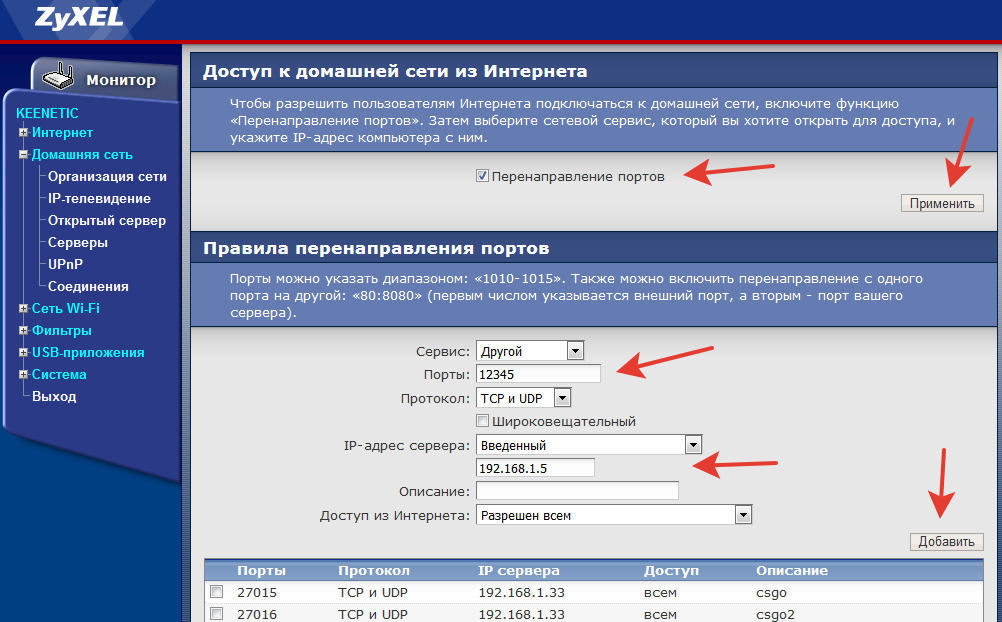 Причём многие пользователи, у которых установлен WiFi-роутер считают что достаточно открыть порт на сетевом устройстве, а про систему безопасности компьютера почему-то забывают напрочь. Существует два способа как открыть порты в Windows 10 — мы рассмотрим каждый из них.
Причём многие пользователи, у которых установлен WiFi-роутер считают что достаточно открыть порт на сетевом устройстве, а про систему безопасности компьютера почему-то забывают напрочь. Существует два способа как открыть порты в Windows 10 — мы рассмотрим каждый из них.
Как добавить порт в брандмауэре Windows
Самый простой для большинства пользователей способ настроить проброс портов — это графический интерфейс Windows. Нажимаем комбинацию клавиш Win+R и вводим команду firewall.cpl. Нажимаем клавишу Enter.
После этого должно открыться окно «Брандмауэр Защитника Windows»:
В меню слева находим пункт «Дополнительные параметры» и кликаем по нему левой кнопкой мыши. После этого должно появится вот такое окно монитора брандмауэра:
Для того, чтобы открыть порт в Виндовс, надо в левой части окна выбрать раздел «Правила для входящих подключений», затем в меню справа — пункт «Создать правило». Таким образом Вы запустите Мастер создания правила для нового входящего подключения:
Первый шаг — выбираем создание правила Для порта.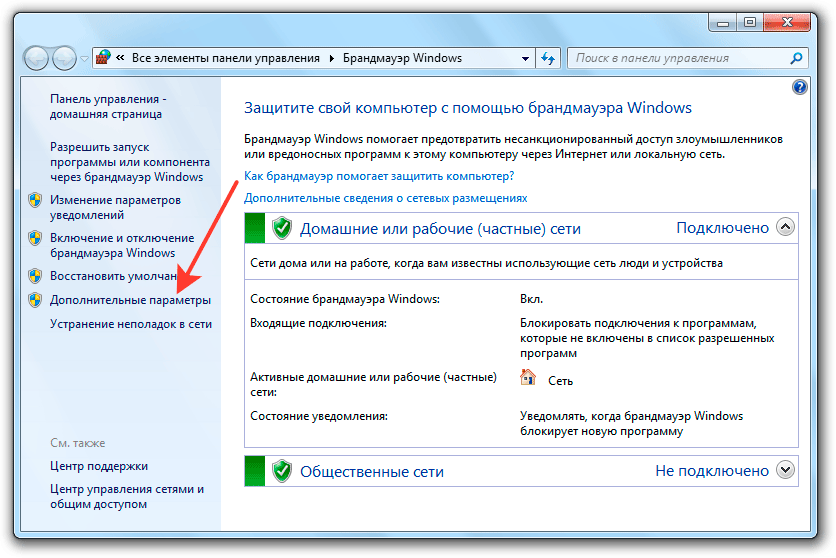 Нажимаем на «Далее».
Нажимаем на «Далее».
Второй шаг — выбираем протокол для которого хотим открыть порт в брандмауэре Windows — TCP или UDP. Ниже ставим флажок «Определённые локальные порты» и в поле прописываем номер порта. В моём примере — это 12345. Вы же вводите сюда свой номер — порт 80, 443, 8080, 25565, 27015 или любой другой, который Вам нужно открыть. Переходим далее.
Третий шаг — надо указать действие. В нашем случае это «Разрешить подключение».
На завершающем шаге нам остаётся только ввести имя для правила и нажать на кнопку Готово. С этим названием новое правило появится в общем списке, расположенном в центре окна.
Единственное замечание — во время проверки у Вас должно быть запущено то приложение, игра или сервер, для которого Вы хотели открыть порт в Windows. В противном случае проверка всегда будет заканчиваться неудачей, т.к. при обращении из внешней сети соединение с этим портом установить не получится, даже если он открыть в брандмауэре.
Как открыть порт через командную строку
Для более продвинутых пользователей и системных администраторов есть второй способ, который позволяет открыть порт через командную строку Windows 10.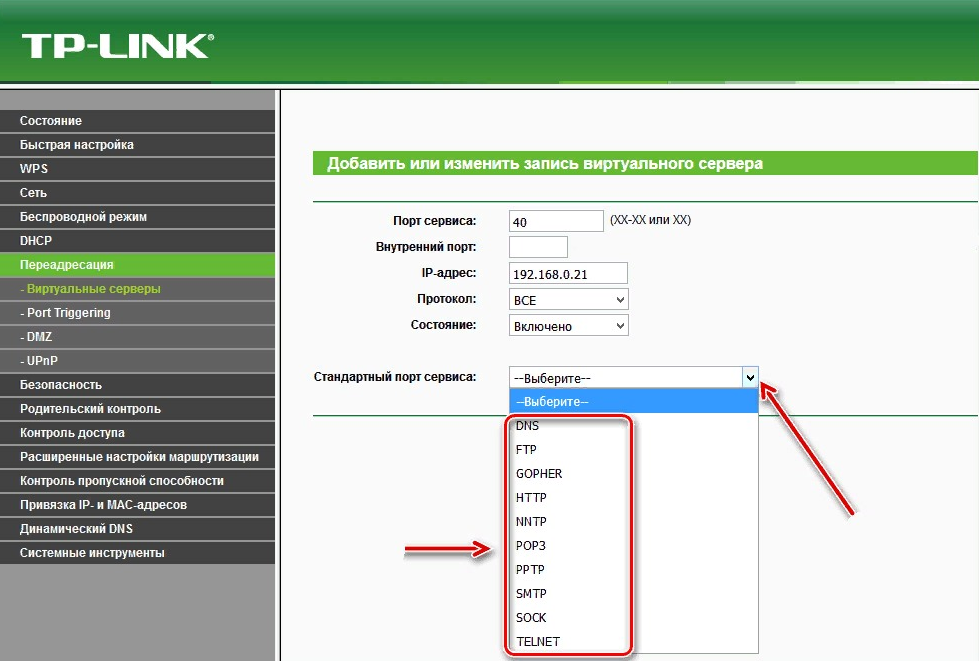 Порядок действий следующий:
Порядок действий следующий:
Сначала запускаем командную строку с правами Администратора:
Чтобы это сделать, надо кликнуть по кнопке Пуск правой кнопкой мыши и выбрать пункт Командная строка(Администратор). Если Вы пользуетесь расширенной версией командной строки, тогда выберите пункт Windows PowerShell (Администратор).
В открывшемся окне консоли Виндовс надо ввести команду:
netsh advfirewall firewall add rule name= protocol= localport= action=allow dir=IN
Рассмотрим на конкретном примере. Вот так выглядит команда для открытия порта TCP 12345:
netsh advfirewall firewall add rule name= protocol=TCP localport=12345 action=allow dir=IN
Для протокола UDP команда будет выглядеть так:
netsh advfirewall firewall add rule name= protocol=UDP localport=12345 action=allow dir=IN
Результат выполнения команды:
Вот ещё несколько полезных команд для работы с брандмауэром Windows 10 через командную строку:
Просмотреть весь список правил фаервола можно командой:
netsh advfirewall firewall show rule name=all
Чтобы полностью отключить брандмауэр используется команда:
netsh advfirewall set allprofiles state off
Включить его снова:
netsh advfirewall set allprofiles state on
Включение отдельных профилей:
netsh advfirewall set domainprofile state on
netsh advfirewall set privateprofile state on
netsh advfirewall set publicprofile state on
Выключение отдельных профилей:
netsh advfirewall set domainprofile state off
netsh advfirewall set privateprofile state off
netsh advfirewall set publicprofile state off
Запрет на все входящие соединения. При этом все исходящие разрешены:
При этом все исходящие разрешены:
netsh advfirewall set allprofiles firewallpolicy blockinbound,allowoutbound
Источник
Как и для чего можно открыть порты на Windows 10?
Подключение к онлайн сервисам происходит при помощи специальных портов, которые система должна открывать при обращении к ним пользовательских приложений. Чаще всего с необходимостью решить проблему, как открыть порты на Windows 10, сталкиваются геймеры и те, кто скачивает файлы при помощи торрент-клиентов. Современные программы самостоятельно настраивают систему, но у некоторых приложений не встроена такая возможность.
Когда пользователю нужно открыть порт в Windows 10?
Порты представляют собой подобие коридоров между роутером и вашим ноутбуком или ПК. Они используются для передачи разных типов данных, имеют свои особенности. Если вы ищете, как открыть порт 11000 на Windows 10, то ваш компьютер не дает установить соединение в онлайн-игре. Существуют и другие порты, которые отвечают за разные типы передачи данных:
Как видите некоторые игры и сервисы используют собственные порты, что не всегда адекватно воспринимается операционной системой. По умолчанию любая версия Windows закрывает доступ к портам, чтобы обеспечить свою безопасность. Для этого используются стандартный брандмауэр и антивирусное программное обеспечение. Поэтому часто в инструкциях к сервисам могут встречаться рекомендации отключить защиту, но мы рекомендуем это не делать. Лучше всего самостоятельно решить проблему, как открыть порт 27015 на Windows 10 (номер порта может быть любой другой).
По умолчанию любая версия Windows закрывает доступ к портам, чтобы обеспечить свою безопасность. Для этого используются стандартный брандмауэр и антивирусное программное обеспечение. Поэтому часто в инструкциях к сервисам могут встречаться рекомендации отключить защиту, но мы рекомендуем это не делать. Лучше всего самостоятельно решить проблему, как открыть порт 27015 на Windows 10 (номер порта может быть любой другой).
Как проверить доступность порта?
Часть программ оповещает пользователя о недоступности порта, но многие «клиенты» просто перестают работать. Провести проверку можно самостоятельно – вам нужно лишь знать номер используемого программой порта. Есть два способа:
Первый способ подойдет только в том случае, если вам не нужно открыть порт 80 и 443 на Windows 10. Так как если эти «туннели» не активны, вы не сможете перейти на нужный сайт. Командная строка работает даже при отсутствии возможности выхода в Интернет.
Как отключить порты в брандмауэре Windows 10
Чаще всего в операционной системе десятой версии соединение не устанавливается по вине брандмауэра. В этом случае нужно поступить так:
В этом случае нужно поступить так:
Еще одно такое же правило нужно создать для подключения по протоколу UDP. Затем по аналогичному сценарию создайте правило для исходящего подключения. Это единственный способ решения задачи, как открыть порты в брандмауэре Windows 10.
Проброс портов при помощи антивирусных программ
Если вы создали правила для брандмауэра, но приложение все равно не настраивает сетевое подключение, то причина может скрываться в работе антивирусной программы. В этом случае действовать нужно так:
Эта процедура справедлива для решения проблемы, как открыть порт 25565 на Windows 10 с антивирусом Касперского. Если вы установили против вредоносного кода другую программу, то в ней может не отказаться нужных сетевых настроек. В такой ситуации добавьте неработающее у вас приложение в список исключений, тогда антивирус его блокировать не будет.
Использование настроек роутера, чтобы открыть порты
Если приведенные способы, как открыть порт 7777 на Windows 10 (или любой другой), не помогли, то проблема может скрываться в системе защиты подключений роутера. На уровне компьютера в этой ситуации никаких проблем не будет, но подключение к Интернету осуществить не получится.
На уровне компьютера в этой ситуации никаких проблем не будет, но подключение к Интернету осуществить не получится.
Вам потребуется помощь представителя провайдера или документация от вашего роутера для самостоятельной настройки.
После завершения настроек необходимо нажать «Готово», а затем перезагрузить устройство, чтобы новое правило вступило в силу.
Алгоритм может измениться, порядок действий зависит от модели вашего роутера. Пользователи Eltex будут действовать иначе, чем те, кто установил у себя TP-Link. Если у вас возникли затруднения при настройке портов роутера, стоит обратиться в техническую поддержку провайдера. Специалисты в телефонном режиме дадут вам полную консультацию.
Теперь вы сможете без проблем открыть порт 3389 на Windows 10 или активировать любой другой. Главное понимать, зачем вы это делаете и не лишать свой компьютер защиты. Номер необходимого порта вы сможете узнать из сообщения программы, которая отказывается устанавливать соединение. Если у вас есть друзья-геймеры, поделитесь с ними этой информацией. Возникшие вопросы по настройке портов задать можно в комментариях.
Возникшие вопросы по настройке портов задать можно в комментариях.
Источник
Как открыть порты в Windows 10
От компьютера в интернет и наоборот передается огромное количество информации. Это делается с помощью службы, при которой зависимые от сети процессы ищут свободные транспортные протоколы TCP и UDP, а уже через них обращаются в сеть.
То есть данные отправляются на удаленные порты в пункте назначения или на веб-ресурс, к которому идет попытка подключения, а затем обратно – на локальные. Они используются всеми приложениями для связи с интернетом.
Операционная система управляет портами и гарантирует, что трафик направляется через «правильные», чтобы эти процессы могли подключаться к тем, которым необходимо.
Зачем может потребоваться открыть порт?
Брандмауэр Windows защищает компьютер от угроз (как сетевого трафика, так и от локальных приложений, которые пытаются получить доступ к нему). Когда одно устройство подключается к другому в сети, указывается номер порта, позволяющий принимающей стороне знать, как обрабатывать трафик.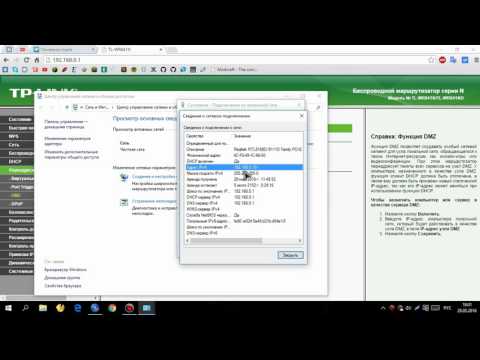 Если IP-адрес показывает трафику, как добраться до определенного устройства в сети, номер порта дает принимающей стороне информацию о том, какая программа получает этот трафик.
Если IP-адрес показывает трафику, как добраться до определенного устройства в сети, номер порта дает принимающей стороне информацию о том, какая программа получает этот трафик.
Брандмауэр блокирует все ненужные сетевые порты, и каждый раз, когда приложение или служба пытается установить связь за пределами устройства, он проверяет, есть ли в базе данных определенное правило, разрешающее или запрещающее доступ к сети. Если ему не удается найти правило, появляется запрос на определение и предоставление или отказ в разрешении.
Большинство портов закрыто по умолчанию, чтобы предотвратить вторжение вирусов или вредоносных программ. Однако пользователь может столкнуться с некоторыми проблемами подключения, особенно при попытке настроить VPN на компьютере или при использовании игрового сервера. Поэтому необходимо разрешить получение/отправку ограниченного трафика через брандмауэр. А для этого нужно открыть порт.
В брандмауэре системы
Если используется Microsoft Defender, и для работы приложения, игры или сервера требуется, чтобы один или несколько портов были открыты, следует выполнить простые действия.
Важно! Прежде чем продолжить, необходимо проверить документацию по поддержке приложения, чтобы узнать, какие порты и тип протокола потребуется открыть. Кроме того, можно быстро подтвердить, нужно ли открыть порт, временно отключив брандмауэр, и, если приложение работает с отключенным защитником, это означает, что необходимо создать новое правило.
После выполнения вышеописанных шагов входящие подключения будут разрешены для приложения через порт, открытый в брандмауэре.
Если приложению требуется определенный исходящий порт, можно использовать ту же инструкцию, но на шаге №5 выбрать параметры правил для исходящих сообщений.
Когда пользователь не знает, какой именно порт нужно задействовать, необходимо:
В брандмауэре маршрутизатора
Способ актуален, если пользователь сталкивается с тайм-аутом соединения в игре. Эта ошибка часто возникает в Майнкрафт.
Необходимо сначала выяснить IP-адрес роутера:
Далее следует перейти на страницу настроек роутера:
При появлении соответствующего запроса может потребоваться перезагрузить маршрутизатор, чтобы изменения вступили в силу.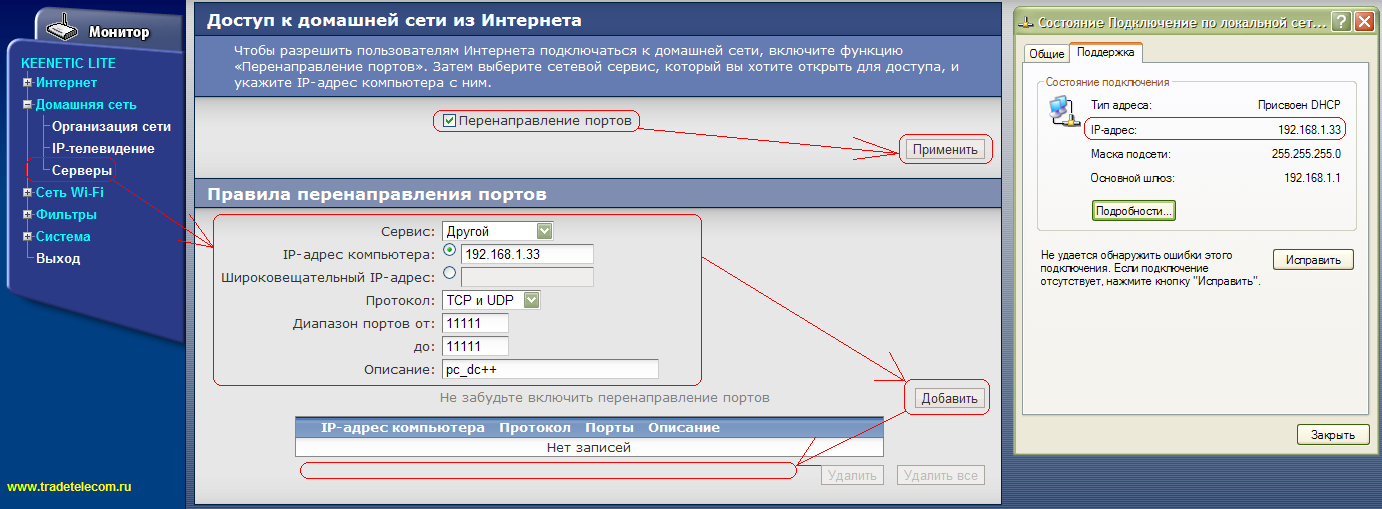
Важно! Если ни один из методов не помог решить проблему, рекомендуется использовать утилиту Restoro Repair Tool, которая может сканировать репозитории, чтобы заменить поврежденные и отсутствующие файлы. Это работает в большинстве случаев, когда проблема возникает из-за повреждения системы. Restoro также оптимизирует систему для достижения максимальной производительности.
Как проверить открытые порты?
Windows 10 записывает приложения, прослушивающие порт, и эта запись может быть проверена пользователем в любое время. Существует множество способов проверки. Но ниже представлены два самых простых метода, которые не требуют установки каких-либо сторонних утилит.
Использование команды AB
Чтобы определить приложение, которое прослушивает определенный порт на компьютере, используется команда «AB». В результате будет указано имя исполняемого файла, который сделал запрос. Для этого:
Использование команды AON
Есть еще одна команда, которая может использоваться для идентификации процесса, который прослушивает определенный порт. Эта команда покажет номер PID вместо имени исполняемого файла. Для этого:
Эта команда покажет номер PID вместо имени исполняемого файла. Для этого:
Состояние listening – система следит и контролирует, есть ли запросы на соединение.
Состояние established – успешно используется.
Состояние time_wait – произошла ошибка тайм-аута.
Состояние close wait – соединение нестабильно и скоро прекратится.
Теперь нужно записать в блокнот номер PID, а далее
На экране появится папка, и можно посмотреть, что за приложение прослушивает порт.
Источник
Как открыть и пробросить порт в Windows 10 и роутере
Проводя время в онлайн-играх или программах, скачивая файлы или работая в интернете, можно столкнуться с тем, что система попросит добавить порт. Но перед тем как порт можно будет использовать, его необходимо создать. Также иногда необходимо вручную пробросить порты на роутере.
Зачем нужен порт
При работе с интернетом вы как отдаёте, так и получаете данные из сети. Образно говоря, создаются туннели между вашим компьютером и модемом или роутером, отвечающим за передачу и приём информации.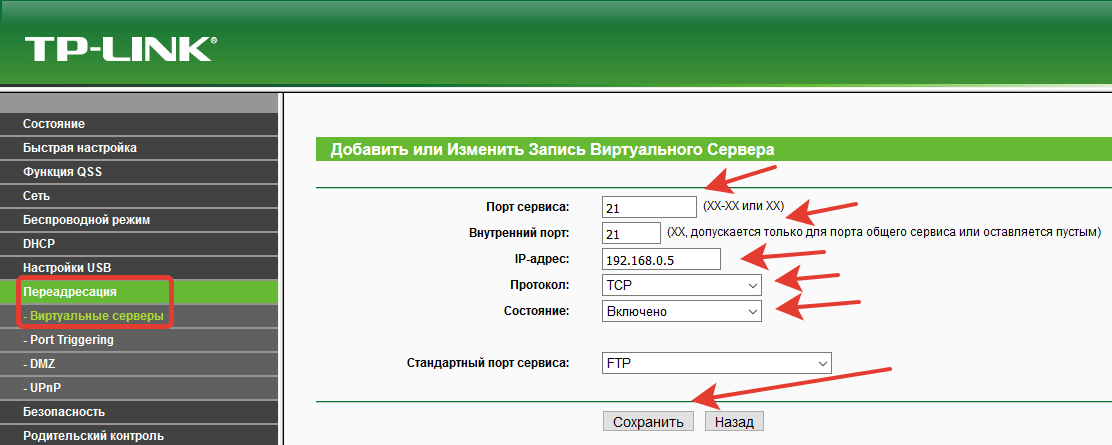 Чтобы создать новый туннель, нужно открыть порт. У каждого туннеля свои особенности и характеристики, зависящие от того, какой порт развернут.
Чтобы создать новый туннель, нужно открыть порт. У каждого туннеля свои особенности и характеристики, зависящие от того, какой порт развернут.
В системе заранее определены номера портов. С помощью них определяется, за что отвечает данный порт. Например, увидев номер 443, система поймёт, что используется протокол повышенной безопасности. Порт с номером 80 отвечает за HTTP-соединение, а оно используется при каждом подключении к интернету, так как практически все сайты работают по HTTP-протоколу. Более полный список наиболее часто пригождающихся портов вы можете изучить в пункте «Список портов и их задач».
Проверка состояния портов
Чтобы узнать, в каком состоянии находятся все порты (открыты, закрыты, используются или отключены), можно использовать встроенные средства Windows 10.
Есть четыре вида состояния:
Открываем порт в Windows 10
Есть два способа, позволяющих открыть порт: использовать встроенные возможности Windows или стороннюю программу. Неважно, какой из них вы используете, результат будет один.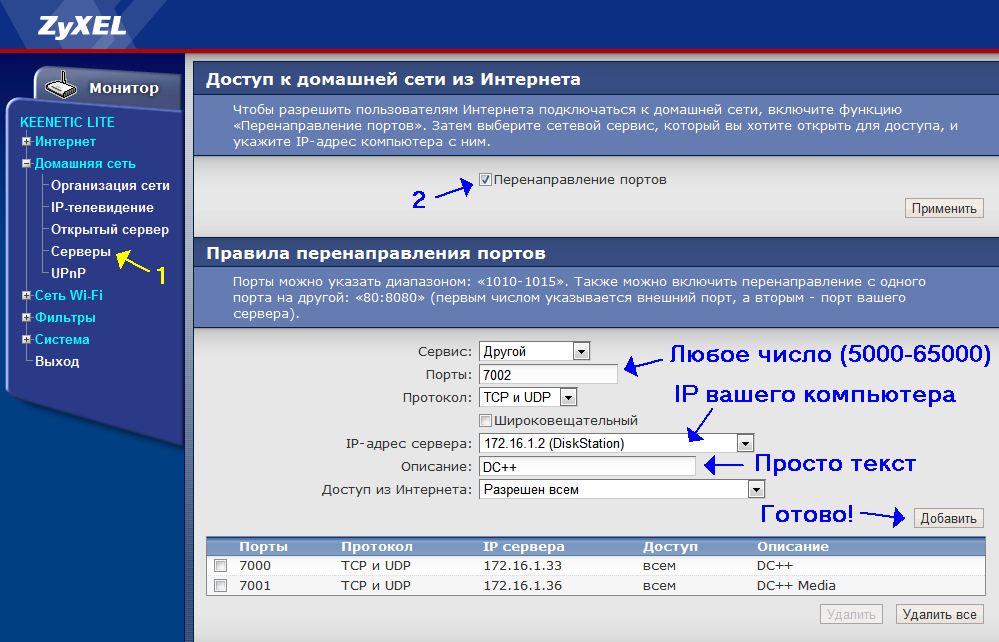 Если какой-то из способов не работает, воспользуйтесь другим методом.
Если какой-то из способов не работает, воспользуйтесь другим методом.
При помощи брандмауэра (firewall)
Брандмауэр (второе название — Firewall) – антивирус в мире интернета. Эта программа защищает компьютер от вторжений, исходящих со стороны сети. Поскольку порты передают данные по интернету, брандмауэр обязан следить за ними.
Стандартный брандмауэр встроен в Windows и является частью защитника — антивируса, по умолчанию вшитого в операционную систему. Если у вас установлен сторонний антивирус, то у него, скорее всего, будет свой брандмауэр. Но не всегда у внешних брандмауэров есть функция, позволяющая открыть порт, поэтому воспользуемся стандартным.
Учтите, сторонний интернет-защитник может перекрывать действия встроенного. Отключите его на время использования порта. Если порт нужен долгое время, выполните нижеописанные действия через сторонний, а не встроенный брандмауэр (смотреть пункт «При помощи антивируса»).
Готово, после окончания операции в списке правил появится новый пункт, имеющий имя, придуманное вами. Порт открыт, можно начинать им пользоваться.
Порт открыт, можно начинать им пользоваться.
Для программы или игры
Если вам нужно открыть порт для приложения или игры, но вы не знаете, какой именно порт вам нужен, то выполните нижеописанные действия:
При помощи антивируса
Если у вас установлен сторонний антивирус, вы можете открыть порт через него. Некоторые компании не встраивают функции по работе с портами в свой антивирус, некоторые делают её платной. Но вы можете проверить, есть ли данная возможность в вашем антивирусе, выполнив нижеописанные действия, приведённые на примере антивируса Kaspersky:
Готово, порт открыт. Можно начинать проброс при помощи настроек роутера.
При помощи сторонней программы
Существует множество программ, упрощающих процесс открытия портов. Например, можно воспользоваться бесплатным и максимально простым приложением UPnP Wizard. Скачать его можно с официального сайта разработчика — https://www.xldevelopment.net/upnpwiz.php.
Готово, порт открыт и готов к пробросу через настройки роутера.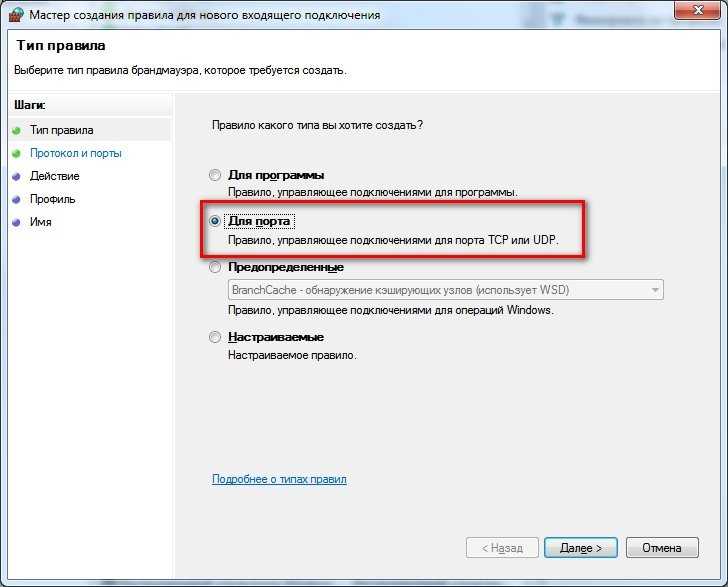 Если он не откроется или откажется передавать данные, стоит проверить, не заблокирован ли он встроенным или сторонним брандмауэром.
Если он не откроется или откажется передавать данные, стоит проверить, не заблокирован ли он встроенным или сторонним брандмауэром.
Видео: открываем порт в Windows 10
Пробрасываем порт
Проброс порта — это соединение роутера и компьютера по открытому порту. Вышеописанные способы позволяли открыть порт на компьютере. После того как вы это сделаете, можно указать роутеру, что порт готов к работе и к нему можно подключиться. Есть два способа, позволяющих это сделать: автоматический и ручной. Первый потребует от вас минимум усилий: выбрать устройство для подключения и назначить имя виртуального сервера. Второй способ позволит выполнить настройку более детально.
На роутерах от разных производителей установлены различные прошивки. Также прошивки могут отличать в зависимости от их версии и модели роутера. В основном различие заключается во внешнем виде, то есть пункты и разделы в вашем случае могут располагаться и называться немного по-другому.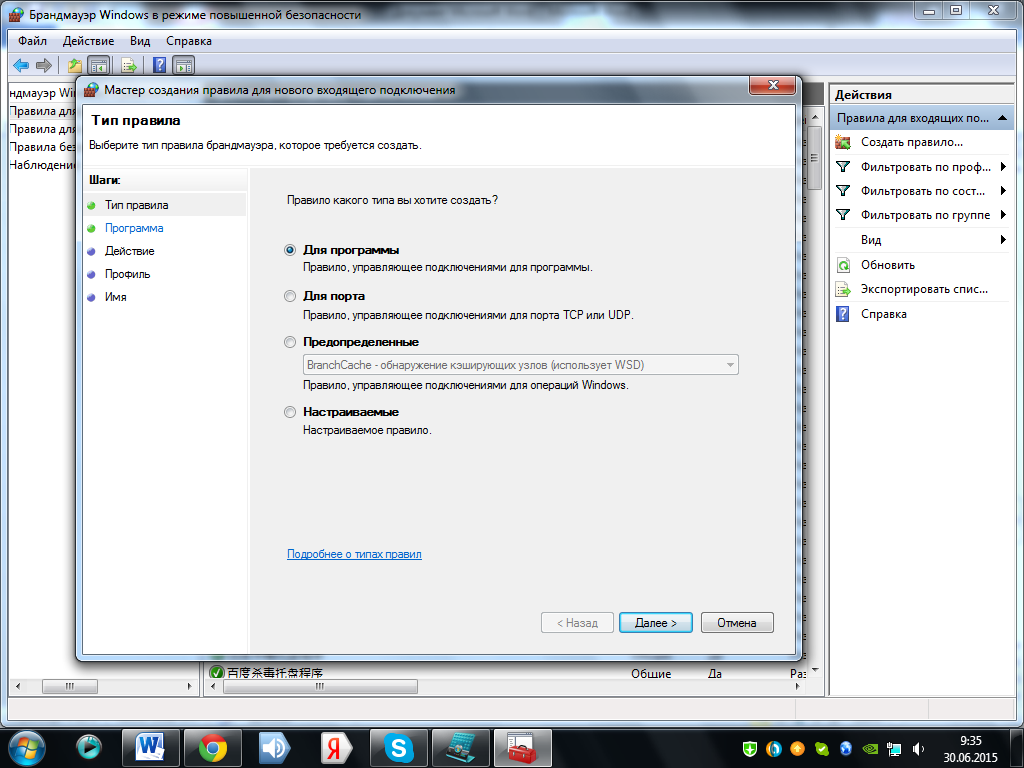 Несмотря на это, процесс проброса порта на любом роутере выполняется практически одинаково.
Несмотря на это, процесс проброса порта на любом роутере выполняется практически одинаково.
Автоматический способ
Если вам не нужны дополнительные настройки, то выполните нижеописанные шаги. В примере используется прошивка роутера TP-Link.
Как только вписанные данные будут сохранены, начнётся проброс порта. После окончания процесса можно начинать пользоваться портом.
Ручной способ
Для более детальной настройки необходимо выполнить нижеописанные действия. Для примера взята прошивка роутера D-Link:
Сохранив настройки, вы пробросите порт. Им можно будет начинать пользоваться.
Таблица: список портов и их задач
| Порт | Задача |
| 53 | Обеспечение DNS |
| 110 | Приём почты |
| 123 | Синхронизация времени |
| 443 | HTTPS-соединение |
| 5900 | Virtual Network Computing (VNC) |
| 5432 | PostgreSQL |
| 119 | (Network News Transfer Protocol) — используется для отправки сообщений новостных рассылок |
Полный список портов, осуществляющих интернет-соединение, можно увидеть в Wikipedia — https://ru. wikipedia.org/wiki/Список_портов_TCP_и_UDP.
wikipedia.org/wiki/Список_портов_TCP_и_UDP.
Открывать порт необходимо для того, чтобы создать новый туннель передачи и получения данных через интернет. Каждый порт имеет свои характеристики и работает по своему протоколу. Открыть порт можно как через стандартный брандмауэр Windows, так и через сторонний антивирус или специальную программу. Проброс порта осуществляется через учётную запись настройки роутера.
Источник
Видео
Способы открытия портов на Windows 10, 8, 7
КАК ПРАВИЛЬНО ОТКРЫТЬ ПОРТ НА ЛЮБОЙ ВЕРСИИ WINDOWS!!! ПРАВИЛЬНОЕ ОТКРЫТИЕ ПОРТА
Как открыть, закрыть порты 🌐, узнать какие порты открыты на Пк с Windows 10, 8, 7 или роутере в 2021
КАК ОТКРЫТЬ ПОРТЫ ЗА 3 МИНУТЫ, 100{2cdbba1e2e46df79530a696bf9302627cd4ca65006f2d63a95afa4b89c912860} РАБОЧИЙ СПОСОБ!!! ASUS!!!
Как открыть порты на Windows 10
2 СПОСОБА Открыть порты в Windows 10 (Minecraft, Terraria) 2021
КАК ОТКРЫТЬ ПОРТЫ? КАК Открыть ПОРТ 25565 для Майнкрафта / Как СОЗДАТЬ СВОЙ Сервер В Майнкрафте
КАК ОТКРЫТЬ ПОРТЫ ЗА 5 МИНУТ НА WINDOWS? | Туториалы
Как Открыть Порт на любом ПК!!!
КАК ОТКРЫТЬ ПОРТЫ В 2021? 💕 РАБОЧИЙ И САМЫЙ ЛЕГКИЙ СПОСОБ 💕 HOW TO OPEN PORTS WITH NGROK IN 2021?
Что это такое и зачем их защищать
Открытые порты позволяют службам и приложениям правильно выполнять свои функции.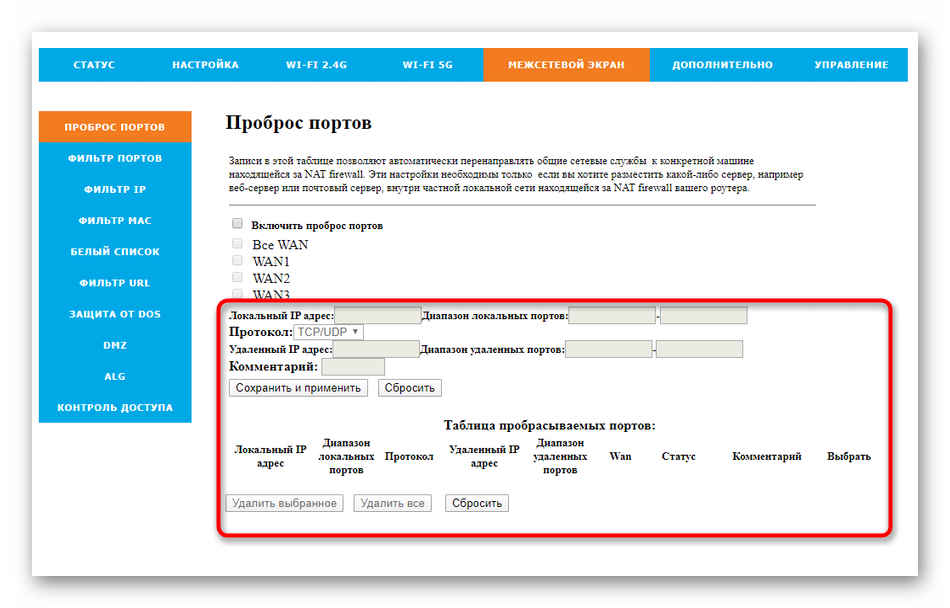 Однако некоторые порты могут представлять угрозу безопасности вашей сети. Прочтите эту статью, чтобы лучше понять, почему следует закрывать рискованные неиспользуемые порты.
Однако некоторые порты могут представлять угрозу безопасности вашей сети. Прочтите эту статью, чтобы лучше понять, почему следует закрывать рискованные неиспользуемые порты.
Порты обеспечивают связь между устройствами. Службы и приложения с выходом в Интернет, по сути, прослушивают порты для подключения извне, чтобы выполнить свою работу. Без портов связь между хостами через Интернет невозможна.
Иногда проблема с портами заключается в том, что те, которые не должны быть открыты, случайно остаются открытыми. Администратор вашей компании, возможно, открыл порт для удовлетворения запроса и забыл об этом. Конфигурация брандмауэра могла быть автоматически изменена приложением, в результате чего некоторые порты остались открытыми без вашего ведома.
Часто бывает трудно оценить и снизить риски, связанные с открытым портом в любой момент времени. К сожалению, открытые порты предоставляют злоумышленникам возможность использовать уязвимости в вашей системе. Нарушения данных, связанные с открытыми портами, происходят постоянно.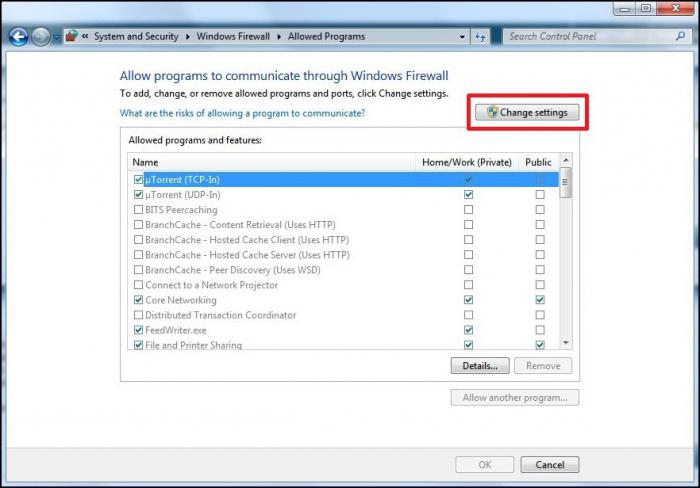
В Intelligent Technical Solutions это проблема, с которой мы обычно сталкиваемся у некоторых наших клиентов. Однако путем углубленной оценки сети мы можем обнаружить открытые порты и сервисы, которые потенциально подвергают риску сети наших клиентов. Мы делаем то же самое для наших 368 клиентов за последние 18 лет.
В этой статье мы объясним, что такое открытые порты, и последствия их открытия для безопасности. Мы также обсудим, как они работают и что вы можете сделать, чтобы защитить их.
Что такое открытые порты и как они работают?
Прежде чем мы обсудим, почему оставление некоторых портов открытыми представляет собой угрозу безопасности, давайте сначала рассмотрим особенности того, что такое порты.
Термин порт относится к конечной точке связи или месту, где начинаются и заканчиваются все сетевые коммуникации. Порт идентифицирует конкретный процесс или службу, и ему присваивается номер в зависимости от его специального назначения.
Проще говоря, порты позволяют устройствам сообщать, что делать с данными, которые они получают по аналогичному сетевому соединению. Например, электронные письма направляются через другой порт (порт 25), чем веб-сайты (порт 80). Используемый в настоящее время порт не может запускать на нем другую службу и возвращает сообщение об ошибке.
Транспортный уровень набора протоколов Интернета, такой как протокол управления передачей (TCP) и протокол пользовательских дейтаграмм (UDP), использует порты для передачи и приема фрагментов информации, известных как пакеты. Открытый порт относится к номеру порта TCP или UDP, который активно принимает пакеты. Другими словами, за ним стоит система, принимающая сообщения. С другой стороны, закрытый порт отклоняет или игнорирует пакеты.
Некоторые порты зарезервированы для определенных протоколов и поэтому должны быть открыты. Кроме того, порты открываются в зависимости от конфигурации вашего брандмауэра или операционной системы: то, что открыто на одном, может быть закрыто на другом.
Чем опасны открытые порты?
Открытые порты сами по себе не являются проблемой. Это приложения и службы прослушивают эти порты.
Злоумышленники могут легко использовать уязвимости в приложениях, прослушивающих порт. Хакеры могут воспользоваться уязвимостями безопасности в старом, неисправленном программном обеспечении, слабыми учетными данными и неправильно настроенными службами, чтобы скомпрометировать сеть.
Некоторые порты не предназначены для публичного доступа. Например, протокол Server Message Block (SMB), который работает через TCP-порты 139.и 445, открыты по умолчанию на компьютерах с Windows. Он предназначен только для совместного использования файлов, общего доступа к принтерам и удаленного администрирования.
Из-за многочисленных уязвимостей в более ранних версиях протокола SMB злоумышленники использовали его в широко разрекламированной атаке программы-вымогателя WannaCry. Компьютеры, зараженные WannaCry, сканировали свою сеть на наличие устройств, принимающих трафик через порты SMB, для подключения к ним и распространения вредоносного ПО.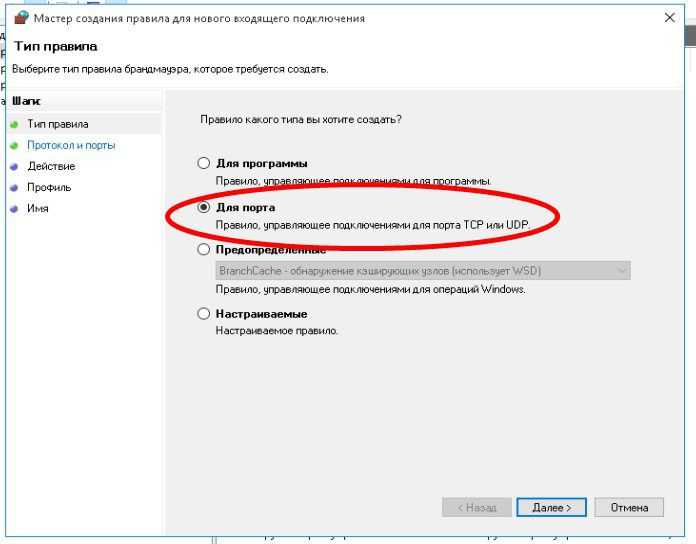
Кроме того, некоторые порты подвержены злоупотреблениям. Примером может служить протокол удаленного рабочего стола Microsoft (RDP), который позволяет пользователю получить доступ к удаленному хосту. По словам операционного директора ITS Питера Сваровски, существует множество векторов атак для злоумышленников, пытающихся проникнуть через RDP.
«Некоторые из них представляют собой неисправленные системы с известными уязвимостями, где они могут обойти всю аутентификацию и сразу же получить доступ к тому, на чем размещен RDP. средства для блокировки учетных записей из-за нескольких неудачных входов в систему, хакеры могут попасть таким образом», — пояснил он.
Как защитить открытые порты
По словам Сваровски, вы можете защитить свой периметр от рисков, связанных с уязвимыми, неиспользуемыми или часто используемыми портами:
1. Получите доступ к портам, используя безопасную виртуальную частную сеть (VPN).
Если бы бизнесу требовалось что-то вроде RDP, ITS использовала бы зашифрованное VPN-подключение для доступа к RDP вместо того, чтобы оставлять его открытым для Интернета. Пользователям необходимо сначала подключиться к VPN, прежде чем они смогут получить доступ к вашему RDP. Таким образом, VPN необходимо сначала атаковать и обойти, прежде чем злоумышленники смогут получить доступ к уязвимому RDP-соединению.
Пользователям необходимо сначала подключиться к VPN, прежде чем они смогут получить доступ к вашему RDP. Таким образом, VPN необходимо сначала атаковать и обойти, прежде чем злоумышленники смогут получить доступ к уязвимому RDP-соединению.
2. Используйте многофакторную аутентификацию.
Наличие многофакторной аутентификации (MFA) значительно помогает защитить открытую службу. Даже если у вас есть утечка учетных данных или попытка грубой силы, злоумышленникам будет предложен дополнительный код или метод аутентификации, который они не смогут обойти.
3. Реализовать сегментацию сети.
Сегментация сети — это процесс, посредством которого большая сеть делится на более мелкие части или подсети. Если у вас есть открытый порт DVR (цифровой видеорегистратор) для вашей системы камер, другим вариантом защиты является его сегментация от остальной части вашей сети. Даже если кто-то проникнет в этот DVR, он не сможет проникнуть на ваш сервер и ваши рабочие станции или получить более важные данные.
4. Регулярно сканируйте сетевые порты.
ITS запускает процесс, который ищет небезопасные открытые службы, такие как незашифрованные устаревшие порты в клиентских сетях, чтобы администраторы могли закрыть их или заменить их безопасной версией. Еженедельная проверка инициируется для каждого порта на каждом управляемом устройстве, чтобы определить, какие из них являются рискованными и должны быть ограничены.
Управление вашей поверхностью атаки
Ваша поверхность атаки (т. е. сумма всех возможных точек, которые могут использовать злоумышленники) должна быть ограничена по размеру. С помощью комплексной оценки сети вы можете выявить уязвимости в вашей физической и цифровой средах, включая неиспользуемые открытые порты. Некоторые открытые порты представляют опасность для вашей системы и должны быть защищены.
Уменьшите поверхность атаки с помощью ITS. ITS может помочь вам в обеспечении безопасности вашей инфраструктуры. Свяжитесь с нашими представителями сегодня для бесплатной оценки сети.
Как открыть порты в Linux
Если вы хотите разрешить внешние подключения к ПК или серверу, вам нужно открыть правильный порт. Пользователи Linux могут открывать порты с помощью этого полезного руководства.
Необходимо подключиться к внешнему ПК или серверу или нужен другой ПК или сервер для подключения к вам? Если вы используете Linux, вам нужно убедиться, что правильный порт открыт.
В то время как другие операционные системы обычно имеют для этого графический инструмент, Linux не так прост. Ниже мы расскажем вам, как открыть порты в Linux.
Что такое порт и зачем мне его открывать?
Порт — это конечная точка сети. Думайте об этом как о двери, ведущей в определенную комнату или во внешний мир, но на вашем компьютере. Все, что вы делаете в Интернете, использует определенный порт или серию портов.
Допустим, вы хотите запустить свой собственный сервер Minecraft. Для этого вам нужно открыть порт, через который пользователи смогут подключаться к нему. То же самое относится к запуску собственного веб-, почтового или FTP-сервера.
То же самое относится к запуску собственного веб-, почтового или FTP-сервера.
Порты стандартизированы для всех устройств, подключенных к сети. Первые 1024 порта (от 0 до 1023) называются хорошо известными номерами портов . Они зарезервированы для наиболее часто используемых сервисов, таких как HTTP и HTTP (порты 80 и 443 соответственно) и SSH (порт 22).
Номера портов выше 1024 называются эфемерными портами и обычно доступны для использования в онлайн-играх, частных веб-серверах и т. д. Номера портов с 1024 по 49151 называются зарегистрированными или пользовательскими портами , а порты с 49152 по 65535 известны как динамические или частные порты .
Список открытых портов в Linux
Прежде чем пытаться открыть порт в Linux, убедитесь, что он еще не используется. Вы можете сделать это с помощью команды netstat , включенной в большинство дистрибутивов Linux. Если в вашем дистрибутиве нет netstat , вы можете использовать вместо него ss .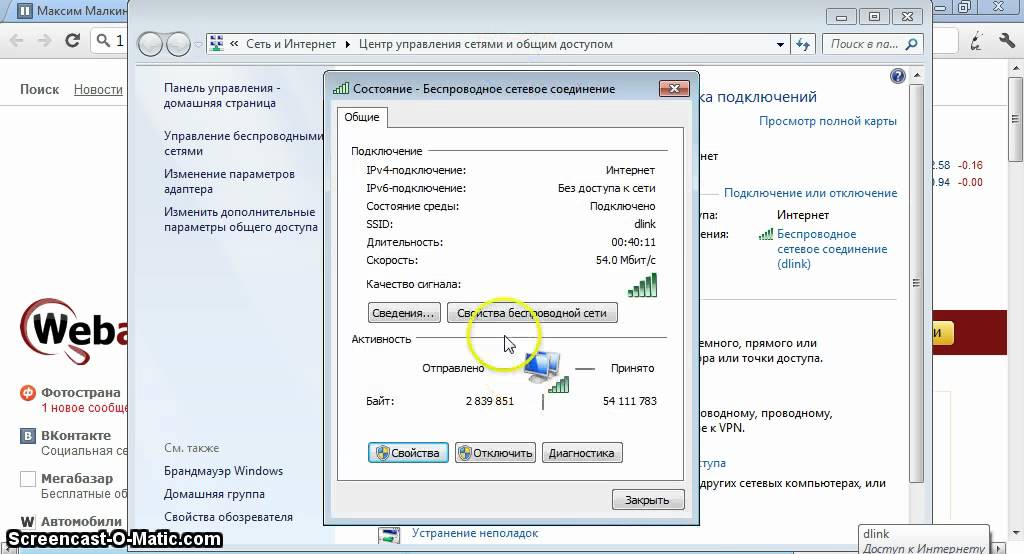
нетстат-lntu
Это напечатает все прослушиваемые сокеты ( -l ) вместе с номером порта ( -n ). Он включает порты TCP ( -t ), а также UDP ( -u ). Если в вашей системе нет netstat , просто используйте ss с теми же параметрами.
сс-лнту
Как открыть порты в Linux
Для этого примера предположим, что мы хотим открыть порт 4000 для соединений TCP. Сначала нам нужно убедиться, что порт еще не используется. Делаем это через netstat или сс .
netstat-na | группа: 4000 сс-на | группа: 4000
Предполагая, что вывод пуст, мы можем добавить соответствующие правила для портов в системный брандмауэр. Методы для этого будут различаться в зависимости от вашего дистрибутива и от того, использует ли он более новый брандмауэр ufw или firewalld . Ubuntu предпочитает
 Конечно, все еще есть некоторые дистрибутивы Linux, использующие старую версию 9.0115 iptables брандмауэр.
Конечно, все еще есть некоторые дистрибутивы Linux, использующие старую версию 9.0115 iptables брандмауэр.Для пользователей Ubuntu и других систем на основе брандмауэра ufw
Вместо использования старого брандмауэра iptables в Ubuntu и некоторых других дистрибутивах используется ufw . В этих системах следующая команда откроет порт.
sudo ufw разрешить 4000
Пропустите следующие несколько шагов и проверьте только что открытый порт, чтобы убедиться, что он работает.
Как открыть порты в Linux с помощью CentOS и других систем на основе брандмауэра
Если в вашей системе используется firewalld , лучше всего использовать команду firewall-cmd для обновления правил.
sudo firewall-cmd --add-port=4000/tcp
Это не будет постоянным изменением, но мы расскажем, как сохранить правила после перезагрузки после тестирования порта.
Для других дистрибутивов Linux
Если в вашей системе Linux нет ufw или firewalld , вам необходимо использовать iptables . Если он не установлен, загрузите его с помощью выбранного вами менеджера пакетов. После установки эти команды откроют порт 4000: 9.0005
Если он не установлен, загрузите его с помощью выбранного вами менеджера пакетов. После установки эти команды откроют порт 4000: 9.0005
sudo iptables -A INPUT -p TCP --dport 4000 -j ПРИНЯТЬ перезапуск службы sudo iptables
Если ваша система использует systemctl , замените вторую команду на:
sudo systemctl перезапустить iptables
Тестирование недавно открытых портов для подключений
Далее мы должны протестировать порт, чтобы убедиться, что он принимает подключения. Мы делаем это, используя netcat ( nc ) для прослушивания порта, а затем пытаемся подключиться к нему через telnet.
Сначала откройте окно терминала и выполните следующую команду:
судо лс | нк -л -р 4000
Оставьте его работающим (слушающим) и откройте второе окно терминала. В этом окне вы будете использовать telnet для проверки подключения. Если telnet не установлен, сделайте это с помощью менеджера пакетов.
telnet [имя хоста/IP-адрес] [номер порта]
Замените [имя хоста/IP-адрес] на IP-адрес вашей системы, а [номер порта] на номер порта, который вы открыли.
телнет локальный хост 4000
Вы должны увидеть вывод, как показано ниже, указывающий на открытое соединение с нк .
Мы также можем показать, что порт открыт, используя nmap . Опять же, если команда еще не установлена, используйте диспетчер пакетов, чтобы получить ее.
nmap локальный-p 4000
Обратите внимание, что nmap будет отображать только открытые порты, которые прослушивают соединения. Вот почему мы используем netcat для тестирования, чтобы прослушивать этот порт. В противном случае порт не будет зарегистрирован как открытый.
Я не могу подключиться к только что открытому порту, что теперь?
Если вы выполнили все шаги, описанные выше, и не можете установить соединение с портом, дважды проверьте ввод. Если вы уверены, что все ввели правильно, скорее всего, вам потребуется перенастроить сетевой маршрутизатор, чтобы разрешить трафик.
Поскольку каждый сетевой маршрутизатор имеет разные экраны конфигурации, вам следует обратиться к страницам поддержки или руководству пользователя для вашего конкретного оборудования. Вам нужно будет проверить настройки переадресации портов или сопоставления портов, а также любой встроенный брандмауэр, который может использовать маршрутизатор.
Вам нужно будет проверить настройки переадресации портов или сопоставления портов, а также любой встроенный брандмауэр, который может использовать маршрутизатор.
Как навсегда открыть порт в Linux
После того, как вы протестировали свой открытый порт и убедились, что он работает, вы, вероятно, захотите сделать изменение постоянным. В противном случае изменения могут не сохраниться после перезагрузки. Если вы являетесь пользователем Ubuntu или иным образом используете брандмауэр ufw , вам не нужно об этом беспокоиться. Правила ufw не сбрасываются при перезагрузке.
Для пользователей firewalld
Сохранение правила порта после перезагрузки легко с брандмауэр . Просто добавьте флаг —постоянный к своей начальной команде, и он будет включен в правила брандмауэра вашей системы Linux при запуске.
sudo firewall-cmd --add-port=4000/tcp --постоянный
Если вы все еще используете iptables
Брандмауэр iptables доставляет гораздо больше хлопот (возможно, это хорошая причина для обновления до firewalld или ufw ). Чтобы «навсегда» открыть порт в iptables , вы можете установить 9Пакет 0115 iptables-persistent в помощь.
Чтобы «навсегда» открыть порт в iptables , вы можете установить 9Пакет 0115 iptables-persistent в помощь.
При первой установке iptables-persistent в системе на основе Debian ваши текущие правила будут сохранены либо в /etc/iptables/rules.v4 , либо в
sudo iptables-save > /etc/iptables/rules.v4
ИЛИ
sudo iptables-save > /etc/iptables/rules.v6
Для тех, кто использует дистрибутивы Linux на основе RPM, все немного по-другому. Пакет называется iptables-services , а файлы сохранения — /etc/sysconfig/iptables и /etc/sysconfig/ip6tables .
В дистрибутивах на основе RPM для портов IPv6 также используется другая команда. Сохранение ваших правил выполняется с помощью одной из этих двух команд:
sudo iptables-save > /etc/sysconfig/iptables sudo ip6tables-save > /etc/sysconfig/iptables
Обязательно следите за использованием порта
Со временем потребности вашего сервера могут измениться. Точно так же, как вы должны быть в курсе учетных записей пользователей на вашем компьютере с Linux, вы также должны регулярно проверять свои открытые порты. Закройте все открытые порты, которые больше не нужны. Наряду с регулярной сменой пароля это хорошая практика безопасности, которая поможет вам избежать вторжений в систему и эксплойтов безопасности.
Точно так же, как вы должны быть в курсе учетных записей пользователей на вашем компьютере с Linux, вы также должны регулярно проверять свои открытые порты. Закройте все открытые порты, которые больше не нужны. Наряду с регулярной сменой пароля это хорошая практика безопасности, которая поможет вам избежать вторжений в систему и эксплойтов безопасности.
Related Items:Hero, linux, ubuntu, основы ubuntu
Проверка открытых портов: как проверить открытые порты с помощью проверки портов
Открытые порты — это не только точки связи между вашими системами и Интернетом или другими компьютерами, также точки атаки со стороны вредоносных программ и хакеров. Регулярная проверка открытых портов гарантирует, что открыты только те порты, которые вам действительно нужны. В этой статье мы расскажем, какие существуют способы проверки открытых портов.
Содержание
- Что такое порт?
- Зачем нужны сетевые порты и сколько их?
- Как работают порты
- Проверка портов: Как проверить открытые порты
- Проверка портов с помощью командной строки
- Проверка портов с помощью программного обеспечения для сканирования портов
- Пример 1: Расширенный сканер портов
- Пример 2: Nmap
9 Тестирование портов с помощью онлайн-инструментов - Пример 1: DNSTOOLS
- Пример 2: Онлайн-сканер портов Nmap
- Пример 3: Сканер открытых портов TCP
- Пример 4: WhatIsMyIP.
 com
com
Что такое порт?
Независимо от того, имеете ли вы дело с сетями и компьютерами случайно или регулярно, рано или поздно вы столкнетесь с термином «порт». Точно так же, как порты и гавани являются транзитными и контрольными точками для товаров, так называемые сетевые порты образуют шлюзы для данных , которые передаются между компьютерами и Интернетом или другими компьютерами.
Номера портов являются частью IP-адреса и позволяют назначать пакеты данных определенному IP-адресу и определенным службам. Таким образом, в сочетании с IP-адресом порт дает полный адрес получателя или отправителя приложения .
Зачем нужны сетевые порты и сколько их?
Поскольку в операционных системах, приложениях и других службах одновременно выполняется множество процессов, а данные передаются параллельно, требуется несколько открытых портов. Основная функция портов — разгружать системы, использовать разные порты одновременно с несколькими подключениями и назначать пакеты данных правильному приложению. Чтобы различать порты, они пронумерованы от 0 до 65 535 , что означает, что каждый компьютер имеет в общей сложности 65 536 портов.
Чтобы различать порты, они пронумерованы от 0 до 65 535 , что означает, что каждый компьютер имеет в общей сложности 65 536 портов.
Некоторые порты зарезервированы для конкретных приложений (например, почтового сервера или веб-сайтов), а также для важных транспортных протоколов, таких как HTTP, FTP и Telnet. Эти зарезервированные порты назначаются IANA (Управлением по присвоению номеров в Интернете) и называются стандартизированными портами или общеизвестными портами . Другие предназначены для зарегистрированных сервисов и динамических клиентов. Кроме того, существует большое количество портов, которые динамически выделяются из пула.
Как работают порты
Работа портов относительно проста. Транспортные протоколы, такие как UDP (протокол пользовательских дейтаграмм) и TCP (протокол управления передачей), передают пакеты данных, назначая их определенному адресу, состоящему из IP-адреса и номера порта . Адресом назначения может быть приложение, служба, веб-сайт или любая другая программа, например веб-браузер. Открытые порты целевых адресов «слушают» запросы, исходящие через порт с частных или общедоступных IP-адресов. Целевое приложение изучает порт отправителя , когда соединение установлено, и отправляет нужные пакеты данных обратно на адрес отправителя.
Открытые порты целевых адресов «слушают» запросы, исходящие через порт с частных или общедоступных IP-адресов. Целевое приложение изучает порт отправителя , когда соединение установлено, и отправляет нужные пакеты данных обратно на адрес отправителя.
Поскольку следует максимально избегать нежелательных сетевых подключений между локальными компьютерами и Интернетом, IP-адрес маршрутизатора обычно находится между локальными IP-адресами и адресами назначения. Таким образом, общедоступный маршрутизатор IP , который также выступает в качестве отправителя пакетов данных, виден извне и доступен для адресации. Фильтр пакетов и брандмауэр также гарантируют, что пакеты, которые не могут быть назначены локальному приложению, будут отклонены. Маршрутизатор пересылает правильно адресованные пакеты службе отправителя, используя IP-адрес и номер порта.
Проверка портов: Как проверить открытые порты
Регулярное сканирование портов — важный процесс. Системные администраторы, в частности, используют сканирование портов для мониторинга трафика данных в малых и больших сетях и для устранения брешей в безопасности. Проверка портов позволяет оценить, отправляются ли пакеты данных через назначенные порты, не блокируют ли брандмауэры важные порты непреднамеренно и следует ли закрывать неиспользуемые открытые порты. Для проверки портов доступны различные методы и инструменты, о которых мы расскажем ниже.
Системные администраторы, в частности, используют сканирование портов для мониторинга трафика данных в малых и больших сетях и для устранения брешей в безопасности. Проверка портов позволяет оценить, отправляются ли пакеты данных через назначенные порты, не блокируют ли брандмауэры важные порты непреднамеренно и следует ли закрывать неиспользуемые открытые порты. Для проверки портов доступны различные методы и инструменты, о которых мы расскажем ниже.
Тестирование портов с помощью командной строки
Если вы хотите протестировать порты на своем компьютере, используйте командную строку Windows и команду CMD netstat -ano . Windows покажет вам все существующие в настоящее время сетевые подключения через открытые порты или открытые прослушивающие порты, которые в настоящее время не устанавливают соединение. Команда также показывает вам номер PID , то есть идентификатор процесса, который в настоящее время использует порт или прослушивает через порт.
Как использовать netstat -ano для проверки портов:
Шаг 1: Откройте командную строку от имени администратора , нажав сочетание клавиш Windows [Windows] + [R], введя «cmd» и нажав [Ctrl] + [Alt] + [Enter] для подтверждения.
Шаг 2: Введите команду cmd netstat -ano , чтобы просмотреть текущие сетевые подключения, IP-адреса и связанные идентификаторы процессов. В разделе «Статус» вы увидите такие записи, как «УСТАНОВЛЕНО», если соединение со службой установлено, или «ПРОСЛУШИВАЕТ», если порт открыт, но соединение не установлено.
Введите netstat -ano в командной строке, чтобы отобразить открытые и прослушиваемые порты. Шаг 3: Чтобы узнать, какая служба использует порт и можно ли закрыть порт, найдите задачу с соответствующим PID в диспетчере задач . Внимание: netstat -ano показывает количество открытых портов в диапазоне от 49152 до 65535 со статусом «Прослушивание». Это не обязательно вредоносное ПО, которое часто использует порты в этой области, а в основном внутренние приложения Windows, доступные для запросов по умолчанию.
Это не обязательно вредоносное ПО, которое часто использует порты в этой области, а в основном внутренние приложения Windows, доступные для запросов по умолчанию.
Проверка портов с помощью программного обеспечения для сканирования портов
Сканеры портов работают аналогично командной строке. Это программное обеспечение, которое проверяет открытые порты и авторизованные службы. Кроме того, сканеры портов могут проверять безопасность сети и структуру . Сканеры портов отправляют пакеты данных на адрес назначения для анализа и оценивают полученные ответы для проверки портов.
Однако мы советуем вам соблюдать осторожность при использовании сканеров портов. Они используются не только системными администраторами, но и хакерами для выявления брешей в безопасности для вредоносных программ и атак . Данные анализа сканирования портов являются конфиденциальными, поскольку ваши данные представляют интерес для потенциальных злоумышленников.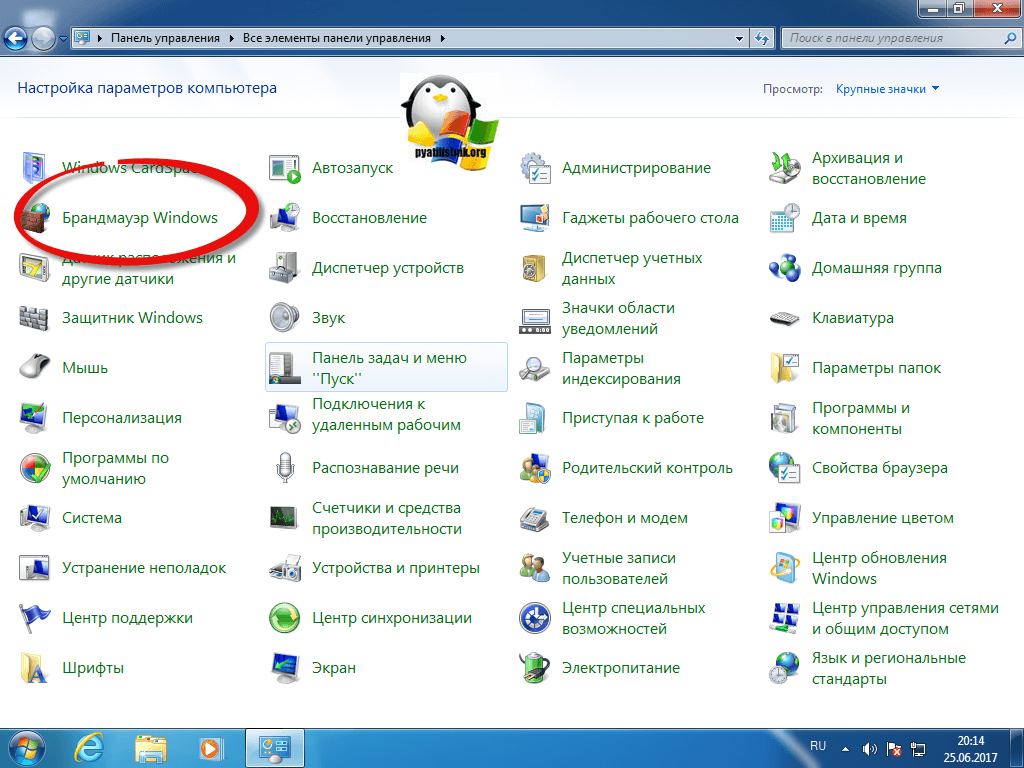 Использование сканеров портов помогает закрыть бреши в безопасности, но к собранным данным нужно относиться ответственно. Кроме того, проверка портов должна проводиться только на вашей собственной системе или с разрешения владельца системы, так как по закону это может считаться попыткой атаки без согласия.
Использование сканеров портов помогает закрыть бреши в безопасности, но к собранным данным нужно относиться ответственно. Кроме того, проверка портов должна проводиться только на вашей собственной системе или с разрешения владельца системы, так как по закону это может считаться попыткой атаки без согласия.
Пример 1: Расширенный сканер портов
Расширенный сканер портов — это бесплатное программное обеспечение, которое можно использовать для проверки портов и составления списка сетевых устройств (например, компьютеров, маршрутизаторов, интеллектуальных устройств), включая открытые или закрытые диапазоны портов . Основное внимание при анализе уделяется портам TCP, но его можно расширить, включив в него дополнительные порты и протоколы. Дополнительные функции программного обеспечения для сканирования включают удаленные команды через RDP и Radmin, а также совместное использование портов и сетей.
Пример 2: Nmap
Nmap — классический бесплатный сканер портов , в первую очередь предназначенный для ИТ-специалистов.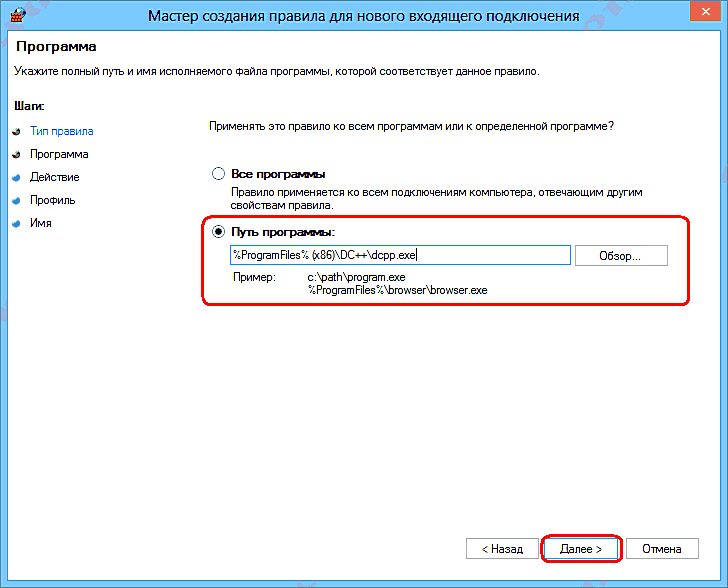 Первоначально Nmap был запрограммирован для Linux, но теперь он используется в качестве сканера портов для всех систем. Опытные пользователи могут использовать Nmap в качестве консоли командной строки, а более понятный графический интерфейс Zenmap доступен для неопытных пользователей. Обратите внимание, что Nmap можно использовать только для сканирования ваших собственных локальных портов . Сканирование Nmap портов внешних целевых адресов без согласия может рассматриваться как предварительная стадия системной атаки!
Первоначально Nmap был запрограммирован для Linux, но теперь он используется в качестве сканера портов для всех систем. Опытные пользователи могут использовать Nmap в качестве консоли командной строки, а более понятный графический интерфейс Zenmap доступен для неопытных пользователей. Обратите внимание, что Nmap можно использовать только для сканирования ваших собственных локальных портов . Сканирование Nmap портов внешних целевых адресов без согласия может рассматриваться как предварительная стадия системной атаки!
Проверка портов с помощью онлайн-инструментов
Третьей альтернативой для проверки портов являются бесплатные онлайн-инструменты , которые обнаруживают открытые порты на вашем компьютере и, следовательно, потенциальные бреши в безопасности. Следует отметить, что сканирование портов с помощью команды cmd netstat -ano или программного обеспечения, такого как Nmap, в первую очередь включает локальные порты. Однако для того, чтобы определить совместное использование общего порта вашего маршрутизатора, это должно быть адресовано извне. Онлайн-сканеры портов используют для этой цели тестовый веб-сайт и в основном сканируют стандартные порты. Данные анализа выводятся в виде списка результатов.
Онлайн-сканеры портов используют для этой цели тестовый веб-сайт и в основном сканируют стандартные порты. Данные анализа выводятся в виде списка результатов.
Пример 1: DNSTOOLS
Веб-сайт dnstools.ch сканирует целый ряд из стандартных портов , таких как FTP, DNS, POP3, IMAP, SMTP или RPC, специально анализирует отдельные порты и проверяет, перенаправляется ли общедоступные порты маршрутизатора для локальных приложений работают правильно. Онлайн-инструмент показывает результаты анализа в виде четкого списка, который можно экспортировать в виде файла. Другие инструменты сканирования включают DNS-запросы , ping и traceroute .
Пример 2: онлайн-сканер портов Nmap
Nmap не только доступен для загрузки как мощный сканер портов, но также предлагает онлайн-инструмент для проверки портов. Это можно использовать для проверки TCP-портов, открытых извне , и для составления списка связанных служб.
Пример 3: Сканер открытых портов TCP
Сканер открытых портов TCP от Geekflare позволяет быстро и эффективно сканировать внешне открытые порты в вашей сети. Онлайн-инструмент использует Nmap в качестве программного обеспечения для анализа портов.
Пример 4: WhatIsMyIP.com
Веб-сайт WhatIsMyIP.com в основном используется для отображения общедоступных IP-адресов пользователей и проверки эффективности VPN-подключений . Веб-сайт также предлагает различные другие инструменты, включая сканер портов. Отдельные порты можно проверить, введя соответствующий номер порта.
- Безопасность
- Учебники
Порты UDP и TCP: Список наиболее важных портов
- Ноу-хау
Протоколы контролируют общение в Интернете.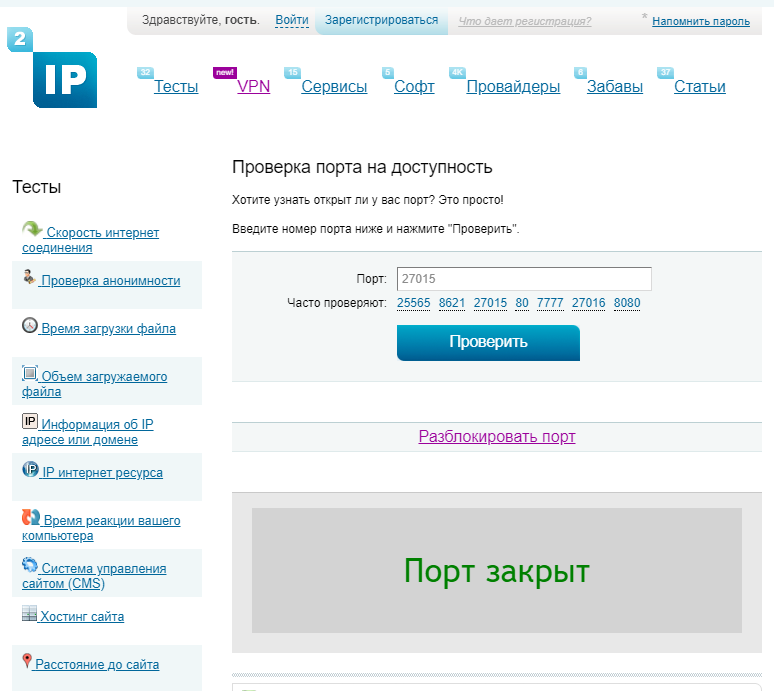



 Чтобы сделать это онлайн, потребуется проделать следующее:
Чтобы сделать это онлайн, потребуется проделать следующее:
 Реальные параметры портов зависят от используемых приложений.
Реальные параметры портов зависят от используемых приложений.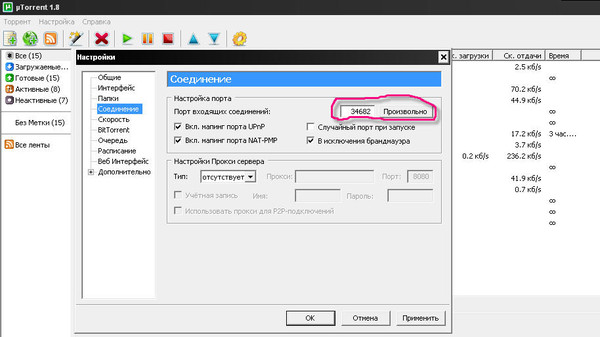 0.0.1.
0.0.1.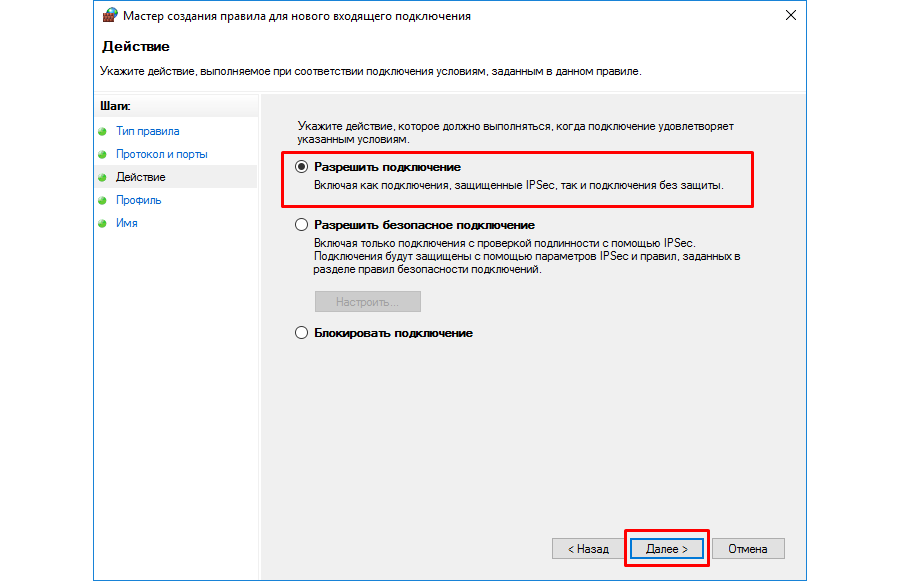 На первом шаге необходимо выбрать тип создаваемого правила (Rule Type). В соответствии с нашей задачей выбираем «Для порта» (Port) и жмем «Далее» (Next).
На первом шаге необходимо выбрать тип создаваемого правила (Rule Type). В соответствии с нашей задачей выбираем «Для порта» (Port) и жмем «Далее» (Next).
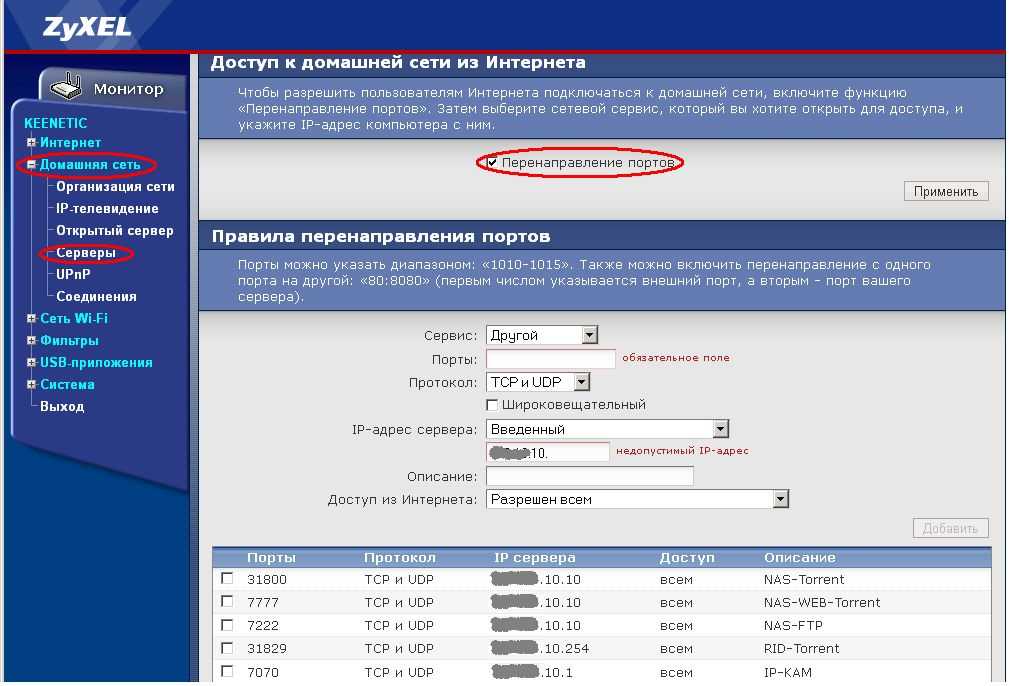

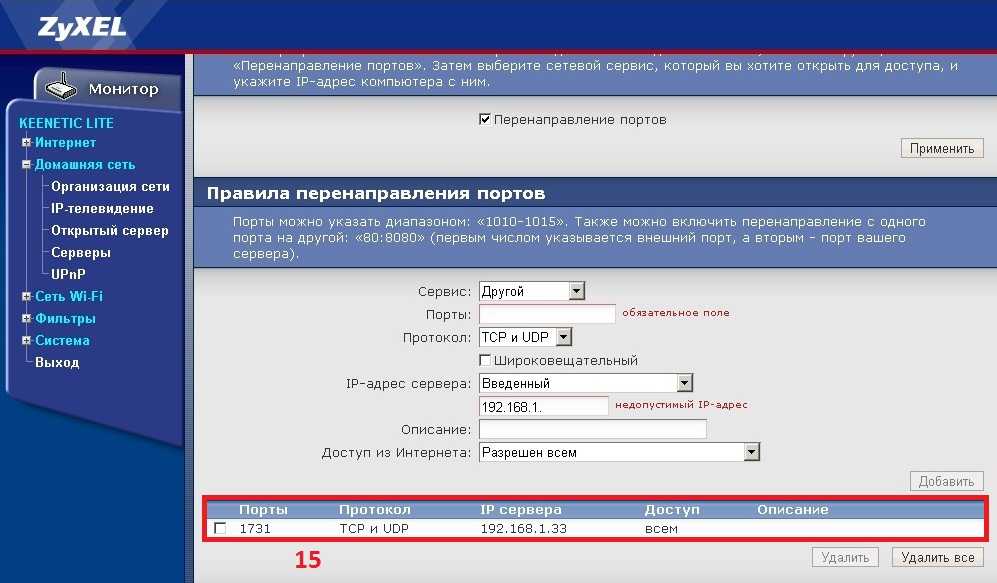 Но помните, если на компьютере все в порядке, то это не значит, что на роутере тоже все настроено правильно!
Но помните, если на компьютере все в порядке, то это не значит, что на роутере тоже все настроено правильно! Для этого вновь выбираем «Создать правило» – «Для программы» – Указываем путь к ней – «разрешить подключение» – Вводим имя – «Ок».
Для этого вновь выбираем «Создать правило» – «Для программы» – Указываем путь к ней – «разрешить подключение» – Вводим имя – «Ок».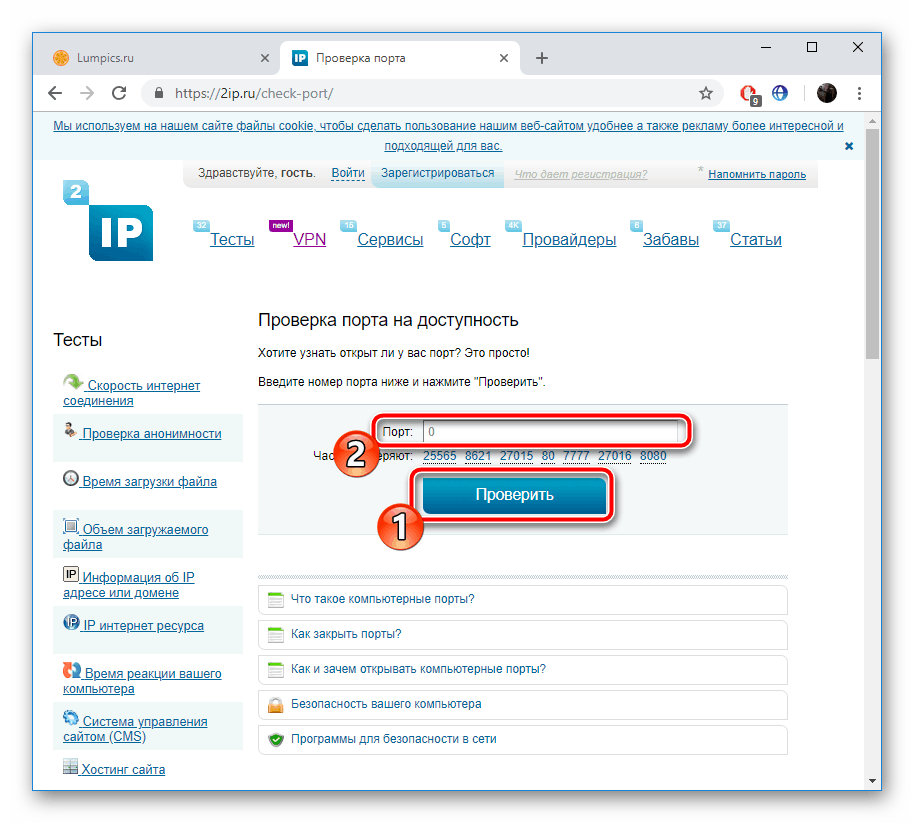 Главная проблема в этом случае – это то, что модели роутеров отличаются интерфейсом и функциональными настройками
Главная проблема в этом случае – это то, что модели роутеров отличаются интерфейсом и функциональными настройками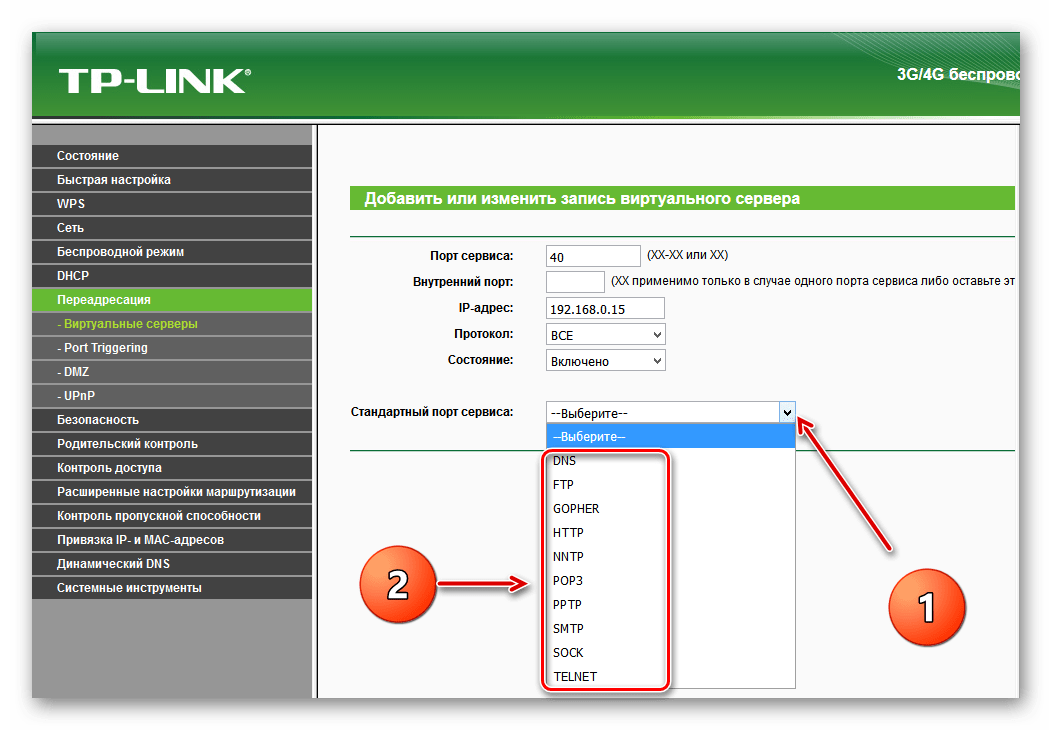

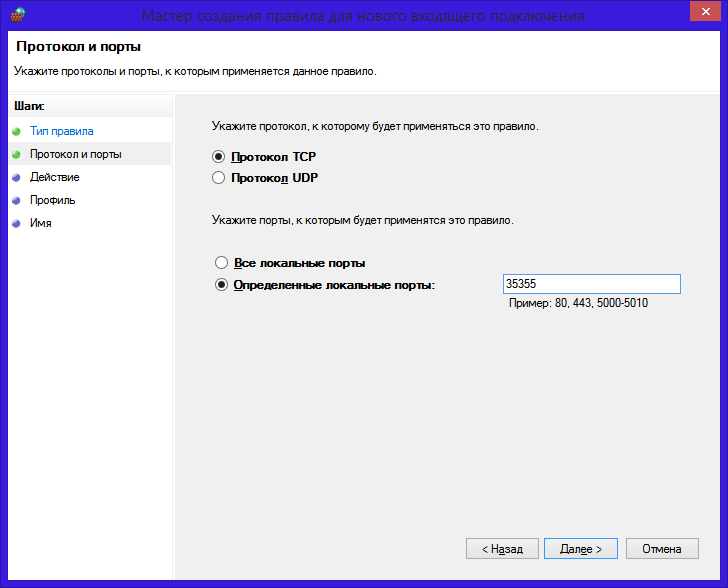 com
com