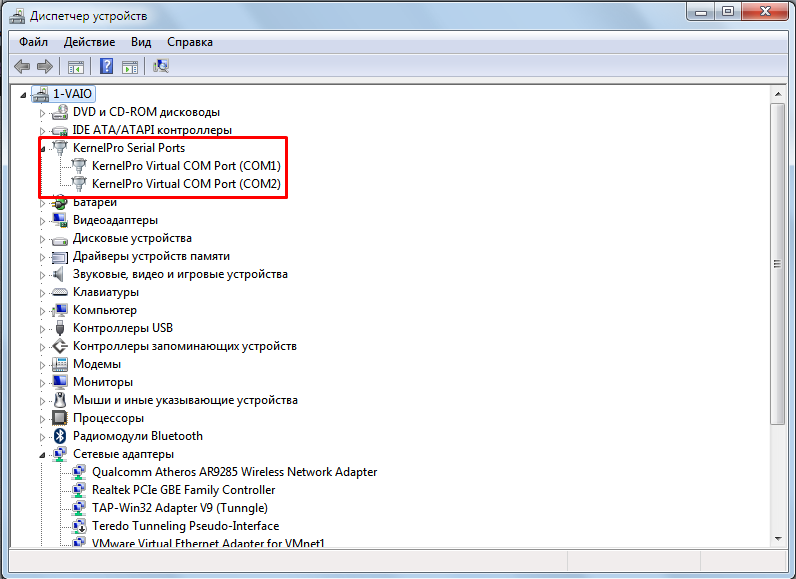Как открыть com порт на компьютере windows 10
Содержание
- Как открыть порты в Windows 10
- Как открыть порт брандмауэра в Windows 10?
- Как и для чего можно открыть порты на Windows 10?
- Когда пользователю нужно открыть порт в Windows 10?
- Как проверить доступность порта?
- Как отключить порты в брандмауэре Windows 10
- Проброс портов при помощи антивирусных программ
- Использование настроек роутера, чтобы открыть порты
- Как открыть порт на компьютере Windows 10?
- Проверка port’ов
- Кто чем занят…
- 443 HTTPS
- 80 HTTP (до этого WWW)
- Открываем port’ы для игр
- Настраиваем для торрента
- Немного о port’ах
- Комментарии (9)
- Как открыть порты в Windows 10
- Зачем может потребоваться открыть порт?
- В брандмауэре системы
- В брандмауэре маршрутизатора
- Как проверить открытые порты?
- Использование команды AB
- Использование команды AON
- Видео
Как открыть порты в Windows 10
Брандмауэр Windows предназначен для защиты компьютера от потенциальных кибер-рисков и вредоносных программ. Это делается путем блокирования определенных приложений от использования Интернета, которые могут представлять угрозу для целостности компьютера. Все приложения используют определенные «порты» для связи со своими серверами и Интернетом, эти порты должны быть открыты для приложений. В некоторых случаях порты автоматически открываются приложением, и оно имеет мгновенный доступ к Интернету. Однако в некоторых случаях порты необходимо открывать вручную, и приложение не может использовать Интернет до тех пор, пока порты не будут открыты. Давайте разберем, как открыть определенные порты в Windows 10.
Это делается путем блокирования определенных приложений от использования Интернета, которые могут представлять угрозу для целостности компьютера. Все приложения используют определенные «порты» для связи со своими серверами и Интернетом, эти порты должны быть открыты для приложений. В некоторых случаях порты автоматически открываются приложением, и оно имеет мгновенный доступ к Интернету. Однако в некоторых случаях порты необходимо открывать вручную, и приложение не может использовать Интернет до тех пор, пока порты не будут открыты. Давайте разберем, как открыть определенные порты в Windows 10.
Виды портов
Есть два основных типа связи, используемых портами, и важно знать разницу между ними, прежде чем вы перейдете к открытию портов. Порты делятся на два типа в зависимости от типа протокола, который они используют.
Как открыть порт брандмауэра в Windows 10?
Шаг 1. Откройте «Защитник Windows«, перейдите в графу «Брандмауэр и безопасность сети» и справа нажмите на «Дополнительные параметры«.
Шаг 2. Слева выберите «Правила для входящих подключений» и справа нажмите на «Создать правило«.
Шаг 3. В новом окне выделите «Тип правила» и установите «Для порта«.
Шаг 4. Укажите тип протокола, в моем случае TCP, так как он более надежнее. В графе «Определенные локальные порты» вы должны ввести нужный вам порт (к примеру 80). Если несколько, то через запятую «,» (к примеру 80, 100). А если хотите добавить целый диапазон портов, то через тире «-» (к примеру 150-400). Можно комбинировать, понимаете? и получить четко настроенные порты, 80, 100, 150-400.
Шаг 5. Выберите действие подключения «Разрешить подключение» и нажмите далее.
Шаг 6. В настройке профиля убедитесь, что все три параметра отмечены и нажмите далее.
Шаг 7. Укажите имя для вашего созданного правила и нажмите «Готово».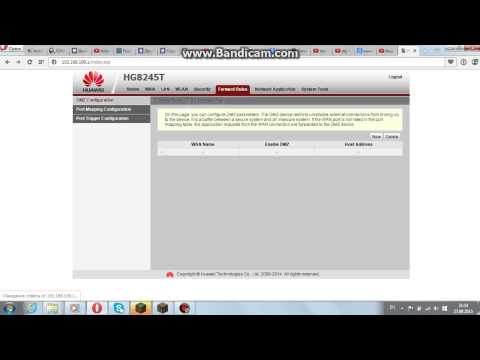
Шаг 8. Теперь выберите «Правила для исходящего подключения» и проделайте все тоже самое, что и для входящего. После настройки правила для исходящих сообщений, будут открыты порты для отправки и получения пакетов данных.
Источник
Как и для чего можно открыть порты на Windows 10?
Подключение к онлайн сервисам происходит при помощи специальных портов, которые система должна открывать при обращении к ним пользовательских приложений. Чаще всего с необходимостью решить проблему, как открыть порты на Windows 10, сталкиваются геймеры и те, кто скачивает файлы при помощи торрент-клиентов. Современные программы самостоятельно настраивают систему, но у некоторых приложений не встроена такая возможность.
Когда пользователю нужно открыть порт в Windows 10?
Порты представляют собой подобие коридоров между роутером и вашим ноутбуком или ПК. Они используются для передачи разных типов данных, имеют свои особенности. Если вы ищете, как открыть порт 11000 на Windows 10, то ваш компьютер не дает установить соединение в онлайн-игре. Существуют и другие порты, которые отвечают за разные типы передачи данных:
Если вы ищете, как открыть порт 11000 на Windows 10, то ваш компьютер не дает установить соединение в онлайн-игре. Существуют и другие порты, которые отвечают за разные типы передачи данных:
Как видите некоторые игры и сервисы используют собственные порты, что не всегда адекватно воспринимается операционной системой. По умолчанию любая версия Windows закрывает доступ к портам, чтобы обеспечить свою безопасность. Для этого используются стандартный брандмауэр и антивирусное программное обеспечение. Поэтому часто в инструкциях к сервисам могут встречаться рекомендации отключить защиту, но мы рекомендуем это не делать. Лучше всего самостоятельно решить проблему, как открыть порт 27015 на Windows 10 (номер порта может быть любой другой).
Как проверить доступность порта?
Часть программ оповещает пользователя о недоступности порта, но многие «клиенты» просто перестают работать. Провести проверку можно самостоятельно – вам нужно лишь знать номер используемого программой порта. Есть два способа:
Есть два способа:
Первый способ подойдет только в том случае, если вам не нужно открыть порт 80 и 443 на Windows 10. Так как если эти «туннели» не активны, вы не сможете перейти на нужный сайт. Командная строка работает даже при отсутствии возможности выхода в Интернет.
Как отключить порты в брандмауэре Windows 10
Чаще всего в операционной системе десятой версии соединение не устанавливается по вине брандмауэра. В этом случае нужно поступить так:
Еще одно такое же правило нужно создать для подключения по протоколу UDP. Затем по аналогичному сценарию создайте правило для исходящего подключения. Это единственный способ решения задачи, как открыть порты в брандмауэре Windows 10.
Проброс портов при помощи антивирусных программ
Если вы создали правила для брандмауэра, но приложение все равно не настраивает сетевое подключение, то причина может скрываться в работе антивирусной программы. В этом случае действовать нужно так:
Эта процедура справедлива для решения проблемы, как открыть порт 25565 на Windows 10 с антивирусом Касперского.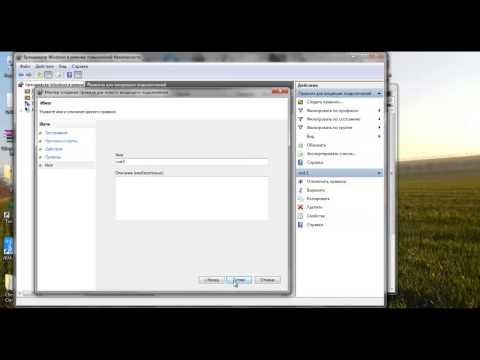 Если вы установили против вредоносного кода другую программу, то в ней может не отказаться нужных сетевых настроек. В такой ситуации добавьте неработающее у вас приложение в список исключений, тогда антивирус его блокировать не будет.
Если вы установили против вредоносного кода другую программу, то в ней может не отказаться нужных сетевых настроек. В такой ситуации добавьте неработающее у вас приложение в список исключений, тогда антивирус его блокировать не будет.
Использование настроек роутера, чтобы открыть порты
Если приведенные способы, как открыть порт 7777 на Windows 10 (или любой другой), не помогли, то проблема может скрываться в системе защиты подключений роутера. На уровне компьютера в этой ситуации никаких проблем не будет, но подключение к Интернету осуществить не получится.
Вам потребуется помощь представителя провайдера или документация от вашего роутера для самостоятельной настройки.
После завершения настроек необходимо нажать «Готово», а затем перезагрузить устройство, чтобы новое правило вступило в силу.
Алгоритм может измениться, порядок действий зависит от модели вашего роутера. Пользователи Eltex будут действовать иначе, чем те, кто установил у себя TP-Link. Если у вас возникли затруднения при настройке портов роутера, стоит обратиться в техническую поддержку провайдера. Специалисты в телефонном режиме дадут вам полную консультацию.
Специалисты в телефонном режиме дадут вам полную консультацию.
Теперь вы сможете без проблем открыть порт 3389 на Windows 10 или активировать любой другой. Главное понимать, зачем вы это делаете и не лишать свой компьютер защиты. Номер необходимого порта вы сможете узнать из сообщения программы, которая отказывается устанавливать соединение. Если у вас есть друзья-геймеры, поделитесь с ними этой информацией. Возникшие вопросы по настройке портов задать можно в комментариях.
Источник
Как открыть порт на компьютере Windows 10?
Начнем с базовых знаний, что такое порт и как их открыть на windows 10 – представьте себе туннель по которому идет взаимодействие двух точек, для вхождения, каждому из них нужна открытая дверь, так вот port – это точка, а дверь это его открытый или закрытый статус. Как правило, сетевой обмен требуется в играх, различных сетевых раздачах и т.д. Более того, вы наверное слышали такое понятие, как брандмауэр – встроенная защита – межсетевой экран, который способен защитить систему – как каменная стена дом, и каждое новое открытие port’a уязвляет его.
Геймеры и любители скачивать огромные пакеты данных из сети, спрашивают на различных форумах о том, как открыть тот или иной port, и какого его значение – об этом расскажем подробнее.
Проверка port’ов
Прежде, чем приступить к открытию портов, давайте проверим какие из них уже открыты, существуют специальные программы для этого, но мы сейчас воспользуемся встроенные средствами виндовс. Приступим.
В команде мы указали, что нам нужна информация о состоянии сетевых соединений и port’ах слушаемых с параметрами: a – все подключения и ожидающие port’ы; o – показывать ID процесса; n – показать номер и адрес port’а в числовом выражении; more – постраничный вывод.
Вот таким нехитрым способом, мы узнали как посмотреть порты, получаем в табличном виде ответ, по port’ам, теперь о расшифровке:
Чуть позже более подробное на примере нескольких позиций, рассмотрим как открыть порт в брандмауэре в ОС windows 10 за несколько минут и без особого затруднения. Напоминаем, что чем больше дыр в защите, тем вы более уязвимы.
Напоминаем, что чем больше дыр в защите, тем вы более уязвимы.
Кто чем занят…
Мы с вами разобрались где можно найти порты на windows 10 и как разобраться открыты они или в режиме ожидания, теперь посмотрим какая программа использует открытые port’ы, возможно, нам это и не нужно. Вспомним скриншот на котором список с PID номерами процесса text_19/screenshot_03
Давайте посмотрим кто этот загадочный под PID 4
443 HTTPS
Один из популярных портов и используются в защищенных каналах игр и облачных сервисах, в адресной строке обратите внимание на начало, при наличии https:// — HyperText Transfer Protocol Secure, говорит о том, что работает именно через 443 port – поддерживает шифрование, увеличивая безопасность. На вопрос, как самостоятельно открыть порт на компьютере в windows 10 – довольно просто, ниже пошаговая инструкция.
2. В открывшемся окне «Брандмауэр Windows» → «Дополнительные параметры»
3. «Правила для входящих подключений» → справа «Создать правило»
4.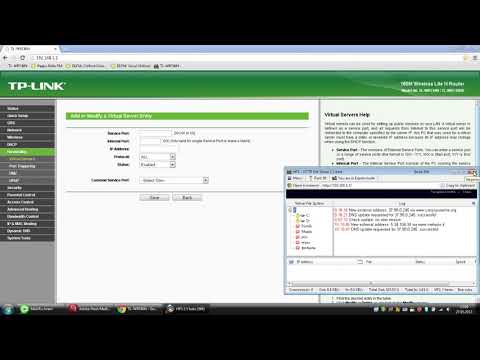 «Тип правила» → «Для порта»
«Тип правила» → «Для порта»
5. На этом пункте показываем, как открыть порт 443 на windows 10, при выборе Протокола указываем TCP и вписываем наш port.
80 HTTP (до этого WWW)
Что уж говорить, благодаря этому port’у мы все находимся в сети, он принимает на web-сервере HyperText Transfer Protocol. Открыть порт 80 в windows 10 можно так же, как 443, но на шаге 6 – вписываем наш 80 и выбираем также TCP.
Как видите несложными манипуляциями и всего в несколько кликов, удается настроить port’ы.
Открываем port’ы для игр
Сетевые игры активно используют port’ы, и конечно зачастую нет возможности запуститься или вообще нет доступа, итак, как же открыть порты на windows 10 для игр. Следуем аналогично инструкции выше до шага 4.
Каждый шаг в скринах подробно.
Настраиваем для торрента
Уже проверенным методом, повторяем шаги до 6, и указываем следующее:
Немного о port’ах
Предлагаем небольшую таблицу с наиболее часто используемыми и вкратце их описание.
передачи данных FTP (File Transer Protocol)
передачи команд FTP
порт SSH (Secure Shell)
SMTP (Simple Mail Transfer Protocol) отправка почты
DNS (Domain Name System) — разрешение сетевых имён
Finger — сетевой протокол, предназначенный для предоставления информации о пользователях удалённого компьютера
HTTP (HyperText Transfer Protocol)
POP3 (Post Office Protocol 3) — приём почты
( Network News Transfer Protocol ) — используется для отправки сообщений новостных рассылок
NTP ( Network Time Protocol ) — синхронизация времени
NetBIOS ( Network Basic Input / Output System ) — протокол для работы в локальных сетях на персональных ЭВМ типа IBM / PC
IMAP (Internet Message Access Protocol) — приём почты
SQLSRV (SQL Service)
HTTPS ( HTTP Secure ) HTTP с шифрованием по SSL или TLS
SMTPS ( SMTP Secure ) — SMTP с шифрованием по SSL или TLS
rLogin ( Remote LOGIN — удаленный вход в систему) для Linux
IMAPS ( IMAP Secure ) IMAP с шифрованием по SSL или TLS
RDP ( Remote Desktop Protocol ) удалённый рабочий стол Windows
Virtual Network Computing (VNC)
Zimbra Administration Console по протоколу HTTPS
Openfire Administration Console
Хотелось бы ответить на самый распространенный вопрос, а как узнать свой порт на windows 10? Способов предостаточно:
На нашем сайте вы всегда найдете полезную информацию, в том числе о том:
Комментарии (9)
Добрый день. Сделал все по инструкции. Создал правила, а порт 443 так и не работает. Пробую сделать соединение на telnet lkipgost.nalog.ru 443 и не проходит ни чего. Гдже может быть проблема? Windows 10
Сделал все по инструкции. Создал правила, а порт 443 так и не работает. Пробую сделать соединение на telnet lkipgost.nalog.ru 443 и не проходит ни чего. Гдже может быть проблема? Windows 10
Доброго времени суток! Прошу помощи.
В программе uTorrent постоянно висит на загрузках «Подключение к пирам 0.0%». Значок состояния красный, пишет «Невозможно соединиться. Сетевой трафик ограничивается бранмауэром/маршрутизатором. Чтобы разрешить соединение, нужно открыть порт».
По инструкции сделал правило для брандмауэра, открыл порт 33033, в программе торрента указал именно этот порт. Ничего не изменилось, торренты так и висят в подключении к пирам. При проверке на 2ip.ru/check-port/ порт 33033 определяется как закрытый
Добрый день. Сделал все по инструкции. Создал правила, а порт 443 так и не работает. Пробую сделать соединение на telnet lkipgost.nalog.ru 443 и не проходит ни чего. Гдже может быть проблема? Windows 10
Перешел админом на новую работу и сразу же столкнулся с тем, что не открываются порты на windows 10, почему это происходит? Не работает отправка сообщений через SMTP службу, Outlook не могу настроить, работа стоит. Проблема может быть в службах виндовс?
Проблема может быть в службах виндовс?
Службы винды тут не особо-то и причем, проблема в том, что у вас 25 порт в windows скорее всего закрыт, как его открыть сейчас подскажу, хотя могут быть и подводные камни.
Попробуйте зайти в настройки почтовика и установите для отправки port 587/TCP,UDP — SUBMISSION (Message Submission for Mail)— используется (SMTP).
И параллельно уточните у своего провайдера – предоставляют ли они доступ к серверу SMTP.
Здравствуйте!Как мне открыть порт 27015?(для своего сервера в кс 1.6)
Добрый день! Подскажите, у меня возникла потребность в 80-ом – использую вебсервер, после перехода на десятку, нет возможности работать, во время запуска не смог сработать Apche, ссылаясь на занятось 80. При попытке освободить – происходит сбой сброса порта, как быть? Как определить, чем занят, чтобы можно было удалить, это могут быть вирусы или они не влияют на работу?
Здравствуйте. Вы знаете, это довольно распространенная проблема, но у всех она разная. Давайте начнем с простого. Дело в том, что в виндовс 10 предустановлены программные продукты, которые в своей работе используют именно 80-й port, вот перечень, Вам необходимо, зайти их все отключить, а после попробовать запустить web-сервер, итак:
Давайте начнем с простого. Дело в том, что в виндовс 10 предустановлены программные продукты, которые в своей работе используют именно 80-й port, вот перечень, Вам необходимо, зайти их все отключить, а после попробовать запустить web-сервер, итак:
В случае, если это не поможет, вам необходимо из инструкции выше, пройтись по проверке портов и посмотреть какой службой занят 80-й, перейдите в диспетчер задач и по PID просмотрите перечень и попробуйте вручную остановить, а при не надобности можно и вовсе службы выключить, учитывая, что параметр легко меняется в «Службы» виндовс.
Кроме того, бывали случаи, когда «http.sys» — использует IPv4, это драйвер ОС, прекрасно себя чувствует и на IPv6, переведите его и проблема может исчезнуть.
Еще, что может быть, это вирусная атака, загрузитесь в SafeMode и проведите глубокий анализ, и дальше по ситуации. Один из методов вас приведет к результату.
Источник
Как открыть порты в Windows 10
От компьютера в интернет и наоборот передается огромное количество информации. Это делается с помощью службы, при которой зависимые от сети процессы ищут свободные транспортные протоколы TCP и UDP, а уже через них обращаются в сеть.
Это делается с помощью службы, при которой зависимые от сети процессы ищут свободные транспортные протоколы TCP и UDP, а уже через них обращаются в сеть.
То есть данные отправляются на удаленные порты в пункте назначения или на веб-ресурс, к которому идет попытка подключения, а затем обратно – на локальные. Они используются всеми приложениями для связи с интернетом.
Операционная система управляет портами и гарантирует, что трафик направляется через «правильные», чтобы эти процессы могли подключаться к тем, которым необходимо.
Зачем может потребоваться открыть порт?
Брандмауэр Windows защищает компьютер от угроз (как сетевого трафика, так и от локальных приложений, которые пытаются получить доступ к нему). Когда одно устройство подключается к другому в сети, указывается номер порта, позволяющий принимающей стороне знать, как обрабатывать трафик. Если IP-адрес показывает трафику, как добраться до определенного устройства в сети, номер порта дает принимающей стороне информацию о том, какая программа получает этот трафик.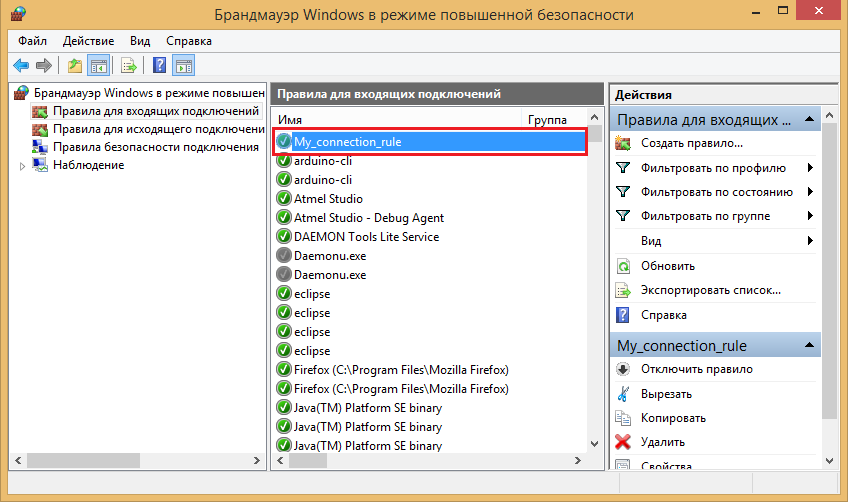
Брандмауэр блокирует все ненужные сетевые порты, и каждый раз, когда приложение или служба пытается установить связь за пределами устройства, он проверяет, есть ли в базе данных определенное правило, разрешающее или запрещающее доступ к сети. Если ему не удается найти правило, появляется запрос на определение и предоставление или отказ в разрешении.
Большинство портов закрыто по умолчанию, чтобы предотвратить вторжение вирусов или вредоносных программ. Однако пользователь может столкнуться с некоторыми проблемами подключения, особенно при попытке настроить VPN на компьютере или при использовании игрового сервера. Поэтому необходимо разрешить получение/отправку ограниченного трафика через брандмауэр. А для этого нужно открыть порт.
В брандмауэре системы
Если используется Microsoft Defender, и для работы приложения, игры или сервера требуется, чтобы один или несколько портов были открыты, следует выполнить простые действия.
Важно! Прежде чем продолжить, необходимо проверить документацию по поддержке приложения, чтобы узнать, какие порты и тип протокола потребуется открыть.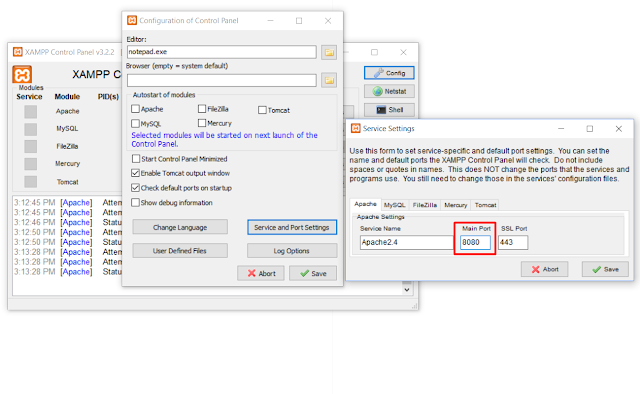 Кроме того, можно быстро подтвердить, нужно ли открыть порт, временно отключив брандмауэр, и, если приложение работает с отключенным защитником, это означает, что необходимо создать новое правило.
Кроме того, можно быстро подтвердить, нужно ли открыть порт, временно отключив брандмауэр, и, если приложение работает с отключенным защитником, это означает, что необходимо создать новое правило.
После выполнения вышеописанных шагов входящие подключения будут разрешены для приложения через порт, открытый в брандмауэре.
Если приложению требуется определенный исходящий порт, можно использовать ту же инструкцию, но на шаге №5 выбрать параметры правил для исходящих сообщений.
Когда пользователь не знает, какой именно порт нужно задействовать, необходимо:
В брандмауэре маршрутизатора
Способ актуален, если пользователь сталкивается с тайм-аутом соединения в игре. Эта ошибка часто возникает в Майнкрафт.
Необходимо сначала выяснить IP-адрес роутера:
Далее следует перейти на страницу настроек роутера:
При появлении соответствующего запроса может потребоваться перезагрузить маршрутизатор, чтобы изменения вступили в силу.
Важно! Если ни один из методов не помог решить проблему, рекомендуется использовать утилиту Restoro Repair Tool, которая может сканировать репозитории, чтобы заменить поврежденные и отсутствующие файлы. Это работает в большинстве случаев, когда проблема возникает из-за повреждения системы. Restoro также оптимизирует систему для достижения максимальной производительности.
Это работает в большинстве случаев, когда проблема возникает из-за повреждения системы. Restoro также оптимизирует систему для достижения максимальной производительности.
Как проверить открытые порты?
Windows 10 записывает приложения, прослушивающие порт, и эта запись может быть проверена пользователем в любое время. Существует множество способов проверки. Но ниже представлены два самых простых метода, которые не требуют установки каких-либо сторонних утилит.
Использование команды AB
Чтобы определить приложение, которое прослушивает определенный порт на компьютере, используется команда «AB». В результате будет указано имя исполняемого файла, который сделал запрос. Для этого:
Использование команды AON
Есть еще одна команда, которая может использоваться для идентификации процесса, который прослушивает определенный порт. Эта команда покажет номер PID вместо имени исполняемого файла. Для этого:
Состояние listening – система следит и контролирует, есть ли запросы на соединение.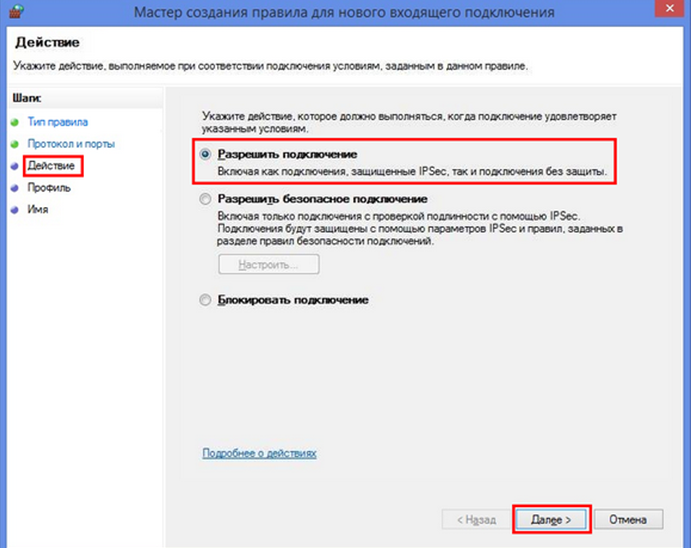
Состояние established – успешно используется.
Состояние time_wait – произошла ошибка тайм-аута.
Состояние close wait – соединение нестабильно и скоро прекратится.
Теперь нужно записать в блокнот номер PID, а далее
На экране появится папка, и можно посмотреть, что за приложение прослушивает порт.
Источник
Видео
Способы открытия портов на Windows 10, 8, 7
Как открыть порты на Windows 10
КАК ПРАВИЛЬНО ОТКРЫТЬ ПОРТ НА ЛЮБОЙ ВЕРСИИ WINDOWS!!! ПРАВИЛЬНОЕ ОТКРЫТИЕ ПОРТА
Как открыть, закрыть порты 🌐, узнать какие порты открыты на Пк с Windows 10, 8, 7 или роутере в 2021
2 СПОСОБА Открыть порты в Windows 10 (Minecraft, Terraria) 2021
Как открыть порты на компьютере Windows 10 2018. Почему не открываются порты
Как поменять номер COM-Порта на компьютере
Ставим драйвер com порта в Windows
Как открыть порт или порты на пк за 11 минут. Повезет или нет! Проверенный способ.
Не работают USB порты — 3 способа Решения! Windows 7/8/10
4 способа посмотреть и разблокировать, настройка
На компьютерах с Виндовс 10 на борту предусмотрено много настроек, касающихся подключения к интернету.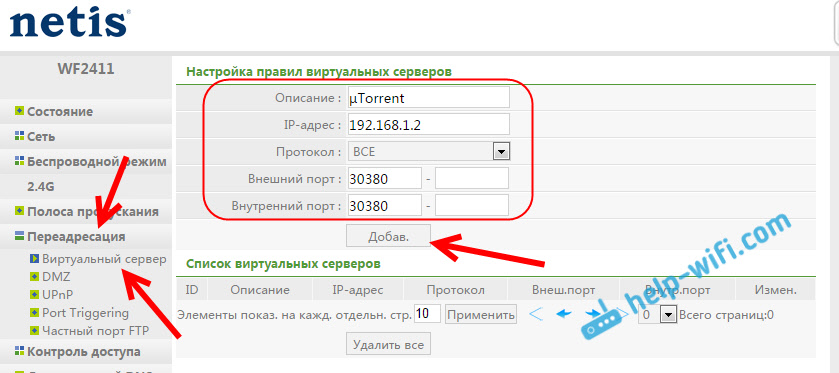 В частности, некоторые владельцы ПК пытаются понять, как открыть порты на операционной системе Windows 10. Рядовому пользователю такая операция, как «проброс портов», ни о чем не говорит. Но знающие люди понимают, что в ней скрывается ключ к решению многих проблем. Далее разберемся, когда нужно открывать доступ, и как это можно сделать.
В частности, некоторые владельцы ПК пытаются понять, как открыть порты на операционной системе Windows 10. Рядовому пользователю такая операция, как «проброс портов», ни о чем не говорит. Но знающие люди понимают, что в ней скрывается ключ к решению многих проблем. Далее разберемся, когда нужно открывать доступ, и как это можно сделать.
СОДЕРЖАНИЕ СТАТЬИ:
Для чего это нужно
Ни для кого не секрет, что подавляющее большинство программ использует подключение к интернету средствами специальных портов. По умолчанию компьютер (или антивирусное ПО) самостоятельно определяет, какой протокол выделить тому или иному приложению. К сожалению, на этом этапе программное обеспечение нередко ошибается, блокируя доступ к интернету для отдельных утилит. Проблема решается только путем проброса порта средствами ОС или при помощи стороннего ПО. Инструкцию для каждого отдельного способа можно будет посмотреть ниже.
Важно. Для выполнения операции предварительно нужно узнать номер, который используется той или иной программой для выхода в интернет.
Проброс портов в брандмауэре
Самый простой вариант, который выбирает большинство пользователей. Для проброса мы будем создавать правила для входящего и исходящего трафика. Рассмотрим инструкцию на примере порта 8080. Вы же можете использовать любой другой номер, заранее уточнив его предназначение:
- Откройте «Панель управления», используя поисковую строку Windows или любой другой способ.
- Установите режим просмотра «Категория» и перейдите в раздел «Система и безопасность».
- Выберите «Брандмауэр Защитника Windows».
- Перейдите в «Дополнительные параметры».
- Кликните ПКМ по вкладке «Правила для входящего подключения», а затем нажмите на кнопку «Создать правило».
- Укажите тип правила «Для порта», а в следующем окне отметьте «Протокол TCP» и введите 8080. Не исключено, что ваше приложение использует другой номер.
- В качестве действия выберите «Разрешить подключение», выделите все профили и придумайте имя для правила.
 Чтобы не путаться, сделайте имя, совпадающее с названием программы.
Чтобы не путаться, сделайте имя, совпадающее с названием программы.
Аналогичным образом потребуется создать правило для исходящего подключения, так как 99 % приложений используют оба типа. По окончании выполнения операции перезагрузите компьютер и проверьте работоспособность программы.
В антивирусном ПО
Настроить проброс можно и через антивирусные программы, будь то 3389 для удаленных подключений или 25565 для игры Minecraft. Рассмотрим алгоритм выполнения операции на примере антивируса Kaspersky Internet Security:
- Запустите антивирус Касперского.
- Откройте настройки программы, кликнув ЛКМ по шестеренке.
- Перейдите в раздел «Дополнительно», а затем – «Сеть».
- Во вкладке «Контролируемые порты» отметьте пункт «Контролировать только выбранные…» и щелкните ЛКМ по надписи «Выбрать».
- Нажмите на кнопку «Добавить» и пропишите номер.
- Сохраните изменения.

Этот способ выглядит более предпочтительным, поскольку пользователь экономит время в связи с тем, что ему не приходится создавать отдельные правила. Впрочем, вариант является работоспособным только в том случае, если другой софт, вроде Защитника Windows или ПО роутера, не блокирует соединение.
Через настройки роутера
Можно попытаться включить игровой порт 27015 или TCP-порт 80 для незашифрованного трафика через настройки роутера. За основу возьмем алгоритм, применимый к маршрутизаторам марки ASUS:
- Откройте браузер.
- В адресной строке введите IP-адрес оборудования (192.168.1.1 или 192.168.0.1).
- Введите логин и пароль (обычно используется пара «admin»).
- В настройках роутера перейдите в раздел «Переключатель портов».
- Отметьте пункт «Да» для активации функции и пропишите номер, предварительно выбрав протокол TCP.
- Нажмите на кнопку «Добавить».
Совет. Если по тем или иным причинам у вас не получается войти в настройки роутера, то изучите детали договора. Как правило, здесь указывается IP-адрес оборудования, логин и пароль.
Как правило, здесь указывается IP-адрес оборудования, логин и пароль.
Разумеется, в случае с маршрутизаторами других марок инструкция будет отличаться. Неизменными останутся шаги 1-3, а все дальнейшие действия зависят от того, что собой представляет меню настроек роутера.
В uTorrent
Удивительно, но торрент-клиент uTorrent имеет встроенный Файервол, который периодически блокирует порты 443 (передача гипертекста) и 7777 (управление передачей данных). Поэтому также рекомендуется покопаться в его настройках:
- Запустите uTorrent.
- Кликните ЛКМ по вкладке «Настройки» и выберите «Настройки программы».
- Во вкладке «Соединение» пропишите номер заблокированного порта.
- Нажмите на кнопку «Применить» для сохранения новых настроек.
Есть и более простой способ снять ограничения – закрыть все процессы, связанные с uTorrent. Но это не решит проблему в случае, если торрент-клиент работает на постоянной основе.
Проверка результата
Когда на своем компьютере вы откроете все необходимые порты, понадобится их проверить. Возможно, на одном из этапов была допущена ошибка, и соединение до сих пор ограничено. Для выполнения операции стоит обратиться к помощи специальных сервисов вроде 2ip.ru, где в разделе «Проверка» потребуется указать номер TCP или UDP порта.
Если вы не доверяете сторонним ресурсам, то откройте Командную строку, введите запрос «netstat –a» и нажмите на клавишу «Enter». На экране высветится список всех открытых портов, где вы можете проверить наличие своего.
Порты не открываются
Если открытие портов вызывает у вас какие-либо затруднения, то в первую очередь рекомендуется проверить правильность выполняемых действий в соответствии с представленной инструкцией. Также нужно еще раз уточнить, тот ли номер использует ваше приложение, а еще тот факт, не блокирует ли доступ сторонний софт.
youtube.com/embed/hO6V48GvmSI» frameborder=»0″ allowfullscreen=»allowfullscreen»>Вам помогло? Поделитесь с друзьями — помогите и нам!
Твитнуть
Поделиться
Поделиться
Отправить
Класснуть
Линкануть
Вотсапнуть
Запинить
Читайте нас в Яндекс Дзен
Наш Youtube-канал
Канал Telegram
Adblock
detector
Как открыть порты на компьютере с Windows 7/10
Довольно часто люди сталкиваются с непонятными, на первый взгляд, проблемами в работе программ или игр, связанными с невозможностью их подключения к серверу. Многие начинают искать причину не там, где нужно, пеняя на плохое интернет-соединение, несовместимость ПО или его высокие системные требования. Ответ может крыться в заблокированном канале передачи данных. Для этого нужно открыть порты в операционной системе Windows.
В нашей новой статье мы кратко расскажем вам об общем назначении портов и как их разблокировать в ОС Windows, приведя несколько примеров.
Что такое «Порт» и зачем он нужен
Основная задача персонального компьютера – обрабатывать информацию, используя для этого множество программ разного назначения. Большая часть программ обращается к собственному серверу для получения и отправки пакетов данных, например, регулярных обновлений или отдельных файлов (файлообменники). Передача информации происходит по определенному каналу – порту. Каждый порт (туннель) имеет свой номер, являющийся идентификатором и определяющий его назначение. Например, чтобы воспользоваться удаленным рабочим столом другого компьютера, нужно проверить статус и при необходимости открыть порт 3389.
При установке новой игры или другого софта по умолчанию происходит автоматическая проверка туннеля и подключение к серверу. Брандмауэр Windows выводит окно на экран с предложением о разрешении или запрете активности данной программы в сети. Если такового не наблюдается и ПО не хочет подключаться – нужно открыть его порт на компьютере.
Как узнать, какие порты использует конкретная программа
Как открыть порт на компьютере с Windows 7/10 вы уже знаете, теперь давайте посмотрим, как определить, какая программа или процесс использует тот или иной порт. Для поиска открытых портов на ПК мы уже предлагали воспользоваться утилитой CurrPorts. С её же помощью можно в два счёта определить задействованный любой запущенной на компьютере сетевой программой порт.
Для поиска открытых портов на ПК мы уже предлагали воспользоваться утилитой CurrPorts. С её же помощью можно в два счёта определить задействованный любой запущенной на компьютере сетевой программой порт.
Допустим, мы хотим выяснить, какой порт занимает программа для скрытия IP-адреса FreeHideIP. Запускаем утилиту CurrPorts, в первой колонке находим процесс FreeHideIP и смотрим в колонке «Локальные порты» номер используемого ею порта.
Определить используемый программой порт можно и безо всяких сторонних инструментов, средствами самой Windows. Прибегнем к помощи уже знакомой утилиты netstat. Открываем от имени администратора командную строку или консоль PowerShell и выполняем такую команду;
netstat -aonb | more
На этот раз в список задействованных ключей мы добавили параметр b, отвечающий за отображение имени процесса. К примеру, на приложенном скриншоте видно, что один из процессов браузера Chrome с идентификатором 5732 использует в данный момент локальный порт 61233. В принципе, вы можете не использовать ключ b, но тогда вам понадобится Диспетчер задач.
В принципе, вы можете не использовать ключ b, но тогда вам понадобится Диспетчер задач.
Находим в Диспетчере процесс приложения, смотрим его идентификатор и сопоставляем его с данными колонки PID в командной строке. Только вот зачем делать лишние движения, если есть более короткий путь?
- 1поделились
- 0Facebook
- 1Twitter
- 0VKontakte
- 0Odnoklassniki
Проверка статуса портов
Перед открытием туннеля сначала нужно проверить открытые порты в Windows. Для этого отлично подойдет обычная командная строка.
Делаем следующее:
- Открываем меню «Пуск/Программы/Стандартные» и выбираем программу «Командная строка».
Другой способ – введите «cmd» (без кавычек) в поисковую строку Пуска и нажмите «Enter».
- В открывшейся командной строке задаем команду «netstat –aon | more» без кавычек. Система отобразит состояние всех активных туннелей.
Смотрим на два последних столбца и находим нужный номер.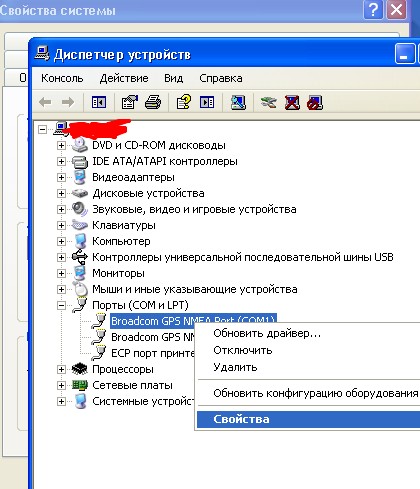 Напротив номера выведен его статус:
Напротив номера выведен его статус:
- Listening – идет опрос свободного порта системой. Он является открытым.
- Established – идет передача данных, порт занят.
- Close wait – процесс прекращения передачи данных.
- Time wait – порт не отвечает.
- Открыв «Диспетчер задач» комбинацией клавиш Ctrl+Alt+Delete, вы сможете узнать, чем занят нужный порт, сопоставив его номер из консоли с идентификатором процесса.
Если требуемый порт отсутствует или занят – переходим к следующему пункту.
Проброс в антивирусном ПО
Интерфейс каждого антивируса может отличаться друг от друга. Однако принцип и суть действий остаются прежними. Рассмотрим открытие порта 25565 на примере защитной программы Kaspersky:
- Откройте настройки программы с помощью отмеченной иконки.
- Перейдите во вкладку «Дополнительно» и откройте раздел «Сеть».
- В отмеченном пункте нажмите на «Выбрать».
- В открывшемся списке нажмите на кнопку «Добавить».

- Укажите название и впишите значение 25565, после чего сохраните изменения кнопкой «Добавить».
После этой операции рекомендуется перезагрузить компьютер. Также вы можете добавить Minecraft в список исключений, чтобы антивирус не отслеживал и не блокировал деятельность игры.
Открываем порт через Брандмауэр Windows
Брандмауэр служит защитой (экраном) от внедрения опасных и шпионских программ и вирусов, которые могут проникнуть из интернет-сети. Он отслеживает исполняемые процессы и трафик. С его помощью можно разблокировать порты для конкретной задачи.
Процесс деблокирования выглядит так:
- Заходим в «Пуск/Панель управления/Система и безопасность» и находим «Брандмауэр Защитника Windows» (либо «Брандмауэр Windows»).
- Выбираем пункт «Дополнительные параметры».
- В этом меню содержится список процессов, использующих каналы для подключения к серверам. Для того чтобы открыть порты в брандмауэре, нажимаем на «Правила для входящих подключений» и «Создать правило».

- Если вам известно, какой именно канал вам нужен, то указываем пункт «Для порта».
Ради примера попробуем открыть порт 27015 для сетевого шутера Counter-Strike 1.6.
Открыть порт в антивирусе
Если соединение блокируется антивирусной программой, ее работу потребуется немного откорректировать. Как настроить порты, сняв блокировку «Касперского»:
1. Откройте окно программы. 2. Найдите кнопку с изображением шестеренки и кликните по ней. 3. В открывшемся окне настроек следует выбрать раздел «Дополнительно». Он находится слева, в нижней части меню. 4. Нажмите на вкладку «Сеть». 5. Найдите строчку «Контролировать только выбранные порты». Перейдите по ссылке справа. Она называется «Выбрать». 6. Всплывет окно со списком сетевых портов. Чтобы задать нужный, нажмите кнопку «Добавить». 7. Введите описание правила. 8. Задайте номер порта. 9. Кликните по клавише «Добавить». 10. Перезагрузите Windows. 11. Добавьте приложение в список исключений для вашего антивируса.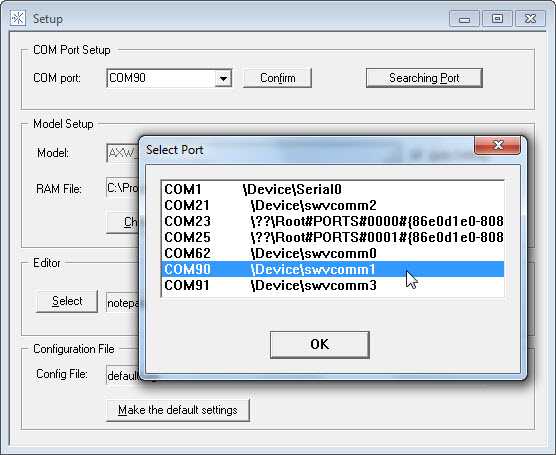
Чтобы создать для многих игр собственный сервер, обязательно понадобится открыть порт компьютера. Через него будут подключаться другие участники.
Открываем порт 80
Данный канал является главным для передачи данных между ПК и Всемирной сетью по протоколу http. Порт 80 не освободить вышеописанным способом, так как он контролируется специальным системным драйвером http.sys.
На этот раз мы обратимся к командной строке.
- Открываем командную строку известным способом и вводим команду «netsh http «add iplisten ipaddress=::» (без кавычек) и жмем «Enter».
- Второй шаг – это внесение изменения в файл блокнота hosts, находящийся по пути «C:\Windows\System32\drivers\etc\hosts». В нем необходимо добавить запись «127.0.0.1 local» (без кавычек). После этого перезагрузить свой ПК и проверить статус порта 80.
- Если это не помогло, то открываем меню «Пуск/Панель управления/Программы/Программы и компоненты» и нажимаем на «Включение или отключение компонентов Windows».

- Отключаем службы IIS, снимая все галочки с пунктов.
Перезагружаем компьютер и опять проверяем доступность 80 порта.
Проброс через настройки роутера
Ту же самую процедуру необходимо провести в настройках роутера. Для этого нужно следовать представленному руководству (работает только у пользователей со статическим IP):
- Откройте браузер и введите IP устройства в адресную строку. Обычно этим адресом является 192.168.1.1 или 192.168.0.1 (посмотреть точный адрес роутера можно в документации или на задней панели устройства).
- Авторизуйтесь с помощью логина и пароля.
- В боковом меню нажмите на пункт WAN и перейдите в отмеченную вкладку.
- Нажмите на «Да» (1), введите название правила, точное значение 25565 в оба поля (2) и нажмите кнопку «Добавить» (3). Эту операцию необходимо проделать для UDP и TCP протоколов.
Применение стороннего софта CurrPorts
В рассмотренных выше способах использовались лишь стандартные ресурсы Windows, однако, в Сети есть несколько программ для открытия портов на Windows. Первой на обзоре мы выбрали «CurrPorts» версии 2.51 от разработчика Nir Sofer. Она помогает узнать все свои активные порты на Windows и пригодится для их быстрого освобождения, удаляя ненужный или опасный процесс. Программа бесплатна и легка в освоении.
Первой на обзоре мы выбрали «CurrPorts» версии 2.51 от разработчика Nir Sofer. Она помогает узнать все свои активные порты на Windows и пригодится для их быстрого освобождения, удаляя ненужный или опасный процесс. Программа бесплатна и легка в освоении.
Для ее использования:
- Переходим на сайт разработчика https://www.nirsoft.net/utils/cports.html и скачиваем программу и русификатор на ПК. Русификатор распаковываем в папку с файлами ПО.
- Программа предлагает массу информации о процессе, включая занимаемый им порт.
На скриншоте мы видим, что антивирус Avast занимает два порта: 80 и 443. При желании мы можем закрыть данное соединение из контекстного меню или панели инструментов программы (но делать этого не советуем по понятным причинам). Закрывайте только те ненужные процессы, назначение которых вам известно.
Преимущества
- Бесплатная программа на русском языке.
- Не требует установки.
- Отображает все запущенные процессы и занимаемые ими порты в реальном времени.

- Предоставляет самую подробную информацию.
- Можно освобождать порты от одного или всех процессов.
- Классический понятный интерфейс.
Недостатки
- Не выявлено.
Онлайн-сервис 2ip.ru
Ну и напоследок мы воспользуемся простым онлайн-сервисом «2ip.ru», предназначенным для отображения разной полезной информации на компьютере, включая сетевые порты.
Для посещения сервиса:
- Открываем интернет-браузер и переходим по ссылке https://2ip.ru/check-port.
- В свободную строку вводим номер порта, например, 25565 и нажимаем «Проверить».
- Как видно на скрине выше, туннель 25565 уже занят. Таким образом вы сможете проверить любой канал на занятость.
Преимуществами такого способа выступают его доступность и отсутствие необходимости в установке отдельного ПО. Но он лишь служит как дополнение предыдущим двум вариантам.
Как настроить COM-порт в моем UPort на COM1 в Windows?
С 15 июня 2022 г.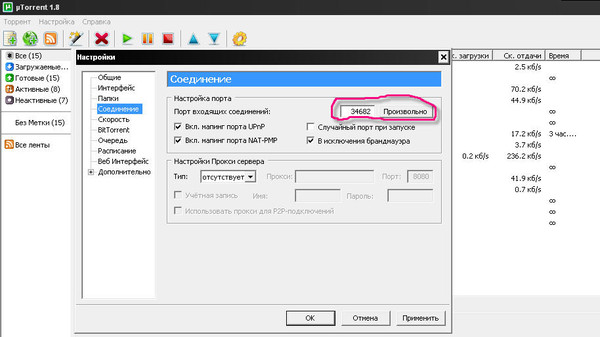 этот сайт больше не поддерживает Internet Explorer. Пожалуйста, используйте другой браузер для лучшего взаимодействия с нашим сайтом.
этот сайт больше не поддерживает Internet Explorer. Пожалуйста, используйте другой браузер для лучшего взаимодействия с нашим сайтом.
Товары
Инфраструктура промышленной сети
- Ethernet-коммутаторы
- Безопасные маршрутизаторы
- Беспроводная точка доступа/мост/клиент
- Сотовые шлюзы/маршрутизаторы
- Медиаконвертеры Ethernet
- Программное обеспечение для управления сетью
- Безопасный удаленный доступ
- Устройство сетевой безопасности
Промышленные периферийные соединения
- Серверы последовательных устройств
- Последовательные преобразователи
- Протокольные шлюзы
- USB-последовательные преобразователи/USB-концентраторы
- Многопортовые последовательные платы
- Контроллеры и устройства ввода/вывода
- IP-камеры и видеосерверы
- Программное обеспечение OPC-UA
Промышленные вычисления
- x86 Компьютеры
- Ручные компьютеры
- Панельные компьютеры и дисплеи
- Программное обеспечение
Решения
- Производство
- Железная дорога
- Сила
- Нефтяной газ
- морской
- Интеллектуальный транспорт
- Интернет вещей
- Сетевая безопасность и кибербезопасность
- Использование данных OT
- Ваше руководство по приложениям IIoT
- Защитите свои сети OT
- Раскройте секреты ваших данных OT
Поддерживать
- Программное обеспечение и документация
- Часто задаваемые вопросы о продукте
- Советы по безопасности
- Управление лицензиями на программное обеспечение
- Политика жизненного цикла программного обеспечения
- Услуги по ремонту продукции/RMA
- Гарантийная политика
- Литературная библиотека
- Тематические исследования
- Библиотека статей
Как купить
- Найти дистрибьютора
- Отправить письмо представителю
О нас
- Профиль компании
- Корпоративная ответственность
- Политики
- Карьера
- Новости и события
- Создайте долгосрочную ценность
- Превратите свою страсть в новые возможности
- Свяжитесь с нами
- Партнерская зона
- Моя Мокса
Дом Поддерживать Часто задаваемые вопросы о продукте Как установить COM-порт в моем UPort на COM1 в Windows?
ВОПРОС
Как настроить COM-порт в моем UPort на COM1 в Windows?
РАСТВОР
Следуйте приведенной ниже процедуре:
- Откройте Диспетчер устройств на главном компьютере/ПК.

- Подключите UPort к хост-компьютеру (host).
- В Диспетчере устройств разверните дерево
- Щелкните правой кнопкой мыши порт связи (COM1) и выберите Свойства .
- В окне Properties щелкните вкладку Port Configuration и затем щелкните Port Setting .
- В поле Port Number используйте раскрывающееся меню, чтобы выбрать COM2 для собственного COM-порта и нажмите OK . Нажмите кнопку OK в окне свойств . В диспетчере устройств собственный номер COM-порта должен измениться на COM2 .
- Подключите ваш UPort серии 1100 к хосту.
- Откройте Диспетчер устройств на своем хосте и установите флажок Порты (COM и LPT) .
 Последовательный USB-порт Moxa для вашего UPort должен быть установлен на COM1 .
Последовательный USB-порт Moxa для вашего UPort должен быть установлен на COM1 . - Если последовательный порт Moxa USB для вашего UPort не установлен на COM1 , следуйте процедуре, описанной в шагах 1-7 выше, чтобы изменить его на COM1 .
Соответствующие продукты
UPort серии 1100 · Серия UPort 1200/1400/1600 ·
Было ли это полезно?
Оцените эту статью
Спасибо за оценку нашего контента. Любые комментарии или предложения?
Пожалуйста, напишите ваши комментарии
Спасибо за ваш отзыв!
Статьи по Теме
- Как изменить настройки последовательного интерфейса преобразователей UPort в Windows?
- Сколько портов UPort можно подключить к компьютеру или ноутбуку?
- Почему я не могу установить адаптеры UPort на порт USB моего телефона с WM6?
Связаться со службой поддержки Moxa
Все еще нуждаетесь в помощи с вашим продуктом Moxa? Получите помощь и сэкономьте время, отправив запрос в онлайн-поддержку, и мы свяжем вас с экспертом.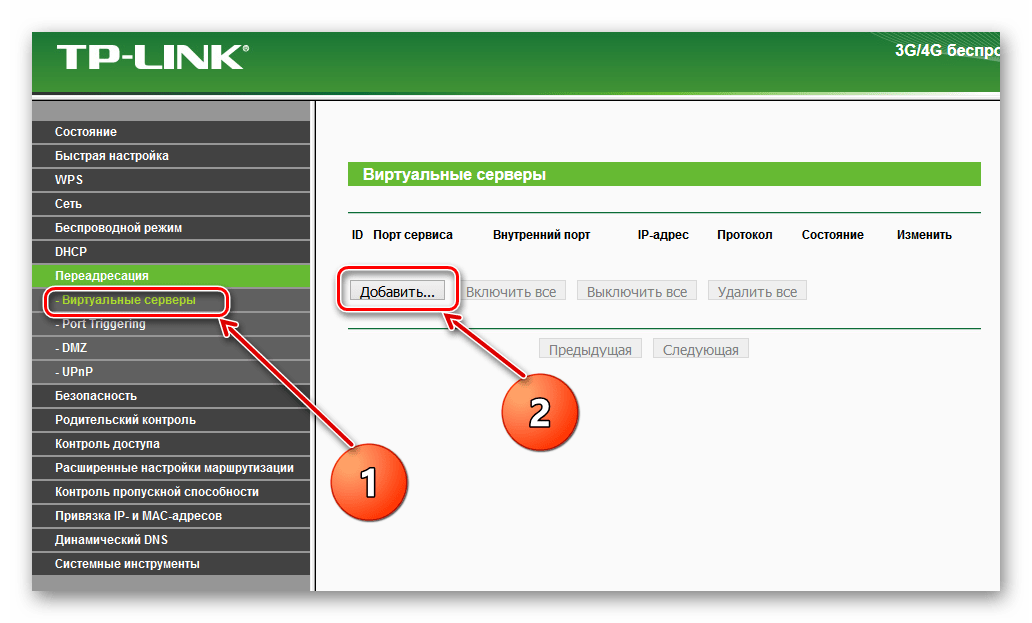
КОНТАКТЫ
Добавлено в корзину
Обратная связь
8 простых способов исправить невозможность открыть последовательный порт
Обновления драйверов — жизненно важное исправление, которое может решить эту проблему
by Милан Станоевич
Милан Станоевич
Эксперт по Windows и программному обеспечению
Милан с детства увлекался ПК, и это привело его к интересу ко всем технологиям, связанным с ПК. До прихода в WindowsReport он работал… читать дальше
Обновлено
Рассмотрено Влад Туричану
Влад Туричану
Главный редактор
Увлеченный технологиями, Windows и всем, что имеет кнопку питания, он проводил большую часть своего времени, развивая новые навыки и узнавая больше о мире технологий.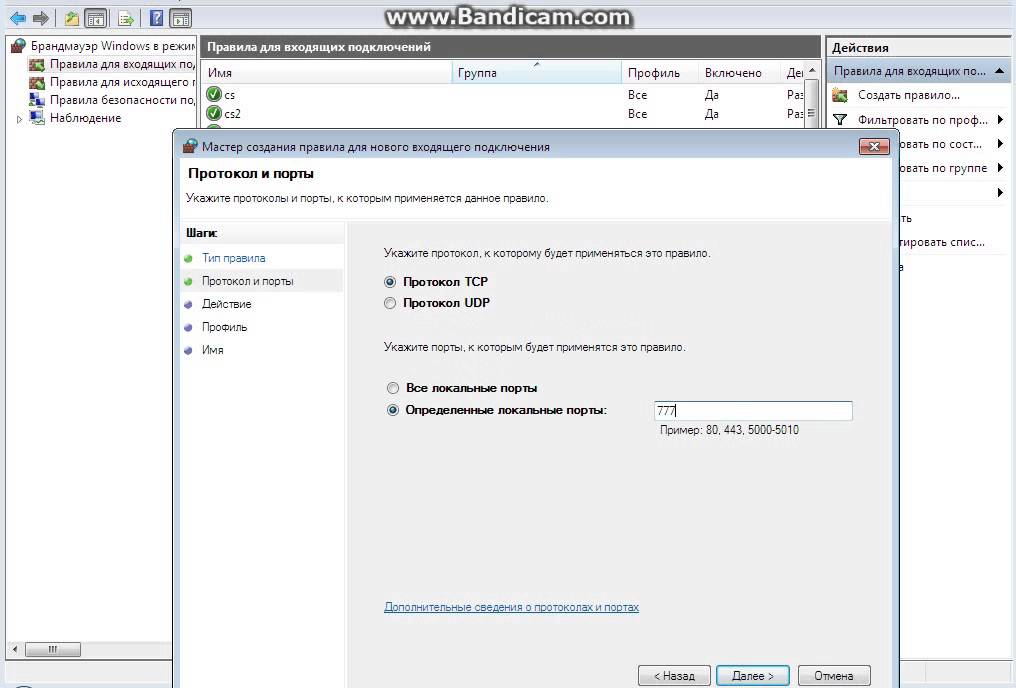
Раскрытие партнерской информации
- Последовательные порты — это интерфейс между ПК и устройствами, которые не поддерживают соединение Bluetooth.
- Ошибки драйвера или физическое повреждение могут привести к тому, что ваши последовательные порты перестанут отвечать на запросы.
- В большинстве случаев переустановка или обновление драйверов должны решить эту проблему.
XУСТАНОВИТЕ, щелкнув файл загрузки
Для устранения различных проблем с ПК мы рекомендуем Restoro PC Repair Tool:Это программное обеспечение устраняет распространенные компьютерные ошибки, защищает вас от потери файлов, вредоносного ПО, сбоев оборудования и оптимизирует ваш ПК для максимальной производительности. . Исправьте проблемы с ПК и удалите вирусы прямо сейчас, выполнив 3 простых шага:
- Загрузите Restoro PC Repair Tool , который поставляется с запатентованными технологиями (патент доступен здесь).

- Нажмите Начать сканирование , чтобы найти проблемы Windows, которые могут вызывать проблемы с ПК.
- Нажмите Восстановить все , чтобы устранить проблемы, влияющие на безопасность и производительность вашего компьютера.
- Restoro был загружен 0 читателями в этом месяце.
Если вы не можете открыть последовательный порт, вы в хорошей компании, и в этом руководстве мы расскажем вам все, что вам нужно знать.
Последовательный порт может быть полезен, но некоторые пользователи сообщают, что не могут открыть сообщения об ошибках последовательного порта на своих ПК. Это может быть большой проблемой, и в сегодняшней статье мы покажем вам, как исправить эту ошибку.
К концу этой статьи вы должны были успешно устранить все проблемы с вашим последовательным портом. Некоторые из решений могут относиться к COM-портам в Windows.
Почему последовательный порт не работает?
Вот основные причины, о которых следует помнить:
- Неверные настройки связи — Для правильной совместной работы устройств они должны быть настроены с одинаковыми настройками связи.

- Неверный последовательный кабель . Если вы используете неправильный последовательный кабель, вы не сможете подключиться.
- Конфликты программного обеспечения — Программный драйвер может сделать последовательный порт непригодным для использования. Этот драйвер может перестать работать, если он неправильно установлен или несовместим с последовательным портом.
- Неисправность проводки – это может вызвать проблемы при подключении системы управления к устройству.
Некоторые варианты проблем с последовательным портом, с которыми сталкивались пользователи, включают:
- Невозможно открыть последовательный порт, доступ запрещен — В большинстве случаев Отказано в доступе возникает, когда другая программа использует порт.
- Не удалось открыть последовательный порт Betaflight . Хотя это не настоящий USB-интерфейс, полетный контроллер связывается с вашим компьютером через USB-соединение.

- COM-порт не обнаружен Windows 10 — на вашем компьютере отобразится предупреждение , невозможно открыть последовательный порт , если COM-порт не распознан.
- Невозможно открыть соединение с com1 . Иногда эта проблема может возникать, если у вас нет подходящих драйверов.
- Невозможно открыть соединение с com1 Windows 10, com3 . Иногда эта проблема может возникать, если у вас нет необходимых драйверов. Чтобы исправить это, обязательно обновите драйвер последовательного порта и проверьте, решает ли это вашу проблему.
- Putty не удалось открыть последовательный порт Windows 10 . Иногда эта проблема может возникать из-за определенных служб Windows. Это не серьезная проблема, и вы можете решить ее, отключив эти службы.
- Невозможно открыть последовательный порт com1, доступ запрещен — Эта проблема может возникать из-за сбоев с последовательным портом.
 Временно отключите последовательный порт и проверьте, помогает ли это.
Временно отключите последовательный порт и проверьте, помогает ли это. - Невозможно открыть com-порт, код ошибки win 5, 123, 3 . Это некоторые распространенные проблемы, которые могут возникнуть с последовательным портом, но вы сможете исправить большинство из них с помощью одного из наших советов, приведенных выше.
Теперь давайте покажем вам, как устранить эту ошибку на вашем ПК с Windows.
Как устранить невозможность открыть последовательный порт?
1. Убедитесь, что у вас есть необходимые драйверы
- Щелкните правой кнопкой мыши меню Пуск и выберите Диспетчер устройств .
- Раскройте категорию Контроллер универсальной последовательной шины .
- Щелкните правой кнопкой мыши драйвер и выберите Обновить драйвер .
- Наконец, нажмите Автоматический поиск драйверов .
Если вы получаете сообщение Невозможно открыть последовательный порт , возможно, проблема связана с вашими драйверами.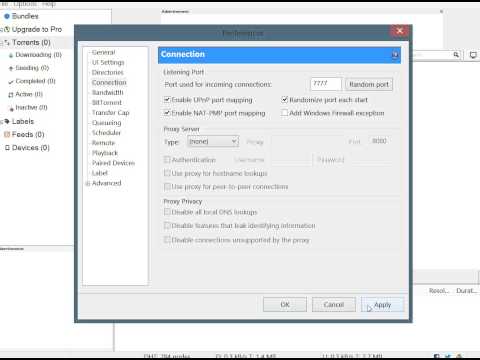 Чтобы решить эту проблему, мы рекомендуем обновить драйвер последовательного порта.
Чтобы решить эту проблему, мы рекомендуем обновить драйвер последовательного порта.
Для этого вы можете посетить веб-сайт производителя вашей материнской платы и загрузить последние версии драйверов. Конечно, вы всегда можете использовать сторонний инструмент, если этот процесс покажется вам утомительным или сложным.
DriverFix предоставит подробный отчет обо всех ваших текущих и устаревших драйверах устройств. Кроме того, он регулярно обновляет самые последние драйверы устройств из полной базы данных.
DriverFix — лучший выбор для автоматического обновления всех ваших драйверов всего за пару кликов.
Это защитит ваш компьютер от загрузки и установки неправильной версии драйвера, что может привести к серьезным сбоям и упростить процесс.
DriverFix
Обновляйте все драйверы, чтобы избежать проблем с совместимостью.
Бесплатная пробная версия Скачать
2. Убедитесь, что порт не открыт/отсоедините кабель
Иногда может появиться сообщение Unable to open serial port , если порт уже открыт. Чтобы решить эту проблему, пользователи предлагают отключить кабель от другого устройства и попытаться подключиться снова.
Чтобы решить эту проблему, пользователи предлагают отключить кабель от другого устройства и попытаться подключиться снова.
Это простой обходной путь, но несколько пользователей сообщили, что он у них сработал, так что не стесняйтесь попробовать его.
3. Остановите службу факсов и сканирования Windows
- Нажмите Windows Key + R , чтобы открыть диалоговое окно Run .
- Введите services.msc и нажмите Введите или нажмите OK .
- Когда откроется окно Services , найдите службу Windows Fax and Scan и дважды щелкните ее, чтобы открыть ее свойства (если эта служба недоступна, попробуйте изменить настройки службы Fax ).
- Установите Тип запуска – Ручной и нажмите кнопку Остановить , чтобы остановить службу. Теперь нажмите Применить и OK , чтобы сохранить изменения.

Несколько пользователей сообщили, что когда им не удалось открыть последовательный порт при попытке использовать последовательный порт, оказалось, что проблема связана со службой факсов и сканирования Windows.
Чтобы устранить эту проблему, необходимо остановить службу факсов и сканирования Windows. После этого проверьте, сохраняется ли проблема.
Помните, что это всего лишь обходной путь, поэтому вам, возможно, придется повторять его каждый раз, когда вы захотите использовать последовательный порт на своем ПК.
4. Отключите последовательный порт в Диспетчере устройств
- Нажмите Клавиша Windows + X и выберите Диспетчер устройств из списка.
- Когда откроется Диспетчер устройств , найдите последовательный порт, щелкните его правой кнопкой мыши и выберите Отключить устройство в меню.
- Когда появится диалоговое окно подтверждения, нажмите Да .

- Подождите несколько секунд, а затем включите последовательный порт.
Совет эксперта:
СПОНСОРЫ
Некоторые проблемы с ПК трудно решить, особенно когда речь идет о поврежденных репозиториях или отсутствующих файлах Windows. Если у вас возникли проблемы с исправлением ошибки, возможно, ваша система частично сломана.
Мы рекомендуем установить Restoro, инструмент, который просканирует ваш компьютер и определит причину неисправности.
Нажмите здесь, чтобы загрузить и начать восстановление.
Если вы продолжаете получать сообщение , неспособное открыть последовательный порт на вашем ПК, проблема может быть связана с драйвером последовательного порта.
Обычно это вызывает временный сбой, и для устранения проблемы; мы рекомендуем временно отключить последовательный порт.
После этого проверьте, устранена ли проблема. Если это решение работает для вас, помните, что вам придется повторять его каждый раз, когда вы хотите использовать свой последовательный порт.
5. Попробуйте использовать другой кабель
Иногда может появиться ошибка , неспособная открыть последовательный порт , если ваш USB-кабель не работает. Обязательно проверьте правильность подключения кабеля. Кроме того, проверьте на наличие видимых повреждений.
Если ваш кабель в порядке, попробуйте заменить его и проверьте, возникает ли проблема с другим кабелем.
6. Перезагрузите устройство.
Если продолжает появляться сообщение Невозможно открыть последовательный порт , возможно, проблему можно решить, перезапустив устройства.
Перезапустите устройство, к которому вы пытаетесь подключиться, и проверьте, решает ли это проблему. Кроме того, вы можете перезагрузить компьютер и посмотреть, решит ли это проблему.
7. Переустановите драйвер последовательного порта
- Откройте диспетчер устройств .
- Найдите свой последовательный порт, щелкните его правой кнопкой мыши и выберите Удалить устройство .

- Теперь нажмите Удалить для подтверждения.
- После удаления устройства перезагрузите компьютер.
Как мы уже упоминали, иногда проблемы с вашим последовательным портом могут быть вызваны вашими драйверами.
Если вы продолжаете получать сообщение Невозможно открыть последовательный порт , вы можете решить проблему, просто переустановив драйвер последовательного порта.
После перезагрузки компьютера Windows должна установить драйвер по умолчанию, и проблема будет полностью решена.
8. Убедитесь, что система обновлена
- Откройте приложение «Настройки» и перейдите в раздел Обновление и безопасность .
- Теперь нажмите кнопку Проверить наличие обновлений на правой панели.
- Если доступны какие-либо обновления, они будут автоматически загружены в фоновом режиме и установлены, как только вы перезагрузите компьютер.

Иногда может появиться сообщение , неспособное открыть последовательный порт , если ваша система не устарела.
Устаревшая система может привести к различным проблемам совместимости, и лучший способ избежать этих проблем — обновить систему.
Этот процесс относительно прост в Windows 10, и по большей части Windows устанавливает обновления самостоятельно. После обновления вашей системы проверьте, сохраняется ли проблема.
Как включить COM-порт в Windows 10?
- Нажмите клавишу Windows , введите regedit и выберите приложение Редактор реестра .
- Перейдите к части ниже:
Компьютер\HKEY_LOCAL_MACHINE\SYSTEM\CurrentControlSet\Services\USBSTOR - На правой панели дважды щелкните Start .
- Измените Значение данных на 4 и нажмите OK .
Получение сообщения Невозможно открыть последовательный порт может быть проблемой для многих пользователей, которые часто используют последовательный порт, но вы сможете решить эту проблему с помощью одного из наших решений.
Помните, что мы не располагали эти решения в определенном порядке, поэтому вам следует попробовать то, что кажется наиболее подходящим для вашей ситуации.
Дайте нам знать, какой из них сработал для вас в области комментариев ниже.
Проблемы остались? Исправьте их с помощью этого инструмента:
СПОНСОРЫ
Если приведенные выше советы не помогли решить вашу проблему, ваш компьютер может столкнуться с более серьезными проблемами Windows. Мы рекомендуем загрузить этот инструмент для ремонта ПК (оценка «Отлично» на TrustPilot.com), чтобы легко устранять их. После установки просто нажмите кнопку Начать сканирование , а затем нажмите Восстановить все.
Эта статья охватывает:Темы:
- порты
Была ли эта страница полезной?
Начать разговор
Делиться
Копировать ссылку
Информационный бюллетень
Программное обеспечение сделок Пятничный обзор
Я согласен с Политикой конфиденциальности в отношении моих персональных данных
Как добавить COM-порты, отсутствующие в диспетчере устройств
- Миниинструмент
- Центр новостей MiniTool
- Как добавить COM-порты, отсутствующие в диспетчере устройств
Сара | Подписаться | Последнее обновление
COM-портыявляются общими компонентами диспетчера устройств. Пользователи Windows могут легко увидеть их, открыв Диспетчер устройств. Однако могут возникнуть проблемы, в результате которых COM-порты будут потеряны из диспетчера устройств. Если вы столкнулись с этим, пожалуйста, прочитайте методы, упомянутые ниже, чтобы попытаться решить проблему самостоятельно.
COM означает коммуникационный порт, и на самом деле это оригинальное название интерфейса последовательного порта. COM можно использовать для обозначения как физических портов, так и эмулируемых портов, которые создаются с помощью адаптеров Bluetooth или USB-to-serial. ну COM-порты отсутствуют в диспетчере устройств Проблема возникает время от времени.
Как получить доступ к портам диспетчера устройств Windows 10
- Щелкните правой кнопкой мыши значок Этот компьютер на рабочем столе.
- Выберите Управление из контекстного меню.

- Выберите Диспетчер устройств в разделе «Инструменты системы». (Вы также можете напрямую нажать Start + X, чтобы выбрать Диспетчер устройств .)
- Выберите Просмотр в строке меню.
- Выберите Показать скрытые устройства из подменю.
- Найдите портов (COM и LPT) в списке на правой панели.
- Разверните его, чтобы найти Коммуникационный порт (COM) .
Программное обеспечение MiniTool может помочь вам восстановить данные с жесткого диска, USB-накопителя и другого внешнего хранилища. Если вы обнаружите, что порты USB не отображаются в диспетчере устройств Windows 10, прочтите эту статью, чтобы узнать, как исправить проблему с нераспознанным USB.
Как назначить COM-порт для USB Диспетчер устройств Windows 10
Иногда вам может потребоваться назначить COM-порт USB-устройству, подключенному к вашему компьютеру с Windows 10.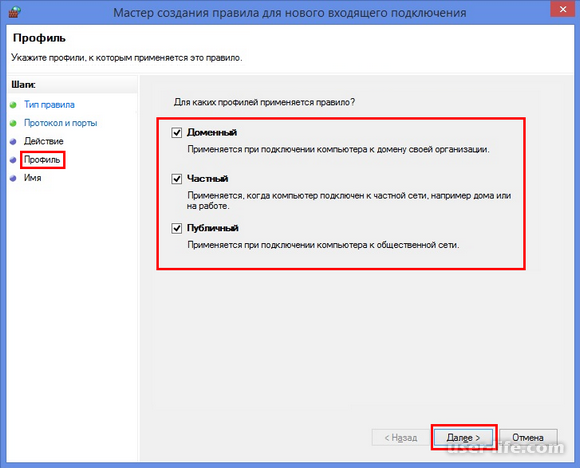 Вот как это сделать:
Вот как это сделать:
- Откройте Диспетчер устройств Windows.
- Нажмите, чтобы развернуть Порты (COM и LPT) .
- Щелкните правой кнопкой мыши целевое USB-устройство.
- Выберите Свойства .
- Переход на Настройки порта .
- Щелкните Дополнительно .
- Выберите правильный идентификатор COM-порта из раскрывающегося меню Номер COM-порта .
- Нажмите OK для подтверждения.
Однако многие люди говорят, что не могут найти порты в Диспетчере устройств, и им срочно нужно решить эту проблему.
COM-порты не отображаются в диспетчере устройств: случаи Ture
Один: COM-порт отсутствует / параметр «Порты» недоступен в диспетчере устройств.
Мой COM-порт отсутствует. И опция портов недоступна в диспетчере устройств. Я могу прекрасно подключиться и использовать свой телефон/модем с компьютером.Я провел несколько дискуссий по одной и той же теме здесь, на answer.microsoft.com, но безрезультатно. Как мне включить его, или вы можете дать ссылку, где я могу скачать этот драйвер com для Windows 10? Спасибо. — написал etwdensegen sprechen на Microsoft Forum 9.0872
Два: в диспетчере устройств порты не отображаются (даже скрытые) Win 7 Pro, 64-разрядная версия.
Я не могу заставить работать внешний модем (хотя он отображается в окне устройств и принтеров. Я также не могу заставить работать преобразователь USB-последовательный порт. Было бы полезно, если бы у меня была информация с устройства Окно менеджера, но ничего не появляется, хотя я включил показ скрытых устройств. Есть идеи? Спасибо.- спросил Пол Сааке на форуме MicrosoftТретье: COM-ПОРТ исчез в диспетчере устройств.
Когда я открыл диспетчер устройств в то время, я обнаружил, что опция COM-порта портативных устройств исчезла из диспетчера устройств.Что мне нужно сделать, чтобы решить эту проблему? — сказал SAY014 на форуме HP
Итак, как решить проблему и найти COM-порты Windows 10? Пожалуйста, продолжайте читать!
Как добавить COM-порт в диспетчер устройств
Некоторые пользователи жаловались, что их COM-порты Widows 10 исчезли из диспетчера устройств после обновления их платформ Windows. Какой бы ни была причина, основная проблема пользователей заключается в том, как восстановить отсутствующие COM-порты. Об этом я и расскажу в этом разделе.
[РЕШЕНО] Файлы исчезают с ПК? Попробуйте эти полезные решения!
Способ 1: Показать скрытые устройства.
Как я уже упоминал в начале этой статьи, пользователи не могут напрямую видеть COM-порты. Вместо этого им нужно открыть Диспетчер устройств -> выбрать вкладку Просмотр -> выбрать Показать скрытые устройства . После этого они увидят параметр портов (COM и LPT) , и им нужно будет только расширить его до COM-портов.
Способ 2: добавьте COM-порты вручную.
- Откройте диспетчер устройств на компьютере с Windows 10.
- Щелкните пункт Действие в строке меню.
- Выберите Добавить устаревшее оборудование из подменю, чтобы открыть окно Добавить оборудование.
- Нажмите кнопку Next , чтобы двигаться дальше.
- Проверить Установить оборудование, которое я вручную выбрал из списка (Дополнительно) и нажать Далее .
- Выберите Порты (COM и LPT) из данного списка и нажмите кнопку Далее .
- Выберите вариант Стандартные типы портов или производителя портов; затем нажмите Далее .
- Нажмите кнопку Готово для завершения.
Способ 3: обновить драйверы материнской платы.
Если драйверы материнской платы слишком устарели, они также приведут к отсутствию COM-портов в диспетчере устройств.


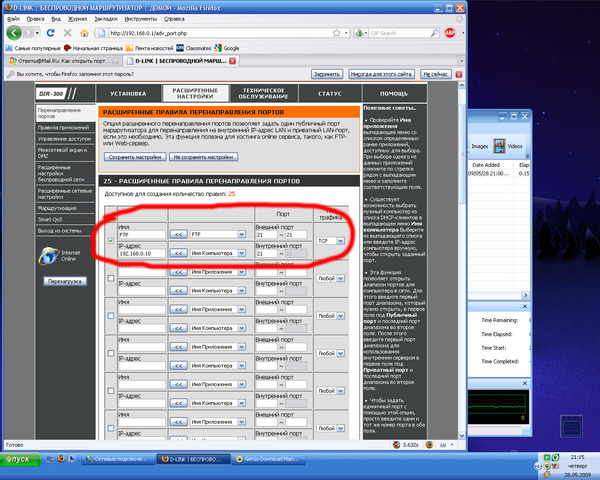 Чтобы не путаться, сделайте имя, совпадающее с названием программы.
Чтобы не путаться, сделайте имя, совпадающее с названием программы.

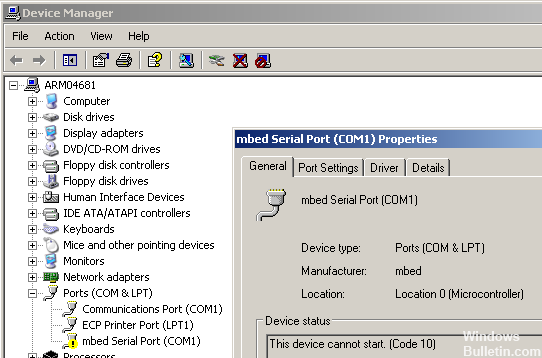


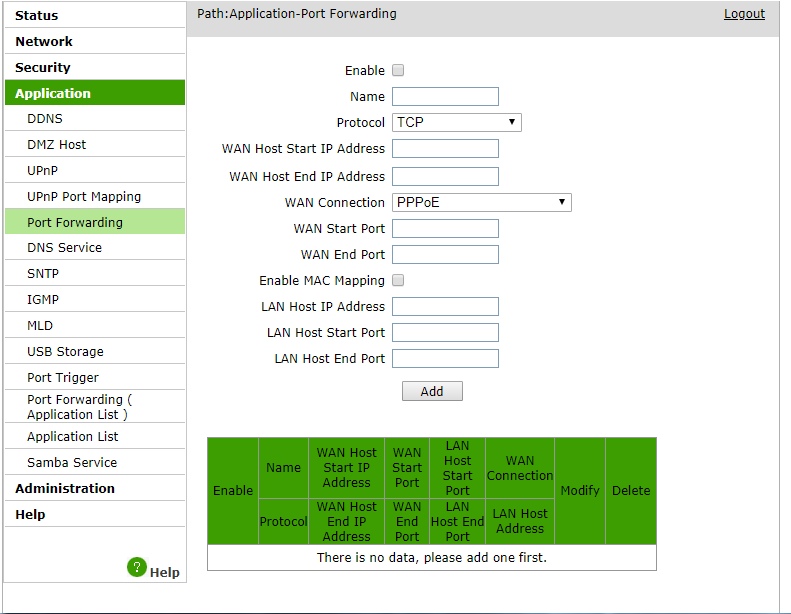
 Последовательный USB-порт Moxa для вашего UPort должен быть установлен на COM1 .
Последовательный USB-порт Moxa для вашего UPort должен быть установлен на COM1 .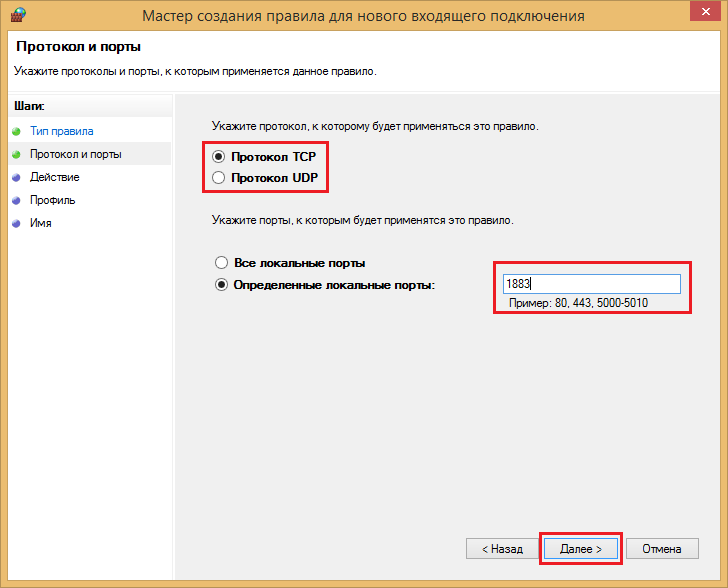
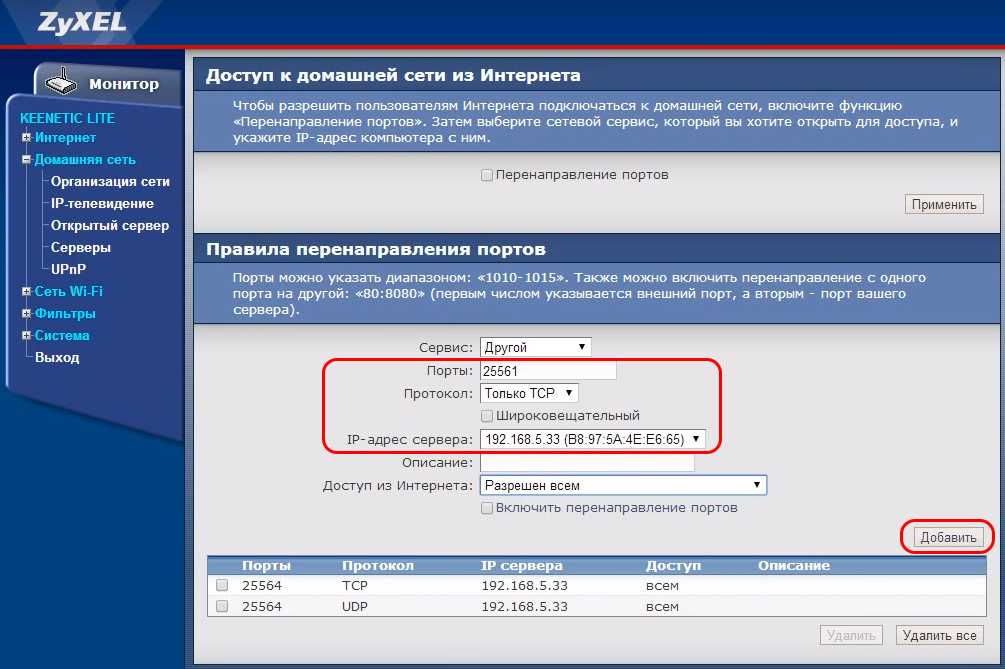

 Временно отключите последовательный порт и проверьте, помогает ли это.
Временно отключите последовательный порт и проверьте, помогает ли это.


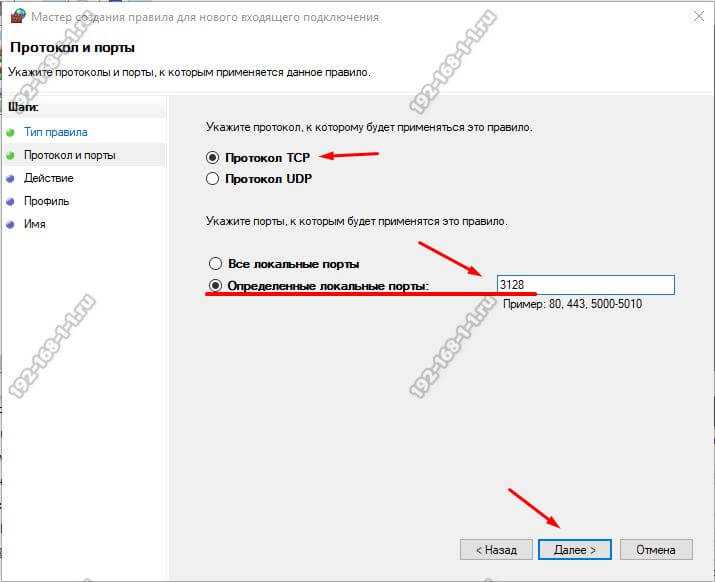

 Я провел несколько дискуссий по одной и той же теме здесь, на answer.microsoft.com, но безрезультатно. Как мне включить его, или вы можете дать ссылку, где я могу скачать этот драйвер com для Windows 10? Спасибо. — написал etwdensegen sprechen на Microsoft Forum 9.0872
Я провел несколько дискуссий по одной и той же теме здесь, на answer.microsoft.com, но безрезультатно. Как мне включить его, или вы можете дать ссылку, где я могу скачать этот драйвер com для Windows 10? Спасибо. — написал etwdensegen sprechen на Microsoft Forum 9.0872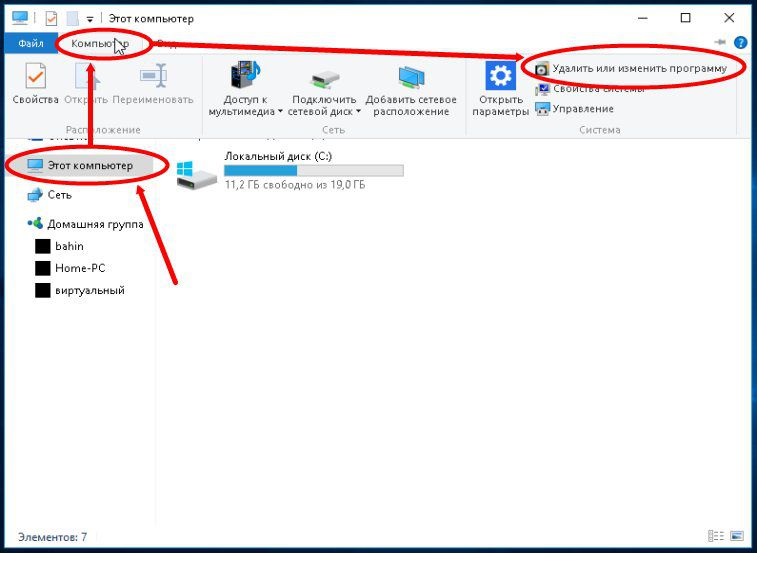 Что мне нужно сделать, чтобы решить эту проблему? — сказал SAY014 на форуме HP
Что мне нужно сделать, чтобы решить эту проблему? — сказал SAY014 на форуме HP