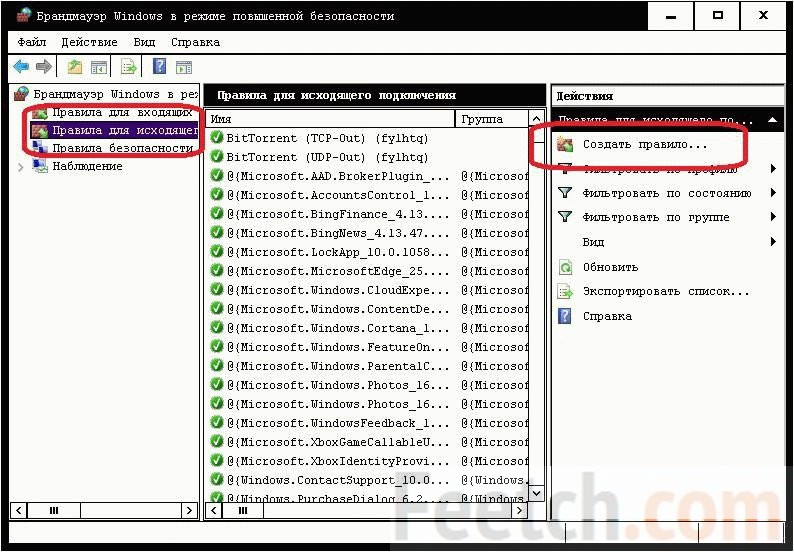Как открыть порт 80 http windows 10
Содержание
- Как открыть порт 80 в Windows 7,8 и Windows 10
- Как открыть порты в Windows 10
- Зачем может потребоваться открыть порт?
- В брандмауэре системы
- В брандмауэре маршрутизатора
- Как проверить открытые порты?
- Использование команды AB
- Использование команды AON
- Как открыть и пробросить порт в Windows 10 и роутере
- Зачем нужен порт
- Проверка состояния портов
- Открываем порт в Windows 10
- При помощи брандмауэра (firewall)
- Для программы или игры
- При помощи антивируса
- При помощи сторонней программы
- Видео: открываем порт в Windows 10
- Пробрасываем порт
- Автоматический способ
- Ручной способ
- Таблица: список портов и их задач
- Как открыть порты на компьютере
- Зачем нужно открывать порты?
- Проверка порта
- Открытие порта в фаерволе
- Настройки маршрутизатора
- Открытие порта в антивирусе
- Как и для чего можно открыть порты на Windows 10?
- Когда пользователю нужно открыть порт в Windows 10?
- Как проверить доступность порта?
- Как отключить порты в брандмауэре Windows 10
- Проброс портов при помощи антивирусных программ
- Использование настроек роутера, чтобы открыть порты
- Видео
Как открыть порт 80 в Windows 7,8 и Windows 10
Порт 80 в большинстве операционных систем «забинден» под HTTP-сервер. Не стали исключением операционные системы от Microsoft — Windows 7, 8 и даже последняя новинка — Windows 10. Поэтому открыть его в брандмауэре просто так не получится. Тут нужны танцы с бубном. Какие конкретно — я сейчас расскажу.
Не стали исключением операционные системы от Microsoft — Windows 7, 8 и даже последняя новинка — Windows 10. Поэтому открыть его в брандмауэре просто так не получится. Тут нужны танцы с бубном. Какие конкретно — я сейчас расскажу.
В Виндовс есть такой драйвер уровня ядра — http.sys, который обрабатывает http-запросы и «слушает» всё, что приходит в 80-го порта. Именно этот драйвер и не даст ничему иному через этот порт работать. Что делать?
Самый простой способ — обмануть http.sys. Дело в том, что любая современная операционная система поддерживает как старый протокол TCP/IPv4, так и новый — TCP/IPv6, который пока только набирает обороты, но не настолько распространён, как его предшественник. Так вот по умолчанию драйвер работает именно с четвёртой версией протокола. А мы его заставим работать с IPv6. Для этого запускаем командную строку с правами администратора и пишем в ней команду:
netsh http add iplisten ipaddress=::
Этим мы указываем http. sys работать с IPv6 адресом 0:0:0:0:0:0:0:0, который для краткости пишется как два двоеточия — «::».
sys работать с IPv6 адресом 0:0:0:0:0:0:0:0, который для краткости пишется как два двоеточия — «::».
Далее нужно открыть системный файл HOSTS (опять же с правами администратора), который расположен по адресу:
И добавить в нём строчку:
После этого надо перезагрузиться и можно проверять. 80-й порт должен быть доступен.
Иные варианты решения проблемы
Если первый способ не помог, можно попробовать следующее:
1. Начните с проверки системы антивирусом. Иногда поселившаяся в компьютере пакость тоже пытается открыть порт 80 в Виндовс чтобы дальше распространятся.
2. Отключите встроенный веб-сервер IIS. Делается это так — нажимаем комбинацию Win+R, вводим команду gpedit.msc и открываем таким образом список служб. Отключаем IIS, перезагружаемся и проверяем доступность 80 порта.
3. Крайний способ — редактирование реестра. Заранее хочу предупредить, что после этих действий могут возникнуть проблемы с принтером (если, конечно, он у Вас подключен).
Запускаем редактор реестра regedit и редактируем ветку:
В ней надо поменять значение у параметра Start с 3 на 4. Перезагружаемся, проверяем.
Не помогло? Тогда отключим http ручками в реестре. Для этого снова открываем ту же ветку реестра и создаём параметр типа DWORD (32-бит) с именем NoRun. Значение у него выставляем 1. Снова перезагружаемся и проверяем.
Источник
Как открыть порты в Windows 10
От компьютера в интернет и наоборот передается огромное количество информации. Это делается с помощью службы, при которой зависимые от сети процессы ищут свободные транспортные протоколы TCP и UDP, а уже через них обращаются в сеть.
То есть данные отправляются на удаленные порты в пункте назначения или на веб-ресурс, к которому идет попытка подключения, а затем обратно – на локальные. Они используются всеми приложениями для связи с интернетом.
Операционная система управляет портами и гарантирует, что трафик направляется через «правильные», чтобы эти процессы могли подключаться к тем, которым необходимо.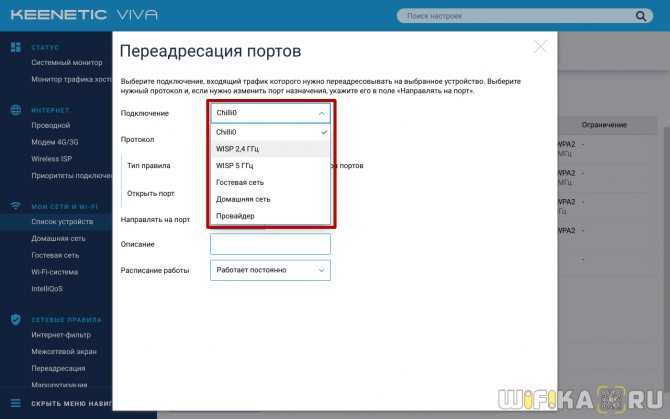
Зачем может потребоваться открыть порт?
Брандмауэр Windows защищает компьютер от угроз (как сетевого трафика, так и от локальных приложений, которые пытаются получить доступ к нему). Когда одно устройство подключается к другому в сети, указывается номер порта, позволяющий принимающей стороне знать, как обрабатывать трафик. Если IP-адрес показывает трафику, как добраться до определенного устройства в сети, номер порта дает принимающей стороне информацию о том, какая программа получает этот трафик.
Брандмауэр блокирует все ненужные сетевые порты, и каждый раз, когда приложение или служба пытается установить связь за пределами устройства, он проверяет, есть ли в базе данных определенное правило, разрешающее или запрещающее доступ к сети. Если ему не удается найти правило, появляется запрос на определение и предоставление или отказ в разрешении.
Большинство портов закрыто по умолчанию, чтобы предотвратить вторжение вирусов или вредоносных программ. Однако пользователь может столкнуться с некоторыми проблемами подключения, особенно при попытке настроить VPN на компьютере или при использовании игрового сервера. Поэтому необходимо разрешить получение/отправку ограниченного трафика через брандмауэр. А для этого нужно открыть порт.
Поэтому необходимо разрешить получение/отправку ограниченного трафика через брандмауэр. А для этого нужно открыть порт.
В брандмауэре системы
Если используется Microsoft Defender, и для работы приложения, игры или сервера требуется, чтобы один или несколько портов были открыты, следует выполнить простые действия.
Важно! Прежде чем продолжить, необходимо проверить документацию по поддержке приложения, чтобы узнать, какие порты и тип протокола потребуется открыть. Кроме того, можно быстро подтвердить, нужно ли открыть порт, временно отключив брандмауэр, и, если приложение работает с отключенным защитником, это означает, что необходимо создать новое правило.
После выполнения вышеописанных шагов входящие подключения будут разрешены для приложения через порт, открытый в брандмауэре.
Если приложению требуется определенный исходящий порт, можно использовать ту же инструкцию, но на шаге №5 выбрать параметры правил для исходящих сообщений.
Когда пользователь не знает, какой именно порт нужно задействовать, необходимо:
В брандмауэре маршрутизатора
Способ актуален, если пользователь сталкивается с тайм-аутом соединения в игре. Эта ошибка часто возникает в Майнкрафт.
Эта ошибка часто возникает в Майнкрафт.
Необходимо сначала выяснить IP-адрес роутера:
Далее следует перейти на страницу настроек роутера:
При появлении соответствующего запроса может потребоваться перезагрузить маршрутизатор, чтобы изменения вступили в силу.
Важно! Если ни один из методов не помог решить проблему, рекомендуется использовать утилиту Restoro Repair Tool, которая может сканировать репозитории, чтобы заменить поврежденные и отсутствующие файлы. Это работает в большинстве случаев, когда проблема возникает из-за повреждения системы. Restoro также оптимизирует систему для достижения максимальной производительности.
Как проверить открытые порты?
Windows 10 записывает приложения, прослушивающие порт, и эта запись может быть проверена пользователем в любое время. Существует множество способов проверки. Но ниже представлены два самых простых метода, которые не требуют установки каких-либо сторонних утилит.
Использование команды AB
Чтобы определить приложение, которое прослушивает определенный порт на компьютере, используется команда «AB».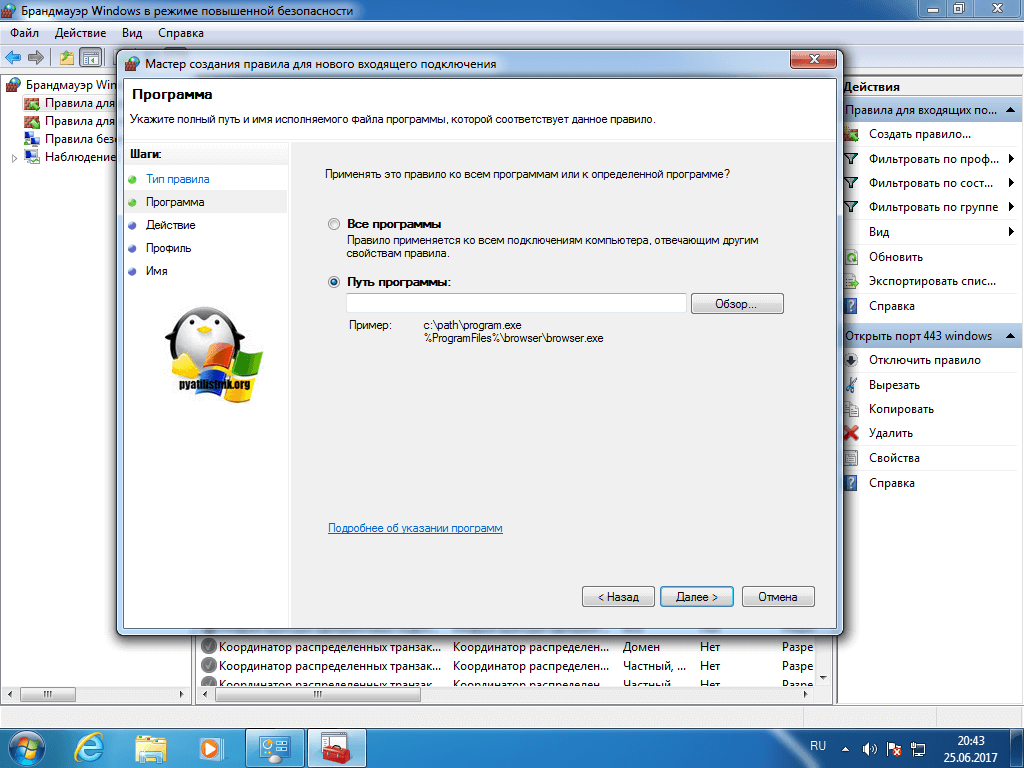 В результате будет указано имя исполняемого файла, который сделал запрос. Для этого:
В результате будет указано имя исполняемого файла, который сделал запрос. Для этого:
Использование команды AON
Есть еще одна команда, которая может использоваться для идентификации процесса, который прослушивает определенный порт. Эта команда покажет номер PID вместо имени исполняемого файла. Для этого:
Состояние listening – система следит и контролирует, есть ли запросы на соединение.
Состояние established – успешно используется.
Состояние time_wait – произошла ошибка тайм-аута.
Состояние close wait – соединение нестабильно и скоро прекратится.
Теперь нужно записать в блокнот номер PID, а далее
На экране появится папка, и можно посмотреть, что за приложение прослушивает порт.
Источник
Как открыть и пробросить порт в Windows 10 и роутере
Проводя время в онлайн-играх или программах, скачивая файлы или работая в интернете, можно столкнуться с тем, что система попросит добавить порт. Но перед тем как порт можно будет использовать, его необходимо создать.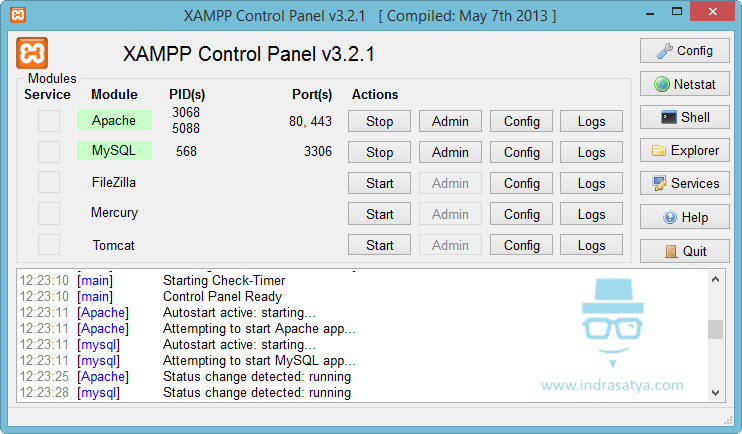 Также иногда необходимо вручную пробросить порты на роутере.
Также иногда необходимо вручную пробросить порты на роутере.
Зачем нужен порт
При работе с интернетом вы как отдаёте, так и получаете данные из сети. Образно говоря, создаются туннели между вашим компьютером и модемом или роутером, отвечающим за передачу и приём информации. Чтобы создать новый туннель, нужно открыть порт. У каждого туннеля свои особенности и характеристики, зависящие от того, какой порт развернут.
В системе заранее определены номера портов. С помощью них определяется, за что отвечает данный порт. Например, увидев номер 443, система поймёт, что используется протокол повышенной безопасности. Порт с номером 80 отвечает за HTTP-соединение, а оно используется при каждом подключении к интернету, так как практически все сайты работают по HTTP-протоколу. Более полный список наиболее часто пригождающихся портов вы можете изучить в пункте «Список портов и их задач».
Проверка состояния портов
Чтобы узнать, в каком состоянии находятся все порты (открыты, закрыты, используются или отключены), можно использовать встроенные средства Windows 10.
Есть четыре вида состояния:
Открываем порт в Windows 10
Есть два способа, позволяющих открыть порт: использовать встроенные возможности Windows или стороннюю программу. Неважно, какой из них вы используете, результат будет один. Если какой-то из способов не работает, воспользуйтесь другим методом.
При помощи брандмауэра (firewall)
Брандмауэр (второе название — Firewall) – антивирус в мире интернета. Эта программа защищает компьютер от вторжений, исходящих со стороны сети. Поскольку порты передают данные по интернету, брандмауэр обязан следить за ними.
Стандартный брандмауэр встроен в Windows и является частью защитника — антивируса, по умолчанию вшитого в операционную систему. Если у вас установлен сторонний антивирус, то у него, скорее всего, будет свой брандмауэр. Но не всегда у внешних брандмауэров есть функция, позволяющая открыть порт, поэтому воспользуемся стандартным.
Учтите, сторонний интернет-защитник может перекрывать действия встроенного. Отключите его на время использования порта. Если порт нужен долгое время, выполните нижеописанные действия через сторонний, а не встроенный брандмауэр (смотреть пункт «При помощи антивируса»).
Отключите его на время использования порта. Если порт нужен долгое время, выполните нижеописанные действия через сторонний, а не встроенный брандмауэр (смотреть пункт «При помощи антивируса»).
Готово, после окончания операции в списке правил появится новый пункт, имеющий имя, придуманное вами. Порт открыт, можно начинать им пользоваться.
Для программы или игры
Если вам нужно открыть порт для приложения или игры, но вы не знаете, какой именно порт вам нужен, то выполните нижеописанные действия:
При помощи антивируса
Если у вас установлен сторонний антивирус, вы можете открыть порт через него. Некоторые компании не встраивают функции по работе с портами в свой антивирус, некоторые делают её платной. Но вы можете проверить, есть ли данная возможность в вашем антивирусе, выполнив нижеописанные действия, приведённые на примере антивируса Kaspersky:
Готово, порт открыт. Можно начинать проброс при помощи настроек роутера.
При помощи сторонней программы
Существует множество программ, упрощающих процесс открытия портов. Например, можно воспользоваться бесплатным и максимально простым приложением UPnP Wizard. Скачать его можно с официального сайта разработчика — https://www.xldevelopment.net/upnpwiz.php.
Например, можно воспользоваться бесплатным и максимально простым приложением UPnP Wizard. Скачать его можно с официального сайта разработчика — https://www.xldevelopment.net/upnpwiz.php.
Готово, порт открыт и готов к пробросу через настройки роутера. Если он не откроется или откажется передавать данные, стоит проверить, не заблокирован ли он встроенным или сторонним брандмауэром.
Видео: открываем порт в Windows 10
Пробрасываем порт
Проброс порта — это соединение роутера и компьютера по открытому порту. Вышеописанные способы позволяли открыть порт на компьютере. После того как вы это сделаете, можно указать роутеру, что порт готов к работе и к нему можно подключиться. Есть два способа, позволяющих это сделать: автоматический и ручной. Первый потребует от вас минимум усилий: выбрать устройство для подключения и назначить имя виртуального сервера. Второй способ позволит выполнить настройку более детально.
На роутерах от разных производителей установлены различные прошивки. Также прошивки могут отличать в зависимости от их версии и модели роутера. В основном различие заключается во внешнем виде, то есть пункты и разделы в вашем случае могут располагаться и называться немного по-другому. Несмотря на это, процесс проброса порта на любом роутере выполняется практически одинаково.
Автоматический способ
Если вам не нужны дополнительные настройки, то выполните нижеописанные шаги. В примере используется прошивка роутера TP-Link.
Как только вписанные данные будут сохранены, начнётся проброс порта. После окончания процесса можно начинать пользоваться портом.
Ручной способ
Для более детальной настройки необходимо выполнить нижеописанные действия. Для примера взята прошивка роутера D-Link:
Сохранив настройки, вы пробросите порт. Им можно будет начинать пользоваться.
Таблица: список портов и их задач
| Порт | Задача |
| 53 | Обеспечение DNS |
| 110 | Приём почты |
| 123 | Синхронизация времени |
| 443 | HTTPS-соединение |
| 5900 | Virtual Network Computing (VNC) |
| 5432 | PostgreSQL |
| 119 | (Network News Transfer Protocol) — используется для отправки сообщений новостных рассылок |
Полный список портов, осуществляющих интернет-соединение, можно увидеть в Wikipedia — https://ru. wikipedia.org/wiki/Список_портов_TCP_и_UDP.
wikipedia.org/wiki/Список_портов_TCP_и_UDP.
Открывать порт необходимо для того, чтобы создать новый туннель передачи и получения данных через интернет. Каждый порт имеет свои характеристики и работает по своему протоколу. Открыть порт можно как через стандартный брандмауэр Windows, так и через сторонний антивирус или специальную программу. Проброс порта осуществляется через учётную запись настройки роутера.
Источник
Как открыть порты на компьютере
Зачем нужно открывать порты?
Проверка порта
Проверить открыт ли тот или иной порт на ПК, можно воспользовавшись специальными сервисами или командной строкой системы. Чтобы сделать это онлайн, потребуется проделать следующее:
Сервис выдаст текущее состояние порта.
Чтобы проверить порт, используя специальную команду вам понадобится:
Перед вами отобразится список открытых на данный момент портов.
Открытие порта в фаерволе
Чтобы настроить порты используя встроенный в систему брандмауэр, потребуется установить правила подключений.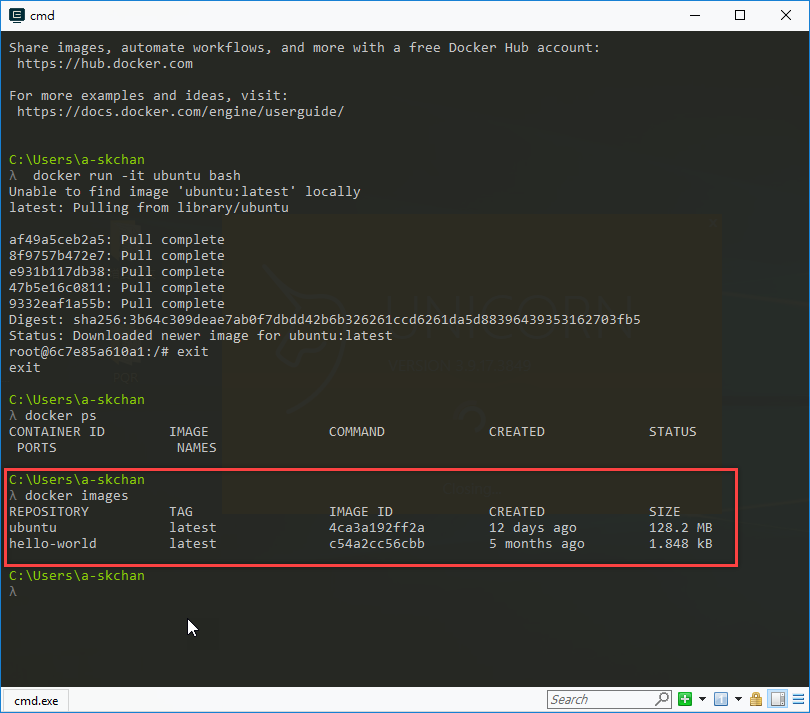 Осуществить это можно проделав следующие операции:
Осуществить это можно проделав следующие операции:
В большинстве случаев требуется создать 2 правила – одно для входящих и второе для исходящих соединений.
Те же самые действия нужно проделать с другим протоколом, если приложение для которого вы открываете порт, использует несколько типов соединения.
Настройки маршрутизатора
Открыв доступ в фаерволе, потребуется также изменить настройки маршрутизатора. Для этого нужно осуществить следующие действия:
Обычно это 192.168.1.1 или 192.168.0.1 (точный адрес маршрутизатора можно найти не его панели или в инструкции).
По окончании настройки роутер нужно перезагрузить, после чего порты станут доступны.
Открытие порта в антивирусе
Предоставление доступа в настройках фаервола и маршрутизатора может оказаться недостаточным, так как соединение может блокироваться антивирусным программным обеспечением. Рассмотрим, как можно открыть порт на примере антивируса Касперского. Для этого потребуется проделать следующие действия:
Для этого потребуется проделать следующие действия:
После этого желательно перезагрузить систему. Дополнительно можно добавить приложение, для которого вы настраиваете порт, в исключения, чтобы антивирус его не блокировал.
Процедура доступа к определенному порту не является особо сложной операцией. Действуя в соответствии с данной инструкцией, вы сможете осуществить задуманное без особых проблем.
Источник
Как и для чего можно открыть порты на Windows 10?
Подключение к онлайн сервисам происходит при помощи специальных портов, которые система должна открывать при обращении к ним пользовательских приложений. Чаще всего с необходимостью решить проблему, как открыть порты на Windows 10, сталкиваются геймеры и те, кто скачивает файлы при помощи торрент-клиентов. Современные программы самостоятельно настраивают систему, но у некоторых приложений не встроена такая возможность.
Когда пользователю нужно открыть порт в Windows 10?
Порты представляют собой подобие коридоров между роутером и вашим ноутбуком или ПК. Они используются для передачи разных типов данных, имеют свои особенности. Если вы ищете, как открыть порт 11000 на Windows 10, то ваш компьютер не дает установить соединение в онлайн-игре. Существуют и другие порты, которые отвечают за разные типы передачи данных:
Они используются для передачи разных типов данных, имеют свои особенности. Если вы ищете, как открыть порт 11000 на Windows 10, то ваш компьютер не дает установить соединение в онлайн-игре. Существуют и другие порты, которые отвечают за разные типы передачи данных:
Как видите некоторые игры и сервисы используют собственные порты, что не всегда адекватно воспринимается операционной системой. По умолчанию любая версия Windows закрывает доступ к портам, чтобы обеспечить свою безопасность. Для этого используются стандартный брандмауэр и антивирусное программное обеспечение. Поэтому часто в инструкциях к сервисам могут встречаться рекомендации отключить защиту, но мы рекомендуем это не делать. Лучше всего самостоятельно решить проблему, как открыть порт 27015 на Windows 10 (номер порта может быть любой другой).
Как проверить доступность порта?
Часть программ оповещает пользователя о недоступности порта, но многие «клиенты» просто перестают работать. Провести проверку можно самостоятельно – вам нужно лишь знать номер используемого программой порта.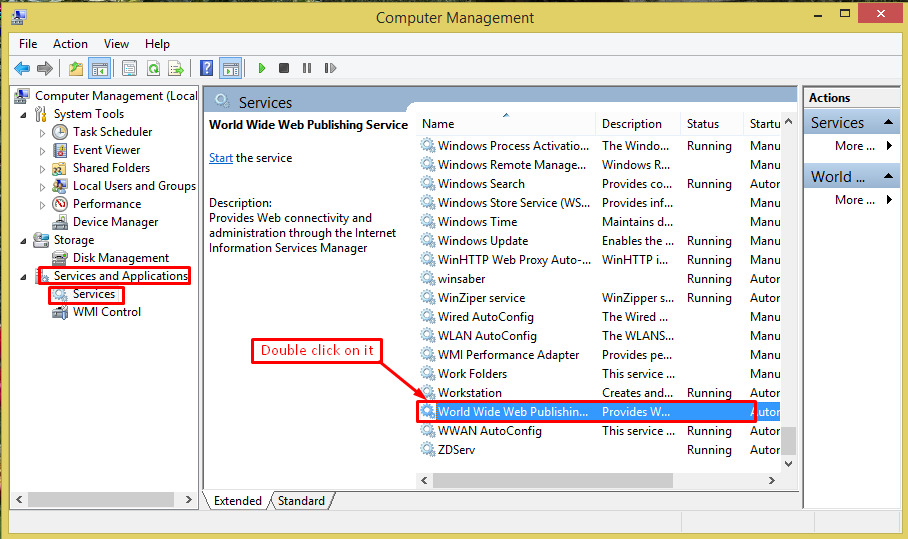 Есть два способа:
Есть два способа:
Первый способ подойдет только в том случае, если вам не нужно открыть порт 80 и 443 на Windows 10. Так как если эти «туннели» не активны, вы не сможете перейти на нужный сайт. Командная строка работает даже при отсутствии возможности выхода в Интернет.
Как отключить порты в брандмауэре Windows 10
Чаще всего в операционной системе десятой версии соединение не устанавливается по вине брандмауэра. В этом случае нужно поступить так:
Еще одно такое же правило нужно создать для подключения по протоколу UDP. Затем по аналогичному сценарию создайте правило для исходящего подключения. Это единственный способ решения задачи, как открыть порты в брандмауэре Windows 10.
Проброс портов при помощи антивирусных программ
Если вы создали правила для брандмауэра, но приложение все равно не настраивает сетевое подключение, то причина может скрываться в работе антивирусной программы. В этом случае действовать нужно так:
Эта процедура справедлива для решения проблемы, как открыть порт 25565 на Windows 10 с антивирусом Касперского.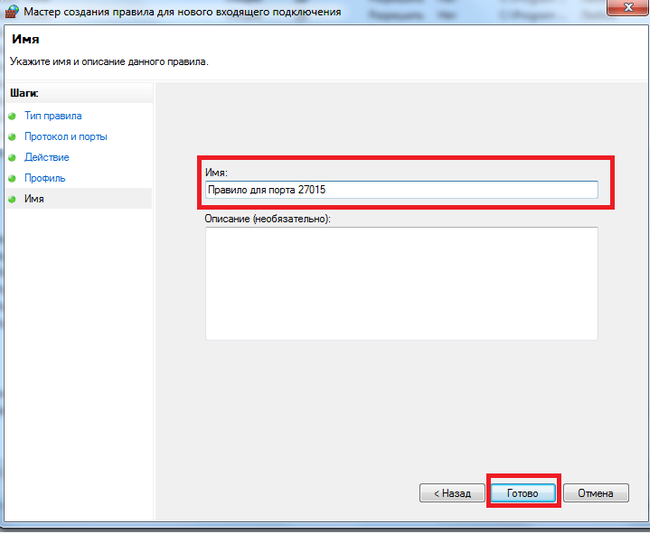 Если вы установили против вредоносного кода другую программу, то в ней может не отказаться нужных сетевых настроек. В такой ситуации добавьте неработающее у вас приложение в список исключений, тогда антивирус его блокировать не будет.
Если вы установили против вредоносного кода другую программу, то в ней может не отказаться нужных сетевых настроек. В такой ситуации добавьте неработающее у вас приложение в список исключений, тогда антивирус его блокировать не будет.
Использование настроек роутера, чтобы открыть порты
Если приведенные способы, как открыть порт 7777 на Windows 10 (или любой другой), не помогли, то проблема может скрываться в системе защиты подключений роутера. На уровне компьютера в этой ситуации никаких проблем не будет, но подключение к Интернету осуществить не получится.
Вам потребуется помощь представителя провайдера или документация от вашего роутера для самостоятельной настройки.
После завершения настроек необходимо нажать «Готово», а затем перезагрузить устройство, чтобы новое правило вступило в силу.
Алгоритм может измениться, порядок действий зависит от модели вашего роутера. Пользователи Eltex будут действовать иначе, чем те, кто установил у себя TP-Link. Если у вас возникли затруднения при настройке портов роутера, стоит обратиться в техническую поддержку провайдера.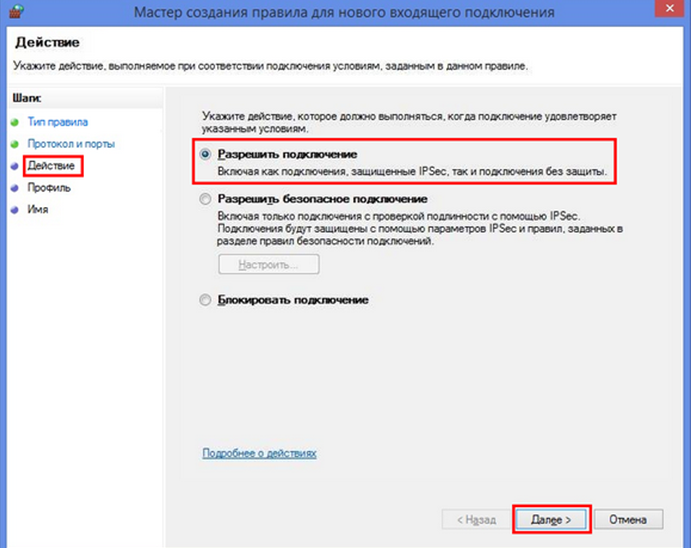 Специалисты в телефонном режиме дадут вам полную консультацию.
Специалисты в телефонном режиме дадут вам полную консультацию.
Теперь вы сможете без проблем открыть порт 3389 на Windows 10 или активировать любой другой. Главное понимать, зачем вы это делаете и не лишать свой компьютер защиты. Номер необходимого порта вы сможете узнать из сообщения программы, которая отказывается устанавливать соединение. Если у вас есть друзья-геймеры, поделитесь с ними этой информацией. Возникшие вопросы по настройке портов задать можно в комментариях.
Источник
Видео
Способы открытия портов на Windows 10, 8, 7
Как открыть порты. Подробная инструкция. Настройка роутера и Firewall
Как разблокировать порты 80, 443, 25565, 4950, 2955, 20, 27015 в Windows 7 & 10
КАК ОТКРЫТЬ ПОРТЫ — Порт 7777 🔥 Порт 80 🔥 Порт 1604 🔥 Порт 446 🔥 Порт 25565
Как открыть порты на Windows 10
Как освободить 80 порт в Windows
КАК ПРАВИЛЬНО ОТКРЫТЬ ПОРТ НА ЛЮБОЙ ВЕРСИИ WINDOWS!!! ПРАВИЛЬНОЕ ОТКРЫТИЕ ПОРТА
Битва за 80 порт: веб-сервер, skype и windows 10
Как открыть порт 80 в Windows без перезагрузки?
Как открыть, закрыть порты 🌐, узнать какие порты открыты на Пк с Windows 10, 8, 7 или роутере в 2021
Как открыть порты 80 и 443 на windows 10 для налоговой
Содержание
- Как открыть порты 80 и 443 на windows 10 для налоговой
- Что такое порты в Windows
- Что такое порт 443?
- Почему порт может не работать?
- Как открыть порт 443 на windows 7, 8.
 1 и 10
1 и 10 - Как открыть порт 443 на windows 7 через командную строку
- Как быть если порт закрыт?
- Как и для чего можно открыть порты на Windows 10?
- Когда пользователю нужно открыть порт в Windows 10?
- Как проверить доступность порта?
- Как отключить порты в брандмауэре Windows 10
- Проброс портов при помощи антивирусных программ
- Использование настроек роутера, чтобы открыть порты
- Как открыть порт на компьютере Windows 10?
- Проверка port’ов
- Кто чем занят…
- 443 HTTPS
- 80 HTTP (до этого WWW)
- Открываем port’ы для игр
- Настраиваем для торрента
- Немного о port’ах
- Комментарии (9)
- Как открыть порты 80 и 443 на windows 10 для налоговой
- Открытие портов в Windows 10
- Открытие портов в Windows 10
- Проверка port’ов
- Немного о port’ах
- Проброс в брандмауэре
- Проверка
- Как проверить COM порты в Windows 10?
- Как проверить, закрыт или открыт нужный порт на windows
- Как открыть порт в брандмауэре
- Как открыть порт на роутере
- TENDA
- D-Link
- TP-Link
- Видео
Как открыть порты 80 и 443 на windows 10 для налоговой
Добрый день уважаемые читатели и гости блога, продолжаем изучать безопасность в операционных системах Microsoft, в прошлый раз мы решили проблему с долгим поиском обновлений Windows 7, установили их и теперь система более защищена от внешнего мира, в сегодняшней же стать я затрону такую тему, как что такое порты и как открыть порт 443 в windows, за минуту. Данный материал будет полезным для системных администраторов, так и для разработчиков.
Данный материал будет полезным для системных администраторов, так и для разработчиков.
Что такое порты в Windows
Давайте я попробую по простому объяснить, что такое порт. Представим себе большой микрорайон с большим количеством многоэтажных домов, в каждом из них есть квартиры с жильцами, общим количеством 65 536, каждая квартира имеет свой уникальный, порядковый номер. Теперь представим, что вам необходимо попасть к другу Васе, который живет в 1443 квартире, вы что делаете идете в нужный дом с таким номером квартиры, далее вам нужно заскочить к Марине, которая живет в 80 квартире, а теперь представьте, что вместо вас это ваш компьютер и вместо ваших друзей, это порты. Каждый такой порт уникален и отвечает за ответ пользователю по определенной службе, например,
Из выше описанного, порты бывают двух типов:
Порты еще очень часто ассоциируют с сокетами, о которых я уже рассказывал, советую посмотреть.
Что такое порт 443?
Как я и писал выше, чаще всего он используется в двух вещах, первая это конечно подавляющее количество сайтов, работающих по https протоколу на 443 порты, и второй момент это в шифрованных каналах передачи данных. Лет 5 назад, его использовали в основном интернет банки и интернет магазины, где расплачивались электронными картами, сейчас же поисковые системы, стараются и подталкивают, всех вебмастеров, перевести свои ресурсы именно на 443 соединение.
Лет 5 назад, его использовали в основном интернет банки и интернет магазины, где расплачивались электронными картами, сейчас же поисковые системы, стараются и подталкивают, всех вебмастеров, перевести свои ресурсы именно на 443 соединение.
Почему порт может не работать?
Давайте рассмотрим вопрос. по каким причинам может быть закрытым порт 443.
Если 443 порт закрыт, то это означает, что:
Как открыть порт 443 на windows 7, 8.1 и 10
Я расскажу как открыть порт 443 на windows 7, но все описанное ниже, будет актуально и делаться один в один и на современных операционных системах Windows 10 и серверных редакциях. Порядок действий:
Для отключения, выберите соответствующие пункты, по сути теперь будут открыты все порты Windows 7. После тестирования не забываем все включить.
А теперь правильный вариант, перейдите в дополнительные параметры фаэрвола. Вы попадете в повышенный режим безопасности, именно тут можно открыть порт 443 windows.
Если вы допустили ошибку или, что-то поменялось, то вы всегда можете изменить настройки через свойства.
Как открыть порт 443 на windows 7 через командную строку
Когда вы набьете руку и вам надоест щелкать однотипные окна в брандмауэре Windows или вы захотите, все автоматизировать, то вам в этом поможет, командная строка запущенная с правами администратора. Вам необходимо выполнить такую команду:
Проверяем добавление нашего правила.
Как быть если порт закрыт?
Сейчас мы говорим. про ситуации когда 443 соединение блокируется системным администратором или интернет провайдером. В обоих случаях необходимо связываться с вышестоящими инстанциями и рассказывать, что вам необходимо открыть открыть порт 443 windows, своими силами вы уже не обойдетесь. Еще очень частым вопросом, бывает, как проделать все те же действия на сетевых устройствах, однозначного ответа нет, так как у всех это делается по разному, изучайте документацию.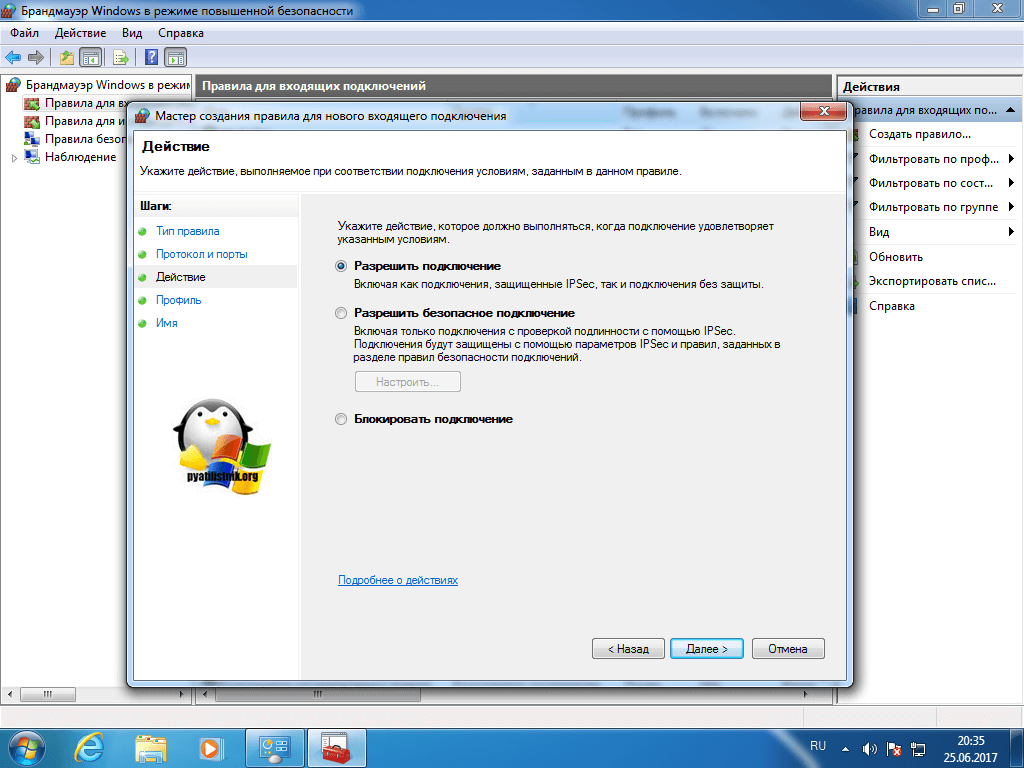 По своей практике могу точно сказать, что провайдеры любят лочить 25 SMTP подключения, чтобы спам не рассылали. Уверен, что вы теперь знаете, как все открывать и сможете это использовать на практике.
По своей практике могу точно сказать, что провайдеры любят лочить 25 SMTP подключения, чтобы спам не рассылали. Уверен, что вы теперь знаете, как все открывать и сможете это использовать на практике.
Источник
Как и для чего можно открыть порты на Windows 10?
Подключение к онлайн сервисам происходит при помощи специальных портов, которые система должна открывать при обращении к ним пользовательских приложений. Чаще всего с необходимостью решить проблему, как открыть порты на Windows 10, сталкиваются геймеры и те, кто скачивает файлы при помощи торрент-клиентов. Современные программы самостоятельно настраивают систему, но у некоторых приложений не встроена такая возможность.
Когда пользователю нужно открыть порт в Windows 10?
Порты представляют собой подобие коридоров между роутером и вашим ноутбуком или ПК. Они используются для передачи разных типов данных, имеют свои особенности. Если вы ищете, как открыть порт 11000 на Windows 10, то ваш компьютер не дает установить соединение в онлайн-игре. Существуют и другие порты, которые отвечают за разные типы передачи данных:
Существуют и другие порты, которые отвечают за разные типы передачи данных:
Как видите некоторые игры и сервисы используют собственные порты, что не всегда адекватно воспринимается операционной системой. По умолчанию любая версия Windows закрывает доступ к портам, чтобы обеспечить свою безопасность. Для этого используются стандартный брандмауэр и антивирусное программное обеспечение. Поэтому часто в инструкциях к сервисам могут встречаться рекомендации отключить защиту, но мы рекомендуем это не делать. Лучше всего самостоятельно решить проблему, как открыть порт 27015 на Windows 10 (номер порта может быть любой другой).
Как проверить доступность порта?
Часть программ оповещает пользователя о недоступности порта, но многие «клиенты» просто перестают работать. Провести проверку можно самостоятельно – вам нужно лишь знать номер используемого программой порта. Есть два способа:
Первый способ подойдет только в том случае, если вам не нужно открыть порт 80 и 443 на Windows 10. Так как если эти «туннели» не активны, вы не сможете перейти на нужный сайт. Командная строка работает даже при отсутствии возможности выхода в Интернет.
Так как если эти «туннели» не активны, вы не сможете перейти на нужный сайт. Командная строка работает даже при отсутствии возможности выхода в Интернет.
Как отключить порты в брандмауэре Windows 10
Чаще всего в операционной системе десятой версии соединение не устанавливается по вине брандмауэра. В этом случае нужно поступить так:
Еще одно такое же правило нужно создать для подключения по протоколу UDP. Затем по аналогичному сценарию создайте правило для исходящего подключения. Это единственный способ решения задачи, как открыть порты в брандмауэре Windows 10.
Проброс портов при помощи антивирусных программ
Если вы создали правила для брандмауэра, но приложение все равно не настраивает сетевое подключение, то причина может скрываться в работе антивирусной программы. В этом случае действовать нужно так:
Эта процедура справедлива для решения проблемы, как открыть порт 25565 на Windows 10 с антивирусом Касперского. Если вы установили против вредоносного кода другую программу, то в ней может не отказаться нужных сетевых настроек. В такой ситуации добавьте неработающее у вас приложение в список исключений, тогда антивирус его блокировать не будет.
В такой ситуации добавьте неработающее у вас приложение в список исключений, тогда антивирус его блокировать не будет.
Использование настроек роутера, чтобы открыть порты
Если приведенные способы, как открыть порт 7777 на Windows 10 (или любой другой), не помогли, то проблема может скрываться в системе защиты подключений роутера. На уровне компьютера в этой ситуации никаких проблем не будет, но подключение к Интернету осуществить не получится.
Вам потребуется помощь представителя провайдера или документация от вашего роутера для самостоятельной настройки.
После завершения настроек необходимо нажать «Готово», а затем перезагрузить устройство, чтобы новое правило вступило в силу.
Алгоритм может измениться, порядок действий зависит от модели вашего роутера. Пользователи Eltex будут действовать иначе, чем те, кто установил у себя TP-Link. Если у вас возникли затруднения при настройке портов роутера, стоит обратиться в техническую поддержку провайдера. Специалисты в телефонном режиме дадут вам полную консультацию.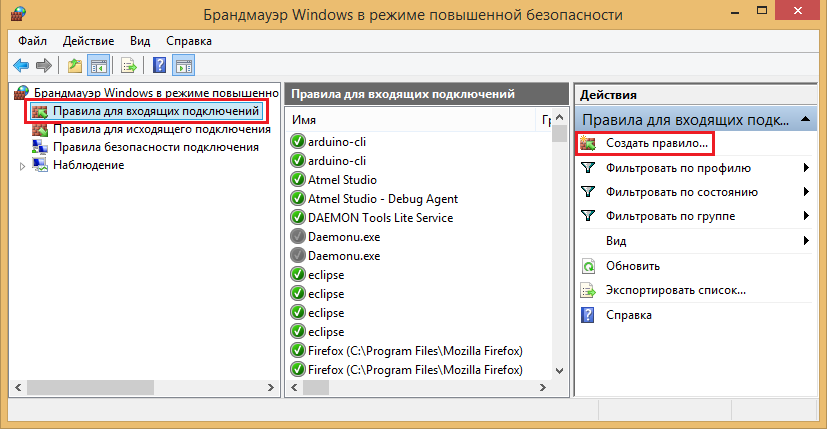
Теперь вы сможете без проблем открыть порт 3389 на Windows 10 или активировать любой другой. Главное понимать, зачем вы это делаете и не лишать свой компьютер защиты. Номер необходимого порта вы сможете узнать из сообщения программы, которая отказывается устанавливать соединение. Если у вас есть друзья-геймеры, поделитесь с ними этой информацией. Возникшие вопросы по настройке портов задать можно в комментариях.
Источник
Как открыть порт на компьютере Windows 10?
Начнем с базовых знаний, что такое порт и как их открыть на windows 10 – представьте себе туннель по которому идет взаимодействие двух точек, для вхождения, каждому из них нужна открытая дверь, так вот port – это точка, а дверь это его открытый или закрытый статус. Как правило, сетевой обмен требуется в играх, различных сетевых раздачах и т.д. Более того, вы наверное слышали такое понятие, как брандмауэр – встроенная защита – межсетевой экран, который способен защитить систему – как каменная стена дом, и каждое новое открытие port’a уязвляет его.
Геймеры и любители скачивать огромные пакеты данных из сети, спрашивают на различных форумах о том, как открыть тот или иной port, и какого его значение – об этом расскажем подробнее.
Проверка port’ов
Прежде, чем приступить к открытию портов, давайте проверим какие из них уже открыты, существуют специальные программы для этого, но мы сейчас воспользуемся встроенные средствами виндовс. Приступим.
В команде мы указали, что нам нужна информация о состоянии сетевых соединений и port’ах слушаемых с параметрами: a – все подключения и ожидающие port’ы; o – показывать ID процесса; n – показать номер и адрес port’а в числовом выражении; more – постраничный вывод.
Вот таким нехитрым способом, мы узнали как посмотреть порты, получаем в табличном виде ответ, по port’ам, теперь о расшифровке:
Чуть позже более подробное на примере нескольких позиций, рассмотрим как открыть порт в брандмауэре в ОС windows 10 за несколько минут и без особого затруднения. Напоминаем, что чем больше дыр в защите, тем вы более уязвимы.
Напоминаем, что чем больше дыр в защите, тем вы более уязвимы.
Кто чем занят…
Мы с вами разобрались где можно найти порты на windows 10 и как разобраться открыты они или в режиме ожидания, теперь посмотрим какая программа использует открытые port’ы, возможно, нам это и не нужно. Вспомним скриншот на котором список с PID номерами процесса text_19/screenshot_03
Давайте посмотрим кто этот загадочный под PID 4
443 HTTPS
Один из популярных портов и используются в защищенных каналах игр и облачных сервисах, в адресной строке обратите внимание на начало, при наличии https:// — HyperText Transfer Protocol Secure, говорит о том, что работает именно через 443 port – поддерживает шифрование, увеличивая безопасность. На вопрос, как самостоятельно открыть порт на компьютере в windows 10 – довольно просто, ниже пошаговая инструкция.
2. В открывшемся окне «Брандмауэр Windows» → «Дополнительные параметры»
3. «Правила для входящих подключений» → справа «Создать правило»
4.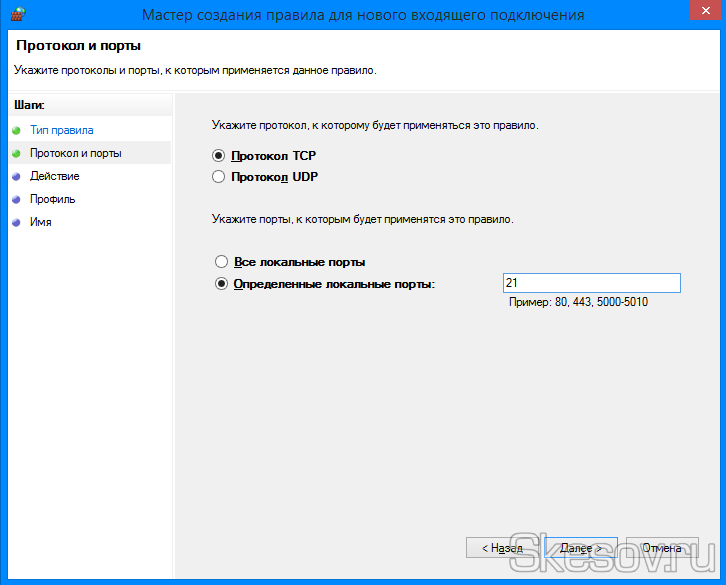 «Тип правила» → «Для порта»
«Тип правила» → «Для порта»
5. На этом пункте показываем, как открыть порт 443 на windows 10, при выборе Протокола указываем TCP и вписываем наш port.
80 HTTP (до этого WWW)
Что уж говорить, благодаря этому port’у мы все находимся в сети, он принимает на web-сервере HyperText Transfer Protocol. Открыть порт 80 в windows 10 можно так же, как 443, но на шаге 6 – вписываем наш 80 и выбираем также TCP.
Как видите несложными манипуляциями и всего в несколько кликов, удается настроить port’ы.
Открываем port’ы для игр
Сетевые игры активно используют port’ы, и конечно зачастую нет возможности запуститься или вообще нет доступа, итак, как же открыть порты на windows 10 для игр. Следуем аналогично инструкции выше до шага 4.
Каждый шаг в скринах подробно.
Настраиваем для торрента
Уже проверенным методом, повторяем шаги до 6, и указываем следующее:
Немного о port’ах
Предлагаем небольшую таблицу с наиболее часто используемыми и вкратце их описание.
передачи данных FTP (File Transer Protocol)
передачи команд FTP
порт SSH (Secure Shell)
SMTP (Simple Mail Transfer Protocol) отправка почты
DNS (Domain Name System) — разрешение сетевых имён
Finger — сетевой протокол, предназначенный для предоставления информации о пользователях удалённого компьютера
HTTP (HyperText Transfer Protocol)
POP3 (Post Office Protocol 3) — приём почты
( Network News Transfer Protocol ) — используется для отправки сообщений новостных рассылок
NTP ( Network Time Protocol ) — синхронизация времени
NetBIOS ( Network Basic Input / Output System ) — протокол для работы в локальных сетях на персональных ЭВМ типа IBM / PC
IMAP (Internet Message Access Protocol) — приём почты
SQLSRV (SQL Service)
HTTPS ( HTTP Secure ) HTTP с шифрованием по SSL или TLS
SMTPS ( SMTP Secure ) — SMTP с шифрованием по SSL или TLS
rLogin ( Remote LOGIN — удаленный вход в систему) для Linux
IMAPS ( IMAP Secure ) IMAP с шифрованием по SSL или TLS
RDP ( Remote Desktop Protocol ) удалённый рабочий стол Windows
Virtual Network Computing (VNC)
Zimbra Administration Console по протоколу HTTPS
Openfire Administration Console
Хотелось бы ответить на самый распространенный вопрос, а как узнать свой порт на windows 10? Способов предостаточно:
На нашем сайте вы всегда найдете полезную информацию, в том числе о том:
Комментарии (9)
Добрый день.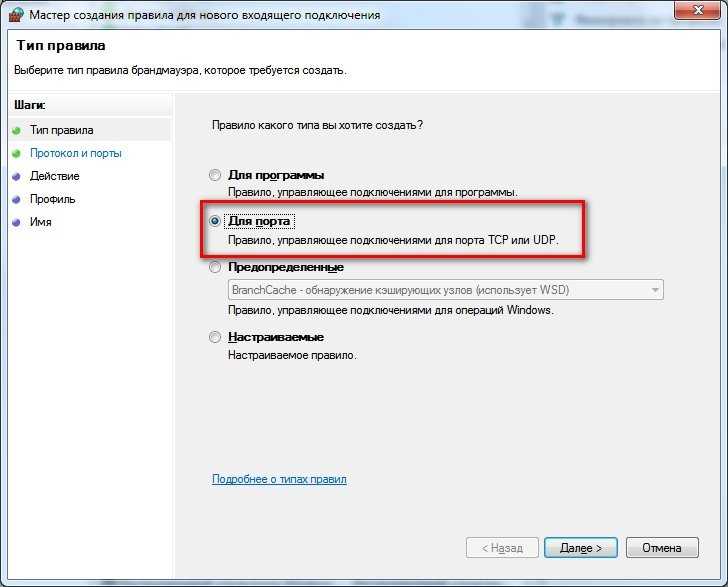 Сделал все по инструкции. Создал правила, а порт 443 так и не работает. Пробую сделать соединение на telnet lkipgost.nalog.ru 443 и не проходит ни чего. Гдже может быть проблема? Windows 10
Сделал все по инструкции. Создал правила, а порт 443 так и не работает. Пробую сделать соединение на telnet lkipgost.nalog.ru 443 и не проходит ни чего. Гдже может быть проблема? Windows 10
Доброго времени суток! Прошу помощи.
В программе uTorrent постоянно висит на загрузках «Подключение к пирам 0.0%». Значок состояния красный, пишет «Невозможно соединиться. Сетевой трафик ограничивается бранмауэром/маршрутизатором. Чтобы разрешить соединение, нужно открыть порт».
По инструкции сделал правило для брандмауэра, открыл порт 33033, в программе торрента указал именно этот порт. Ничего не изменилось, торренты так и висят в подключении к пирам. При проверке на 2ip.ru/check-port/ порт 33033 определяется как закрытый
Добрый день. Сделал все по инструкции. Создал правила, а порт 443 так и не работает. Пробую сделать соединение на telnet lkipgost.nalog.ru 443 и не проходит ни чего. Гдже может быть проблема? Windows 10
Перешел админом на новую работу и сразу же столкнулся с тем, что не открываются порты на windows 10, почему это происходит? Не работает отправка сообщений через SMTP службу, Outlook не могу настроить, работа стоит.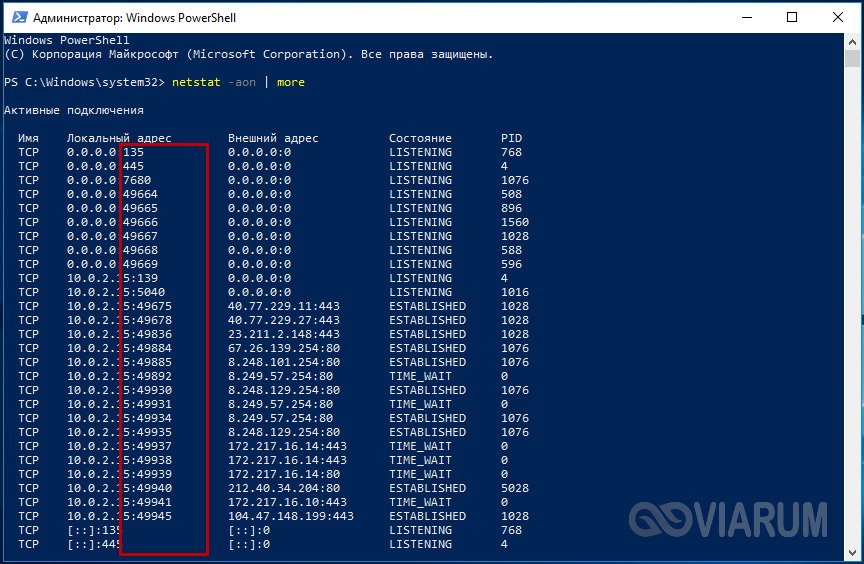 Проблема может быть в службах виндовс?
Проблема может быть в службах виндовс?
Службы винды тут не особо-то и причем, проблема в том, что у вас 25 порт в windows скорее всего закрыт, как его открыть сейчас подскажу, хотя могут быть и подводные камни.
Попробуйте зайти в настройки почтовика и установите для отправки port 587/TCP,UDP — SUBMISSION (Message Submission for Mail)— используется (SMTP).
И параллельно уточните у своего провайдера – предоставляют ли они доступ к серверу SMTP.
Здравствуйте!Как мне открыть порт 27015?(для своего сервера в кс 1.6)
Добрый день! Подскажите, у меня возникла потребность в 80-ом – использую вебсервер, после перехода на десятку, нет возможности работать, во время запуска не смог сработать Apche, ссылаясь на занятось 80. При попытке освободить – происходит сбой сброса порта, как быть? Как определить, чем занят, чтобы можно было удалить, это могут быть вирусы или они не влияют на работу?
Здравствуйте. Вы знаете, это довольно распространенная проблема, но у всех она разная. Давайте начнем с простого. Дело в том, что в виндовс 10 предустановлены программные продукты, которые в своей работе используют именно 80-й port, вот перечень, Вам необходимо, зайти их все отключить, а после попробовать запустить web-сервер, итак:
Давайте начнем с простого. Дело в том, что в виндовс 10 предустановлены программные продукты, которые в своей работе используют именно 80-й port, вот перечень, Вам необходимо, зайти их все отключить, а после попробовать запустить web-сервер, итак:
В случае, если это не поможет, вам необходимо из инструкции выше, пройтись по проверке портов и посмотреть какой службой занят 80-й, перейдите в диспетчер задач и по PID просмотрите перечень и попробуйте вручную остановить, а при не надобности можно и вовсе службы выключить, учитывая, что параметр легко меняется в «Службы» виндовс.
Кроме того, бывали случаи, когда «http.sys» — использует IPv4, это драйвер ОС, прекрасно себя чувствует и на IPv6, переведите его и проблема может исчезнуть.
Еще, что может быть, это вирусная атака, загрузитесь в SafeMode и проведите глубокий анализ, и дальше по ситуации. Один из методов вас приведет к результату.
Источник
Как открыть порты 80 и 443 на windows 10 для налоговой
Технологии шагнули очень далеко вперед
Открытие портов в Windows 10
Открытие портов в Windows 10
Проверка port’ов
Прежде, чем приступить к открытию портов, давайте проверим какие из них уже открыты, существуют специальные программы для этого, но мы сейчас воспользуемся встроенные средствами виндовс.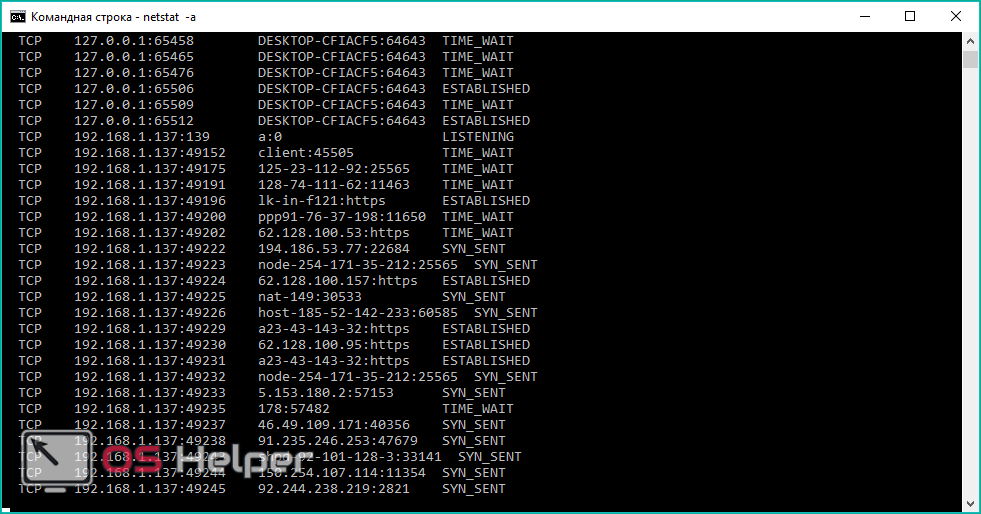 Приступим.
Приступим.
В команде мы указали, что нам нужна информация о состоянии сетевых соединений и port’ах слушаемых с параметрами: a – все подключения и ожидающие port’ы; o – показывать ID процесса; n – показать номер и адрес port’а в числовом выражении; more – постраничный вывод.
Вот таким нехитрым способом, мы узнали как посмотреть порты, получаем в табличном виде ответ, по port’ам, теперь о расшифровке:
Чуть позже более подробное на примере нескольких позиций, рассмотрим как открыть порт в брандмауэре в ОС windows 10 за несколько минут и без особого затруднения. Напоминаем, что чем больше дыр в защите, тем вы более уязвимы.
Немного о port’ах
Предлагаем небольшую таблицу с наиболее часто используемыми и вкратце их описание.
передачи данных FTP (File Transer Protocol)
передачи команд FTP
порт SSH (Secure Shell)
SMTP (Simple Mail Transfer Protocol) отправка почты
DNS (Domain Name System) — разрешение сетевых имён
Finger — сетевой протокол, предназначенный для предоставления информации о пользователях удалённого компьютера
HTTP (HyperText Transfer Protocol)
POP3 (Post Office Protocol 3) — приём почты
Sun RPC. Система удаленного вызова процедур.
Система удаленного вызова процедур.
(Network News Transfer Protocol) — используется для отправки сообщений новостных рассылок
NTP (Network Time Protocol) — синхронизация времени
NetBIOS (Network Basic Input/Output System) — протокол для работы в локальных сетях на персональных ЭВМ типа IBM/PC
IMAP (Internet Message Access Protocol) — приём почты
SQLSRV (SQL Service)
HTTPS (HTTP Secure) HTTP с шифрованием по SSL или TLS
SMTPS (SMTP Secure) — SMTP с шифрованием по SSL или TLS
rLogin (Remote LOGIN — удаленный вход в систему) для Linux
IMAPS (IMAP Secure) IMAP с шифрованием по SSL или TLS
RDP (Remote Desktop Protocol) удалённый рабочий стол Windows
Virtual Network Computing (VNC)
Zimbra Administration Console по протоколу HTTPS
Openfire Administration Console
Хотелось бы ответить на самый распространенный вопрос, а как узнать свой порт на windows 10? Способов предостаточно:
На нашем сайте вы всегда найдете полезную информацию, в том числе о том:
Проброс в брандмауэре
Начнем настройки со встроенного брандмауэра Windows 10.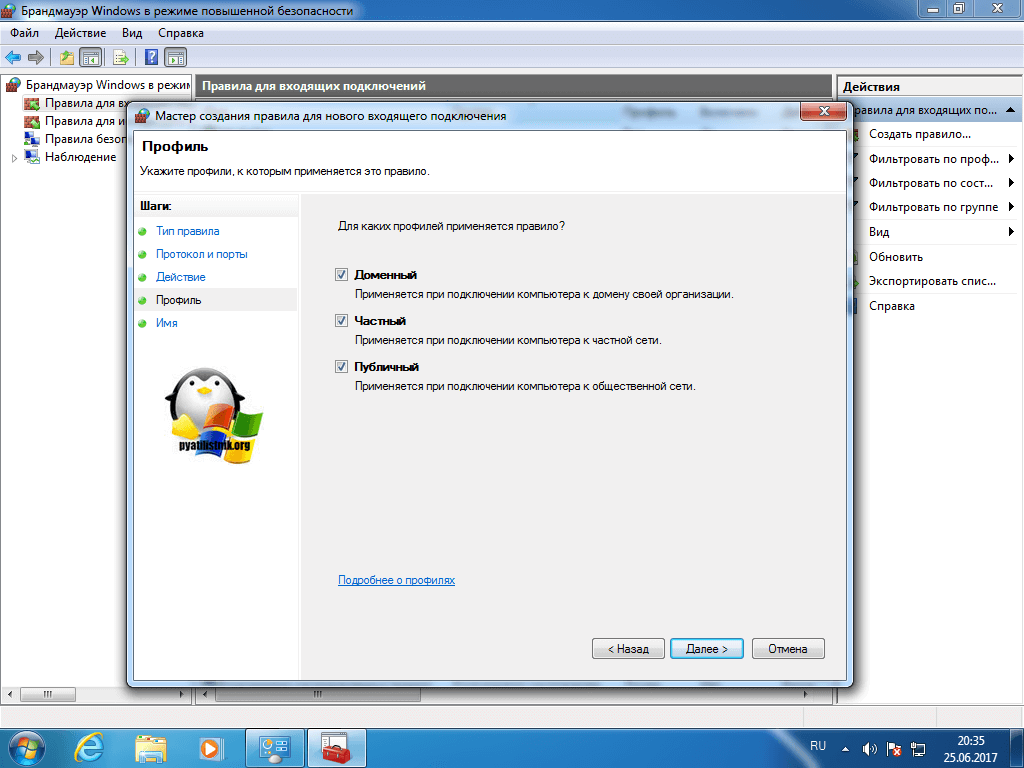 Для разрешения доступа к порту необходимо создать правила для входящего и исходящего соединения. Сделать это можно следующим образом:
Для разрешения доступа к порту необходимо создать правила для входящего и исходящего соединения. Сделать это можно следующим образом:
Открытия в настройках брандмауэра может быть недостаточно для работоспособности игры Minecraft, поэтому выполним проброс в антивирусе.
Проверка
Для проверки обычно используют два метода – сайт 2ip.ru и командную строку. Разберемся, как проверить порт через сайт:
Чтобы выполнить проверку через командную строку, необходимо:
Ниже представлена таблица с некоторыми востребованными TCP/UDP ports. Общеизвестные и зарегистрированные значения включают в себя промежуток от 0 до 49151. Диапазон от 49152 до 65535 используется для кратковременных соединений типа «клиент – сервер».
| Номер | Назначение |
| 80 | Подключение к HTTP |
| 280 | Подключение к HTTP-MGMT |
| 3389 | Удаленный рабочий стол |
| 443 | Подключение к HTTPS, различные игры |
| 515 | Служба печати |
| 666 | MDQS, игры DOOM |
| 989 | FTPS-DATA |
| 990 | FTPS |
| 1167 | Системы конференц-связи |
| 1234 | Потоковое видео, плеер VLC |
| 1241 | Nessus Security Scanner |
| 5121 | Neverwinter Nights |
| 6969 | BitTorrent |
| 8621 | Ace Stream |
| 16591 | Доступ к IP-камерам и регистраторам с мобильных устройств |
| 19226 | Panda Software |
| 27015 | Игры серии Half-Life |
| 27018 | Сервис Steam |
| 29900 | Nintendo Wi-Fi Connection |
| 37904 | LG TV |
Проброс TCP/UDP подключений не представляет собой ничего сложного.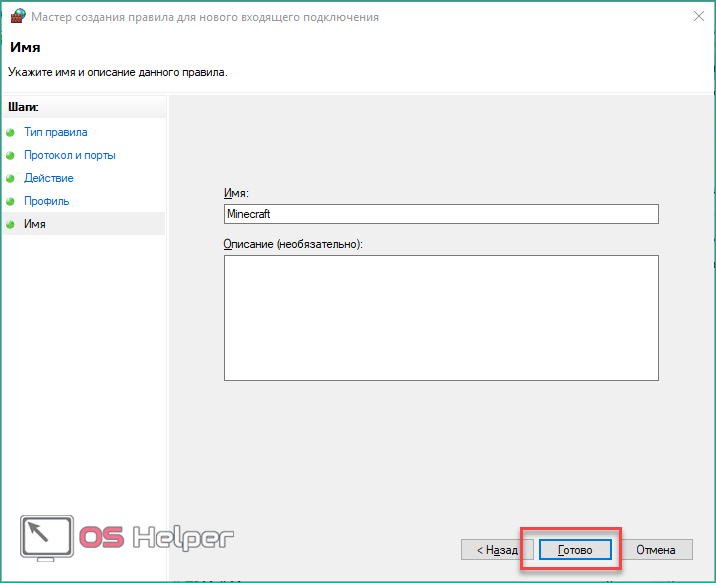 Ознакомившись с нашей инструкцией, вы сможете повторить все действия даже без минимальной практики. Если вы любитель онлайн-игр или пользуетесь приложениями, активно взаимодействующими с сетью, то представленное руководство вам обязательно пригодится. Не ограничивайтесь открытием подключения только в брандмауэре/антивирусе/роутере по отдельности – все из перечисленных элементов могут параллельно блокировать нужный протокол.
Ознакомившись с нашей инструкцией, вы сможете повторить все действия даже без минимальной практики. Если вы любитель онлайн-игр или пользуетесь приложениями, активно взаимодействующими с сетью, то представленное руководство вам обязательно пригодится. Не ограничивайтесь открытием подключения только в брандмауэре/антивирусе/роутере по отдельности – все из перечисленных элементов могут параллельно блокировать нужный протокол.
Открыть доступ ко всем подключениям можно посредством отключения защитных служб (брандмауэр, антивирус). Однако подобные действия крайне негативно скажутся на общей безопасности персонального компьютера, поэтому мы не рекомендуем отключать защиту.
Изменение имени виртуального рабочего стола в Windows 10
Windows 10: переименование закрепленных элементов в быстрый доступ Проводника Windows
рекурсивно сменить владельца windows 7
Как предотвратить Windows 10 пробуждение от сна при путешествии в сумке?
Как я могу SSH в «Bash на Ubuntu на Windows 10»?
Как вернуть Photo Viewer в Windows 10?
Установить ярлыки для изменения раскладки клавиатуры в Windows 10?
Могу я передвинуть гиберфил. SYS на другой диск?
SYS на другой диск?
Как делить любую папку без пароля в Windows 8/10 В домашней сети, Если используется учетная запись Microsoft?
Две синие стрелки в правом верхнем углу иконки
Windows 10 высокая загрузка памяти (неизвестная причина)
Как выполнить масштабирование приложений Java на дисплее с высоким разрешением?
Ярлык для выключения или перезагрузки Windows 10 менее чем за три нажатия клавиш
Закрепление приложений на нескольких рабочих столах в Windows 10
Дополнительные Настройки Office 2016
Как изменить сочетание клавиш для переключения между виртуальными рабочими столами в Windows 10?
Отсутствует возможность включения или выключения Bluetooth
Windows 10 программы по умолчанию продолжают меняться
Windows 10 не завершает работу должным образом
Как очистить папку Windows \ Installer в Windows 10?
Изменение яркости при отключенной» адаптивной яркости » в Windows 8.1 / 10 с графикой Intel HD Graphics
Где находится диспетчер конфигурации sql в windows 10?
В Windows 10 удаленный рабочий стол не работает должным образом (службы удаленных рабочих столов сейчас занята)
Как Windows 10 может функционировать на 32 ГБ дискового пространства?
Как проверить, закрыт или открыт нужный порт на windows
Наиболее простым вариантом будет воспользоваться бесплатным ОНЛАЙН сервисом, проверяющим их доступность.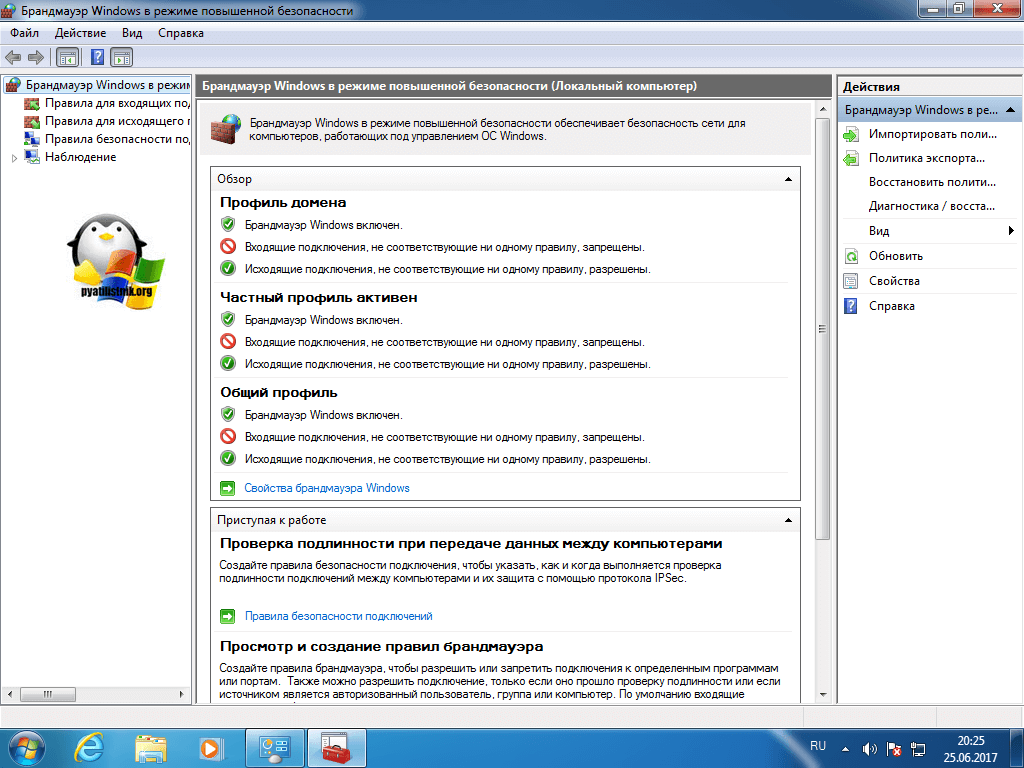 Такие сайты как 2ip.ru или PortScan.ru легко смогут помочь вам в этом.
Такие сайты как 2ip.ru или PortScan.ru легко смогут помочь вам в этом.
в открывшемся окне в левой колонке выбрать «Включение или отключение компонентов Windows».
В списке «Компоненты Windows» отмечаем пункты «Telnet-сервер» и «Клиент Telnet». Затем перейдите в командную строку windows, сделать это можно нажав «
+R» и введя в строку cmd.
Попав в консоль, введите telnet 127.0.0.1 110 (127.0.0.1 – это локальный адрес компьютера, 110 – порт).
Если соединение установлено удачно и сообщение об ошибке не появилось, значит все хорошо.
В случае, если появилось сообщение об ошибке, первым делом стоит проверить брандмауэр, и установленный файервол, возможно, проблема в них. Но помните, если на компьютере все в порядке, то это не значит, что на роутере тоже все настроено правильно!
Как открыть порт в брандмауэре
При включенном брандмауре в виндовс проверьте блокирует ли он доступ программ в интернет. Попасть в настройку можно несколькими различными путями:
После того как зашли, следовать: «Дополнительные параметры» откроется новое окно в режиме повышенной безопасности,
Далее выбирать тип протокола «TCP» или «UDP», в большей части программ используется первый протокол, но если вам необходимы оба, то придется создавать два правила. В нижней части окна выбираем «Определенные локальные порты» и пишем номер, который открывается.
В нижней части окна выбираем «Определенные локальные порты» и пишем номер, который открывается.
В следующем окне выбираем пункт «Разрешить подключение». В остальных пунктах оставляем стандартные значение, только не забудьте ввести имя для правила.
В случае если программа по-прежнему не работает, можно создать правило разрешающее программе свободный доступ в интернет. Для этого вновь выбираем «Создать правило» – «Для программы» – Указываем путь к ней – «разрешить подключение» – Вводим имя – «Ок».
Или можно просто отключить брандмауэр Windows.
Если настройка или полное отключение брандмауэра не помогло, то проверьте файерволл установленный на компьютере и настройки роутера.
Как открыть порт на роутере
Если после проделанных действий ПО все еще не работает, то остается проверить только роутер. Главная проблема в этом случае – это то, что модели роутеров отличаются интерфейсом и функциональными настройками (см. Как выбрать WiFi роутер для дома).
Приведённые советы подходят для нескольких, самых распространенных марок.
Введи в адресной строке любого браузера стандартный IP адрес – 192.168.1.1, откроется административный интерфейс роутера, вписываете данные для авторизации. В редких случаях производители используют другой IP, если стандартный не подошел, то нужный можно посмотреть на обратной стороне роутера, где написан его адрес и логин/пароль.
После того, как попали в веб интерфейс необходимо ввести логин и пароль. Дальнейший путь может меняться в зависимости от производителя и модели.
TENDA
D-Link
Далее заполняем настройки:
Затем кнопка «Изменить» и «Сохранить»
TP-Link
Переадресация? Виртуальные сервера? «Добавить».
Довольно часто пользователи windows 7 сталкиваются с проблемой открытия порта в брандмауэре. Такая ситуация возникает при установке новой программы или для возможности играть игры в сети. Если не знать, как конкретно это сделать, можно потратить кучу времени и нервов на это занятие. Итак, чтобы открыть порт сначала заходим в меню Пуск – выбираем панель управления. В левом верхнем углу нажимаем система и безопасность.
Итак, чтобы открыть порт сначала заходим в меню Пуск – выбираем панель управления. В левом верхнем углу нажимаем система и безопасность.
В открывшемся меню выбираем пункт брандмауэре windows – он второй по списку.Перед вами откроется меню брандмауэра, где будет видно его состояние: открыт он или закрыт, активные сети, уведомления. На этой странице выбираем в левом верхнем углу пункт «Дополнительные параметры» — перед нами откроется окошко «Брандмауэре windows в режиме повышенной безопасности».Здесь также в левом верхнем меню выбираем пункт «Правила для входящих подключений», в открывшемся окошке можно увидеть список правил, разрешенных для входящих подключений. Далее в правом верхнем углу нажимаем «Создать правило», после чего перед нами откроется мастер создания правила для нового входящего подключения. Здесь выбираем тип – правило управляющее подключениями для порта TCP(Transmission Control Protocol – протокол управления передачей) или UDP(User Datagram Protocol — протокол пользовательских дейтаграмм). Выбираем для порта и жмем далее. Откроется окошко, где нужно выбрать протокол и указать порты: можно все порты или вручную ввести определенный локальный порт – это определенное количество цифр и точек. Эту цифра может быть индивидуальная для каждой конкретной задачи. Опять жмем далее. Перед нами откроется окошко, где нужно выбрать пункт разрешить подключение и опять нажать далее. Перед нами откроется окошко: «Для каких профилей применяется правило» — доменный, частный, публичный. Можно выбрать все и нажимать далее. После чего вводим имя и описание правила и все – жмем готово, порт открыт. Можно увидеть название данного правила в списке правил.Порт остается открытым постоянно, поэтому закрывайте порты, если они больше не требуются.
Выбираем для порта и жмем далее. Откроется окошко, где нужно выбрать протокол и указать порты: можно все порты или вручную ввести определенный локальный порт – это определенное количество цифр и точек. Эту цифра может быть индивидуальная для каждой конкретной задачи. Опять жмем далее. Перед нами откроется окошко, где нужно выбрать пункт разрешить подключение и опять нажать далее. Перед нами откроется окошко: «Для каких профилей применяется правило» — доменный, частный, публичный. Можно выбрать все и нажимать далее. После чего вводим имя и описание правила и все – жмем готово, порт открыт. Можно увидеть название данного правила в списке правил.Порт остается открытым постоянно, поэтому закрывайте порты, если они больше не требуются.
Источник
Видео
Как разблокировать порты 80, 443, 25565, 4950, 2955, 20, 27015 в Windows 7 & 10
Способы открытия портов на Windows 10, 8, 7
КАК ПРАВИЛЬНО ОТКРЫТЬ ПОРТ НА ЛЮБОЙ ВЕРСИИ WINDOWS!!! ПРАВИЛЬНОЕ ОТКРЫТИЕ ПОРТА
Как открыть порты. Подробная инструкция. Настройка роутера и Firewall
Подробная инструкция. Настройка роутера и Firewall
КАК ОТКРЫТЬ ПОРТЫ — Порт 7777 🔥 Порт 80 🔥 Порт 1604 🔥 Порт 446 🔥 Порт 25565
Как освободить 80 порт в Windows
КАК ОТКРЫТЬ ПОРТЫ ЗА 3 МИНУТЫ, 100{2cdbba1e2e46df79530a696bf9302627cd4ca65006f2d63a95afa4b89c912860} РАБОЧИЙ СПОСОБ!!! ASUS!!!
Битва за 80 порт: веб-сервер, skype и windows 10
Как открыть порт 80 в Windows без перезагрузки?
Как открыть порты | Просто и понятно | Рабочий способ 100{534ecd71bfa98f20e979d5a29bd3ae3cd9db3e5592942c853d0d63be05f65cb4}
Как открыть и настроить порт на компьютере с windows 10?
Зачем открывать порты
Маршрутизатор есть на каждой линии: от сервера в сеть, от пользователя к оборудованию провайдера, от оператора в интернет. На каждом из них в целях безопасности настройки содержат правила строго по общеизвестным портам. Остальные – по запросам из локальной сети. Извне получить доступ невозможно.
Для постоянного и надежного соединения и необходимо открыть нужный порт. В настройках окончательно обозначить двухсторонний трафик на конкретный компьютер. Опять же делать это только для вполне чётких целей.
В настройках окончательно обозначить двухсторонний трафик на конкретный компьютер. Опять же делать это только для вполне чётких целей.
Владельцам дата-центров для: удаленного администрирования, доступа к услугам хостинга. Провайдерам – организация сервисов (просмотр с уличных камер), геймерам в поднятии собственных игровых серверов.
Все порты делятся на: общеизвестные, официально зарегистрированные, резервные и пока что свободные. Чтобы понять какой открыть, разберемся какие за что отвечают. Свели в общую таблицу.
| Номер порта | Описание |
| Резерв | |
| 21 | Для работы протокола передачи файлов |
| 22 | Управления операционной системой на удаленном сервере |
| 25, 125 | Пересылка почтовых писем |
| 80, 8080 | Обращение к серверу по гипертексту (ссылке) |
| 110* | Получение почты |
| 443 | Зашифрованный трафик по веб-протоколу |
| 706 | Организация безопасных аудио и видеоконференции |
| 1200*, 1725, 27018 | Неофициально используется в Стиме |
| 1234 | Используется медиапроигрывателем VLC |
| 2083 | Зашифрованный трафик к панелям управления хостингом |
| 2096 | Безопасный доступ к веб-почте |
| 3074 | Xbox Live |
| 5000, 34567 | Пользуется спросом у производителей видеокамер и регистраторов |
| 5938 | Порт для соединения с рабочим столом в TeamViewer |
| 9800 | Для совместного использования файлов по технологии WebDav |
| 16591 | Доступ для мобильных устройств к видеокамерам |
* – возможен конфликт, не рекомендуется к использованию (в таблице и по тексту).
Геймерскими портами считаются: 35*, 110*, 127*, 310*, 347*, 607*, 666, 901*, 1001, 1120, 1716, 2056, 2106*, 2992, 3724, 4000, 5121, 6112*-6121, 6900, 7777, 20014, 25565, 27010, 27015, 28960 и с 32810-32814.
Диапазон адресов 49152-65535 не используется, либо только в частных случаях. Невооруженным глазом заметно, что большая часть игровых портов отмечены конфликтными. Из чего следует, что при работе программ вероятны сбои, неправильное функционирование.
Резюмируем, открывают порты в случаях, когда необходимо надежное постоянное соединение и отсутствия конфликтов в работе приложений между собой
Крайне важно иметь перед собой таблицу программ и используемых ими портов во избежание сообщений об ошибках. Как проверить открыт ли порт на роутере поговорим ниже
Как правильно назначать правила
Чтобы назначать правила, у пользователя должны быть права администратора.
Назначение правил требует прав администратора
Для создания правила под определенный туннель нужно:
- Войти в брандмауэр защитника Виндовс.

- Открыть раздел «Дополнительные системы безопасности».
- Активировать пункт «Управление групповыми политиками».
- Войти во вкладку «Правила для входящих подключений».
- Тапнуть на «Действия».
- Выбрать вариант «Создать правило».
- Выбрать раздел «Настраиваемая» и нажать на «Далее».
- Затем следует отметить все нужные программы в пункте «Программы».
Обратите внимание! Выбрав пункт «Порт» либо «Программа», можно создавать правила с ограниченным количеством страниц, а если воспользоваться вариантом «Настраиваемый», то будут доступны все страницы. К тому же возможности создания станут гораздо шире
Когда требуется создать правило для исходящей информации, то нужно выбирать пункт «Правила для исходящего подключения». Исходящие правила чаще всего бывают по умолчанию. Иногда приходится проводить процесс вручную.
Далее для раздела «Мастер создания правила для нового входящего подключения» требуется задать конкретизирующие детали, то есть следует:
- Войти во вкладку «Тип правила».

- Выбрать пункт «Для порта» и выставить индикатор выбора в желаемой ячейке.
- Подтвердить команду нажатием на «Далее».
- В новом окне выбрать тип протокола (управление передачей «TCP» или пользовательские датаграммы «UDP»).
При этом точно указать тип протокола невозможно, так как разные приложения используют индивидуальные протоколы. Номера туннелей бывают в промежутке от 0 до 65 535. До значения 1023 каналы забронированы для особых процессов.
Обратите внимание! В Сети можно найти неофициальный список всех портов с протоколами TCP и UDP и информацией о зарезервированном приложении. При невозможности определения требуемого протокола есть возможность самостоятельно создать новые правила для входящей информации
Одно из них будет для протокола TCP, другое для UDP
При невозможности определения требуемого протокола есть возможность самостоятельно создать новые правила для входящей информации. Одно из них будет для протокола TCP, другое для UDP.
Для самостоятельного создания правила нужно:
- Выбрать вкладку «Определенные локальные порты».
- Выставить индикатор выбора в нужной ячейке.
- Ввести номер тоннеля (если нужно открыть несколько каналов, номера пишут через запятую).
- Нажать на «Далее».
- Войти в пункт «Разрешить подключение» и настроить индикатор выбора.
- Активировать команду нажатием на «Далее».
Если есть опасения насчет надежности соединения, требуется выбрать пункт «Разрешить безопасное подключение». Этот вариант позволит проверить подлинность и надежность соединения. Правда параметр поддерживается не всеми приложениями. Поэтому иногда приходится переходить на не очень надежный вариант.
На новой странице нужно определиться с профилем. Их на выбор предоставляется три. Отметить галочкой можно все, а можно и один. Профили бывают таких видов:
- доменный. ПК подключен к домену. В этом случае ОС Виндовс может проверять и распознавать все возможные риски;
- частный.

- публичный. Компьютер подключен по вай-фай в местах общего пользования, к примеру, в ресторане, на вокзалах и т. д. Здесь все неоднозначно.
В последнем окошке следует присвоить правилу имя и предоставить более развернутое описание. Далее нажать на «Готово».
Проверка
Для проверки обычно используют два метода – сайт 2ip.ru и командную строку. Разберемся, как проверить порт через сайт:
- Откройте ссылку https://2ip.ru/ и перейдите в раздел «Проверка порта».
- Впишите интересующий вас номер и нажмите на кнопку «Проверить».
Чтобы выполнить проверку через командную строку, необходимо:
- Запустить приложение через поиск.
- Ввести команду «netstat –a» и нажать на Enter.
- На экране вы увидите список портов, которые открыты в данный момент.
Ниже представлена таблица с некоторыми востребованными TCP/UDP ports. Общеизвестные и зарегистрированные значения включают в себя промежуток от 0 до 49151. Диапазон от 49152 до 65535 используется для кратковременных соединений типа «клиент – сервер».
Общеизвестные и зарегистрированные значения включают в себя промежуток от 0 до 49151. Диапазон от 49152 до 65535 используется для кратковременных соединений типа «клиент – сервер».
| Номер | Назначение |
| 80 | Подключение к HTTP |
| 280 | Подключение к HTTP-MGMT |
| 3389 | Удаленный рабочий стол |
| 443 | Подключение к HTTPS, различные игры |
| 515 | Служба печати |
| 666 | MDQS, игры DOOM |
| 989 | FTPS-DATA |
| 990 | FTPS |
| 1167 | Системы конференц-связи |
| 1234 | Потоковое видео, плеер VLC |
| 1241 | Nessus Security Scanner |
| 5121 | Neverwinter Nights |
| 6969 | BitTorrent |
| 8621 | Ace Stream |
| 16591 | Доступ к IP-камерам и регистраторам с мобильных устройств |
| 19226 | Panda Software |
| 27015 | Игры серии Half-Life |
| 27018 | Сервис Steam |
| 29900 | Nintendo Wi-Fi Connection |
| 37904 | LG TV |
Проброс TCP/UDP подключений не представляет собой ничего сложного.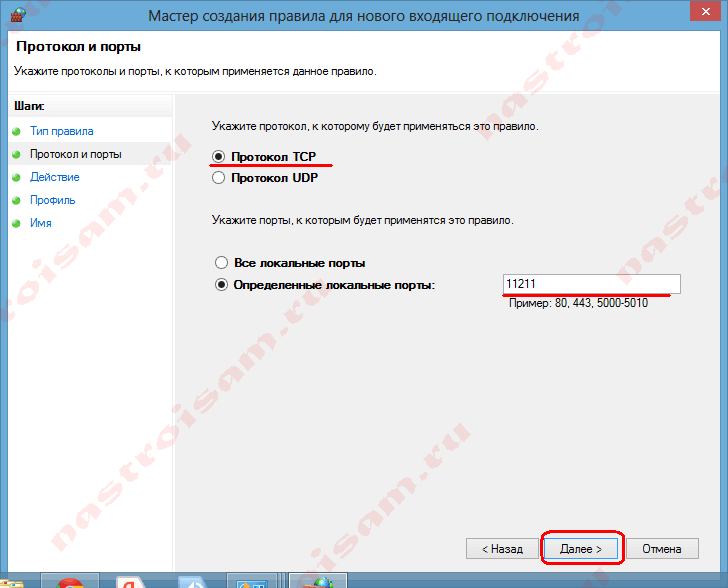 Ознакомившись с нашей инструкцией, вы сможете повторить все действия даже без минимальной практики. Если вы любитель онлайн-игр или пользуетесь приложениями, активно взаимодействующими с сетью, то представленное руководство вам обязательно пригодится. Не ограничивайтесь открытием подключения только в брандмауэре/антивирусе/роутере по отдельности – все из перечисленных элементов могут параллельно блокировать нужный протокол.
Ознакомившись с нашей инструкцией, вы сможете повторить все действия даже без минимальной практики. Если вы любитель онлайн-игр или пользуетесь приложениями, активно взаимодействующими с сетью, то представленное руководство вам обязательно пригодится. Не ограничивайтесь открытием подключения только в брандмауэре/антивирусе/роутере по отдельности – все из перечисленных элементов могут параллельно блокировать нужный протокол.
Открыть доступ ко всем подключениям можно посредством отключения защитных служб (брандмауэр, антивирус). Однако подобные действия крайне негативно скажутся на общей безопасности персонального компьютера, поэтому мы не рекомендуем отключать защиту.
Зачем нужен порт
При работе с интернетом вы как отдаёте, так и получаете данные из сети. Образно говоря, создаются туннели между вашим компьютером и модемом или роутером, отвечающим за передачу и приём информации. Чтобы создать новый туннель, нужно открыть порт. У каждого туннеля свои особенности и характеристики, зависящие от того, какой порт развернут.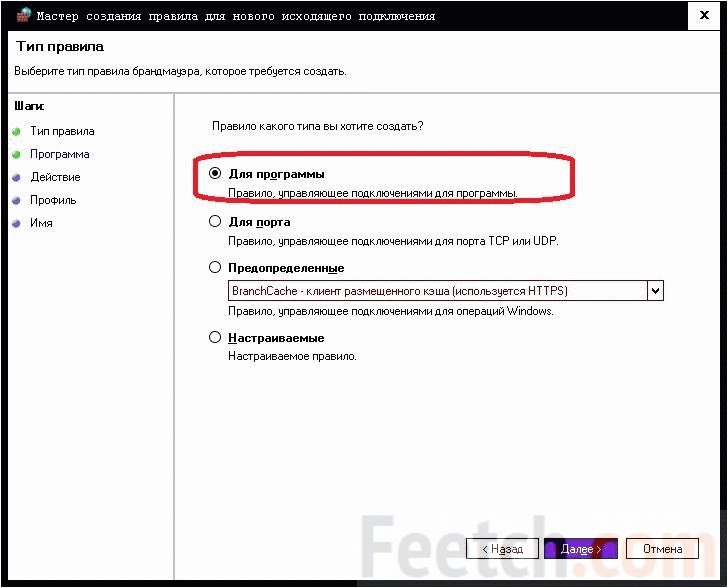
В системе заранее определены номера портов. С помощью них определяется, за что отвечает данный порт. Например, увидев номер 443, система поймёт, что используется протокол повышенной безопасности. Порт с номером 80 отвечает за HTTP-соединение, а оно используется при каждом подключении к интернету, так как практически все сайты работают по HTTP-протоколу. Более полный список наиболее часто пригождающихся портов вы можете изучить в пункте «Список портов и их задач».
Проверка состояния портов
Чтобы узнать, в каком состоянии находятся все порты (открыты, закрыты, используются или отключены), можно использовать встроенные средства Windows 10.
- Используя системную поисковую строку, отыщите и разверните командную строку с правами администратора.
Открываем командную строку - Пропишите запрос netstat –aon | more и выполните его.
Выполняем запрос netstat –aon | more - Через несколько секунд развернётся список. Вас интересуют два последних столбца: в последнем указан номер порта, а в предпоследнем — его состояние.

Появился список портов и состояний
Есть четыре вида состояния:
- listening — порт слушается, то есть система следит за ним, опрашивает, проверяет, есть ли запросы на соединение. Если они появятся, начнётся установка соединения по данному порту;
- established — порт используется успешно, сквозь него текут данные;
- time wait — произошла ошибка, связанная со временем ожидания. Она может появиться из-за того, что во время соединения или прослушивания порт долго не отвечал;
- close wait — соединение разрывается, то есть в скором времени порт перестанет использоваться и передавать информацию.
Как открыть порт на роутере
Если после проделанных действий ПО все еще не работает, то остается проверить только роутер. Главная проблема в этом случае – это то, что модели роутеров отличаются интерфейсом и функциональными настройками (см. Как выбрать WiFi роутер для дома).
Приведённые советы подходят для нескольких, самых распространенных марок.
Введи в адресной строке любого браузера стандартный IP адрес – 192.168.1.1, откроется административный интерфейс роутера, вписываете данные для авторизации. В редких случаях производители используют другой IP, если стандартный не подошел, то нужный можно посмотреть на обратной стороне роутера, где написан его адрес и логин/пароль.
После того, как попали в веб интерфейс необходимо ввести логин и пароль. Дальнейший путь может меняться в зависимости от производителя и модели.
TENDA
«Дополнительно» (Advanced) ? «Расширенная настройка» (Advanced Setup) ? NAT ? «Виртуальный сервер» (Virtual Servers Setup).
- Нажать кнопку «добавить» (add), в пункте «Выбор услуги» (Select a Service) выбрать один из готовых шаблонов, в строке «IP адрес сервера» указать IP ПК в виде маски: «192.168.1.» без последней цифры.
- В «External Port Start» указать требуемый порт, в выпадающем списке «Protocol» выбрать «TCP», «UDP» или «TCP/UDP» – применить изменения «APPLE/SAVE».
 Остальные строки пропишутся автоматически.
Остальные строки пропишутся автоматически.
D-Link
«Расширенные настройки»? «Межсетевой экран» ?»Виртуальный сервер» ? «Добавить».
Далее заполняем настройки:
- В шаблоне выставляем Custom,
- Начальный /конечный внешний порт – выставляем номер который нужно открыть или диапазон,
- Внутренний IP- пишем адрес компьютера, посмотрите в сетевых настройках windows,
- Протокол – лучше ставить TCP, но если программа требует «UDP» выбирайте его.
Затем кнопка «Изменить» и «Сохранить»
TP-Link
Переадресация? Виртуальные сервера? «Добавить».
- Порт сервиса – пишем то, что хотим открыть,
- IP адрес- IP компьютера.
Довольно часто пользователи windows 7 сталкиваются с проблемой открытия порта в брандмауэре. Такая ситуация возникает при установке новой программы или для возможности играть игры в сети. Если не знать, как конкретно это сделать, можно потратить кучу времени и нервов на это занятие. Итак, чтобы открыть порт сначала заходим в меню Пуск – выбираем панель управления. В левом верхнем углу нажимаем система и безопасность.В открывшемся меню выбираем пункт брандмауэре windows – он второй по списку.Перед вами откроется меню брандмауэра, где будет видно его состояние: открыт он или закрыт, активные сети, уведомления. На этой странице выбираем в левом верхнем углу пункт «Дополнительные параметры» — перед нами откроется окошко «Брандмауэре windows в режиме повышенной безопасности».Здесь также в левом верхнем меню выбираем пункт «Правила для входящих подключений», в открывшемся окошке можно увидеть список правил, разрешенных для входящих подключений. Далее в правом верхнем углу нажимаем «Создать правило», после чего перед нами откроется мастер создания правила для нового входящего подключения. Здесь выбираем тип – правило управляющее подключениями для порта TCP(Transmission Control Protocol – протокол управления передачей) или UDP(User Datagram Protocol — протокол пользовательских дейтаграмм).
Итак, чтобы открыть порт сначала заходим в меню Пуск – выбираем панель управления. В левом верхнем углу нажимаем система и безопасность.В открывшемся меню выбираем пункт брандмауэре windows – он второй по списку.Перед вами откроется меню брандмауэра, где будет видно его состояние: открыт он или закрыт, активные сети, уведомления. На этой странице выбираем в левом верхнем углу пункт «Дополнительные параметры» — перед нами откроется окошко «Брандмауэре windows в режиме повышенной безопасности».Здесь также в левом верхнем меню выбираем пункт «Правила для входящих подключений», в открывшемся окошке можно увидеть список правил, разрешенных для входящих подключений. Далее в правом верхнем углу нажимаем «Создать правило», после чего перед нами откроется мастер создания правила для нового входящего подключения. Здесь выбираем тип – правило управляющее подключениями для порта TCP(Transmission Control Protocol – протокол управления передачей) или UDP(User Datagram Protocol — протокол пользовательских дейтаграмм).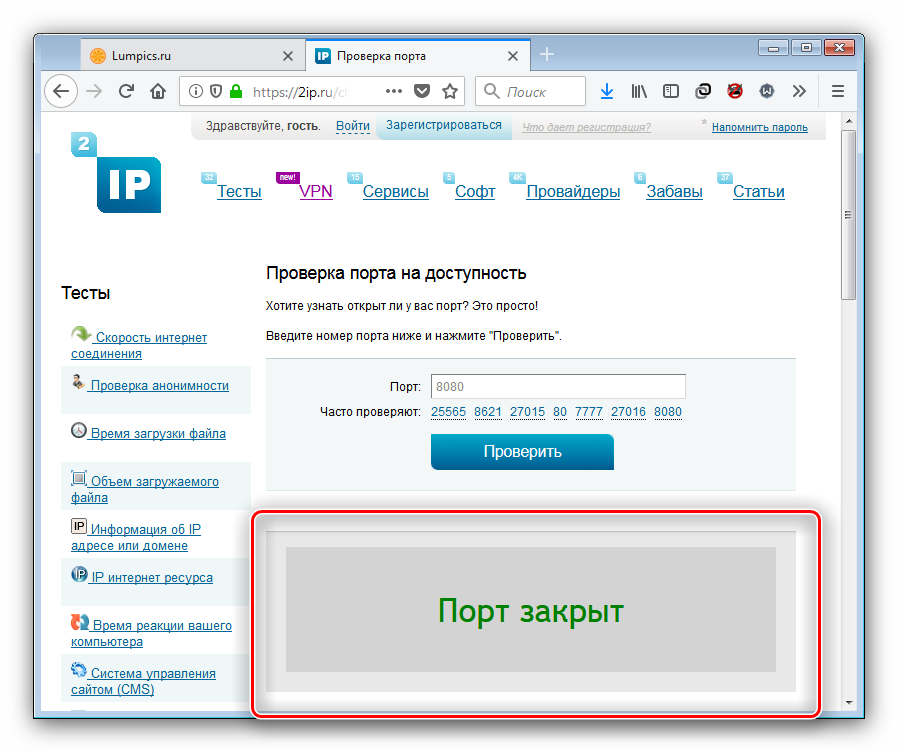 Выбираем для порта и жмем далее. Откроется окошко, где нужно выбрать протокол и указать порты: можно все порты или вручную ввести определенный локальный порт – это определенное количество цифр и точек. Эту цифра может быть индивидуальная для каждой конкретной задачи. Опять жмем далее. Перед нами откроется окошко, где нужно выбрать пункт разрешить подключение и опять нажать далее. Перед нами откроется окошко: «Для каких профилей применяется правило» — доменный, частный, публичный. Можно выбрать все и нажимать далее. После чего вводим имя и описание правила и все – жмем готово, порт открыт. Можно увидеть название данного правила в списке правил.Порт остается открытым постоянно, поэтому закрывайте порты, если они больше не требуются.
Выбираем для порта и жмем далее. Откроется окошко, где нужно выбрать протокол и указать порты: можно все порты или вручную ввести определенный локальный порт – это определенное количество цифр и точек. Эту цифра может быть индивидуальная для каждой конкретной задачи. Опять жмем далее. Перед нами откроется окошко, где нужно выбрать пункт разрешить подключение и опять нажать далее. Перед нами откроется окошко: «Для каких профилей применяется правило» — доменный, частный, публичный. Можно выбрать все и нажимать далее. После чего вводим имя и описание правила и все – жмем готово, порт открыт. Можно увидеть название данного правила в списке правил.Порт остается открытым постоянно, поэтому закрывайте порты, если они больше не требуются.
Как открыть порт в брандмауэре Windows.
Вам откроется раздел настройки Брандмауэра в режиме повышенной безопасности. В поле слева кликаем на раздел «Правила для входящих соединений»:
Откроется список всех правил для входящих соединений. Теперь надо создать правило. Для этого справа, в окне «Действия», кликаем на ссылку «Создать правило».
Для этого справа, в окне «Действия», кликаем на ссылку «Создать правило».
Откроется Мастер создания правила для нового входящего подключения:
Выбираем тип правила — «Для порта». Нажимаем кнопку Далее.
Теперь нужно выбрать тип протокола и указать порт. «Тип протокола» для игр, как правило, «Протокол TCP». В некоторых случаях, например для файлообменных программ или игр, нужно ещё открыть и порт UDP. Поэтому, если нужно открыть и TCP-порт и UDP-порт в Windows — Вам придется создавать два правила. В поле Определенные порты нужно указать номер нужного порта. Например, для Minecraft нужно открывать порт 25565 и TCP и UDP. Нажимаем кнопку Далее.
Ставим галку «Разрешить подключение». Нажимаем кнопку Далее.
Здесь ничего не меняем. Нажимаем кнопку Далее.
В поле Имя прописываем название для создаваемого правила — например DC++ или Minecraft. Нажимаем кнопку Готово.
Если при проверке — порт закрыт, то можно попробовать такой вариант: разрешить приложению любую сетевую активность. Для этого, опять в настройках создаем правило:
Для этого, опять в настройках создаем правило:
Только теперь не для порта — а «Для программы». Нажимаем кнопку Далее.
Выбираем пункт «Путь программы» и нажимаем кнопку Обзор. В открывшемся окне нужно выбрать программы, к которой нужен доступ из внешней сети — например, UTorrent, DC++ или Minecraft. Нажимаем кнопку Далее.
Ставим галочку «Разрешить подключение». Нажимаем кнопку Далее.
В этом окне ничего не меняя, нажимаем кнопку Далее.
В поле имя вводим название правила — например, dc++, utorrnet или minecraft и нажимаем кнопку Готово.
Правило для программы создано.
Если и это не помогло — можно попробовать для чистоты эксперимента вообще отключить встроенных в систему фаервол.
Как открыть порты в Windows 10
От компьютера в интернет и наоборот передается огромное количество информации. Это делается с помощью службы, при которой зависимые от сети процессы ищут свободные транспортные протоколы TCP и UDP, а уже через них обращаются в сеть.
То есть данные отправляются на удаленные порты в пункте назначения или на веб-ресурс, к которому идет попытка подключения, а затем обратно – на локальные. Они используются всеми приложениями для связи с интернетом.
Операционная система управляет портами и гарантирует, что трафик направляется через «правильные», чтобы эти процессы могли подключаться к тем, которым необходимо.
Что такое порты и зачем их бросать?
Порт — это пронумерованное виртуальное «устройство», предназначенное для передачи данных по сети. Каждая сетевая программа использует для установления связи отдельный порт или группу портов. К примеру, браузеры используют TCP-порт 80 для незашифрованного трафика (http) и 443 для зашифрованного (https).
Проброс порта — это специальное правило в роутере, которое разрешает все обращения извне к определенному порту и передает эти обращения на конкретное устройство во внутренней сети.
Необходимость «проброса» портов обычно возникает при желании сыграть по сети в какую-нибудь игру с компьютера, подключенного к роутеру. Впрочем, это не единственная причина — «проброс» потребуется при любой необходимости получить «извне» доступ к какому-нибудь конкретному устройству в вашей локальной сети.
Впрочем, это не единственная причина — «проброс» потребуется при любой необходимости получить «извне» доступ к какому-нибудь конкретному устройству в вашей локальной сети.
Разрешать к компьютеру вообще все подключения, то есть пробрасывать на него весь диапазон портов — плохая идея, это небезопасно. Поэтому роутеры просто игнорируют обращения к любым портам «извне». А «пробросы» — специальные исключения, маршруты трафика с конкретных портов на конкретные порты определенных устройств.
Работаем с UPnP Wizard
Простая программка для управления портами «UPnP Wizard», работающая почти со всеми модемами по технологии UPnP. Вам не составит труда посмотреть открытые порты в Windows и освободить самые необходимые из них. ПО бесплатно, но не поддерживает русский язык, что может осложнить управление для некоторых пользователей.
Как узнать кто подключился к моему Вай-Фай
Начинаем работу с UPnP Wizard так:
Для примера попробуем открыть порт 7777, который нужен для обмена данными с сервером игры SAMP (San Andreas Multiplayer Mod). Нажимаем на зеленый плюс панели инструментов.
Нажимаем на зеленый плюс панели инструментов.
- В окне создания порта вводим произвольное название (например, SAMP), номер порта (7777) и тип протокола (TCP). После этого подтверждаем данные кнопкой «ОК».
В таблице появится новый пункт с открытым портом для игры SAMP.
Преимущества
- Бесплатная лицензия.
- Красивый интерфейс без нагромождений.
- Работает со многими моделями роутеров, поддерживающих технологию UPnP.
- Можно быстро открывать и освобождать порты.
Проверка
Для проверки обычно используют два метода – сайт 2ip.ru и командную строку. Разберемся, как проверить порт через сайт:
- Откройте ссылку https://2ip.ru/ и перейдите в раздел «Проверка порта».
- Впишите интересующий вас номер и нажмите на кнопку «Проверить».
Чтобы выполнить проверку через командную строку, необходимо:
- Запустить приложение через поиск.
- Ввести команду «netstat –a» и нажать на Enter.

- На экране вы увидите список портов, которые открыты в данный момент.
Ниже представлена таблица с некоторыми востребованными TCP/UDP ports. Общеизвестные и зарегистрированные значения включают в себя промежуток от 0 до 49151. Диапазон от 49152 до 65535 используется для кратковременных соединений типа «клиент – сервер».
| Номер | Назначение |
| 80 | Подключение к HTTP |
| 280 | Подключение к HTTP-MGMT |
| 3389 | Удаленный рабочий стол |
| 443 | Подключение к HTTPS, различные игры |
| 515 | Служба печати |
| 666 | MDQS, игры DOOM |
| 989 | FTPS-DATA |
| 990 | FTPS |
| 1167 | Системы конференц-связи |
| 1234 | Потоковое видео, плеер VLC |
| 1241 | Nessus Security Scanner |
| 5121 | Neverwinter Nights |
| 6969 | BitTorrent |
| 8621 | Ace Stream |
| 16591 | Доступ к IP-камерам и регистраторам с мобильных устройств |
| 19226 | Panda Software |
| 27015 | Игры серии Half-Life |
| 27018 | Сервис Steam |
| 29900 | Nintendo Wi-Fi Connection |
| 37904 | LG TV |
Администратор заблокировал выполнение этого приложения в Windows 10: решено!
Как добавить порт в брандмауэре Windows
Самый простой для большинства пользователей способ настроить проброс портов — это графический интерфейс Windows. Нажимаем комбинацию клавиш Win+R и вводим команду firewall.cpl. Нажимаем клавишу Enter.
Нажимаем комбинацию клавиш Win+R и вводим команду firewall.cpl. Нажимаем клавишу Enter.
После этого должно открыться окно «Брандмауэр Защитника Windows»:
В меню слева находим пункт «Дополнительные параметры» и кликаем по нему левой кнопкой мыши. После этого должно появится вот такое окно монитора брандмауэра:
Для того, чтобы открыть порт в Виндовс, надо в левой части окна выбрать раздел «Правила для входящих подключений», затем в меню справа — пункт «Создать правило». Таким образом Вы запустите Мастер создания правила для нового входящего подключения:
Первый шаг — выбираем создание правила Для порта. Нажимаем на «Далее».
Второй шаг — выбираем протокол для которого хотим открыть порт в брандмауэре Windows — TCP или UDP. Ниже ставим флажок «Определённые локальные порты» и в поле прописываем номер порта. В моём примере — это 12345. Вы же вводите сюда свой номер — порт 80, 443, 8080, 25565, 27015 или любой другой, который Вам нужно открыть. Переходим далее.
Третий шаг — надо указать действие. В нашем случае это «Разрешить подключение».
В нашем случае это «Разрешить подключение».
Четвертый шаг — выбор сетей, для которых будет действовать создаваемое правило проброса порта. Оставляем все три галочки отмеченные — Доменный , Частный и Публичный . Переходим дальше.
На завершающем шаге нам остаётся только ввести имя для правила и нажать на кнопку Готово. С этим названием новое правило появится в общем списке, расположенном в центре окна.
Теперь можно проверять доступность открытого порта из вне. Для этих целей отлично подходит Интернет-сервис 2ip .
Единственное замечание — во время проверки у Вас должно быть запущено то приложение, игра или сервер, для которого Вы хотели открыть порт в Windows. В противном случае проверка всегда будет заканчиваться неудачей, т.к. при обращении из внешней сети соединение с этим портом установить не получится, даже если он открыть в брандмауэре.
Как открыть порт в Windows и Windows 8
О том, как открыть порт на роутерах различных моделей я написал уже немало статей. Но в х почти к каждой из таких инструкций я сталкиваюсь с такой ситуацией, что пользователь открывает порт на роутере, но при проверке его из-вне — оказывается что он закрыт.
Но в х почти к каждой из таких инструкций я сталкиваюсь с такой ситуацией, что пользователь открывает порт на роутере, но при проверке его из-вне — оказывается что он закрыт.
В это многие упираются и не знают что делать дальше. Одной из частых причин является система безопасности компьютера. Дело тут в том, что открыть порт на роутере часто оказывается половиной дела — нужно ещё открыть его и в правилах брандмауэра (фаервола) на компьютере.
В этой статье я подробно расскажу как открыть порт в Windows 7, Windows 8 и Windows 8.1 при использовании встроенного брандмауэра Windows. Настройка фаервола в операционных системах Windows 7, Windows 8 и Windows 8.
1 практически идентична, соответственно как и процедура создания правил проброса портов.
Как попасть в настройки брандмауэра Windows
Настройка встроенного брандмауэра находится в «Панели управления», раздел «Система и безопасность». В Windows 8 и 8.1 можно воспользоваться элементом рабочего стола — Поиск. Нужно начать вводить слово «Брандмауэр» и система выдаст ссылку в результатах.
Нужно начать вводить слово «Брандмауэр» и система выдаст ссылку в результатах.
Ещё один быстрый и удобный способ быстро попасть в настройки Брандмауэра — нажать комбинацию клавиш Win+R:
В строке открыть пишем , нажимаем кнопку ОК.
Как открыть порт в брандмауэре Windows
Вам откроется раздел настройки Брандмауэра в режиме повышенной безопасности. В поле слева кликаем на раздел «Правила для входящих соединений»:
Откроется список всех правил для входящих соединений. Теперь надо создать правило. Для этого справа, в окне «Действия», кликаем на ссылку «Создать правило». Откроется Мастер создания правила для нового входящего подключения:
Выбираем тип правила — «Для порта». Нажимаем кнопку Далее.
Теперь нужно выбрать тип протокола и указать порт. «Тип протокола» для игр, как правило, «Протокол TCP». В некоторых случаях, например для файлообменных программ или игр, нужно ещё открыть и порт UDP.
Поэтому, если нужно открыть и TCP-порт и UDP-порт в Windows — Вам придется создавать два правила. В поле Определенные порты нужно указать номер нужного порта. Например, для Minecraft нужно открывать порт 25565 и TCP и UDP.
В поле Определенные порты нужно указать номер нужного порта. Например, для Minecraft нужно открывать порт 25565 и TCP и UDP.
Нажимаем кнопку Далее.
Ставим галку «Разрешить подключение». Нажимаем кнопку Далее.
Здесь ничего не меняем. Нажимаем кнопку Далее.
В поле Имя прописываем название для создаваемого правила — например DC++ или Minecraft. Нажимаем кнопку Готово.
Правило создано и порт в брандмауэре Windows 7 и Windows 8 открыт. Проверить доступность порта из-вне можно с помощью программы PFPortChecker.
Если при проверке — порт закрыт, то можно попробовать такой вариант: разрешить приложению любую сетевую активность. Для этого, опять в настройках создаем правило:
Только теперь не для порта — а «Для программы». Нажимаем кнопку Далее.
Выбираем пункт «Путь программы» и нажимаем кнопку Обзор. В открывшемся окне нужно выбрать программы, к которой нужен доступ из внешней сети — например, UTorrent, DC++ или Minecraft. Нажимаем кнопку Далее.
Ставим галочку «Разрешить подключение». Нажимаем кнопку Далее.
Нажимаем кнопку Далее.
В этом окне ничего не меняя, нажимаем кнопку Далее.
В поле имя вводим название правила — например, dc++, utorrnet или minecraft и нажимаем кнопку Готово.
Правило для программы создано. Если и это не помогло — можно попробовать для чистоты эксперимента вообще отключить встроенных в систему фаервол.
Как отключить Брандмауэр Windows 7, Windows 8 и Windows 8.1
Для того, чтобы отключить встроенный в систему фаервол нужно в настройках Брандмауэра выбрать пункт «Включение и отключение брандмауэра Windows»:
Вам откроется вот такое окно «Настройки параметров для каждого типа сети»:
Для всех типов сетей ставим галку «Отключить брандмауэр Windows». Нажимаем кнопку ОК. После этого брандмауэр станет неактивен и Ваша операционная система будет полностью открыта угрозам из внешней сети.
Поэтому я рекомендую отключать брандмауэр либо только кратковременно, для диагностики проблем с доступностью порта из-вне, либо если Вы переходите на другой, сторонний пакетный фильтр (фаервол).
Игровые порты: что, куда бросаем?
Какой порт открыть — зависит от определенного программного обеспечения. Некие программки требуют проброса нескольких портов, остальным — довольно 1-го.
У различных игр требования тоже различаются — в одни можно играться даже с «сероватого» адреса, остальные без проброса портов растеряют часть собственных способностей (к примеру, вы не будете слышать голоса союзников в кооперативной игре), третьи совершенно откажутся работать.
К примеру, чтоб сыграть по сети в «Destiny 2», необходимо пробросить UDP-порт 3074 до вашей «плойки», либо UDP-порт 1200 на Xbox. А вот до ПК (Персональный компьютер — компьютер, предназначенный для эксплуатации одним пользователем) будет нужно пробросить уже два UDP-порта: 3074 и 3097.
В последующей таблице приведены некие игры и применяемые ими порты на ПК (Персональный компьютер — компьютер, предназначенный для эксплуатации одним пользователем):
Открыть порт в Windows брандмауэре не так трудно, но трудно если не знать как его открывать.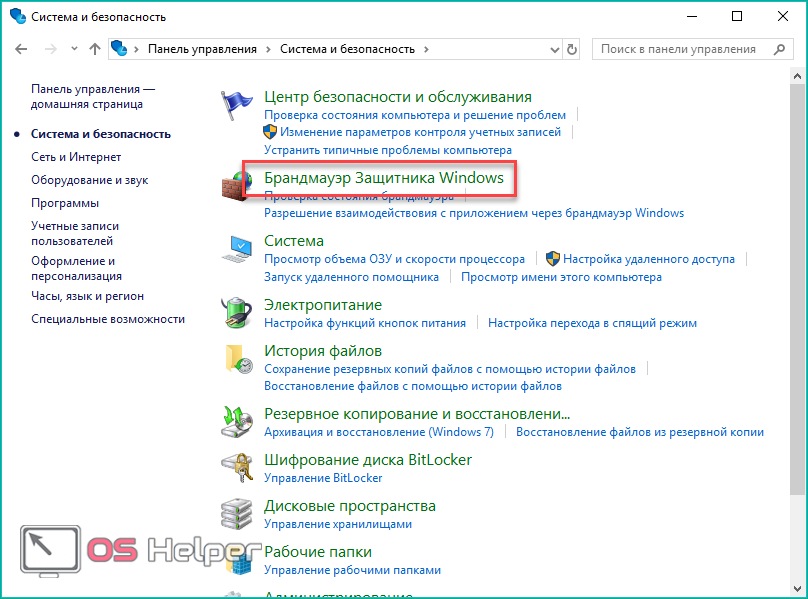
Для чего же может пригодится необходимость открыть порты?
По дефлоту Windows защитила юзера, закрыв все порты, не считая тех, что употребляются конкретно системой и ее прикладными программками. Потому, когда мы устанавливаем какую-либо программку либо игру, у нас что-то не работает. инструкция к программке либо форум технической поддержки игры гласит нам открыть нужный порт для исправной работы. Для WOT это могут быть, к примеру UDP-диапазон 32800 – 32820 и UDP порты 53, 20020, TCP-диапазон 32800 – 32820 и TCP-порты 80, 443 и 20020. Для каких-нибудь онлайн-чатов могут быть остальные порты, для torrent – остальные, майнкрафт и CS 1.6 – остальные. Давайте приступим к делу и откроем порт для входящих и исходящих соединений по 25565 TCP-порту.
Открыть порт на Windows 10.

Для начала перебегаем в брандмауэр, порты открываются в нем. 1.Жмем клавишу Windows – значок “шестеренка” Характеристики – Обновление и сохранность. 2. В левом меню отыскиваем Сохранность Windows. 3. Брандмауэр и защита сети. 4. Доп характеристики. 5. В открывшемся окне “Монитор брандмауэра Заступника Windows в режиме завышенной сохранности включен Локальный комп” слева лицезреем меню, где есть пункты “Правила для входящих подключений” и “Правила для исходящих подключений“.
6. Начнем с опции входящих подключений. 6.1. В левом меню избираем «Правила для входящих подключений» (Inbound Rules). В правой колонке – «Сделать правило» (New Rule). 6.2. В новеньком окне избираем «Для порта» (Port) и Дальше (Next). 6.3. Избираем нужный протокол: TCP. Вводим в поле «Определённые локальные порты» (Specific local ports) наш порт 25565. Если портов несколько, то добавляем все через запятую либо если это спектр портов, то через тире. Жмем Дальше (Next). 6.4. Последующим шагом избираем «Разрешить подключение» (Allow the connection) и Дальше (Next). 6.5. Профили подключения можно бросить по дефлоту включенным и Дальше (Next). 6.6. Задаем имя сделанного правила, обычно пишется заглавие программки для который раскрывается порт и номер порта и Готово.
6.5. Профили подключения можно бросить по дефлоту включенным и Дальше (Next). 6.6. Задаем имя сделанного правила, обычно пишется заглавие программки для который раскрывается порт и номер порта и Готово.
Таковым образом мы открыли порт 25565 для входящих соединений. «Правила для исходящих подключений» делается аналогично, попытайтесь без помощи других.
Как открыть порт на Windows 7.
Открываем брандмауэр. Перебегаем по шагам меню Запуск – панель управления – Брандмауэр Заступника Windows – Доп характеристики. Дальше аналогично аннотации по открытию порта на Windows 10 (выше), начиная с пт 6. Начнем с опции входящих подключений.
Как открыть порты на Windows 7, 8, 8.1, знают далековато не все, зато слышали о их, наверняка, почти все юзеры ПК (Персональный компьютер — компьютер, предназначенный для эксплуатации одним пользователем). Но для неких онлайн-игр либо программ, требующих доступа к вебу, открытие доп подключений становится нужным. Время от времени требуется открыть либо проверить уже открытые порты.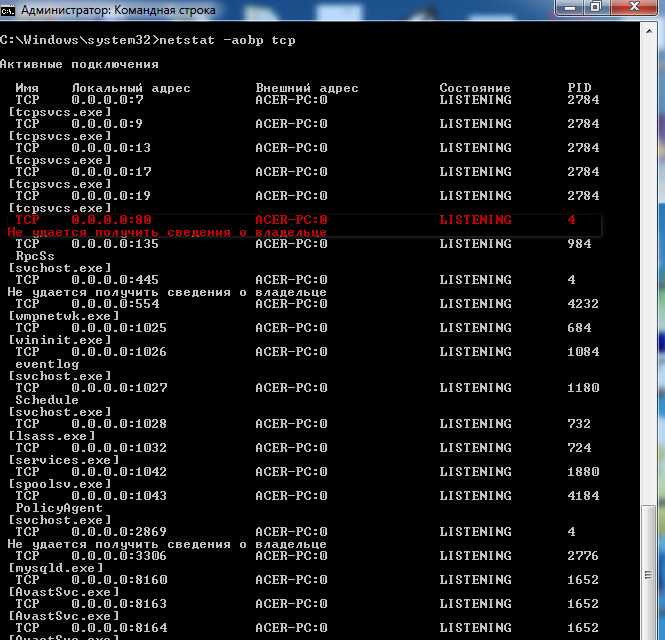
Открытие порта в Windows
Дополнительная информация
Пожалуй можно было бы упростить эту задачу в случае, если вам нужно создать порт для каких-либо игр или приложений. В этом случае на шестом этапе этой инструкции в место пункта Для порта, нужно выбрать Для программы. А ниже выбрать путь к нужному нам ярлыку. Скорее всего этот ярлык находится у вас на рабочем столе. После чего продолжаем с девятого шага инструкции.
Если вы хотите создать «правила для исходящего соединения», то на четвертом этапе просто выберете этот пункт, а по остальным шагам все тоже самое.
Если у вас установлен сторонний антивирус, то он может блокировать работу встроенного брандмауэра. Имейте ввиду.
Уважаемые пользователи. Я рад что вы пользуетесь моими инструкциями. Стараюсь, чтобы они были максимально короткими и лаконичными. Чтобы не перегружать вас не нужной информацией. Поэтому буду благодарен за ваши комментарии.
Проброс в антивирусном ПО
Интерфейс каждого антивируса может отличаться друг от друга. Однако принцип и суть действий остаются прежними. Рассмотрим открытие порта 25565 на примере защитной программы Kaspersky:
Однако принцип и суть действий остаются прежними. Рассмотрим открытие порта 25565 на примере защитной программы Kaspersky:
- Откройте настройки программы с помощью отмеченной иконки.
- Перейдите во вкладку «Дополнительно» и откройте раздел «Сеть».
- В отмеченном пункте нажмите на «Выбрать».
- В открывшемся списке нажмите на кнопку «Добавить».
- Укажите название и впишите значение 25565, после чего сохраните изменения кнопкой «Добавить».
После этой операции рекомендуется перезагрузить компьютер. Также вы можете добавить Minecraft в список исключений, чтобы антивирус не отслеживал и не блокировал деятельность игры.
Настройка брандмауэра для доступа к серверу отчетов — службы отчетов SQL Server (SSRS)
Редактировать
Твиттер LinkedIn Фейсбук Эл. адрес
адрес
- Статья
- 3 минуты на чтение
Reporting Services Доступ к приложениям сервера отчетов и опубликованным отчетам осуществляется через URL-адреса, в которых указаны IP-адрес, порт и виртуальный каталог. Если брандмауэр Windows включен, порт, на использование которого настроен сервер отчетов, скорее всего закрыт. Признаками того, что порт может быть закрыт, является получение пустой страницы при попытке открыть веб-портал с удаленного клиентского компьютера или пустая веб-страница после запроса отчета.
Чтобы открыть порт, необходимо использовать служебную программу брандмауэра Windows на компьютере сервера отчетов. Службы Reporting Services не будут открывать для вас порты; вы должны выполнить этот шаг вручную.
По умолчанию сервер отчетов прослушивает HTTP-запросы на порту 80. Таким образом, следующие инструкции включают действия, в которых указан этот порт. Если вы настроили URL-адреса сервера отчетов для использования другого порта, необходимо указать этот номер порта при выполнении приведенных ниже инструкций.
При доступе к реляционным базам данных SQL Server на внешних компьютерах или если база данных сервера отчетов находится на внешнем экземпляре SQL Server, необходимо открыть порты 1433 и 1434 на внешнем компьютере. Дополнительные сведения см. в разделе Настройка брандмауэра Windows для доступа к ядру СУБД. Дополнительные сведения о параметрах брандмауэра Windows по умолчанию и описание портов TCP, влияющих на ядро СУБД, службы Analysis Services, службы отчетов и службы интеграции, см. в разделе Настройка брандмауэра Windows для разрешения доступа к SQL Server.
Предварительные условия
В этих инструкциях предполагается, что вы уже настроили учетную запись службы, создали базу данных сервера отчетов и настроили URL-адреса для веб-службы сервера отчетов и веб-портала. Дополнительные сведения см. в разделе Управление сервером отчетов служб Reporting Services в собственном режиме.
Дополнительные сведения см. в разделе Управление сервером отчетов служб Reporting Services в собственном режиме.
Необходимо также убедиться, что сервер отчетов доступен через локальное подключение веб-браузера к локальному экземпляру сервера отчетов. Этот шаг устанавливает, что у вас есть работающая установка. Перед открытием портов следует убедиться, что установка настроена правильно. Чтобы выполнить этот шаг в Windows Server, необходимо также добавить сайт сервера отчетов в надежные сайты. Дополнительные сведения см. в разделе Настройка сервера отчетов в собственном режиме для локального администрирования (SSRS).
Открытие портов в брандмауэре Windows
Чтобы открыть порт 80
В меню Пуск выберите Панель управления , щелкните Система и безопасность , а затем щелкните 4 Брандмауэр Windows 9 . Панель управления не настроена для представления «Категория», вам нужно только выбрать Брандмауэр Windows.

Нажмите Расширенные настройки .
Нажмите Правила для входящих подключений.
Нажмите Новое правило в окне Действия .
Нажмите Тип правила порта .
Нажмите Далее .
На странице Протокол и порты щелкните TCP .
Выберите Конкретные локальные порты и введите значение 80 .
Нажмите Далее .
На странице Действие нажмите Разрешить подключение .
Нажмите Далее .
На странице Profile выберите соответствующие параметры для вашей среды.
Нажмите Далее .

На странице Name введите имя ReportServer (TCP на порт 80)
Нажмите Готово .
Перезагрузите компьютер.
Следующие шаги
После открытия порта и перед подтверждением того, могут ли удаленные пользователи получать доступ к серверу отчетов через открытый вами порт, вы должны предоставить пользователям доступ к серверу отчетов с помощью назначений ролей на домашнем уровне и на уровне сайта. Вы можете правильно открыть порт, но при этом соединение с сервером отчетов по-прежнему будет прерываться, если у пользователей нет достаточных разрешений. Дополнительные сведения см. в разделе Предоставление пользователю доступа к серверу отчетов.
Вы также можете проверить правильность открытия порта, запустив веб-портал на другом компьютере. Дополнительные сведения см. в разделе Веб-портал сервера отчетов.
См. также
Настройка учетной записи службы сервера отчетов (Диспетчер конфигурации сервера отчетов)
Настройка URL-адресов сервера отчетов (Диспетчер конфигурации сервера отчетов)
Создание базы данных сервера отчетов (Диспетчер конфигурации сервера отчетов)
Настройка учетной записи службы сервера отчетов (Диспетчер конфигурации сервера отчетов) Диспетчер конфигурации сервера)
Управление сервером отчетов служб Reporting Services в собственном режиме
xampp — Как освободить порт 80 на локальном хосте Windows?
Спросил
Изменено 11 месяцев назад
Просмотрено 522k раз
144
Новинка! Сохраняйте вопросы или ответы и организуйте свой любимый контент.
Узнать больше.
Я установил XAMPP 1.6.8, и по какой-то причине это не сработало. Позже понял, что порт 80 не свободен или не прослушивается. Как я могу выпустить его или сделать его бесплатным?
Большое спасибо!
- windows
- xampp
- windows-xp
- localhost
- порт
5
Эта агония разрешилась для меня. Я узнал, что порт 80 занят службой http api. Я написал в cmd:
net stop http
Спросил меня «Следующие службы будут остановлены, вы хотите продолжить?» Нажал y
Фактически остановил ряд служб.
Затем написал localhost и валлах, Apache запущен и работает на порту 80.
Надеюсь, это поможет
Важно : Skype использует порт 80 по умолчанию, вы можете изменить это в параметрах скайпа > дополнительно > подключение — и снимите флажок «использовать порт 80»
2
нетстат-ано
Это покажет вам PID процесса, который прослушивает порт 80. После этого откройте Диспетчер задач -> вкладка Процессы. В меню
После этого откройте Диспетчер задач -> вкладка Процессы. В меню View -> Select Columns включите столбец PID , и вы увидите имя процесса, прослушивающего порт 80.
3
У меня была эта проблема ранее,
, если вы видите диспетчер задач (после включения представления для PID), вы обнаружите, что PID = 4 — это «порт 80, используемый ядром и системой NT;»
Просто зайдите на
- Панель управления
- Программы
- Включение/выключение функций Windows
- проверьте, проверены ли службы
World Wide WebподIIS
Если да, снимите флажок и снова проверьте netstat (или TCPVIEW), чтобы узнать, свободен ли 80.
2
netstat -a -b
Должен сказать вам, какая программа привязана к порту 80
4
использование netstat -bano в командной строке с повышенными привилегиями, чтобы узнать, какие приложения прослушивают какие порты.
Но обычно следующие приложения используют порт 80 в Windows.
- ИИС
- Служба публикации в Интернете
- Служба администрирования IIS
- Службы отчетов SQL Server
- Служба агента веб-развертывания
Остановите вышеуказанные приложения, если они запущены, и проверьте!!!
2
Используйте TcpView, чтобы найти процесс, который прослушивает порт, и закрыть этот процесс.
1
Другой вариант — остановить службы отчетов SQL Server.
1
Вы можете использовать net stop http , он покажет, какой процесс используется. Большинство сервисов всемирной паутины используют
Попробуйте
netstat -anb -p tcp
, которые показывают порты и процессы
1
Введите «netstat -ano» в командную строку. Я увидел, что он показывает что-то для порта локального адреса 0.0.0.0:80.
Я увидел, что он показывает что-то для порта локального адреса 0.0.0.0:80.
Моя проблема была в том, что у меня были службы отчетов SQL Server на порту 80. Поэтому я следовал этим инструкциям и изменил номер порта с 80 на 81:
http://seankilleen.com/2012/11/how-to-stop -sql-server-reporting-services-from-using-port-80-on-your-server-field-notes/
Вот изображение моей командной строки ПОСЛЕ того, как я изменил номер порта для служб отчетов SQL Server:
Если у вас по-прежнему возникает та же проблема, прочитайте этот форум:
http://forum.wampserver.com/read.php?2,66196,66233#REPLY
Я пытался установить nginx отсюда — http://nginx.org/en/docs/windows.html
Переход на http://localhost/ покажет что-то, по крайней мере правильное сообщение «не найдено»
Это связано с тем, что 80 является портом по умолчанию, и он был занят другими процессами.
Теперь запустите следующую команду:
net stop http
// вышеприведенная команда остановлена ниже сервисов
// - Обнаружение SSDP
// - Диспетчер очереди печати
// - BranchCache
// - Публикация ресурса обнаружения функций
// - Хост провайдера обнаружения функций
Теперь переход на http://localhost/ завершится ошибкой с сообщением о неработающей странице ссылки.
Основным процессом был BranchCache
Этот процесс после остановки будет перезапущен через несколько секунд.
Итак, нам нужно запустить другие команды, которые нам нужны в ближайшее время, пример ниже:
// это остановит чистая остановка http // немедленно запустить другую команду, которую вы хотите запустить nginx
Теперь переход на http://localhost/ дал мне:
Добро пожаловать в nginx!
Надеюсь, это поможет.
Это всего лишь предположение, но поскольку порт 80 является обычным портом для HTTP, в вашей системе может быть запущен веб-сервер. ИИС активен?
Если вы используете IIS, у вас может быть запущена служба веб-фермы. Это было то, что убивало мой xampp.
2
Skype любит использовать порт 80 и блокирует IIS. Это была моя проблема.
0
У меня тоже была такая проблема. net stop http не помогло и World Wide Web Services 9Параметр 0359 в разделе IIS в панели управления Windows был снят. Итак, в панели управления XAMPP я просто установил флажок Svc рядом с кнопкой запуска Apache (Установить Apache как службу) и перезагрузил Windows. И теперь при каждом запуске Windows Apache запускается автоматически и занимает 80-й порт раньше, чем любая другая служба. Работал на меня!
Итак, в панели управления XAMPP я просто установил флажок Svc рядом с кнопкой запуска Apache (Установить Apache как службу) и перезагрузил Windows. И теперь при каждом запуске Windows Apache запускается автоматически и занимает 80-й порт раньше, чем любая другая служба. Работал на меня!
Известные службы Windows, прослушивающие порт 80
В диспетчере служб (запустите: services.msc) остановите и отключите эти службы Windows, которые, как известно, связаны с портом 80.
Дважды щелкните Служба и измените «Тип запуска» на «Отключено»…
- Службы отчетов SQL Server (ReportServer)
- Служба агента веб-развертывания (MsDepSvc)
- BranchCache (PeerDistSvc)
- Служба общего доступа к синхронизации (SyncShareSvc)
- Служба публикации в Интернете (W3SVC)
- Информационный сервер Интернета (WAS, IISADMIN)
Skype также использует порт 80 по умолчанию, и вы можете снять этот флажок.
Некоторые из этих служб могут быть установлены и запущены, а могут и не быть.
В моем случае «Службы отчетов SQL Server» открывали порт 80.
1
(когда идентификатор процесса отображается как 4)
Ответы здесь, как обычно, предполагают определенный уровень интерактивности.
Проблема в том, что что-то слушает через HTTP.sys; тогда PID всегда равен 4, и, как считает большинство людей, вам нужен какой-то инструмент, чтобы найти настоящего владельца.
Вот как определить процесс-нарушитель программно. Нет TcpView и т. д. (как бы ни были хороши эти инструменты). Полагается на netsh; но тогда проблема обычно связана с HTTP.sys.
$Uri = "http://127.0.0.1:8989" # например # Показывает процессы, которые зарегистрировали URL-адреса с помощью HTTP.sys $QueueText = netsh http show servicestate view=requestq verbose=yes | Out-String # Разбить текст на фрагменты; отбросить заголовок $Queues = $QueueText -split '(?<=\n)(?=Имя очереди запросов)' | Выбрать-Объект -Пропустить 1 # Найдите фрагмент очереди запросов, прослушивающий ваш URI $Queue = @($Queues) -match [regex]::Escape($Uri -replace '/$') если ($Queue.Count -eq 1) { # Будет нулевым, если не удалось выбрать ровно один PID $ProcessId = [string]$Queue -replace '(?s).*Идентификаторы процессов:\s+' -replace '(?s)\s.*' -as [int] если ($ПроцессИд) { Write-Verbose "Идентифицированный процесс $ProcessId как прослушиватель HTTP. Уничтожение..." Stop-Process -Id $ProcessId -Confirm } }
Первоначально опубликовано здесь: https://stackoverflow.com/a/65852847/6274530
Я столкнулся с той же проблемой и исправил ее, внеся небольшое изменение в файл httpd.conf , который можно получить, щелкнув конфигурацию вместе с опцией Apache.
Изменение, которое я внес, состояло в том, чтобы заменить listen 80 на listen 8080.
Для меня эта проблема началась, когда я разместил VPN-соединение на своем компьютере с Windows 8.
Простое удаление связи с "Панель управления\Сеть и Интернет\Сетевые подключения" решил проблему.
1
Как остановить порт 80 в Windows 10
Порты — это физические или логические конечные точки, используемые для подключения или связи. Физические порты используются для подключения различных аппаратных устройств в целях связи. Однако для логических соединений используются логические порты, такие как порт 80 и порт 443. Эти два порта создают логические соединения и используются в качестве средства связи между веб-сервером и веб-клиентом.
Физические порты используются для подключения различных аппаратных устройств в целях связи. Однако для логических соединений используются логические порты, такие как порт 80 и порт 443. Эти два порта создают логические соединения и используются в качестве средства связи между веб-сервером и веб-клиентом.
Иногда нам нужно остановить порт 80, чтобы остановить связь по ненадежному протоколу HTTP. Другая причина заключается в предотвращении атак из сетей.
В этом посте демонстрируются различные способы остановки порта 80 в Windows 10.
Как остановить порт 80 в Windows 10?
Передача данных или информации по протоколу HTTP осуществляется через порт 80. Мы можем остановить порт 80, чтобы остановить связь по протоколу HTTP. Следующие перечисленные шаги помогут вам остановить порт 80 в Windows.
Шаг 1: Откройте панель управления
Введите « Панель управления » в меню « Запуск » и откройте настройки панели управления:
Шаг 2: Посетите настройки системы и безопасности в настройках панели управления откройте настройки « Система и безопасность », которые позволяют нам вносить изменения в систему безопасности:
Шаг 3: Откройте дополнительные настройки брандмауэра Защитника Windows
Далее откройте настройки брандмауэра Защитника Windows. Расширенные настройки брандмауэра Защитника Windows позволяют нам просматривать и блокировать несанкционированный сетевой трафик:
Расширенные настройки брандмауэра Защитника Windows позволяют нам просматривать и блокировать несанкционированный сетевой трафик:
Перейдите к дополнительным параметрам настроек брандмауэра Защитника Windows:
Шаг 4. Установите для нового исходящего правила значение Stop Port 80
Set новое Outbound Rule (позволяет задать правило для исходящего трафика). Однако мы также можем установить правило для входящего трафика (которое позволяет установить правило для входящего трафика) таким же образом. Для этого нажмите на кнопку « Outbound Rules », затем выберите опцию « New Rule » на панели « Actions »:
кнопка « Next »:
В настройках « Protocol and Ports » установите переключатель « TCP » и примените правило для определенных удаленных портов. Отметьте переключатель « Конкретные удаленные порты » и введите «9». 0039 80 ”номер порта в текстовом поле. Затем нажмите кнопку « Next »:
0039 80 ”номер порта в текстовом поле. Затем нажмите кнопку « Next »:
На панели настроек « Action » включите опцию « Block the connection » и нажмите кнопку « Next »:
Назовите правило по своему усмотрению. Мы использовали « Порт 80 » в качестве имени. После этого нажмите кнопку « Finish »:
Вы можете видеть, что мы успешно установили новое правило для блокировки порта 80 в Windows:
Примечание: Чтобы заблокировать порт 80 от входящего трафика, вам можно установить новое правило « Входящий », выполнив тот же шаг, который мы сделали для установки нового правила исходящего трафика:
Дополнительный совет: как остановить процесс на порту 80?
Процессы — это выполнение некоторой программы или приложения в Windows, которое прослушивает какой-либо порт. Чтобы остановить процесс на порту 80, вы можете использовать командную строку Windows или Windows PowerShell.
Чтобы остановить процесс на порту 80, вы можете использовать командную строку Windows или Windows PowerShell.
Использование командной строки
Чтобы узнать, какой процесс прослушивает порт 80, используйте команду « netstat ». Обратите внимание на PID ( P rocess ID entifier) процесса, который вы хотите остановить:
> netstat -ano | findstr :80
Затем выполните команду « taskkill » и укажите идентификатор процесса « PID », чтобы убить нужный процесс:
> taskkill /PID 4292 /F
Использование PowerShell
Команда PowerShell « Stop-Process » используется для остановки или уничтожения любого процесса. Выполните указанную команду, чтобы остановить все процессы, которые в настоящее время прослушивают порт 80:
> Get-Process -Id (Get-NetTCPConnection -LocalPort "80").


 1 и 10
1 и 10


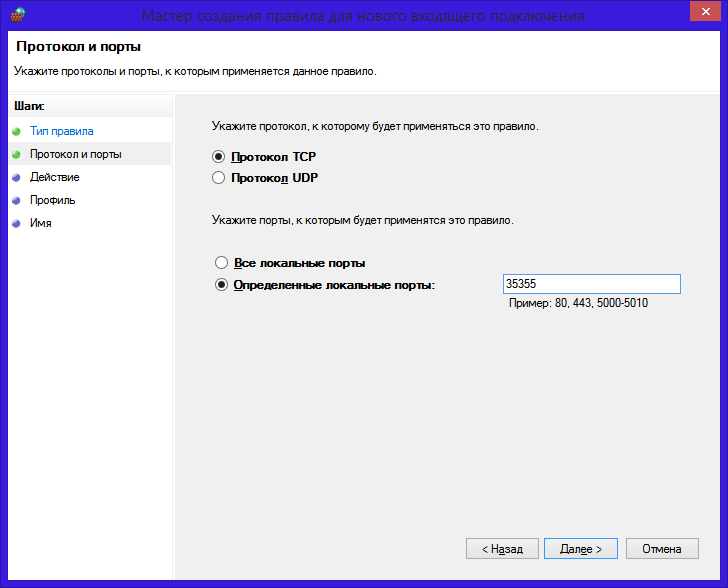
 Остальные строки пропишутся автоматически.
Остальные строки пропишутся автоматически.