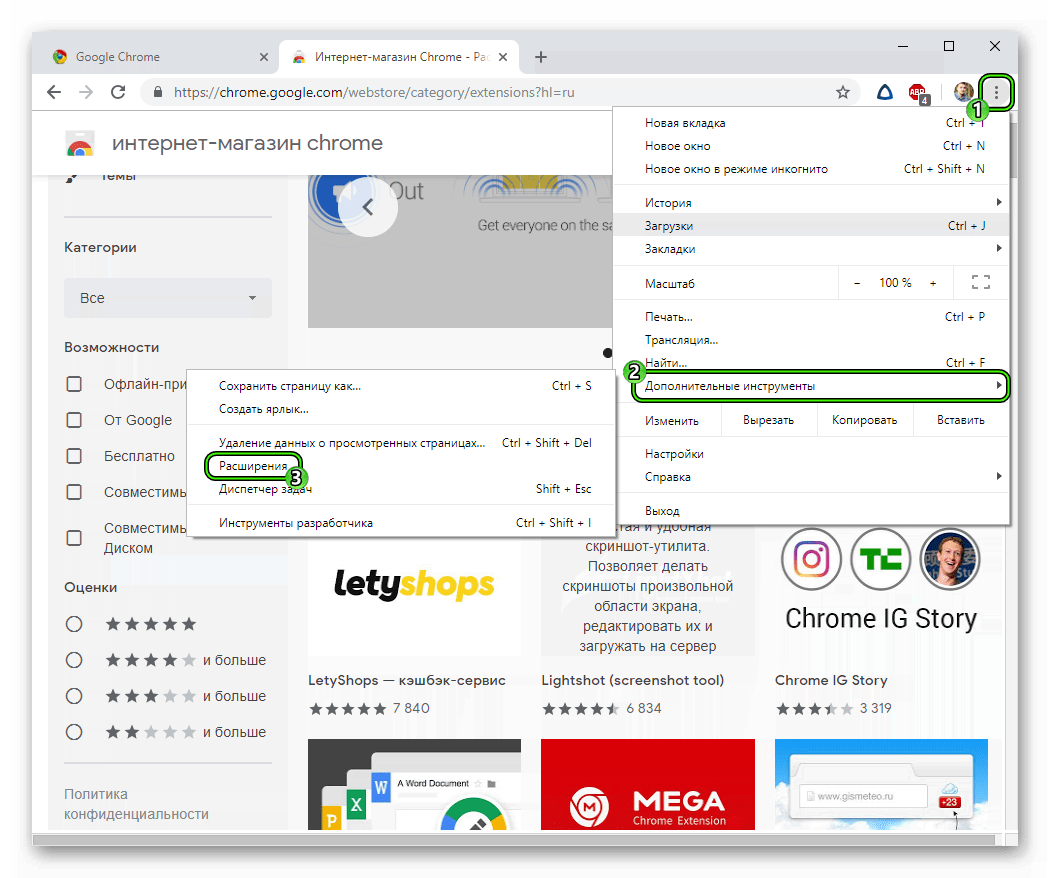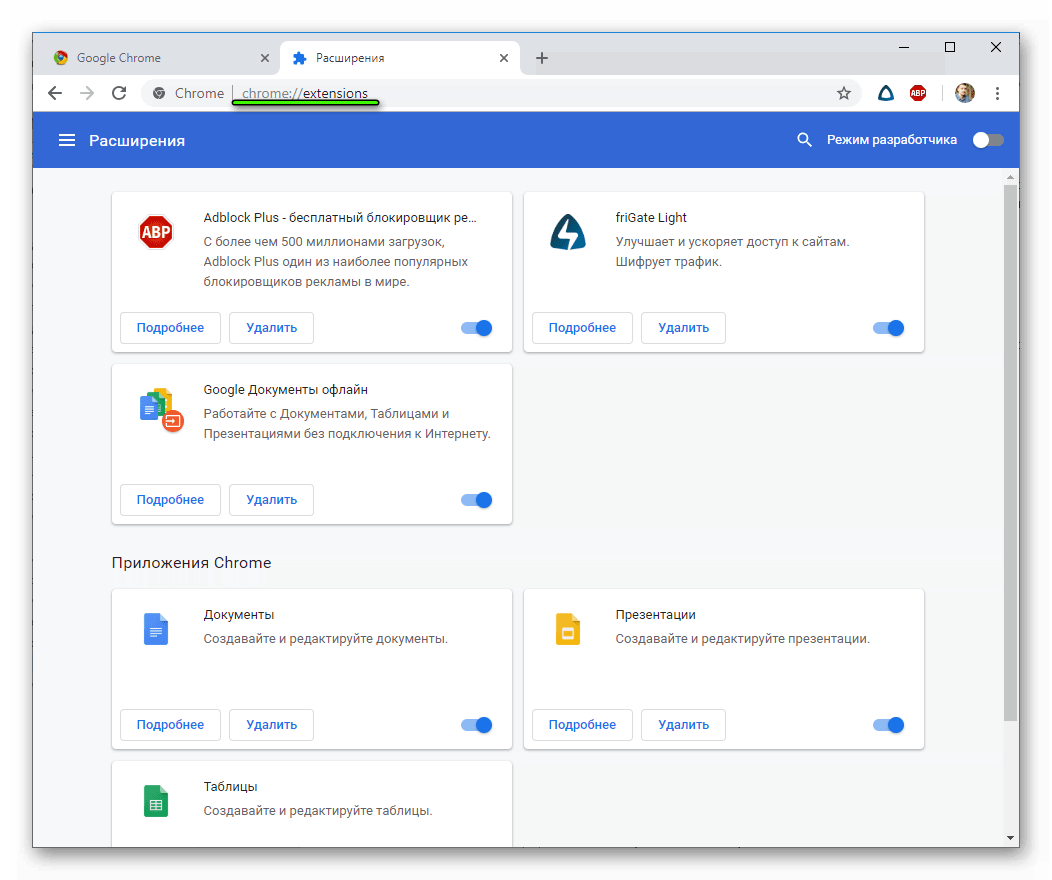Как открыть плагины в хроме. Как выключить плагины в гугл хром
Если вы пользуетесь сайтами с Flash-содержимым, то нововведение Chrome вам вряд ли понравится. Разберемся как настроить отображение Flash контента.
Почему не отображается Flash видео
В начале 2017 года популярный браузер Google Chrome начал блокировать на веб-страницах Flash содержимое. Известно о такой мере было заранее. Тем самым софтверный гигант вынуждал создателей сайтов отказаться от устаревшей небезопасной технологии в пользу более современной разметки HTML5, которая дает более широкие возможности. Однако многие крупные порталы не спешат отходить от использования Flash Player, поэтому для рядовых пользователей зачастую встает вопрос о том, как же включить содержимое, по умолчанию заблокированное браузером.
Бесплатный онлайн-курс «Удобный Gmail» Серия наглядных видео инструкций заметно упростит и ускорит повседневную работу с электронной почтой. Научившись раз, пользуйтесь каждый день!
В некоторых случаях есть возможность кликнуть на заблокированный контент правой клавишей мыши и из контекстного меню выбрать опцию по включению Flash содержимого. Однако так бывает далеко не всегда. Некоторые сайты в окне с заблокированным контентом предлагают пользователям установить последнюю версию Flash Player, даже если таковая уже установлена на устройстве (соответственно после очередной установки ситуация никак не изменяется). Поэтому встает выбор – либо включить Flash содержимое в Google Chrome по умолчанию, либо задуматься о переходе на другой браузер. Второй вариант – не слишком дальновиден, хотя бы потому, что ведущие браузеры, вроде Mozilla Firefox и Microsoft Edge также объявляли, что в скором времени начнут блокировать устаревшую технологию.
Как включить Flash
Для включения Flash содержимого по умолчанию необходимо перейти в настройки браузера. В Google Chrome они открываются по нажатию пиктограммы с тремя точками в правом верхнем углу окна, с последующим выбором из контекстного меню пункта «Настройки».
Далее на открывшейся странице с настройками в самом низу необходимо кликнуть на ссылку “Дополнительные” (ранее «Показать дополнительные настройки»). Находим пункт под названием «Настройки контента». Жмем и на следующей странице выбираем Flash .

Или в старом интерфейсе.
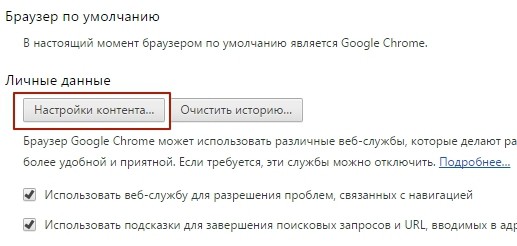
Для настройки доступны три опции. Первая из них звучит как “Блокировать Flash на сайтах” и по умолчанию блокирует содержимое. Если ползунок справа передвинуть в сторону, то значение поменяется на “Всегда спрашивать”, что позволит при необходимости включать флеш-содержимое через контекстное меню.
Пункты “Блокировать” и “Разрешить” позволяют добавить список сайтов, где по умолчанию будет заблокировано Flash содержимое или же, напротив, включено – соответственно. Просто воспользуйтесь кнопкой “Добавить” в блоке “Разрешить” и введите адреса сайтов, которым вы доверяете.
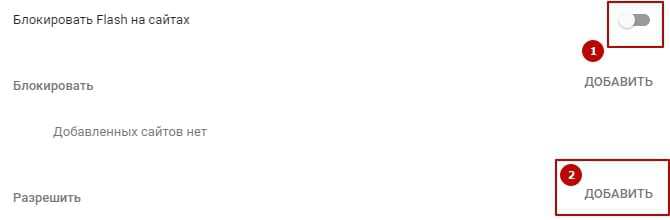
Или в старом интерфейсе.
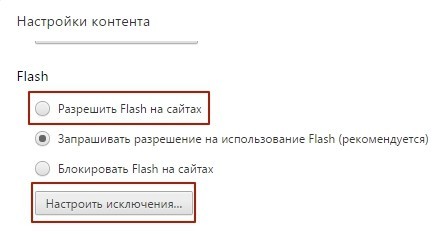
Окно добавления исключений по блокировке Flash анимации.
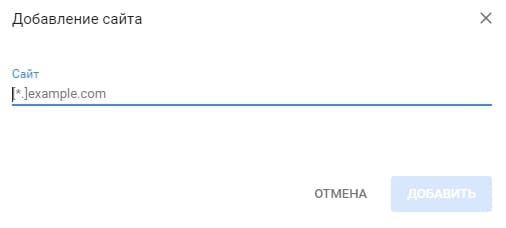
При добавлении исключений Chrome предлагает дополнительно воспользоваться префиксом [*.], что дополнительно позв
Как включить плагины в Google Chrome
- Подробности
- мая 04, 2017
- Просмотров: 36628
Chrome больше не поддерживает какой-либо плагин, кроме Flash, и даже Flash не будет запускаться автоматически, если вы не дадите ему разрешение.
Включение поддержки плагинов в Chrome
Нажмите на значок настроек и выберите пункт меню настроек. Затем вам нужно будет щелкнуть ссылку дополнительных настроек.
Прокрутите вниз до тех пор, пока вы не увидите раздел конфиденциальности (личные данные), а затем нажмите кнопку Настройки контента.
Прокрутите страницу вниз до раздела «Flash». Выберите «Запрашивать разрешение на использование Flash (рекомендуется)», и Chrome потребует вашего прямого разрешения, прежде чем сайт сможет запускать содержимое Flash-плагина.
Вы также можете выбрать опцию «Блокировать Flash на сайтах». Это заблокирует Flash от запуска на каждом веб-сайте, и Chrome даже не предложит вам включить Flash при посещении веб-страницы, которая пытается ее использовать. Однако вы все равно можете щелкнуть меню разрешений веб-сайта, чтобы дать разрешение веб-сайту на выполнение Flash. Независимо от того, какой вариант вы выберете для отдельного веб-сайта, вы можете переопределить основной параметр, который вы выберете здесь.
Управление разрешениями на воспроизведение
Когда вы посещаете веб-сайт, в котором используется Flash-контент, вы увидите значок с серым, пустым плагином, в котором должен быть Flash-контент. Нажмите его, и вы можете разрешить использование Flash-контента на этом веб-сайте.
После использования этой функции воспроизведения по клику и предоставления разрешения на веб-сайт для запуска содержимого Flash, он сможет автоматически воспроизводить Flash-контент, когда вы посетите его в будущем.
Однако вы можете управлять тем, у каких веб-сайтов есть разрешение на запуск Flash-контента, и которые должны использовать клик-игру. Во время просмотра веб-сайта вы можете нажать значок «i» в левой части адресной строки Chrome, чтобы просмотреть разрешения на сайте. В разделе «Flash» вы можете выбрать, должен ли веб-сайт запрашивать у вас разрешение на выполнение Flash или вы хотите всегда разрешать или всегда блокировать Flash на этом сайте.
Помните, что, если вы установите в настройках «Спрашивать», а затем дадите сайту разрешение на выполнение Flash один раз, Chrome изменит разрешение веб-сайта на «Разрешить», и ему всегда будет разрешено запускать Flash-контент до тех пор, пока вы не измените этот параметр еще раз.
Вы также можете управлять списком веб-сайтов, на которых разрешено запускать Flash-контент со страницы настроек. Перейдите в меню> Настройки> Показать дополнительные настройки> Настройки контента. В разделе Flash нажмите «Управление исключениями».
Вы увидите список веб-сайтов, которым вы либо дали разрешение на выполнение Flash, либо помешали запуску Flash. Чтобы отменить разрешения Flash с веб-сайта и вернуть его в режим воспроизведения, нажмите кнопку «x», чтобы удалить веб-сайт из этого списка или изменить его поведение на «Спросить», используя раскрывающийся список.
К сожалению, больше не существует способа, чтобы сайты «всегда просили» воспроизводить Flash-контент. Однако, если вы предоставили разрешение на использование веб-сайта для работы с Flash-контентом и хотите восстановить поведение, воспроизводимое по щелчку, вы можете легко отменить разрешение Flash из адресной строки вашего браузера.
Читайте также
Плагины хром как открыть. Как включить и отключить плагины в браузере гугл хром. Плагин для доступа к компьютеру
Плагины для Google Chrome, их количество настолько велико, что практически каждый может найти в этом списке подходящей для себя.
Причём, отечественные пользователи могут легко подобрать удобный вариант на русском языке.
К их возможностям относится работа с документами без использования , перевод текста, повышение конфиденциальности работы и блокировка назойливых рекламных предложений.
А для того чтобы лучше сориентироваться среди десятков тысяч дополнений для стоит рассмотреть те десять из них, которые можно отнести к самым полезным и популярным.
Cодержание:
Click&Clean
LastPass
При наличии этого дополнения не обязательно запоминать десятки сложных паролей от социальных сетей, и аккаунтов на других ресурсах.
И, тем более, записывать их на бумаге, рискуя потерей ценной информации или её попаданием в чужие руки.
Установив его, нужно знать всего один пароль, а все остальные будут доступны при вводе главного.
Это же расширение позволяет надёжно защитить любые данные, включая:
Преимуществом по сравнению с использованием обычных паролей является невозможность получить секретную комбинацию даже с помощью вируса или вредоносного скрипта.
Шифрование данных выполняется по 256-битному алгоритму, снижающему вероятность подбора кода до нуля.
Хотя сам мастер-пароль должен быть как можно более надёжный – для него не рекомендуется использовать ни дату рождения, ни имя, ни простые последовательности символов.
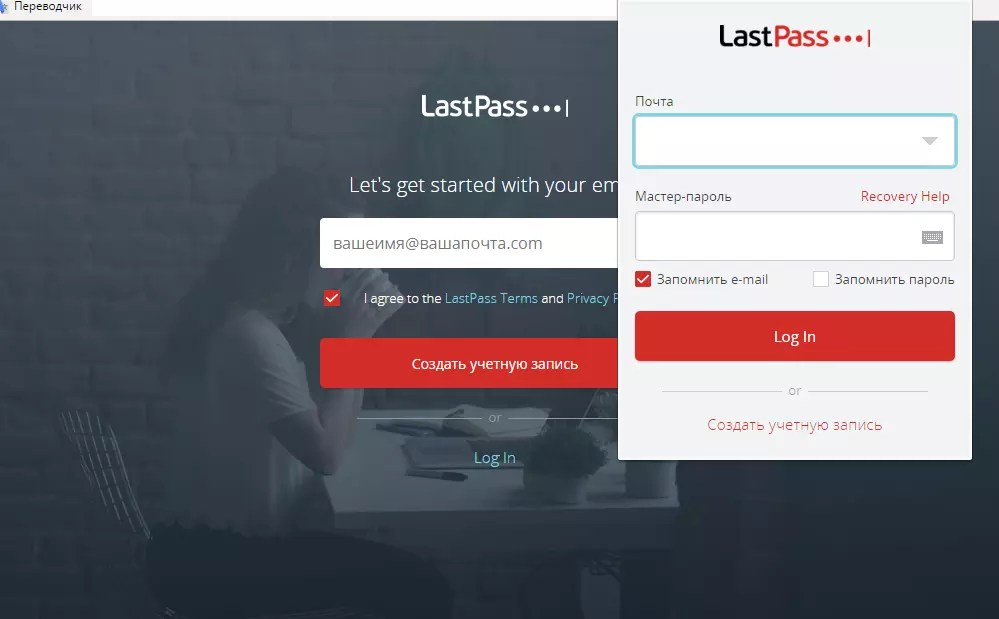
Pushbullet
Фактически, он относится к программному обеспечению для мобильных устройств на . Однако с его помощью можно обеспечить простую интеграцию смартфона с компьютером. Используя браузер персонального компьютера, можно:
- получать сообщения системы со своего же телефона;
- быстро передавать сообщения, файлы, ссылки и списки задач с одного устройства на другое, не используя для этого ни беспроводное соединение, ни дата-кабель;
- обмениваться той же информацией с другими, или компьютерах которых тоже он есть.
Установка и настройка отнимет всего несколько минут. Хотя для начала работы с ним придётся зарегистрироваться.
Сделать это можно с помощью учётной записи Google, авторизовавшись на телефоне и на компьютере.
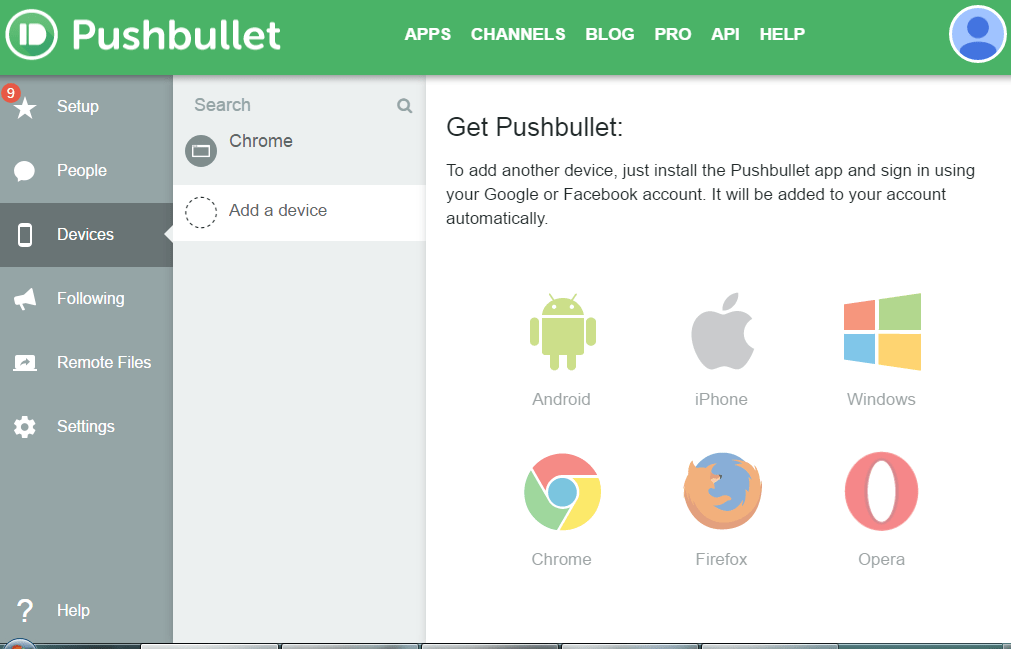
RightToCopy
С проблемой копирования текста на некоторых сайтах сталкивались многие юзеры, пытавшиеся процитировать хотя бы несколько слов, выделив и переместив их в буфер обмена с помощью
Хром плагины как зайти. Плагины в Google Chrome
Chrome больше не поддерживает какой-либо плагин, кроме Flash, и даже Flash не будет запускаться автоматически, если вы не дадите ему разрешение.
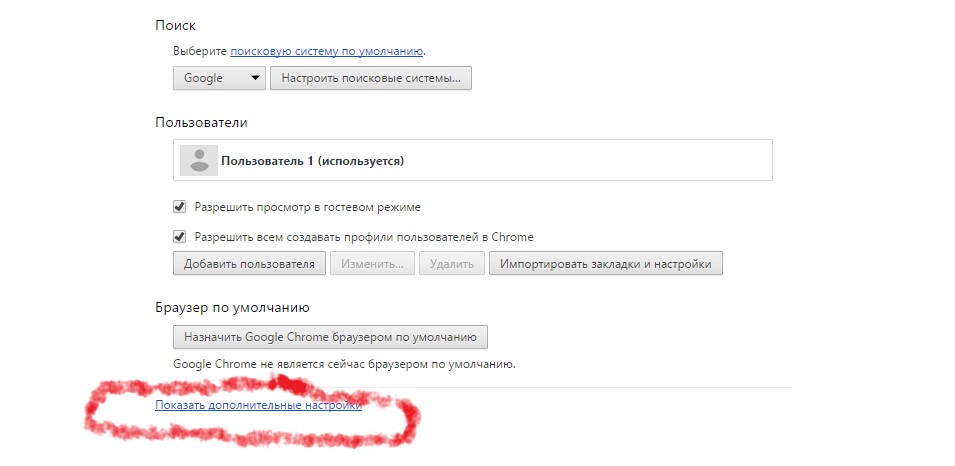
Прокрутите вниз до тех пор, пока вы не увидите раздел конфиденциальности (личные данные), а затем нажмите кнопку Настройки контента.
Прокрутите страницу вниз до раздела «Flash». Выберите «Запрашивать разрешение на использование Flash (рекомендуется)», и Chrome потребует вашего прямого разрешения, прежде чем сайт сможет запускать содержимое Flash-плагина.

Вы также можете выбрать опцию «Блокировать Flash на сайтах». Это заблокирует Flash от запуска на каждом веб-сайте, и Chrome даже не предложит вам включить Flash при посещении веб-страницы, которая пытается ее использовать. Однако вы все равно можете щелкнуть меню разрешений веб-сайта, чтобы дать разрешение веб-сайту на выполнение Flash. Независимо от того, какой вариант вы выберете для отдельного веб-сайта, вы можете переопределить основной параметр, который вы выберете здесь.
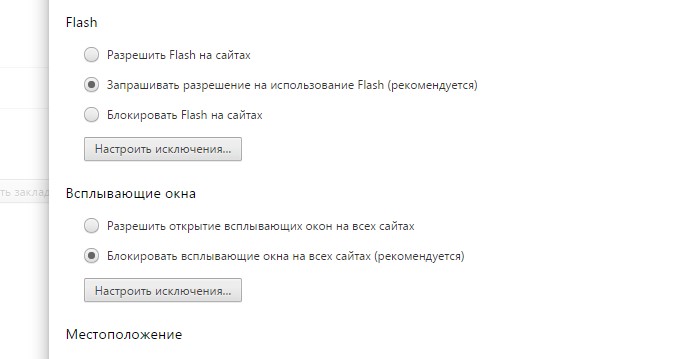
Управление разрешениями на воспроизведение
Когда вы посещаете веб-сайт, в котором используется Flash-контент, вы увидите значок с серым, пустым плагином, в котором должен быть Flash-контент. Нажмите его, и вы можете разрешить использование Flash-контента на этом веб-сайте.
После использования этой функции воспроизведения по клику и предоставления разрешения на веб-сайт для запуска содержимого Flash, он сможет автоматически воспроизводить Flash-контент, когда вы посетите его в будущем.
Однако вы можете управлять тем, у каких веб-сайтов есть разрешение на запуск Flash-контента, и которые должны использовать клик-игру. Во время просмотра веб-сайта вы можете нажать значок «i» в левой части адресной строки Chrome, чтобы просмотреть разрешения на сайте. В разделе «Flash» вы можете выбрать, должен ли веб-сайт запрашивать у вас разрешение на выполнение Flash или вы хотите всегда разрешать или всегда блокировать Flash на этом сайте.
Помните, что, если вы установите в настройках «Спрашивать», а затем дадите сайту разрешение на выполнение Flash один раз, Chrome изменит разрешение веб-сайта на «Разрешить», и ему всегда будет разрешено запускать Flash-контент до тех пор, пока вы не измените этот параметр еще раз.
Вы также можете управлять списком веб-сайтов, на которых разрешено запускать Flash-контент со страницы настроек. Перейдите в меню> Настройки> Показать дополнительные настройки> Настройки контента. В разделе Flash нажмите «Управление исключениями».
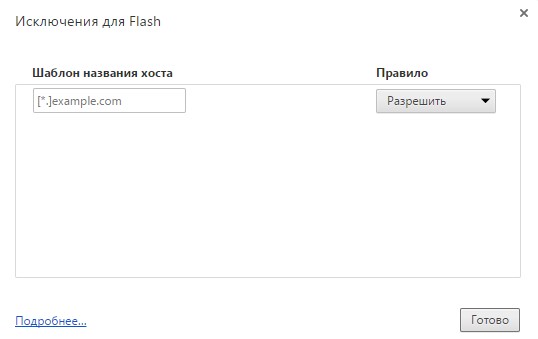
Вы увидите список веб-сайтов, которым вы либо дали разрешение на выполнение Flash, либо помешали запуску Flash. Чтобы отменить разрешения Flash с веб-сайта и вернуть его в режим воспроизведения, нажмите кнопку «x», чтобы удалить веб-сайт из этого списка или изменить его поведение на «Спросить», используя раскрывающийся список.
К сожалению, больше не существует способа, чтобы сайты «всегда просили» воспроизводить Flash-контент. Однако, если вы предоставили разрешение на использование веб-сайта для работы с Flash-контентом и хотите восстановить поведение, воспроизводимое по щелчку, вы можете легко отменить разрешение Flash из адресной строки вашего браузера.
В новой версии браузера, а точнее начиная с версии 56 больше нет возможности посмотреть какие в хром плагины установлены так как доступ к панели управления плагинами закрыт. По умолчанию , а заодно происходит обновление плагинов Chrome. В старых версиях браузера можно было открыть вкладку с установленными плагинами вписав в адресную строку chrome://plugins/ или about://plugins/ и нажать на клавиатуре клавишу Enter. На этой вкладке отображались все установленные плагины которые можно было отключать или включать по мере их надобности. В новых версиях браузера считают что все установленные плагины должны работать исключением считается плагин для доступа к компьютеру и Flash.
Плагин Flash
Plugins Browser Chrome открываются через настройкиЧтобы добраться до настроек этими плагинами нужно нажать на три точки которые расположены в верхней правой части браузера и в открывшемся контекстном меню выбрать пункт Настройки.
 Если не работает флеш в хроме возможно он у вас отключён
Если не работает флеш в хроме возможно он у вас отключёнВ настройках в самом низу нажмите на Показать дополнительные настройки.
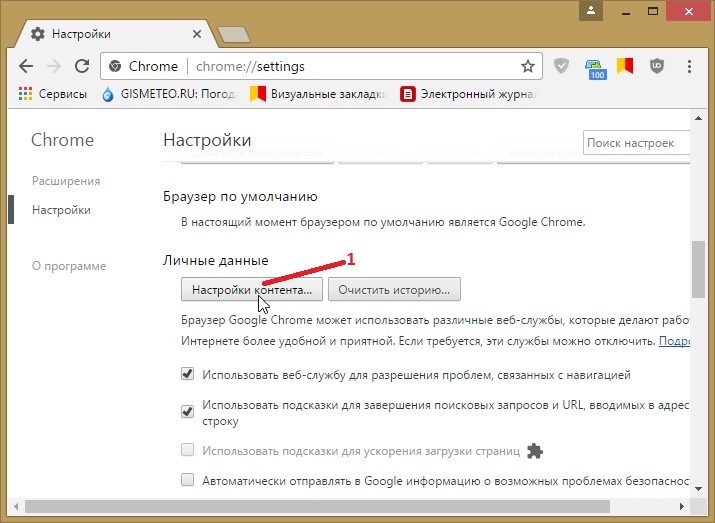 В Chrome plugins Flash включить или выключить можно тут
В Chrome plugins Flash включить или выключить можно тутЗатем в абзаце под названием Личные данные нажмите на кнопку Настройка контента. Откроется окно под названием Настройки контента в котором и находятся настройки для данных плагинов.
 Тут можно выключить или включить флеш в хроме
Тут можно выключить или включить флеш в хромеВ этом окне находите абзац под названием Flash. Установив точку у нужного пункта вы сможете отключить или включить Flash в Chrome на всех сайтах.
 Тут можно в Chrome plugins включить Adobe Flash для определённых сайтов
Тут можно в Chrome plugins включить Adobe Flash для определённых сайтовЕсли нужно будет в Chrome plugins включить Adobe Flash для какого-нибудь конкретного сайта то нужно будет внести этот сайт в исключения Google Chrome Flash. Для этого нажимаете на кнопку Настроить исключения. Откроется окошко в котором нужно в специальную строку вписать доменное имя сайта например garayev.ru указать для него правило Adobe Flash Chrome и нажать кнопку Готово. Чтобы отключать или включать Flash Plugin Chrome для этого сайта вам придётся постоянно открывать это окно и менять правило не забывая нажимать кнопку Готово.
Плагин для доступа к компьютеру
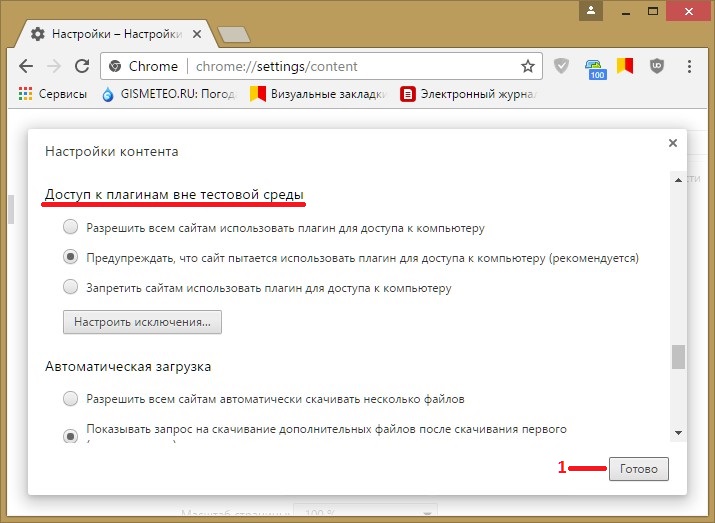 Включить плагины в хроме
Включить плагины в хромеВ окне под названием Настройки контента находите абзац Доступ к плагинам вне тестовой среды. Установив точку у нужного пункта можно разрешать и запрещать доступ всем сайтам использовать плагин для доступа к компьютеру. Если нужно будет разрешать или запрещать доступ какому-нибудь конкретному сайту то нужно будет внести его в исключение нажав на кнопку Настроить исключения.
Здравствуйте! Сегодня мы поговорим о плагинах, или, как их иначе называют, расширениях. Они являются небольшими программами, которые дополняют функционирование основных ПО.
Если сказать проще, то расширения являются надстройками, исправлениями, благодаря которым непосредственное функционирование улучшается. Важно отметить, что они не работают самостоятельно, а являются просто дополнениями, способными работать только в случаях их подключения к основной программе, которая может работать и без них.
В связи с тем, что гугл хром является наиболее популярным , возникновения вопроса, как установить плагин в google chrome, не избежать.
Список расширений Google Chrome
Для того, чтобы вы смогли увидеть уже установленные в браузере дополнения, необходимо произвести некие действия. В верхнем правом углу гугл хром есть значок «три горизонтальные линии». Нажимаем на него. После этого выбираем пункт «Настройки».
Вашему вниманию откроется страница, где слева будет список, в котором выбираем раздел «Расширения». Перед вами появится полный список установленных плагинов. Вы можете производить их настройку (блокировать, выключить и т.д.). Удаляются они путем нажатия значок «корзина».
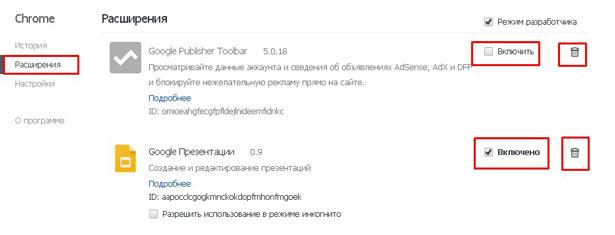 Еще управлять расширениями можно, нажав правой кнопкой мыши по иконке отдельно взятог
Еще управлять расширениями можно, нажав правой кнопкой мыши по иконке отдельно взятог
Google Chrome plugins: особенности работы с ними
Плагины в браузере предназначены для того, чтобы обрабатывать различные вида контента. К примеру, наиболее распространены файлы Flash или Windows Media. Наиболее популярные плагины, которые нужно отметить, кроме уже указанных, Adobe Reader, QuickTime, Java и т. д. Чаще всего chrome plugins необходимы, чтобы корректно просматривался какой-либо контент на ресурсе или запускалась интернет-игра.
Установка и блокировка плагинов в Google Chrome
Изначально в настройках браузера понадобится сделать разрешение для плагинов. Если в хром плагины разрешены, но нужного из них не хватает, то в верхней части экрана появится запрос на его установку. Для этого необходимо всего лишь нажать соответствующую кнопку. Иногда может понадобиться загрузить файл. Кликаем на кнопку Сохранить, после чего закрываем все окна и перезапускаем браузер.
Обычно chrome plugins включать не требуется. Плагины и без этого разрешены браузером. Но есть те, использование которых небезопасно. В таком случае google chrome блокирует их работу. Связано это с тем, что версия дополнения устарела или просто не сильно распространена. Такие плагины chrome, к примеру, QuickTime, RealPlayer, Adobe Reader и др. Если вы хотите сами заблокировать плагины для хрома, то понадобится сделать следующее.
Для начала открываем браузер и выбираем Настройки. Здесь переходим по ссылке, предлагающей показывать дополнительные настройки. Следующий шаг – открытие Личных данных и выбор Настроек контента. Далее находим раздел Плагины.
Здесь можно выбирать различные действия с дополнениями. Так, при режиме автоматического выполнения, который рекомендуется разработчиками, браузер сам запускает все нужные плагины. Если выбрать действие Нажмите для воспроизведения, то Хром заблокирует все их все. Запустить их снова можно вручную после нажатия специальной кнопки. Есть здесь кнопка и для того, чтобы полностью заблокировать данный вид дополнения. Но в настройках можно сделать исключения для некоторых ресурсов.
Некоторые плагины для google chrome можно совсем отключить. В таком случае на веб-странице будет появляться сообщение, говорящее о том, что он отсутствует. Для этого нужно зайти на страницу chrome plugins, подключаемые модули на которой активируются и деактивируются.
Устранение неполадок с плагином Flash
Adobe Flash является встроенным плагином. Поэтому, чтобы его обновить вам нужно будет полностью обновить Google Chrome. Если же на вашем компьютере установлено сразу несколько интернет-обозревателей, то каждый из них может скачать собственную версию плагина. В результате на одном компьютере может быть сразу несколько версий дополнения, которые между собой конфликтуют. Если у вас Shockwave Flash завершает работу с ошибками, то это вполне можно поправить.
Следует отметить, что не все плагины и расширения для гугл хром являются полезными. Поэтому некоторые из них придется отключить. Для этого необходимо набрать chrome:plugins в адресной строке и нажать Ввод. На странице Подключаемые модули смотрим, какое значение стоит в разделе Flash. К примеру, если здесь метка наподобии 3 files, то в браузере несколько плагинов такого типа.
Нажав на кнопку Подробнее, можно узнать, где установлен плагин. Если он встроен в браузер, то в адресе его местоположения можно увидеть chrome. В случае, когда этого не наблюдается, плагины можно деактивировать, нажав на кнопку Отключить. Если после произведенных действий ошибки повторяются, то, возможно, понадобится наоборот включить сторонний и выключить встроенное дополнение. Желательно, всегда использовать последнюю версию Adobe Flash, скачать которую можно с сайта разработчика, так как это приводит к минимуму ошибок в работе.
Почему не открывается chrome://plugins в Chrome
Браузеры тем и хороши, что предлагают пользователю воспользоваться сонмом расширений, которые значительно расширяют границы доступного функционала. Однако ими тоже нужно управлять, а это невозможно без качественного инструментария. Сегодня мы поговорим о том, почему не открывается chrome://plugins, также в процессе повествования рассмотрим альтернативный подход.
Подробности
Старые версии Гугл Хрома поддерживали небольшой алгоритм, который при вводе соответствующей фразы в адресную строку открывал отдельную страницу для управления расширениями. Однако обновленный браузер отказался от такой практики, поэтому используемые ранее команды теперь ни на что не влияют, а попросту вызывают ошибку загрузки.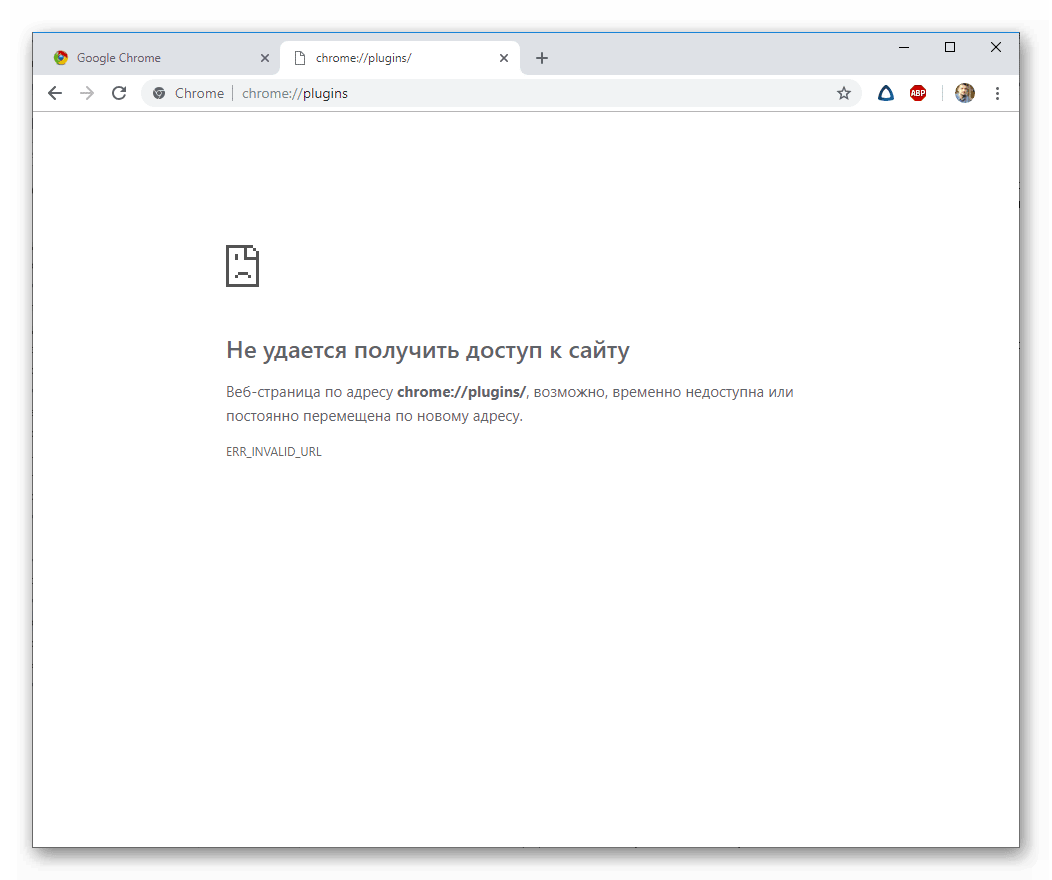
Решение
Для пользовательской настройки расширений достаточно воспользоваться следующей пошаговой инструкцией:
- Открываем браузер и кликаем ЛКМ по главной кнопке (в виде троеточия) в правом верхнем углу экрана.
- Здесь наводим курсор на вкладку «Дополнительные инструменты», после чего выбираем пункт «Расширения».

- В новом окне находится весь перечень установленных плагинов.

- Также предусмотрены ползунки для их активации/выключения, точечной настройки путем нажатия кнопки «Подробнее».
Здесь также можно отрегулировать белые и черные списки интернет-площадок.
Есть и более простой способ, как попасть на страницу настройки плагинов. Просто введите запрос chrome://extensions/ в адресную строку, а потом нажмите Enter.
Подведем итоги
Для управления плагинами теперь используется новый подход, который мало чем отличается от своего предшественника. Процедура по-прежнему не отличается сложностью и существенными временными затратами.