Как открыть «Панель управления» в Windows 7
- Подробности
- Родительская категория: Windows
- Категория: Панель управления (Control panel)
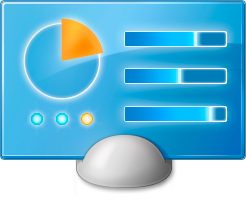
Панель управления в Windows содержит полезные программы для управления, работы и оптимизации рабочим пространством операционной системы. Некоторые функции и программы, которые были доступны из разных мест в более ранних версиях Windows, теперь можно найти только в Панели управления. Ниже показано то, как найти и открыть Панель управления в Windows.
Способ 1. (Самый простой)
По кнопке «Пуск» откроется меню. В правом столбце должна быть ссылка на Панель управления:
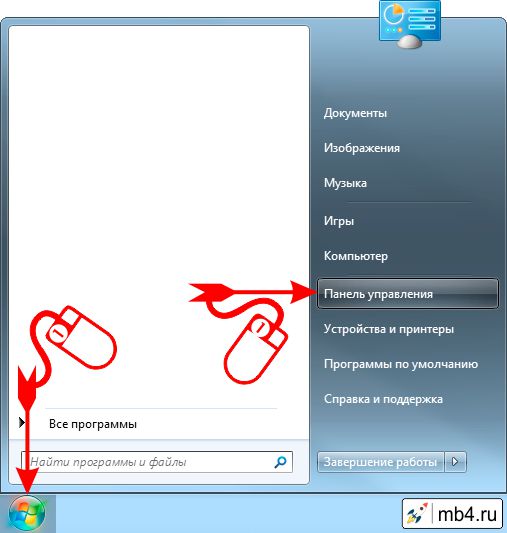
Способ 2. (Поиском)
По кнопке «Пуск» откроется меню с полем ввода для поиска. В него ввести Панель управления. И из результатов поиска можно перейти по ссылке в Панель управления:
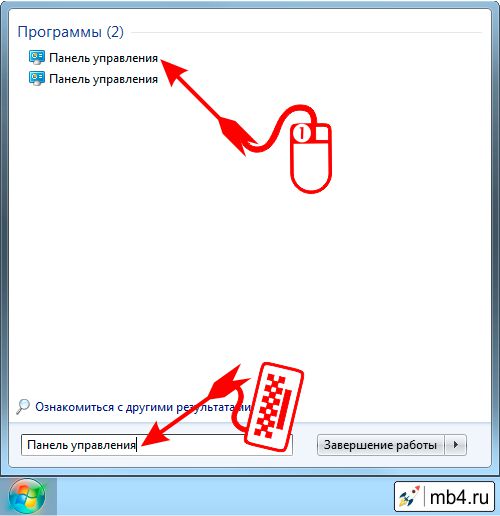
Способ 3. (Проводник)
В Проводнике в левом столбце есть ссылка на Панель управления:
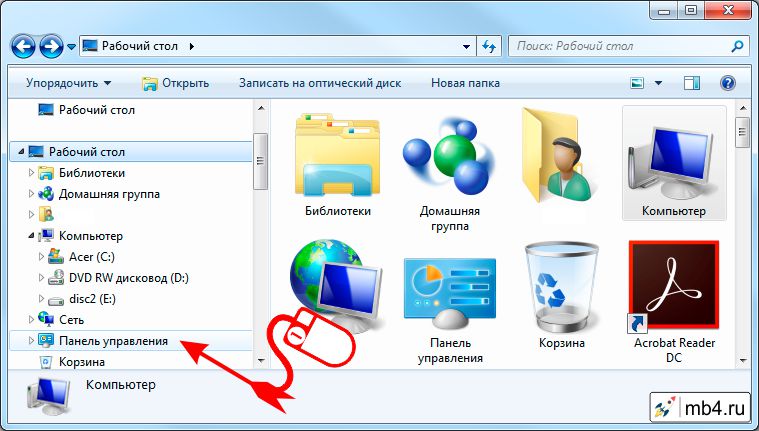
Способ 4. (Проводник → Рабочий стол)
Если в Проводнике перейти на Рабочий стол, то можно найти иконку для перехода в Панель управления:
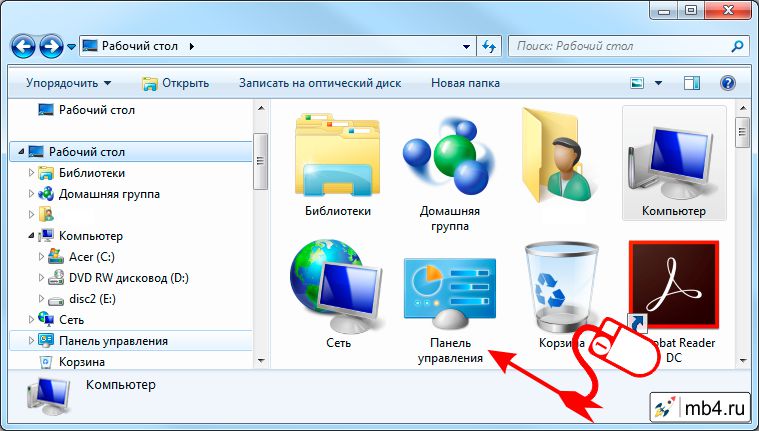
Используя любой их показанных способов можно открыть Панель управления Windows, которая выглядит так:
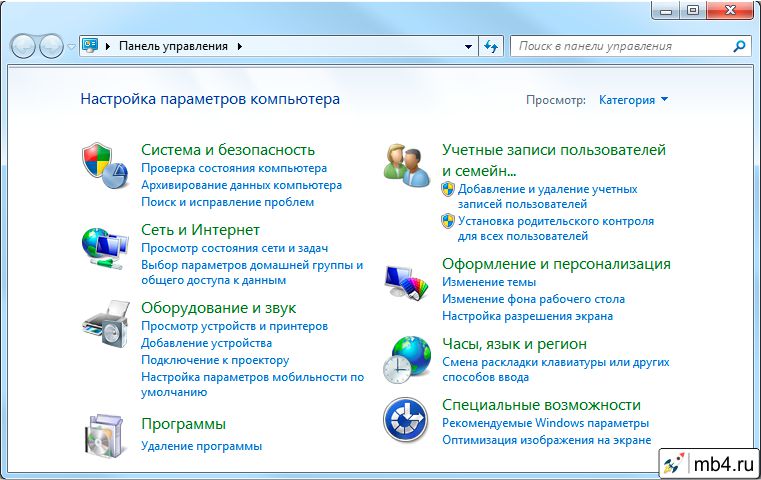
Заберите ссылку на статью к себе, чтобы потом легко её найти 😉
Выберите, то, чем пользуетесь чаще всего:
Спасибо за внимание, оставайтесь на связи! Ниже ссылка на форум и обсуждение ; )
Обсудить эту статью
INFO: Вы отправляете сообщение как ‘Гость’
Как открыть панель управления Windows
27 Октябрь 2014 Юрий Хрипачев Главная страница » Windows Просмотров: 4184Приветствую Вас на своем блоге!
Про панель управления Windows знают все пользователи, но чаще всего ее открывают стандартным способом, через меню “Пуск”. В этой статье я хочу подсказать пользователям, как можно открыть панель управления в Windows 7 и Windows 8 и как улучшить работу с этой панелью.
Как открыть панель управления в Windows 7.
Самый распространенный способ открыть панель управления Windows 7, это через:
“Пуск – Панель управления”.
В итоге у вас откроется стандартное окно программы.
Но в Windows 7 можно изменить окно панели управления так, чтобы сразу переходить к нужному пункту.
Для этого нажмите правой кнопкой мыши на панели задач или на кнопке “Пуск” и выберете пункт “Свойства”, в открывшемся меню.
Здесь перейдите во вкладку “меню Пуск”. Если вы нажмете пкм сразу на кнопке “Пуск”, то эта вкладка будет открыта сразу. Нажмите кнопку “Настроить…”.
Найдите элемент “Панель управления” и активируйте у него радиокнопку “Отображать как меню”.
После этого, как только вы наведете мышкой на на пункт “Панель управления”, у вас откроется список всех разделов и вы сможете сразу выбрать тот, который вам нужен.
Следующий способ добраться до панели управления, это через проводник системы.
Откройте проводник нажав Win+E или “Мой компьютер” Windows 7.
Затем нажмите клавишу Alt и выберите пункт “Сервис-Параметры папок…”.
Или перейдите по пути: “Упорядочить – Параметры папок и поиска”.
Затем перейдите во вкладку “Общие” и в разделе “Область переходов” отметьте галочкой пункт “Показать все папки”.
После этого, меню панели инструментов у вас появится в окне проводника, где вы сможете сразу найти нужный вам раздел.
Также можно создать ярлык панели управления на рабочем столе Windows.
Для этого нажмите на рабочем столе правой кнопкой мыши и выберите в меню пункт “Персонализация”.
Далее выберите пункт “Изменение значков рабочего стола”.
И отметьте в разделе “Значки рабочего стола” галочкой “Панель управления”.
Или нажмите кнопку “Пуск”, затем нажмите правой кнопкой мыши на надпись “Панель управления” и выберите пункт “Отображать на рабочем столе”.
Самый просто способ, это просто нажать на надпись “Панель управления” левой кнопкой мыши и не отпуская ее, перетащить курсор на рабочий стол и создать на нем ярлык.
Как открыть панель управления в Windows 8.
В Windows 8 управление системой немного изменилось и способы открыть панель управления тоже.
Первый способ, это через параметры системы.
Наведите курсор мыши в правый верхний угол экрана или нажмите сочетание клавиш Win+C и вам станет доступна чудо-кнопка, т.е боковая панель Windows 8, затем нажмите “Параметры”.
Далее нажмите “Панель управления”.
Чтобы сразу открыть боковую панель параметров системы, нажмите сочетание кнопок Win+I и откроется нужная вам боковая панель, где вы сразу увидите в меню “Панель управления”.
Если нажать сочетание клавиш Win+X, то вам откроется меню основных настроек системы, где вы также можете перейти в панель управления системы.
Кнопку “Панель управления” можно установить и в главном окне системы.
Для этого откройте стартовый экран системы, нажав кнопку “Пуск” или клавишу Win и нажмите на стрелку, чтобы открыть все установленные по умолчанию приложения Windows 8.
Найдите “Панель управления” и нажмите левой кнопкой мыши на ней, так вы откроете это приложение.
Если вы нажмете на это приложение правой кнопкой мыши, то вы увидите меню, где можно выбрать нужную вам задачу.
Закрепить на начальном экране – так вы закрепите это приложение в начальном экране.
Закрепить на панели задач – так вы установите ярлык панели управления на панели задач.
Остальные кнопки и так понятны.
Так будет выглядеть кнопка панели управления в стартовом окне, где можно изменить ее размер.
Также меню панели управления можно вывести и в проводнике Windows 8, почти также, как и в “семерке”.
Откройте “Мой компьютер”, нажав сочетание кнопок Win+E, затем перейдите во вкладку “Вид”.
Нажмите на кнопку “Область навигации”.
Поставьте галочки в пунктах “Область навигации” и “Отобразить все папки”.
После этого панель управления появится у вас в меню окна “Мой компьютер”.
Это были некоторые способы добраться до панели управления, которые нам предоставляет сама система.
Но есть еще один способ – это программа Win-Master, которую я написал специально для вас.
С помощью этой программы, вы быстро откроете нужное вам приложение, например “Панель управления” и “Все элементы панели управления”, нажав всего одну кнопку.
Удачи!
С уважением Юрий Хрипачев.
Метки: Windows| Панель управления | Control Panel | control |
| Windows CardSpace | Windows CardSpace | control /name Microsoft.CardSpace |
| Windows SideShow | Windows SideShow | control /name Microsoft.WindowsSideShow |
| Автозапуск | AutoPlay | control /name Microsoft.AutoPlay |
| Автономные файлы | Offline Files | control /name Microsoft.OfflineFiles |
| Администрирование | Administrative Tools | control /name Microsoft.AdministrativeTools |
| Архивация и восстановление | Backup and Restore | control /name Microsoft.BackupAndRestore |
| Биометрические устройства | Biometric Devices | control /name Microsoft.BiometricDevices |
| Брандмауэр Windows | Windows Firewall | control /name Microsoft.WindowsFirewall |
| Восстановление | Recovery | control /name Microsoft.Recovery |
| Гаджеты рабочего стола | Desktop Gadgets | control /name Microsoft.DesktopGadgets |
| Дата и Время | Date and Time | control /name Microsoft.DateAndTime |
| Датчик расположения и другие датчики | Location and Other Sensors | control /name Microsoft.LocationAndOtherSensors |
| Диспетчер устройств | Device Manager | control /name Microsoft.DeviceManager |
| Диспетчер учетных данных | Credential Manager | control /name Microsoft.CredentialManager |
| Домашняя группа | HomeGroup | control /name Microsoft.HomeGroup |
| Защитник Windows | Windows Defender | control /name Microsoft.WindowsDefender |
| Звук | Sound | control /name Microsoft.Sound |
| Значки области уведомлений | Notification Area Icons | control /name Microsoft.NotificationAreaIcons |
| Игровые устройства | Game Controllers | control /name Microsoft.GameControllers |
| Инфракрасная связь | Infrared | control /name Microsoft.Infrared |
| Папка «Fonts» | Fonts Folder | control /name Microsoft.Fonts |
| Параметры индексирования | Indexing Options | control /name Microsoft.IndexingOptions |
| Параметры папок | Folder Options | control /name Microsoft.FolderOptions |
| Параметры планшетного компьютера | Tablet PC Settings | control /name Microsoft.TabletPCSettings |
| Перо и сенсорные устройства | Pen and Touch | control /name Microsoft.PenAndTouch |
| Персонализация | Personalization | control /name Microsoft.Personalization |
| Подключения к удаленным рабочим столам и приложениям RemoteApp | Remote Desktop Connection | control /name Microsoft.RemoteAppAndDesktopConnections |
| Получение программ | Get Programs | control /name Microsoft.GetPrograms |
| Приступая к работе | Getting Started | control /name Microsoft.GettingStarted |
| Программы и компоненты | Programms and Features | control /name Microsoft.ProgramsAndFeatures |
| Программы по умолчанию | Default Programs | control /name Microsoft.DefaultPrograms |
| Распознавание речи | Speech Recognition | control /name Microsoft.SpeechRecognition |
| Расположение по умолчанию | Default Location | control /name Microsoft.DefaultLocation |
| Родительский контроль | Parental Controls | control /name Microsoft.ParentalControls |
| Свойства панели задач и меню «Пуск» | Taskbar and Start Menu | control /name Microsoft.TaskbarAndStartMenu |
| Свойства речи | Text to Speech | control /name Microsoft.TextToSpeech |
| Свойства: Инициатор iSCSI | iSCSI Initiator Properties | control /name Microsoft.iSCSIInitiator |
| Свойства: Интернет | Internet Properties | control /name Microsoft.InternetOptions |
| Свойства: Клавиатура | Keyboard Properties | control /name Microsoft.Keyboard |
| Свойства: Мышь | Mouse Properties | control /name Microsoft.Mouse |
| Система | System | control /name Microsoft.System |
| Сканеры и камеры | Scanners and Cameras | control /name Microsoft.ScannersAndCameras |
| Соседние пользователи | People Near Me | control /name Microsoft.PeopleNearMe |
| Счетчики и средства производительности | Performance Information and Tools | control /name Microsoft.PerformanceInformationAndTools |
| Телефон и модем | Phone and Modem | control /name Microsoft.PhoneAndModem |
| Управление цветом | Color Management | control /name Microsoft.ColorManagement |
| Устранение неполадок | Troubleshooting | control /name Microsoft.Troubleshooting |
| Устройства и принтеры | Devices and Printers | control /name Microsoft.DevicesAndPrinters |
| Учетные записи пользователей | User Accounts | control /name Microsoft.UserAccounts |
| Центр мобильности Windows | Windows Mobility Center | control /name Microsoft.MobilityCenter |
| Центр обновления Windows | Windows Update | control /name Microsoft.WindowsUpdate |
| Центр поддержки | Action Center | control /name Microsoft.ActionCenter |
| Центр синхронизации | Sync Center | control /name Microsoft.SyncCenter |
| Центр специальных возможностей | Ease of Access Center | control /name Microsoft.EaseOfAccessCenter |
| Центр управления сетями и общим доступом | Network and Sharing Center | control /name Microsoft.NetworkAndSharingCenter |
| Шифрование диска BitLocker | BitLocker Drive Encryption | control /name Microsoft.BitLockerDriveEncryption |
| Экран (размер текста) | Display (size of text) | control /name Microsoft.Display |
| Электропитание | Power Options | control /name Microsoft.PowerOptions |
| Язык и региональные стандарты | Region and Language | control /name Microsoft.RegionAndLanguage |
Как открыть «Система» (System). Просмотр основных сведений о вашем компьютере в Windows 7

Для того, чтобы посмотреть основные сведения о компьютере, на который установлена операционная система Windows, проще всего воспользоваться панелью «Система» (System), в которой эти сведения собственно и отображены. Найти её очень просто. Ниже будет показано несколько способов как отрыть панель «Система» (System) на компьютере. Все они приведут к одному и тому же результату. Можно пользоваться тем, который покажется наиболее удобным.
Чтобы было понятно о чём речь, картинка ниже — это то, что нужно: Панель «Система» (System): Просмотр основных сведений о вашем компьютере.
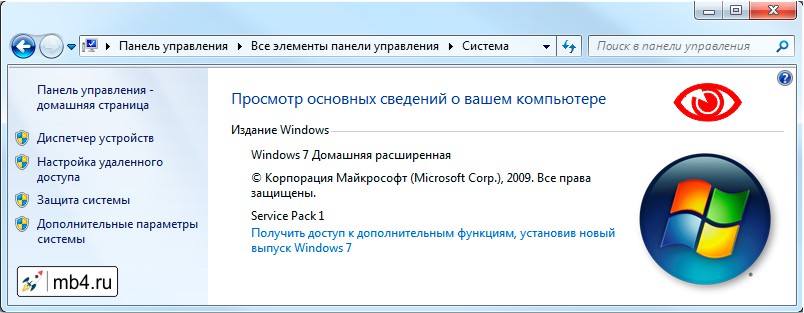
Способ 1. Открытие панели «Система» (System) с помощью горячих клавиш Win + Pause/Break.
Пожалуй это самый простой способ. Для тех кому часто приходится пользоваться панелью «
Итак, на клавиатуре нажимаем и удерживаем клавишу Win (нижний ряд левый угол клавиатуры). И нажимаем клавишу Pause/Break (верхний правый угол клавиатуры).
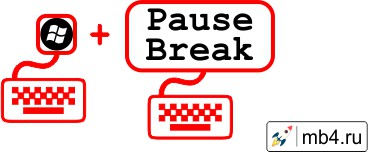
Способ 2. Открытие панели «Система» (System) с помощью ссылки-иконки «Компьютер».
Иконка «Компьютер» обычно находится на рабочем столе или в программе «Проводник». Найти ещё не составляет труда, так как ей постоянно приходится пользоваться, сохраняя или открывая фалы на компьютере.
Для того, чтобы открыть панель «Система» (System) с помощью ссылки-иконки «Компьютер» нужно кликнуть по ней правой кнопкой мышки, затем левой кнопкой кликнуть на пункте « Свойства» выпавшего контекстного меню:

Способ 3. Открытие панели «Система» (System) с помощью ссылки «Компьютер» в меню по кнопке «Пуск».
Этот способ очень похож на предыдущий. Открываем меню по кнопке «Пуск». Для этого нажимаем кнопку Win на клавиатуре (нижний левый угол клавиатуры) или кликаем левой кнопкой мышки по кнопке «Пуск», которая располагается в левом нижнем углу экрана.
Далее нужно кликнуть по ссылке «Компьютер» правой кнопкой мышки, затем левой кнопкой кликнуть на пункте «Свойства» выпавшего контекстного меню:
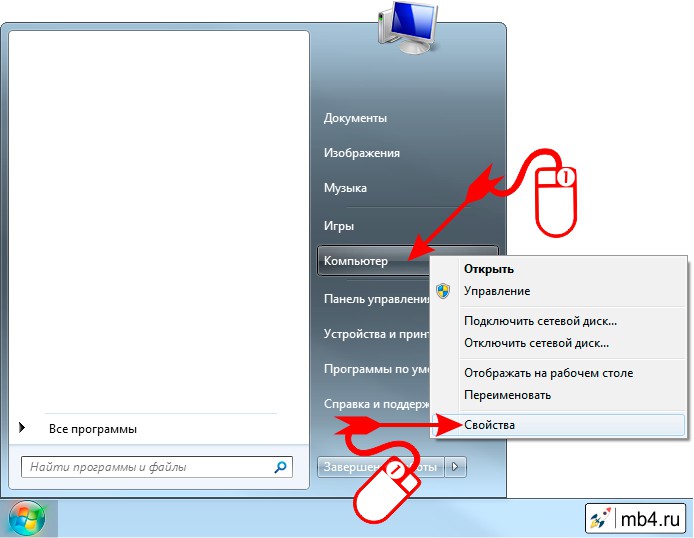
И ещё 2 способа открытия панели «Система» (
Способ 4. Открытие панели «Система» (System) с помощью ссылки «Система» в «Панели управления» (режим Крупные значки).
Всё очень просто. В «Панели управления» в режиме Крупные значки находим ссылку иконку «Система» и кликаем на неё левой кнопкой мышки:
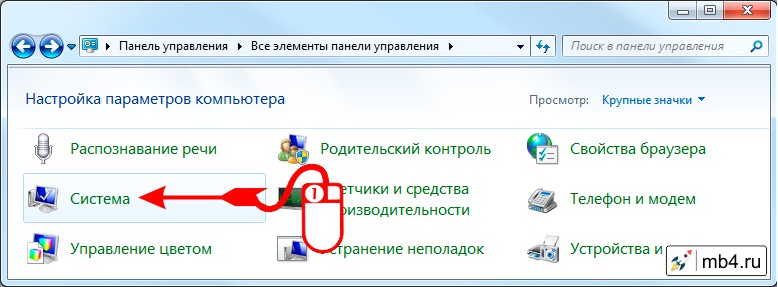
Способ 5. Открытие панели «Система» (System) с помощью ссылки «Система» в «Панели управления» (режим Мелкие значки).
Всё также просто. В «Панели управления» в режиме Мелкие значки находим ссылку иконку «Система» и кликаем на неё левой кнопкой мышки:
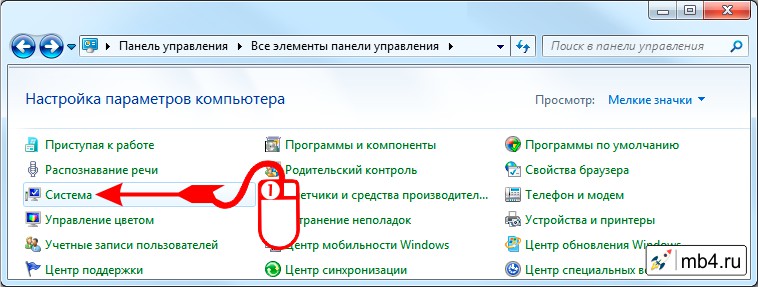
В принципе, этих способов достаточно, чтобы открыть панель «Система» (System). Есть ещё и другие, но нужно ли про них всех знать? =)
Заберите ссылку на статью к себе, чтобы потом легко её найти 😉
Выберите, то, чем пользуетесь чаще всего:
Спасибо за внимание, оставайтесь на связи! Ниже ссылка на форум и обсуждение ; )
Как открыть «Система» (System). Просмотр основных сведений о вашем компьютере в Windows 7

Для того, чтобы посмотреть основные сведения о компьютере, на который установлена операционная система Windows, проще всего воспользоваться панелью «Система» (System), в которой эти сведения собственно и отображены. Найти её очень просто. Ниже будет показано несколько способов как отрыть панель «Система» (System) на компьютере. Все они приведут к одному и тому же результату. Можно пользоваться тем, который покажется наиболее удобным.
Чтобы было понятно о чём речь, картинка ниже — это то, что нужно: Панель «Система» (System): Просмотр основных сведений о вашем компьютере.
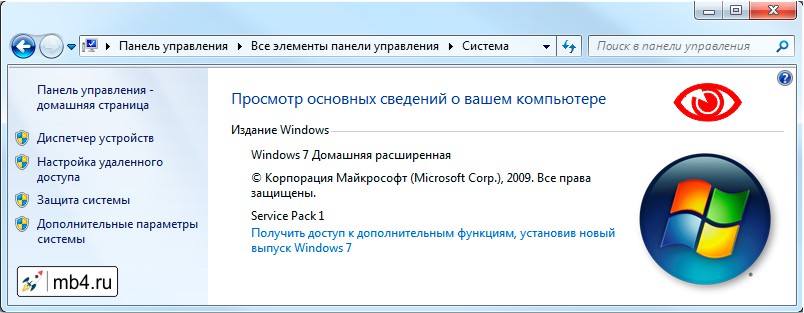
Способ 1. Открытие панели «Система» (System) с помощью горячих клавиш Win + Pause/Break.
Пожалуй это самый простой способ. Для тех кому часто приходится пользоваться панелью «Система» (System) — это идеальный инструмент.
Итак, на клавиатуре нажимаем и удерживаем клавишу Win (нижний ряд левый угол клавиатуры). И нажимаем клавишу Pause/Break (верхний правый угол клавиатуры).
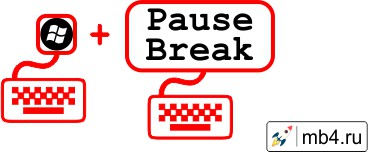
Способ 2. Открытие панели «Система» (System) с помощью ссылки-иконки «Компьютер».
Иконка «Компьютер» обычно находится на рабочем столе или в программе «Проводник». Найти ещё не составляет труда, так как ей постоянно приходится пользоваться, сохраняя или открывая фалы на компьютере.
Для того, чтобы открыть панель «Система» (System) с помощью ссылки-иконки «Компьютер» нужно кликнуть по ней правой кнопкой мышки, затем левой кнопкой кликнуть на пункте «Свойства» выпавшего контекстного меню:

Способ 3. Открытие панели «Система» (System) с помощью ссылки «Компьютер» в меню по кнопке «Пуск».
Этот способ очень похож на предыдущий. Открываем меню по кнопке «Пуск». Для этого нажимаем кнопку Win на клавиатуре (нижний левый угол клавиатуры) или кликаем левой кнопкой мышки по кнопке «Пуск», которая располагается в левом нижнем углу экрана.
Далее нужно кликнуть по ссылке «Компьютер» правой кнопкой мышки, затем левой кнопкой кликнуть на пункте «Свойства» выпавшего контекстного меню:
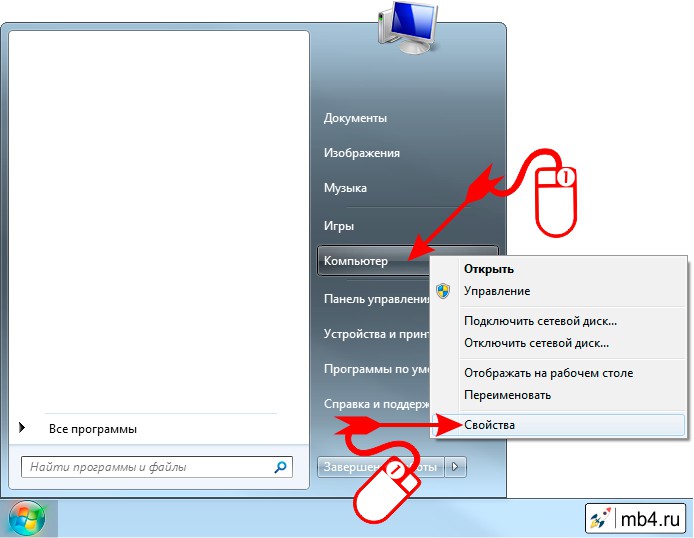
И ещё 2 способа открытия панели «Система» (System) с помощью ссылки «Система» в «Панели управления». Как открывать «Панель управления» подробно описано в этой статье, а как менять режимы отображения «Панели управления» можно вспомнить, прочитав эту статью.
Способ 4. Открытие панели «Система» (System) с помощью ссылки «Система» в «Панели управления» (режим Крупные значки).
Всё очень просто. В «Панели управления» в режиме Крупные значки находим ссылку иконку «Система» и кликаем на неё левой кнопкой мышки:
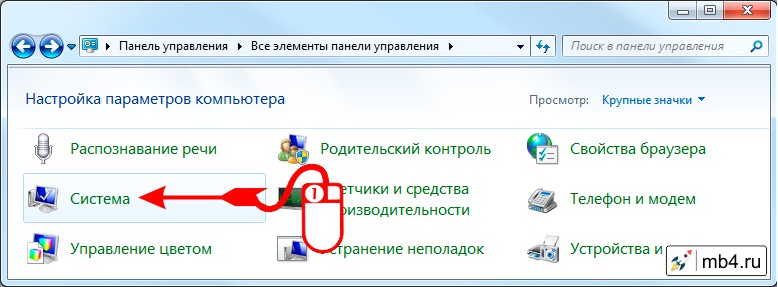
Способ 5. Открытие панели «Система» (System) с помощью ссылки «Система» в «Панели управления» (режим Мелкие значки).
Всё также просто. В «Панели управления» в режиме Мелкие значки находим ссылку иконку «Система» и кликаем на неё левой кнопкой мышки:
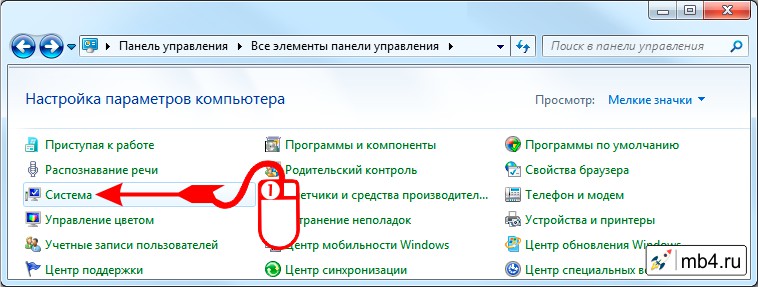
В принципе, этих способов достаточно, чтобы открыть панель «Система» (System). Есть ещё и другие, но нужно ли про них всех знать? =)
Заберите ссылку на статью к себе, чтобы потом легко её найти 😉
Выберите, то, чем пользуетесь чаще всего:
Спасибо за внимание, оставайтесь на связи! Ниже ссылка на форум и обсуждение ; )
Как открыть «Программы и компоненты» (Средство удаления и изменения программ) в Windows 7

В этой статье рассмотрим способы, как открыть Средство удаления и изменения программ в Windows 7. Обычно оно называется «Программы и компоненты» и находится в Панели управления Windows. Однако, в Панели управления есть способа просмотра. И есть ещё один способ, как отрыть «Программы и компоненты» — через поисковую строку по кнопке пуск. Любой из способов должен дать гарантированный результат. 😉
Открываем «Программы и компоненты» через кнопку «Пуск» и строку поиска
Для того, чтобы открыть Средство удаления и изменения программ в Windows через строку поиска по кнопке «Пуск», нужно кликнуть по этой кнопке (она находится обычно в левом нижнем углу экрана монитора) левой кнопкой мыши. Это приведёт к открытию окошка, в самом низу которого будет поле для ввода текста. Вот в него и вобьём слово программы. В зависимости от захламлённости компьютера результатов поиска будет масса. Из этой массы нужно обратить внимание на Раздел «Панель управления» и на два результата: «Программы и компоненты» и «Удаление программы». Клик по любой из этих ссылок откроет Средство удаления и изменения программ.
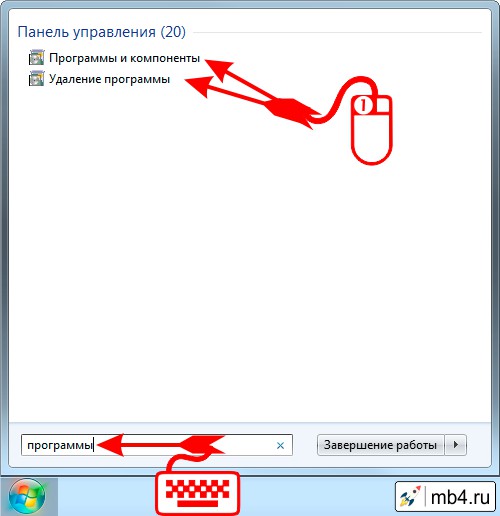
Открытие «Программы и компоненты» из «Панели управления» Windows в режиме «Категория»
Во вступительной части я дал ссылку на то, как отрыть «Панель управления» и на то, какие три способа отображения в не есть. Повторяться не стану.
Для того, чтобы открыть «Программы и компоненты» из «Панели управления» Windows в режиме «Категория» нужно найти категорию «Программы» и кликнуть по ссылке «Удаление программы»:
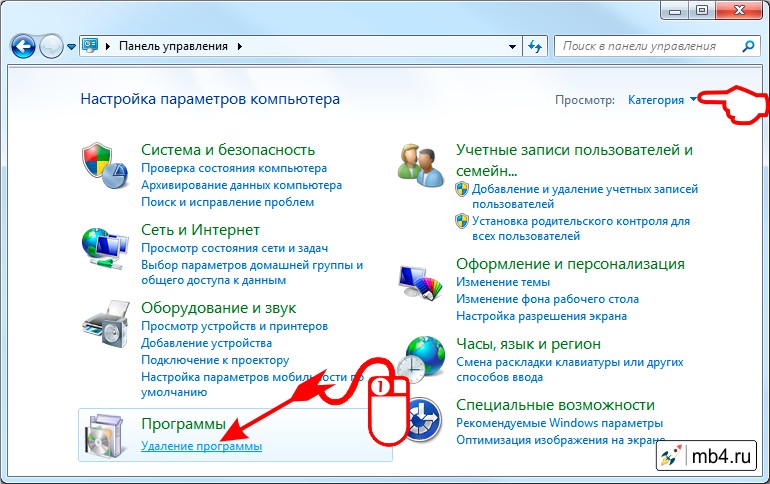
Открытие «Программы и компоненты» из «Панели управления» Windows в режиме «Крупные значки»
Как уже можно было обратить внимание, иконка «Программы и компоненты» в Windows такая же, как в начале этой статьи. И это всё неспроста =D
Ориентируясь на название «Программы и компоненты» в «Панели управления» в режиме «Крупные значки» можно также с успехом найти нужную ссылку, клик по которой откроет нужное окно:
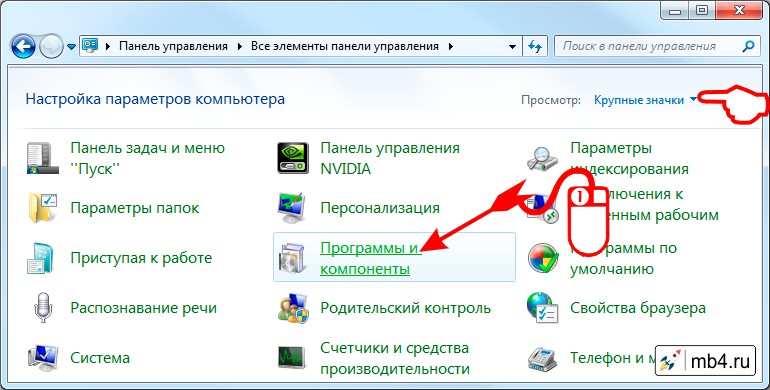
Открытие «Программы и компоненты» из «Панели управления» Windows в режиме «Мелкие значки»
Для фанатов работать в «Панели управления» в режиме «Мелкие значки» способ идентичный двум описанным выше. Тут наверное стоит ориентироваться на то, что ссылки в «Панели управления» в этом режиме расположены в алфавитном порядке и искать нужно на букву П. 😉
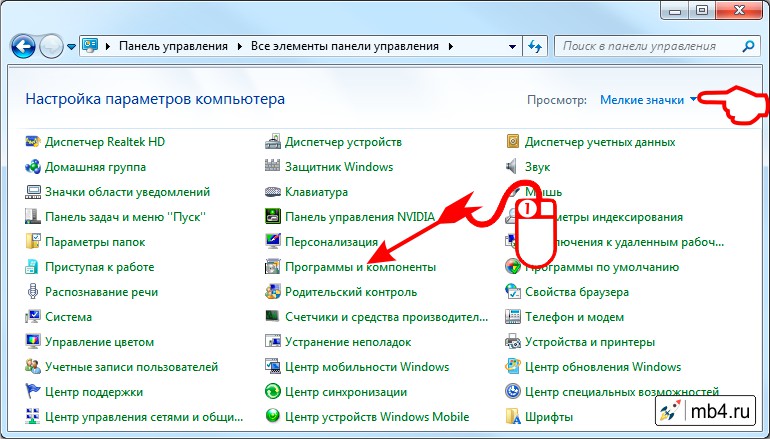
Как выглядит Средство удаления и изменения программ «Программы и компоненты» в Windows 7
Надеюсь, что хотя бы один из описанных способов помог и свершилось! Окно со Средством удаления и изменения программ открылось!
У кого не получилось, пробуйте ещё раз. =D
Выглядеть оно будет примерно так:
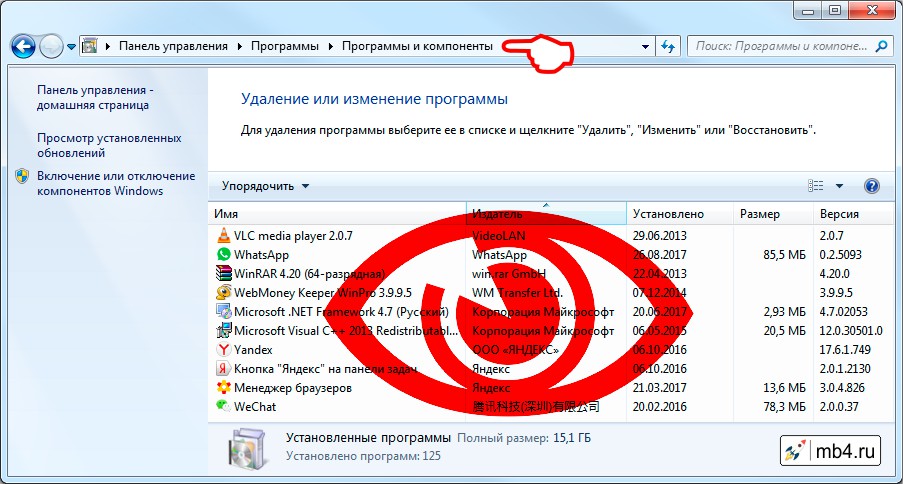
Удачи! =)
Заберите ссылку на статью к себе, чтобы потом легко её найти 😉
Выберите, то, чем пользуетесь чаще всего:
Спасибо за внимание, оставайтесь на связи! Ниже ссылка на форум и обсуждение ; )
Панель управления компьютера и его настройки
Название говорит само за себя. Посмотрим, что это такое?
Это инструмент, с помощью которого осуществляются основные настройки системы. Использование этого инструмента позволяет настроить параметры элементов так,чтобы работа на компьютере была удобна и проста. Многие важные параметры системы могут быть изменены или скорректированы, именно, в панели управления компьютера.

Где в компьютере находится панель управления?
Стандартный способ открыть панель управления осуществляется через кнопку Пуск.
Откроется главное меню, в котором справа, находится значок панели управления.
Существует два способа, с помощью которых можно отобразить ее внешний вид:
Классический (см. скриншот)

Второй способ, более современный:
Вид по категориям

Мне больше нравится классический вид, так как в нем представлены сразу все элементы управления.
У каждого элемента управления (апплета) есть своя иконка ( изображение) с соответствующей подписью. Выбор, какой внешний вид будет иметь Ваша панель управления Классический или Вид по категориям, решать Вам.
Переходить из одного способа к другому можно посредством кнопки слева.
Найти Панель управления компьютера можно еще с помощью командной строки, которая находится тоже в главном меню, справа, в виде команды Выполнить . Откроется поисковая или иначе называется командная строка главного меню. Введя слова, control или control.exе , Вы так же попадете в панель управления.
Рассмотрим классический вариант внешнего вида панели управления.
Рано или поздно, но каждый из нас будет сталкиваться с необходимостью настройки операционной системы, с какими- то ее элементами управления, с настройкой параметров нужных нам элементов. Windows XP обладает большим набором средств управления компьютером. И если нет знаний , то не все компоненты операционной системы надо настраивать самому. Предварительно изучите материал по нужному Вам вопросу.
Классический вид панели управления выглядит так ( см. первый скриншот):
— Почта
— Принтеры и факсы
— Свойства обозревателя
— Свойства папки
— Сетевые подключения
— Система
— Автоматическое обновление
— Администрирование
— Брандмауэр Windows
— Дата и время
— Звуки и аудиоустройства
— Клавиатура
— Мастер настройки сети
— Мышь
— Панель задач и меню Пуск
— Специальные возможности
— Установка и удаление программ
— Учетные записи пользователей
— Центр обеспечения безопасности
— Экран —
Шрифты —
Язык и региональные стандарты
Нажав на иконку нужного Вам элемента, попадете в диалоговое окно, в котором производятся настройки. Прежде,чем производить настройку данного элемента, внимательно ознакомьтесь со всеми вкладками в данном окне. Прочтите, определите нужность данной настройки, проверьте как эта настройка работает и только потом нажимайте кнопки «Применить» и «ОК».
Обратите внимание на элемент «Установка и удаление программ.» Здесь откроется список установленных на вашем компьютере программ. И сюда же прописываются новые устанавливаемые программы.
Внимание : Удаление программ производится только через элемент: «Установка и удаление программ».
Рассмотрим вариант внешнего вида по категориям.
Для этого на панели слева (см. первые два скриншота) переключимся нажатием кнопки мыши на Вид по категориям. Открывается перечень из 10 категорий. Каждая категория содержит элементы определенного назначения. Суть и содержание элементов в этих категориях такая же как и при Классическом способе. Пугаться не надо. Просто вид по категориям выглядит современней, компактней и приятнее для глаза, если так можно выразиться.
Категории:
Оформление темы

— в ней можно произвести настройки экрана, панели задач и меню Пуск; настроить свойства папки ; отрегулировать параметры панели управления видео. Для быстрого перехода по ссылкам на другие элементы можно перейти на панели слева.
Принтеры и другое оборудование

— здесь можно увидеть, какие принтеры и факсы установлены ; можно отрегулировать и просмотреть свойства клавиатуры, мыши; просмотреть и отрегулировать службы доступа к телефонии; настроить параметры игровых устройств; установить сканер или цифровую камеру, нажав на иконку «Сканеры и камеры».
Сеть и подключение к интернету

— здесь находятся настройки к сети и подключения к интернету. Можно настроить уровень безопасности в сети; подключить удаленный доступ, настроить компьютер для использования его в сети, используя «Запуск мастера настройки сети»; настроить и изменить параметры брандмауэра Windows XP.
Учетные записи пользователей

— в этой категории создаются, изменяются, учетные записи пользователей и здесь же можно настроить параметры почты Outlook тем, кто этой почтой пользуется.
Установка и удаление программ

— этот компонент управляет установкой и правильным удалением установленных программ на компьютере.
Дата, время и региональные стандарты

— категория, в которой можно настроить и изменить дату, время, год; выбрать часовой пояс; установить формат чисел и денежных единиц, регион проживания.
Звук, речь и аудиоустройства

— в этой категории настраивается звук, работа динамиков, микрофон.
Специальные возможности

— запуск «Мастера специальных возможностей» поможет настроить компьютер людям с ограниченными возможностями.
Производительность и обслуживание

— категория с большими возможностями, которая включает в себя средства администрирования и настройку системы. Здесь можно произвести дефрагментацию диска, сделать резервное копирование файлов, архивацию и восстановление поможет осуществить » Мастер архивации и восстановления данных на компьютере», получить информацию об оборудовании компьютера, памяти, сетевых параметров, осуществить просмотр журналов событий, настроить параметры управления электропитания компьютера.
На панели слева, в разделе См. также : Восстановление системы — в случае сбоя работы системы этот элемент восстановит работу, используя точки восстановления.
Центр обеспечения безопасности

Категория, в которой можно сделать или изменить настройки автоматического обновления, брандмауэра Windows, антивируса.
— в этой категории происходит настройка безопасности и доступ к параметрам защиты компьютера по следующим компонентам безопасности: брандмауэр, автоматические обновления, антивирусная программа. Чтобы перейти из одной категории в другую не забывайте нажимать вверху слева зеленую кнопочку со стрелочкой и с надписью «Назад».
На панели управления есть и элементы, которые не относятся к рассматриваемой в данный момент категории. Поэтому после ознакомления Вами определенного вида категории, просмотрите список элементов на панели слева в разделе: См. также.
На этом наш этом обзор панели управления закончен. Приятного знакомства.
Не забудьте поделиться в соцсетях и оставить свой комментарий.

