Как убрать программу из автозапуска в Windows 7
Очень часто при включении компьютера, запускается множество различных программ. Каждый пользователь отдает предпочтения к набору определенных программ для автозапуска. Тем не менее, мало кто знает, как убрать программу из автозапуска, об этом мы и расскажем в сегодняшней статье.
Как убрать программу из автозагрузки через меню Пуск
Это самый простой способ для новичков, который позволяет убрать программу из автозапуска. Важно заметить, что этот способ в некоторых случаях может не помочь решить проблему с автозагрузкой программ. Но, попробовать им воспользоваться, все же стоит.
- Откройте меню Пуск icon-windows , после этого кликните по надписи «Все программы».
- Затем пролистайте вниз к папке «Автозагрузка». Щелкните левой кнопкой мыши по по папке, чтобы просмотреть содержимое.
- Даже если папка «Автозагрузка» будет пустой, все равно удалите её.
 Для этого нажмите по папке правой кнопкой мыши и выберите в контекстном меню «Удалить».
Для этого нажмите по папке правой кнопкой мыши и выберите в контекстном меню «Удалить».
- Во всплывающем окне подтвердите намерения об удалении папки, нажав на кнопку «Да».
Как убрать программу из автозапуска через MSConfig
Утилита MSConfig предусмотрена на всех версиях операционной системы Windows. Данная утилита позволяет одним щелчком мыши убрать программу из автозагрузки. Итак, приступим к действиям.
- Нажмите на сочетание клавиш Win+R , а затем введите команду msconfig и нажмите на кнопку «OK».
- После этого откроется утилита «Конфигурация системы», перейдите на вкладку «Автозагрузка».
- Теперь снимите галочки с программ, которые вы хотите убрать из автозагрузки, а затем кликните по кнопке «Применить». Не убирайте галочки с неизвестных программ, так как это может негативно сказаться на загрузке системы.

- После этого появится всплывающее окно, кликните по кнопке «Перезагрузка».
По многочисленному мнению пользователей, этот метод является самым эффективным, так как позволяет убрать с автозагрузки программы-вирусы и программы-шпионы, которые замедляют работу и загрузку системы.
Как отключить автозапуск программ при помощи программы «Autoruns»
Мощная, функциональная, простая в использовании и при этом бесплатная программа Autoruns, позволяет отключить автозапуск программ. Более того, вам не нужно заходить в реестр, рискуя крахом системы. Достаточно просто скачать и запустить программу, а затем удалить программы с автозапуска, которые вы считаете ненужными.
Ниже описана подробная инструкция о том, как убрать программу из автозапуска.
- Загрузите программу «Autoruns», кликнув по кнопке ниже.
Скачать “Autoruns — программа для удаления программ с автозагрузки” Autoruns.zip – Загружено 424 раза – 1 MB
- Распакуйте архив и запустите файл «autoruns.
 exe».
exe».
- После этого вам необходимо согласить с условиями пользовательского соглашения. Для этого нажмите на кнопку «Agree».
- Затем откроется программа Autoruns. Во вкладке «Everything», вам необходимо снять галочки с программ, которые вы хотите убрать с автозапуска.
На примере ниже, мы убрали программу Download Master с автозагрузки. Кстати, нажав на программу, вы можете узнать подробности о версии программы и директории.
Кроме того, как вы уже заметили, программы подсвечиваются разным цветом:
- Белым цветом — это функционирующие программы, имеющие подробное описание. Удаляйте ненужные программы с автозагрузки, чтобы снизить нагрузку на систему, так как это увеличит скорость загрузки Windows.
- Желтым цветом — это программы, которые уже удалены, либо просто не работают. Их можно не удалять.
- Розовым цветом — это программы, которые не имеют подробного описания.
 Следовательно, Autoruns считает данные программы подозрительными. Не переживайте, большое количество программ и приложений не имеют подробного описания.
Следовательно, Autoruns считает данные программы подозрительными. Не переживайте, большое количество программ и приложений не имеют подробного описания.
Мы надеемся, что дочитав нашу статью до конца, нам удалось ответить на вопрос — как убрать программу из автозапуска. Если у вас остались вопросы, то воспользуйтесь разделом комментариев!
Понравилась статья? Поделитесь в социальных сетях!
Как добавить программу в автозагрузку Windows 7
Значительная часть программ на компьютере работает в фоновом режиме, в основном это приложения по оптимизации ресурсов системы, антивирусы, мессенджеры, диспетчеры периферийных устройств, различные службы и т. д. Пользователь может настроить для них и часто применяемого софта автоматический запуск, чтобы не тратить своё время каждый раз после загрузки Windows.
Сделать так, чтобы нужное приложение запускалось сразу после загрузки Windows, можно несколькими способами. Некоторые из них осуществляются внутренними средствами, другие требуют установки дополнительного программного обеспечения.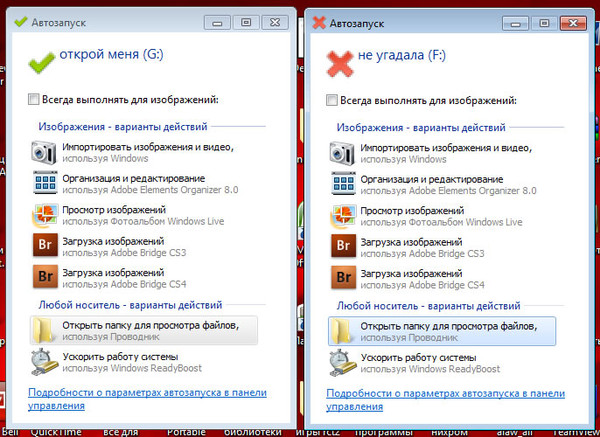
Способ 1: Добавление ярлыка в специальную папку
В Windows 7 есть папка, приложения из которой автоматически запускаются после загрузки. Называется она «Автозагрузка» или «Autostart». Это самый простой и быстрый способ решить задачу. Он оптимален для тех, кто обладает лишь поверхностными знаниями об операционной системе, т. к. вероятность навредить неумелыми действиями практически равна нулю.
- Нажимаем «Пуск», далее «Все программы».
- Находим папку «Автозагрузка» и вызываем контекстное меню. Выбираем «Открыть», если нужно, чтобы программа запускалась автоматически только для активного пользователя, или «Открыть общее для всех меню», тогда она будет работать всегда вне зависимости, от чьего имени был выполнен вход в Windows.
- Остаётся только добавить ярлыки нужных программ.
Читайте также: Создаём ярлыки на рабочем столе Windows
Открыть папку автозагрузки можно также с помощью команды shell:startup
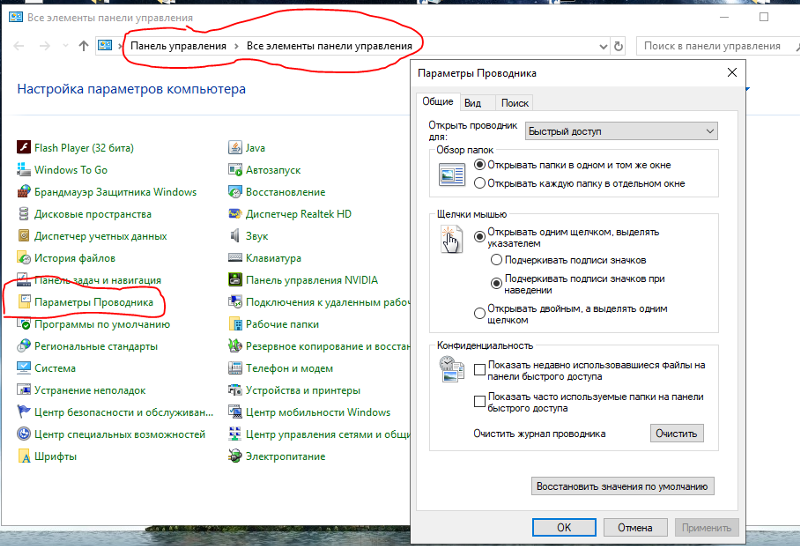 Для его вызова используется сочетание клавиш Win+R.
Для его вызова используется сочетание клавиш Win+R.Способ 2: Изменения в конфигурации
Элемент «Администрирование» панели управления Windows 7 предоставляет довольно широкие возможности по настройке программного обеспечения и повышения производительности ПК. Этот же комплект утилит позволяет запускать приложения автоматически.
- Через меню «Пуск» заходим в «Панель управления».
- Затем выбираем «Администрирование».
- В появившемся окне запускаем инструмент «Конфигурация системы».
- Переходим к вкладке «Автозагрузка». На ней представлен список программ, для которых предусмотрена данная функция. Для активации и отключения достаточно поставить или убрать галочку напротив нужного названия.
Недостатком метода является то, что в список попадают только те приложения, которые изначально поддерживали функцию автозагрузки. Если разработчик необходимой вам программы не предусмотрел такой возможности, то в списке её не будет, а возможности самостоятельного его редактирования нет.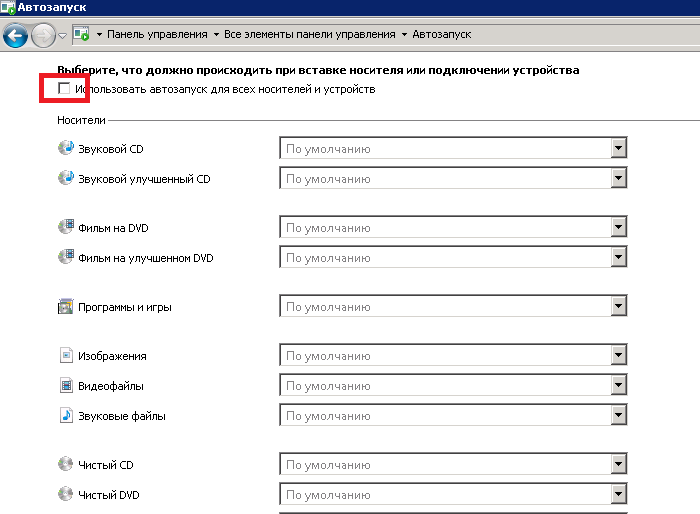
Способ 3: Создание задачи в «Планировщике задач»
В категории «Администрирование» есть ещё одна интересная утилита, подходящая для управления загрузкой – это «Планировщик заданий». Он умеет запускать выбранные пользователем приложения по триггеру, возможные условия которого – вход в систему, выход из неё, конкретная дата и время, включение компьютера.
- Заходим «Панель управления», затем – «Администрирование».
- Открываем «Планировщик заданий».
- Из списка действий выбираем «Создать задачу».
- На вкладке «Общее» заполняем графу «Имя» и «Описание»
- По завершении всех этих действий переходим к вкладке «Триггеры» и кликаем «Создать».

- В новом окне мы можем указать конкретные условия запуска программы планировщиком. Автозагрузка организуется просто. В верхнем выпадающем меню выбираем вариант «При входе в систему» и нажимаем «ОК».
- Переходим на вкладку «Действия», нажимаем «Создать».
- Среди доступных вариантов действий выбираем «Запуск программы», затем кликаем «Обзор».
- Находим нужный исполнимый файл EXE и кликаем «ОК».
- Завершаем работу с «Планировщиком задач», нажав «ОК».
- Готово. Теперь выбранная программа будет автоматически запускаться сразу после загрузки операционной системы. Когда необходимость в этом пропадёт, мы можем удалить задачу из библиотеки планировщика.
Читайте также: Отключаем предупреждение системы безопасности UAC в Windows 7
Способ 4: Использование специального софта
Применение внутренних средств Windows не всегда является самым удобным вариантом реализации автоматического запуска приложений.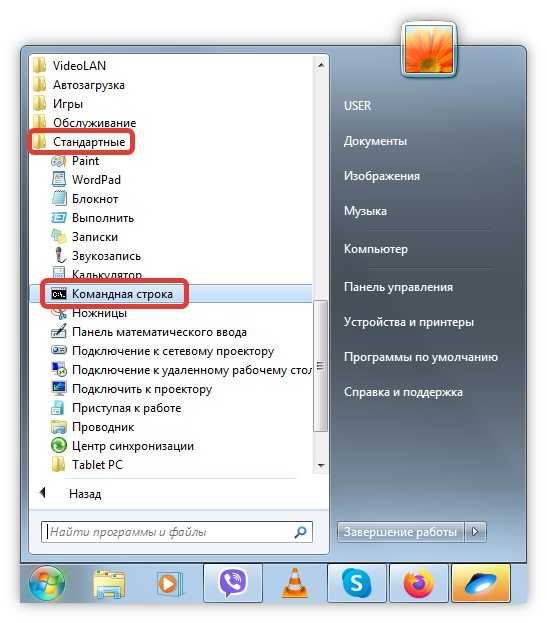 В ряде случаев, когда нужна более глубокая настройка системы и внесение сразу нескольких изменений, быстрее и комфортнее оказывается воспользоваться одной из утилит для оптимизации работы ПК. Популярной программой является CCleaner. Она – бесплатная, обладает довольно широкой функциональностью: стирает временные и прочие ненужные файлы, удаляет неиспользуемые приложения, в т. ч. интегрированные в ОС, исправляет ошибки в реестре и работает с автозагрузкой.
В ряде случаев, когда нужна более глубокая настройка системы и внесение сразу нескольких изменений, быстрее и комфортнее оказывается воспользоваться одной из утилит для оптимизации работы ПК. Популярной программой является CCleaner. Она – бесплатная, обладает довольно широкой функциональностью: стирает временные и прочие ненужные файлы, удаляет неиспользуемые приложения, в т. ч. интегрированные в ОС, исправляет ошибки в реестре и работает с автозагрузкой.
Скачать CCleaner
- Открываем CCleaner. Далее кликаем «Инструменты» и выбираем «Запуск» в меню справа.
- В центральной части окна появится интерфейс для включения и отключения служб и приложений. Функциональные возможности вкладки «Windows» CCleaner полностью аналогичны инструменту «Конфигурация системы» из «Панели управления». Чтобы программа загружалась в автоматическом режиме, достаточно найти её в списке и нажать кнопку «Включить».
- Теперь она станет загружаться сразу после запуска операционной системы.
 При желании автозагрузка выключается также нажатием одной кнопки.
При желании автозагрузка выключается также нажатием одной кнопки.
Оптимальный способ настройки автозагрузки приложений зависит от конкретных задач, стоящих перед пользователем, его опытности, наличия на компьютере дополнительного софта и т. д. Функция автозапуска сокращает количество рутинных действий и делает работу более комфортной и продуктивной.
Руководство по автозапуску в Windows 7 не работает
Преимущества автозапуска
Как сделать видео ярче в Windows Me…
Пожалуйста, включите JavaScript , который предлагает операционной системе сканировать недавно вставленный или подключенный носитель на наличие файлов, особенно MP3 и видеофайлов.
Хотя автовоспроизведение существует со времен Windows XP, в Windows 7 имеется более усовершенствованная версия, которая быстрее проверяет носитель и отображает более широкий набор параметров, таких как импорт изображений и видео.
Такие параметры отлично экономят время и могут сэкономить много времени при просмотре диска в поисках нужного файла.
К сожалению, в Windows 7 есть несколько ситуаций, когда автозапуск может перестать работать корректно. Эти ситуации можно решить с помощью параметров автозапуска в панели управления Windows 7.
Исправление автозапуска в Windows 7
Чтобы решить проблемы с автозапуском в Windows 7, выполните следующие действия.
Перейти к Пуск > Панель управления
Щелкните стрелку в адресной строке и выберите Все элементы панели управления . Autoplay указан здесь — нажмите на него, чтобы открыть параметры.
В верхней части этого экрана вы увидите, что автозапуск можно активировать или для всех носителей и устройств, установив флажок Использовать автозапуск для всех носителей и устройств .
Вы можете отключить автозапуск, сняв этот флажок. Чтобы решить проблемы, связанные с ошибкой автозапуска, рекомендуется снять флажок и перезагрузить компьютер. Если проблема не устранена на этом этапе, вы можете продолжить, отключив автовоспроизведение для отдельных типов мультимедиа.
Каждый из типов мультимедиа, перечисленных на экране автозапуска, можно настроить для запуска или импорта в зависимости от типа. Чтобы устранить эту проблему, вам нужно будет подтвердить флажок Использовать автовоспроизведение для всех носителей и устройств , а затем вручную активировать каждое из них по очереди.
Автозапуск Windows 7 не работает в 64-разрядной версии
К сожалению, если описанные выше шаги не принесут результатов, пользователи 64-разрядной версии Windows 7 не смогут решить эту проблему, если они попытаются запустить автозапуск с Adobe Bridge CS4. Когда эти системы работали вместе, существовала давняя проблема с надежностью, которая восходит к Windows Vista, и ни Microsoft, ни Adobe не выпустили окончательного решения для этой проблемы.
Причина отсутствия функциональности кроется в проблеме совместимости между 64-битной версией операционной системы и Adobe Bridge. Единственный последовательный метод решения этой проблемы — запустить Adobe Bridge CS4 в режиме совместимости.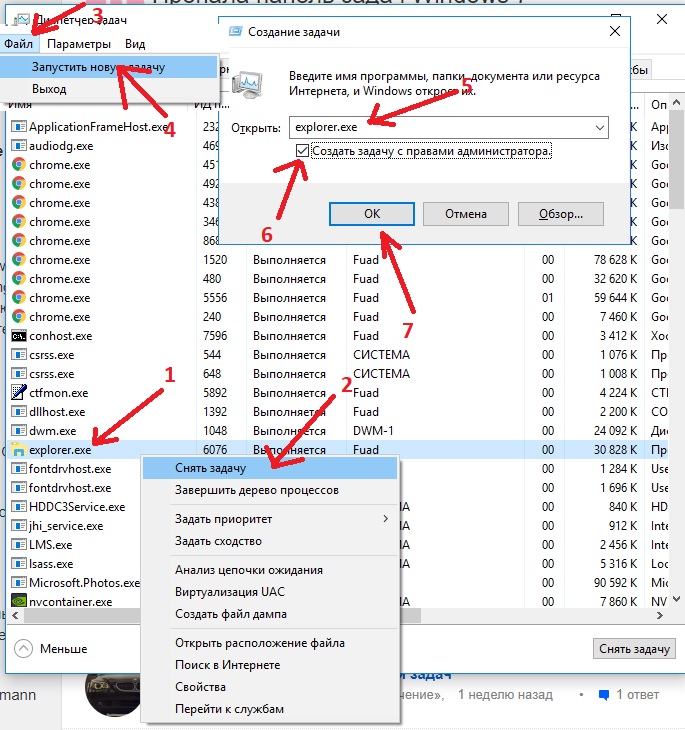
Режим совместимости можно запустить, щелкнув правой кнопкой мыши ярлык программы, выбрав Свойства в контекстном меню и выбрав вкладку Совместимость . Отсюда выберите подходящий вариант и нажмите «Применить», чтобы подтвердить изменение.
Помимо этого, вы можете рассмотреть возможность запуска инструмента Microsoft Fix It (windows.microsoft.com), предназначенного для решения проблем с USB-устройствами, который поможет решить проблемы с подключением носителя к компьютеру через USB-соединение.
Отключить автовоспроизведение видео в браузере Edge в Windows 10
Реклама
РЕКОМЕНДУЕТСЯ: Нажмите здесь, чтобы исправить проблемы Windows и оптимизировать производительность системы
Microsoft Edge — приложение веб-браузера по умолчанию в Windows 10. имеет поддержку расширений, быстрый движок рендеринга и упрощенный пользовательский интерфейс. С Windows 10 версии 1809, в браузере появилась новая опция, позволяющая запретить веб-сайтам автоматически воспроизводить видео. Вот как включить или отключить его.
Вот как включить или отключить его.
Edge претерпел множество изменений с последними выпусками Windows 10. Теперь в браузере есть поддержка расширений, поддержка EPUB, встроенная программа чтения PDF, возможность экспорта паролей и избранного и ряд других полезных функций, таких как возможность перехода в полноэкранный режим одним нажатием клавиши. В Windows 10 Creators Update Edge получил поддержку групп вкладок («Отложить вкладки»). В обновлении Fall Creators для Windows 10 браузер был обновлен с помощью Fluent Design.
Реклама
Еще одна замечательная функция веб-браузера Microsoft Edge — возможность печатать веб-страницы без рекламы, лишних украшений и стилей. Ознакомьтесь со следующей статьей.
Печать веб-страниц без помех в Microsoft Edge
Наконец, вы можете заставить Microsoft Edge читать содержимое PDF-файла, файла EPUB или веб-страницы с помощью встроенной функции чтения вслух браузера.
Браузер позволяет делать определенные расширения доступными в окнах InPrivate. Это можно сделать для каждого расширения отдельно.
Это можно сделать для каждого расширения отдельно.
Начиная с Windows 10, сборка 17692, Microsoft Edge позволяет пользователю управлять функцией автоматического воспроизведения видео.
Чтобы отключить автоматическое воспроизведение видео в браузере Edge в Windows 10 , выполните следующие действия.
- Откройте Edge и нажмите кнопку «Настройки» с тремя точками.
- На панели настроек щелкните элемент Settings .
- В настройках прокрутите вниз до Расширенные настройки и нажмите кнопку Просмотреть дополнительные настройки .
- Отключите параметр Разрешить сайтам автоматически воспроизводить мультимедиа Параметр , чтобы веб-сайты не могли автоматически воспроизводить видео в Edge.
Кроме того, вы можете управлять этой опцией для каждого веб-сайта, щелкнув значок в адресной строке. Во всплывающем окне Идентификация веб-сайта нажмите ссылку Настройки автозапуска мультимедиа в разделе Разрешения веб-сайта .
Установите Автовоспроизведение мультимедиа на то, что вы хотите .
Возможны следующие варианты:
- «Разрешить» используется по умолчанию и будет продолжать воспроизводить видео при первом просмотре вкладки на переднем плане по усмотрению сайта.
- «Ограничение» ограничивает автовоспроизведение, чтобы оно работало только при отключенном звуке видео, поэтому вас никогда не удивит звук. Как только вы щелкнете в любом месте страницы, автовоспроизведение снова включится и будет по-прежнему разрешено в этом домене на этой вкладке.
- «Блокировка» предотвратит автоматическое воспроизведение на всех сайтах, пока вы не взаимодействуете с медиаконтентом. Обратите внимание, что это может привести к поломке некоторых сайтов из-за строгих правил — вам может потребоваться щелкнуть несколько раз, чтобы некоторые видео или аудио воспроизводились правильно.



 Для этого нажмите по папке правой кнопкой мыши и выберите в контекстном меню «Удалить».
Для этого нажмите по папке правой кнопкой мыши и выберите в контекстном меню «Удалить».
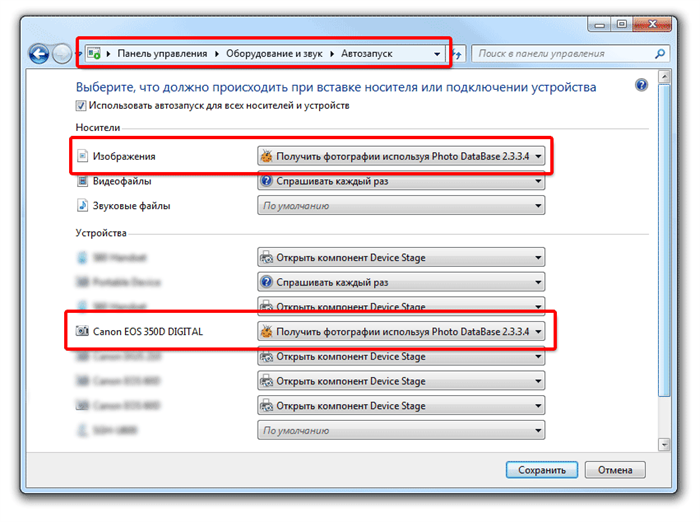 exe».
exe».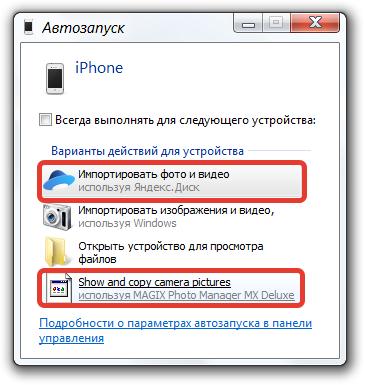 Следовательно, Autoruns считает данные программы подозрительными. Не переживайте, большое количество программ и приложений не имеют подробного описания.
Следовательно, Autoruns считает данные программы подозрительными. Не переживайте, большое количество программ и приложений не имеют подробного описания.
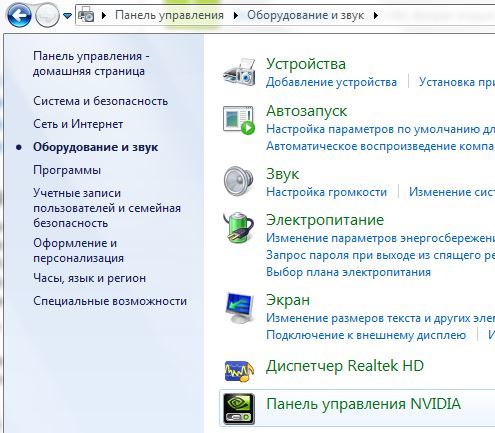 При желании автозагрузка выключается также нажатием одной кнопки.
При желании автозагрузка выключается также нажатием одной кнопки.