Как открыть общий доступ к папке Windows 7 и Windows XP
В предыдущей статье мы рассмотрели как соединить напрямую (без маршрутизатора) два компьютера в локальную сеть посредством кабеля LAN (витая пара). Эта публикация будет неким логическим продолжением и в тоже время она будет самодостаточной статьей, а речь в ней пойдет о том как открыть общий доступ к папке Windows 7 и Windows XP. Собственно настроить общий доступ к папке в операционных системах семейства Windows NT (линейка ОС корпорации Microsoft) не сложно, а в качестве примера рассмотрим версии 5.1 (XP — лишена поддержки) и 6.1 (7 — популярная).
Я не буду лить «воду» в статью, а перейду сразу к делу. Итак, предполагается что вы уже соединили в локальную сеть кабелем LAN два компьютера и между ними проверена и установлена связь. Как обжать витую пару без специального инструмента (кримпер), написано тут. Чтобы осуществить обмен файлами между двумя компьютерами нам нужно разрешить общий доступ к папкам. Как это сделать?
Настройка общего доступа к папке в Windows 7.

Перед тем как открыть общий доступ к папке нам нужно настроить сетевые параметры для используемого нами профиля. Для этого нужно пройти по адресу «Пуск» — «Панель управления» — «Сеть и интернет» — «Центр управления сетями и общим доступом».
Кликните по ссылке «Изменить дополнительные параметры общего доступа» и в зависимости от используемого вами сетевого профиля (домашний, рабочий, общий) измените параметры. В своем текущем (общем) профиле нужно активировать «Сетевое обнаружение», «Общий доступ к файлам и принтерам» и «Общий доступ к папкам».
Кроме активации необходимых сетевых параметров, нужно отключить функцию «Общий доступ с парольной защитой». Не забудьте нажать кнопку «Сохранить изменения».
На этом настройка параметров сетевого профиля окончена. Теперь можно открыть общий доступ к папке или к локальному диску на компьютере. Я покажу как организовать общий доступ на примере одной папки (применительно к локальному диску). Кстати, если ваша сеть имеет более двух компьютеров (связаны через маршрутизатор), то возможно имеет смысл ограничить других пользователей в праве изменять содержимое папки (локального диска).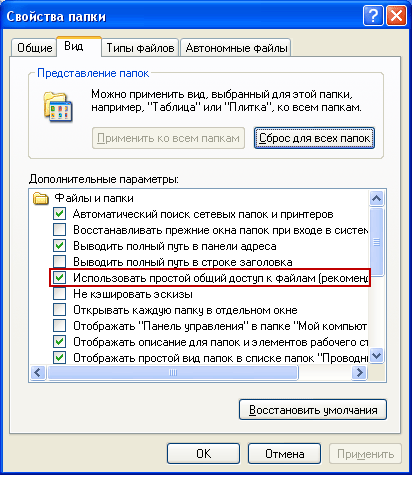
Чтобы открыть доступ на компьютере к какой-нибудь папке другим участникам локальной сети, нужно кликнуть по ней правой кнопкой мыши и в контекстном меню выбрать пункт «Свойства». В открывшемся окне перейдите на вкладку «Доступ» и нажмите кнопку «Общий доступ». Также можно настроить доступ к папке через расширенные настройки. Если кнопка «Общий доступ» не активна, то в «Панели управления» найдите апплет «Параметры папок» и там на вкладке «Вид» отметьте галочкой пункт «Использовать мастер общего доступа».
В новом окне нужно выбрать пользователей и предоставить им полный (чтение и запись) или ограничивающий уровень доступа (чтение). В моем случае будет открыт полный доступ. То бишь все участники сети смогут в этой папке удалять или изменять содержимое.
Как видите здесь можно добавить или выбрать из выпадающего списка пользователей и дать им соответствующий уровень доступа. Мы выбираем из списка «Все» и жмем кнопку «Добавить», а колонке «Уровень разрешений» отмечаем галочкой «Чтение и запись». Не забудьте нажать кнопку «Общий доступ».
Не забудьте нажать кнопку «Общий доступ».
После этого откроется следующее окно с сообщением, что выбранная вами папка доступна для общего пользования. Нажмите кнопку «Готово». Чтобы открыть общий доступ к содержимому на другом компьютере, нужно на нем настроить те же сетевые параметры и выполнить такую же процедуру.
Чтобы войти в папку с открытым доступом с другого компьютера, нужно войти в «Пуск» — «Компьютер» и в левой области нажать «Сеть» и кликнуть по имени компьютера на котором содержится эта папка. Кроме этого здесь вы увидите и другие папки (если такие есть) к которым открыт общий доступ.
Также можно попасть в папки с открытым доступом через поисковую форму «Найти программы и файлы», которая находиться в «Пуск» (сочетание клавиш Win+R. Здесь можно скачать справочники по комбинациям клавиш Windows XP/7/8). В нее нужно ввести имя (или IP) компьютера с открытыми для общего доступа папками. Например, так:
На этом все. Если у Вас есть чем дополнить материал, то милости просим в комментарий, а я перехожу к настройке параметров Windows XP.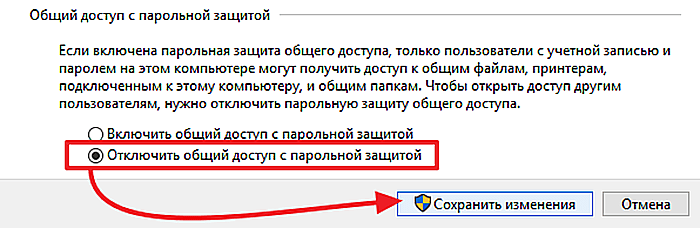
Как сделать папку общего доступа в Windows XP.
Не смотря на то, что эта повзрослевшая операционная система официально уже лишена поддержки она еще долгое время будет востребована. Поэтому имеет смысл рассмотреть настройку общего доступа к папке в Windows XP. Излагаемый материал предполагает, что компьютеры объединенные в локальную сеть успешно проходят диагностику. Итак, ближе к делу.
Выберите папку к которой хотите открыть доступ и кликните по ней правой кнопкой мыши. В выпадающем меню перейдите в пункт «Свойства» и открывшемся диалоговом окне перейдите на вкладку «Доступ».
Здесь Вам нужно отметить галочками необходимые пункты в области «Сетевой общий доступ и безопасность». Вы можете не только открыть общий доступ к папке, но и разрешить пользователю изменять или удалять файлы в этой папке. Также вы можете изменить имя папки для сетевого отображения (будет видна под другим именем). После настройки не забудьте нажать кнопки «Применить» и «Ок». На втором компьютере выполняете такие же настройки для папки к которой хотите открыть сетевой доступ.
Папка открыта и чтобы с другого компьютера получить к ней доступ нужно войти в «Панель управления» — в правой колонке выбрать «Сетевое окружение» и кликнуть по пункту «Отобразить компьютеры рабочей группы» и выбрать компьютер на котором находиться папка с открытым общим доступом.
Так же можно войти с другого компьютера в открытую сетевую папку через «Пуск» — «Выполнить» (Win+R) и ввести имя компьютера или IP-адрес. После этого нужно нажать «Enter». Например, так:
Теперь вы знаете как открыть общий доступ к папке (локальному диску) в Windows 7/XP. Вот собственно и все. Пока!
Читайте также
Windows
Здравствуйте, спасибо за статью. Я на даче использую свою собственную систему управления на основе RaspberryPi и вот такой способ удаленного доступа к ней мне предоставляет за небольшую плату сервис VPNKI.

Это тоже VPN, но не для доступа в Интернет, а для объединения моих устройств в единую сеть.
У меня это единственный вариант, потому что белого IP нет, а соединение снаружи закрыто провайдером, хотя ddns работает, но толку никакого.
Насчет скорости не проверял, но мою камеру нормально показывает на смартфоне. Удаленное управление тоже вполне быстро работает.
Вдруг кому-то поможет.
Значит что-то блокирует доступ. Скорее всего файрвол. Кстати, встречались мне случаи когда на пиратской ОС Windows подключение общего доступа установить не удавалось. С лицензией подобных проблем никогда не возникало. У меня в локальной сети все компьютеры с лицензионной ОС и в брандмауэрах разрешен доступ. Все работает.
-
1
Всё сделал всё равно кнопка «Общий доступ» серая.
 ..
.. Добрый день Друг закрыл доступ к папке, типо смотри как я умею)) А теперь не можем вернуть все обратно, помогите пожалуйста!!!!!!!!!!!!!!!!! Уже все переделала!!!!
1
1. Перейдите на вкладку Вид. 2. Убедитесь, что выбран пункт Показывать скрытые файлы, папки и диски. 3. Нажмите Применить. Теперь должны увидеть.
- org/Person»>
Сергей
Здравствуйте! В папке мой комп ,спрятал папку (сделал её не видимой) и теперь не могу её найти. Помогите пожалуйста!!! Еще теперь на некоторых папках в этом диске стоит значок замка.
2
ГенадийДобрый день, очень нужна помощь, открыл доступ к папке, после закрыл его, но папка так и осталась висеть в сетевом окружении, как ее от туда удалить, чтобы не было видно что к не открывали доступ?
Третий с верху скриншот ответит на ваш вопрос.

1
Вася Рогов
Не отключается общий доступ с парольной защитой. Как отключить?
1
С XP уже давно не работаю. Подзабыл и не подскажу, чем может быть вызвана такая проблема.
Андрей Мрыга
У меня XP.
 Стоят три диска, два открываются, а один дальше папок не пускает.
Стоят три диска, два открываются, а один дальше папок не пускает.2
Попробуйте сделать так, как на скриншоте и непременно загляните на вкладку безопасность и настройте права. Все действия на компьютера выполняйте под администратором.
Андрей Мрыга
Здравствуйте. У меня проблема в том что диск виден а в папки войти не могу. Требует права администратора. Хотя другие два диска открываются без проблем.
- org/Person»>
Дмитрий Литвинов
Спасибо очень помогли)
Максим
Здравствуйте, у меня не получается открыть доступ к папке в виндоус XP — пытаюсь открыть и пишет, что нет доступа. В чём может быть проблема? Пытался как у вас в статье и также в расширенном режиме.
1
Firewall не может блокировать на одном или на другом ноутбуке? По сути это программа, которая, основываясь на заданных правилах, разрешает или запрещает передачу данных, чтобы ограждить от внешнего доступа или наоборот не выпустить наружу.
 В общем это некий фильтр. Проверьте его настройки и задайте правило. Удачи!
В общем это некий фильтр. Проверьте его настройки и задайте правило. Удачи!1
Denic Wiskas
Привет всем! У меня такая проблема. Локальную сеть подключил ,что на ноуте, что на компе сеть подключена, Ip поставил 1.1 . 1.2 через командную строку проверил с ноута пришло и ушло 4 пакета, а через комп нет 100% потеря пишет почему не знаю.
2
Дмитрий
Storm_y: Спасибо за то, что поделились своим опытом.
 Удачи!
Удачи!Storm_y
Дмитрий: Cпасибо, не знаю , правда, что такое спящий запрет, но проблему решить удалось…Компьютер (правой)- управление -общие папки — общие ресурсы — выбираем диск (ресурсы которые открыты для доступа по сети показаны без значка «$») Правой по нужному (уже открытому) диску — свойства — разрешения для общего ресурса — группа пользователей «Все» — и вот там ставим галочку «полный доступ». Хочу заметить, то что я описал нужно делать только если открываешь весь ДИСК (раздел) целиком с возможностью удаления и записи по сети (чтение и запуск файлов с диска и так работают, про файлы и папки и не говорю…).
2
org/Person»> ДмитрийStorm_y: Скорее всего проблема возникает из-за стоящего запрета на какие-либо изменения, которые требуют права администратора.
Настройка общего доступа между Windows 7 и 10
Доброго времени суток простым пользователям и сисадминам читающим мой блог. Сегодня настроим общий доступ(бывшее сетевое окружение) между Windows 7 и Windows 10. Рассмотрим самый простой вариант настройки — нужно открыть папку для всех пользователей. В инструкции используется Windows 7 SP1 и Windows 10 сборка 2009
Для тех кто не хочет тратить своё дорогое время на изучение данного мануала предлагаем нашу платную помощь.
Настройка общего доступа в Windows 10
Заходим в «Параметры сети и Интернет» сделав правый клик по значку сети:
Нажмём Состояние/Свойства
Выберем сетевой профиль «Частные» он уже частично настроен под наши задачи в системе по умолчанию:
Возвращаемся назад и настраиваем центр управления сетями и общим доступом:
Кликаем по «Изменить дополнительные параметры общего доступа»
Включаем общий доступ к файлам и принтерам:
Настраиваем «Все сети»
Общий доступ для общих папок можно не включать.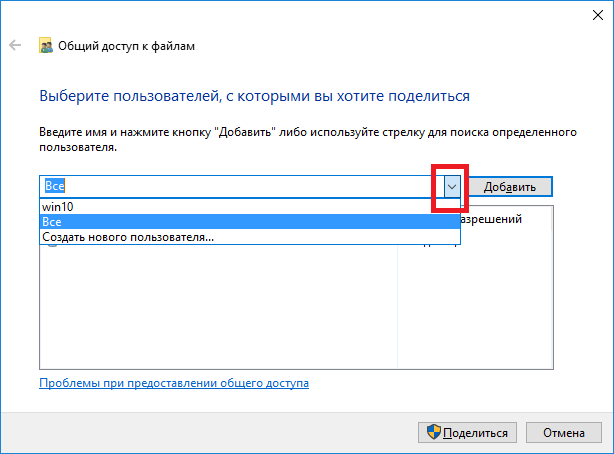 Это общие папки с документами, изображениями и видео. Есть ещё личные папки и это к ним не относится.
Это общие папки с документами, изображениями и видео. Есть ещё личные папки и это к ним не относится.
Если нужно открывать доступ к папкам максимально просто, то следует отключить «Общий доступ с парольной защитой». Для открытия папки нужно будет лишь открывать общий доступ пользователю Гость.
Настройка общей папки на Windows 10
Откроем для примера общий доступ к папке Shared на диске D. Правым кликом вызываем контекстное меню:
Выбираем: Предоставить доступ к/Отдельные люди.
Кнопочкой поделиться закрываем окно.
Получим доступ к папке Shared из проводника Windows 7:
Если на компьютере WIN10 доступны принтеры(расшарены), то их можно подключить два раза кликнув по ним. Драйвера между системами с одинаковой разрядностью подтягиваются автоматически.
Проверим что компьютер с Windows 10 доступен в сети.
Создадим пробный файл test.txt в папке Shared.
Если в сети не видны компьютеры с Windows может потребоваться доступ по IP адресам с синтаксисом \\192. 168.100.250 из проводника.
168.100.250 из проводника.
Настройка статических IP адресов в Windows 10 описана здесь
Настройка общего доступа в Windows 7
Делаем правый клик по значку сети и в контекстном меню выбираем «Центр управления сетями и общим доступом»
Общественную сеть меняем на сеть предприятия или домашнюю.
Изменим дополнительные параметры общего доступа:
Главные настройки которые вам надо сделать, помечены цифрами. Не забудьте только править тот профиль, который вы выбрали при настройке типа сети. В нашем случае это домашняя или рабочая сеть.
Открытие общей папки в сети с Windows 7
Откроем доступы к папке Shared для чтения и записи.
Добавим пользователя Гость к папке и разрешим ему доступ на чтение и запись.
Проверим доступна ли папка из Windows 10. В сети обнаруживается компьютер с Windows 7 что уже само по себе хороший знак.
Нужная папка тоже есть и к тому же отрывается на запись.
Если вы не смогли в сети обнаружить компьютер, то могу предложить обратиться к нему из проводника по IPv4 адресу.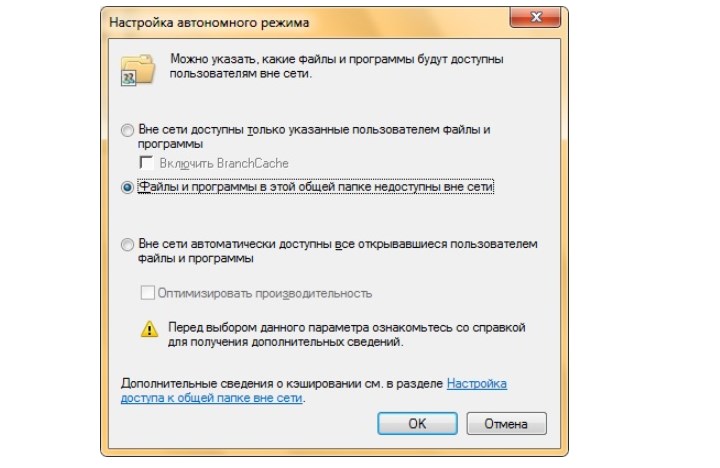 Компьютер вводится в формате \\10.24.3.254 . Настроить статический IPv4 в Windows 7 можно по инструкции. Смотрите схемы с IP прописанными вручную.
Компьютер вводится в формате \\10.24.3.254 . Настроить статический IPv4 в Windows 7 можно по инструкции. Смотрите схемы с IP прописанными вручную.
Как видим получать доступ к папкам можно и так.
Для тех у кого не получилось настроить предлагаем нашу платную помощь.
Тоже самое настроить между macOS и Windows можно по этой инструкции.
Кардаш Александр
Автор статей по настройке ОС и сетевого оборудования. Отвечу на форуме на ваши вопросы. Добрый айтишник!
Сайт: https://netflow.by/forum/newtopic
Добавить комментарий
Наверх
Простой общий доступ к файлам в Windows 7
Пользовательский поиск
Простое совместное использование файлов в Windows 7 довольно просто и часто используется для обмена файлами/папками с другими пользователями, использующими Windows XP, Vista или 7 в той же рабочей группе. Из-за того, что другим пользователям разрешен доступ к общему файлу/папке без аутентификации с помощью имени пользователя и пароля, мы называем это простым общим доступом к файлам.
Однако, пожалуйста, не включайте этот простой общий доступ к файлам, когда ваш компьютер подключен к общедоступной сети (в библиотеке, аэропорту, ресторане и т. д.), потому что другие общедоступные пользователи также могут получить доступ к общему файлу/папке без аутентификации после того, как вы включили Это. Это небезопасно!
Вот как сделать простой обмен файлами в Windows 7:
1) Сначала вам нужно подтвердить, что вы включили общий доступ к файлам и принтерам на сетевой карте. Проведем быструю проверку. Перейдите к Пуск и нажмите Панель управления . Нажмите Просмотр состояния сети и задач в окне Панели управления.
2) Появится окно Центра управления сетями и общим доступом, после чего нажмите изменить настройки адаптера .
3) Появится окно сетевых подключений. Здесь вы можете щелкнуть правой кнопкой мыши сетевой адаптер (это может быть беспроводной адаптер или проводной адаптер Ethernet), который вы используете, и щелкнуть Свойства .
4) Появится окно свойств вашей сетевой карты, затем отметьте Общий доступ к файлам и принтерам для сетей Microsoft , если нет, нажмите OK .
5) Давайте вернемся к окну Центра управления сетями и общим доступом, убедитесь, что вы выбрали соответствующий тип сетевого расположения, прежде чем включать общий доступ к файлам, в основном это домашняя сеть или тип рабочей сети. В этом случае тип моего сетевого расположения — домашняя сеть.
Примечание: Я бы также посоветовал вам установить одну и ту же рабочую группу для всех компьютеров в одной сети, чтобы упростить обмен файлами.
Примечание . Также рекомендуется включить сетевое обнаружение, чтобы ваш компьютер мог обнаруживать и находить другие компьютеры.
6) Теперь вы можете нажать Изменить дополнительные настройки общего доступа .
7) Здесь вам нужно найти текущий установленный профиль (в данном случае домашняя или сетевая) и включите/выключите следующие настройки. Нажмите на Сохранить изменения наконец.
Нажмите на Сохранить изменения наконец.
Включить общий доступ к файлам и принтерам
Отключить общий доступ, защищенный паролем
8) Хорошо! Давайте начнем включать общий доступ к файлам в Windows 7, щелкните правой кнопкой мыши файл или папку, которыми вы хотите поделиться, выберите Поделиться с и нажмите Конкретные люди… .
Примечание: Если вы не видите меню Поделиться с , возможно, вы пытаетесь поделиться элементом в сети или другом неподдерживаемом месте. Он также не будет отображаться при выборе файлов за пределами вашей личной папки.
9) Появится окно общего доступа к файлам, и здесь вы можете выбрать или ввести людей, с которыми вы хотите поделиться файлом/папкой, и нажать Добавить . В этом случае я добавил пользователя Guest, а также установил уровень разрешений на чтение. Наконец нажмите Поделиться для обмена.
Примечание: Вы можете установить 2 разных уровня разрешений для каждого выбранного вами человека:
Чтение — Можно открыть, но не изменить или удалить файл.
Чтение/запись — Можно открыть, изменить или удалить файл.
10) В следующем окне будет указано, что к вашему файлу/папке предоставлен общий доступ. Нажмите Готово , чтобы закрыть окно. В основном вы сделали общий доступ к файлам в Windows 7.
11) Вы заметите, что значок общего файла/папки не изменился, но если щелкнуть правой кнопкой мыши общую папку и выбрать Свойства . Затем перейдите на вкладку Sharing , она покажет, что папка является общей. Ok. Доступ к этой папке и содержимому теперь можно получить с других компьютеров, обратившись к этому сетевому пути. Не забудьте отключить этот общий доступ к файлам после выполнения ваших задач! 🙂
Примечание: Если вы только что поделились файлом, щелкните файл правой кнопкой мыши и выберите Properties и перейдите на вкладку Details , она покажет вам пользователей, которым был предоставлен доступ к файлу.
Примечание: Вы также должны нажать на вкладку Безопасность . Проверьте группу или имена пользователей, которым разрешен доступ к этому файлу/папке, и убедитесь, что пользователь/группа, которым вы только что разрешили доступ во время процесса совместного использования, также перечислены здесь (обычно они добавляются автоматически, когда вы делаете файл/папку совместное использование), если нет, нажмите Изменить , чтобы добавить отсутствующих пользователей/групп.
Проверьте группу или имена пользователей, которым разрешен доступ к этому файлу/папке, и убедитесь, что пользователь/группа, которым вы только что разрешили доступ во время процесса совместного использования, также перечислены здесь (обычно они добавляются автоматически, когда вы делаете файл/папку совместное использование), если нет, нажмите Изменить , чтобы добавить отсутствующих пользователей/групп.
Если конкретный пользователь/группа, которым вы разрешили в процессе совместного использования, не соответствует указанному здесь пользователю/группе, отсутствующий пользователь может вообще не увидеть этот общий файл/папку! Или пользователь получит сообщение о том, что у вас может не быть разрешения на использование этого сетевого ресурса при попытке доступа к этому общему файлу/папке с другого компьютера.
Прочие товары:
Сеть Windows 7 и Windows XP
Как отключить IPv6 в Windows 7
Домашняя группа — обмен файлами проще в Windows 7
Вернуться к началу «Простой общий доступ к файлам в Windows 7»>!!
Вернуться на сайт home-network-help. com!!
com!!
Copyright © gcmservices.blogspot.com со Sk.Kasim. Все права защищены.
Как открыть общий доступ к папкам в Windows 7 с помощью мастера общих папок?
Джек Уоллен покажет вам, как использовать мастер общих папок Microsoft Windows для создания папок, которыми можно поделиться с коллегами по сети.
Если вы работаете в любой среде, где есть несколько пользователей, скорее всего, вам потребуется открыть доступ к одной или нескольким папкам своим коллегам. Для многих администраторов это очень простая задача. Однако для некоторых эта задача кажется довольно труднодостижимой. А что происходит, когда вы хотите дать своим конечным пользователям возможность предоставлять общий доступ к нужным папкам для всех? Собираетесь ли вы выполнить иногда сложную задачу совместного использования папок? Или как насчет обучения ваших младших администраторов искусству совместного использования папок?
Для таких конечных пользователей (или даже для некоторых администраторов, которые не очень хорошо разбираются в подобных задачах) существует очень простой в использовании мастер Microsoft Windows для совместного использования папок. Этот мастер называется Shared Folder Wizard и входит в состав Windows XP Pro, Vista и Windows 7. Этот мастер делает процесс предоставления общего доступа к папкам невероятно простым — для пользователей любого уровня.
Этот мастер называется Shared Folder Wizard и входит в состав Windows XP Pro, Vista и Windows 7. Этот мастер делает процесс предоставления общего доступа к папкам невероятно простым — для пользователей любого уровня.
В этом сообщении в блоге How Do I я покажу вам очень простой мастер, который, в свою очередь, позволит вам показать вашим конечным пользователям (или младшим администраторам) быстрый и простой способ совместного использования папок (или просто упростить вашу работу). немного легче). В конце концов, независимо от причин использования этого мастера, совместное использование папок станет еще проще.
Этот пост в блоге также доступен в виде фотогалереи TechRepublic и загрузки TechRepublic.
Шаг 1. Откройте мастер
Откройте мастер общих папок, открыв диалоговое окно «Выполнить» и в появившемся окне введите shrpubw.exe. Или вы можете нажать Пуск | Запустите, а затем введите shrpubw.exe в диалоговом окне «Выполнить». В Windows 7 вы можете просто ввести shrpubw в поле поиска и нажать [Enter].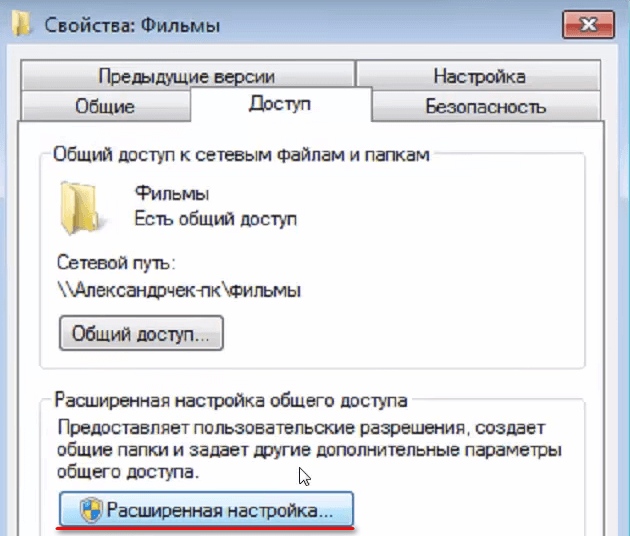
Шаг 2. Перейдите на страницу приветствия
Если вам нужно узнать больше о брандмауэре Windows, вы можете щелкнуть ссылку. В противном случае нажмите «Далее», чтобы продолжить, как показано на рис. A .
Рисунок А
Это ваш стандартный экран приветствия, на котором вы просто нажимаете «Далее», чтобы перейти к реальной работе.
Шаг 3. Настройте папку
На этом шаге вы назовете свою долю. Вы также можете назвать (или переименовать) свой компьютер. Вам, вероятно, следует оставить имя вашего компьютера как есть, поскольку его изменение здесь может вызвать конфликты с именем вашего компьютера, определенным системой. Вам нужно будет настроить папку для общего доступа, нажав кнопку «Обзор» ( Рисунок B ). Когда откроется новое окно, перейдите к папке, которой вы хотите поделиться, и нажмите «ОК», а затем нажмите «Далее».
Рисунок В
Если вы хотите поделиться новой папкой, вы можете нажать кнопку «Создать новую папку» в появившемся окне навигации.
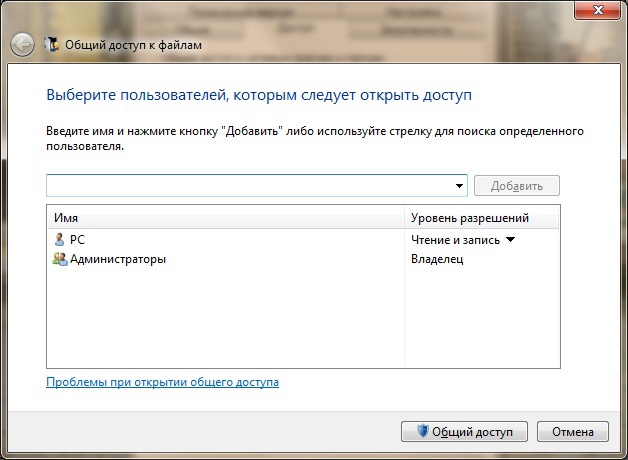
Шаг 4. Присвоение имени общему ресурсу
В следующем окне ( Рисунок C ) вам нужно сначала дать вашей общей папке имя и (необязательно) описание. Путь общего доступа уже настроен из предыдущего экрана.
Рисунок С
Описание будет информативным, чтобы пользователи знали, что находится в папке.
Шаг 5: автономные настройки
В этом же окне ( рис. D ) можно нажать кнопку «Изменить», чтобы внести изменения в автономные настройки. Это позволяет предоставить автономный доступ пользователям.
Рисунок D
Если вы все же используете последний вариант, вам может потребоваться установить флажок «Оптимизировать для производительности», иначе вы столкнетесь с заметным падением производительности, если автономная синхронизация произойдет в неподходящее время или пользователю потребуется синхронизировать большое количество файлов/папок.
Примечание об автономном хранилище — это может быть потенциальной проблемой безопасности, когда защищенные файлы кэшируются на незащищенной машине.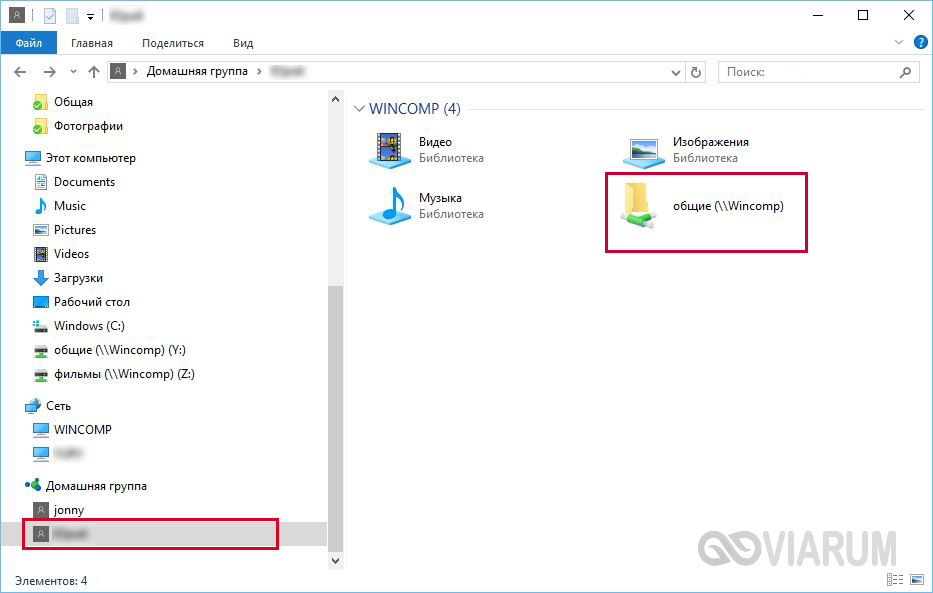 Убедитесь, что вы включили эту опцию с осторожностью. Когда вы закончите с этим, нажмите «Далее», чтобы продолжить.
Убедитесь, что вы включили эту опцию с осторожностью. Когда вы закончите с этим, нажмите «Далее», чтобы продолжить.
Шаг 6. Разрешения
В следующем окне вы устанавливаете разрешения для пользователей. У вас есть четыре варианта ( рис. E ):
- Все пользователи имеют доступ только для чтения,
- Администраторы имеют полный доступ; другие пользователи имеют доступ только для чтения,
- Администраторы имеют полный доступ; другие пользователи не имеют доступа, или
- Настройка разрешений
Рисунок Е
Чтобы предоставить всем пользователям доступ на чтение/запись, вам придется использовать Custom.
Когда вы установили необходимые разрешения, нажмите «Готово».
Шаг 7. Завершите общий доступ
На последнем экране ( Рисунок F ) у вас есть возможность завершить этот общий ресурс и/или начать заново, чтобы настроить другой общий ресурс.


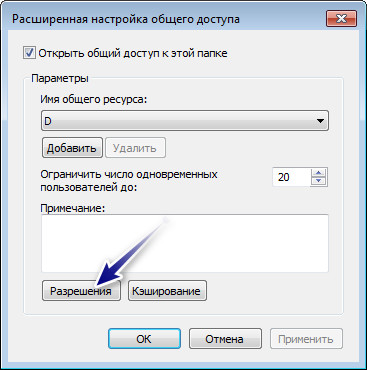
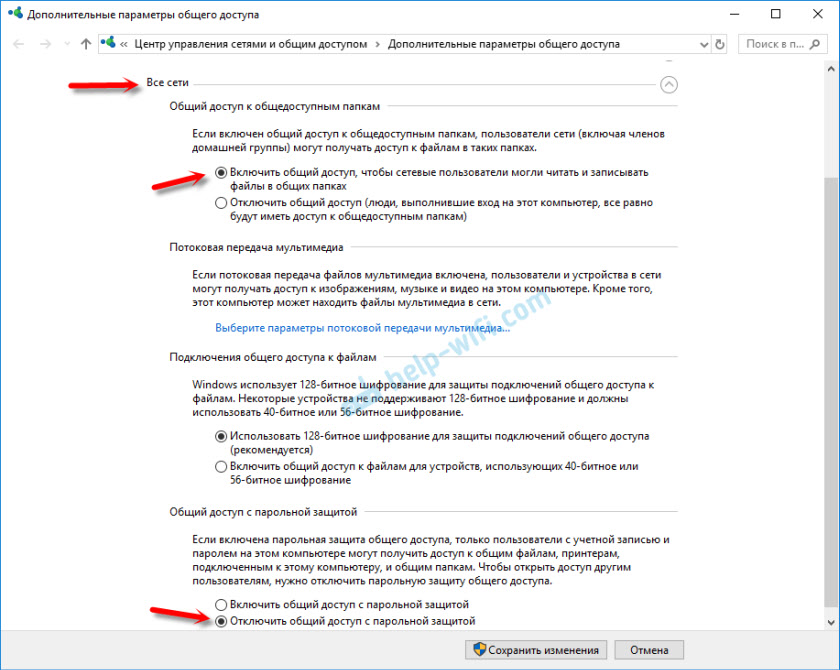 ..
..
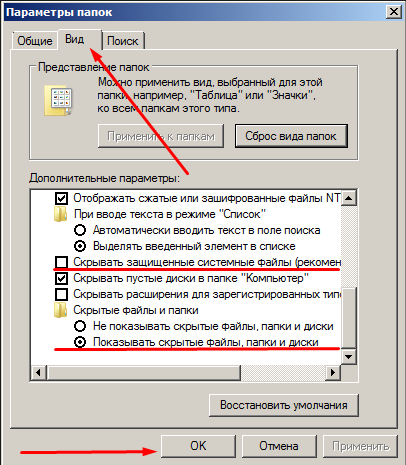 Стоят три диска, два открываются, а один дальше папок не пускает.
Стоят три диска, два открываются, а один дальше папок не пускает. В общем это некий фильтр. Проверьте его настройки и задайте правило. Удачи!
В общем это некий фильтр. Проверьте его настройки и задайте правило. Удачи! Удачи!
Удачи!