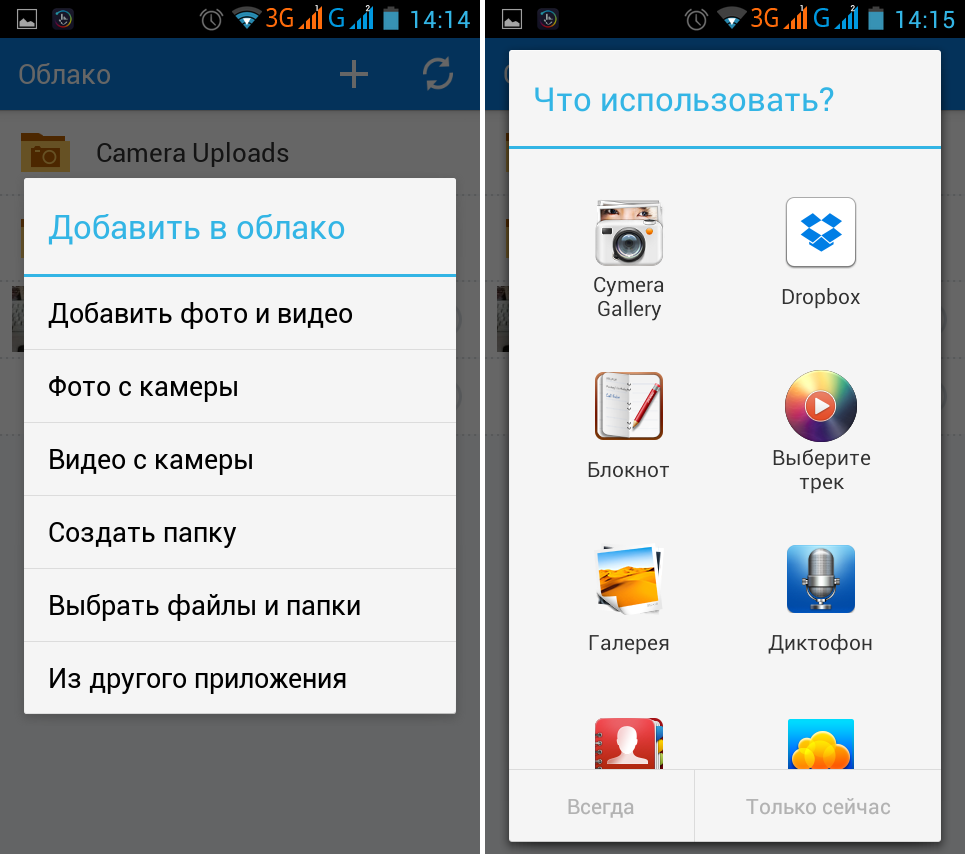Как пользоваться облаком на Android
Облако или облачное хранилище позволяет хранить в интернете ваши фотографии, документы, таблицы и прочие файлы. При этом, удаленный доступ к ним возможен практически с любого устройства. Единственное условие — подключение к интернету. Но как пользоваться облаком на Android?
Существует очень много облачных сервисов, поэтому в нашей статье мы рассмотрим всего один — Google Диск. Преимущество данного облака в том, что оно позволяет редактировать документы и таблицы прямо в интернете с вашего Android устройства. Таким образом, над одним проектом одновременно может работать целая команда.
Установка необходимых программ
Для работы с облачным сервисом Google нам понадобятся следующие программы:
- Google Диск — для доступа ко всем файлам на диске.
- Google Документы — для просмотра и редактирования документов.
- Google Таблицы — в тех случаях, когда необходимы таблицы.

- Google Презентации — если нужно создавать презентации прямо на смартфоне.
На большинстве современных смартфонов эти приложения являются предустановленными, а значит их просто нужно найти на устройстве. Если какого-то из них нет, то сделайте следующее:
Шаг 1. Откройте магазин приложений «Play Market». Ярлык для запуска может находиться на главном экране или в меню с установленными программами.
Шаг 2. В строку поиска введите «Google» и найдите «Google Диск».
Шаг 3. Нажмите кнопку «Установить». Подождите пока программа установится на смартфон.
Шаг 4. Таким же образом установите приложения «Google Документы», «Google Таблицы» и «Google Презентации» (если работаете с презентациями).
Загрузка файла в облако Google Диск
Для того, чтобы освободить место на устройстве, можно загрузить некоторые файлы в облако. Рассмотрим, как это сделать.
Рассмотрим, как это сделать.
Шаг 1. Запустите программу Google Диск. Для этого, нажмите кнопку «Открыть».
Шаг 2. Для того, чтобы загрузить файл в облако, коснитесь кнопки с изображением «+».
Шаг 3. Нажмите кнопку «Загрузить».
Шаг 4. Выберите «Разрешить» для того, чтобы открыть приложению доступ к файлам на вашем устройстве.
Шаг 5. Выберите файл, который необходимо отправить в облако.
Шаг 6. В шторке уведомлений появится сообщение о том, что файл был успешно загружен.
При необходимости, файл можно будет скачать на устройство или открыть онлайн (доступно для некоторых типов файлов, например, для фото и документов).
Просмотр оставшегося свободного пространства
Для бесплатной загрузки в Google доступно виртуальное пространство объемом 15 ГБ. Для того, чтобы узнать, сколько осталось свободной памяти, сделайте следующее:
Для того, чтобы узнать, сколько осталось свободной памяти, сделайте следующее:
Шаг 1. Нажмите на кнопку, которая открывает боковое меню или потяните от левого края экрана.
Шаг 2. Вы увидите объем доступного пространства на облаке.
При желании, объем облачного пространства можно расширить. Для этого необходимо использовать платную подписку. Сделать это можно нажатием на надпись «Купить пространство».
Просмотр файлов, которыми с нами поделились
Любой пользователь Google Диска может открыть вам персональный доступ к своему файлу, используя ваш адрес электронной почты. Благодаря этому работать с одним документом могут одновременно несколько человек.
Для того, чтобы просмотреть файлы, которыми с вами поделились, нажмите на третью слева кнопку на нижней панели.
Создание документа, таблицы или презентации прямо на облаке
Шаг 1. Для того, чтобы добавить документ или таблицу на Google Диске, нажмите кнопку «+».
Шаг 2. Выберите соответствующий пункт, например «Документ».
Шаг 3. Если соответствующее приложение не было установлено вам будет предложено это сделать. Нажмите «Установить».
Шаг 4. Созданный файл автоматически откроется в приложении Google Документы, Google Таблицы или Google Презентации.
Для создания резервных копий своих фото на облаке, можно использовать приложение
Google Фотографии. При этом ваши фото будут автоматически сжаты, а объем свободного пространства на Google Диске не изменится.
Как установить iCloud на Android в виде полноценного приложения
Несколько дней назад компания Apple позволила использовать облачное хранилище iCloud в браузерах мобильных устройств на Android, iOS и iPadOS. Сайт iCloud поддерживает технологию Progressive Web App (PWA) от компании Google, поэтому им можно пользоваться точно так же, как мобильным приложением — никакой разницы вы не заметите.
Сайт iCloud поддерживает технологию Progressive Web App (PWA) от компании Google, поэтому им можно пользоваться точно так же, как мобильным приложением — никакой разницы вы не заметите.
Добавить на смартфон или планшет PWA-версию iCloud очень просто. Для этого нужно открыть в Chrome сайт icloud.com, нажать на меню в правом верхнем углу и выбрать «Добавить на главный экран». На рабочем столе появится иконка iCloud, нажатие на которую будет сразу же открывать облачное хранилище Apple. Формально — в браузере, но без других вкладок и прочих меню, которые могли бы визуально мешать работе с приложением.
В PWA-версию iCloud можно залогиниться точно так же, как на сайт — потребуется логин и пароль, а если у вас установлена двухфакторная аутентификация, нужно будет ввести код проверки, который придёт на iPhone или iPad.
PWA-версия iCloud, в отличие от десктопного варианта сервиса, работает с некоторыми ограничениями. В ней всего три раздела («Фото», «Заметки» и «Найти iPhone»), а также доступны настройки учётной записи. Другие разделы недоступны, но это в любом случае намного лучше, чем ничего.
Другие разделы недоступны, но это в любом случае намного лучше, чем ничего.
В PWA-приложении iCloud можно скачивать, заливать или удалять фотографии и видео, создавать, просматривать, редактировать и удалять заметки, а также запускать поиск потерянного устройства и смотреть, где оно находилось недавно. Интеграция этого приложения в систему (например, для автоматической синхронизации фото и видео), к сожалению, невозможна. Официального приложения iCloud для Android не существует, и вряд ли оно появится в ближайшее время.
iGuides в Telegram — t.me/igmedia
iGuides в Яндекс.Дзен — zen.yandex.ru/iguides.ru
Как скачивать фотографии из iCloud на Android
Apple, в отличие от той же Google, основа политики которой уже много лет состоит в открытости, всегда старалась закрываться от внешнего мира и не только не пускать к себе в экосистему чужеродную продукцию, но и не выпускать вовне свою.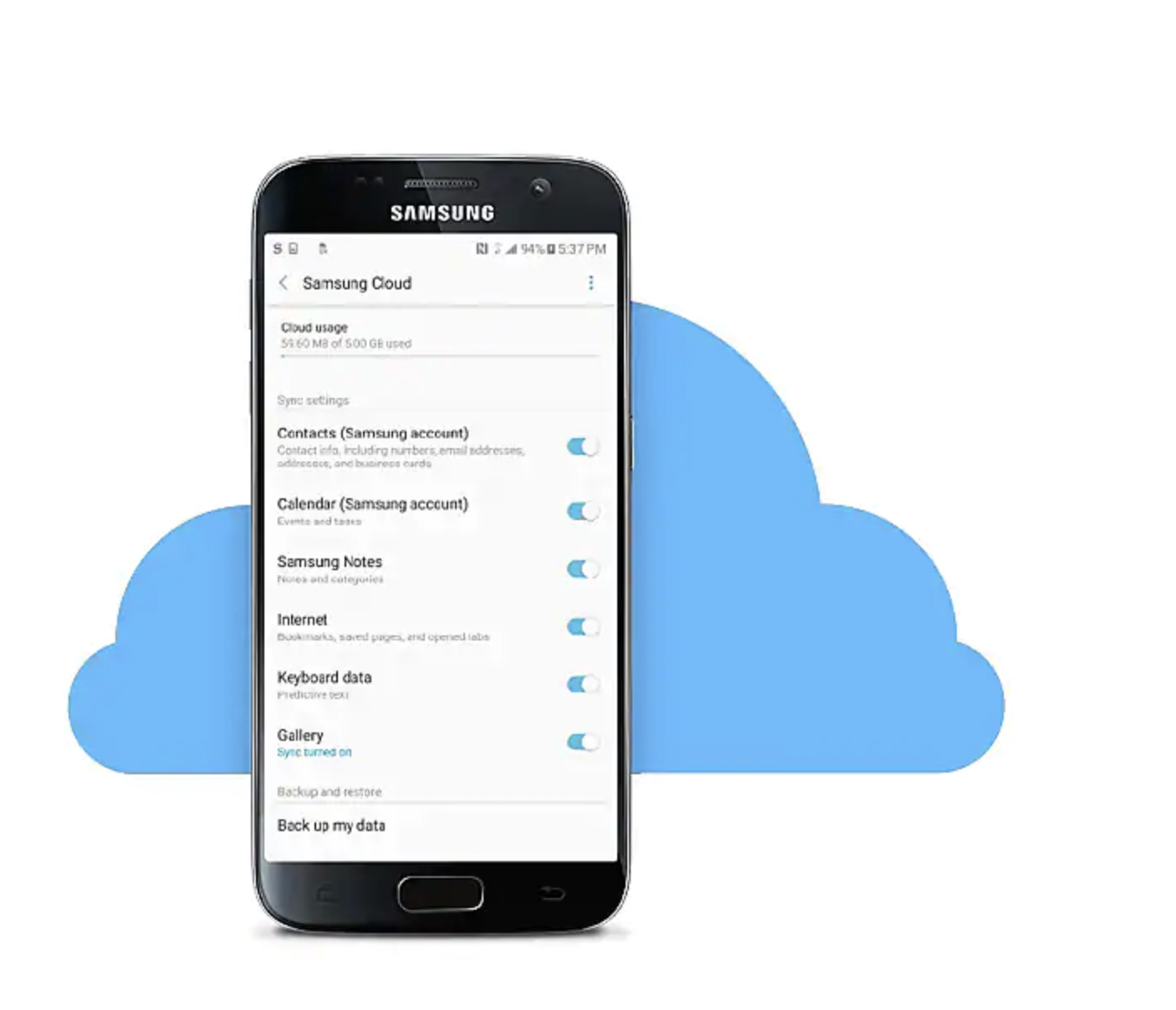 По этой причине пользователи Android никогда не имели доступа ни к iTunes, ни к Apple TV+, ни тем более к iCloud. Единственным исключением, которое сделала Apple, был музыкальный сервис Apple Music, появившийся в Google Play практически одновременно с релизом на iOS. Но, учитывая, что в Купертино не делали таких исключений ни до, ни после, можно подумать, что и это было сделано если не случайно, то явно под влиянием чего-то или кого-то со стороны. Вот только на этом исключения не закончились.
По этой причине пользователи Android никогда не имели доступа ни к iTunes, ни к Apple TV+, ни тем более к iCloud. Единственным исключением, которое сделала Apple, был музыкальный сервис Apple Music, появившийся в Google Play практически одновременно с релизом на iOS. Но, учитывая, что в Купертино не делали таких исключений ни до, ни после, можно подумать, что и это было сделано если не случайно, то явно под влиянием чего-то или кого-то со стороны. Вот только на этом исключения не закончились.
iCloud позволяет скачивать фотографии на Android. Спорим, не знали?
Читайте также: Как получить доступ к iCloud на Android смартфоне
Долгое время пользователям, которые совмещали использование и iOS, и Android, было практически нереально синхронизировать свои устройства и облака друг с другом. Нет, конечно, существовали методы взаимодействия iCloud и Android, но работали они настолько специфично, что назвать их иначе, как костылями, не поворачивался язык. Однако в какой-то момент Apple решила немного изменить сложившуюся парадигму и представила мобильную версию веб-сервиса iCloud, доступ к которому теперь можно получить не только на iOS, но и на Android.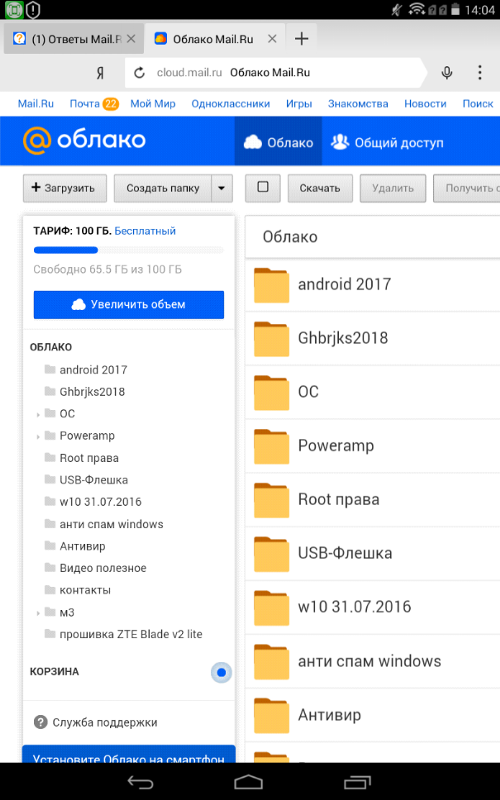
Подписывайся на наш чат в Telegram. Пожалуй, это лучшее сообщество по тематике Android.
К сожалению, Apple предпочла не делать отдельного приложения iCloud для Android, да и не открывать пользователям враждебной платформы всех его возможностей, впрочем, тоже. Однако теперь у владельца любого смартфона на базе ОС от Google есть возможность открыть сайт iCloud.com и скачать оттуда все фотографии, которые там уже есть, либо загрузить туда те, которых там ещё нет. Соглашусь, воспользоваться нативным клиентом было бы куда проще и удобнее, но сам факт того, что Apple немного смягчилась по отношению к Android и позволила посторонним хоть как-то взаимодействовать со своим облаком, уже чего-то стоит.
Как скачать фото из iCloud
- Откройте браузер на своём смартфоне и перейдите по адресу iCloud.com;
- Авторизуйтесь со своей учётной записью Apple ID и подтвердите вход кодом двухфакторной аутентификации;
- Перейдите в раздел «Фото» и в верхней части экрана нажмите «Выбрать»»;
iCloud научился нормально (условно) работать с Android
- Отметьте нужные фотографии и видеозаписи, нажмите клавишу круга с тремя точками и подтвердите загрузку;
- Дождитесь окончания загрузки в память своего смартфона, после чего перенесите снимки в тот раздел, где они должны храниться.

Читайте также: Как не дать украсть данные с вашего Dropbox, OneDrive, Google Drive или iCloud
Будьте внимательны: если выбрать несколько снимков или видеозаписей, они автоматически объединятся в архив с расширением zip и будут загружены на устройство исключительно в папке. Поэтому, если у вас не установлен архиватор, который позволит распаковать фотки из облака, лучше всего будет скачивать их по одной. В противном случае вы банально не сможете получить к ним доступ и вам придётся либо удалить папку, либо уже постфактум установить архиватор, коих в Google Play просто миллионы, и только после этого заниматься разахивированием. Впрочем, поскольку в этом нет никакой проблемы, то и к недостаткам мы эту особенность относить не будем.
Почему нет iCloud для Android
Стоит ли рассчитывать на то, что Apple когда-либо выпустит приложение iCloud для Android? На мой взгляд, нет. Дело в том, что по умолчанию компания предлагает довольно малый объём хранилища, которым большинство пользователей iOS пользуются только потому, что это штатный облачный сервис, предназначенный для резервного копирования. На Android же его роль исполняет сервис Google Drive, который, во-первых, лучше интегрирован с операционной системой, а, во-вторых, предотавляет втрое больше бесплатной памяти. Поэтому пользуйтесь веб-версией iCloud, если такая необходимость у вас есть, и радуйтесь, потому что лучшего уже, вероятнее всего, не будет.
На Android же его роль исполняет сервис Google Drive, который, во-первых, лучше интегрирован с операционной системой, а, во-вторых, предотавляет втрое больше бесплатной памяти. Поэтому пользуйтесь веб-версией iCloud, если такая необходимость у вас есть, и радуйтесь, потому что лучшего уже, вероятнее всего, не будет.
Как сохранять фото в облаке с «Андроида»: описание действий, советы, отзывы
Облако — незаменимый сервис, который для многих стал лучшим помощником в работе. Но до сих пор не все знают о нем. Немногие понимают, чем он действительно полезен. Кто-то не знает, как сохранять фото в облаке с «Андроида». Но зная о преимуществах этого сервиса, каждый захочет попробовать его.
Что это?
Прежде чем разбираться с тем, как скинуть фото в облако с «Андроида», нужно понимать, что же это такое.
Облачное хранилище — это сервис, который позволяет хранить личные данные пользователя на виртуальной площадке.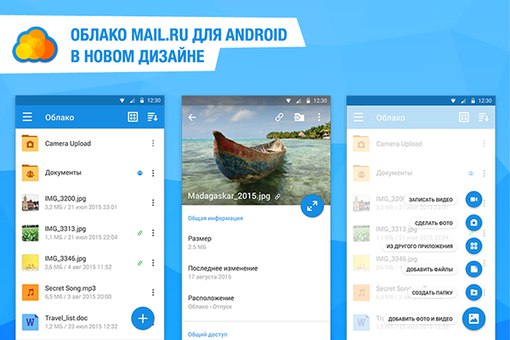 Механика ресурса устроена так, что пользователю предоставляется единый архив, в котором хранятся все данные, но на деле файлы могут быть разбросаны по разным серверам.
Механика ресурса устроена так, что пользователю предоставляется единый архив, в котором хранятся все данные, но на деле файлы могут быть разбросаны по разным серверам.
Для чего?
Нетрудно догадаться, что облачное хранилище предназначено для хранения данных. Но почему стоит использовать именно его? Ведь многие пользователи давно обзавелись портативными жесткими дисками и флешками. Все данные могут находиться на компьютерах и внешних носителях.
Преимущество облака в том, что доступ к своим данным вы можете получить с любого устройства. Для этого необходимо знать логин и пароль, а также быть подключенным к интернету.
Например, вы отправились после отпуска к родственникам. Чтобы не везти с собой компьютер или фотокамеру, достаточно дома загрузить все на облако. По приезде достаточно будет подключиться к хранилищу с помощью компьютера, телевизора или ноутбука, и поделиться фотографиями с родными.
Облако часто используют и в работе. В основном именно для работы и рассчитан этот сервис. Часто пользователи работают над проектом на работе, за домашним компьютером. Чтобы не терять времени на копирование на внешний носитель или работать из дома, все данные загружают в облако, а после выгружают на свой ноутбук или планшет в любом удобном месте. Это значительно экономит время, не вынуждает постоянно использовать флешку, которую к тому же легко потерять.
Часто пользователи работают над проектом на работе, за домашним компьютером. Чтобы не терять времени на копирование на внешний носитель или работать из дома, все данные загружают в облако, а после выгружают на свой ноутбук или планшет в любом удобном месте. Это значительно экономит время, не вынуждает постоянно использовать флешку, которую к тому же легко потерять.
Многие интересуются, как сохранять фото в облаке на «Андроиде». Для чего? Дело в том, что мы ежедневно можем делать десятки снимков на свой смартфон. Особенно если речь идет о путешествиях. Но память устройства не резиновая, поэтому приходится что-то подчищать. Чтобы не потерять драгоценные кадры, их выгружают в облачное хранилище. Там они будут в сохранности, а с телефона их можно будет стереть.
Совет: переустановка ОС
Отдельно стоит упомянуть о пользе облачного хранилища во время переустановки операционной системы. Компьютер всегда полон сюрпризов, поэтому пользователь часто сталкивается с вирусами, сбоями и другими неполадками. Все это приводит к тому, что мы вынуждены переустанавливать ОС.
Все это приводит к тому, что мы вынуждены переустанавливать ОС.
Многие пользователи стараются сделать это быстро и безболезненно, а поэтому не затрагивают диск, на котором хранится личная информация. Но порой вирусы сидят так глубоко, что приходится очищать все диски. Конечно же, это приводит к удалению всех данных с компьютера.
Тогда пользователь решает использовать внешний жесткий диск или флешку для того, чтобы перенести свои данные. Но не у всех есть лишний накопитель, да и флешки никто не приобретает больше чем на 8-32 Гб.
Чтобы уместить все свои данные в одном месте, многие советуют использовать облако. Несмотря на то что многие облачные хранилища имеют лимит, потратив символическую сумму, можно обзавестись архивом на 100-200 Гб и перенести туда все свои файлы. Таким образом, после переустановки ОС достаточно будет их скачать оттуда обратно на ПК.
Сохранение данных
Как сохранять фото в облаке на «Андроиде»? Ничего сложного в самом процессе нет. Для начала необходимо определиться с облачным хранилищем. Работают они все по одному принципу, поэтому легко будет просто выбрать себе наиболее подходящий по интерфейсу и стоимости.
Работают они все по одному принципу, поэтому легко будет просто выбрать себе наиболее подходящий по интерфейсу и стоимости.
Далее нужно установить приложение на телефон и компьютер, хотя в последнем случае можно использовать веб-версию ресурса. Загружать фото можно несколькими способами.
Автоматический
Большинство программ работают так, что после запуска сразу начинают загружать в свою библиотеку фотографии. В этом случае нужно лишь запустить синхронизацию и дождаться окончания загрузки.
Теперь можно переходить на сайт облачного хранилища и просматривать загруженные файлы там. Некоторые сервисы работают в фоновом режиме. Они начинают загрузку фото сразу после того, как оно было сделано. Поэтому часто туда попадают некачественные фотографии, которые вы тут же удалили с телефона, но они уже успели отправиться в облако.
Вручную
Как сохранять фото в облаке на «Андроиде»? Чтобы не засорять хранилище ненужными снимками, можно вручную отправлять файлы время от времени.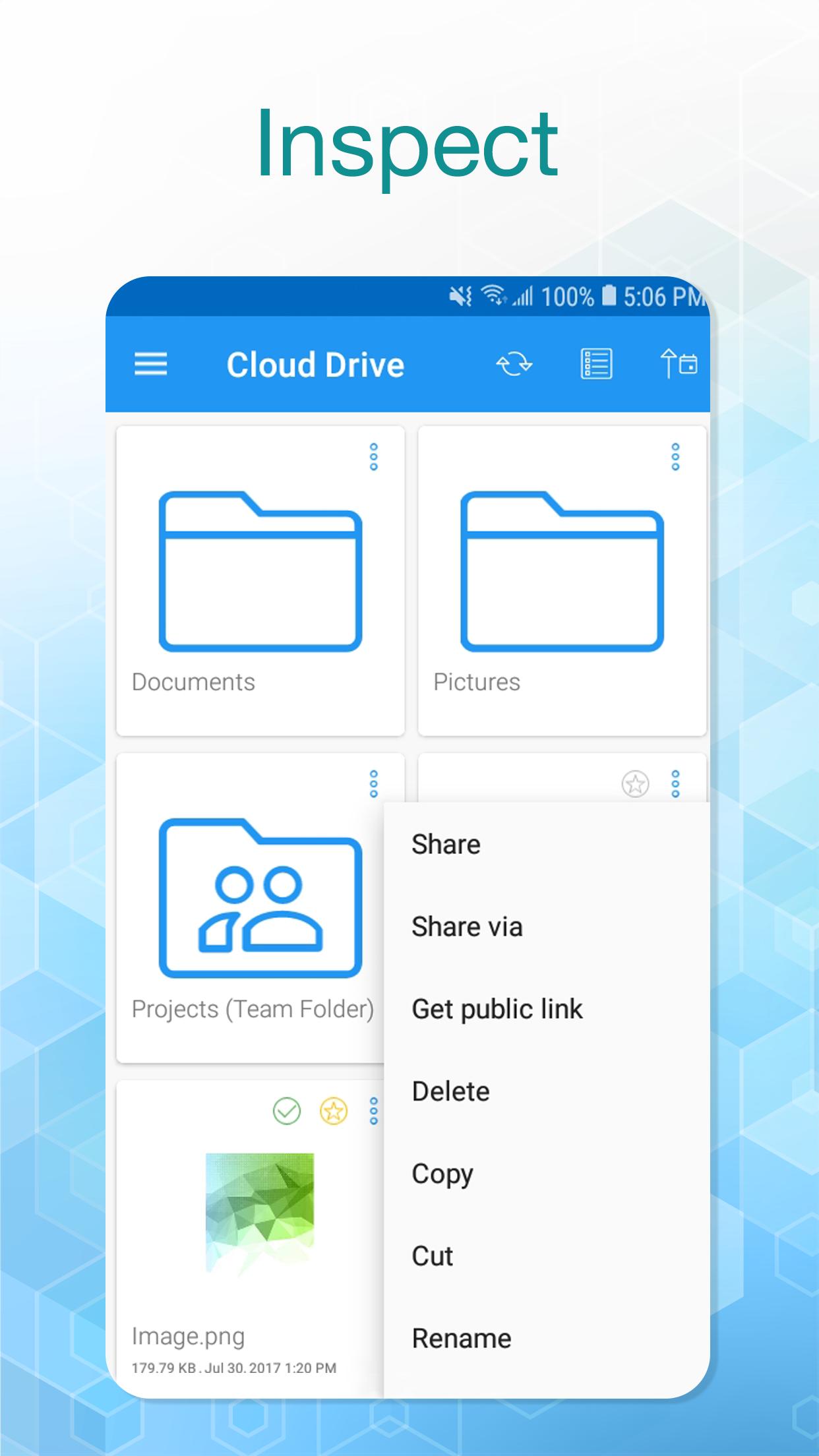 Если у вас накопилось пару десятков фотографий, которые вы хотели бы перенести в онлайн-архив, нужно их выделить.
Если у вас накопилось пару десятков фотографий, которые вы хотели бы перенести в онлайн-архив, нужно их выделить.
Для этого зажимаем одно из них. Далее появится возможность выделить несколько файлов. Внизу экрана появится кнопка «Передать». Нажимаем на нее. Снизу появится список всех программ, через которые можно передавать файлы. Здесь вы найдете Bluetooth, социальные сети и многое другое. Среди всех приложений нужно найти облако, которое вы используете.
Далее достаточно будет подтвердить загрузку и ждать ее окончания. Кстати, в настройках облачного хранилища чаще всего указана загрузка по умолчанию с помощью Wi-Fi. Если беспроводная сеть не будет подключена, программа может отказаться загружать фото, поскольку мобильный интернет имеет низкую скорость.
Разнообразие программ
Чаще всего оказывается, что вопрос о том, как сохранять в облако на «Андроиде» файлы, самый простой. Намного сложнее определиться с тем, какое же все-таки хранилище установить.
Вариантов на данный момент очень много. С каждым годом появляются все новые сервисы. Но чаще новички выбирают те варианты, которые уже зарекомендовали себя наилучшим образом.
С каждым годом появляются все новые сервисы. Но чаще новички выбирают те варианты, которые уже зарекомендовали себя наилучшим образом.
Среди наиболее популярных облачных хранилищ стоит упомянуть:
- Google Disk.
- «Яндекс.Диск».
- «Облако Mail.ru».
- Dropbox.
- Mega.
Это пятерка самых простых, безопасных и авторитетных архивов. Они почти не отличаются друг от друга. Поэтому у вас не возникнет вопросов о том, как сохранить информацию в облаке с «Андроида».
Чтобы выбрать наиболее удачный вариант для себя, придется опробовать каждую программу.
Google Disk
Google удалось создать отличную программу, которая помогает сохранять с телефона не только фото, но и другие файлы. Кроме того, это предустановленное приложение имеется почти на всех смартфонах на базе «Андроид». Поэтому многим даже не придется его скачивать.
Особенностью этого облака является наличие отдельной папки для автосохранения фотографий — «Google Фото». Переходя в нее, можно сразу загрузить снимки из галереи. Если в других программах чаще всего необходимо настроить синхронизацию, то в этой достаточно просто открывать эту папку.
Переходя в нее, можно сразу загрузить снимки из галереи. Если в других программах чаще всего необходимо настроить синхронизацию, то в этой достаточно просто открывать эту папку.
Кроме того, облако работает и с другими файлами. Например, установив на смартфон Google Docs, можно легко работать с документами онлайн, делать правки и дублировать их в хранилище.
Не менее важным является и то, что есть возможность сохранить контакты с «Андроида» в облако. Как это делать? Для этого достаточно иметь аккаунт, подключенный к телефону. Благодаря синхронизации можно сохранить телефонную книгу и отправить данные о ней в облако или на почту.
Бесплатно пользователю доступно 15 Гб. Если работать исключительно с офисными документами, этого, конечно же, хватит. Если нужно будет перенести в облако все данные с компьютера, то может понадобиться расширение. За символическую месячную плату можно увеличить объем хранилища до 100 Гб.
«Яндекс.Диск»
Как сохранить в облаке файлы с «Андроида»? Можно использовать «Яндекс Диск». Эта программа ничем не хуже предыдущей. Особенно она понравится тем, кто постоянно пользуется сервисами «Яндекса».
Эта программа ничем не хуже предыдущей. Особенно она понравится тем, кто постоянно пользуется сервисами «Яндекса».
Интерфейс удобный и простой. Программа быстро сохраняет нужные файлы с телефона. Она может загружать файлы до 10 Гб. Хранит их неограниченное время. Передает по зашифрованному соединению и проверяет на наличие вирусов.
Облако поддерживает большое количество форматов данных. Поэтому может работать не только с мультимедиа, а и с другими файлами. «Яндекс» предоставляет пользователю 10 Гб бесплатно.
«Облако Mail.ru»
Этот вариант станет фаворитом для тех, кто использует Mail.ru. Для них здесь будет все привычно и просто. В отличие от Google Disk, здесь отсутствует проигрыватель и поиск. Зато все остальные функции реализованы должным образом.
На момент запуска, в 2015 году, разработчики предлагали пользователям до 100 Гб свободного пространства бесплатно. Сейчас этот объем сократился до 8 Гб. Но за плату можно расширить его снова.
Облако быстро синхронизирует данные и пересылает их на сервера. В нем можно редактировать и работать с файлами. Легко организовывать и структурировать рабочее пространство.
В нем можно редактировать и работать с файлами. Легко организовывать и структурировать рабочее пространство.
Dropbox
Это одно из первых хранилищ. Многие до сих пор остались с ними, хотя говоря откровенно, появились варианты удобнее в управлении и работе. Тем не менее пока это сервис не прикрыли, о нем стоит говорить, поскольку пережил он многое.
Сейчас пользователи недовольны лишь изначально небольшим объемом — 2 Гб. Его можно увеличить за счет приглашения друзей, либо просто заплатив. Работает облако быстро и без лагов. Никаких вылетов или сбоев. Многие пользователи считают главным плюсом сервиса его удобный интерфейс.
Mega
Малоизвестный ресурс, но очень удобный и простой. Его главной особенностью можно считать большой бесплатный объем хранилища. При регистрации доступно 15 Гб, но после можно расширить его до 100 Гб. Разработчики предлагают звать друзей, подключать смартфон, компьютер и многое другое.
С программой легко работать. Как сохранять данные в облаке на «Андроиде»? В этом случае алгоритм такой же, как и всегда: нужно выделить файлы, а после передать их в программу. Также можно настроить автоматическую синхронизацию данных, создав специальную папку для загрузки файлов с телефона.
Работает программа без сбоев, быстро передает данные. Иногда кажется, что даже быстрее, чем Google Disk. Благодаря большому объему бесплатного пространства часто спасает в случаях, когда нужно сохранить все данные с ПК.
Отзывы
С тем, как передавать данные с телефона в облако, у пользователей почти никогда не возникает проблем. Во многом это связано с тем, что почти все программы «заточены» под автоматическую синхронизацию.
А вот выбор облака зачастую заводит в тупик. Больше всего положительных отзывов собрал Google Disk. Это самая простая и универсальная программа. Она сама всему обучена, поэтому сделает все за пользователя.
За счет того, что «Яндекс.Диском» пользуются преимущественно в России, он не имеет такой огромной популярности, как его прямой конкурент. Тем не менее этот сервис тоже получил много положительных отзывов. Пользователи его хвалят за стабильность работы и безопасность данных.
Как переместить приложения в облачное хранилище
Большинство современных пользователей телефонов, планшетов и других устройств на базе Android регулярно сталкиваются с проблемой нехватки памяти. В основном, эти сложности затрагивают владельцев бюджетных смартфонов с памятью около 16-32 гигабайт, но и у флагманов бывают такие проблемы. Одним из вариантов решения является использование карты памяти, но они не подходят владельцам устройств без MicroSD слота. В этом случае на помощь приходят облачные сервисы, поэтому рассмотрим, как сохранить в облаке файлы с Андроида.
Зачем хранить данные телефона в облаке
Чаще всего память на смартфоне заполняют фотографии, видео и музыка. Постоянно сохранять их на компьютер и затем удалять – трудоемкий и нудный процесс, который вряд ли будет достаточно удобен для обычного пользователя. Именно из-за этого большое распространение получило хранение файлов в облаке.
Облачные сервисы представляют собой онлайн хранилища, в которых выделяются отдельные ячейки для каждого пользователя. Большая часть из них предоставляет базовый бесплатный объем, который становится активным сразу после регистрации. Обычно его хватает разве что на хранение документов и небольшого количества фотографий, но все зависит от потребностей конкретного пользователя.
Почти все популярные сервисы имеют специальные мобильные приложения, которые позволяют настроить автоматическое резервное копирование определенных файлов в установленные сроки, что позволяет существенно облегчить загрузку данных, не прилагая усилий для сохранения. Рассмотрим основные облачные хранилища, популярные на 2018 год.
Популярные сервисы
В связи с популярностью использования облачных сервисов в 2018 году, множество компаний предлагают различные варианты хранилищ для своих пользователей. Но, из этого ряда предложений можно достаточно легко выделить лидеров. Их отличают более обширный функционал и объем памяти. Рассмотрим самые топ облачных хранилищ.
Google Диск
Начнем наш список с продукта компании Google, который по умолчанию устанавливается на все устройства с ОС Android. Это существенно облегчает работу с сервисом, позволяя не задумываться об установке и настройке.
В чем заключаются преимущества этого варианта?
- Самое большое количество поддерживаемых форматов среди сервисов такого типа. Более того, этот объемный список расширяется настраиваемыми дополнениями.
- Возможность работать с документами, не загружая их на физический носитель. Сервис связан с Google Docs – облачным офисным пакетом для редактирования данных в онлайн-режиме.
Объем памяти – 15 Гб, подойдет нетребовательным пользователям для хранения документов и небольших фотографий.
Такой размер идеален для того, чтобы скинуть необходимые данные без лишних проводов. Одним из немногих недостатков сервиса можно считать отсутствие официального клиента на ОС семейства Linux.
Яндекс.Диск
Версия онлайн-хранилища от одного из «китов» российской IT-сферы отличается удивительной стабильностью. С момента запуска и по нынешний день компания предоставляет ровно 10 Гб бесплатной памяти. Единственный способ расширить объем – регулярные акции, который позволяют увеличить размер памяти – как навсегда, так и на некоторое время.
Чем Яндекс.Диск привлекателен для простого пользователя?
Поддержка всех стандартных форматов и интеграция с Office Online позволяет сервису встать на один уровень с Google Диском. Кроме того, специально для смартфонов действует особая привилегия — загрузка фотографий и видео в мобильном приложении является безлимитной. Все, что будет загружено в хранилище с телефона, не будет учитываться в общем размере.
Шифрованное хранилище, главное преимущество которого являются 50 Гб свободного места на бесплатном тарифе. Система обладает достаточно высоким уровнем защиты и имеет официальных клиентов на всех основных платформах.
Мега диск
Как перенести файлы с телефона в облако
Почти все вышеперечисленные сервисы имеют мобильные приложения, позволяющие обеспечить синхронизацию со смартфоном.
Как перенести данные с телефона в облако?
Схема будет стандартной для всех популярных онлайн-сервисов:
- Загрузите официальное мобильное приложение с Play Market или сайта разработчика.
- Зарегистрируйтесь в системе и войдите в приложение под полученными данными.
- На некоторых моделях смартфонов придется подтвердить разрешение сервиса на работу с файлами.
- С помощью встроенного файлового менеджера выберите и загрузите необходимые данные из памяти телефона.
Облачные хранилища для Android
Все популярные онлайн-хранилища имеют официальные приложения для основных платформ, в число которых входит и Android.
Как сохранить данные с Андроида в облако?
Достаточно загрузить мобильный клиент сервиса (Google Диск устанавливается по умолчанию и не требует загрузки), завести учетную запись и начать пользоваться услугами онлайн-хранилищ.
Очищаем память телефона на андроиде
Несмотря на постоянное развитие цифровых устройств и увеличение их характеристик, проблема нехватки свободного места все еще актуальна. Фотографии в формате HD, музыка высокого качества, современные приложения и игры так же требуют все больше свободных ресурсов памяти. Поэтому после приобретения телефона с Android уже через некоторое время использования, можно столкнуться с предупреждения о недостаче свободного места или даже со сбоями при установке программ. Если и Вы столкнулись с подобной проблемой, то данный материал будет Вам полезен. В данной статье представлен детальный план действий с видео инструкцией для освобождения памяти на Android.
- Как и куда перемещать файлы для очистки внутренней памяти andro >Когда вы снимаете фото или видео, обмениваетесь данными по wi-fi, через социальные сети либо мессенджеры такие как Viber, Skype и прочее, да и просто устанавливая приложения, все данные по умолчанию обычно сохраняются на телефон. И в самый неожиданный момент при установке новой игры появится ошибка «не достаточно свободного места».
Поэтому до начала очистки памяти необходимо произвести изменения в настройках вашего устройства, для того, что бы все возможные данные сохранялись на карту, а не на внутреннюю память, т.е. указать пусть сохранения.
Вот основной список приложений для изменения настроек: камера, браузеры (Google chrome, Opera), диктофон, файловый менеджер или другие приложения, через которые вы обрабатываете файлы.
Далее необходимо перенести из следующих папок все уже существующие файлы с телефона на карту памяти (перед этим создайте соответствующие папки, если их нет на карте):
- DCIM – все снимки сделанные на камеру;
- Bluetooth – файлы принятые через блютус;
- Downloads – загруженные данные;
- Movies – Видео элементы;
- Music – Музыка, подкасты и прочее;
- V >Это можно сделать несколькими способами.
Как перенести файлы на Android без компьютера
Для этого необходим любой файловый менеджер. На многих устройствах производители устанавливаю свои разработки. Мы же рассмотрим работу по переносу данных с помощью наиболее популярного менеджера — ES проводник. Бесплатно скачать приложение с подробной пошаговой инструкцией по установке можно тут.
Перемещение не займет много времени. Долгим нажатием выделяем нужный файл или папку. Если их несколько, остальные элементы выделяем дополнительно. Внизу экрана, справа нажимаем клавишу «Еще», а затем «переместить в». Далее указываем «sdcard» и папку назначения.
Как переместить файлы с помощью компьютера
Данный метод требует наличие установленных драйверов и USB кабеля от вашего устройства. Подключив Android к компьютеру, после того так Windows определит устройство, Вам станут доступны 2 дополнительных диска (телефон и карта). Перемещение данных осуществляется так же как в Windows. При таком методе высока вероятность заражения вирусом с компьютера на android либо наоборот. Все это делает данный метод очень трудоемким и не безопасным.
- Как перенести приложения на карту памяти
После окончания работы с файлами, давайте перейдем к приложениям. Это один из самых важных пунктов. Все приложения, которые были установлены на Android, можно просмотреть в меню «настройки» — «приложения» — «управление приложениями». Необходимо перейти на вкладку «Все». Выбрав нужную программу, прокручиваем вниз и нажимаем клавишу «На карту памяти SD».
Сразу оговорим, что не все из них Вы сможете переместить без наличия root прав. Что такое root права и как их получить, читайте тут. Для них клавиша будет не активная. Перемещая приложения, так же не забывайте удалять не нужные либо не используемые. Это позволит дополнительно увеличить место внутри телефона.
- Как почистить Andro >Очередным этапом в борьбе за очистку свободного места на Вашем Андроиде будет автоматизированная очистка системы от мусора и не нужных фалов с помощью Clean-master.
Любые приложения для Android в процессе работы создают огромное количество временных и вспомогательных файлов, папки и прочий мусор, занимают кэш устройства. Вручную практически не возможно все это отследить и удалить. Поэтому мы рекомендуем к использованию Clean-master. В своих материалах мы уже писали про него. Clean-master начнет свою работу с анализа системы. Сам подготовит список всех не нужных элементов. Вам достаточно просто нажать клавишу для удаления.
В век высоких технологий и глобализации сети Интернет, без которого не может обойтись современный человек, хочется легко и удобно иметь доступ к своим файлам с любого устройства, поэтому самый простой способ – иметь облачное хранилище. У многих пользователей может возникнуть вопрос: “как загрузить файлы в облако?”
С этим мы сейчас и разберемся 🙂
Google Drive имеет возможность загрузки файлов любых форматов, также его фишкой является онлайн работа с документами, которую предоставляет сервис Google Docs (подробнее об онлайн редактировании файлов Word можно прочесть здесь ).
Загрузить файлы и фото в облако можно при помощи:
- Компьютера
Перетаскиванием: необходимо открыть страницу drive.google.com (вы должны быть зарегистрированы) в браузере и перетащить файлы(папки) с вашего компьютера в область папки облачного хранилища.
Загрузка в папку Google Drive: необходимо установить Google Drive на Windows или Mac, найти папку во внутренней памяти компьютера и перетащить в нее нужные файлы, после они будут доступны в вашем облаке.
- Android и IOS-устройств
Необходимо открыть приложение Google Диск на смартфоне и, нажав кнопку , выбрать Загрузить , после можно выбрать нужные файлы. Загруженный контент появится в папке “Мой диск”.
Яндекс.Диск является бесплатным и удобным облачным сервисом, особенно если вы привыкли пользоваться продуктами от Яндекс. Козырем данного хранилища служит его интеграция с офисным пакетом Microsoft Office , также имеет возможность редактирования фотографий при помощи встроенного графического редактора.
Загрузить файлы в облако можно при помощи устройств, перечисленных ниже.
- Компьютера
Перетаскиванием: необходимо открыть страницу disk.yandex.ru (вы должны быть зарегистрированы) в браузере и перетащить файлы(папки) с вашего компьютера в область папки облачного хранилища.
Загрузка в папку Яндекс.Диск: необходимо установить Яндекс.Диск на Windows или Mac, найти папку во внутренней памяти компьютера и перетащить в нее нужные файлы, после они синхронизируются и станут доступны в вашем облаке.
- Android и IOS-устройств
Приложение Яндекс.Диска может загружать не только файлы, находящиеся на телефоне, но и делать фотографии, сразу сохраняя их на Диск. Необходимо открыть приложение Яндекс.Диск на смартфоне, выбрать папку, в которую вы хотите поместить документ, фото и нажать кнопку . Далее вам предложат список данных, которые вы можете добавить. P.S. Чтобы добавить фото из галереи IOS-устройств, необходимо выбрать нужный альбом, отметить фото, которые вы бы хотели переместить и нажать Готово.
OneDrive – это облачное хранилище от Microsoft , является встроенным сервисом в операционной системе Windows 10 , что позволяет документам и фотографиям на вашем компьютере автоматически синхронизироваться с облаком (данную функцию можно отключить в настройках). Фишкой является поддержка Office Online , интегрированного в OneDrive. ( подробнее об онлайн редактировании файлов Exсel можно прочесть здесь )
Загрузить файлы в облако можно при помощи устройств, перечисленных ниже.
- Компьютера
Веб-сайт: необходимо зайти в свою учетную запись, после перейти в папку, в которой вы бы хотели разместить свой файл и нажать кнопку Добавить. Далее необходимо выбрать нужные файлы и нажать Открыть. Также вы можете произвести процедуру загрузки файлов простым перетаскиванием, которое описывалось выше.
Загрузка через приложениеOneDrive: необходимо установить OneDrive на Windows 7, Vista (в Windows 10 приложение уже встроено в систему) или Mac, найти папку во внутренней памяти компьютера и перетащить в нее нужные файлы, после они синхронизируются и станут доступны в вашем облаке.
Из Microsoft Office и Office 365: необходимый файл можно мгновенно сохранять в облако не закрывая документ, для этого в меню Файл выберете пункт Сохранить как , после- OneDrive и укажите папку, в которую хотите сохранить файл.
- Android, IOS и Windows phone-устройств
Для начала необходимо установить приложение на устройство из Магазина приложений.
Android: при помощи инструмента Выложить можно отправлять документы, музыку, видео, фото, записные книжки OneNote. Для этого необходимо перейти в приложение и выбрать нужную папку. Далее коснитесь значка Добавить в нижней части экрана, после нажмите Выложить .
IOS: в приложении коснуться значка Добавить , который расположен в верхней части экрана. Выйдет небольшое меню, которое предложит: создать папку, снять видео или фото (откроется приложение камеры, всплывет уведомление, необходимо разрешить доступ OneDrive, нажав Да ) и загрузить существующие файлы (появятся ссылки на приложения, через которые можно скинуть файлы в облако, выбрав нужные, нажмите Готово ).
Windows phone: в нужной папке приложения коснуться значка Добавить , в окне Выбор приложения выбрать источник отправляемого файла, найти нужный файл, выбрать его и нажать кнопку OK
Dropbox – простое и легкое в использовании облачное хранилище данных. Основная идеология – синхронизация и обмен данными. Фишкой является создание историй загрузок, чтобы после удаления того, или иного файла была возможность его восстановления; также имеется история изменения файлов, которая хранится в течение 30 дней.
Загрузить файлы в облако можно при помощи:
- Компьютера
Приложение: при установке приложения создается папка ( примерное расположение:C:UsersPandaDropbox ), в которую можно перетаскивать любые файлы или фото, а также целые папки со своего компьютера (P.S. Помните, что допустимое место в облаке не бесконечно 🙂 )
Веб-сайт: войдите в свой аккаунт на сайте dropbox.com , нажмите на значок загрузки, в появившемся окне нажмите Выбрать файлы , теперь смело выбирайте то, что хотели поместить в облако и нажмите Начать загрузку (размер файлов не должен превышать 20 гб).
- Android, IOS и Windows phone-устройств
Для начала необходимо установить приложение на устройство из Магазина приложений.
Android: в приложении открыть папку, в которую вы бы хотели сохранить файлы, нажмите на значок “+” в нижнем углу экрана. Выберете Загрузка фото или видео , или Загрузить файлы (можно выбрать файлы из любого раздела устройства), нажмите Загрузить (Открыть)
IPhone: в приложении нажмите на значок “+”. Д алее Загрузить фото , или Создать или загрузить файл, после нажмите: в первом случае Далее , выберите папку для загрузки фото, нажмите Загрузить. В о втором случае просто нажмите Загрузить файл .
Windows phone: на данный момент доступна загрузка только Фото из-за ограничений операционной системы. Для этого в приложении Dropbox нажмите на значок папки и выберите место для загрузки файлов. Нажмите на значок загрузки на панели приложения, выберите фото из галереи своего устройства. Также загрузку можно осуществить из Галереи устройства.
Облако Mail.ru – облачное хранилище от российской компании Mail.ru Group . Имеет такие возможности, как: работа с общими папками и редактирование документов, презентаций, таблиц в режиме онлайн; умеет автоматически проверять загружаемые файлы на вирусы антивирусом Касперского .
Загрузить фото и файлы в облако можно при помощи:
- Компьютера
Веб-сайт: в браузере открыть сайт cloud. mail.ru (необходимо зарегистироваться). Далее в верхней части сайта нажать кнопку , после откроется окно, в которое можно перетащить требуемые файлы, или же можно сделать все вручную. В правом нижнем углу будет показан статус загрузки файла.
Приложение: при установке приложения создается папка ( примерное расположение:C:UsersPandaMail.ru Cloud ), в которую можно перетаскивать любые файлы и папки со своего компьютера.
- Android и IOS-устройств
Для начала необходимо установить приложение на устройство из Магазина приложений.
Android: в приложении коснуться значка , который расположен в правом нижнем углу, выйдет меню, из которого вам необходимо выбрать нужный пункт. После загрузите файл в облако.
IPhone: в приложении коснуться значка , который расположен в правом верхнем углу экрана, из которого вам необходимо выбрать нужный пункт. Затем загрузите файл в облако.
Для вашего внимания мы представили 5 самых известных и используемых Облачных хранилищ на территории России и ближнего зарубежья. Можно сделать вывод, что способ загрузки файлов в представленных выше хранилищах примерно одинаков, но надеемся, что наша статья помогла вам понять, как разместить файлы в облаке.
“>
Как создать собственное облачное хранилище данных и получить к нему доступ с Android устройства. (Инструкция)
Мало кто из нас не знает популярный сервис Dropbox, позволяющий хранить свои фото, видео и другие файлы данные в интернете и получать к ним доступ с любого устройства, имеющего выход в Сеть. Очень удобная и полезная штука. Кроме Dropbox существует еще множество похожих сервисов, но все они обладают одним недостатком – объем хранения данных на них ограничен.
Сегодня я хочу вам рассказать, как создать на своем домашнем или офисном компьютере свой собственный облачный сервис, в котором вы можете разместить все, что хранится на вашем компьютере, в который не нужно закачивать файлы через интернет, но к которому, где бы вы ни находились, легко сможете получать доступ со своего планшета, телефона или другого компьютера.
Все это мы можем сделать с помощью программы Bdrive, которое поможет нам организовать свое собственное персональное облака, для хранения любых файлов.
Это кросс-платформенное приложение, которое поддерживает широкий спектр операционных систем, включая Windows, Mac OS X, Android и IOS. Это выгодно выделяет его на фоне других подобных решений. Доступ к персональному облаку вы можете получать как с персональных компьютеров, так и с мобильных Android планшетов и телефонов, а также IOS устройств (iPhone, IPod и IPad).
Все работает и настраивается до смешного просто, и вам совсем не нужны навыки сисадмина для того, чтобы организовать свой собственный «дропбокс».
Bdrive может пригодиться не только для личного использования, но и в офисных сетях, где сотрудники смогут иметь возможность поделиться файлами друг с другом и получать к ним доступ с любого устройства, подключенного к интернет.
Все что вам потребуется – это установить на компьютере серверную часть программы, указать какие папки будут участвовать в вашем облачном сервисе, а на планшете или телефоне установить клиентскую программу, с помощью которой вы будете получать доступ к данным.
Итак, приступим.
Прежде всего, скачайте отсюда и установите на своем компьютере Bdrive Server. Там же вы найдете и клиентские части программы для Android и iOS, которые нужно будет установить на телефон или планшет. При первом запуске серверной части, Bdrive попросит вас выбрать сетевой адаптер, с помощью которого ваш компьютер подключен к интернету.
Затем в появившемся главном окне программы:
1. Добавьте папку (кнопкой «Add» в Windows или «+» в Mac OS)
2. Каждой папке автоматически назначается идентификатор (BID)
3. Задайте пароль для доступа к папке
По умолчанию, папке назначаются полные права доступа (Read/Write) и вы можете скачивать из нее файлы на свое устройство, записывать в нее данные, удалять и перемещать файлы. Если вы хотите, чтобы пользователи могли только читать данные, замените права доступа на «Read only», кликнув по ячейке «Permission»
То же самое проделайте со следующими папками, которые вы хотите поместить в свое облако. По окончании перезапустите сервер, нажав кнопку «Restart»
Все готово. Теперь у вас есть свой собственный облачный сервер.
После этого вам нужно установить на свой Android телефон или планшет клиентскую часть программы. Здесь также все просто. Как только программа запустится, войдите в ее настройки (нажатием «меню»), нажмите «Add BID», введите идентификатор папки и пароль для доступа к ней. Затем проделайте эту процедуру с остальными папками. Кликнув по имени папки, вы получите доступ к файлм, хранящимся в ней на вашем компьютере.
Чтобы не вводить пароль каждый раз пароль, выберите в меню программы «Options» и в открывшемся меню настроек отметьте пункт «Store Passwords»
Теперь, открыв папку на своем мобильном устройстве, вы можете закачивать из нее файлы на свой планшет или телефон (Меню -> Download) или загружать в нее файлы (Меню -> Upload)
Кроме того, просто кликнув по файлу, находящемуся в папке на сервере вы сможете открыть его на своем планшете или телефоне.
Bdrive даже позволяет проигрывать медиа файлы напрямую с сервера, не скачивая его на свое устройство.
Если с сервером Bdrive соединиться не удается, откройте его окно на компьютере, перейдите на вкладку «Сеть» и убедитесь, что он смог установить адрес вашего компьютера в локальной сети (Local IP) и в сети интернет (Global IP) и локальный IP. Если нет, перезагрузите сервер (кнопкой Restart), а затем нажмите «Test Connection», чтобы он автоматически определил локальный и внешний IP-адреса.
Также в настройках программы вы можете указать данные для входа в учетные записи в Фейсбук и Твиттер, на странице которых вы потом можете разместить BID своей облачной папки с помощью кнопки «Share»
Теперь пару слов о доступе к облаку с другого персонального компьютера. После того, как вы настроили сервер и клиент на мобильном устройстве, получить доступ к облаку с персонального компьютера вам будет совсем несложно.
Установите клиентскую часть программы на компьютер, запустите ее, добавьте BID, введите пароль, букву диска, и на вашем компьютере появится виртуальный диск (по умолчанию B:) на котором будут видны все ваши облачные папки.
Нет никаких ограничений на количество дисков, которые могут быть сопоставлены с общими папками. Вы можете установить столько дисков, сколько захотите.
Bdrive позволяет подключаться к облаку сразу нескольким клиентам одновременно.
Из недостатков этой в целом отличной программы хотелось бы отметить невозможность добавления в облако папок, которые имеют в своем имени буквы кириллицы, а также заметную задержку при открытии на мобильном устройстве облачных папок с большим количеством файлов.
Также следует отметить, что каждый раз после добавления новой папки в облако, нужно перезагружать серверную часть программы.
Похожие материалы:
Получаем полный доступ к Android планшету или телефону через USB, WiFi или Bluetooth с помощью MyPhoneExplorer
Взлом WiFi сети в Android наоборот. Отключаем устройства из Wi-Fi сети с помощью своего телефона или планшета.
Двухсторонняя синхронизации данных через Wi-Fi между Android, Windows и Mac с помощью Cheetah Sync. Инструкция
Получаем доступ из Windows к карте памяти Android устройства через WiFi. Инструкция.
Team Viewer. Андроид версия программы для доступа к персональному компьютеру через интернет.
Как залезть в облако на андроид
В последнее время бурно развиваются не только компьютерные, но и мобильные технологии. В связи с этим очень остро встал вопрос безопасного хранения относительно больших объемов информации. И именно для этого многие IT-корпорации предлагают пользователям любого типа устройств применение так называемых облачных сервисов. Как пользоваться облаком и сервисами, которые входят в базовый набор любого разработчика, сейчас и будет рассмотрено.
Что такое облачное хранилище?
Для начала определимся, что же это за сервис. Грубо говоря, это файловое хранилище в виде выделяемого дискового пространства на удаленном сервере компании, предоставляющей такие услуги.
Иными словами, в некотором смысле его можно назвать некой виртуальной флэшкой, на которую помещается определенный объем данных. Однако если USB-устройство для доступа к загруженной информации нужно постоянно носить с собой, то к такому сервису (например, облако Mail.Ru или соответствующая служба Google) доступ можно получить и с компьютера, и с мобильного устройства. То есть в самом облаке файлы синхронизируются, а просмотреть их или скачать можно всего лишь введя регистрационные данные (хотя в некоторых случаях это и не требуется).
О том, как пользоваться облаком, написано уже достаточно много. Сейчас обратим внимание на некоторые основные моменты, а также рассмотрим простейшие принципы его использования, подробно разъяснив ситуацию.
Самые популярные сервисы
Само собой разумеется, что изначально для использования таких хранилищ необходимо определиться с поставщиком услуг, то есть выбрать для себя наиболее приемлемый сервис хранения информации.
Сегодня таких служб можно найти достаточно много. Наиболее популярными являются следующие:
- Dropbox.
- SkyDrive.
- Облако Mail.Ru.
- «Яндекс.Диск».
- Google Drive (Google Disk).
- Apple iCloud и iCloud Drive.
- OneDrive и т. д.
Прежде чем разбираться, как пользоваться облаком каждого типа, следует отметить, что эти сервисы несколько неравнозначны, если их сравнивать между собой. Дело в том, что к одним хранилищам получить доступ можно исключительно с компьютерного терминала, другие же предполагают синхронизацию и компьютеров, и мобильных устройств. Иногда может потребоваться специализированное приложение, играющее роль своеобразного проводника, иногда достаточно всего лишь интернет-браузера.
То же самое касается бесплатно выделяемого дискового пространства для хранения своих файлов, а также оплаты дополнительного объема на удаленном сервере. В любом случае большинство служб между собой очень похожи.
На что следует обратить внимание перед началом работы?
Теперь рассмотрим некоторые важные моменты, без которых об использовании облачных сервисов не может быть и речи.
Самое первое и главное – предварительная регистрация, причем в некоторых случаях абсолютно неважно, будет ли она производиться через Интернет при помощи обычного браузера или специального компьютерного или мобильного приложения. Занимает весь процесс несколько минут.
Выгодно от стационарных систем отличаются мобильные девайсы с установленными на них операционными системами. Дело в том, что при первом включении для доступа к некоторым расширенным функциям или магазинам типа AppStore или Google Play (Play Market) система изначально предлагает создать учетную запись (зарегистрированный адрес электронной почты и пароль). При этом на смартфоне или планшете уже имеется предустановленное приложение для работы с облачными сервисами. Для удобства на компьютер или ноутбук можно установить их стационарные аналоги (хотя доступ можно получить и через браузер).
Выделяемое дисковое пространство
Еще один важный момент – объем дискового пространства, которое получает пользователь изначально в бесплатном варианте. Как правило, объем на разных сервисах колеблется от 5 до 50 Гб. Если этого оказывается недостаточно, придется увеличивать объем хранилища и платить за это определенную сумму, которая включает в себя затраты на приобретение большего объема и обслуживание в течение некоторого срока использования, который, кстати, тоже может быть разным.
Общие принципы
Что же касается того, как пользоваться облаком в самом широком понятии, здесь все достаточно просто. Пользователю после регистрации нужно лишь добавлять в хранилище папки и файлы, контакты и многое другое.
При этом в разделе настроек он может добавлять друзей, которые наравне с ним станут производить загрузку файлов на сервер или их редактирование (самый простой пример – Dropbox). Зачастую новые юзеры могут использовать собственные пароли для входа в систему.
Но вот что интересно. При установке специальной программы на компьютер доступ к файлам в облаке осуществляется намного быстрее, нежели при запуске того же интернет-браузера. То же самое можно сказать и о синхронизации. Достаточно поместить файлы в папку приложения, и синхронизация будет выполнена моментально для всех пользователей, имеющих права доступа к сервису. Рассмотрим наиболее популярные хранилища.
Облако Mail.Ru
Итак, как было сказано выше, сначала потребуется создать ящик электронной почты, после входа в который на панели сверху во вкладке проектов будет отображен облачный сервис. Это и есть облако «Майл». Как пользоваться им? Проще простого.
Изначально предлагается 25 Гб дискового пространства. Загрузка файлов осуществляется при помощи соответствующей кнопки, которой можно добавлять сразу несколько объектов. Ограничение касается только размера загружаемого файла – он не должен превышать 2 Гб. Перед стартом загрузки можно использовать дополнительные функции, например, создать новую папку, после чего так же просто файлы можно перемещать и удалять. Обратите внимание: в нем нет «Корзины», как в том же сервисе «Яндекс», так что восстановить удаленную информацию не получится.
Весьма полезной может оказаться функция создания, просмотра или редактирования файлов. Скажем, у нас имеется документ Word (или он создается прямо в хранилище). Изменить его непосредственно в облаке можно так же просто, как если бы пользователь запускал редактор на компьютере. По окончании работы сохраняем изменения, после чего снова происходит синхронизация.
Для скачивания можно использовать прямой процесс загрузки, но, если требуется поделиться файлом с другом, у которого нет прав доступа к сервису, можно просто сгенерировать ссылку (для этого есть специальная кнопка) и отправить ее по электронной почте.
«Яндекс»-облако: как пользоваться?
С сервисом «Яндекс», в принципе, дела обстоят практически идентично. Функциональный набор, в общем-то, отличается не сильно.
Но разработчики этого сервиса подумали о том, что пользователь может удалить файлы совершенно случайно. Вот тут-то и приходит на помощь так называемая «Корзина», в которую помещается информация при удалении. Работает она по типу стандартной компьютерной службы. Правда, к ней неприменимы средства восстановления данных, если они были удалены уже из «Корзины». Тем не менее, функция весьма полезная.
Хранилище Google Drive
Теперь перейдем еще к одному мощному сервису под названием «Гугл»-облако. Как пользоваться Google Disk? Принципиальных отличий по сравнению с другими сервисами нет. Но тут доступ можно получить и с мобильного девайса (встроенная служба), и при помощи устанавливаемой на компьютер утилиты (не говоря уже о входе через интернет-браузер). С телефоном или планшетом все просто, посмотрим именно на компьютерную программу.
Предполагаем, что учетная запись уже создана. После ее активации пользователь получает 5 Гб в хранилище. Увеличение до 25 Гб обойдется примерно в 2,5 USD. Устанавливаем приложение на компьютер, после чего на Рабочем столе появляется папка сервиса (она же отображается и в Проводнике).
Как уже понятно, достаточно поместить файлы в эту директорию, как произойдет синхронизация. Во время работы программа «висит» в системном трее в виде иконки. Правым кликом вызывается дополнительное меню, где можно просмотреть доступный объем для загрузки файлов, произвести персонализированные настройки, расширить место в хранилище, завершить работу и т.д.
Тут особо стоит отметить один момент. Как выясняется, скопировать файлы в папку программы на компьютере, а потом скачать их из облака на мобильный девайс оказывается намного быстрее, чем подключать гаджет к компьютеру, а затем производить копирование средствами Windows.
Сервисы iCloud и iCloud Drive
Наконец, посмотрим, как пользоваться облаком Apple. Тут есть две службы (iCloud и iCloud Drive), которые являются предустановленными на iPhone или iPad в соответствии с версией операционной системы, инсталлированной на девайсе. По сути, iCloud Drive является обновленной версией iCloud, а для его корректной работы следу учесть, что мобильный гаджет должен соответствовать заявленным техническим требованиям: iOS 8 на самом девайсе. Компьютер — с Windows 7 и выше с расширением iCloud for Windows или компьютерный терминал с Mac OS X 10.10 или OS X Yosemite.
Изначально после входа в сервис там будут отображены папки, созданные по умолчанию. Их количество может разниться в зависимости от настроек компьютера и клиента на мобильном устройстве. Как пользоваться облаком в айфоне? В принципе, ничего сверхъестественного в этом нет. Достаточно запустить приложение на гаджете (перевести ползунок запуска во включенное состояние) и войти при помощи учетной записи. Другое дело, когда вход предполагается с компьютера. Здесь потребуется использовать меню настроек самой программы и выбирать включение уже там.
Но тут есть и подводные камни. Например, открыть документ MS Office для редактирования можно будет только после того как система преобразует его в формат iWork. Некоторые трудности возникают и при пересылке файлов. В отличие от того же сервиса Mail.Ru, где предлагается сгенерировать ссылку на файл, здесь файл можно отослать только по почте, в виде сообщения или через службу AirDrop. В некоторых случаях, чтобы не заниматься подобными вещами, можно перейти к разделу Pages, и уже в нем поделиться сообщением через iCloud. Не очень удобно.
Очередной минус – достаточно низкая скорость синхронизации (это признано всеми). И еще один, самый неприятный момент. Если осуществить переход с iCloud на iCloud Drive без обновления всех устройств до необходимой конфигурации, данные в старом облаке окажутся просто недоступными, так что будьте бдительны.
Заключение
Вот вкратце и все, что касается вопроса о том, как пользоваться приложением «Облако» или одноименными сервисами. Конечно, здесь рассмотрены далеко не все возможности таких сервисов, а, так сказать, только общие принципы (азы) работы. Однако даже при таких минимальных знаниях любой вновь зарегистрированный юзер уже через 5-10 минут сможет осуществить базовые операции.
Некоторые пользователи уже могли слышать об облаке в телефоне. Сразу возникает вопрос — что за облака могут быть в мобильном устройстве? На самом деле вопрос этот удивляет только тех людей, которые не шибко осведомлены о последних технологиях.
Возможно, вы будете удивлены, но никакого облака в телефоне найти нельзя, поскольку облаком называют так называемое облачное хранилище данных. Облачное хранилище данных представляет из себя онлайн-хранилище, в котором хранятся данные пользователя. Сами данные располагаются на многочисленных серверах. Что интересно, пользователь обычно думает, что его данные хранятся на одном сервере, хотя на самом деле они могут располагаться на множестве серверов одновременно, расположенных в разных частях планеты.
Зачем нужно облако в телефоне?
Как было сказано выше, облако — это облачное хранилище, а значит, оно необходимо для того, чтобы хранить данные. Но зачем, спросите вы, если можно их хранить в самом телефоне? Причины есть. Одна из них — слишком большой объем данных, который просто не поместится в память телефона, зато легко загрузится в облачное хранилище.
У облачного хранилища есть и другие преимущества, вот некоторые из них:
- Доступ к хранилищу с любого устройства, которое имеет выход в интернет.
- Возможность организации совместной работы с данными.
- Минимальный риск потери данных даже в случае сбоев.
- Некоторые компании предлагают использовать облачное хранилище бесплатно (как правило, предоставляется сравнительно небольшой объем памяти, за превышение необходимо доплачивать).
- Все процессы по резервированию и сохранению целостности данных ложатся на плечи провайдера облачного хранилища.
Как пользоваться облаком?
Просто скачиваете приложение того облачного хранилища, которым вы пользуетесь, после чего настраиваете, какие данные будут загружатьcя в облако. Либо загружаете их при необходимости самостоятельно. Ничего сложного в этом нет.
Друзья! Если наш сайт помог вам или просто понравился, вы можете помочь нам развиваться и двигаться дальше. Для этого можно:
- Оставить комментарий к статье.
Статья была написана для страницы сервисного центра Mobi_Pro Вконтакте. Места гиперссылок выделены, внешние ссылки стёрты.
Если вы являетесь активным пользователем смартфона, то не могли не заметить, как на протяжении последних нескольких лет бурно стали развиваться мобильные технологии. Компьютеры же с привычными для нас носителями данных постепенно отходят на второй план.
Брать с собой в дорогу флешку или внешний жесткий диск стало попросту неудобно, да и передача документов через провод иногда занимает гораздо больше времени, нежели выгрузка из «облака».
Мы в Mobi_PRO стараемся идти в ногу со временем и хотим, чтобы вы тоже не отставали. Именно поэтому сегодня раскрываем тему облачных хранилищ.
— «Что же это такое — облачное хранилище?»
Коротко говоря, облачное хранилище — то же самое дисковое пространство, только в интернете; виртуальная карта памяти, флешка (называйте, как хотите).
Ваши файлы, загруженные в «облако», будут располагаться на удаленных серверах компаний, предоставляющих такой сервис.
— «Но тогда мои документы могут увидеть и другие люди?»
Тут всё подчиняется только вашим решениям. В зависимости от пожеланий и нужд файлы могут быть как в публичном, так и только в приватном доступе: для выбранных людей.
Доступ к файлам из «облака» можно получить только через интернет, что делает файлы доступными для вас в любом месте и с любого устройства.
— «А какие плюсы и минусы в использовании?»
- Файлы будут доступны везде, где есть интернет. В любое время. Вы получаете доступ как с ПК, так и с мобильных устройств.
- Экономия места в памяти устройства.
- Высокая скорость передачи данных благодаря широкой географии серверов.
- Надежность хранения. Флешка может потеряться, внешний диск сгореть, а из облачного хранилища ваши файлы никуда не исчезнут, пока вы сами этого не захотите.
- Идеально в бизнес-сфере. Один файл одновременно могут редактировать и использовать сразу несколько сотрудников.
Минусов почти нет. Ну, только если у вас всегда налажено соединение с интернетом, и голову не посещают мысли о тотальной слежке за человечеством.
— «Хорошо. Как начать пользоваться облачным хранилищем?»
Для начала выберите подходящий вам сервис.
Обычно они мало чем отличаются, кроме предоставляемого свободного пространства и стоимости расширенных опций.
В современных android смартфонах по умолчанию установлен Google Диск. Он бесплатен, и для использования нужна только почта на gmail. Но вы можете обратить внимание и на другие сервисы:
Облако mail.ru
Хранилище OneDrive
Яндекс.Диск
Сервис Dropbox
После установки приложения просто авторизуйтесь и начинайте загружать свои файлы. Останется лишь настроить доступ: только для вас, либо для выбранных людей по созданной вами ссылке.
Готово? Можно пользоваться.
Несмотря на всю надежность облачных сервисов, мы рекомендуем вам воздержаться от хранения в интернете личных фотографий откровенного характера или важных паролей и компрометирующих вас документов.
Как мне получить доступ к облаку на Android?
Как мне получить доступ к своему облачному хранилищу?
- Откройте браузер Cloud Storage в Google Cloud Console. Откройте браузер Cloud Storage.
- Выберите ведро журнала.
- Загрузите или просмотрите журналы, щелкнув соответствующий объект журнала.
Есть ли в Android облако?
Да, телефоны Android имеют облачное хранилище.
«Отдельные приложения, такие как Dropbox, Google Drive и Box, получают доступ к облаку через устройство Android, обеспечивая прямое управление этими учетными записями через телефон», — поясняет он.
Как мне найти свои изображения Android в облаке?
Шаг 1. Проверьте свою учетную запись
- На телефоне или планшете Android откройте приложение Google Фото.
- Войдите в свою учетную запись Google.
- В верхней части экрана убедитесь, что вы вошли в учетную запись, в которую были сохранены резервные копии фотографий.
Как попасть в облако Samsung Cloud?
Вы можете получить доступ к облачному хранилищу Samsung через браузер на сайте support.samsungcloud.com, но вы не сможете добавлять файлы — это можно сделать только с помощью телефона или планшета (Android).
Google Диск — это облачный сервис?
Google Диск — это облачное хранилище, которое позволяет сохранять файлы в Интернете и получать к ним доступ с любого смартфона, планшета или компьютера. Вы можете использовать Диск на своем компьютере или мобильном устройстве, чтобы безопасно загружать файлы и редактировать их в Интернете.
Как управлять облачным хранилищем?
В приложении настроек вашего устройства перейдите в iCloud и выберите «Управление хранилищем». Вверху экрана вы увидите гистограмму, показывающую, какие типы файлов заполняют доступное пространство iCloud.Для большинства пользователей Apple резервные копии, фотографии и сообщения могут занимать половину или больше места в хранилище.
Как узнать, есть ли у меня облачная учетная запись?
Если вы можете проверить свою электронную почту на компьютере, а также с помощью приложения на телефоне, значит, вы используете облачную почтовую службу. Если вы можете войти в одну из своих учетных записей в социальных сетях (например, Facebook или LinkedIn) на компьютере друга или на собственном ноутбуке, то это тоже облачная среда.
Что такое облако на Android?
Однако приложения для облачного хранилища для Android позволяют пользователям мобильных телефонов и планшетов безопасно хранить свои файлы всего несколькими прикосновениями к экрану.Облачное хранилище позволяет людям хранить файлы на онлайн-сервере, к которому можно легко получить доступ из любой точки мира, при этом оно простое и очень доступное в использовании.
Что такое облако для Samsung?
Samsung Cloud позволяет создавать резервные копии, синхронизировать и восстанавливать контент, хранящийся на вашем устройстве. Вы никогда не потеряете ничего важного и сможете без проблем просматривать фотографии на всех устройствах. Если вы замените телефон, вы не потеряете свои данные, потому что вы можете скопировать их с помощью Samsung Cloud.
Как мне увидеть свои фотографии в облаке?
Следуйте описанной ниже процедуре, чтобы получить фотографии из облака Android,
- Шаг 1. Откройте приложение Google на своем телефоне или планшете Android.
- Шаг 2: Нажмите «Меню», расположенное слева, и нажмите «Корзина. …
- Шаг 3: Теперь выберите те фотографии, которые вы хотите восстановить.
Как мне найти мои облачные изображения?
Как получить доступ к фотографиям iCloud
- Откройте приложение «Фотографии».
- Коснитесь вкладки «Фото», чтобы просмотреть свои фотографии.
- Коснитесь вкладки «Альбомы», чтобы просмотреть «Мои альбомы», «Общие альбомы», «Люди и места», «Типы мультимедиа» и «Другие альбомы». Вы также можете узнать больше о контенте, которым вы делитесь с другими.
15 нояб. 2019 г.
Как мне получить доступ к своим изображениям в облаке?
Когда вы включаете Резервное копирование и синхронизацию, ваши фотографии будут храниться на сайте photos.google.com.
…
Может быть в папках вашего устройства.
- На телефоне или планшете Android откройте приложение Google Фото.
- Внизу нажмите «Библиотека».
- В разделе «Фото на устройстве» проверьте папки вашего устройства.
Как увидеть текстовые сообщения в облаке Samsung Cloud?
Чтобы получить доступ к Samsung Cloud на телефоне, перейдите в раздел «Настройки» и откройте его. Коснитесь своего имени вверху. Затем нажмите «Синхронизированные приложения» или «Резервное копирование данных» под заголовком Samsung Cloud. Отсюда вы можете увидеть все ваши синхронизированные данные.
Вам нужно Samsung Cloud?
См. Ниже: Да, вам нужно будет войти в свою учетную запись Samsung, если вы хотите использовать Samsung Cloud.Samsung Cloud привязан к учетной записи Samsung, и если вы удалите свою учетную запись Samsung на своем устройстве, ваши данные также будут удалены с устройства.
Облако Samsung бесплатное?
Для каждой учетной записи Samsung доступно 15 ГБ бесплатного хранилища. Перечисленные ниже элементы включены в ограничение бесплатного хранения 15 ГБ. Однако мы предоставляем неограниченное хранилище для основных собственных приложений, таких как Контакты и Календарь. ※ Дополнительное хранилище может быть предоставлено в качестве рекламной акции для некоторых устройств.
Как получить доступ к iCloud с телефона Android
Что нужно знать
- Доступ к фотографиям iCloud: войдите в iCloud из любого мобильного браузера и нажмите Фото .
- Доступ к электронной почте iCloud: откройте Gmail и нажмите Меню > Настройки . Нажмите Добавить учетную запись > Другое , а затем введите данные для входа в iCloud .
- Доступ к календарю / контактам iCloud: вам понадобится iPhone или iPad и компьютер для передачи данных из iCloud в Android.
В этой статье объясняется, как получить доступ к фотографиям, электронной почте, календарям и контактам iCloud с устройства Android.
Доступ к фотографиям iCloud на Android
Чтобы получить доступ к фотографиям iCloud на Android, войдите в свою учетную запись в мобильном браузере. Нажмите Фото, , и вы увидите каждое изображение, сохраненное в iCloud.
Вы также можете создавать ссылки iCloud для обмена фотографиями и видео, просмотра альбомов и настроек учетной записи.
Другой вариант, если у вас все еще есть iPhone, — загрузить приложение Google Фото для iOS и синхронизировать там свои фотографии.Вы можете работать со своими фотографиями там так же, как вы используете iCloud Photos.
Если вы переместите фотографии в Google Фото с помощью приложения для iOS, загрузка может занять некоторое время (в зависимости от количества фотографий).
Доступ к электронной почте iCloud
Если у вас есть адрес электронной почты Apple, например @mac, @me или @icloud, вы можете получать доступ к своим сообщениям в папке «Входящие» iCloud. На смартфоне Android настройте это с помощью Gmail.
Откройте Gmail и нажмите кнопку Меню в верхнем левом углу.
Нажмите Настройки .
Нажмите Добавить учетную запись > Другое .
Следуйте инструкциям по вводу своего адреса электронной почты и пароля iCloud. Gmail завершит процесс, и вы сможете получить доступ к своему почтовому ящику iCloud.
Доступ к календарям и контактам iCloud на Android
Нет простого способа получить доступ к календарю iCloud или контактам на Android.Для передачи данных вам понадобится iPhone или iPad и компьютер.
На вашем iPhone или iPad перейдите в Настройки .
Коснитесь своего имени.
Коснитесь iCloud .
Включите Контакты и Календари .
Вам может потребоваться сначала войти в свою учетную запись iCloud, если вы еще не вошли в систему.
На вашем компьютере откройте веб-браузер, перейдите на www.icloud.com и войдите в свою учетную запись.
Щелкните значок Календарь .
На левой панели нажмите кнопку Поделиться календарем рядом с календарем, который вы хотите экспортировать. Во всплывающем окне выберите Публичный календарь . Нажмите Копировать ссылку , затем ОК .
Откройте новую вкладку или окно браузера и вставьте скопированный URL-адрес.
Измените webcal в начале URL-адреса на http и нажмите Введите .Откроется диалоговое окно «Сохранить файл». Сохраните файл в папке по вашему выбору. Вы также можете переименовать его, если не редактируете расширение .ics.
Откройте Календарь Google и войдите в него в своем браузере.
На левой панели интерфейса Google Calendar щелкните стрелку меню справа от Other Calendars. Щелкните Импортировать календарь .
Выберите экспортированный файл календаря, который вы загрузили из iCloud.Вы также можете выбрать целевой календарь Google (если у вас их несколько) в том же диалоговом окне.
Нажмите кнопку Import , чтобы загрузить файл.
После завершения импорта вы сможете увидеть импортированные записи в веб-интерфейсе Календаря Google и на своем устройстве Android.
Спасибо, что сообщили нам!
Расскажите, почему!
Другой Недостаточно подробностей Сложно понятьКак получить доступ ко всем своим облачным учетным записям из одного места на Android
Устали перемещаться между различными облачными приложениями на Android-устройстве? Если это так, Джек Валлен показывает, как централизовать все ваши облачные учетные записи с помощью ES File Explorer.
Изображение: Джек Уоллен
Если вы интенсивно пользуетесь облаком (а кто не в наши дни?), Вы, вероятно, устали переключаться между Google Диском, Dropbox, OneDrive и любой другой облачной учетной записью, которая у вас может быть. Это может стать черной дырой времени, особенно когда у вас есть несколько синхронизированных облачных учетных записей на одном устройстве.
К счастью, есть гораздо более эффективные средства навигации по этим учетным записям. На самом деле существует множество способов добиться этого, но я собираюсь говорить только об одном: ES File Explorer. Благодаря этому бесплатному приложению, которое можно найти в магазине Google Play, вы можете выполнять поиск в своих облачных учетных записях из одного удобного места.
Установка ES File Explorer
- Откройте Google Play Store на своем устройстве.
- Найдите проводник es.
- Найдите и коснитесь записи ES Global.
- Нажмите «Установить».
- Прочтите список разрешений.
- Если список разрешений приемлем, нажмите Принять.
- Подождите, пока установка завершится.
Вы можете запустить ES File Explorer и подключить его к своим облачным учетным записям.
Подключение ES File Explorer к вашим учетным записям
Разработчики ES File Explorer сделали это невероятно простым. Позвольте мне продемонстрировать, подключив ES File Explorer к Google Диску.
- Откройте проводник ES.
- Проведите пальцем вправо от левого края экрана.
- Коснитесь раскрывающегося списка Сеть.
- Выберите облако из списка ( Рисунок A ). Рисунок A
- Нажмите кнопку + в правом нижнем углу <.
- Выберите Gdrive из списка опций ( Рисунок B ).
- Введите данные аутентификации для своей учетной записи Google Диска.
- Дождитесь завершения аутентификации.
Изображение: Джек Уоллен
Добавление облачной учетной записи в ES File Explorer на Nexus 6 под брендом Verizon.
Рисунок B
Изображение: Джек Уоллен
Выбор Google Диска для добавления.
Вы подключили ES File Explorer к своей учетной записи на Диске; теперь вы можете перемещаться по папкам на Диске.Вернитесь к тем же шагам. Вы даже можете подключить несколько экземпляров любой облачной учетной записи (используя разные учетные данные пользователя).
Копирование / вставка между учетными записями
Наиболее полезной функцией, которую я считаю, является возможность копировать / вставлять между облачными учетными записями из ES File Explorer. Вот как это сделать.
- Откройте проводник ES.
- Откройте левую боковую панель и нажмите «Облако».
- Нажмите облачную учетную запись, из которой хотите скопировать файл.
- Перейдите к файлу, который хотите скопировать.
- Нажмите и удерживайте файл, который нужно скопировать.
- Нажмите кнопку «Копировать» на панели инструментов — это первый значок слева от ножниц ( Рисунок C ).
- Коснитесь вкладки Облако в верхней части окна.
- Нажмите облачную учетную запись, в которую хотите вставить файл.
- Нажмите кнопку «Вставить», которая появляется в правом нижнем круге.
Рисунок C
Изображение: Джек Уоллен
Копирование и вставка между учетными записями.
Файл будет скопирован из исходной облачной учетной записи в целевую.
Сводка
Если вы ищете эффективные средства управления несколькими облачными учетными записями на вашем устройстве Android, нет ничего проще, чем ES File Explorer. С помощью этого бесплатного файлового менеджера вам больше не нужно открывать несколько приложений для навигации по своим облачным учетным записям с дополнительным бонусом в виде возможности копировать / вставлять между учетными записями.
Что посоветуете?
Каков ваш метод навигации по всем своим облачным учетным записям на мобильных устройствах? Напишите нам в комментариях.
См. Также
Как мне получить доступ к моему облаку Google?
Слово «облако» часто используется, и оно может сбивать с толку, потому что оно имеет очень много разных значений. Например, у Google есть облачное хранилище, доступное каждому пользователю Google в виде Google Диска, но у него также есть функция «облачного» хостинга для людей, которые используют Google для размещения веб-сайтов и приложений.
Любой желающий может в любое время зарегистрировать бесплатную учетную запись Google, что даст ему доступ к множеству бесплатных инструментов и услуг.Раньше вы могли хранить очень большое количество документов, созданных в Интернете с помощью службы Google Docs, но с тех пор она была расширена до службы под названием Google Drive, которая представляет собой облачную службу хранения данных, которую Google предоставляет всем, у кого есть Google. Счет. Подобно Premium YouTube, который позволяет загружать видео, как описано в этом руководстве, у него есть платная опция, которая дает больше возможностей.
На момент написания этой статьи у бесплатных пользователей Google Диска есть доступ к 5 ГБ дискового пространства, которое они могут использовать для хранения почти любого типа файлов, к которым они могут захотеть получить доступ.В качестве дополнительного бонуса к вашему Google Диску можно получить доступ из веб-браузера на любом компьютере, на котором вы вошли в свою учетную запись Google. Следующие шаги покажут вам, как получить доступ к облачной учетной записи Google, чтобы вы могли получить доступ к своим существующим документам и начать создавать новые.
В этой статье предполагается, что вы хотите получить доступ к облачному хранилищу Google для своей учетной записи Google, также известной как Google Диск. Существует отдельная служба, специально называемая Google Cloud Platform, которая предназначена для разработки приложений.
Как мне получить Google Cloud?
Как указывалось ранее, любой, у кого есть учетная запись Google, может получить доступ к выделенному им облачному хранилищу Google Диска. Однако может быть не сразу очевидно, куда вы пойдете, чтобы начать использовать это пространство для хранения. К счастью, он интегрирован в ваши существующие службы Google способом, с которым вы, вероятно, уже знакомы, если используете продукты Google какое-то время. На этом сайте мы размещаем ряд статей, посвященных другим продуктам Google, например, об использовании зачеркивания в Документах Google.
Логин в Google Cloud (также известный как Google Drive) — https://www.google.com/drive/
Логин Google Cloud Platform (для разработки приложений) — https://cloud.google.com/
Чтобы получить доступ к хранилищу Google Cloud, подтвердите, что вы вошли в свою учетную запись Google. Хотя это и не является технически необходимым, это избавит вас от необходимости повторно входить в систему, пока вы учитесь получать доступ к облачному хранилищу Google Диска.
Как получить доступ к Google Диску (стандартное облачное хранилище Google)
Если вы уже вошли в другую учетную запись Google, например в Gmail, вы можете получить доступ к своему Диску Google по:
Шаг 1. Щелкните сетку в правом верхнем углу окна.
Шаг 2: Выберите опцию
Drive .Диск Google теперь автоматически включен в учетные записи Google, но способ создания учетной записи Google Диска до этого изменения показан ниже.
Приложения Google, входящие в состав Диска, включая Документы, Таблицы и Презентации, являются отличной альтернативой Microsoft Office. Вы даже можете использовать версии Google для создания файлов, совместимых с Microsoft, как описано в этой статье.
Как создать учетную запись Google Диска (устаревшая)
В этом больше нет необходимости, поскольку Google Диск включен в учетные записи Google по умолчанию.
Шаг 1. Щелкните внутри адресной строки в верхней части окна веб-браузера, введите
drive.google.com, , затем нажмите Введите на клавиатуре.Шаг 2. Нажмите синюю кнопку
Начать работу со свободными 5 ГБ в правом верхнем углу окна.Шаг 3: Вы перейдете на новую веб-страницу со всплывающим окном поверх нее. Нажмите кнопку
Попробовать Google Диск в нижнем левом углу всплывающего окна.Теперь вы настроили свою учетную запись Google Drive, к которой вы сможете получить доступ в любое время, перейдя в веб-браузере на диск .google.com .
Большинство элементов управления Google Drive находятся в верхнем левом углу окна. Если вы нажмете кнопку Create , у вас будет возможность выбрать среди различных элементов, которые вы можете создать с помощью приложений Google Docs.
Справа от кнопки «Создать» находится кнопка «Загрузить» , которую вы можете нажать, чтобы перейти к файлам на вашем компьютере, которые вы хотите загрузить в свою учетную запись облачного хранилища Google Диска. Когда вы нажимаете кнопку «Загрузить», у вас будет возможность загружать отдельные файлы или целые папки.Вы также можете увидеть, сколько места у вас осталось в вашей учетной записи Google Drive. Это также то место, куда вам следует пойти, если вы решите приобрести дополнительное пространство для хранения на Google Диске.
Последний элемент, на который следует обратить внимание на этом экране, — это синяя кнопка «Загрузить Google Диск для ПК» в центре окна. Если вы загрузите приложение на свой компьютер, оно добавит папку Google Диска в проводник Windows, которую затем можно будет использовать как локальную папку.Это означает, что вы можете копировать файлы в папку, и она будет автоматически загружаться и синхронизироваться с вашей учетной записью облачного хранилища Google Диска. Вы также можете скопировать файлы из этой папки на свой компьютер, чтобы загрузить их из облачного хранилища.
Вы когда-нибудь отправляли электронное письмо в Gmail и хотели бы получить его обратно? Узнайте, как отозвать электронное письмо в Gmail, чтобы у вас было короткое время после отправки электронного письма, в котором вы можете отозвать его, прежде чем оно попадет к получателю.
Подробнее
Мэтью Берли пишет технические руководства с 2008 года.Его сочинения появились на десятках различных веб-сайтов и были прочитаны более 50 миллионов раз.
После получения степени бакалавра и магистра компьютерных наук он несколько лет проработал в сфере управления ИТ для малых предприятий. Однако сейчас он работает полный рабочий день, пишет онлайн-контент и создает веб-сайты.
Его основные писательские темы включают iPhone, Microsoft Office, Google Apps, Android и Photoshop, но он также писал и на многие другие технические темы.
Установите пользовательское содержимое вкладки HTML для автора на странице своего профиляОтказ от ответственности: Большинство страниц в Интернете содержат партнерские ссылки, в том числе некоторые на этом сайте.
Как легко сделать резервную копию ваших фото и видео в облаке
Источник: Джереми Джонсон / Android Central
У вас есть все эти потрясающие фотографии и видео на вашем телефоне, но что произойдет, если вы решите купить новый телефон или ваша память на устройстве станет слишком полной, чтобы принять больше? Поскольку в наши дни некоторые телефоны не позволяют выполнять резервное копирование на карту microSD, остается один надежный вариант: резервное копирование всего в облако!
Есть несколько невероятно простых в использовании приложений, которые позволяют хранить ваши фото и видео в облаке.
Как сделать резервную копию фотографий и видео в облаке или на компьютере с помощью Google Фото
Google Фото — один из лучших способов хранения, резервного копирования и просмотра фотографий, если у вас есть смартфон. Он также легко загрузит их в хранилище вашей учетной записи Google. Если у вас его нет по какой-то безумной причине, получите. Его можно бесплатно загрузить в магазине Google Play.
- Откройте приложение Google Фото и нажмите на значок меню (три строки) в верхнем левом углу.
Нажмите Настройки .
Источник: Джереми Джонсон / Android Central- Нажмите Резервное копирование и синхронизация .
Переключите Back up & sync в положение «включено».
Источник: Джереми Джонсон / Android Central
Теперь все фото и видео, которые вы сняли на свой телефон, будут скопированы в облако, где вы сможете получить к ним доступ из любого места.Как правило, мы рекомендуем вам установить Google Фото в качестве приложения для фотогалереи по умолчанию, во многом потому, что его возможности резервного копирования и синхронизации надежны.
Как сделать резервную копию ваших фотографий и видео в облаке с помощью Google Drive
- Запустите приложение галереи с главного экрана или из панели приложений. В наших примерах мы используем Google Фото .
Нажмите на фотографию , которую вы хотите загрузить на Google Диск, или нажмите и удерживайте фотографию и выберите несколько фотографий для загрузки.
Источник: Джереми Джонсон / Android Central- Нажмите кнопку «Поделиться» . Обычно он находится в верхней части экрана. Это обращенная вправо буква «V» с точками на каждой точке.
Нажмите Сохранить на диск .
Источник: Джереми Джонсон / Android Central- Нажмите Разрешить разрешить Диску доступ к вашим фотографиям и выбрать, на какой Google Диске вы хотите сохранить.
- Нажмите Папка , чтобы выбрать папку на этом Google Диске, в которую вы хотите сохранить.
Коснитесь папки , которую вы хотите сохранить в , и коснитесь Выберите в правом нижнем углу экрана.
Источник: Джереми Джонсон / Android CentralНажмите Сохранить в правом нижнем углу экрана.
Источник: Джереми Джонсон / Android Central
Ваши фотографии будут загружены в это место на вашем Google Диске, и вы получите уведомление, когда оно будет завершено.
Google Drive предоставляет вам 15 ГБ бесплатного хранилища, поэтому в зависимости от размера сохраняемых фотографий и видео вы, вероятно, сможете сохранить тысячи фотографий и сотни видео. Самое приятное то, что вы можете получить к ним доступ или загрузить их с любого устройства с помощью веб-браузера. Если вы хотите увеличить объем хранилища для ваших учетных записей и приложений Google, вам стоит взглянуть на доступные планы Google One.
См. Все, что вам нужно знать, в Полном руководстве по Google Диску
Как сделать резервную копию фотографий и видео в облаке с помощью Dropbox
Dropbox — бесплатное приложение, которое дает вам до 2 ГБ бесплатного онлайн-хранилища.Все, что вам нужно сделать, это создать учетную запись, загрузить приложение на свой телефон и компьютер, и вы готовы начать резервное копирование своих фотографий и видео в облако, где практически любое устройство с веб-браузером может получить к ним доступ.
После создания учетной записи на веб-сайте Dropbox или при первой загрузке приложения вы можете загружать фотографии и видео, пока ваша папка не заполнится!
- Откройте приложение Dropbox и нажмите кнопку добавления в нижней части экрана (это знак плюса в синем круге).
- Нажмите Загрузите фото или видео .
- Нажмите фото и видео , которые вы хотите загрузить в Dropbox.
Нажмите Загрузить в правом нижнем углу экрана.
Источник: Джереми Джонсон / Android Central
Теперь ваши фотографии и видео будут загружены в папку Dropbox, к которой вы можете получить доступ практически с любого устройства с подключением к Интернету. Если вы используете приложение Dropbox на своем компьютере, вы можете просто открыть файл и сохранить его, как любой другой документ.
Рассмотрим ваши варианты
Обязательно ознакомьтесь с нашим сравнительным руководством, если вы не можете определиться с выбором приложений Google и Dropbox, и узнайте, нужно ли вам платить за расширенное хранилище для Google One или Dropbox.
Существует множество различных вариантов хранения и резервного копирования фотографий, из которых вы можете выбирать, от галерей и облачных сервисов, предоставляемых различными OEM-производителями, такими как Samsung и Motorola, до бесплатных и платных сторонних решений, таких как Amazon Photos или Microsoft OneDrive.
Какое бы приложение или сервис вы ни выбрали, просто не забывайте хранить и хранить свои драгоценные воспоминания в безопасности!
Сохраните эти отличные фотографии
Ключевым компонентом для сохранения отличных фотографий является постоянное наличие отличной камеры, и сейчас мы не можем придумать лучшую камеру на телефоне, чем Google Pixel 4 XL.
Дополнительное оборудование
Убедитесь, что эти приложения загружены на ваш смартфон, чтобы воспользоваться преимуществами лучших резервных копий фотографий в Интернете.
Обновление 2 апреля 2020 г .: Эта статья была обновлена, чтобы убедиться, что информация актуальна и работает с последними версиями рекомендуемых нами приложений.
Мы можем получать комиссию за покупки, используя наши ссылки. Выучить больше.
Нажмите для смесителя CLICKРуководство по поиску новой любимой клавиатуры Chromebook!
Нужна ли вам она для планшета Chromebook, такого как Duet, или просто для полноразмерной механической клавиатуры для использования на рабочем столе, вы можете получить отличную клавиатуру для устройств с Chrome OS любого стиля и типа подключения.
Cloud Storage и приложение Blackboard
Вы можете получить доступ к своим учетным записям облачного хранилища в приложении Blackboard, чтобы прикреплять файлы в заданиях и обсуждениях.
Как прикреплять файлы в тестах и заданиях
Как прикреплять файлы в обсуждениях
iOS
Приложение Blackboard использует приложение iOS Files для прикрепления файлов с вашего устройства или облачных сервисов. Вы можете получить доступ к стороннему облачному хранилищу, например iCloud®, OneDrive®, Google Drive ™ или Dropbox.
Для приложения Blackboard версии 5.6+ доступ к различным учетным записям облачного хранилища осуществляется только через приложение «Файлы» на устройстве Apple. Область связанных учетных записей была удалена из настроек приложения.
Добавить облачную учетную запись в приложении «Файлы»
Вы можете добавить новую облачную учетную запись на свое устройство и получить к ней доступ через приложение «Файлы».
- Установите приложение службы облачного хранилища на свое устройство и войдите в службу. Например, установите приложение Google Диск и войдите в систему.
- Откройте приложение «Файлы iOS» на своем устройстве.
- Нажмите «Обзор», чтобы получить доступ к списку мест хранения файлов.
- Коснитесь трех точек в верхней части экрана и выберите «Изменить».
- Сдвиньте, чтобы включить сторонние приложения, к которым вы хотите получить доступ в файлах.
- Нажмите Готово. Теперь везде, где в приложении Blackboard доступны вложения, вы можете выбрать файлы и получить доступ к этим облачным службам хранения.
Подробнее в приложении «Файлы iOS»
Android
Android использует свою ОС для прикрепления файлов из любых приложений облачного хранилища, установленных на вашем устройстве.
- Установите приложение службы облачного хранилища на свое устройство и войдите в службу. Например, установите приложение Google Диск и войдите в систему.
- При попытке выполнить тест или задание в приложении нажмите «Добавить контент». В ответе на обсуждение нажмите «Добавить файлы».
- Выберите область в хранилище устройства или в облачном хранилище. Если вы не видите список всех доступных областей, нажмите кнопку меню, чтобы вернуться в меню «Открыть из» и выбрать другое расположение файла.
- При необходимости используйте подсказки облачной службы для входа в систему.
- Выберите файл для вложения.
Приложение Blackboard не связано и не спонсируется иным образом Dropbox, Inc.
© Google LLC, 2020.Все права защищены. Google Drive ™ является товарным знаком Google LLC
OneDrive® является зарегистрированным товарным знаком Microsoft Corporation в США и / или других странах.
Использование приложения ownCloud для Android :: документация ownCloud
Когда вы находитесь в представлении «Все файлы» , все файлы, к которым у вас есть разрешение на доступ на вашем сервере ownCloud, отображаются в вашем приложении Android.Однако они не загружаются, пока вы не нажмете на них. Загруженные файлы отмечаются зеленой галочкой в правом верхнем углу значка файла.
| Видео не нужно скачивать перед просмотром, так как они могут быть переданы на устройство в потоковом режиме с вашего сервера ownCloud. |
Загрузите и просмотрите файл, коротко нажав на имя или значок файла. Затем короткое нажатие на кнопку переполнения открывает меню с параметрами управления файлом.
Когда вы находитесь на главной странице «Файлы» и долго нажимаете на любой файл или папку, появляется список опций, который вы можете видеть на изображении ниже. Некоторые из них появляются на верхней панели. Те, которые не помещаются на верхней панели, появляются в списке опций при нажатии кнопки переполнения.
Общий доступ к файлам
Вы можете делиться с другими пользователями и группами ownCloud, а также создавать общедоступные или частные ссылки для общего доступа.
| Множественные общедоступные ссылки на файл доступны только в ownCloud X. |
Чтобы поделиться файлом, сначала необходимо:
Нажмите и удерживайте его имя, а затем щелкните значок share в верхней части экрана
Щелкните его имя, а затем щелкните значок общего доступа вверху экрана
В появившемся диалоговом окне отображается список пользователей и групп, которым уже предоставлен доступ к файлу, а также список из одной или нескольких общедоступных ссылок.
Поделитесь одной ссылкой на файл с пользователями того же сервера ownCloud
Предоставить доступ к файлу одному или нескольким пользователям и группам
Поделиться одной или несколькими ссылками на файл с помощью различных параметров
Включить защиту паролем
Установить дату истечения срока действия акций
Чтобы создать частную ссылку, щелкните значок ссылка справа от имени файла.
| Приватная ссылка доступна в ownCloud X. |
Чтобы поделиться файлом с новым пользователем или группой, щелкните значок плюс рядом с «Пользователи и группы» , где вы сможете найти и добавить их в список общего доступа. После добавления пользователя или группы вы можете настроить доступные для них параметры редактирования и совместного использования.
| Если администратор вашего сервера ownCloud включил автозаполнение имени пользователя, когда вы начнете вводить имена пользователей или групп, они будут автоматически заполнены. |
Вы можете создать Федеративную ссылку для общего доступа, введя имя пользователя и удаленный URL-адрес человека, которому вы хотите предоставить общий доступ, в следующем формате: [email protected] . Вам не нужно гадать; личная страница в веб-интерфейсе ownCloud сообщает точный идентификатор федеративного облака. Просто попросите их скопировать и вставить и отправить вам.
Чтобы создать общедоступную ссылку, щелкните значок плюс рядом с «Общедоступные ссылки» . Это отобразит параметры, доступные для этой ссылки, включая «Разрешить редактирование» , «Пароль» и «Срок действия» .После того, как параметры будут правильно настроены, нажмите Сохранить , чтобы создать ссылку. Если вы не хотите создавать общедоступную ссылку, нажмите Отмена .
Поддержка GIF
Если вы загружаете анимированные GIF-файлы, при их просмотре они будут анимированы, а не отображаться как неподвижное изображение, как в примере GIF ниже.
Создание нового содержимого
Чтобы добавить новый контент на сервер ownCloud, будь то файлы, папки или контент из других приложений, нажмите синюю кнопку в правом нижнем углу, чтобы открыть кнопки Загрузить и Новая папка .
Затем используйте кнопку Загрузить , чтобы добавить файлы в свою учетную запись ownCloud из файловой системы Android, из других приложений или из каждого хранилища, подключенного к вашему устройству.
Нажмите кнопку переполнения в правом верхнем углу (с тремя вертикальными точками), чтобы открыть меню пользователя. Сетка переключает между сеткой и списком. Обновить учетную запись синхронизируется с сервером, а Сортировка дает вам возможность сортировать файлы по дате или в алфавитном порядке.
Загрузить изображения прямо с камеры
Изображения можно загружать прямо с камеры. Для этого, как при загрузке файла или создании новой папки, при просмотре всех файлов щелкните значок Plus , затем кнопку Загрузить во всплывающем списке (который является первым значком). Оттуда в разделе Загрузить в ownCloud щелкните Изображение с камеры . После этого запустится приложение камеры, и сделанное вами изображение можно будет напрямую загрузить на ваш сервер ownCloud.
Работа с несколькими файлами
Приложение Android может выполнять некоторые операции с несколькими файлами одновременно, такие как обновление и удаление. Чтобы выбрать несколько файлов, долго выбирайте первый файл, с которым вы хотите работать; вы увидите флажок, появившийся в дальнем правом углу. После этого установите флажок рядом со всеми другими файлами, с которыми вы хотите выполнить ту же операцию, а затем выполните операцию.
Загрузка файлов, снятых с камеры
Изображения и видео можно загружать со смартфона после выбора папки, в которой они хранятся.Чтобы указать, где они расположены, в параметрах «Настройки» в разделе «Загрузка с камеры» включите один из «Загрузка изображений» или «Загрузка видео» . После этого станет видна следующая опция под названием «Папка камеры» , как на скриншоте ниже.
Текущие загрузки
На странице «Загрузки» отображается состояние файлов, загружаемых в данный момент, список недавно загруженных файлов и параметр «Повторить попытку» для любых неудачных загрузок.Если учетные данные для доступа к файлу изменились, вы увидите ошибку учетных данных. Коснитесь файла, чтобы повторить попытку, и вы увидите экран входа в систему для ввода новых учетных данных.
Если загрузка не удалась из-за того, что вы пытаетесь загрузить в папку, к которой у вас нет прав доступа, вы увидите «Ошибка разрешений» . Измените разрешения для папки и повторите загрузку или отмените, а затем загрузите файл в другую папку.
Сделать папки доступными офлайн
Папки могут быть доступны, когда нет доступа к Интернету или мобильной связи.При этом копия папки и ее содержимого кэшируется локально на устройстве (при условии, что на диске достаточно места). В зависимости от количества папок, выбранных для автономной доступности, то, как папки становятся доступными в автономном режиме, работает несколько иначе.
Одна папка: Когда выбрана одна папка, щелкните меню Дополнительные параметры , которое открывает всплывающее меню, а затем выберите первый вариант с меткой: «Сделать доступным в автономном режиме» .