Как отключить облако на андроиде
После этого клацайте по «Бэкап и синхронизация».Запрет синхронизации с другими сервисамиXiaomi, Meizu, Samsung предлагают свои облачные хранилища я навязывают регистрацию в них. Это полезно, так как там хранятся настройки календаря, музыки, фотографий и контактов. Но, как и в предыдущей ситуации, это может мешать, если вы, к примеру, отвергаете экосистему Xiaomi в пользу той, что предложил Гугл.
Чтобы не давать телефону обмениваться данными с сервисами разработчиков достаточно сделать пару шагов. Продемонстрируем это на примере Xiaomi.
- Запустите «Настройки».
- Пролистайте до раздела «Аккаунты» и выберите там «Синхронизация».
- В верхней части списка найдите строчку «Включить синхронизацию», переведите переключатель в режим «OFF».

- Теперь гаджет не синхронизирует содержимое телефона.
По этой схеме получится провести отключение синхронизации с любыми сервисами производителя смартфонов.
Используя мобильное Облако, вы можете настроить автоматическую загрузку в Облако своих фото и видео: как только вы сделаете новое фото, оно будет добавлено в Облако и станет доступно как в веб-интерфейсе, так и в мобильном приложении.
Чтобы настроить автозагрузку:
- Проведите по экрану слева направо (свайп вправо) или нажмите на значок
 «Боковое меню приложения», расположенный в левом верхнем углу экр ана ;
«Боковое меню приложения», расположенный в левом верхнем углу экр ана ;
Нажмите на значок  «Настройки», расположенный в правом верхнем углу;
«Настройки», расположенный в правом верхнем углу;

Установите галочку напротив надписи «Автозагрузка», чтобы фотографии с телефона автоматически сохранялись в Облако. Откроются настройки по умолчанию.
- Снимите галочку напротив надписи «Только по Wi-Fi», если хотите, чтобы фотографии загружались постоянно, в том числе через 3G или 4G, или оставьте настройки по умолчанию.
- Выберите папку, куда будут сохраняться фотографии с телефона, нажав на надпись «Папка», создайте новую папку или оставьте папку по умолчанию.
- Поставьте галочку напротив надписи «Загрузка из галереи», чтобы в Облако сохранялись также и папки, которые вы создаете в фотогалерее на телефоне, или оставьте настройки по умолчанию.
- Снимите галочку напротив надписи «Загрузка видео», если не хотите, чтобы видео с телефона сохранялись в Облако.
- Снимите галочку напротив надписи «Только по Wi-Fi», если хотите, чтобы видео загружались постоянно, в том числе через 3G или 4G, или оставьте настройки по умолчанию.
- Выберите папку, куда будут сохраняться фотографии с телефона, нажав на надпись «Папка», создайте новую папку или оставьте папку по умолчанию.

Чтобы понять, как отключить OneDrive, достаточно воспользоваться нашим материалом, где мы рассматриваем не только способы деактивации, но и процесс установки данного приложения. Поэтому не следует терять времени и сразу приступать к изучению информации, которая как минимум окажется полезной.
OneDrive – отключение и подключение OneDrive на телефоне
Первым делом следует разобраться с тем, что это за приложение под названием Microsoft OneDrive. Здесь нет ничего необычного, так как оно представляет собой облачное хранилище, позволяющее сохранять важные файлы и проводить синхронизацию с основным сервером. Это делается исключительно для того, чтобы в любой момент можно было восстановить файлы с любого устройства с использованием интернета. Данная служба имеет платные функции и бесплатную основу, которая сразу позволяет сохранять файлы как с компьютера, так и в Андроид. И чтобы подробнее разобраться в установке и отключении, достаточно воспользоваться нашими инструкциями.
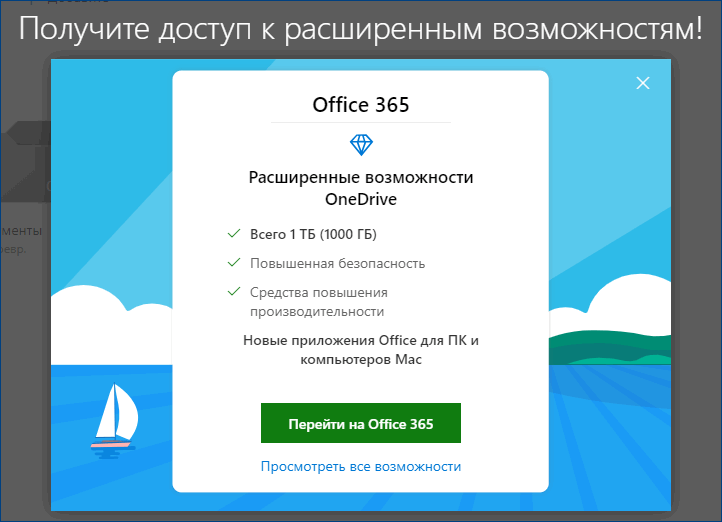
Шаг 1: Отключаем приложение
После того, как мы разобрались с тем, как подключить приложение, нужно разобраться с отключением. Выглядит этот процесс следующим образом:
- Переходите в «Настройки» мобильного телефона.

- Используете раздел «Приложения«.

- Ищите OneDrive из доступного списка и переходите в него.

- Появится дополнительный экран с кнопками сверху.
- Нажимаете на кнопку «Остановить«.

- Теперь оно будет остановлено и активируется только после повторного использования.
Важно! Если вдруг ваш телефон полностью сядет или вы решите его перезагрузить, то при повторном включении автоматически активируется. Чтобы отключить его, достаточно воспользоваться указанной инструкцией.
Теперь вы знаете, как временно отключить приложение. Но есть еще один способ, позволяющий навсегда избавиться от OneDrive.
Шаг 2: Используем полное удаление
Последним способом отключить приложение является полное удаление. Чтобы сделать это, достаточно воспользоваться следующими рекомендациями:
- Переходите в раздел «Настройки«.
- Если таковая есть, достаточно нажать на нее и дождаться удаления приложения.

- Если ее нет, значит, приложение идет как базовая комплектация и его можно только отключить.
Важно! Чтобы воспользоваться данным способом, нужно иметь особые модели телефонов или пиратскую операционную систему для мобильных устройств.
В других случаях удалить приложение не получится.
Заключение
Теперь вы знаете еще один способ, который может пригодиться в определенных ситуациях. Будьте внимательны с инструкциями и обязательно читайте наши рекомендации.
Чтобы отключить приложение OneDrive, достаточно воспользоваться настройками в телефоне или полным удалением программы. Также можно удалить учетную запись OneDrive. Как это сделать, мы разобрали в данной статье, можете пользоваться рекомендациями и начинать действовать.
«>
Облачное хранилище данных | Создать облако для хранения файлов
Данная заметка рассчитана на пользователей не знакомых с облачными хранилищами данных — на тех, кто не знает как начать ими пользоваться.
Сегодня мы поговорим о том, что такое «облако» для хранения файлов. Поговорим и о выборе. Попробуем создать .
Что такое облако для хранения файлов?
«Облако» — это выделенное пользователю пространство на жестком диске сервера, находящегося в Интернете. Этим пространством можно пользоваться, как обычной папкой так, как будто она расположена на вашем компьютере.
И действительно, при подключении облака к вашему компьютеру, на нем создается специальная папка. Особенность этой папки такова: все что в нее попадает, сразу же передается в облако. Одним словом — содержимое локальной папки, синхронизируется с точно такой же папкой на сервере.
Что дает использование «облака» простому пользователю?
Для простого пользователя облачное хранилище данных дает множество интересных преимуществ:
- Ваши файлы, помещенные в папку присоединенную к сервису, начинают немедленно синхронизироваться. Загрузив в нее например фотографии, документы, Вы можете быть спокойны — файлы хранятся в надежном месте. Чего бы не произошло с вашим компьютером — даже поломка жесткого диска — ваши фотографии и документы останутся в целости и сохранности.
- Вы можете получить доступ к облаку в любое время, из любой точки мира, с любого компьютера на котором есть Интернет.
- Любое облако, позволяет мгновенно поделиться с друзьями файлом из облака, сгенерировав ссылку, и настроив к ней права доступа.
- Большинство хранилищ, позволяет подключить любую папку облака к аккаунтам друзей или коллег — для совместной работы, например. Это позволяет не мучиться с почтой, пересылая друг другу почтой файл Excel для доработки.
- Вы можете установить клиент хранилища на любых компьютерах за которыми работаете. Это позволяет «брать работу на дом». Папка рабочего компьютера мгновенно синхронизируется с папкой на домашнем. Это дает возможность не мучиться с флеш-картой.
Какое облачное хранилище данных выбрать
На данный момент, существует огромное количество хранилищ различных объемов. Есть отечественные, зарубежные. Из зарубежных можно выделить Dropbox и Google Drive. Из отечественных — Облако@Mail.Ru, Яндекс.Диск.
Неправильным будет не упомянуть про китайские технологии, которые позволяют пользователю хранить более терабайта данных. Возможно кому-то такие предложения и подходят, но что-то внутри подсказывает, что не логично хранить 1 Тб фотографий или документов, на сервере в Китае.
Итак, начнем. Если у Вас имеется почта на Яндексе, Mail.Ru, GMail — поздравляем! Вам не нужно дополнительно нигде регистрироваться. Пользователям этих сервисов доступны облачные хранилища сразу.
Для Mail.Ru — Облако@Mail.Ru
Для тех у кого есть аккаунт Google — Drive.Google.Ru
Владельцам аккаунта Яндекса — Яндекс.Диск
На момент написания статьи, в нашем хранилище Облако@Mail.Ru нам доступно 100 Гб так как несколько лет назад проводилась акция. Сейчас при регистрации на сервисе Вам дадут не много, не мало — 25 Гб облачного пространства.
На Яндекс.Диске у нас 10 Гб полезного пространства, Google любезно предоставил нам 15 Гб под три сервиса — Фотографии, Почту, и собственно сам Диск.
Грехом будет не упомянуть еще об одном зарубежном хранилище популярном в России — Dropbox.com
Изначально это хранилище позволяет использовать лишь 2 Гб «облачного» пространства. Но этот объем можно увеличить в несколько раз практически за считанные секунды после регистрации. Нужно выполнить несколько простых заданий, но об этом чуть позже.
Программа-клиент облачного хранилища
У каждого уважающего себя сервиса облачного хранения данных, есть свое приложение позволяющее автоматизировать все процессы хранения, синхронизации, и управления данными. У всех вышеперечисленных сервисов есть приложения для PC, MAC, iOS, Android, и Linux.
При установке такого приложения на любое устройство, на нем создается специальный каталог — папка с названием облака. Именно то, что попадет в эту папку и будет синхронизироваться с облаком.
Приложения позволяют импортировать файлы с флеш-накопителей подключенных к ПК, а мобильное приложение умеет отправлять в облако фотографии сделанные смартфоном.
Поставив приложение на все свои устройства, вы избавитесь от множества проблем возникающих при хранении и перемещении данных. Например как было сказано выше, фотографии с вашего смартфона практически мгновенно попадут в облако а затем и на ваши компьютеры — домашний, и при желании на рабочий. То же самое происходит и с документами — сохранив недоделанную работу в облако, вы можете закончить ее дома. Преимущества облачных технологий видно сразу.
Скачать приложения для Android и iOS можно в соответствующих магазинах, а для ПК и MAC достаточно пройти на сайт хранилища и скачать клиента.
Подключаемся к Dropbox с нуля
Создать облако для хранения файлов
Давайте попробуем зарегистрироваться в облачном хранилище данных — Dropbox. Для того, чтобы начать — пройдите по этой ссылке. Заполните поля:

Сразу после этого Вас переадресует на страницу, где будет предложено скачать клиент Dropbox`a. Раньше такого не было, видимо решили брать «быка за рога» сразу.

Скачается веб-установщик программы клиента, который нужно запустить. Собственно это и предлагает следующий экран:

Начнется «докачивание» клиента и последующая его установка на Ваш компьютер.

Завершение установки ознаменуется синим прямоугольным окном с предложением начать и открыть Dropbox.

Впереди вас ждут 4 или 5 экранов с рассказом о возможностях хранилища. Можете почитать, а можете и пропустить — все это вы прекрасно найдете позже сами.
Реклама

И вот долгожданный момент настал. В вашем компьютере появилась новая папка —
Быстро зайти в аккаунт
Давайте пройдем в свой аккаунт на сайте Dropbox`a. Для того, чтобы это сделать быстро (не вводить логин и пароль), откройте вашу свежесозданную папку Dropbox, щелкните на любом пустом месте правой кнопкой мыши и выберите пункт с пиктограммой синей коробочки «Просмотреть на Dropbox.com» Должен открыться браузер и через пару секунд, вы попадете в свой аккаунт в хранилище. Что тут интересного?
Должен открыться браузер и через пару секунд, вы попадете в свой аккаунт в хранилище. Что тут интересного?
Информация
Если мы нажмем на свое имя мы увидим подробную информацию о наших возможностях.

Тут мы видим, что нам, на наши нужды дано всего-то 2 ГБ дискового пространства. «Мало» — скажете вы и будете совершенно правы. 2ГБ для нашего времени ничтожно мало. Почему же люди используют Dropbox?
- Надежен
- Кроссплатформенный (MacOS, iOS, Windows, Linux, Android)
- Бесплатен
- Хорошая скорость загрузки
- Гибкие возможности управления файлами
- Просмотр большинства документов в веб-интерфейсе
- Редактирование документов в веб-интерфейсе
- Есть возможность «заслужить» дополнительное пространство, но об этом ниже
- Многие сайты позволяют взаимодействовать своим сервисом с вашим хранилищем
Подтверждение электронной почты
Для того, чтобы нам полноценно использовать хранилище данных, необходимо подтвердить адрес электронной почты. Если на вашу почту письмо не пришло — повторно запросите его прямо здесь же, на главной странице хранилища:


Проверим почту — письмо там:

Вскроем конверт и нажмем на синюю кнопку подтверждения:

Нас снова перебросит на страницу, где нас поблагодарят за подтверждение:

Теперь, мы можем работать с облаком спокойно.
Создадим папку и «поделимся»
Давайте попробуем создать папку с любым названием. Мы назовем именем девушки, с которой планируем обмен данными с помощью облака. 
Теперь, нам нужно поделиться этой папкой с девушкой. Для этого мы щелкнем на папке правой кнопкой мыши, и выберем пункт «Поделиться…» с пиктограммой синей коробочки.
Для того чтобы поделиться с партнером папкой или файлом нижеуказанным способом, партнер должен быть уже зарегистрирован в Dropbox, иначе ему придет приглашение.

Всплывет небольшое окно, в котором:
- Вводим e-mail друга
- Назначаем другу полномочия
- Делимся!

В ту же секунду в Dropbox на компьютере друга поступит сообщение о том, что Вы поделились с ним папкой, и если он согласится, ваша папка добавится в его аккаунт и станет общей.
«Зарабатываем» дополнительное пространство
Dropbox позволяет расширить ваше дисковое пространство всевозможными акциями. Например за каждого приглашенного друга (установившего Dropbox) вы получите дополнительно 500 Мб дискового пространства.

И вообще не помешает выполнить все предложенные системой задания и вам воздастся.

Честно говоря — 16 Гб видимо не предел бесплатного аккаунта. Старый аккаунт одного из постоянных посетителей сайта:

Подробнее о возможностях облачных хранилищ
Создание прямой ссылки на файл / папку
Выше уже написано, что Dropbox, да и любое другое облако, позволяют гибко управлять, и особенно делиться файлами. Один из примеров был уже выше. А что если вам не охота создавать с кем-то общий ресурс в облаке? Тогда просто можно отправить ссылку по почте, в ВК, Одноклассниках и т.д. Откройте Dropbox на своем компьютере, щелкните правой кнопкой мыши на файле к которому нужно получить ссылку, и кликните на соответствующий пункт.

Результатом станет ссылка скопированная в буфер обмена.

Теперь эту ссылку вы можете вставить по комбинации <Ctrl> + <V> куда угодно, и отправить куда угодно.
Будьте внимательны! К папке которой вы решили поделиться, получит доступ любой у кого есть ссылка. Если Вы не уверены в своем коллеге, ни в коем случае не пересылайте ссылку ведущую на ваши конфиденциальные данные, такие как — документы, личные фотографии и видеозаписи, платежные данные.
Домашний и рабочий компьютеры
Настройте Dropbox со своим аккаунтом на 2-х, 3-х, или большем числе компьютеров, и все они будут синхронизироваться! Дом, работа, в гостях у мамы, бабушки — не важно. Вы всегда сможете доделать работу, открыв нужный файл.
Просмотр и редактирование любого типа документа
Практически любое хранилище, позволяет просмотреть любой документ — видео, анимацию, фото, офисные документы практически любого формата. Последние можно еще и редактировать прямо в облаке (например если на вашем домашнем компьютере нет офисных приложений, или например вы хотите быстро отредактировать с планшета). Документы открываются по простому щелчку по файлу на сайте облака. Дополнительная опция позволяет перейти в режим редактирования.


Создание скриншотов
Создать скриншот при наличии Dropbox не составляет труда. У Яндекс.Диска есть функция их моментального редактирования, чем Dropbox похвастаться не может. И тем не менее, для того чтобы сохранить скриншот в папку C:\Users\ИмяПользователя\Dropbox\Скриншоты нужно просто нажать кнопку <PrintScreen> на клавиатуре.

Сразу же можно вышеописанным способом «расшарить» скриншот и отправить другу. Все скриншоты для этой заметки сделаны именно с помощью Dropbox а обработаны в обычном Paint`e.
Передача снимков со смартфона в хранилище
Если на вашем смартфоне установлено приложение Dropbox, Вы можете настроить его таким способом, чтобы ваши снимки и видеозаписи, мгновенно отправлялись в облако, а значит и на домашний компьютер.
Взаимодействие с веб-сервисами
Многие веб-сервисы, работающие с файлами (например, онлайн конвертеры звуковых файлов), для ускорения загрузки и выгрузки аудио- фото- видео- файлов, очень плотно используют облачные хранилища. Вы указываете ссылку на файл в облаке — и он за считанные секунды «кочует» в редактор. Отредактировав, вы предоставляете доступ к облаку, и файл выгружается за пару секунд в облако. Можно уходить с сервиса, а клиент сам скачает файл из хранилища на компьютер.

Хорошим примером может послужить сервис обрезки и склеивания аудиофайлов www.mp3cut.ru находящийся на первой строчке по запросу «обрезать песню онлайн».
Как видно он поддерживает загрузку из двух популярных хранилищ, плюс ВК (чем не облачное хранилище?).

Заключение
Мы очень надеемся, что смогли вам помочь. За облачными технологиями будущее, которое уже наступило. Вспомните ту же ChromeOS — без интернета это мало чем полезная операционная система, но подключитесь к сети — и она расцветет. Все построено на облачных технологиях.
Почему сегодня было выбрано именно это хранилище — много написано выше. Задача статьи рассказать вкратце о возможностях файловых хранилищ. Построены они по одному принципу. Отличие в объемах, скоростях, внешнем виде, и т.п. Пробуйте, регистрируйтесь, устанавливайте, работайте. Ваши данные всегда будут в целости и сохранности, что бы не произошло.
Если Вас интересует более подробное описание Dropbox, или вы хотите увидеть нечто похожее для других облачных хранилищ — пишите в комментарии
Как пользоваться облаком Mail.Ru? Инструкция для новичков
Привет, друзья! Сегодняшняя статья про облачное хранилище Mail.Ru. Разберем как пользоваться облаком через веб-интерфейс:
• Как загружать туда файлы и делиться ссылками на них;
• Как создавать папки и настраивать к ним доступ;
• Как перемещать, переименовывать и удалять файлы.
• Как создавать документы, таблицы и презентации непосредственно в облаке.
• И другие тонкости использования.
Прелесть любого облачного хранилища в том, что оно дает дополнительное место для хранения файлов онлайн.
Не надо лишний раз загромождать комп.
Удобно делиться файлами с другими людьми (просто открываем доступ по ссылке).
До недавнего времени я пользовалась больше Яндекс-диском (на Яндексе мой основной почтовый ящик, да привыкла к нему). Храню там различные обучающие материалы, копии своих видеоуроков (один случай с Ютуб-каналом этому меня научил), ну и все то, что рано или поздно может мне пригодиться… И конечно, загружаю на диск материалы, которыми хочу поделиться с другими людьми. Как, например, мой бесплатный курс по партнеркам.
А так как у меня есть почтовый ящик на Майле, то решила задействовать и это хранилище. Тем более, что бесплатно здесь доступно 25 гб памяти. Вставка из 2018 – сейчас бесплатно дают 8 гб.


В общем, это все теория. А мы перейдем к практике.
Смотрите мою видео инструкцию по работе с облаком Mail.Ru ниже:
Или читайте статью дальше>>>
Итак, как вы уже поняли, чтобы получить доступ к облаку на Mail.Ru нужно зарегистрировать здесь почтовый ящик. Тем самым вы создаете свой аккаунт, через который сможете пользоваться другими сервисами Mайла, в том числе и облачным хранилищем.
Хотя регистрировать ящик необязательно, вы можете использовать Майл для входа в свою почту, расположенную на другом сервисе. Я показала это в видео (смотрите с 11-ой минуты 46-ой секунды). Таким образом, ваш ящик, к примеру на Яндексе, будет открываться в интерефейсе Майл.ру и вы также сможете использовать облако.
Чтобы перейти к облаку, находясь на главной странице Mail.Ru, нужно кликнуть по вкладке «Все проекты» и выбрать «Облако».


Изначально туда уже загружены картинки и видео файл, которые вы можете удалить. Удалить файлы возможно несколькими путями. Если нужно удалить сразу несколько файлов, отмечаем их галочкой и жмем на кнопочку «Удалить» сверху.


Либо правой кнопкой мыши жмем по файлу и выбираем «Удалить». Опять же, если вы отметили несколько файлов – то удалятся они все.
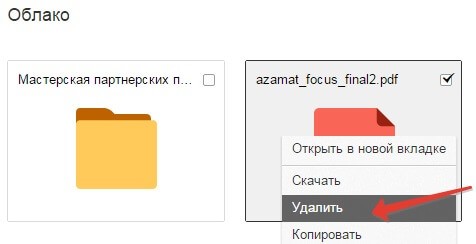
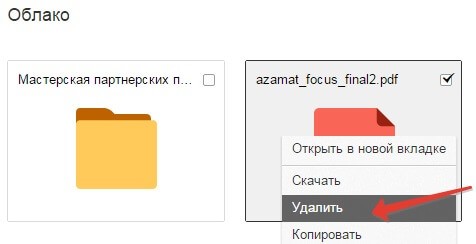
И такой нюанс – в облаке Mайл.ру нет корзины, в которую попадают удаленные файлы, как на том же Яндекс-диске. Оттуда мы их можем восстановить. С облака мы удаляем сразу!
Чтобы добавить файлы с компьютера в облако, используем кнопочку «Загрузить» в левом верхнем углу.
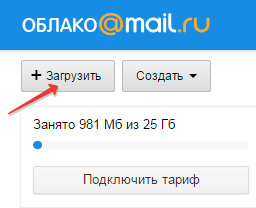
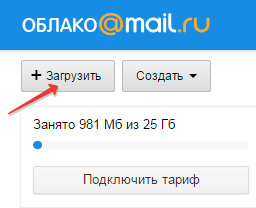
Можно загружать через кнопку «Выбрать файлы на компьютере», либо перетащить их в окно загрузки мышкой. Есть ограничение – размер загружаемого файла до 2 Гб.
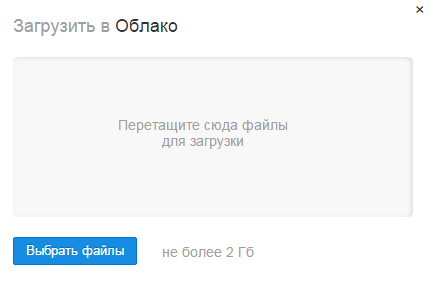
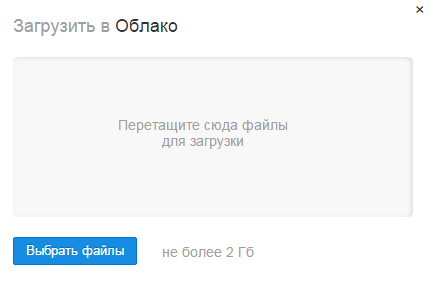
Рядом с кнопкой «Загрузить» видим кнопку «Создать». Ее используем для создания папок, документов (ворд), таблиц (эксель) или презентаций (power point) прямо в облаке.
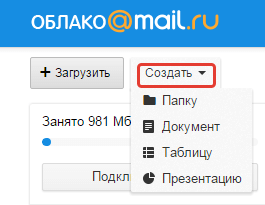
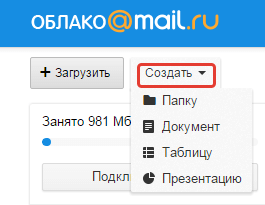
Если хотите упорядочить файлы в облаке, то создайте для них специальные папки. Чтобы переместить файл в папку, выделите его галочкой, нажмите правой кнопкой мыши, выберите пункт «Переместить».
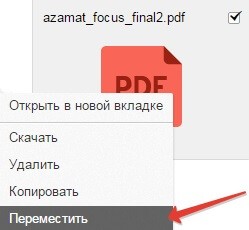
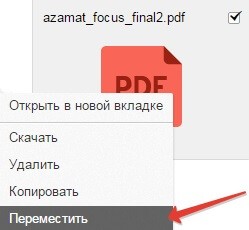
Откроется окошко, в котором вы можете выбрать папку для перемещения или тут же создать новую.
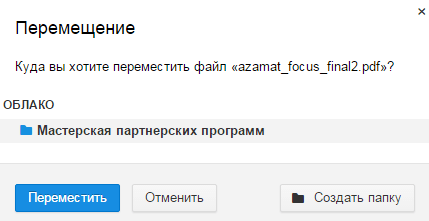
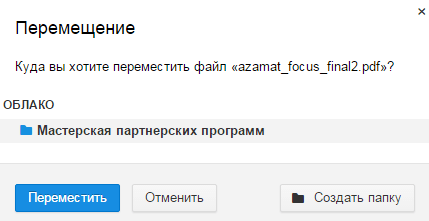
В целом, правую кнопку мыши мы можем использовать для разных действий над файлами – удалять, перемещать, копировать, скачивать, генерировать ссылку для других людей или отправлять по почте. Это очень удобно. ![]()
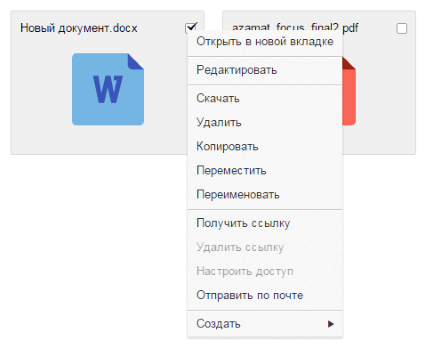
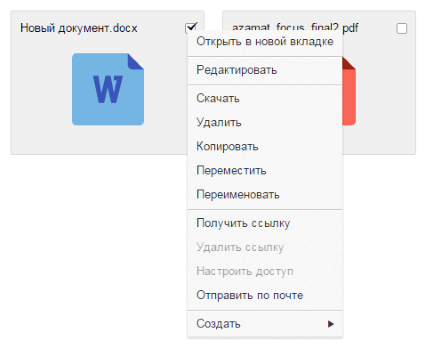
Кстати, если вам нужно скачать с облака сразу несколько файлов. Вы их выделяйте галочками и для загрузки они автоматически запакуются в один архив.


Чтобы поделиться файлом и сгенерировать на него ссылку, для начала выделите его галочкой, затем нажмите на кнопочку «Получить ссылку» или используйте правую кнопку мыши.


Откроется окошко, где вы сможете скопировать ссылку на этот файл и поделиться ей.
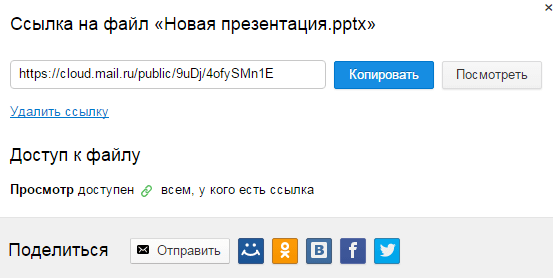
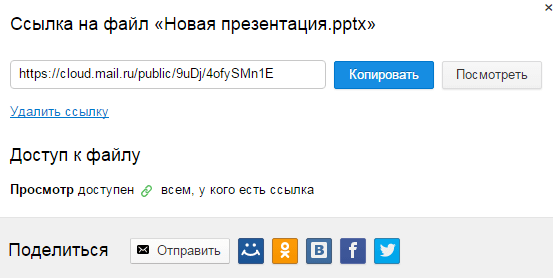
Если вы открываете доступ к файлу на время, а затем захотите удалить эту ссылку, то выделите нужный файл мышкой, нажмите правую кнопку – выберите пункт «Удалить ссылку».
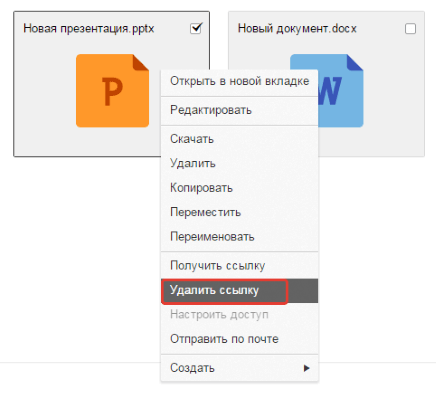
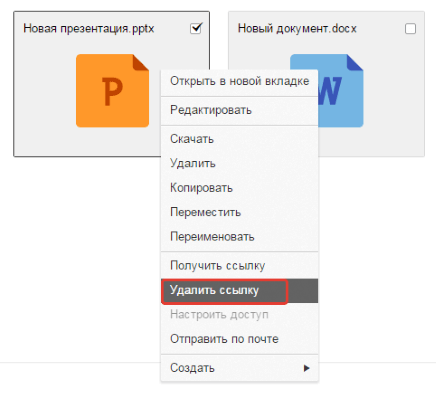
Все ваши файлы, к которым вы открыли доступ также можно найти в разделе «Общий доступ».
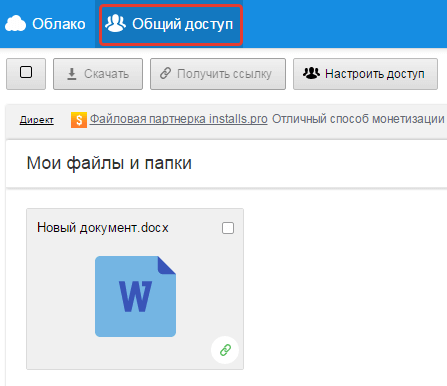
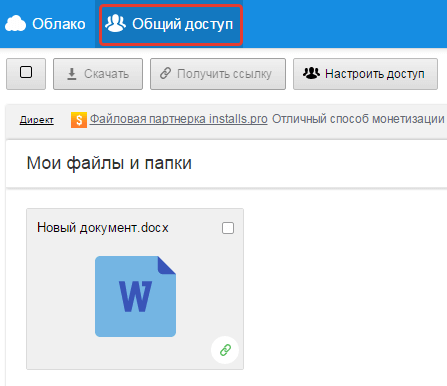
Если ссылкой на файл из облака Mail.Ru поделились с вами, то вы можете его сразу скачать или сохранить к себе в облако. У вас будет возможность указать папку (в которую вы хотите сохранить этот файл), либо вы можете создать для него новую папку.
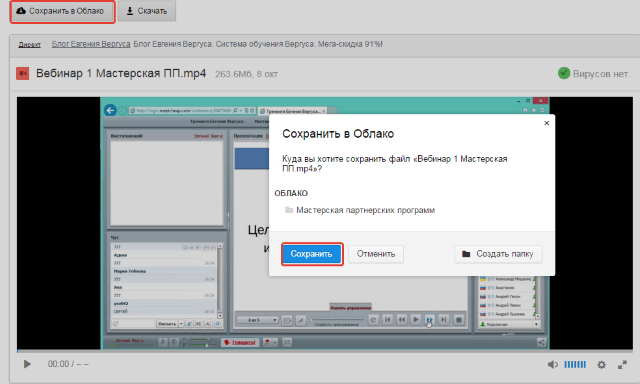
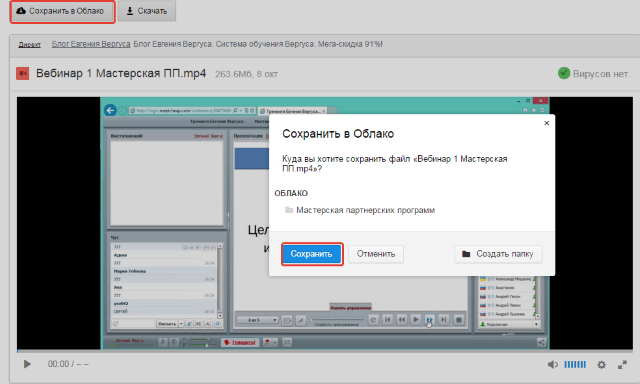
Теперь несколько слов о настройке доступа к папкам. Вы можете открыть общий доступ для любой папки с возможностью редактирования. То есть, другие пользователи также смогут добавлять в эту папку файлы.
Для настройки доступа к папке отметьте ее галочкой, нажмите на вкладку «Настроить доступ».
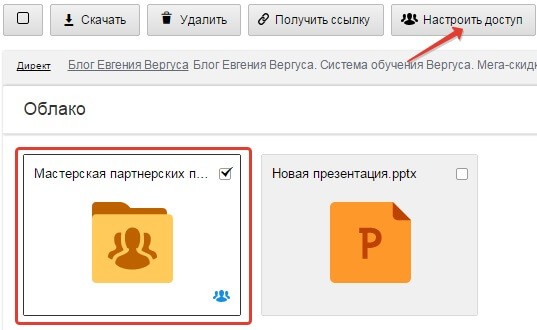
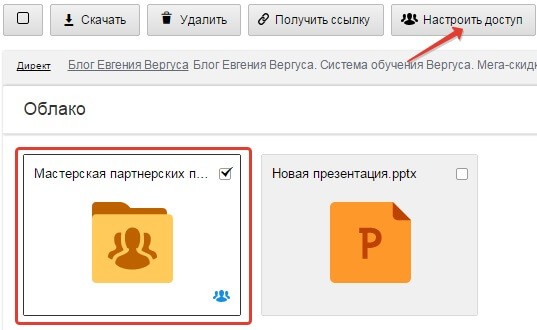
Доступ с редактированием можно открыть только для отдельных участников, которых вы пригласите по электронной почте.


Если вы собираетесь выслать приглашение пользователю с почтовым ящиком не на Mайл.ру, то приглашение ему придет только в том случае, если он зайдет в свою почту через Mайл. Подробнее об этом здесь.
У себя в почтовом ящике этот пользователь увидит такое приглашение:
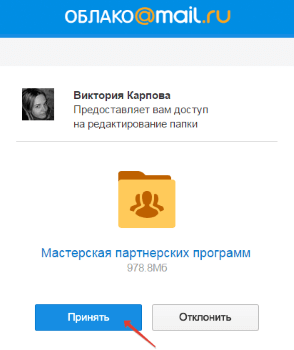
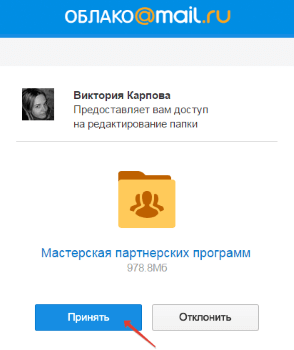
Приняв его, в своем облаке, в разделе «Общий доступ», он найдет ту папку, которую вы для него открыли, и сможет добавлять в нее свои файлы. Вы, в свою очередь, увидите все внесенные им изменения у себя в папке.
И еще, вы можете поменять отображение файлов в облаке. И вместо крупных значков, у вас появится вот такой компактный список:
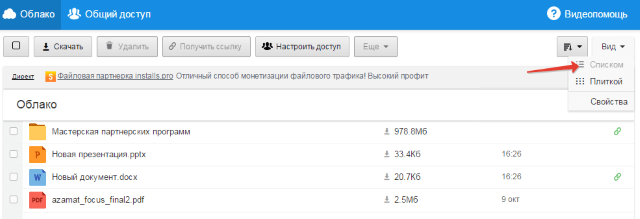
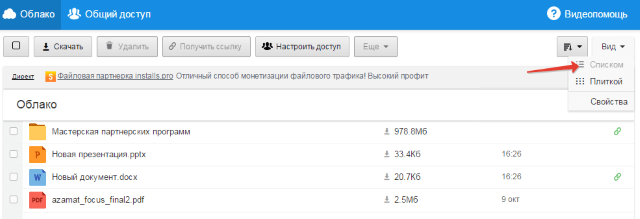
Друзья, если вы впервые знакомились с облачным хранилищем Mail.Ru, надеюсь что инструкция получилась для вас понятной. ![]()
Желаю успехов!
С уважением, Виктория
Яндекс.Диск для смартфонов на Android — хранение и обмен файлами
Яндекс.Диск
Ваши файлы — в облаке
Храните фотографии, видеоролики, другие документы и открывайте их из любой точки мира, где есть интернет. Скачав приложение на телефон, вы сможете работать с файлами всюду и не бояться, что потеряете их. Чтобы синхронизировать данные с компьютером, установите приложение и на него.
Облако Майл — как пользоваться на компьютере и в телефоне
Здравствуйте, уважаемые читатели блога Start-Luck. Надоело выбирать от какой игры избавиться на телефоне, чтобы сохранить фотографию и наоборот? Да, количество гигабайт в смартфонах постоянно увеличивается, но их все равно катастрофически не хватает. Вместе с ними растут и наши потребности.
Не хотите потерять важных картинок и документов, но не знаете куда бы их отправить понадежнее? Действительно, Вконтакте – отличная штука, но взлом аккаунта с каждой сохраненной фоткой в диалоге с самим собой вызывает все больше опасений.
Сегодняшняя моя статья поможет вам решить много проблем. Я продолжаю рассказывать про облачные сервисы. Сегодня в поле моего зрения попал Mail.ru.

Я расскажу про облако Майл, как пользоваться этим хранилищем и насколько это удобно. В принципе, как и многие продукты этой компании, облако от Mail мало чем отличается от своих собратьев: Яндекс Диска, Google Drive, DropBox, OneDrive от Майкрософт и так далее, но не буду сейчас пудрить вам мозги англоязычными и не всем знакомыми названиями. Поговорим про Мэйл ру.
Что такое облако
В двух словах мне бы хотелось рассказать для новичков что же такое облако. Я уже уделял этому вопросу отдельную статью, но полагаю, что читали ее не все. Я не страдаю манией величия.
Итак, если вы знаете что такое хостинг, то не сложно догадаться и о том, что такое облако. По сути, это одно и то же.
Где-то далеко-далеко в офисах Мэйл стоят серверы, по-простому, большие флешки. Вы заводите свой личный кабинет (хранилище) с логином и паролем на этой флешке, а затем скидываете туда свои документы. Доступ к личному кабинету вы можете получить из любого места, зайдя на сайт под своими данными, а также с телефона через приложение или компьютер через программу.

При желании, вы можете присвоить своему документу доменное имя, название, которое затем передадите другу, и он сможет скачать файл на свой компьютер. Это не обязательно. Доступ может быть только у вас, единоличного владельца логина и пароля от личного кабинета.
Преимущества
Какие преимущества дают облака? Вы никогда не потеряете нужных файлов, так как они находятся, как я уже сказал, где-то далеко-далеко. У вас есть доступ к необходимым документам из любой точки планеты. Вы легко и просто можете передать фотографии другу и файлы большого размера через интернет, не встречаясь ни с кем лично.
В общем, плюсов – масса.

Объем
Бесплатное место для хранения каждая компания предлагает в разном объеме. Яндекс Диск – 10 Гб, хотя не так давно эта компания проводила акцию и мне удалось получить бесплатно аж 35 Гб в бессрочное пользование за подключение функции автозагрузки. Я не перекидываю файлы с телефона на Яндекс Диск, а они загружаются автоматически. Вполне возможно, что подобные акции будут повторяться или проходить у других компаний.
Mail.ru не так давно раздавал 25 Гб в бесплатное пользование, но сейчас объем сократился до 8. В принципе, возможно, вас это устроит. Или, вы будете работать с Мэйлом в качестве дополнительного хранения. В купе с Яндексом, Google и еще какими-то системами облачного хранения.
Как пользоваться
Технология работы с диском от Майла ничем не отличается от остальных. Для начала вам необходимо зайти на официальный сайт. Если у вас уже есть почта на mail, то просто нажмите вход в правом верхнем углу и введите логин и пароль от нее. Если почтового ящика нет, то выберите «Регистрация» все в том же правом углу.

Вам предложат завести электронный ящик. Введите для этого ваше имя и день рождения.

Очень здорово, что система сама предлагает свободные и подходящие названия для почты. Осталось только придумать надежный пароль. Если вам надоело делать это самостоятельно, то могу предложить вам очень удобную программу RoboForm, она не только придумывает очень сложные пароли, но и сохраняет их в своей памяти и вводит каждый раз при виде знакомого интерфейса.
Вводить номер телефона и дополнительный email не обязательно.

Готово. Вы в почте. Сверху вы можете увидеть ссылку-кнопку в облако. Нажмите на нее.
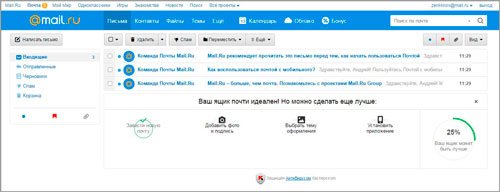
А вот и приветственная надпись. Примите пользовательское соглашение.

Компьютер
В левой части экрана личного кабинета вы увидите приложение, которое можно загрузить на компьютер. Настоятельно рекомендую это сделать. Так как это существенно упрощает работу с Диском.
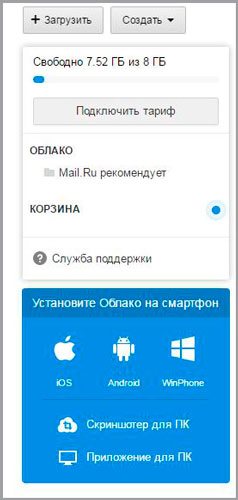
Выбираете операционную систему, которая у вас установлена.

Все, установочный файл загружен и вы можете активировать его, два раза щелкнув по программе.

Будьте внимательны, чтобы не установить лишние функции. Мне, к примеру, не хочется менять стартовую страницу браузера на мэйловскую.
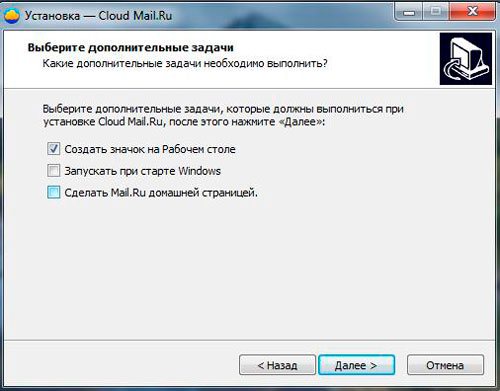
Теперь вы видите ярлык на рабочем столе. Щелкните два раза и введите логин и пароль, который недавно придумали для своего облака.

Самое замечательное, что теперь, в проводнике, открыв любую папку, вы сможете увидеть справа ярлык облака Mail. Щелкните по нему и попадете в папку, хранящуюся на сервере. Можете прямо сюда загружать необходимые документы и они тут же появятся в личном кабинете. Их можно будет увидеть и с телефона, и зайдя на официальный сайт облака под своими данными.
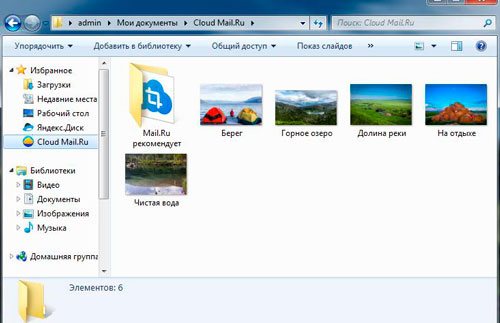
Нажав на правую кнопку по файлу, вы откроете дополнительное меню, в котором можете выбрать пункт: «Скопировать публичную ссылку». Выберите эту опцию, передайте ссылку другу и он сможет получить необходимый документ, если введет ваш URL в поисковую строку любого браузера.

Смартфон
Как я уже сказал, получить доступ ко всем документам с Диска от Mail можно и с телефона, если установить на него специальное приложение. Я пользуюсь android и мне проще всего найти его через Google Play. Ввожу название в поиск.

Устанавливаю утилиту.
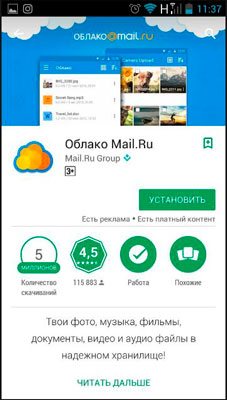
Весит программка всего 10 Мб и по завершению установки я ее открываю.
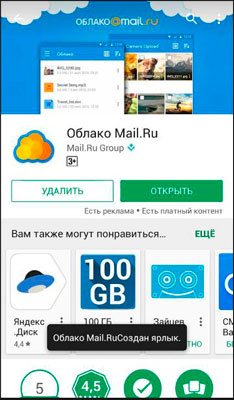
К сожалению, мне не удалось сделать скриншот окна, в котором мне предлагалось сохранить логин и пароль. Но оно появляется сразу после вскрытия проги, не думаю, что вам удастся пропустить этот момент.

Вот и все. Теперь утилита установлена и на смартфон.
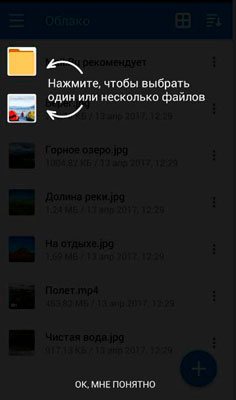
Нажав на три точки рядом с названием файла мне также предлагается скачать ссылку для друга.

А при открытии любого документа и нажатии на «Отправить», помимо прочих приложений теперь отображается еще и Облако Mail. Тем самым вы загружаете свой файл на диск и можете посмотреть его с любых других устройств, на которые установлена программа.

Вот в принципе и все. Если вам понравилась эта статья, то не забывайте подписываться на рассылку моего блога. А если вас интересуют дополнительные программы и способы оптимизации своей работы, могу предложить курс Евгения Попова «Секрет продуктивной работы за компьютером».

В нем вы найдете множество полезных советов о том, как сделать свою работу эффективней и менее затратной по времени.
Работа с файлами и папками — Help Mail.ru. Облако
Загрузить файл
- Коснитесь
 в правом нижнем углу экрана.
в правом нижнем углу экрана. - Нажмите:
- «Снять видео» или «Сделать фото», чтобы снять видео или фото и сразу добавить их в Облако;
- «Из других приложений», чтобы загрузить файл из любого другого приложения, если в нем есть такая возможность.

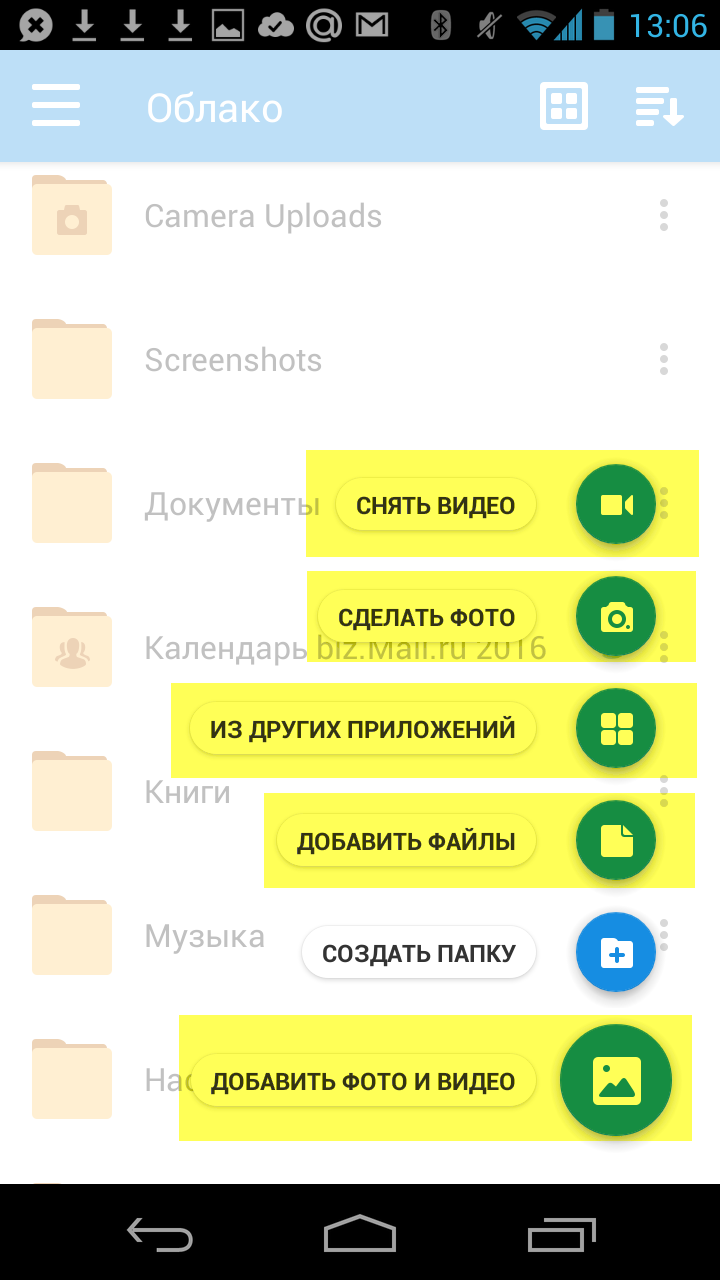
После того как вы загрузите файл в Облако, он будет доступен там, даже если вы удалите или измените исходный файл на телефоне.
Обратите внимание, что файлы, добавленные вручную в загрузку, будут закачиваться по любому доступному в данный момент каналу — Edge, 3G, LTE, WiFi.
Максимальный размер файла, загружаемого через мобильное приложение — 2 ГБ.
Получить ссылку на файл или папку
Чтобы получить ссылку на файл (папку):
- Нажмите на значок
 «Меню» напротив файла (папки), ссылку на который вы хотите отправить.
«Меню» напротив файла (папки), ссылку на который вы хотите отправить. - Нажмите «Получить ссылку» в появившемся списке.
- Нажмите «Копировать».

Вы также можете сразу выбрать программу, в которую необходимо скопировать ссылку. Для этого вместо «Копировать» нажмите «Отправить».
Посмотреть, как это работает
Отправить файл
С помощью приложения вы можете отправить не только ссылку на файл в Облаке, но и сам файл из Облака. Для этого:
- Нажмите на значок
 «Меню» напротив файла, который вы хотите отправить.
«Меню» напротив файла, который вы хотите отправить. - Нажмите «Отправить» в появившемся списке.
- В возможном списке программ выберите ту, в которой вы хотите открыть файл.
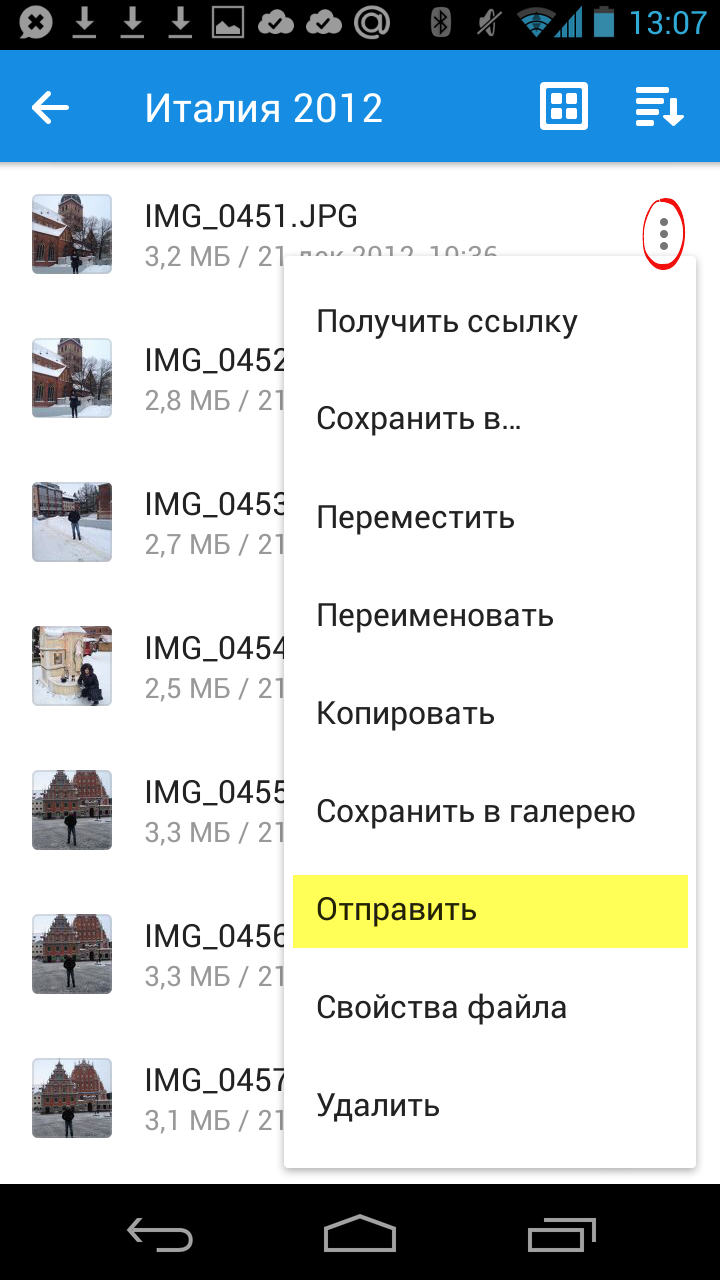
Если вы выберите приложение Почта Mail.ru, то перед вами откроется страница написания письма, выбранный вами файл уже будет прикреплен к письму.
Удалить файл или папку
- Нажмите на значок
 «Меню» напротив файла или папки.
«Меню» напротив файла или папки. - Нажмите «Удалить» в появившемся списке.

Посмотреть, как это работает
Переместить файл (папку)
- Нажмите на значок
 «Меню» напротив файла или папки.
«Меню» напротив файла или папки. - Нажмите «Переместить» в появившемся списке.
- Коснитесь названия папки, в которую вы хотите переместить файл или папку и нажмите «Переместить».
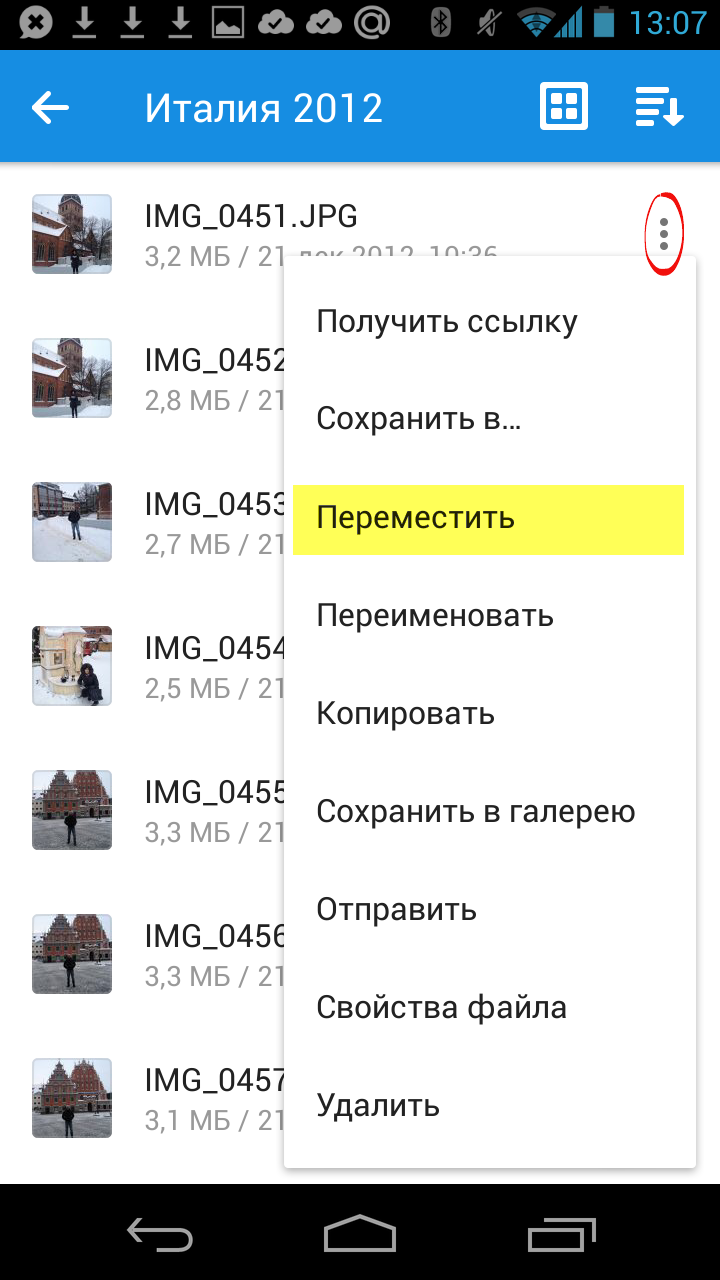
Посмотреть, как это работает
Переименовать файл или папку
- Нажмите на значок
 «Меню» напротив файла (папки).
«Меню» напротив файла (папки). - Нажмите «Переименовать» в появившемся списке.
- Введите новое имя и нажмите ОК.
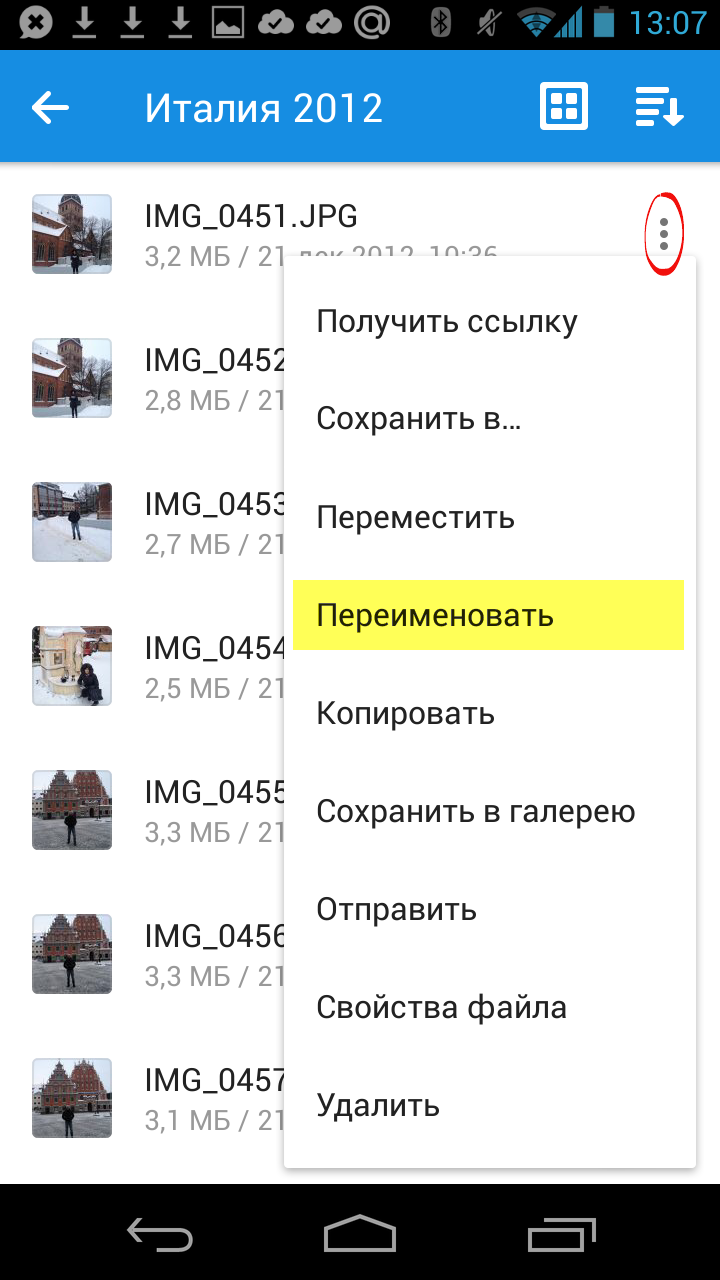
Массовые действия с файлами или папками
Чтобы выделить несколько файлов или папок для дальнейших действий с ними, нажимайте на иконку рядом с именем файла или папки.

После того как файлы выбраны, вы можете:
- Скачать — для этого нажмите на иконку
 «Загрузить», расположенную справа сверху экрана;
«Загрузить», расположенную справа сверху экрана; - Выделить все / переместить в другую папку / копировать / сохранить в галерею (доступно для изображений) / отправить (не доступно для папок) / удалить — для этого нажмите на значок
 «Меню» и выберите необходимую опцию в появившемся списке.
«Меню» и выберите необходимую опцию в появившемся списке.
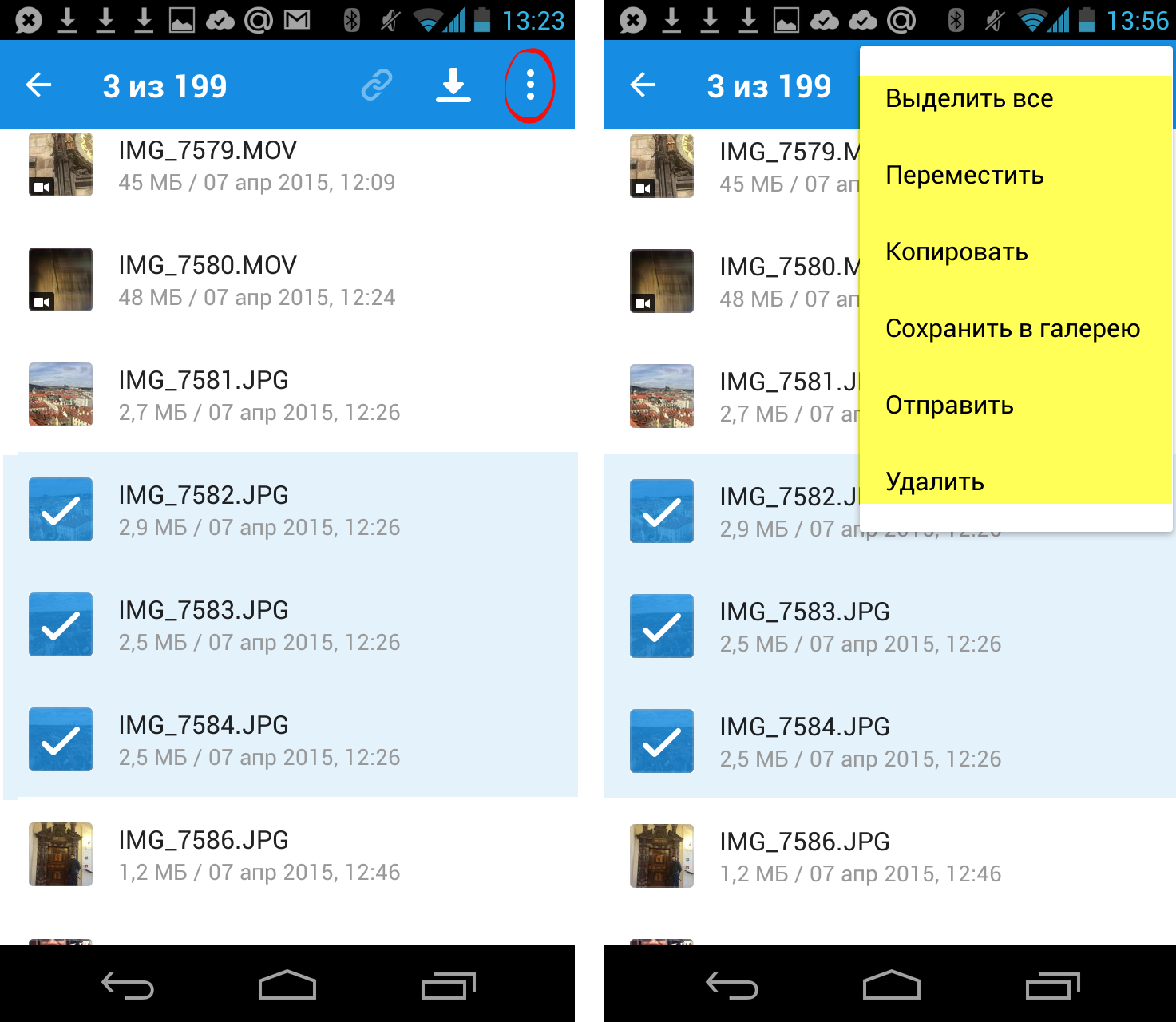
Сохранить файл или папку из Облака на телефон (стандартная папка, выбранная папка или SD-карта)
Вы можете сохранять файлы или папки из Облака как в стандартной папке на телефоне, в выбранной вами папке, так и на SD-карту.
Чтобы сохранить файл или папку из Облака на телефон:
- Нажмите на значок
 «Меню» напротив файла (папки);
«Меню» напротив файла (папки); - В появившемся меню выберите «Сохранить в галерею» (доступно для изображений), чтобы сохранить в стандартной папке, или «Сохранить файл в…», если хотите выбрать папку для сохранения в памяти телефона или на SD-карте;

- Выберите папку для сохранения.
Если вы сохраняете на телефон папку из Облака, то структура данной папки остается неизменной.
Например, если в сохраняемой папке находятся 4 вложенные папки, то при сохранении на телефон все вложенные папки и файлы будут также перенесены.
Создать папку
- Коснитесь значка
 «Добавить», который расположен в правом нижнем углу экрана.
«Добавить», который расположен в правом нижнем углу экрана. - Нажмите «Создать папку».
- Введите имя новой папки и нажмите «Создать».

Как установить Облако Mail.Ru на Android
Целый терабайт в облачном хранилище бесплатно и на неограниченный срок! Скажете, такого не бывает? Именно такую акцию проводил Mail.Ru. Именно благодаря этому интерес к одному из новых сервисов облачных хранилищ значительно возрос. И у многих пользователей возникли вопросы относительно его работы.
Для работы с сервисом используется как веб-интерфейс, так и программное обеспечение, устанавливаемое на компьютер или мобильное устройство. Предусмотрена функция, позволяющая выполнить синхронизацию облака Mail.ru и Android. И при перемещении файлов в папку Mail.Ru Cloud они сразу же становятся доступными для других устройств. Сегодня хочу рассказать о том, как облако Mail.ru скачать для Android, а затем установить его или при необходимости удалить (как пользоваться облаком на компьютере читайте тут).
Облачное хранилище для Android
Так как при использовании планшета или смартфона со временем в памяти накапливается большое количество информации, а память гаджетов не безгранична, возникает необходимость перенесения файлов на ПК. Именно в таких случаях очень полезным оказывается взаимодействие облака Mail.ru и платформы Android. Достаточно перенести данные в хранилище и пользоваться ими как с ПК, так и с мобильного устройства.
Установка приложения
Итак, как установить хранилище от mail.ru на Android-устройство? Самый простой способ состоит из выполнения нескольких шагов:
- С мобильного устройства зайти в приложение Google Play.
- В строке поиска ввести «Облако Mail.Ru».
- Нажать на соответствующий найденный элемент.
- На открывшейся странице выбрать «Установить».
После таких несложных шагов установка завершена, и с помощью кнопки «Открыть» можно перейти к пользованию сервисом.
Существует и другой способ, при котором нам понадобиться установочный файл apk. Его можно найти в сети через поиск либо загрузить с помощью загрузчика apk файлов. Затем нужно запустить его на мобильном устройстве, после чего произойдет установка облака от mail на Android.
Видео, размещенное ниже, поможет увидеть, как устанавливать программы с помощью Google Play.
Удаление приложения
Необходимость удаления облака Mail.ru с Android может возникнуть по разным причинам. Одна из них – освобождение места на устройстве. Для удаления программы существует как минимум два метода. Один из них – с помощью Google Play, через который и происходила установка. Фото и пошаговая инструкция находятся ниже.
- Зайти в Google Play.
- Нажать на вкладку «Приложения».
- В левом верхнем углу нажать на значок меню.
- Выбрать «Мои приложения».
- Найти «Облако Mail.Ru» и нажать «Удалить».
Имеется также другой способ удаления программы. Для этого в ОС Android предустановлено приложение ApkInstaller. Достаточно его запустить, нажать на вкладку Manage, выбрать соответствующее приложение и щелкнуть на Uninstall.
Как видим, существуют довольно простые способы как удаления, так и установки облака Mail.ru на Android. Отзывы об этом сервисе говорят о том, что миллионы пользователей уже по достоинству оценили как предоставляемый объем хранилища, так и удобство использования. О другом облачном хранилище доступном для системы Android — Google Диск, можно прочесть здесь.



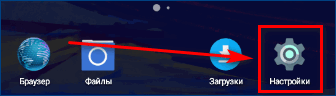



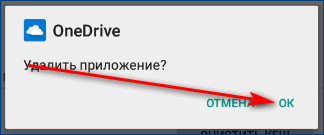
 в правом нижнем углу экрана.
в правом нижнем углу экрана. «Меню» напротив файла (папки), ссылку на который вы хотите отправить.
«Меню» напротив файла (папки), ссылку на который вы хотите отправить. «Загрузить», расположенную справа сверху экрана;
«Загрузить», расположенную справа сверху экрана; «Меню» и выберите необходимую опцию в появившемся списке.
«Меню» и выберите необходимую опцию в появившемся списке.