Как открыть новую вкладку браузера Google Chrome?

Ещё недавно, чтобы просмотреть несколько сайтов одновременно нужно было открывать каждый из них в новом окне. В итоге получалось чёрте-что-и-сбоку-бантик. Современные браузеры сейчас позволяют открывать новые вкладки, используя одно окно. Это куда удобнее, но и сейчас есть пользователи, которые открывают 10-50 вкладок одновременно (вдруг понадобится), не закрывают их и жалуются, что «всё тормозит»: интернет медленный, компьютер старый, а Микрософт — корпорация зла. В этой статье рассмотрим 3 способа, как открыть новую вкладку браузера Google Chrome. Каким из них пользоваться, каждый решит со временем сам. Я открываю новую вкладку мышкой в один клик.
Как открыть новую вкладку браузера Google Chrome мышкой в один клик
Для того, чтобы открыть новую вкладку браузера Google Chrome мышкой в один клик нужно навести курсор мышки на кнопку в виде наклонного параллепипеда в конце списка всех вкладок и нажать один раз левую кнопку мышки:

Как открыть новую вкладку браузера Google Chrome мышкой в два клика с помощью Главного меню браузера
Для фанатов «всё делать правильно», хотя тут всё правильно, — неправильного решения просто нет, можно открыть новую вкладку браузера Google Chrome мышкой в два клика с помощью Главное меню браузера.
Для этого нужно кликнуть левой кнопкой мышки на значок трёх вертикально расположенных кнопок в конце адресной строки Google Chrome. Это раскроет Главное меню. Вторым кликом нужно выбрать первый пункт из этого меню «Новая вкладка»:
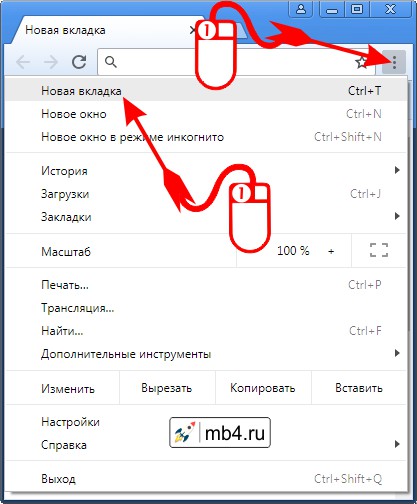
Как открыть новую вкладку браузера Google Chrome «горячими клавишами» с помощью клавиатуры
Для тех, кто ещё помнить о том, что у компьютера или ноутбука кроме мышки и монитора есть ещё и клавиатура, можно открыть новую вкладку браузера Google Chrome «горячими клавишами». Для этого нужно нажать кнопку Ctrl и, удерживая её, нажать на клавишу с латинской буквой T (или русской Е). После этого отпустить обе клавиши.

Результат открытия новой вкладки браузера Google Chrome
Любой из способов описанных выше не лучше и не хуже других двух. Поэтому выбирать, каким из них пользоваться следует исходя из собственного удобства и привычек (а остальные два забыть) =)
Главное — это помнить, что каждая открытая вкладка браузера — это часть оперативной памяти вашего компьютера, которое будет занято хранением и обработкой информацией, содержащейся в этой вкладке. Поэтому советую закрывать вкладки, которые не нужны.
Ну и в итоге любого из описанных выше действий при любом раскладе откроется новая вкладка браузера Google Chrome:

Удачи! =)
Заберите ссылку на статью к себе, чтобы потом легко её найти 😉
Выберите, то, чем пользуетесь чаще всего:
Спасибо за внимание, оставайтесь на связи! Ниже ссылка на форум и обсуждение ; )
Как добавить новую вкладку в Яндекс Браузере — все способы
Элементарные действия, которые мы выполняем каждый день при серфинге в интернете могут иногда вызывать вопросы. Например, как добавить новую вкладку в Яндекс Браузере. Даже если мы знаем, как это сделать — мы можем не знать названия этих функций или их скрытых дополнительных возможностей. Давайте разберёмся со вкладками: сколько их, вообще, можно открыть и как это сделать.
Что такое вкладка в Яндекс.Браузере
Вкладка — это новая запущенная страница, которая размещается на специальной панели обозревателя. Это самая верхняя панель. Здесь мы видим название или заголовок страницы (title) и фавикон (логотип или миниатюрное тематическое изображение, указывающее на принадлежность к тому или иному ресурсу). Они предоставляют нам возможность работать одновременно с большим количеством открытых страниц, просто переключаясь между ними.
Как добавить новую страницу
Новые страницы можно открывать различными способами. Кому-то удобней работать мышкой, кому-то горячими клавишами.
Горячие клавиши
Новую страницу можно открыть комбинацией клавиш Ctrl + T. Будет запущена главная Яндекс.Браузера с Табло. Если вы случайно закрыли сайт, то открыть его заново можно с помощью комбинации Ctrl + Shift + T.
Комбинация Ctrl + W закрывает сайт. А с помощью клавиш Ctrl + К можно обновить его, если, например, ресурс перестал работать адекватно или контент отображается некорректно, завис или появились ошибки.
Чтобы добавить все открытые сайты в закладки нажимаем Ctrl + Shift + D. Для запуска в режиме Инкогнито используйте комбинацию Ctrl + Shift + N.
Панель вкладок
Самая верхняя панель инструментов — панель вкладок. На ней располагаются все открытые сайты. При клике правой клавишей мыши на пустом месте этой панели из контекстного меню мы можем:
- открыть новую страницу;
- вернуть только что закрытую страницу;
- переместить панель в нижнюю часть рабочего окна;
- настроить боковую панель с сервисами Яндекс.
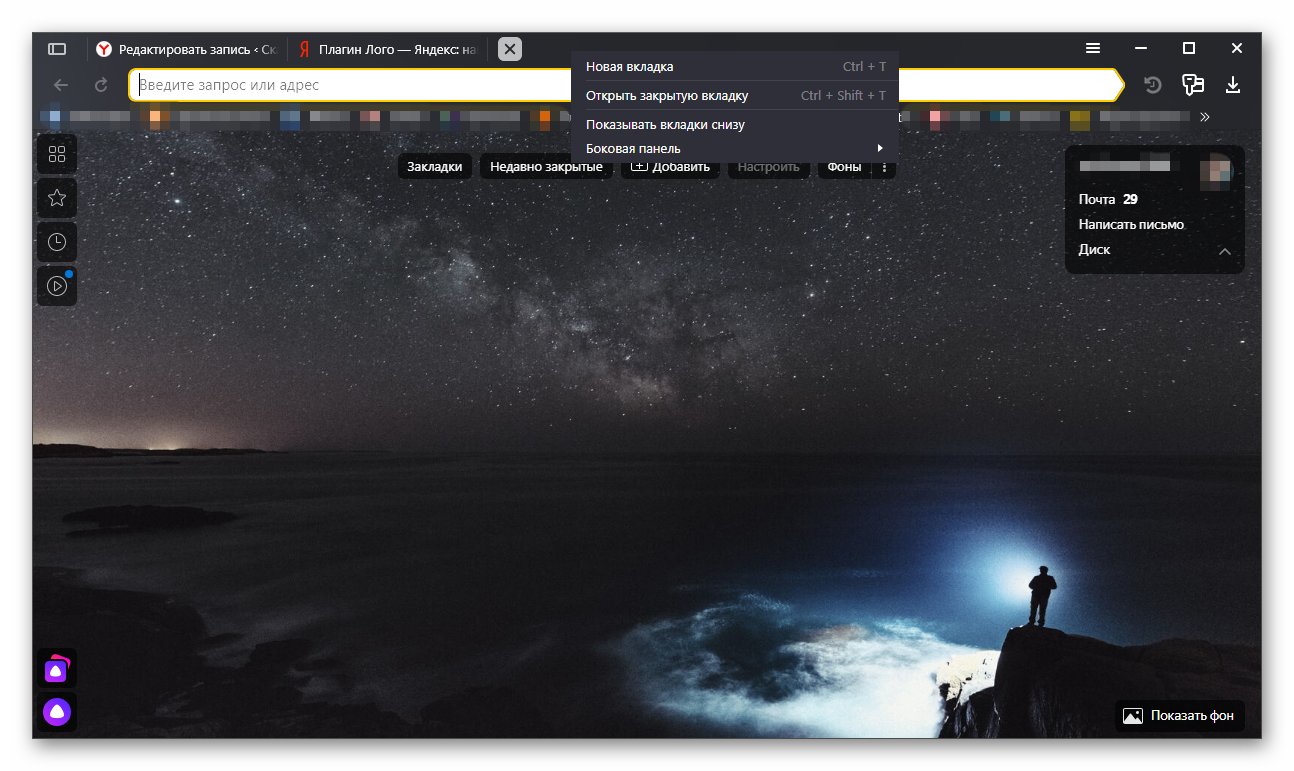
При клике правой клавишей мыши в верхней панели на странице нам открывается более расширенное меню — здесь мы можем:
- запустить новую пустую страницу;
- обновить активную страницу;
- обновить все открытые страницы;
- дублировать;
- закрепить сайт на панели;
- закрыть текущую страницу;
- закрыть все страницы;
- вернуть только что закрытую страницу;
- добавить все открытые сайты в закладки;
- показывать панель снизу;
- отключить превью сайта;
- настроить боковую панель.
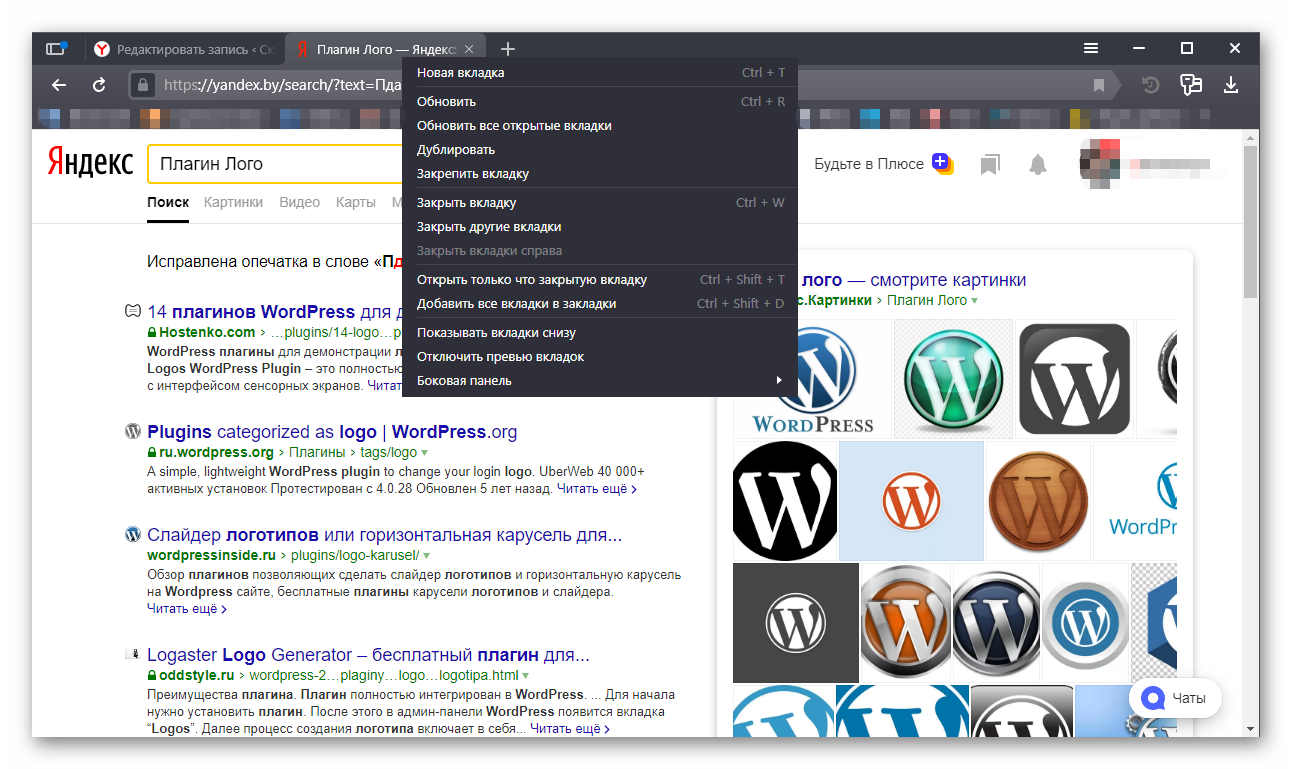
Как мы видим контекстное меню позволяет сделать что угодно, используя только курсор мыши. При чем далеко ходить не нужно — все под рукой.
Меню/Дополнительно
Набор подобных функций расположен и в меню настроек Яндекс.Браузера. Нажимаем на кнопку в виде трех полос в верхней правой части браузера. Отсюда мы можем:
- запустить вкладку в режиме Инкогнито;
- из раздела «История» мы можем открыть любую закрытую ранее вкладку;
- обширный раздел закладки — отсюда можно быстро открыть любой сохраненный сайт;
- из раздела «Дополнительно» мы можем открыть как главную Яндекса.Браузера, так и новое окно (отдельное окно Яндекс.Браузера, не имеющая отношения к текущему).
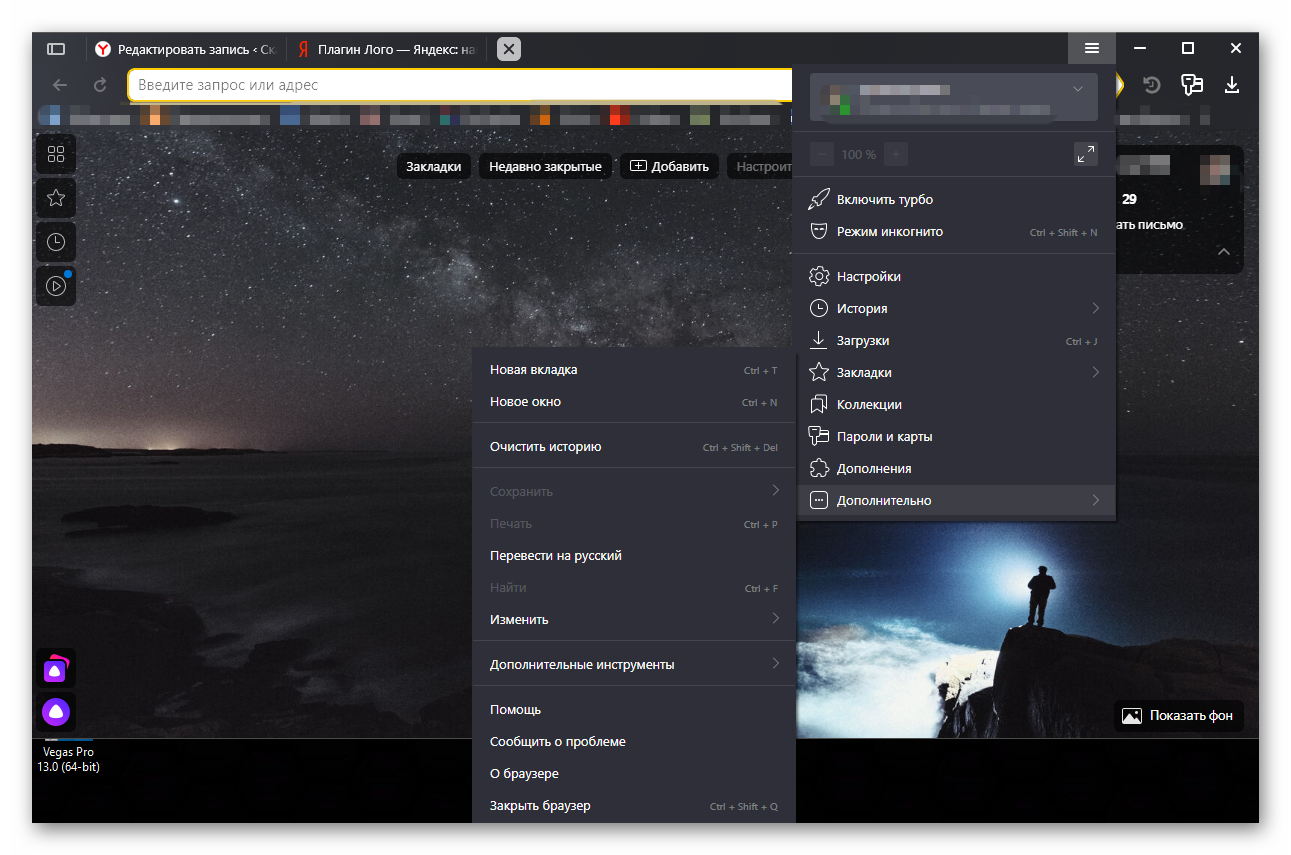
Автоматическое открытие вкладок
В зависимости от заданных настроек браузер запускается с ранее запущенными страницами или с главной по умолчанию. Данную функцию можно настроить по своему вкусу.
- Чтобы настроить автоматическое открытие ранее запущенных вкладок в Яндексе, как будто обозреватель и не закрывали, отправляемся в настройки. Кликаем по кнопке с тремя полосками в правом верхнем углу.
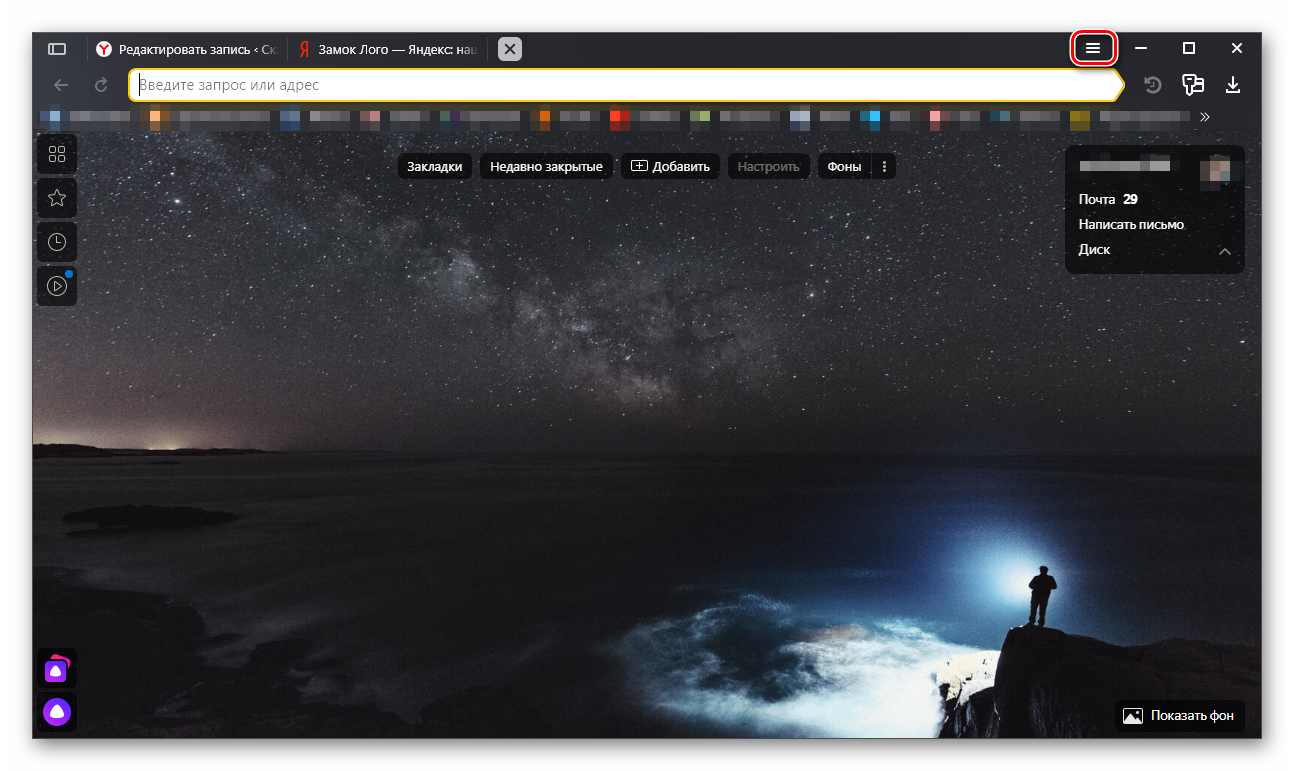
- Выбираем пункт «Настройки».
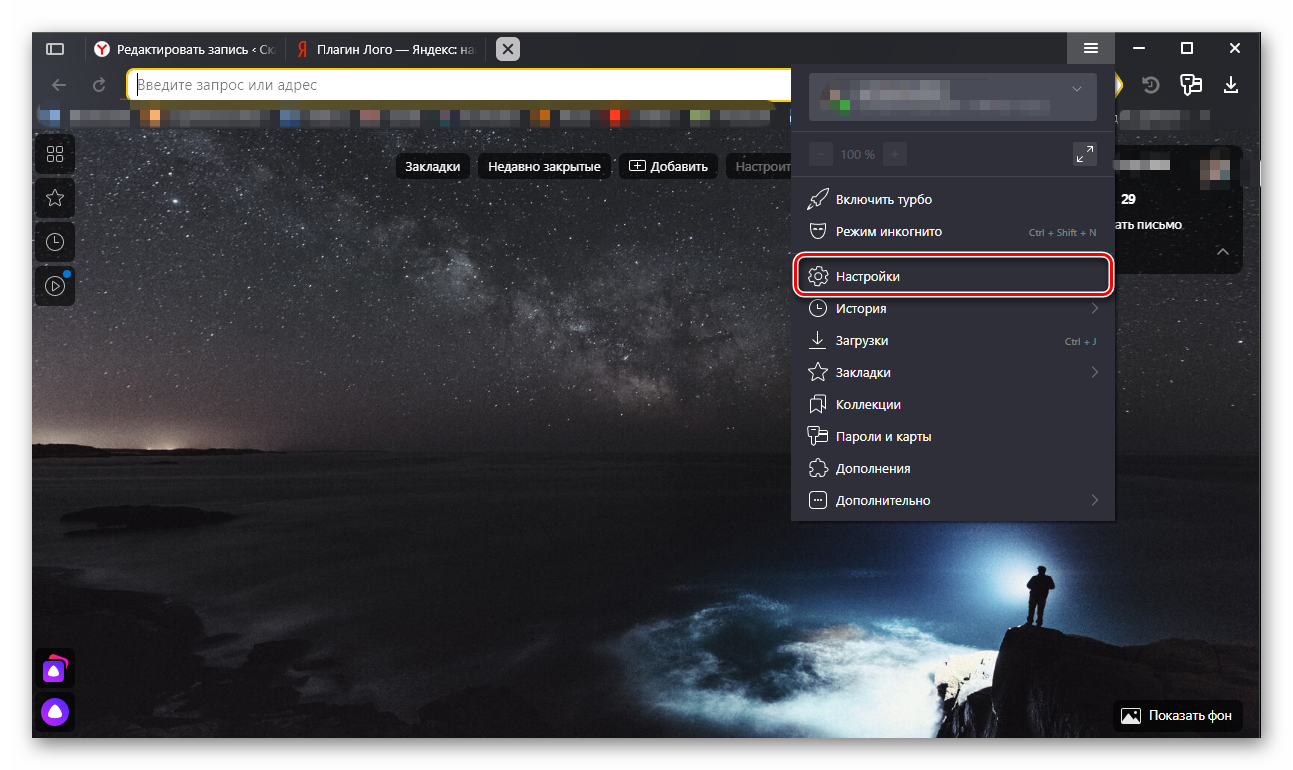
- Скролим до пункта «Интерфейс» и в подпункте «Вкладки» отмечаем или снимаем метки с пункта «При запуске браузера открыть ранее открытые вкладки». Здесь же можно настроить внешний вид.
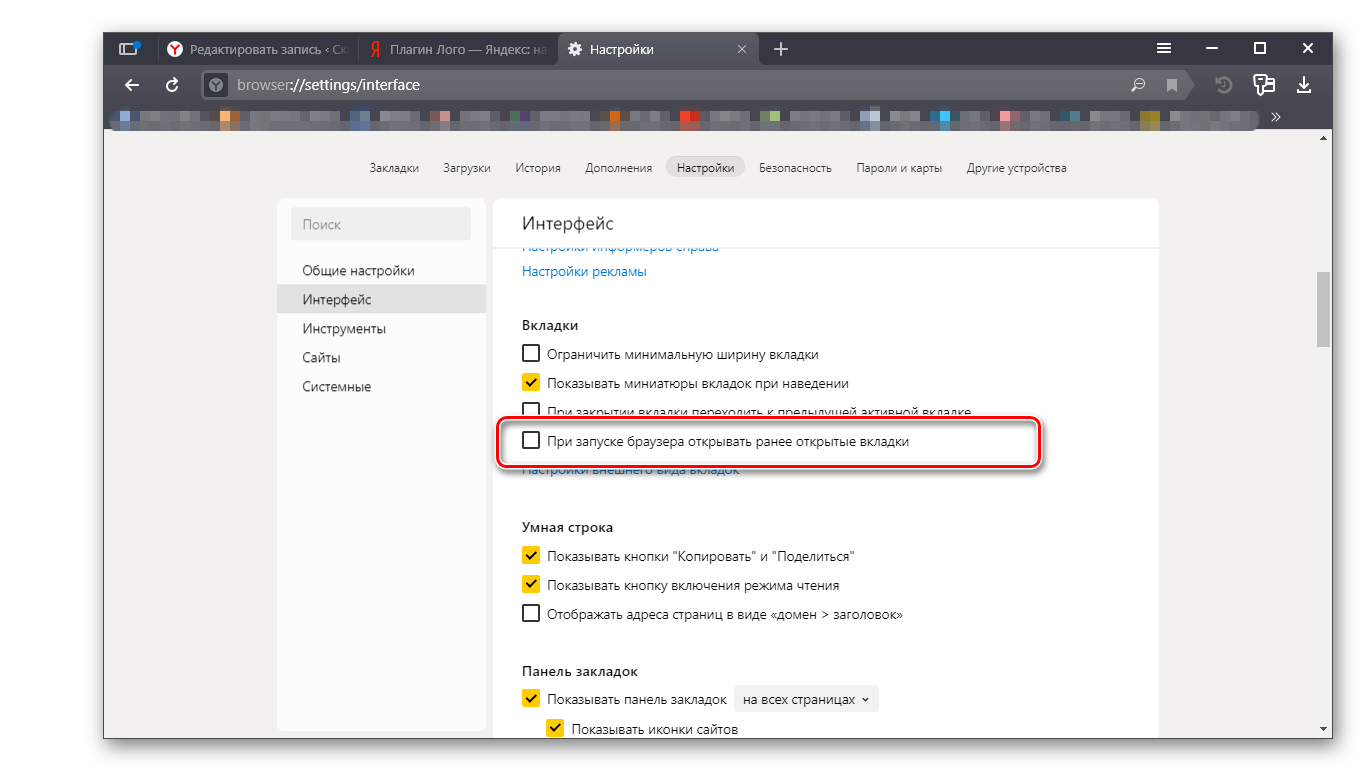
Количество запущенных сайтов может достигать сотни (на сколько хватит ресурсов компьютера). Сама вкладка резиновая и при большом количестве они сжимаются до размера видимости только логотипа. Когда количество открытых сайтов превышает 50 шт. справа появляется стрелка, кликнув на которую можно отобразить список не поместившихся иконок. Они проскролятся влево и также в обратную сторону.
Для удобства можно настроить ограничение размера вкладки при открытия большого количества сайтов, чтобы было удобнее в них ориентироваться. В меню настроек Яндекс.Браузера в разделе «Интерфейс»/«Вкладки» отметьте галочкой пункт «Ограничивать минимальную ширину вкладки» и «Показывать миниатюры сайтов при наведении». Очень удобная функция, когда запущено 20-30 сайтов и где какая разобраться трудно. Миниатюры помогут определить, на какой сайт переходить и нужен ли он для дальнейшей работы.
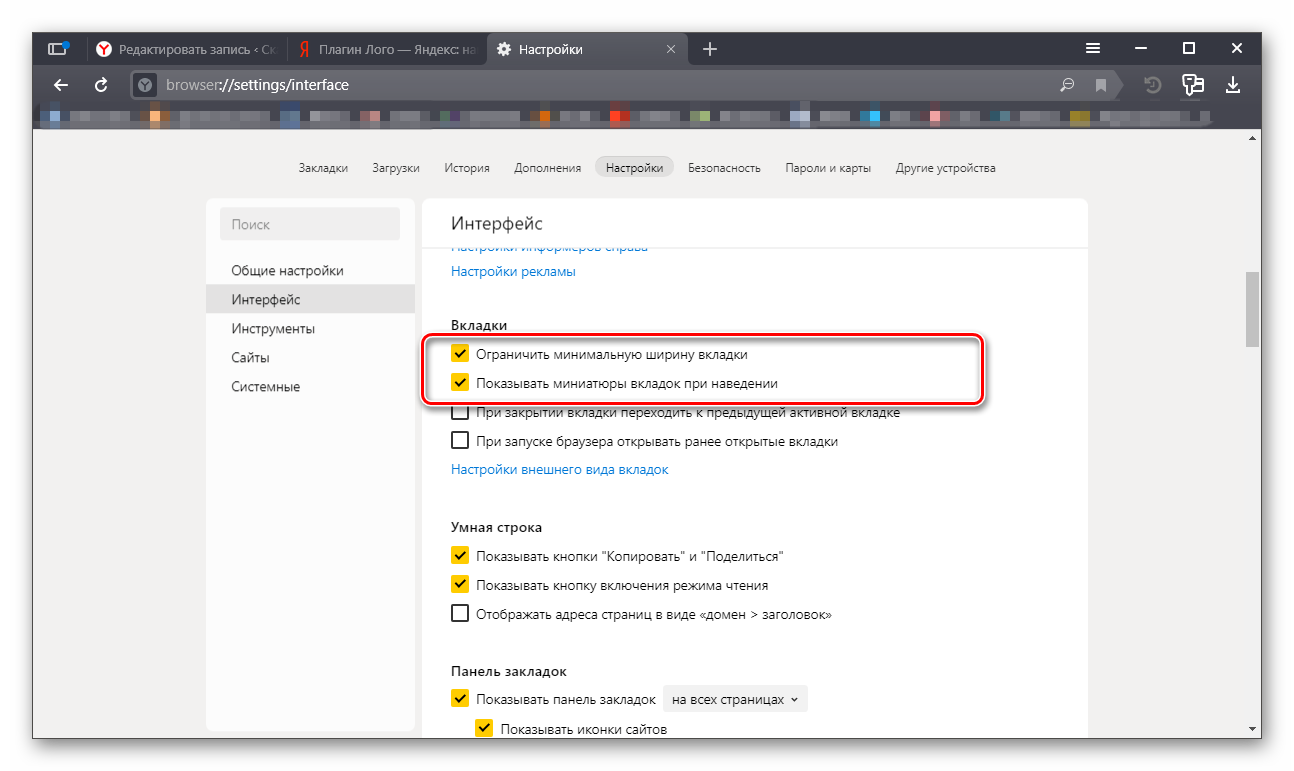
Как открыть закрытую вкладку браузера — инструкция и особенности
Порой, работая в интернете, пользователи случайно закрывают интернет-страницу и не знают, как открыть закрытую вкладку браузера. Исправить ситуацию проще простого, всего пару кликов и платформа снова будет запущена.
Восстановление сайта
Существует множество способов запустить закрытую ранее страницу. Действия зависят от используемого обозревателя. Но существует метод, подходящий для всех браузеров без исключения. Чтобы восстановить ресурс, необходимо одновременно зажать клавиши «Ctrl+Shift+T». Данная комбинация сработает в том случае, если на устройстве установлена операционная система виндовс. Для компьютеров с ОС Mac, необходимо использовать «Command+Shift+T».
Если по какой-либо причине сочетание кнопок не сработало, следует вручную восстановить интернет-страницу.
Как открыть закрытую вкладку браузера Яндекс
Если пользователь занимается серфингом интернета при помощи Yandex browser, запустить страницу не составит труда. Для этого достаточно перейти в историю открываемых ресурсов.
- Кликните по трем полоскам, выберите «История».
- Высветится небольшое окно, где показаны все недавно закрытые платформы. Кроме того, здесь высвечиваются вкладки, открытые в ЯБ на других устройствах, при условии включенной функции синхронизации.

- Запустите полный журнал с посещаемыми страницами, сочетанием клавиш «Ctrl+H».
Восстановление в Google Chrome
Чтобы восстановить страницу в лидирующем во всем мире обозревателе:
- следует навести курсор на кнопку создания новой вкладки, нажать правой кнопкой мыши, в списке выбрать соответствующий пункт.

- Для просмотра сразу нескольких закрытых платформ, нажмите на три точки справа, остановитесь на «История». Появится небольшое окно, где показана искомая информация.

Вам будет интересно! Особенности браузера Mozilla Firefox.
Просмотр в Mozilla Firefox
В обозревателе Firefox найти интернет-ресурсы также просто.
- Допускается нажатие правой кнопкой мыши на значок «+», расположенный в верхней части обозревателя.
- Выберите соответствующий пункт, нажмите на него.

Можно запустить закрытую страницу при помощи меню, для этого необходимо:
- Нажать на три полоски, выбрать библиотека.

- Кликнуть по «Журнал».

- Остановиться на «Недавно закрытые сайты».

Если пользователю необходимо запустить все страницы, которые открывались при предыдущем включении программы, стоит выполнить следующее.
- Нажать на три полоски, остановиться на пункте «Восстановление предыдущей сессии».
- После выполнения таких простых действий, все вкладки, запущенные при прошлой работе браузера, восстановятся.

Что делать если страница закрылась в Опере
Если юзер отправляется изучать просторы интернета при помощи обозревателя опера, узнать какие вкладки открывались, можно при помощи журнала.
- Нажмите на значок программы, расположенный слева, выберите «История».

- Запустится страница, где показаны все сайты, которые открывались в браузере на протяжении определенного времени.

Зная, как открыть закрытую вкладку браузера, можно максимально быстро отыскать нужный сайт. В большинстве случаев восстановить интернет-страницу можно комбинацией клавиш. Если действия не приносят результатов, следуя инструкции, отыщите необходимые элементы, при помощи настроек.
Как в браузере открывать любые ссылки в новом окне
Программное обеспечение- Recluse
- 13.12.2018
- 4 727
- 0
- 100.00%
- 1
- 25.12.2018

Содержимое статьи:
В данной статье пойдет речь о том, как заставить любой браузер открывать любую ссылку в новом окне или вкладке.
Общие советы
Вот список простых советов, который позволит в любом современном браузере открыть любую ссылку в новом окне (новой вкладке):
- Нажатие правой кнопкой мыши вызывает контекстное меню, в котором будет присутствовать пункт «Открыть ссылку в новом окне».
- При нажатии средней кнопки мыши (колесико) на ссылку, она откроется в новом окне.
- При зажатой клавише Ctrl, нажатие левой кнопкой мыши будет открывать ссылки в новом окне.
Расширения для браузера
Ниже идет подборка расширений, которая позволит открывать любую ссылку как новую вкладку.
Google Chrome
К сожалению, для Google Chrome не удалось найти такого расширения, которое бы могло по умолчанию открывать любую ссылку в хроме в новой вкладке. Однако, есть расширение с более-менее похожим функционалом.
Open in new tab — данное расширение позволяет включить на определенных сайтах открытие любых ссылок Google Chrome по умолчанию, в новой вкладке. Для этого достаточно просто установить данное расширение, перейти на нужный сайт и в простым кликом на иконку расширения открыть его настройки. Далее, нужно включить расширение на этом сайте нажатием на переключатель, и отныне все ссылки с этого сайта будут открываться по умолчанию в новой вкладке.
О том, как установить расширения Google Chrome для Яндекс Браузера можно прочитать здесь.
Mozilla Firefox
В этом плане, у Firefox чуть получше, так как у этого браузера есть достойное расширение, позволяющее настроить возможность открытие ЛЮБОЙ ссылки в новом окне. Называется это расширение «Open Link with New Tab», скачать его можно здесь. После его установки, нужно зайти в настройки и поставить галочку у пункта «Open all links with tab». Затем, нужно либо перезапустить браузер, либо обновить страницу с нужным сайтом , и любая ссылка будет открываться в новом окне.


