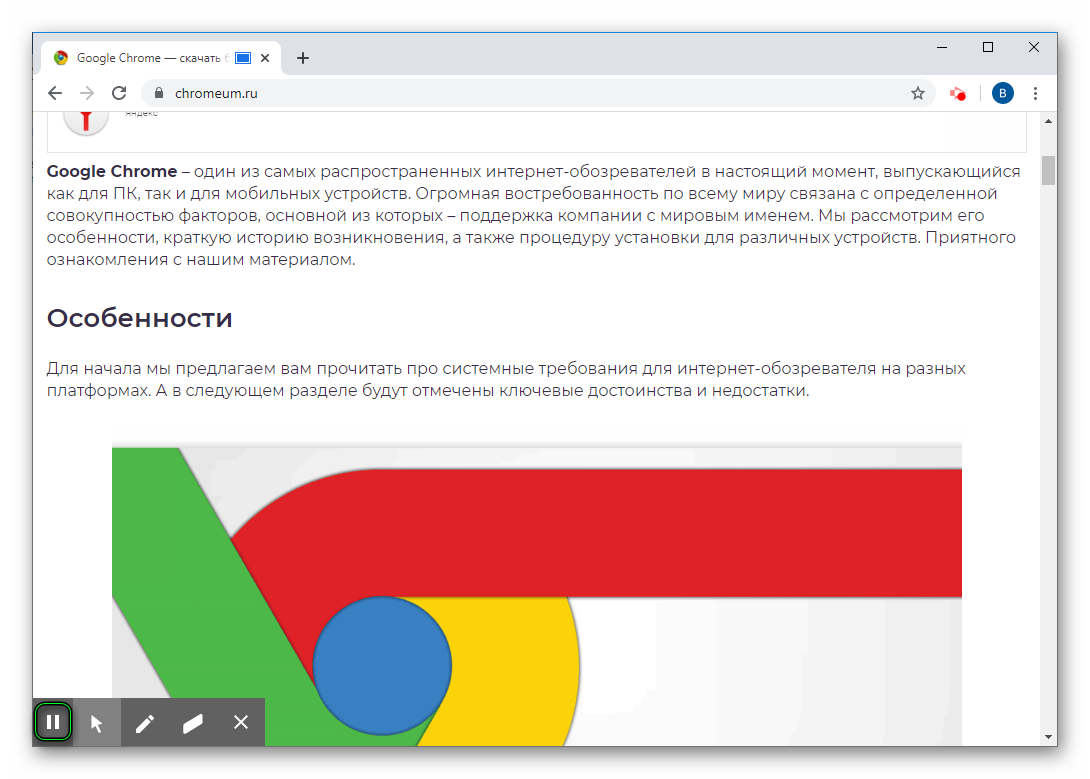Как сделать на весь экран? —
Как перейти в полноэкранный режим на ноутбуке?
Рекомендуемый клип · 49 сек.
Как включить полноэкранный режим в браузере и как из него
YouTube
Начало рекомендуемого клипа
Конец рекомендуемого клипа
Как развернуть окно на весь экран без мыши?
Чтобы окно можно было перемещать, нажмите Alt + пробел, выберите пункт меню восстановить, и нажмите Enter . Затем снова нажмите Alt + пробел и выберите переместить, при этом курсор изменится (он будет в виде четырех разнонаправленных стрелок). После чего Вы сможете перемещать окно с помощью клавиш управления курсором.25 февр. 2016 г.
Как сделать GTA 5 на весь экран?
Возможна причина — конфликт с программой Teamviewer, если у вас она установлена, тогда отключите ее. Для тех у кого нет такой программы зайдите в настройки графики игры поставьте «на весь экран», если установлен «вид с окна». Самый просто способ открыть GTA 5 на ПК на полный экран — используйте клавиши CTRL + ENTER.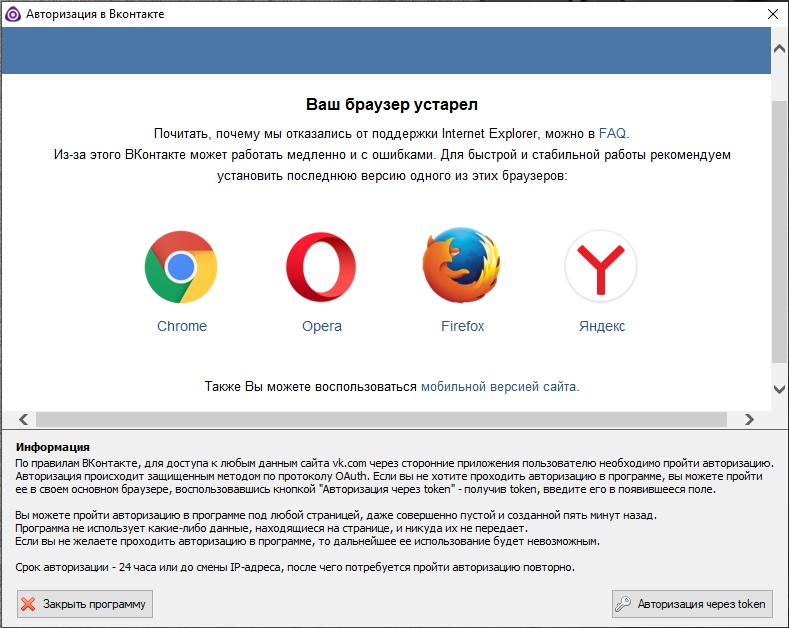 20 апр. 2015 г.
20 апр. 2015 г.
Как на Mac сделать окно на весь экран?
Использование программ в полноэкранном режиме на Mac
- На Mac нажмите зеленую кнопку в левом верхнем углу окна программы или нажмите сочетание клавиш Control-Command-F.
- В полноэкранном режиме можно выполнить одно из следующих действий.
Ещё
Как перейти в полноэкранный режим с помощью клавиатуры?
Как запустить игру в полноэкранном режиме?
- Проверьте комбинацию клавиш на клавиатуре. В большинстве игр используют сочетание клавиш «Alt» + «Enter» или «Alt» + «Tab».
- Нажмите правой кнопкой мыши по ярлыку игры. В открывшемся меню нажмите на «Свойство».
- Можно уменьшить разрешение экрана.
21 окт. 2013 г.
Как сделать полноэкранный режим в Google Chrome?
В этой инструкции я покажу Вам, как быстро и просто открыть интернет браузер Google Chrome в полноэкранном режиме.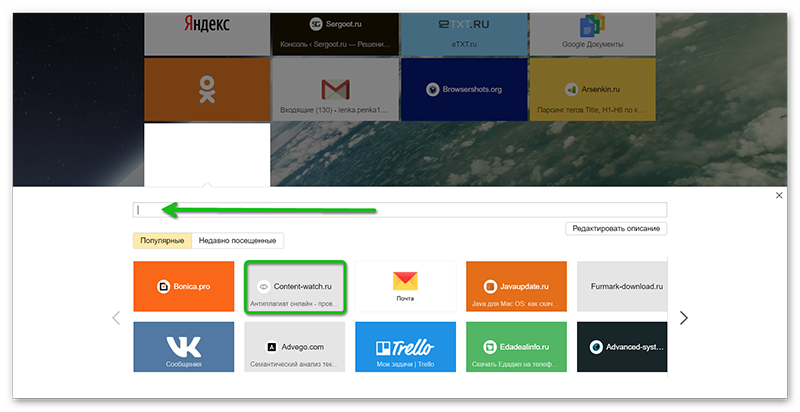 Для этого нажмите кнопку «Настройки и управление Google Chrome» и в графе масштаб жмем кнопку «полноэкранный режим». Также можно использовать кнопку F11 для включения и выключения полноэкранного режима.
Для этого нажмите кнопку «Настройки и управление Google Chrome» и в графе масштаб жмем кнопку «полноэкранный режим». Также можно использовать кнопку F11 для включения и выключения полноэкранного режима.
Как развернуть окно на весь экран?
Смотрите сайты в полноэкранном режиме без всяких панелей инструментов и меню браузеров, нажав клавишу F11. Чтобы восстановить окно обратно в обычный режим нажмите клавишу F11 еще раз. В браузере Opera можно включить полноэкранный режим просмотра нажатием правой кнопки мыши и появившегося меню выбрать «Во весь экран».21 мар. 2012 г.
Как развернуть окно клавишами?
Управление окнами и приложениями
- Win + стрелка влево — присоединить окно приложения к левому краю экрана.
- Win + стрелка вправо — присоединить окно приложения к правому краю экрана.
- Win + стрелка вверх — развернуть окно приложения на весь экран.
- Win + стрелка вниз — свернуть активное окно.
Ещё
5 авг. 2015 г.
Как войти в полноэкранный режим в Скайриме?
Чтобы игра запускалась на весь экран, зайдите в директорию Мои документы/My Games/Skyrim и в файле «SkyrimPrefs.ini» смените значения «bFull Screen=0» на «bFull Screen=1» ,а ниже выставьте разрешение какое вам нужно (разрешение вашего рабочего стола) .
Как сделать GTA V?
0:14
2:22
Рекомендуемый клип · 119 сек.
GTA V Online 1.16! — Как сделать вид от 1 лица! ( Glitch 1st Person
YouTube
Начало рекомендуемого клипа
Конец рекомендуемого клипа
Как сделать CS GO на весь экран Mac?
Рекомендуемый клип · 107 сек.
Лучшая настройка CS GO для Вашего imac 2018 — YouTube
YouTube
Начало рекомендуемого клипа
Конец рекомендуемого клипа
Как включить режим инкогнито на Маке?
Вы также можете использовать сочетание клавиш:
- На компьютерах с Windows, Linux и Chrome OS: Ctrl + Shift + n.

- На компьютерах Mac: ⌘ + Shift + n.
Как уменьшить окно в Mac OS?
Метод 4 “Зум” в браузере
- Откройте свой интернет-браузер.
- Откройте страницу, которую вы хотите просмотреть.
- Удерживайте кнопку Command.
- Нажмите кнопку + (плюс) для увеличения. Каждый раз когда вы нажимаете + масштаб будет увеличиваться на 1 шаг.
- Нажмите кнопку – (минус) для уменьшения.
Какая клавиша включает полноэкранный режим?
Горячие клавиши общего назначения
| Сочетание клавиш | Описание |
|---|---|
| Shift | Блокировка автозапуска CD-ROM (удерживать, пока привод читает только что вставленный диск) |
| Alt + Enter | Переход в полноэкранный режим и обратно (переключатель; например, в Windows Media Player или в окне командного интерпретатора).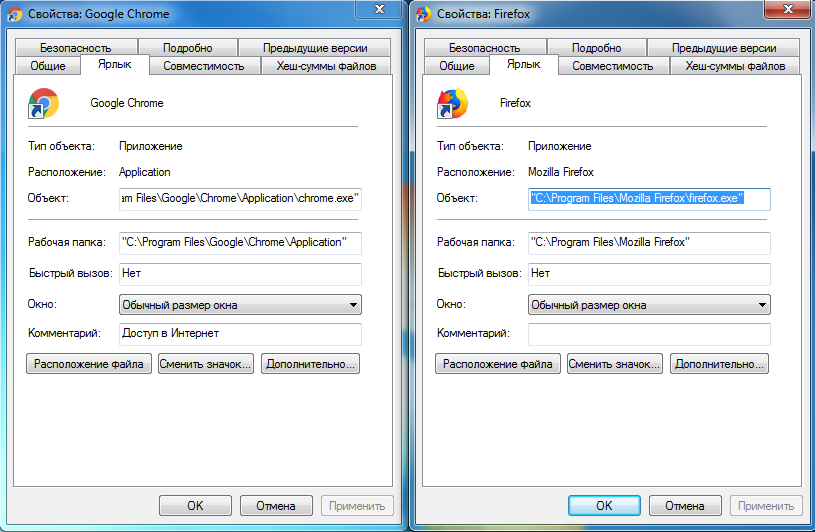 |
Ещё 23 строки
24 апр. 2007 г.
Как перейти в полноэкранный режим Fallout 4?
Как сделать Fallout 4 на весь экран
- В папке с игрой запустите лаунчер Fallout4Launcher.exe.
- Перейдите в настройки и выберите разрешение своего монитора.
- Отметьте галочкой «Оконный без рамки».
- Поменяйте настройки рабочего стола. Установите такое же разрешение, которое вы выстави в настройках лаунчера.
Как сделать игру в оконном режиме?
0:11
6:00
Рекомендуемый клип · 120 сек.
Как запустить игру в окне (4 способа) (например FIFA10) — YouTube
YouTube
Начало рекомендуемого клипа
Конец рекомендуемого клипа
Как на ноутбуке включить полноэкранный режим?
Рекомендуемый клип · 49 сек.
Как включить полноэкранный режим в браузере и как из него
YouTube
Начало рекомендуемого клипа
Конец рекомендуемого клипа
Как сделать полноэкранный режим в игре World of Tanks?
Во-первых посмотри в настройках, если не помогло нажми Alt+Enter и будет тебе счастье.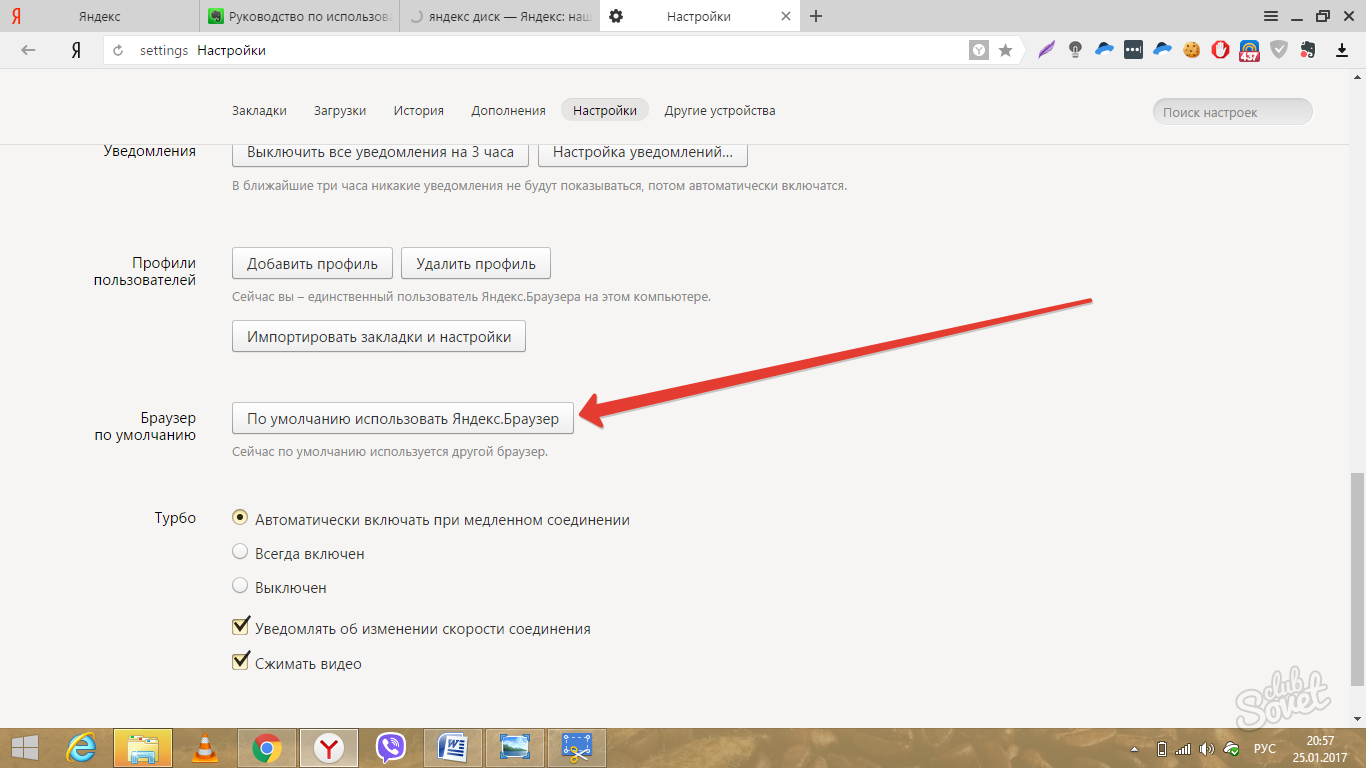
Как увеличить масштаб в гугл хром?
Как изменить масштаб текущей страницы
- Запустите Chrome на компьютере.
- В правом верхнем углу окна нажмите на значок «Настройка и управление Google Chrome» .
- Перейдите к строке «Масштаб» и выберите нужный вариант: Чтобы увеличить масштаб страницы, нажмите на значок плюса . Чтобы уменьшить его, нажмите на значок минуса .
Окно браузера не открывается на весь экран. Простейшие способы сделать полный экран в игре
«Свернуть» и «Закрыть». После нажатия на него или откроется во весь экран.
Еще один вариант реализации заключается в следующем:
— вызвать Панель задач (на которой меню «Пуск») и найти на ней вкладку программы или папки;
— щелкнуть по вкладке программы или папки правой кнопкой мыши;
— в появившемся меню выбрать строчку «Развернуть».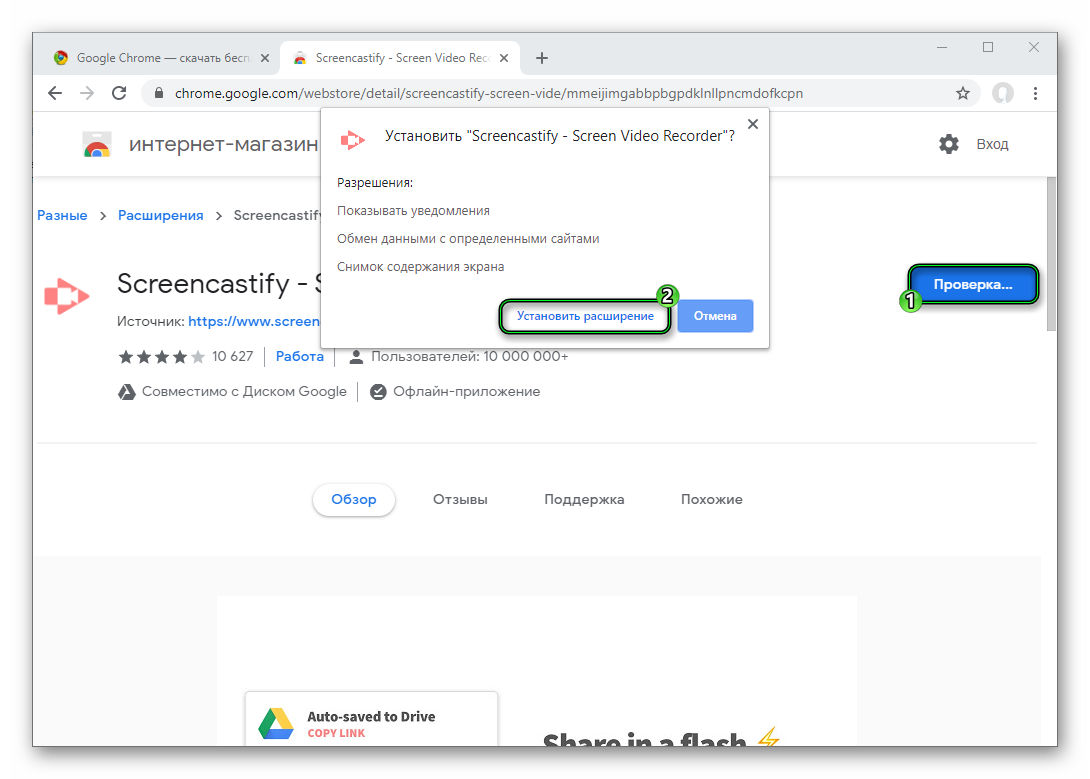
Обратите внимание
В некоторых программах полноэкранное отображение задается в параметрах или настройках вида.
Полезный совет
Следует знать, что некоторые программы имеют строго очерченный контур. Разворачивать или менять размер тела такой программы нельзя. Запрет на изменение размера обычно выражается в отсутствии или неактивности кнопки «Развернуть».
Источники:
- Как открыть файлы Excel 2013 рядом в разных окнах
Иногда самая простая проблема с настройками операционной системы отнимает у рядового пользователя персонального компьютера большое количество времени. Одной из таких проблем может стать развертывание а монитора. Разберем как развернуть экран, используя штатные средства операционных систем Windows XP и Windows 7 и программное приложение iRotate.
Вам понадобится
Инструкция
Выберите в программе установленную в вашей системе . Войдете в меню настроек и выполните развертывание экрана . Для этого нажмите кнопку «Параметры», затем выберите на сколько градусов повернуть экран и нажмите клавишу «Применить» или «OK». Развернуть рабочий стол в Windows 7 можно с использованием тех же клавиш или панель управления видеокартой. При необходимости можно использовать меню монитора.
Для этого нажмите кнопку «Параметры», затем выберите на сколько градусов повернуть экран и нажмите клавишу «Применить» или «OK». Развернуть рабочий стол в Windows 7 можно с использованием тех же клавиш или панель управления видеокартой. При необходимости можно использовать меню монитора.
Обратите внимание
Возможность изменения положения экрана зависит от видеокарты, поэтому у некоторых пользователей будет работать один из предложенных способов, а у других второй.
В жидкокристаллических мониторах есть удобная функция — разворот рабочего стола. Если повернуть экран на 90 градусов, то рабочий стол перестроится из «ландшафтного» формата в «портретный».
Источники:
Проблема изменения размера по умолчанию открываемых окон хорошо известна всем пользователям браузера Internet Explorer 8 версии. Кроме стандартных методов задания размера были обнаружены и несколько маленьких хитростей, позволяющих добиться, чтобы окна интернет-обозревателя всегда открывались развернутыми на весь экран.
Инструкция
Сначала воспользуйтесь стандартным методом задания размера открываемых окон в браузере Internet Explorer 8. Вызовите контекстное меню значка интернет-обозревателя кликом правой кнопки мыши в панели задач и повторите то же действие в выпадающем списке строки Internet Explorer. Укажите пункт «Свойства» в открывшемся подменю и примените флажок на поле «Развернутое на весь экран» в диалоговом окне свойств. Примените сделанные изменения нажатием кнопки OK.
Попробуйте альтернативные методы. Раскройте любое окно Internet Explorer в меньшем размере и перетащите границы окна до полной развернутости, не использую при этом кнопку «Увеличить». Нажмите функциональную клавишу Ctrl и, удерживая ее, разверните меню «Файл» в верхней сервисной панели окна окна для выхода из приложения. Проверьте размеры открывающихся окон или замените функциональную клавишу Ctrl на Shift, если размеры не изменились.
Запустите Internet Explorer и вызовите контекстное меню любой ссылки на открытой странице кликом правой кнопки мыши для использования следующего способа.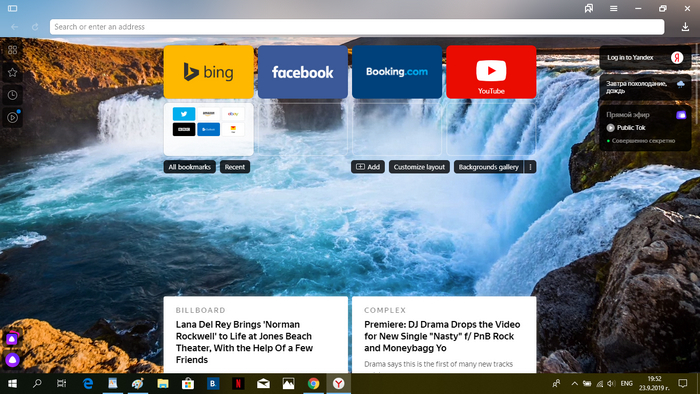 Укажите команду «Открыть в новом окне» и вернитесь в первое открытое окно браузера. Завершите его работу, и вручную перетащите границы оставшегося окна интернет-обозревателя до желаемых размеров. Не используйте кнопку «Увеличить», поскольку такие изменения не сохраняются системой. Нажмите функциональную клавишу Ctrl и, удерживая ее, разверните меню «Файл» в верхней сервисной панели
Укажите команду «Открыть в новом окне» и вернитесь в первое открытое окно браузера. Завершите его работу, и вручную перетащите границы оставшегося окна интернет-обозревателя до желаемых размеров. Не используйте кнопку «Увеличить», поскольку такие изменения не сохраняются системой. Нажмите функциональную клавишу Ctrl и, удерживая ее, разверните меню «Файл» в верхней сервисной панели
Источники:
- Как в IE8 сделать так, чтобы новые окна открывались сразу развернутыми
Окно браузера — это форма графического интерфейса, применяемого при работе пользователя в интернете. При этом окно браузера получило такое название благодаря тому, что оно, как и обыкновенное окно, имеет прямоугольную форму.
Браузер
Само слово «браузер» пришло в русский язык из английского, в котором глагол «browse» означает «просматривать». Таким образом, сегодня в сфере интернет-технологий слово «браузер» применяется для обозначения специальной программы, которая предназначена для просмотра информации в интернете.
Таким образом, сегодня в сфере интернет-технологий слово «браузер» применяется для обозначения специальной программы, которая предназначена для просмотра информации в интернете.На сегодняшний день этот сегмент рынка постоянно расширяется, поэтому пользователи имеют возможность выбирать из нескольких более или менее популярных браузеров в зависимости от того, какие функции и возможности, имеющиеся в каждой из программ, кажутся им более удобными. Так, одним из самых давно изспользуемых браузеров является «Internet Explorer», который в течение длительного периода был лидером по популярности среди пользователей, однако на его позиции сегодня претендуют несколько других удобных программ, например «Mozilla Firefox», «Opera», «Google Chrome» и прочие.
Окна браузера
Как правило, выбор того или иного браузера основывается на том, какие функции он предлагает пользователю, а также на удобстве его интерфейса, то есть графической организации страницы, для конкретного человека, который планирует его установить. По этим параметрам перечисленные браузеры имеют достаточно заметные отличия, однако существует ряд параметров интерфейса, которые одинаковы для всех таких программ.
По этим параметрам перечисленные браузеры имеют достаточно заметные отличия, однако существует ряд параметров интерфейса, которые одинаковы для всех таких программ.Одним из таких параметров является форма предоставления информации с интернет-страницы. Во всех существующих на сегодняшний день браузерах она представляется в форме так называемого окна — прямоугольного поля, в котором отображается текст, картинки, видеозаписи или другие сведения. Окно браузера можно развернуть на полный экран, то есть заполнить им все пространство монитора, или использовать сжатую форму представления окна, нажав на символ в виде двух квадратов в правом верхнем углу экрана. Кроме того, окно, которое вам больше не нужно, можно закрыть, нажав на символ в виде крестика, или свернуть, то есть временно убрать из поля зрения, нажав на символ в виде черточки.
В каждом окне браузера можно открыть одну или несколько дополнительных вкладок, чтобы одновременно иметь доступ к нескольким интернет-страницам. Это можно сделать, переведя курсор мыши в верхнюю часть экрана. В некоторых браузерах эта возможность показана в виде символа «плюс», а в других — в виде небольшого свободного поля рядом с названием уж открытого сайта. Для того чтобы закрыть отдельную вкладку, необходимо также нажать на символ крестика — тот, который находится в правой части вкладки.
В некоторых браузерах эта возможность показана в виде символа «плюс», а в других — в виде небольшого свободного поля рядом с названием уж открытого сайта. Для того чтобы закрыть отдельную вкладку, необходимо также нажать на символ крестика — тот, который находится в правой части вкладки.
Основные элементы окна в любом браузере — это адресная строка и основное поле для отображения информации. Адресная строка отображается в верхней части окна браузера. Она обыкновенно начинается с символов «www» или «http://» и представляет собой буквенный код, ввод которого приведет вас на нужную вам страницу. В настоящее время адреса страниц в русскоязычном интернете могут быть набраны как латинским, так и кириллическим шрифтом. В основном поле вы можете видеть самые разные тексты, картинки, видеозаписи и другую информацию, состав которых зависит от содержания сайта, который вы просматриваете.
Не только устаревшие, но и вполне современные игры могут, по разному стечению обстоятельств, запускаться в оконном режиме, а не полноэкранном. Это не всегда удобно и может причинять игроку значительный дискомфорт. Однако универсального решения данной проблемы нет. Ниже мы перечислим все возможные комбинации действий для того, чтобы перевести разные игры в полноэкранный вид. Если один способ не срабатывает, просто переходите к следующему.
Это не всегда удобно и может причинять игроку значительный дискомфорт. Однако универсального решения данной проблемы нет. Ниже мы перечислим все возможные комбинации действий для того, чтобы перевести разные игры в полноэкранный вид. Если один способ не срабатывает, просто переходите к следующему.
Как запустить игру в полноэкранный режим
Наиболее простой выход для игры, запущенной в оконном режиме – обращаться с ней, как с обычной программой и развернуть на весь экран щелчком по соответствующей кнопке в верхнем правом углу. Если же нужного значка там нет, следуем далее:
- Пробуем перевести игру в полноэкранный режим сочетанием хоткеев “Alt+Enter”. Данные клавиши работают не только для игр, но и с любыми другими приложениями – протестируйте их ради интереса.
- Фулскрин может отдельно настраиваться в меню самой игры. Для этого ищем в соответствующем разделе чекбоксы “Оконный режим” и подобные, переключая запуск на полноэкранный.
- Изучаем ярлык, через который запускается игра.
 Щелкаем по нему правой кнопкой мыши, заходим в пункт “Свойства”. На вкладке “Shortcut”, поле “Target” убираем параметр запуска -window (именно он отвечает за открытие в оконном режиме.
Щелкаем по нему правой кнопкой мыши, заходим в пункт “Свойства”. На вкладке “Shortcut”, поле “Target” убираем параметр запуска -window (именно он отвечает за открытие в оконном режиме. - Если игра устанавливалась через Steam, в ярлыке вы увидите только ссылку на запускаемое приложение. Параметры можно найти и проверить, кликнув правой кнопкой мыши на конкретной игре и выбрав пункт “Свойства” в ее контекстном меню. После этого перемещаемся на вкладку “Общие” и жмем по кнопке “Установить параметры запуска”.
- Если проблема возникает на ноутбуке со встроенной видеокартой Intel, следует открыть утилиту от производителя, установленную вместе с драйверами и проверить, верное ли разрешения выставлено в разделе “Дисплей”.
- Традиционное решение при любых неполадках в играх – обновить драйвера видеокарты. Даже если они у вас самые “свежие”, для уверенности стоит удалить их и установить заново. После этого заходим в настройки программы, которая отвечает за отображение графики (например “Панель управления NVIDIA” и подобные), чтобы проверить масштабирование изображения.
 Для карт NVIDIA: идем в “Регулировку размера и положения рабочего стола”, включаем масштабирование; для ATI: “Свойства экрана” -> “Свойства” -> настройка масштабирования; для Intel Graphics: “Дисплей” -> “Основные настройки” и задаем параметры. Если изменение настроек недоступно, следует понизить разрешение экрана.
Для карт NVIDIA: идем в “Регулировку размера и положения рабочего стола”, включаем масштабирование; для ATI: “Свойства экрана” -> “Свойства” -> настройка масштабирования; для Intel Graphics: “Дисплей” -> “Основные настройки” и задаем параметры. Если изменение настроек недоступно, следует понизить разрешение экрана.
Как сделать полноэкранный режим в игре – настройка разрешения
Старые игры могут запускаться в маленьком окошке еще и потому, что это максимально допустимое для них значение – во времена их создания более “продвинутых” дисплеев попросту не было. Возможный вариант действий в таком случае:
- заходим в настройки игры и смотрим, с каким максимальным разрешением она работает;
- выставляем такое же значение для своего монитора;
- запускаем игру снова и проверяем результат;
- после окончания игрового процесса возвращаем более привычное разрешение.
Для многих пожилых, но все еще популярных игр были созданы HD версии. Вполне возможно, что стоит поискать одно из таких улучшенных изданий.
Вполне возможно, что стоит поискать одно из таких улучшенных изданий.
На вашем рабочем столе слишком много открытых окон? Хотите быстро перескакивать между ними или, например, развернуть одно и свернуть другое? Или, может, просто хотите сфокусироваться и раскрыть окно на весь экран? Для каждого из этих действий есть горячие клавиши, которые, почему-то не принято активно использовать. Между тем, они очень хорошо помогают в работе. Вот какие клавиатурные сочетания можно использовать для управления окнами и экономии времени.
1.Переключение между окнами активного приложения – Command+’
Вы же переключаетесь между приложениями с помощью комбинации «Command+Tab»? Предложенная комбинация суть то же самое, только внутри активного приложения. Это намного быстрее, чем если вы бы кликали правой кнопкой мыши по ярлыку приложения в поисках нужного окна.
Чтобы ни у кого не осталось вопросов – вторая клавиша из этой комбинации – это та же самая тильда, обыкновенно находящаяся над клавишей «1» стандартной клавиатуры.
2.Свернуть текущее окно – Command+M
Хотите избавиться от текущего окна, не закрывая его? Просто нажмите Command+M и окно свернется в Dock, где вы его и найдете, когда решите к нему вернуться.
3.Развернуть текущее окно
Надоело кликать зеленую кнопочку в углу окна, чтобы развернуть его на весь экран? Это можно сделать с помощью клавиатурного сокращения, правда его придется настроить самостоятельно – по-умолчанию его нет.
- Откройте «Системные настройки»
- Выберите меню «Клавиатура»
- В данном меню перейдите на вкладку «Сочетания клавиш»
- В левой колонке выберите «Сочетания клавиш для программы» и нажмите «+»
- В поле «Название меню» введите «Zoom», а в поле «Сочетание клавиш» удобное вам клавиатурное сокращение, например Command+=
4.Скрыть остальные приложения – Command+Option+H
Если кроме текущего приложения у вас открыта еще куча окон и вы хотите оперативно устранить этот бардак, то лучшее решение – нажать Command+Option+H. В результате вы останетесь в текущем окне программы, а все остальные приложения будут свернуты и перестанут мешать вам жить и работать.
В результате вы останетесь в текущем окне программы, а все остальные приложения будут свернуты и перестанут мешать вам жить и работать.
5.Войти в полноэкранный режим – Command+Power
Если вы хотите сфокусироваться на текущей задаче, скажем, работая в текстовом редакторе, то разверните окно на весь экран. Для этого нажмите Command+Power и на экране не будет ничего, кроме текущего приложения. Для обратного действия еще раз нажмите это же сочетание клавиш. Если данная опция у вас не работает, то из предыдущего пункта вы уже знаете как заставить ее работать.
6.Закрыть текущее окно – Command+W
Это клавиатурное сочетание существует в OS X с первых дней системы, однако я до сих пор встречаю людей, никогда не слышавших о нем. Так или иначе, нажатие этих горячих клавиш закрывает текущее окно программы (например, вкладку в браузере), а если в приложении только одно окно, то Command+W закрывает приложение.
7.Закрыть все окна приложения – Command+Option+W
Клавиатурное сочетание аналогичное предыдущему. Только оно закрывает все окна текущего приложения. Удобно, когда браузер завален вкладками, например.
Только оно закрывает все окна текущего приложения. Удобно, когда браузер завален вкладками, например.
Очень часто случается так, что программа ведёт себя не так, как от нее ожидали. Чаще всего это случается с компьютерными играми. К примеру, для запуска некоторых игр в полноэкранном режиме нужны чуть ли не шаманские пляски.
Как же сделать игру на весь экран?
- Для начала попробуйте расширить окно через настройки игры. Для этого в меню найдите два пункта: «Оконный режим» и «Размер окна». Сперва отметьте галочкой первый пункт и если игра не развернется,выставьте параметры в «Размере окна» на максимум. Это позволит вам и программе пойти на компромисс. Технически игра все еще будет идти в оконном режиме, но теперь будет занимать все пространство экрана.
- Измените размер экрана. Кликните пкм по рабочему столу и во всплывающем окошке выберите «Свойства», а после спустите ползунок вниз, выбрав 800х600. Это увеличит не только ярлыки на рабочем столе, но и саму игру.

- Теперь попробуйте сочетание клавиш. Стандартным сочетанием в таком случае считается «Alt» и «Enter», однако в разных играх это сочетание может варьироваться. Для того чтобы узнать, какое сочетание клавиш нужно этой игре, следует прочитать readme, спросить на форуме игры или используйте сочетание «Alt» и «Tab». Иногда оно помогает.
- Проверьте параметры игры, возможно проблема заключена в них. Кликните пкм по ярлыку игры и выберите «Свойства, затем поле «Объект». Если в адресной строке нет приписки windowed, значит все верно. Если есть – удалите ее. Этот параметр и запускал программу в оконном режиме.
Видео уроки
Режиме. Вам следует найти в настройках игры два пункта. Первый — «Оконный режим». Отметьте флажком эту опцию и игра должна развернуться . Если такого пункта в меню нет, попробуйте поискать «Разрешение» или «Размер окна». Выставив один из этих параметров на максимум, вы установите некий компромисс: технически программа все еще будет работать в оконном режиме (со всеми вытекающими неудобствами), но, во всяком случае, окно будет занимать все пространство экрана.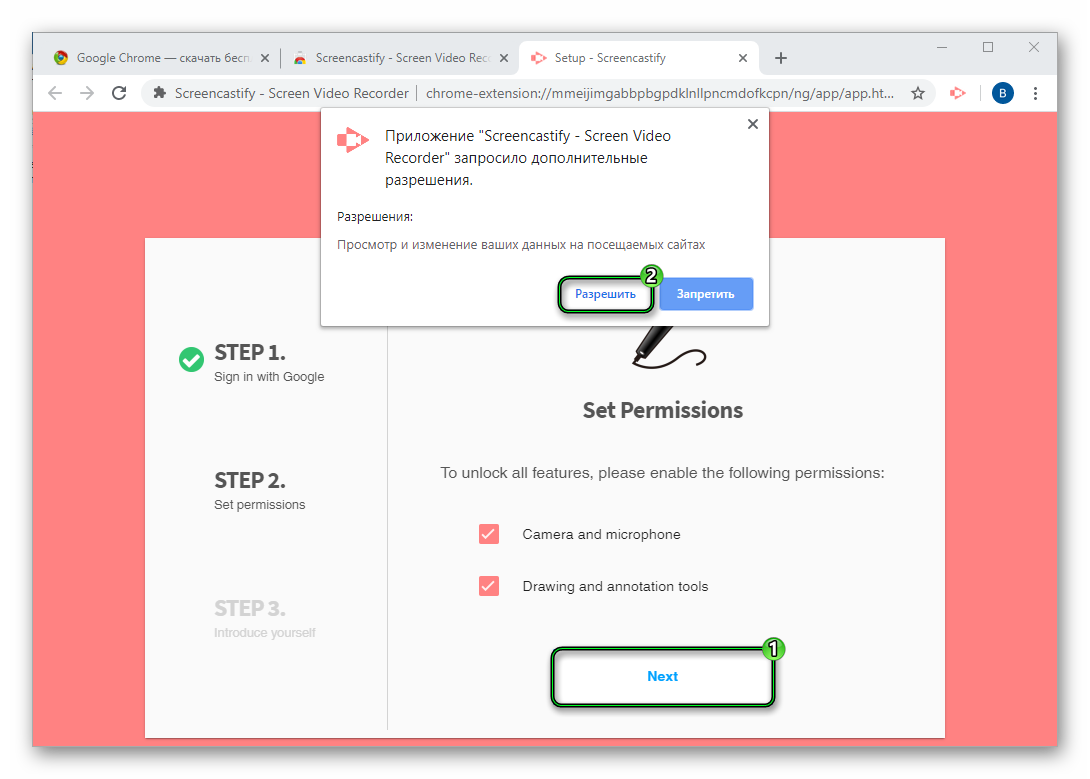
Уменьшите разрешение экрана. Кликните правой кнопкой мыши по рабочему столу и выберите «Свойства» (для Windows 7 это будет пункт «Разрешение экрана»). Сместите ползунок вниз, до значения 800х600: все ярлыки и меню «Пуск» увеличатся, однако увеличится и окно игры — теперь оно будет развернуто на весь экран.
Проверьте комбинации клавиш. Базовым сочетанием, работающим в большинстве игр, является «Alt» + «Enter», однако даже эти горячие клавиши срабатывает далеко не всегда. Вполне возможно, что разработчики сменили комбинацию клавиш – не лишним будет изучить readme -файл в папке с игрой, или поинтересоваться у пользователей на тематическом форуме. Кроме того, можете попытаться использовать комбинацию «Alt» + «Tab» — она тоже помогает в некоторых случаях.
Проверьте, ли игра с определенным параметром. Для этого кликните по ярлыку игры правой кнопкой мыши и выберите пункт «Свойства». Посмотрите в поле «Объект»: вы должны увидеть что-то вроде D:\Games\dungeon_keeper\dkeeper\keeper95. exe. Если строка выглядит именно так – значит все верно. Однако, если после.exe стоит приписка -windowed, удалите эту команду. Это – параметр запуска, дословно переводящийся как «оконный», и именно его наличие вынуждает игру запускаться не на весь экран.
exe. Если строка выглядит именно так – значит все верно. Однако, если после.exe стоит приписка -windowed, удалите эту команду. Это – параметр запуска, дословно переводящийся как «оконный», и именно его наличие вынуждает игру запускаться не на весь экран.
Видео по теме
Связанная статья
Источники:
- как сделать большой экран в контакте
- Видео на тему как сделать игру весь экран
Компьютеры порой ведут себя настолько своевольно, что пользователь не может ничего с этим сделать. Один из наиболее часто встречающихся примеров – привычка запускать ту или иную игру исключительно в оконном режиме, что вызывает массу проблем.
Инструкция
Проверьте « ». Для этого кликните правой кнопкой мыши по ярлыку, запускающему программу, и выберите пункт «Свойства». Там вы увидите строку типа: «Объект: D:GamesHoMMh4blade.exe –windowed». Это адрес файла, на который ссылается ярлык. Обратите внимание на приписку «–windowed» в конце – если таковая имеется, то именно из-за нее ваша игра в . Смело удаляйте указанный параметр и запускайте ярлык без него, проблема в 90% случаев будет решена.
Смело удаляйте указанный параметр и запускайте ярлык без него, проблема в 90% случаев будет решена.
Попробуйте горячие клавиши. Безусловно, hotkeys для каждой игры могут быть индивидуальными, однако самое распространенное сочетание: Alt + Enter, которое должно развернуть игру сразу после нажатия. Старайтесь не переключаться непосредственно во время игры, выходите для этого в главное меню или, хотя бы, ставьте паузу – так вы защитите себя от вылетов в систему и багов. Если вышеуказанная комбинация не подходит, попытайтесь поискать в описаниях игры другие варианты.
Измените разрешение экрана . Технически это не будет являться «полноэкранным запуском», однако практически – окно игры развернется на весь экран и обеспечит хоть какой-то комфорт. От вас потребуется сопоставить разрешение игры и монитора: увеличить значения одного или уменьшить другого (если на мониторе установлено разрешение 1024×768, то и в опциях игры вам следует поставить то же самое значение).
Используйте настройки игры. Безусловно, это самое очевидное решение, однако иногда пользователи забывают про него. Зайдите в меню «Настройки» в игре и проверьте, чтобы напротив пункта «Запуск в режиме» не стояла включенного «флажка» или «галочки». Если подобного пункта нет в опциях, проверьте наличие меню настроек в «лаунчере» — это программа, которую можно найти в корневой директории игры. Она регулирует возможные настройки еще до запуска игры. Весьма часто с проблемой включенного оконного режима сталкиваются невнимательные пользователи игр на движке Source, во многих которого данный режим установлен по умолчанию, однако легко через меню.
Сравнительно старые игры рассчитаны на запуск с использованием мониторов с соотношением сторон 4:3. При запуске таких игр на широкоформатных мониторах с соотношением 16:9 могут появляться черные полосы с боковых сторон дисплея.
Вам понадобится
- — Доступ в интернет.
Почему видео не открывается на весь экран
Все мы любим смотреть фильмы на экранах наших ПК.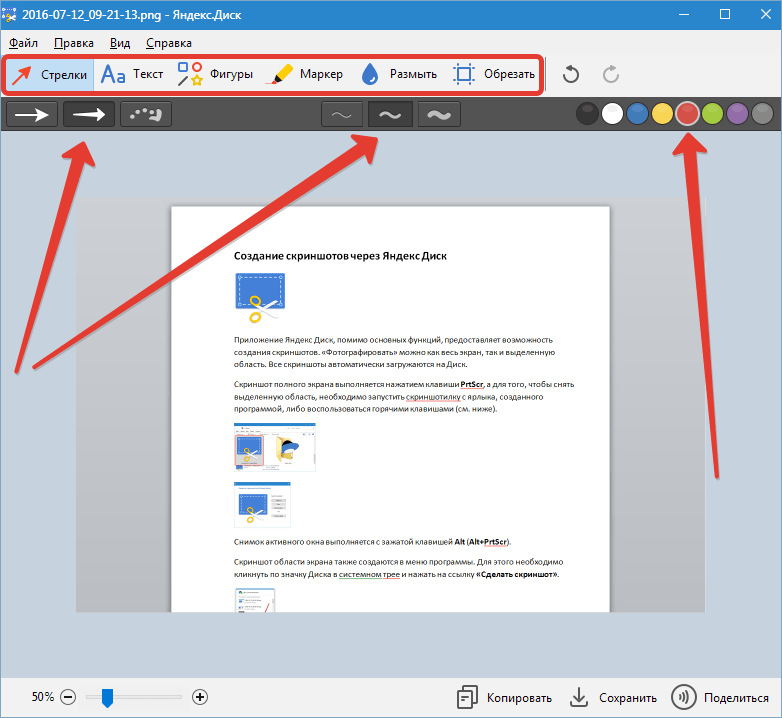 Это увлекательное времяпровождение, во время которого мы забываем о наших буднях, всецело погружаясь в атмосферу очередной киноэпопеи. Но желая перейти в полноэкранный режим для комфортного просмотра, мы сталкиваемся с тем, что окно проигрывателя в данный режим попросту не переходит. Что же делать? Ниже разберём, почему видео Youtube не раскрывается на весь экран. А также что необходимо предпринять для решения возникшей проблемы.
Это увлекательное времяпровождение, во время которого мы забываем о наших буднях, всецело погружаясь в атмосферу очередной киноэпопеи. Но желая перейти в полноэкранный режим для комфортного просмотра, мы сталкиваемся с тем, что окно проигрывателя в данный режим попросту не переходит. Что же делать? Ниже разберём, почему видео Youtube не раскрывается на весь экран. А также что необходимо предпринять для решения возникшей проблемы.
Почему видеоролик может не открываться на весь экран
Рассматриваемая мной проблема имеет распространённый характер, и наиболее часто встречается при просмотре видео на Ютуб. Среди браузеров, на которой вы можете её обнаружить – Хром, Мозилла и Сафари, пользователи которых наиболее часто жалуются на указанную проблему при активации полноэкранного режима.
Среди причин того, почему видео не открывается на полный экран, отмечу следующие:
- Случайный сбой на пользовательском ПК;
- Имеются проблемы с кэшем и данными вашего браузера;
- Веб-навигатор настроен некорректно, в частности в нём запрещён полноэкранный режим;
- Версия вашего браузера устарела;
- Переходу навигатора в режим большого экрана мешают нестабильно работающие на нём дополнения и расширения;
- Владелец сайта, на котором установлен плеер, запретил переход последнего в полноэкранный режим.

Давайте разберёмся, как восстановить переход в полноэкранный режим видео на вашем ПК.
Это интересно: Как конвертировать видео в MP3.
Перегрузка компьютера для решения проблемы
Первым делом рекомендую перегрузить ваш PC с целью убедиться, что проблема не имеет случайный характер. Перегрузите ПК, а потом вновь попытайтесь запустить нужной видеоролик в полноэкранном формате.
Отключение аппаратного ускорения для полноэкранного режима
Хорошим способом устранить проблему с видео, которое не раскрывается на полный экран монитора, является отключение аппаратного ускорения в вашем браузере.
К примеру, в Mozilla необходимо:
- Перейти в настройки браузера, выбрать «Основные».
- Промотайте страницу настроек вниз, найдите там раздел «Производительность».
- Снимите галочку с опции «Использовать рекомендуемые настройки производительности».
- В открывшейся опции снимите галочку с пункта «По возможности использовать аппаратное ускорение».

В браузере Chrome необходимо:
- В адресной строке ввести chrome://settings/ и нажать на ввод.
- В открывшейся странице настроек необходимо выбрать «Дополнительные», найти внизу подраздел «Система».
- В последнем перевести ползунок опции «Использовать аппаратное ускорение» в режим «Выкл».
- Затем перезапустите ваш браузер.
Деактивация расширений для веб-навигатора
Довольной частой причиной проблемы с открытием видео на весь экран выступают некорректно работающие расширения и дополнения для вашего браузера. Перейдите в раздел его расширений (к примеру, в Мозилле они откроются при нажатии на Ctrl+Shift+A), и отключите (удалите) лишние из них. Последними часто являются различные загрузчики, ускорители интернета и прочие аналоги. Также блокировать открытие видео на весь экран могут блокировщики рекламы уровня Adblock.
Установка свежей версии Flash Player
Несмотря на то, что большинство видеохостов перешли на технологию HTML5, некоторые сайты ещё могут активно работать с архаичным Флеш Плеер. Установите его свежую версию, перейдя на get.adobe.com, сняв галочки с двух дополнительных предложений, и нажав на «Установить сейчас».
Установите его свежую версию, перейдя на get.adobe.com, сняв галочки с двух дополнительных предложений, и нажав на «Установить сейчас».
Очистка кэш и куки веб-навигатора, если не работает полноэкранный режим
Поскольку часто некорректный кэш и куки браузера являются частыми факторами проблемы, рекомендуется провести их очистку. К примеру, в Мозилла это делается переходом в настройки, выбором раздела «Приватность и защита» слева, и активацией опции «Удалить историю».
Нажмите на «Удалить историю» для очистки кэша и куков вашего навигатораСброс настроек или переустановка вашего браузера
Хорошим способом исправить проблему с открытием видео на весь экран является сброс настроек пользовательского браузера. К примеру, в Хром это делается переходом в настройки, выбор внизу «Дополнительные», и кликом на «Восстановление настроек по умолчанию» — «Сбросить настройки».
Если указанные выше способы не помогли, рекомендуем переустановить браузер вашего ПК:
- Деинсталлируйте веб-навигатор стандартным путём.

- Затем перегрузите компьютер.
- Перейдите на сайт производителя браузера, скачайте свежую версию продукта, и установите его в вашей системе.
Использование альтернативного браузера, чтобы видео раскрылось на весь экран
Если же используемый вами браузер не показал каких-либо результатов, задействуйте альтернативный веб-навигатор. К примеру, вместо Хром попробуйте Мозилла или IE, или наоборот.
Скачать видео с Youtube на ПК для решения проблемы
Ну и можно просто скачать видео с Ютуб на ваш компьютер, где можно просмотреть его с помощью любого стационарного видеоплеера.
Для скачивания видеоролика достаточно:
- Перейти на ряд специализированных ресурсов (getvideo.org, sconverter.com и др.).
- Вставить в специальное поле ссылку на видео с Ютуб, и нажать кнопку активации справа.
- После этого вы получите возможность сохранить видео с Ютуб в разных форматах, и просмотреть его на вашем PC.
Читайте также: Ваш браузер не распознает ни один из видео форматов – что делать.
Заключение
Выше мной было разобраны факторы того, почему видео с Youtube не открывается на компьютере на весь экран. А также что предпринять для решения возникшей проблемы. Используйте все перечисленные в статье советы, это поможет решить проблему с полным экраном при просмотре видеороликов на вашем ПК. Если же клип по-прежнему не запускается в нужном режиме, то вполне возможно, что веб-мастер сайта запретил подобную операцию на своём ресурсе. Остаётся посоветовать поискать данное видео на других сайтах, где и посмотреть его в нужном вам полноэкранном формате.
Активация игры во весь экран быстро и легко
Для различных видеоигр изменение параметров отображения графики производится по-разному.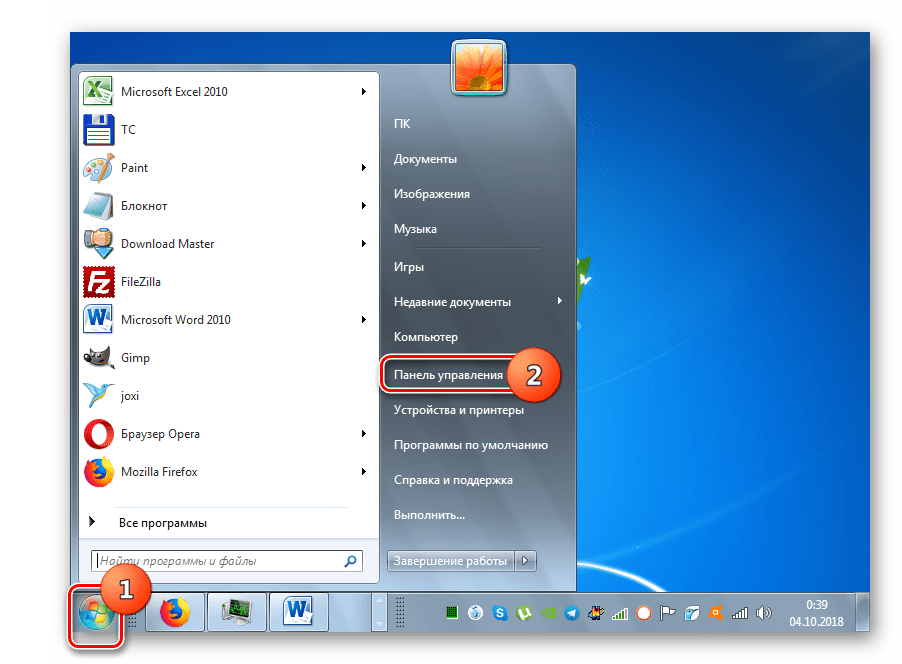 Большинство современных приложений с 3D-графикой по умолчанию запускается на весь монитор. Старые 2D-игры могут открываться в окне. В полный размер их можно развернуть через свойства ярлыка, изменение разрешения Windows или настройки самого приложения.
Большинство современных приложений с 3D-графикой по умолчанию запускается на весь монитор. Старые 2D-игры могут открываться в окне. В полный размер их можно развернуть через свойства ярлыка, изменение разрешения Windows или настройки самого приложения.
Полноэкранный режим в свойствах ярлыка
Этот способ применим для большинства старых игр, которые открываются в отдельном окне. Чтобы сделать полный экран, найдите ярлык приложения. Обычно он расположен на рабочем столе. Если там его нет, воспользуйтесь поиском в правом верхнем углу проводника Windows. Также можно создать значок программы через контекстное меню исполняемого файла.
Стандартный путь расположения: «C:\Program Files\[название]». Создайте ярлык, кликните по нему правой кнопкой мышки и перейдите на вторую вкладку.
В выпадающем списке «Окно» будут доступны три метода запуска программы:
- Обычные размеры;
- Свёрнутое в значок;
- Развёрнутое на полный экран.
Выберите последний пункт и сохраните конфигурацию нажатием кнопки «ОК».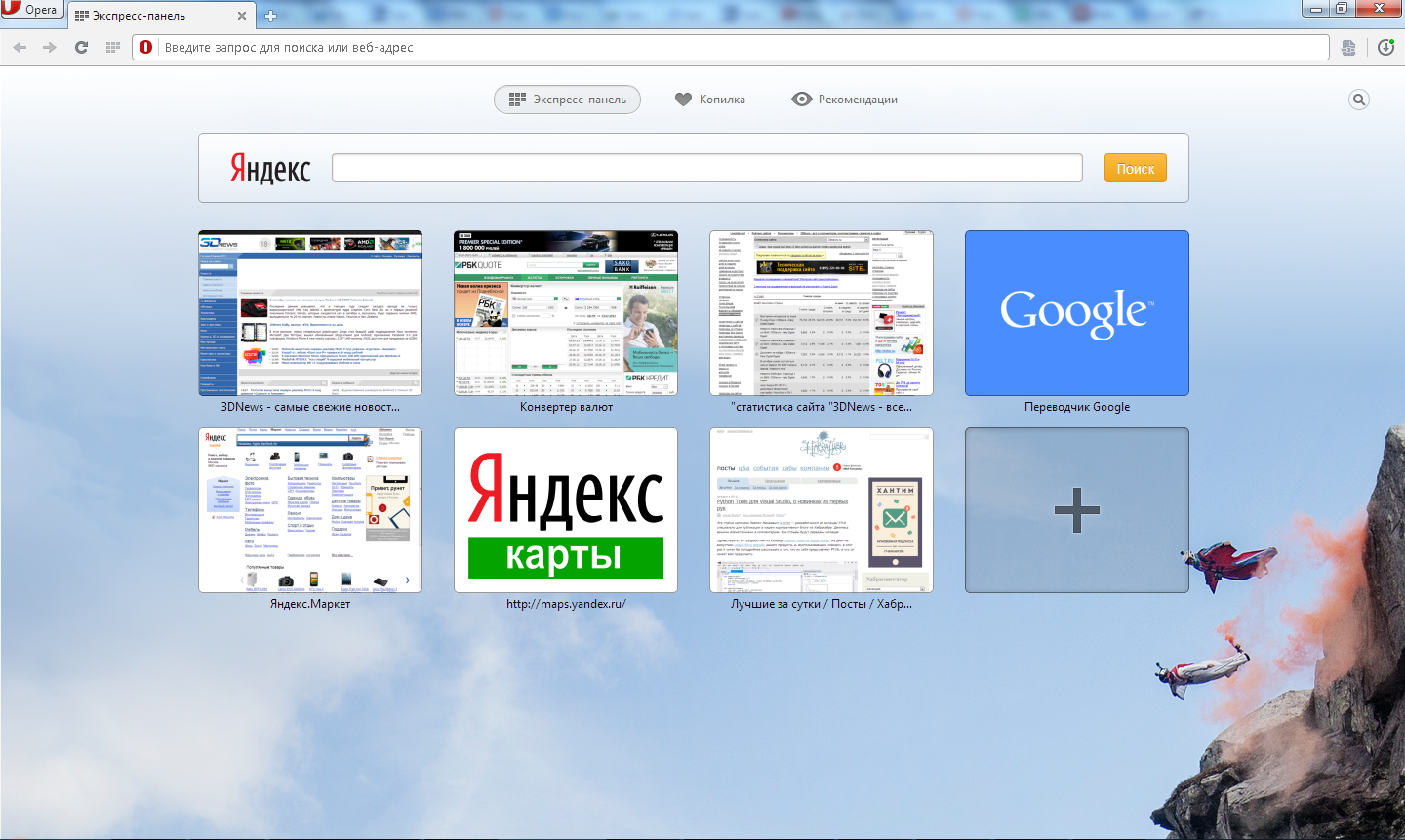
Совет! В дальнейшем производите запуск при помощи созданного ярлыка, чтобы программа открывалась на полный экран.
Установка параметров запуска в начальном меню
Некоторые игровые программы имеют стартовое меню, в котором можно указать конфигурацию запуска. Как правило, здесь задаются параметры графики, а также способ управления (клавиатура или джойстик). Кроме этого, в начальном меню можно переназначить управляющие клавиши. Перейдите на вкладку графических свойств. При наличии пункта «Fullscreen» или «На весь экран» отметьте его галочкой.
Совет! Если вместо активации полноэкранного режима доступна настройка «Windowed» или «Запускать в окне», снимите этот флажок. Игра будет открываться на весь монитор.
Изменение разрешения всей системы
Некоторые игры не имеют встроенного полноэкранного режима. Также трудности могут возникнуть со старыми программами, у которых ограничено максимальное количество точек по горизонтали и вертикали.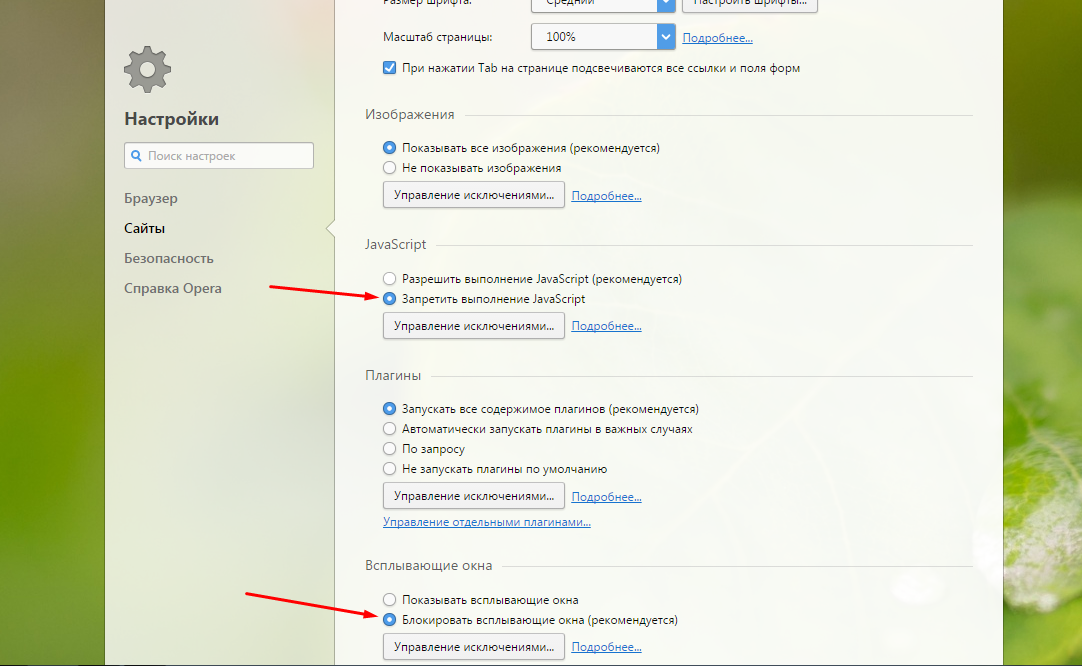 В этом случае помогает изменение разрешения Windows. При его уменьшении все элементы интерфейса становятся больше.
В этом случае помогает изменение разрешения Windows. При его уменьшении все элементы интерфейса становятся больше.
Выбор такого же разрешения, как максимальный размер игрового окна, позволит запустить его на весь монитор. Чтобы поменять это свойство, кликните правой кнопкой на рабочем столе. Нажатие должно производиться на свободном месте, не на значках. Для открытия нужного меню выберите строку «Разрешение экрана».
Из выпадающего списка, отмеченного на скриншоте, выберите требуемое значение. Чтобы игра открывалась на полный экран, разрешение должно соответствовать размерам окна, в котором запускается приложение. Для их уточнения создайте снимок, используя клавиатурное сочетание «Alt + PrintScreen», а затем вставьте картинку в Paint. Размеры будут отображаться в нижней части утилиты.
Важно! При уменьшении количества точек на мониторе, будет увеличен размер всех компонентов интерфейса. Для комфортной работы за компьютером верните предыдущие параметры после окончания игры.
Обучающее видео: Как сделать игру во весь весь экран монитора
Полноэкранный режим в графических настройках
Новые игры позволяют изменять отображение через свой интерфейс. Как правило, это производится в конфигурации графики. Например, при использовании «Counter-Strike: Global Offensive» перейдите в раздел «Options -> Video Settings». В строке «Display Mode» выберите «Fullscreen», чтобы развернуть окно на весь монитор.
Обратите внимание! В большинстве других современных игр применяется аналогичный способ изменения настроек графики.
В танковом симуляторе «World of Tanks» изменение размеров окна производится в меню «Настройки -> Графика». В правой колонке отметьте флажок «Полноэкранный режим» и нажмите «ОК» для сохранения свойств графики. Новые параметры будут применены мгновенно, перезапуск не потребуется.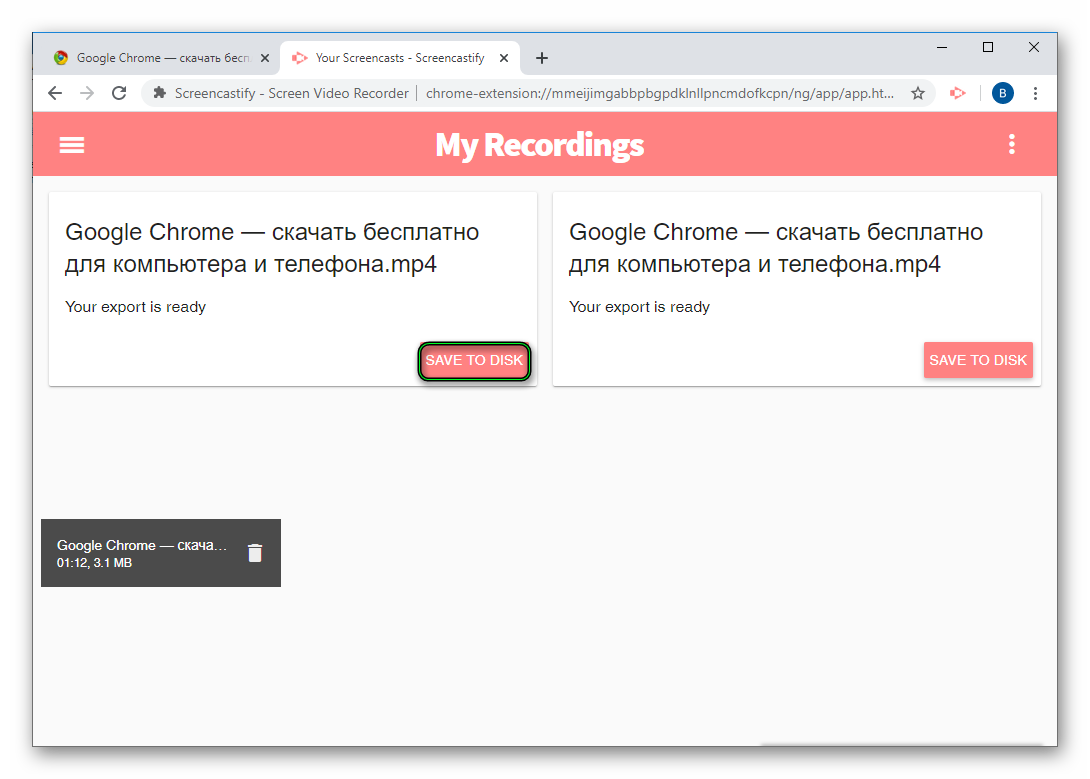
Как открыть общий доступ к экрану с помощью браузера или Gmail?
Вы когда-нибудь хотели показать что-то на своем рабочем столе другим людям, которые просто не сидели рядом с компьютером? Если это так, у вас наверняка была возможность встретиться с программами для совместного использования экрана. Однако вам не нужно устанавливать дополнительные приложения на свой компьютер — сегодня вы можете обмениваться экраном с помощью Gmail или веб-браузеров.
Чтобы поделиться содержимым экрана с друзьями или коллегами, которые могут быть в другой стране, просто используйте расширение Chrome, называемое Screenleap. Расширение позволяет вам отправить ссылку через Gmail, которая при открытии другим пользователем отобразит представление нашего экрана на вашем компьютере.
Screenleap — загрузить расширение для Google Chrome
Когда мы добавим Screenleap в Chrome, мы сможем начать совместное использование экранов из разных мест в почтовом ящике Gmail.
Соответствующие ссылки появятся в наиболее часто посещаемых местах, таких как экран для создания нового сообщения, карта выбранного контакта, окно чата из Gtalka или даже в области имени пользователя.
Когда мы нажимаем на любую из ссылок, которые запускают трансляцию нашего экрана, Screenleap будет запускаться на рабочем столе через браузер Chrome. Однако стоит отметить, что Screenleap требует, чтобы Java была установлена на компьютере.
После принятия запуска Java-апплета запустится Screenleap, и изображение с нашего экрана начнет появляться. Небольшое окно появится в середине браузера со ссылкой на наш рабочий стол. Просто скопируйте ссылку и отправьте ее своим друзьям или коллегам по электронной почте или обмену мгновенными сообщениями. Люди, которые смотрят наш рабочий стол, не должны устанавливать расширение.
В свою очередь, на рабочем столе появится небольшой экран программы Screenleap, в котором мы можем установить, хотим ли мы разделить весь рабочий стол или конкретный фрагмент. Если вы выберете второй вариант, пользователь может выбрать зеленый прямоугольник с общей областью.
Если вы выберете второй вариант, пользователь может выбрать зеленый прямоугольник с общей областью.
В любое время мы можем сделать паузы и временно приостановить доступ к содержимому экрана — просто нажмите кнопку «Пауза обмена». В свою очередь, если мы хотим завершить вещание, мы нажимаем на красную кнопку «Остановить совместное использование».
Альтернатива Screenleap
В то время как Screenleap — это хорошее и удобное решение, позволяющее мгновенно начать использовать ваш экран, некоторые люди могут быть отстранены от необходимости устанавливать Java на вашем компьютере. Последние месяцы эффективно препятствовали пользователям в программном обеспечении Oracle через множество отверстий и дыр в безопасности.
Альтернативой, которая не требует установки Java, является служба Join.me. Он позволяет вам совместно использовать изображение с рабочего стола через Интернет несколькими нажатиями. Просто зайдите на сайт Join. me, а затем нажмите кнопку «Начать встречу». 4-мегабайтный файл будет загружен на наш диск, который начнет общий доступ к экрану после его запуска.
me, а затем нажмите кнопку «Начать встречу». 4-мегабайтный файл будет загружен на наш диск, который начнет общий доступ к экрану после его запуска.
В верхней части экрана отобразится небольшая панель интерфейса, в которой мы найдем ссылку на наш поток. Чтобы поделиться нашим экраном с другими людьми, просто скопируйте ссылку, а затем отправьте ее своим друзьям или коллегам любым удобным вам способом. Как и в случае с Screenleap, людям, наблюдающим за нашим настольным потоком, не нужно устанавливать программу Join.me.
что делать? Что нужно делать для того, чтобы не терять страницы
«, тема сегодняшней статьи — как быстро открыть последнюю закрытую вкладку браузера, я думаю, это все активные пользователи интернета этим вопросом задавались и не раз.
Каждому знакома ситуация когда при просмотре информации в браузере неожиданно самостоятельно или при неаккуратном движении закрываются все или одна из вкладок. Иногда бывает так, что закрытая вами вкладка вам снова понадобилась. Вполне реально быстро восстановить данную информацию не вбивая снова запрос в поисковую систему. Итак, разберемся, как восстановить все только что закрытые вкладки в следующих браузерах.
Вполне реально быстро восстановить данную информацию не вбивая снова запрос в поисковую систему. Итак, разберемся, как восстановить все только что закрытые вкладки в следующих браузерах.
Существует сразу несколько способов возвращения потерянных вкладок в этом браузере. Каждый из них работает в определенном случае.
- Комбинация клавиш.
- Установка расширения в хроме.
- Активизация пункта в настройках.
Самый легкий способ вернуть вкладку в Гугл Хроме это нажать клавиши Ctrl+Shift+T . Так нельзя восстановить сразу несколько вкладок, можно вернуть только одну. Есть еще одно ограничение, о котором нужно помнить. Это работает, только если браузер не прерывал работу после закрытия вкладки, например, если браузер завис, или вы отключили его (неважно каким способом). В таком случае вернуть информацию можно только через историю.
Google Chrome предусмотрено специальное расширение. Оно позволяет решить нашу проблему. Разработчики дали ему название Session Buddy . Это восстановитель вкладок. Программа является наиболее популярной и действенной, она разрабатывалась для сохранения последних шагов в браузере.
Это восстановитель вкладок. Программа является наиболее популярной и действенной, она разрабатывалась для сохранения последних шагов в браузере.
В данном браузере уже предусмотрена такая функция как восстановление утерянной информации посредством функции «история». Однако это не единственный метод, к тому же времени он занимает больше всего
В настройках Хрома предусмотрен пункт, включив который последние вкладки сохраняются автоматически при его закрытии. Как его найти.
Теперь каждый раз, запуская браузер, у вас откроются те вкладки, с которыми вы работали в предыдущий раз.
Mozilla Firefox
Здесь все просто. Есть три способа, которые помогут вернуть утерянную информацию.
- Комбинация клавиш.
- Активация пункта в главном меню.
- Через журнал посещений.
Нажатие правильной комбинации клавиш является самым простым методом. Аналогично первому браузеру — клавишами Ctlr+Shift+T . Но, как и в предыдущем случае, этот способ эффективен, когда «обозреватель» не был закрыт.
На Макбуках волшебной комбинацией будет — Cmd+Shift+T .
Активация пункта в данном меню так же эффективна и распространена среди пользователей этого браузера.
Появятся последние сайты, которые вы закрыли случайно или же специально. В любом случае, при хорошей операционной памяти и быстром интернете можно открыть сразу все вкладки.
Способ восстановления через журнал посещений будет наиболее эффективен, когда необходимо на одном сайте найти конкретную информацию. Чтобы активировать журнал нажмите сочетание клавиш Ctrl+H . Вверху в строку спишите название или адрес нужного сайта (можно не полный, по памяти).
В Мозилле есть возможность скачивания специальных дополнений, которые смогут автоматически восстанавливать утерянную информацию. В этом случае специалисты рекомендуют Undo Closed Tabs Button
Разработчики постоянно работают над улучшением функциональности программы. В последний раз они создали отдельную кнопку, которая способна быстро открывать утерянную информацию.
Пользоваться ею очень удобно. При необходимости для постоянного доступа ее можно перетащить в любое свободное место браузера.
По умолчанию, после того как вы установили расширение, этой кнопки нет. Чтобы это исправить кликните правой кнопкой мыши на ту часть панели, на которой нет других ярлыков. Нажмите на пункт «Настроить» и на иконку «Отменить закрытие вкладок». Иконку можно свободно перетаскивать в удобное место панели.
Яндекс Браузер
По своем функционалу мало чем отличается от своего собрата Google Chrome, поэтому и для открытия недавно потерявшихся вкладок нужно воспользоваться сочетанием клавиш Ctrl+Shift+T .
Для владельцев же браузера в системе iOS схожая комбинация клавиш — Cmd+Shift+T .
Opera
В этом случае есть только два вида восстановления. В Опере лучше всего поможет сочетание клавиш Ctrl+Shift+T . Или можно нажать на иконку «закрытые вкладки». Справа выпадет меню со страницами, из которых выберите нужную вам.
Во всех трех общий принцип восстановления вкладок. Это очень удобно, ти позволяет сориентироваться в любой ситуации.
Safari
В отличии от всех других браузеров этот заточен под Mac, то есть произвели его сотрудники корпорации Apple. Потому и решение проблемы будет немного иным.
Статья описывает, как восстанавливать закрытые вкладки в различных браузерах.
Навигация
Практически все пользователи Интернета сталкивались с ситуацией, когда они заходили на полезный для них сайт, знакомились с его контентом и, когда уже нужно было сохранить сайт в закладках, случайно закрывали его. Конечно, это очень неприятно, и вернуть последнюю закрытую вкладку необходимо во что бы то ни стало.
Об этом мы и расскажем в данной статье. Мы узнаем, как восстанавливать вкладки в самых популярных браузерах на сегодняшний день.
Как вернуть последнюю недавно закрытую вкладку в «Google Chrome»?
Для начала стоит указать, что если вы вдруг закрыли какую-либо вкладку, то не закрывайте сразу весь браузер. Никакой паники здесь проявлять не нужно, проблема решается очень легко, просто и быстро.
Начнём с одного из самых популярных на сегодняшний день браузеров – «Google Chrome ». Во-первых, чтобы вновь открыть последнюю закрытую вкладку, одновременно клацнуть на три клавиши – CTRL , SHIFT и T .
Во-вторых, можно воспользоваться меню браузера. В правой верхней части «Google Chrome » нажимаем на три точки или лини (в зависимости от оформления браузера), как изображено на картинке ниже. Откроется окошко, где в списке нужно будет найти строчку «История ».
Вы просто наведите курсор на эту строчку, и сразу же откроется новое окошко со списком недавно закрытых вкладок. Правда, их будет не более восьми, но вряд ли вам нужно будет открывать большое количество закрытых вкладок. Для этого существуют специальные дополнения:
Как открыть, восстановить закрытые вкладки в Яндекс.Браузере, Гугл Хроме сочетание клавиш. Не удалось восстановить случайно закрытую вкладку что делать
Выберите в списке ту вкладку, которую вы желаете реанимировать.
Как открыть случайно закрытую вкладку в браузере «Mozilla Firefox»?
Продолжим. Не менее популярным браузером среди пользователей Интернета является «Mozilla Firefox ». Огромное количество людей по всему миру используют этот браузер, и с большой долей вероятности можно сказать, что очень многие среди них желают узнать, как в нём нужно открывать недавно закрытие вкладки.
В данном случае также можно указать один из вариантов – нажатие сочетания клавиш CTRL , SHIFT и T . Если вам неудобно применять этот метод, тогда перейдём к следующему.
Вернуть закрытое окно можно, как и в указанно выше случае, через меню браузера. Дело в том, что каждый пользователь может настроить свой браузер под себя, поэтому пройти в нужный пункт настроек можно также по-разному. Но мы будем использовать более-менее стандартный вариант:
- Пройдите в пункт «Журнал » в верхней части браузера (в некоторых версиях дизайна «Mozilla Firefox » пункт «Журнал » можно найти в меню, которое открывается путём нажатия оранжевой кнопки в верхней левой части браузера).
Как открыть, восстановить закрытые вкладки в Яндекс.Браузере, Гугл Хроме сочетание клавиш. Не удалось восстановить случайно закрытую вкладку что делать
Как открыть, восстановить закрытые вкладки в Яндекс.Браузере, Гугл Хроме сочетание клавиш. Не удалось восстановить случайно закрытую вкладку что делать
- Далее нажмите на пункт, указанный на картинке
Как открыть, восстановить закрытые вкладки в Яндекс.Браузере, Гугл Хроме сочетание клавиш. Не удалось восстановить случайно закрытую вкладку что делать
- Далее вы увидите список недавно закрытых вкладок. Выберите ту, что хотите восстановить
Но случается так, что история в вашей «Мозилле » может просто не сохраняться, если вы не выставили соответствующие настройки. Чтобы исправить это пройдите «Инструменты-Настройки-Приватность » и проставьте галочки в настройках так, как мы рекомендуем:
Как открыть, восстановить закрытые вкладки в Яндекс.Браузере, Гугл Хроме сочетание клавиш. Не удалось восстановить случайно закрытую вкладку что делать
Как восстановить закрытые вкладки в «Яндекс.Браузере»?
Такой браузер, как «Яндекс.Браузер », является аналогией «Google Chrome ». Он создан на основе такого же исходного кода и пользуется достаточной популярностью по крайней мере в России.
Для восстановления закрытых вкладок вы можете использовать инструкцию выше для браузера «Google Chrome ». Но если вы используете какую-либо другую версию «Яндекс.Браузера », тогда мы всё же укажем пару действий, которые можно сделать для реанимирования вкладок:
- Пройдите в верхней правой части браузера в меню и в появившемся окне зайдите в «Историю »
Как открыть, восстановить закрытые вкладки в Яндекс.Браузере, Гугл Хроме сочетание клавиш. Не удалось восстановить случайно закрытую вкладку что делать
- Затем в новом окне просто выберите ранее закрытую вкладку
Как открыть, восстановить закрытые вкладки в Яндекс.Браузере, Гугл Хроме сочетание клавиш. Не удалось восстановить случайно закрытую вкладку что делать
Как восстановить закрытую вкладку в «Opera”?
«Opera » отличается тем, что в нём можно восстанавливать до пятидесяти закрытых вкладок. Так что в этом случае вы можете не переживать за закрытые окна в течение, как минимум, всего дня.
Чтобы реанимировать вкладку, надо для начала нажать на кнопку «Opera » в верхнем левом углу браузера, а затем в меню навести мышку на строчку «Недавние вкладки ». Откроется ещё одно окошко, где вы сможете выбрать в списке нужную вкладку:
Как открыть, восстановить закрытые вкладки в Яндекс.Браузере, Гугл Хроме сочетание клавиш. Не удалось восстановить случайно закрытую вкладку что делать
Можно также раскрыть закрытую вкладку посредством нажатия клавиш — CTRL , SHIFT и T .
Как реанимировать закрытое окно в «Internet Explorer»?
В браузере по умолчанию «Internet Explorer » открыть закрытую вкладку можно также с помощью, как минимум, двух способов:
- При помощи нажатия уже известной комбинации клавиш — CTRL , SHIFT и T
- Пройти в «Сервис-Панели Explorer-Журнал » и далее в списке найти закрытую ранее вкладку
Как открыть, восстановить закрытые вкладки в Яндекс.Браузере, Гугл Хроме сочетание клавиш. Не удалось восстановить случайно закрытую вкладку что делать
Видео: Как открыть восстановить закрытую вкладку Google Chrome, Opera, Mozilla Firefox?
Наверное, каждому из нас известна такая ситуация, когда при длительном чтении информации вдруг неожиданно закрывается одна из вкладок браузера. Согласитесь, не очень приятный момент. Однако восстановить данную информацию вполне реально, причем не надо заново вбивать в поисковик запрос или же листать сайты в журнале посещений. Как открыть недавно закрытую вкладку в браузерах «Гугл Хром», «Мозилла» и «Опера»?
Ответы на эти вопросы узнаете в ходе нашей сегодняшней статьи.
«Гугл Хром»
Итак, как открыть случайно закрытую вкладку в браузере «Гугл Хром»? Для начала отметим, что в Google Chrome уже реализована данная функция, при помощи которой можно за считанные секунды восстановить закрытый сайт в окне. Открыть закрытую вкладку «Хром» можно несколькими методами, которые мы рассмотрим по отдельности.
Наиболее простым способом является нажатие комбинации клавиш Ctrl+Shift+T. Кстати, этот метод можно использовать не только в браузере «Гугл Хром». Однако здесь есть свои нюансы. Во-первых, данная комбинация может восстановить только одну страницу, то есть вы сможете открыть последнюю закрытую вкладку «Хром», а не все сразу. А во-вторых, применять ее можно только тогда, когда браузер продолжает работать далее.
То есть, если «Хром» вдруг внезапно «завис», и вам через диспетчер задач пришлось его отключить, восстановить все предыдущие вкладки вам удастся лишь при просмотре журнала посещений. Комбинация клавиш Ctrl+Shift+T здесь уже бесполезна.
Каковы шансы?
Шансы восстановить все вкладки в браузере при его «падении» резко снижаются. И так происходит не только в «Гугл Хроме», но в «Опере», «Мозиле» и многих других программах. Почему так случается? Дело в том, что браузер может сохранить лишь одну резервную копию, которая затем переписывается при очередном старте. Таким образом, при обнулении (перезагрузке программы) восстановить или открыть закрытые вкладки вы вряд ли сможете.
Можно ли открыть все сайты, которые внезапно закрылись в браузере? Конечно, можно. Но прежде чем это сделать, вам необходимо будет создать 4 резервные копии файлов, которые хранятся в папке пользовательских данных. То, где именно она расположена, зависит от типа программы и версии ОС.
Что нужно копировать?
Сохранять нужно такие файлы, как:
- Current Tabs.
- Current Session.
- Last Tabs.
- Last Session.
Сохранить их можно практически на любом жестком диске в любой папке компьютера. И если что-то пошло не так, вы в любой момент можете переместить скопированные файлы в директорию с оригинальными. В случае если вы открыли в браузере очень много вкладок (к примеру, 15-20 и более), можете воспользоваться именно таким способом — скопировать все 4 файла в надежное место. Проблем с этим у вас возникнуть не должно. Однако если вы зашли в ОС через аккаунт, не владеющий правами администратора, то при копировании данных файлов у вас могут возникнуть трудности.
Как именно открыть закрытые вкладки в «Хроме» при помощи данного способа? Для начала вам необходимо будет закрыть браузер, скопировать все 4 вышеперечисленных файла и затем в папке с установленной утилитой найти «Local State». Его мы открываем через блокнот и находим следующую строку:
exited_cleanly entry
Значение данной строки меняем на «false». Далее сохраняем файл и снова запускаем браузер. Тут на экране должно отобразиться сообщение с текстом «ваш Google Chrome закрылся некорректно». Внизу нажимаем кнопку «восстановить» и ждем, пока все вкладки восстановятся в браузере. В это время ничего делать не нужно, просто дождитесь, пока программа откроет все нужные вам сайты. Не исключено, что утилита отобразит не все адреса http и страницы, однако шансы у вас все-таки есть.
Восстановитель вкладок для браузера «Гугл Хром»
Для того чтобы проблемы с закрытыми сайтами и их восстановлением в дальнейшем вас не беспокоили, лучше всего установить специальное расширение для «Гулг Хром». Называется оно аналогично нашему подзаголовку — «восстановитель вкладок». Наиболее популярным считается Session Buddy. Данная программа изначально разрабатывалась для сохранения последних сессий в браузере. При помощи этого расширения сохранять и конфигурировать их вы можете как в ручном, так и в автоматическом режиме с определенной периодичностью.
Есть также еще один способ восстановления закрытых вкладок. Для этого в браузере «Гугл Хром» проделайте несколько действий:
- Найдите значок «Меню» (он находится в правом верхнем углу) и кликните по нему левой кнопкой мышки.
- Выберите пункт «Настройки».
- Перейдите в раздел «Начальная группа».
- Активизируйте «Последние открытые страницы».
Все, теперь при каждом новом запуске браузера у вас будут отображаться все те вкладки, с которыми вы работали в предыдущей сессии. Действует данная функция не всегда, а лишь в тех случаях, когда сайты были закрыты без вашего подтверждения, то есть внезапно. При каждом закрытии окна браузера программа высвечивает окошко с текстом наподобие «Вы собираетесь закрыть 5 вкладок. Вы хотите сделать это прямо сейчас?» Если «Гугл Хром» закрылся без этого сообщения, вы спокойно можете восстановить всю сессию даже при многократной перезагрузке операционной системы.
Также стоит отметить, что при открытии большого количества сайтов, в случае если у вас слабый компьютер либо медленный интернет, ОС может на несколько минут зависнуть, поэтому не всегда функция открытия всех вкладок является полезной.
Как открыть закрытые вкладки в «Мозилла Фаерфокс»? Способ номер 1: комбинация клавиш
Здесь тоже все очень просто. Наиболее популярным и простым методом восстановления сессии является комбинация клавиш.
Открыть закрытую вкладку можно при нажатии Ctlr+Shift+T (аналогично браузеру «Гугл Хром»). Но опять же данный способ будет результативным только тогда, когда программа находится в рабочем состоянии. Таким образом, при перезагрузке компьютера комбинация клавиш Ctlr+Shift+T будет уже бесполезной.
Способ номер 2: находим соответствующий пункт в главном меню
Этот метод также широко популярен среди пользователей интернета. Заключается он в использовании главного меню браузера. Как это действует? Сначала нажимаем ПКМ на кнопке главного меню, которое находится в левом верхнем углу, и ищем раздел «Журнал». После этого наводим стрелку на пункт «Недавно закрытые вкладки» и выбираем те сайты, которые у вас внезапно исчезли несколько минут назад. Те, у кого на компьютере хорошая операционная память и скоростной интернет, могут воспользоваться функцией «открыть закрытые вкладки в полном количестве», а именно «Восстановить все вкладки».
Способ номер 3: используем журнал посещений
Как открыть случайно закрытую вкладку? Если вам необходимо найти только конкретную информацию на одном сайте, лучше всего найдите его через журнал посещений. Для этого нажмите Ctrl+H и вверху вписывайте адрес (можно неполный) или название сайта, который вам нужен. Тут же отображается время и количество посещений, что также очень удобно для поиска.
Дополнение для «Мозиллы»
Аналогично браузеру «Гугл Хром», в «Мозиллу» можно установить похожий восстановитель закрытых вкладок, которой тоже является расширением для данной программы. И если в первом случае мы использовали «Local State», то для Firefox специалисты рекомендуют устанавливать Undo Closed Tabs Button.
Как показывает практика, пользоваться данным расширением очень просто. Для увеличения функциональности разработчики данной утилиты сделали специальную кнопку для быстрого открытия закрытых вкладок, которую можно поместить в любое удобное для вас место в меню браузера. Если после установки данного расширения вы не увидели такой кнопки, не пугайтесь — вы можете создать ее самостоятельно. Для этого кликните правой кнопкой мышки на ту часть панели, которая не заполнена иными ярлыками и закладками. После этого выберите пункт «Настроить» и найдите иконку с надписью «Отменить закрытие вкладок». Перетащите ее в нужное место на панели и открывайте сайты без каких-либо опасений, так как в любой момент открывшийся адрес можно восстановить по одному клику данной иконки.
Как открыть закрытую вкладку «Опера»?
Здесь можно пойти двумя способами. Первый — классическая комбинация клавиш Ctrl-Shift-T. Второй — более сложный. Здесь для восстановления закрытых сайтов нажмите на иконку «Закрытые вкладки» и с правой стороны панельки в выпадающем меню выберите нужную страницу. При этом приватную вкладку восстановить нельзя.
Как видите, в браузере «Опера», «Гугл Хром» и «Мозилла» можно использовать один и тот же способ открытия закрытых сайтов. Разработчики данных программ поступили очень правильно, сделав общий принцип восстановления вкладок.
Мы привыкли работать с большими объемами информации: 5-10-20 и более страниц, одновременно загруженных в браузер, для нас не предел. Обычно мы не старается запоминать адреса открытых сайтов – зачем, ведь вот они – перед глазами. Но вдруг случайно ткнули мышкой не туда… и всё пропало.
Представьте: вы готовитесь к контрольной, пишите отчет или выполняете другое ответственное задание и вдруг закрыли веб-ресурс с важными данными. Можно ли его восстановить, если вы не помните, что это за ресурс? Скажу по секрету: можно! То, что упускает человеческая память, легко запоминает браузер. Поговорим, как открыть закрытые вкладки в Internet Explorer, Microsoft Edge, Mozilla Firefox, Google Chrome, Opera, Yandex.Browser и Safari.
Как открыть закрытые вкладки в разных браузерах
Internet Explorer
Чтобы вернуть на экран одну из недавно посещенных страниц в Internet Explorer 11 , щелкните кнопку создания новой вкладки. Она находится в верхней панели рядом с адресной строкой – при наведении курсора на ней появляется иконка в виде листа бумаги.
Как вариант, нажмите Ctrl+L.
Для повторной загрузки страниц, которые вы просматривали не в числе последних, нажмите Ctrl+H. Эта комбинация откроет журнал посещений, кстати, не только здесь, но и в других веб-обозревателях. Разверните список просмотренных сайтов за нужный период времени и щелкните по тому, что искали.
Microsoft Edge
В Edge это делается так же просто, как в IE, но немного иначе.
Нажмем на верхней панели окна кнопку «Концентратор» (в виде трех горизонтальных полос) и выберем раздел «Журнал» (спрятан за иконкой, похожей на часы). Вверху этого раздела собраны материалы, которые были открыты последними. Щелкнем по нужному правой кнопкой мышки и выберем в контекстном меню «Открыть в новой вкладке» или «В новом окне».
Mozilla Firefox
Чтобы восстановить последнюю страничку в Mozilla Firefox , достаточно один раз нажать комбинацию Shift+Ctrl+T. Нажмете еще раз – восстановится предпоследняя и т. д., пока не откроется вся недавняя сессия.
Для открытия одной из просмотренных страниц по вашему выбору зайдите в главное меню (находится за кнопкой с тремя полосками) и щелкните значок «Журнал». Либо нажмите на клавиатуре комбинацию Ctrl+H.
В списке «Восстановить закрытые вкладки» кликните по наименованию сайта, который хотите загрузить снова.
Google Chrome
Вернуть на экран недавно закрытые сайты в Google Chrome , как и в Mozilla Firefox, можно нажатием Shift+Ctrl+T. Кстати, эта комбинация работает везде, кроме обозревателей Microsoft и Safari.
Для доступа к другим просмотренным страничкам щелкнем по полосатой кнопке в правом верхнем углу окна (эта кнопка скрывает главное меню) и выберем пункт «История».
Перед нами раскроется список «Недавно закрытые» – место, где собраны записи о последних просмотренных сайтах. Для повторной загрузки любого из них достаточно щелчка мыши.
Чтобы восстановить веб-ресурс, которого там нет, нажмите горячие клавиши Ctrl+H или выберите в меню команду «История» и следом еще раз – «История». Здесь находится журнал – длинный список, где перечислены посещенные страницы за всё время пользования браузером. Рассортированы они, как и везде, от более поздних к ранним.
Opera
В Опере для наших с вами целей есть отдельная менюшка – малозаметная кнопочка в верхней панели с изображением двух горизонтальных полос и стрелки. Внутри – список недавно закрывшихся и в настоящее время открытых ресурсов.
Если вы не обнаружили искомое здесь, понадобится доступ к журналу более ранних посещений. Он открывается через основное меню, спрятанное за кнопкой с буквой «О». Выбрать нужно, как вы поняли, раздел «История».
В журнале Оперы открытые когда-либо страницы рассортированы по подменю «Сегодня», «Вчера» и «Старые». К последним относится всё, что старше «Вчера».
Yandex.Browser
Восстановления недавно закрывшихся вкладок в Yandex.Browser организовано так же, как в Google Chrome: всё «добро» хранится в разделе «История», который находится в основном меню. А оно, как вы догадались, тоже скрывается за значком «три полоски».
Страничка полного журнала посещений (история) открывается нажатием горячих клавиш Ctrl+H. Здесь, как и в Хроме, хранится общий список сайтов с указанием даты и времени открытия.
Safari
В Safari на Mac OS X тоже все делается просто и легко: заходим в менюшку «История» и выбираем «Открыть последнее закрытое окно» или «Все окна последнего сеанса».
Для просмотра остальных «исторических событий» щелкнем в этом же меню второй пункт сверху.
Довольно часто мы открываем сразу несколько вкладок в браузере для учебы, работы или в развлекательных целях. И если вкладка или вкладки будут закрыты случайно либо из-за программной ошибки, то найти их потом снова может быть непросто. И чтобы такие неприятные недоразумения не происходили, существует возможность открыть закрытые вкладки в яндекс браузере простыми способами.
Если нужная вкладка была закрыта случайно, то ее можно легко восстановить разными способами. Очень удобно нажать комбинацию клавиш Shift + Ctrl + T (русская E). Это работает при любой раскладке клавиатуры и во время активной Caps Lock.
Интересно, что таким способом можно открывать не только последнюю вкладку, но и ту вкладку, что была закрыта перед последней. То есть, если вы восстановили последнюю закрытую вкладку, то повторное нажатие этой комбинации клавиш откроет ту вкладку, которая на данный момент считается последней.
Просмотр недавно закрытых вкладок
Нажмите на кнопку «Меню » и наведите на пункт «История » — откроется список последних посещенных вами сайтов, среди которых вы можете снова перейти к тому, что вам нужен. Достаточно просто нажать левой кнопкой мыши на нужный сайт.
Либо откройте новую вкладку «Табло » и нажмите на «Недавно закрытые ». Здесь также отобразятся последние посещенные и закрытые вами сайты.
История посещений
Если вам нужно найти сайт, который вы открывали относительно давно (это было на прошлой неделе, в прошлом месяце, или же просто после этого вы открыли очень много сайтов), то вышеперечисленными способами открыть нужный сайт не удастся. В этом случае используйте историю посещений, которую браузер записывает и хранит ровно до того момента, пока вы ее самостоятельно не очистите.
О том, как работать с историей Яндекс.Браузера и искать там нужные сайты, мы уже писали.
Это были все способы того, как восстановить закрытые вкладки в яндекс браузере. Кстати, хочется упомянуть небольшую особенность всех браузеров, о которой вы, возможно, не знали. Если вы не закрывали сайт, а просто в этой вкладке открыли новый сайт, или новую страницу сайта, всегда можно быстро вернуться обратно. Чтобы это сделать, используйте стрелку «Назад ». В этом случае ее нужно не просто нажимать, а зажать левую кнопку мыши или же кликнуть по кнопке «Назад » правой кнопкой мыши, чтобы отобразился список последних посещенных веб-страниц.
Открытие файлов — справка Acrobat для iOS
Можно получать файлы PDF через браузер, электронную почту и другие сторонние приложения. Легко можно получить доступ к этим файлам PDF в Acrobat, а также сделать Acrobat неотъемлемой частью рабочих процессов просмотра, редактирования и обмена, быстро настроив приложения и функции устройства.
Файл PDF можно открыть в Acrobat и других приложениях, например:
Приложение «Файлы» Apple
Другие приложения Adobe, например Adobe Scan и Adobe Sign
Приложения электронной почты и обмена сообщениями
Вложения в эл. письма в Outlook
Браузер
Облачные сервисы хранения, например Document Cloud и Dropbox
«Скопировать в» и «Открыть в»
Чтобы помочь вам выполнить работу, Acrobat поддерживает открытие, совместное использование и копирование документов различных типов на устройство и с него, а также из сторонних приложений. Рабочие процессы файлов могут включать в себя пункты меню для следующих параметров.
Открыть в Acrobat. Параметр Открыть в (интегрирован в iOS) позволяет получать доступ к одному файлу из Acrobat и исходного приложения. Например, при выборе параметра «Открыть в» во время предоставления общего доступа в приложении «Файлы» Acrobat использует ссылку на исходный файл. Этот файл не будет скопирован в Acrobat. Любые изменения, внесенные в файл в Acrobat, сохраняются в исходном файле.
Скопировать в. Кроме того, можно скопировать файл в локальный кэш документов Acrobat, к которому может получить доступ только Acrobat. Изменения сохраняются в копии в приложении Acrobat, а исходный файл остается без изменений.
Обратите внимание, что рабочие процессы могут использовать функции Открыть в и Скопировать в, так как Acrobat делает скопированные файлы доступными для других приложений. Например, можно скопировать файл из сообщения электронной почты в Acrobat, а затем использовать приложение «Файлы» для открытия того же файла в PDF Expert. Аналогичным образом в PDF Expert можно выбрать Импорт из > Выбрать файлы и открыть файл в Acrobat. Изменения, внесенные в этих внешних приложениях, сохраняются в Acrobat.
Преимущества Acrobat
Adobe рекомендует просматривать файлы PDF в Acrobat Reader, поскольку другие программы просмотра (например, встроенное средство просмотра файлов PDF от Apple и другие подобные программы) не отображают такие элементы, как записки, выделение цветом, произвольные фигуры, рукописные подписи, данные заполненных форм и т. д. Для использования этих полезных функций просто скопируйте файл в Acrobat.
Браузеры: Safari, Chrome и т. д.
Хотя рабочие процессы в разных браузерах могут отличаться, самые популярные браузеры работают аналогичным образом. В браузере Safari или Chrome откройте файл PDF Acrobat следующим образом.
Коснитесь .
Проведите пальцем влево, чтобы найти Acrobat.
Коснитесь Скопировать в Acrobat.
Электронная почта
Рабочие процессы, связанные с использованием электронной почты в Acrobat, различаются в зависимости от приложения электронной почты, однако, два приведенных ниже примера описывают самые распространенные сценарии. Обратите внимание, что пользователи некоторых приложений электронной почты сталкиваются с распространенными проблемами при работе с разными типами вложений (не только вложенными файлами PDF).
Apple Mail
Прокрутите вниз сообщение электронной почты с вложенным файлом PDF.
Коснитесь Коснитесь, чтобы загрузить. Откроется страница предварительного просмотра файла PDF.
Коснитесь страницы предварительного просмотра.
Коснитесь в левом нижнем углу.
Проведите пальцем влево, чтобы найти Acrobat.
Коснитесь Скопировать в Acrobat.
Gmail
В сообщении электронной почты коснитесь вложенного файла PDF.
Коснитесь .
Коснитесь Скопировать в Acrobat.
Adobe Scan
Если у вас установлена программа Adobe Scan, любой отсканированный файл можно открыть непосредственно в ней, чтобы добавить комментарии к файлу, отредактировать его и выполнить другие действия.
В списке файлов «Последние» коснитесь у нужного файла.
В разделе «Все сканы» коснитесь у нужного файла и затем коснитесь .
Облачное хранилище
По умолчанию Acrobat Reader интегрируется с Adobe Document Cloud. Кроме того, это приложение поддерживает открытие файлов из любого расположения на устройстве пользователя. Поддерживается интеграция с Dropbox, Google Диском и OneDrive.
Document Cloud
Интеграция с Document Cloud выполняется автоматически.
Коснитесь Файлы, чтобы отобразить расположение файлов.
Коснитесь Document Cloud (коснитесь Вход, если вход не выполнен).
Dropbox, OneDrive, Google Диск
Если у вас есть учетная запись другого облачного хранилища, Acrobat отобразит эти файлы и позволит открыть их напрямую. Также можно сохранять файлы, открытые в Acrobat, в исходное расположение.
Вход
Коснитесь Файлы, чтобы отобразить расположение файлов.
Коснитесь расположения (коснитесь Войти, если еще не вошли в систему).
При первом использовании приложение Acrobat предложит разрешить доступ. Коснитесь Разрешить.
Открытие файлов из Acrobat
Выполните вход и коснитесь Файлы > [Ваше файловое хранилище] для просмотра всех файлов. Все файлы, которые вы редактируете или комментируете, автоматически сохраняются в исходное расположение.
Открытие файла из файлового хранилища
После подключения учетной записи к Acrobat вы можете открывать файлы напрямую в Acrobat. Для этого выполните следующие действия.
Откройте файл или список файлов и коснитесь , затем коснитесь .
Коснитесь Скопировать в Acrobat.
Пользовательские облачные расположения
Acrobat использует функцию просмотра файлов iOS, чтобы помочь вам найти нужное облачное хранилище и подключиться к нему. Примечание. Приведенные ниже инструкции могут отличаться в зависимости от типа устройства и версии iOS.
Чтобы добавить пользовательское местоположение, выполните следующие действия.
Откройте Acrobat и коснитесь Файлы.
Коснитесь Другие расположения.
Откроется средство просмотра файлов. Вы можете выполнить следующие действия.
Перейти к определенному файлу и открыть его. Можно выполнить поиск файла или коснуться Последние или Обзор.
Просмотреть список расположений. Коснитесь Расположения. Возможно, в этом разделе будет доступно подключение к iCloud Drive.
Редактировать список расположений. Коснитесь Расположения > Редактировать, чтобы изменить список расположений, или выберите расположение и при необходимости выполните подключение.
Интеграция с приложением «Файлы»
Приложение «Файлы» в iOS (iOS 11 и более поздние версии) позволяет легко находить, систематизировать файлы, а также управлять ими. К таким файлам относятся не только локальные файлы на вашем устройстве, но и файлы на других устройствах под управлением iOS, а также файлы в облачных сервисах, таких как Adobe Document Cloud. Adobe DC для мобильных устройств поддерживает приложение «Файлы», благодаря чему пользователь получает больший контроль и удобный доступ ко всем файлам и отсканированным документам вне зависимости от их местоположения.
Дополнительные сведения к приведенной ниже информации представлены на веб-сайте https://support.apple.com/ru-ru/HT206481.
Открытие файла в Acrobat
Коснитесь значка приложения «Файлы». Вы увидите список всех своих файлов, включая файлы в Adobe Acrobat или Adobe Scan.
Перейдите к файлу или выполните поиск. Откройте его.
Коснитесь > Открыть в Acrobat.
Добавление Acrobat в список приложения «Файлы»
Если Acrobat еще не включен в список доступных расположений приложения «Файлы», выполните следующие действия.
Коснитесь значка приложения «Файлы».
Коснитесь .
Коснитесь Редактировать.
Включите или отключите необходимые расположения. Также можно нажать и удерживать и перетащить элементы в новое положение.
Коснитесь Готово.
AirDrop
AirDrop позволяет передавать файлы с одного устройства Apple на другое по беспроводной сети (между устройствами iPhone, iPad и Mac).
Примечание
Для работы AirDrop требуется настроить целевые и принимающие устройства, как описано в инструкциях Apple. Устройства должны быть включены и разблокированы, AirDrop, беспроводная связь и Bluetooth должны быть включены и т. д. По умолчанию доступ к общим ресурсам на принимающем устройстве ограничен пользователями в списке контактов.
Откройте файл PDF, которым вы хотите поделиться.
Коснитесь > AirDrop.
Выберите принимающее устройство. Если нужное устройство не отображается, скорее всего, оно настроено неправильно.
Когда на целевом устройстве появится диалоговое окно с сообщением «Открыть с помощью AirDrop в…», выберите Acrobat.
iBooks
Приложение iBooks не поддерживает функцию «Открыть в» и «Общий доступ». Чтобы добавить файл PDF из iBooks в Acrobat Reader, отправьте этот файл на свою электронную почту и откройте его из электронной почты, следуя приведенным выше инструкциям.
Переведите Chrome и другие браузеры в полноэкранный режим (Edge, Firefox и Opera)
При просмотре веб-страниц в идеале необходимо, чтобы под содержимое веб-сайта было выделено как можно больше места на экране. Если у вас маленький монитор, лишний дюйм может иметь огромное значение. Что ж, у нас хорошие новости. Вы можете увеличить пространство, используемое содержимым браузера, в полноэкранном режиме. В этой статье мы покажем вам, как запустить Google Chrome, Microsoft Edge, Mozilla Firefox и Opera в полноэкранном режиме:
Быстрые действия
Как запустить Google Chrome в полноэкранном режиме
- Самый быстрый способ запустить Google Chrome в полноэкранном режиме — нажать клавишу F11 на клавиатуре.Если вы используете ноутбук или трансформируемое устройство с клавишей Fn на клавиатуре, вам, возможно, придется нажимать Fn + F11 вместо F11.
- Альтернативный способ перейти в полноэкранный режим в Google Chrome — нажать кнопку «Настроить и управлять Google Chrome».
- Затем нажмите кнопку «Полный экран» рядом с опцией «Масштаб».
Что происходит, когда вы запускаете веб-браузер в полноэкранном режиме?
Запуск веб-браузера в полноэкранном режиме, а не в оконном, означает, что содержимое занимает весь экран.Вы не видите никаких частей своего рабочего стола, и не отображается панель задач. Переход в полноэкранный режим также означает, что в веб-браузере больше не отображается строка заголовка, инструменты навигации и кнопки, такие как Назад , Вперед, или Домой . Это означает, что вам, вероятно, придется использовать сенсорный экран (если у вас есть сенсорный экран), кнопки, найденные на веб-сайтах, которые вы посещаете, жесты мыши или сочетания клавиш для навигации.
В качестве примера приведем параллельную иллюстрацию того, как веб-сайт Digital Citizen выглядит в Microsoft Edge в оконном режиме по сравнению с полноэкранным.Области, отмеченные красным слева, исчезают при переходе в полноэкранный режим (справа):
Вид из окна (слева) и полноэкранный режим (справа)
Как запустить Google Chrome в полноэкранном режиме
Самый быстрый способ запустить Google Chrome в полноэкранном режиме — нажать клавишу F11 на клавиатуре. Если вы используете ноутбук или трансформируемое устройство с клавишей Fn на клавиатуре, вам, возможно, придется нажать Fn + F11 вместо F11 .
Расположение кнопки F11 на клавиатуре
Альтернативный способ перейти в полноэкранный режим в Google Chrome — открыть его меню в правом верхнем углу окна. Нажмите кнопку «Настройка и управление Google Chrome » (с тремя точками), а затем кнопку Full screen , выделенную ниже, рядом с опцией Zoom .
Установить Google Chrome для работы в полноэкранном режиме
Независимо от выбранного вами метода, если вы хотите вернуться в обычный оконный режим, нажмите клавишу F11 (или Fn + F11 ) на клавиатуре.
Как запустить Microsoft Edge в полноэкранном режиме
В Windows 10 и Windows 11 самый простой способ сделать Microsoft Edge полноэкранным — нажать клавишу F11 на клавиатуре. Или, если вы используете ноутбук или устройство с клавишей Fn на клавиатуре, используйте клавиши Fn + F11 .
Расположение кнопки F11 на клавиатуре
Вы также можете использовать мышь или сенсорный экран: нажмите или коснитесь кнопки с тремя точками (настройки и более ) в правом верхнем углу окна, а затем нажмите или коснитесь кнопки «Перейти в полноэкранный режим» рядом с Zoom опция.
Установить Microsoft Edge для работы в полноэкранном режиме
Чтобы вернуться в стандартный режим оконного просмотра, нажмите клавишу F11 (или Fn + F11 ) на клавиатуре.
Как запустить Mozilla Firefox в полноэкранном режиме
Если вы хотите запустить Mozilla Firefox в полноэкранном режиме, самый простой способ — нажать клавишу F11 на клавиатуре. Или, если вы используете ноутбук или устройство с клавишей Fn на клавиатуре, нажмите клавиши Fn + F11 .
Расположение кнопки F11 на клавиатуре
Альтернативный способ запустить Mozilla Firefox в полноэкранном режиме — использовать его меню. Сначала нажмите или коснитесь кнопки «гамбургер» ( Открыть меню приложения, ) в правом верхнем углу окна, а затем нажмите или коснитесь кнопки «Показать окно в полноэкранном режиме» рядом с Zoom вариант.
Установить Firefox для работы в полноэкранном режиме
Чтобы выйти из полноэкранного режима в Mozilla Firefox, нажмите клавишу F11 (или Fn + F11 ) на клавиатуре.
Как запустить Opera в полноэкранном режиме
В Opera, если вы хотите перейти в полноэкранный режим, самый простой способ — нажать клавишу F11 на клавиатуре. Или, если у вас есть компактная клавиатура, подобная той, что обычно встречается на ноутбуках и трансформируемых моделях, нажмите клавиши Fn + F11 .
Расположение кнопки F11 на клавиатуре
Другой способ перейти в полноэкранный режим — использовать меню Opera: нажмите или коснитесь кнопки «Настройка и управление Opera» , расположенной в верхнем левом углу окна, перейдите на страницу Page и затем щелкните или коснитесь «» Полный экран ».
Установить Opera для работы в полноэкранном режиме
Чтобы вернуться в оконный режим в Opera, как и в других браузерах, снова нажмите клавишу F11 (или Fn + F11 ) на клавиатуре.
Как вам полноэкранный режим?
Теперь вы знаете, как запустить Google Chrome и все другие основные веб-браузеры в полноэкранном режиме, а также как выйти из полноэкранного режима. Если вы еще не пробовали использовать свой любимый веб-браузер в этом режиме, вам следует это сделать.Его очень просто активировать и деактивировать, и это может сэкономить вам время и немного прокрутки. После тестирования полноэкранного режима сообщите нам в разделе комментариев ниже, какой режим вы предпочитаете и почему.
Как сделать мой браузер полноэкранным? — MVOrganizing
Как сделать мой браузер полноэкранным?
Вы можете установить Google Chrome, Internet Explorer, Microsoft Edge или Mozilla Firefox в полноэкранный режим на компьютере, скрыв панели инструментов и адресную строку, нажав клавишу F11.Чтобы отменить это действие и снова отобразить эти элементы, нажмите F11 еще раз.
Почему моя интернет-страница не отображается в полноэкранном режиме?
Все, что вам нужно сделать, это удерживать клавишу Ctrl на клавиатуре и перемещать колесико мыши вверх или вниз, чтобы изменить уровень масштабирования вашего браузера. Обычно достаточно одного щелчка вниз, чтобы страница отображалась в выбранном браузере. Обратите внимание, что в результате содержимое будет отображаться меньше.
Как сделать мой браузер полноэкранным с Windows 10?
Просто выберите меню «Настройки и прочее» и щелкните значок стрелки «Полный экран» или нажмите «F11» на клавиатуре.Полноэкранный режим скрывает такие вещи, как адресная строка и другие элементы, из поля зрения, поэтому вы можете сосредоточиться на своем контенте.
Как развернуть хромированный экран на весь экран?
Изменить размер окна
- Полноэкранный режим. В верхней части клавиатуры нажмите «Полный экран». (или F4).
- Развернуть окно: в правом верхнем углу нажмите «Развернуть».
- Свернуть окно: в правом верхнем углу нажмите «Свернуть».
Почему мой Google Chrome не работает в полноэкранном режиме?
Полноэкранный сбой Google Chrome. Если у вас возникают сбои в полноэкранном режиме, это может быть связано с тем, что ваш браузер устарел.Чтобы исправить это, установите последнюю версию или переключитесь на бета-версию / версию Canary и проверьте, решает ли это проблему.
Как восстановить полноэкранный режим Chrome?
Запустите Google Chrome, затем нажмите кнопку «Настроить», а затем — «Управление Google Chrome». Перейдите в раздел «Масштаб» и нажмите на последний вариант: в качестве альтернативы вы можете просто нажать клавишу F11, чтобы активировать или деактивировать полноэкранный режим.
Как сделать полноэкранный режим без F11?
Пункт меню: Просмотр | Полноэкранный.Чтобы выйти из него, нажмите кнопку окна «восстановить». xah писал (а): Пункт меню: Просмотр | Полноэкранный. Чтобы выйти из него, нажмите кнопку окна «восстановить».
Как заставить веб-страницу автоматически открываться в полноэкранном режиме?
Все браузеры — Chrome, IE, Firefox и Opera используют клавишу F11 в качестве сочетания клавиш для переключения полноэкранного режима… .1. Полноэкранный режим по умолчанию в IE и Firefox.
- Откройте браузер Firefox или IE.
- Нажмите F11, чтобы перейти в полноэкранный режим.
- Перетащите указатель мыши наверх, чтобы появилась кнопка закрытия.Просто закройте браузер и откройте его снова.
Как заставить Internet Explorer открывать полноэкранный режим?
Откройте Internet Explorer. Щелкните значок шестеренки (находится в правом верхнем углу окна браузера). Когда появится раскрывающееся меню, наведите курсор мыши на параметр «Файл», чтобы открыть подменю. Выберите полный экран.
Почему мой экран Google открывается маленьким?
Если размер вашего окна Chrome небольшой, возможно, вы случайно нажали кнопку «Восстановить».Чтобы исправить это, нажмите кнопку «Развернуть» вверху экрана. Windows поставляется с инструментом лупы, который увеличивает весь экран или его части.
Как сделать так, чтобы HTML открывался в полноэкранном режиме?
Полноэкранный режим можно активировать для всего окна браузера, нажав клавишу F11. Из него можно выйти, нажав кнопку Esc. Также можно сделать определенный элемент на странице для входа в полноэкранный режим и выхода из него программным способом с помощью Javascript Fullscreen API.
Как сделать DIVS полноэкранным?
CSS Сделайте полноэкранный формат Div
- height: 100% Перед установкой свойства высоты на 100% внутри.
- высота: 100вх. Файл.
- позиция: абсолютная. Вы также можете использовать абсолютное положение, а также установить для всех сторон области просмотра (верх, справа, снизу, слева) значение 0 пикселей, чтобы div занимал весь экран.
Почему мой зум-экран такой маленький?
Вы можете попробовать: изменить разрешение экрана на более низкое (щелкните правой кнопкой мыши на рабочем столе> Разрешение экрана> Разрешение) изменить настройки отображения (щелкните правой кнопкой мыши на рабочем столе> Разрешение экрана> Сделать текст и другие элементы больше или меньше) для содержимого веб-браузера вы можете нажать и удерживать Ctrl и перемещать прокрутку мыши.
Почему мой экран открывается маленьким?
В окнах интернет-браузера может быть открыто несколько вкладок одновременно. Если ваши окна всегда открываются в уменьшенной версии, это отражает текущие настройки вашего интернет-браузера. Вы можете изменить настройки, чтобы окна всегда открывались как можно больше.
Как увеличить размер экрана?
Чтобы развернуть окно с помощью клавиатуры, удерживайте клавишу Super и нажмите ↑ или нажмите Alt + F10. Чтобы восстановить неограниченный размер окна, перетащите его от краев экрана.Если окно полностью развернуто, вы можете дважды щелкнуть заголовок, чтобы восстановить его.
Как мне подогнать страницу под размер экрана?
Команда «Развернуть страницу до экрана»
- На вкладке «Главная» в группе «Масштаб» щелкните «По размеру страницы».
- На вкладке «Просмотр» в группе «Масштаб» щелкните «По размеру страницы».
Как запустить Chrome в полноэкранном режиме при запуске
В Chrome есть полноэкранный режим, в который можно переключаться независимо от того, что у вас открыто.Чтобы переключиться в полноэкранный режим, вам нужно нажать клавишу F11. Этот полноэкранный режим является эксклюзивным для вкладки, на которой вы находитесь, т. Е. Вы не можете переключиться на другую вкладку в полноэкранном режиме. Вам нужно будет выйти из него, выбрать другую вкладку, а затем снова нажать клавишу F11, чтобы вернуться в полноэкранный режим. Если вы хотите запустить Chrome в полноэкранном режиме при запуске и настроить его так, чтобы он всегда открывал определенный веб-сайт при запуске, вы можете сделать это с помощью переключателя и небольшого изменения настроек браузера.
Chrome в полноэкранном режиме
Чтобы запустить Chrome в полноэкранном режиме, вам нужно будет запустить его с ярлыка на рабочем столе. Если вы используете Windows 10, вам придется отказаться от запуска Chrome из меню «Пуск».
Создайте ярлык на рабочем столе для Chrome. В Windows 10 вы можете создать этот ярлык из меню «Пуск». Откройте меню «Пуск» и перейдите в список приложений. Найдите Chrome и перетащите его плитку приложения на рабочий стол.
Затем щелкните ярлык правой кнопкой мыши и выберите в контекстном меню пункт «Свойства».Перейдите на вкладку «Ярлык» и найдите поле «Цель». В самом конце этого поля добавьте один пробел и добавьте следующее в самом конце;
- запуск в полноэкранном режиме
Нажмите Применить, а затем ОК. Если у вас есть открытые окна Chrome, вам придется сначала закрыть их. Затем используйте созданный вами ярлык, чтобы открыть Chrome, и он откроется в полноэкранном режиме. В зависимости от ваших начальных настроек Chrome откроется либо новая вкладка, либо определенный веб-сайт.
Если вам нужно определить, какой веб-сайт должен открываться Chrome, когда вы открываете его в полноэкранном режиме, вы можете сделать это в собственных настройках Chrome.Нажмите кнопку «Дополнительные параметры» в правом верхнем углу и выберите в меню «Настройки». Прокрутите вниз до раздела При запуске и выберите опцию «Добавить новую страницу». Введите URL-адрес веб-сайта, который хотите открыть. Это будет применяться к Chrome в целом, а это означает, что даже если вы не используете созданный ранее ярлык для открытия Chrome, он все равно откроет этот веб-сайт.
Если для вас это проблема, рекомендуется создать отдельный профиль и настроить стартовую страницу на определенный веб-сайт для этого профиля.Затем вы можете использовать другой переключатель для запуска Chrome в этом конкретном профиле. Chrome можно легко запустить с несколькими переключателями, так что соедините переключатель профиля с полноэкранным.
Запуск веб-браузеров в режиме киоска (полноэкранный режим) из интерфейса командной строки
Иногда вам может потребоваться запустить приложение (особенно веб-приложение) 24/7 в полноэкранном режиме. В этом руководстве мы увидим, как запускать веб-браузеры в режиме киоска (полноэкранный режим) из командной строки в Linux.
В больших торговых центрах вы могли заметить, что компьютерный монитор, обычно подвешенный на стене, отображает определенное приложение в полноэкранном режиме в течение всего дня, каждый день. Не только в торговых центрах, вы, возможно, видели это во многих местах, таких как рестораны, библиотеки, общественный транспорт и т. Д. Вы не увидите среду рабочего стола или ОС, а только приложение , работающее на полном экране – или киоск режим. Запуск приложений в режиме киоска обеспечивает легкость понимания для пользователей: они помещают перед ними только то, что им нужно, и удаляют из их поля зрения то, к чему им не нужен доступ.
Вы, конечно, можете просто нажать клавишу F11 , чтобы отобразить браузер в полноэкранном режиме. Однако вам нужно делать это вручную каждый раз после запуска браузера. При запуске браузера в режиме киоска приложение автоматически запускается в полноэкранном режиме. Пользователи не могут вернуть его в нормальное окно, нажав клавишу F11.
Когда вы запускаете браузеры в режиме киоска,
- вы не увидите рабочий стол или сведения об ОС,
- кнопка X (закрыть) будет скрыта,
- клавиша F11 не будет работать,
- строки меню , панели инструментов не будут видны,
- строка состояния внизу не будет видна.
- контекстное меню, вызываемое правой кнопкой мыши, не работает.
- ссылки назначения не будут видны при наведении курсора на ссылки.
Запуск веб-браузеров в режиме киоска (полноэкранный режим)
В рамках этого руководства мы увидим, как запустить Mozilla Firefox и Google Chrome и его версию Chromium с открытым исходным кодом в режиме киоска.
Запустить Mozilla Firefox в режиме киоска
Чтобы запустить Mozilla Firefox в режиме киоска или в полноэкранном режиме, просто запустите следующую команду из Терминала:
$ firefox -kiosk https: // ostechnix.com
Вы также можете использовать двойные дефисы (-) для опции киоска.
$ firefox --kiosk https://ostechnix.com
Замените URL своим собственным. Теперь веб-браузер откроет указанный веб-сайт в полноэкранном режиме. Адресная строка, строка меню, панель инструментов и строка состояния не будут видны. Вы не можете использовать клавишу F11 , чтобы вернуть браузер в нормальный режим. Браузер будет работать до тех пор, пока вы не нажмете ALT + F4 , чтобы закрыть окно браузера вручную.
Если указанная выше команда не работает, попробуйте следующую команду:
$ firefox --kiosk --app = https: //ostechnix.com
Вы также можете запустить частное окно браузера (инкогнито) в режиме киоска. как показано ниже:
$ firefox -kiosk -private-window https://ostechnix.com
Запустить Google Chrome / Chromium в режиме киоска
Чтобы запустить браузеры Google Chrome или Chromium в режиме киоска, выполните:
$ google- chrome -kiosk https://ostechnix.com
$ chromium-browser -kiosk https: // ostechnix.com
Аналогичным образом вы можете запустить частное окно браузера с помощью команд:
$ google-chrome -kiosk -private-window https://ostechnix.com
$ chromium-browser -kiosk -private-window https: // ostechnix.com
Если вы не можете запустить Chrome / Chromium в режиме киоска с помощью вышеуказанных команд, попробуйте вместо этого следующую команду:
$ google-chrome --kiosk --app = https: //ostechnix.com
$ chromium-browser --kiosk --app = https: //ostechnix.com
Визуальная демонстрация
Вот короткая визуальная демонстрация запуска веб-браузеров в киоске или полноэкранном режиме из командной строки в Linux и в стиле unix. системы.
Запуск веб-браузеров в режиме киоска (полноэкранный режим) из интерфейса командной строки
Скрыть указатель мыши в киоск-устройствах
Одной из распространенных проблем в киоск-устройствах является указатель мыши. Курсор мыши может отвлекать пользователя или закрывать область экрана, на которую смотрят пользователи. Чтобы решить эту проблему, вы можете автоматически скрыть указатель мыши через определенный период времени. Для получения дополнительных сведений см. Следующее руководство:
Отключить блокировку экрана и энергосбережение
Если вы хотите запустить систему в режиме киоска, вам необходимо предотвратить автоматическое отключение экрана или переход в режим ожидания по истечении определенного времени.
На рабочих столах GNOME экран гаснет через 5 минут бездействия. Чтобы отключить блокировку экрана, перейдите в настройки -> Конфиденциальность -> Блокировка экрана и установите «Никогда» для параметра «Задержка пустого экрана». Также отключите опцию автоматической блокировки экрана и отключите уведомления на экране блокировки.
Затем перейдите в раздел «Настройки -> Мощность », отключите параметр «Тусклый экран при неактивном состоянии» и установите «Никогда» для параметра «Пустой экран».
Если вы используете индикаторы сторонних приложений или приложения-заставки, вам также необходимо отключить их.
Расширение полноэкранного браузера — полноэкранные видеоролики YouTube и т. Д.
Как плавно развернуть сайт в полноэкранном режиме?
Загрузите расширение для браузера
Сначала загрузите бесплатное расширение полноэкранного режима для браузера, которое доступно для всех основных веб-браузеров. Это можно сделать, нажав синюю кнопку загрузки, чтобы установить его в вашем любимом веб-браузере. Когда установка будет завершена, вы увидите значок полноэкранного режима на панели инструментов вашего веб-браузера.
Один щелчок по значку полноэкранного режима
Во-вторых, переместите курсор мыши на значок полноэкранного режима на панели инструментов веб-браузера и нажмите эту кнопку полноэкранного браузера.Просмотр видео в новостной статье или на вашей любимой видеоплатформе, такой как YouTube, с контентом вокруг нее, может вас отвлечь. И вы можете потерять внимание на этом видеоплеере.
Полноэкранный режим
И, наконец, теперь вы можете видеть на экране своего компьютера только свое любимое видео или фильм в полноэкранном режиме. Или ваша новостная статья, личная панель управления и т. Д. И это без отвлечения внимания от других элементов на этом веб-сайте. Кроме того, без рекламы или мигающего текста вокруг важного контента.
Операция
Экран
Full Screen — бесплатное расширение для вашего браузера. Он работает для всех медиафайлов, таких как
Значок квадратного экрана
Когда установка будет завершена, вы увидите квадратный значок в списке на панели инструментов вашего веб-браузера. И одним щелчком по кнопке вы можете развернуть страницу в полноэкранном режиме. И нажмите клавишу выхода на клавиатуре, чтобы выйти из этого режима.
Полезные функции
Полноэкранное видео
С включенной опцией контекстного меню на странице опций. Вы можете щелкнуть правой кнопкой мыши любой видеопроигрыватель HTML5, и он переведет выбранное видео в полноэкранный режим. Отлично подходит для длинных видео, фильмов или даже просмотра любимого телеканала.
Полноэкранное изображение
Помимо видео, также можно вывести выбранное изображение в полноэкранный режим.
Полноэкранная веб-страница
И хотите, чтобы текущая страница отображалась в полноэкранном режиме без навигации, панели инструментов и адресной строки.Щелкните значок расширения браузера «Полноэкранный режим», и текущая веб-страница полностью отобразится в полноэкранном режиме.
Нормальный режим
Если вы находитесь в полноэкранном режиме, вы можете нажать клавишу ESC или F11 на клавиатуре, чтобы вернуться в обычный режим веб-браузера.
Автоматический полноэкранный режим
Когда вы активируете эту опцию на странице опций, вы можете одним щелчком мыши по воспроизведению вывести видео HTML5 и YouTube в полноэкранный режим. Нажмите кнопку паузы, и он вернется к нормальному виду.
Эта технология также используется в популярном расширении браузера Turn Off the Lights.
Действия кнопок
Вы также можете изменить на странице параметров действие кнопки на «Это открывает веб-страницу в полноэкранном режиме», «Это открывает окно браузера во весь экран» или «Это открывает видео прямо в полноэкранном режиме (если видео доступно на этот сайт) «.
языков
Арабский, болгарский, бенгальский, каталонский, чешский, датский, немецкий, английский, английский (Великобритания), английский (США), испанский, испанский (Латинская Америка), эстонский, греческий, фарси, филиппинский, финский, французский, Гуджарати, иврит, хинди, хорватский, венгерский, бахаса индонезийский, курсив, японский, корейский, литовский, латышский, малайский, малаялам, маратхи, голландский, норвежский, польский, португальский (Бразилия), португальский (Португалия), румынский, русский, Словацкий, словенский, сербский, шведский, тамильский, телугу, тайский, турецкий, украинский, вьетнамский, китайский (упрощенный), китайский (традиционный)
Установка расширения
Обновления по воздуху
Вы всегда получаете последнюю версию этого расширения для браузера.Если доступна более новая версия, расширение «Полноэкранный режим» автоматически обновляется до последней версии, поэтому вы всегда получаете самые последние и самые лучшие новые функции. Пакеты обновлений небольшие и совершенно бесплатны.
В наличии
Это расширение браузера, доступное только для современных интернет-браузеров, таких как:
- Google Chrome
- Safari
- Opera
- Firefox
- Maxthon
- Яндекс
- Храбрый
- Вивальди
- UC
- Microsoft Edge
Часто задаваемые вопросы о расширении полноэкранного браузера
Что такое полноэкранная кнопка?
Full Screen — это первое и простое и удобное расширение для браузера, которое позволяет отображать текущую активную вкладку в полноэкранном режиме, без каких-либо панелей инструментов, видимых на экране.Это доступно для Google Chrome, Safari, Firefox, Opera, Yandex и Microsoft Edge.
Полноэкранный режим — это бесплатное расширение для браузера?
Да, Full Screen — это бесплатное расширение с открытым исходным кодом для всех современных веб-браузеров. Сюда входят Google Chrome, Safari, Firefox, Opera, Яндекс и Microsoft Edge. И это поможет вам вывести текущую веб-страницу в полноэкранный режим или вывести выбранное изображение в полноэкранный режим без видимой панели инструментов веб-браузера.
Вы показываете рекламу на всех веб-сайтах, когда я устанавливаю это расширение для полноэкранного браузера?
Нет, я очень серьезно отношусь к конфиденциальности своих пользователей.И расширение полноэкранного браузера не будет делать этих плохих действий. Кроме того, внутри нет скрипта Google Analytics, который обнаруживает активность браузера пользователя.
Что еще я могу делать с полноэкранной функцией браузера по умолчанию?
С помощью расширения полноэкранного браузера вы можете вывести веб-страницу в полноэкранный режим без отображения панели инструментов веб-браузера. И вы можете щелкнуть правой кнопкой мыши изображение или видео, чтобы вывести только этот контент на полный экран. Это особенно удобно и полезно, когда вы хотите установить киоск или создать информационную панель на другом экране вашего компьютера.
Какие параметры также доступны специально для видео HTML5?
Вы можете определить состояние воспроизведения этого видеопроигрывателя HTML5 и перевести видео в полноэкранный режим, нажав кнопку воспроизведения. Вы можете выбрать получение видео в пределах размера окна или полноэкранный режим на весь экран.
Как я могу установить расширение полноэкранного браузера?
Вы можете загрузить бесплатное расширение полноэкранного браузера, нажав кнопку загрузки на этой полноэкранной веб-странице.Затем нажмите синюю кнопку загрузки, чтобы получить расширение в своем любимом веб-браузере.
Как удалить расширение полноэкранного браузера?
Чтобы удалить это расширение полноэкранного браузера, щелкните правой кнопкой мыши значок полноэкранного режима на панели инструментов своего веб-браузера. А в контекстном меню выберите пункт «Удалить из Chrome», «Удалить из Microsoft Edge» или «Удалить из Opera» или любое другое имя веб-браузера Chromium (например, Brave, Vivaldi, Яндекс).
Как установить полноэкранный режим в Internet Explorer — Браузеры
- 3 минуты на чтение
В этой статье
Важно
Настольное приложение Internet Explorer 11 будет прекращено и не будет поддерживаться 15 июня 2022 г. (список возможностей см. В разделе часто задаваемых вопросов).Те же самые приложения и сайты IE11, которые вы используете сегодня, могут открываться в Microsoft Edge в режиме Internet Explorer. Узнайте больше здесь.
Иногда Internet Explorer не открывается в полноэкранном режиме. Это происходит после закрытия Internet Explorer, когда он не находится в полноэкранном режиме.
Эта статья поможет вам сделать так, чтобы Internet Explorer всегда открывался в полноэкранном режиме или никогда не открывался в полноэкранном режиме, независимо от того, как он был закрыт ранее.
Исходная версия продукта: Internet Explorer
Оригинальный номер базы знаний: 968870
Всегда запускать Internet Explorer в полноэкранном режиме
Метод 1. Отредактируйте реестр, чтобы Internet Explorer всегда запускался в полноэкранном режиме
Важно
Этот раздел, метод или задача содержат шаги, которые говорят вам, как изменить реестр.Однако при неправильном изменении реестра могут возникнуть серьезные проблемы. Поэтому убедитесь, что вы выполните следующие действия внимательно. Для дополнительной защиты сделайте резервную копию реестра перед его изменением. Затем вы можете восстановить реестр, если возникнет проблема. Дополнительные сведения о резервном копировании и восстановлении реестра см. В разделе Резервное копирование и восстановление реестра в Windows.
Щелкните Start , введите regedit в поле Start Search и нажмите клавишу ВВОД.Если вам будет предложено ввести пароль администратора или подтверждение, введите свой пароль или щелкните Продолжить . Затем нажмите ОК .
Найдите и щелкните следующий подраздел в редакторе реестра:
HKEY_CURRENT_USER \ Software \ Microsoft \ Internet Explorer \ MainНайдите и дважды щелкните FullScreen на правой панели.
Введите да в поле Данные данных , а затем щелкните OK .
Примечание
Если значение FullScreen не существует на правой панели, вручную создайте новое строковое значение с именем Value как FullScreen и Value data установите на Yes .
Закройте редактор реестра.
Метод 2. Используйте редактор объектов групповой политики, чтобы Internet Explorer всегда запускался в полноэкранном режиме
Щелкните Start , щелкните Run , введите gpedit.msc в поле Открыть , а затем нажмите ОК .
Разверните Конфигурация компьютера , разверните Административные шаблоны , разверните Компоненты Windows , а затем щелкните Internet Explorer .
На правой панели дважды щелкните параметр Включить полноэкранный режим .
Щелкните Включено , а затем щелкните ОК .
Закройте редактор объектов групповой политики.
Никогда не запускать Internet Explorer в полноэкранном режиме
Метод 1. Отредактируйте реестр, чтобы Internet Explorer никогда не запускался в полноэкранном режиме
Важно
Этот раздел, метод или задача содержат шаги, которые говорят вам, как изменить реестр. Однако при неправильном изменении реестра могут возникнуть серьезные проблемы. Поэтому убедитесь, что вы выполните следующие действия внимательно. Для дополнительной защиты сделайте резервную копию реестра перед его изменением.Затем вы можете восстановить реестр, если возникнет проблема. Дополнительные сведения о резервном копировании и восстановлении реестра см. В разделе Резервное копирование и восстановление реестра в Windows.
Щелкните Start , введите regedit в поле Start Search и нажмите клавишу ВВОД. Если вам будет предложено ввести пароль администратора или подтверждение, введите свой пароль или щелкните Продолжить . Затем нажмите ОК .
Найдите и щелкните следующий подраздел в редакторе реестра:
HKEY_CURRENT_USER \ Software \ Microsoft \ Internet Explorer \ MainНайдите и дважды щелкните FullScreen на правой панели.
Введите № в поле Данные данных , а затем щелкните OK .
Закройте редактор реестра.
Метод 2. Используйте редактор объектов групповой политики, чтобы Internet Explorer никогда не запускался в полноэкранном режиме
Щелкните Start , щелкните Run , введите gpedit.msc в поле Open и затем щелкните OK .
Разверните Конфигурация компьютера , разверните Административные шаблоны , разверните Компоненты Windows , а затем щелкните Internet Explorer .
На правой панели дважды щелкните параметр Включить полноэкранный режим .
Щелкните Отключено , а затем щелкните ОК .
Закройте редактор объектов групповой политики.
Как перейти в полноэкранный режим в Google Chrome на Mac или ПК
- Вы можете перейти в полноэкранный режим в Google Chrome несколькими способами, в зависимости от того, какой у вас компьютер: Mac или ПК.
- На ПК вы можете переключить Google Chrome в полноэкранный режим с помощью команды с клавиатуры или выбрав ее из ваших опций.
- На Mac вы можете выбрать его из своих опций, использовать команду с клавиатуры или нажать кнопку «развернуть окно», которая есть в большинстве приложений.
- Посетите домашнюю страницу Business Insider, чтобы узнать больше.
Google Chrome позволяет пользователям не отвлекаться при просмотре веб-страниц, скрывая все другие программы.
Он также скрывает док-станцию или панель задач в нижней части экрана, что означает, что вы также не можете открывать другие программы.
Способ активации полноэкранного режима в Chrome немного отличается в зависимости от того, используете ли вы Mac или ПК.Вот что вам нужно знать.
Ознакомьтесь с продуктами, упомянутыми в этой статье:MacBook Pro (от 1299,99 долларов США при лучшей покупке)
Lenovo IdeaPad 130 (от 299,99 долларов США при лучшей покупке)
Как перейти в полноэкранный режим в Google Chrome на ПК
1. Запуск Гугл Хром .
2. Теперь у вас есть два варианта. Самый простой — нажать F11 на клавиатуре — это сразу переведет Google Chrome в полноэкранный режим.
3. Вы также можете щелкнуть три вертикальные точки в правом верхнем углу окна Chrome, а затем нажать кнопку, которая выглядит как пустой квадрат — она находится рядом с » Увеличить » вариант.
Если щелкнуть значок пустого квадрата, Chrome перейдет в полноэкранный режим. Уильям Антонелли / Business InsiderДля выхода из полноэкранного режима нажмите F11 или еще раз щелкните этот пустой квадрат.
Как перейти в полноэкранный режим в Google Chrome на Mac
1. Откройте Google Chrome.
2. Как и на ПК, вы можете щелкнуть три вертикальные точки в правом верхнем углу, а затем выбрать вариант, который выглядит как пустой квадрат. Он будет рядом с опцией «Масштаб».
3. Вы также можете щелкнуть маленькую зеленую точку в самом верхнем левом углу окна Chrome.Эта кнопка доступна в большинстве приложений Mac, поэтому ваши приложения занимают весь экран.
При нажатии на эту зеленую точку окно расширяется до размеров всего экрана.Уильям Антонелли / Business InsiderЧтобы выйти из полноэкранного режима, снова щелкните пустой квадрат или зеленую точку. Возможно, вам придется на мгновение задержать указатель мыши в верхней части экрана, чтобы зеленая точка снова появилась.
4. Вы также можете использовать команду клавиатуры Control + Command + F для входа и выхода из полноэкранного режима.
.


 Щелкаем по нему правой кнопкой мыши, заходим в пункт “Свойства”. На вкладке “Shortcut”, поле “Target” убираем параметр запуска -window (именно он отвечает за открытие в оконном режиме.
Щелкаем по нему правой кнопкой мыши, заходим в пункт “Свойства”. На вкладке “Shortcut”, поле “Target” убираем параметр запуска -window (именно он отвечает за открытие в оконном режиме.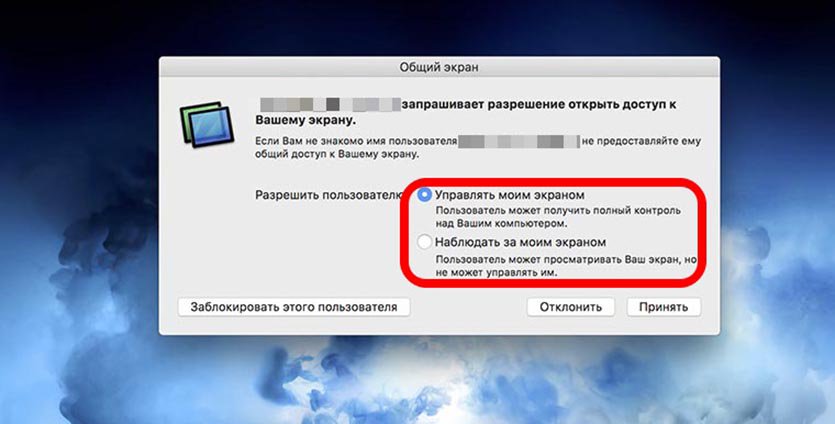 Для карт NVIDIA: идем в “Регулировку размера и положения рабочего стола”, включаем масштабирование; для ATI: “Свойства экрана” -> “Свойства” -> настройка масштабирования; для Intel Graphics: “Дисплей” -> “Основные настройки” и задаем параметры. Если изменение настроек недоступно, следует понизить разрешение экрана.
Для карт NVIDIA: идем в “Регулировку размера и положения рабочего стола”, включаем масштабирование; для ATI: “Свойства экрана” -> “Свойства” -> настройка масштабирования; для Intel Graphics: “Дисплей” -> “Основные настройки” и задаем параметры. Если изменение настроек недоступно, следует понизить разрешение экрана.