Как вставить карту памяти в компьютер или ноутбук

Время от времени возникает необходимость подключать карту памяти к ПК: скинуть снимки с цифрового фотоаппарата или записи с видеорегистратора. Сегодня мы познакомим вас с самыми простыми способами подключения SD-карт к ПК или лэптопам.
Как подключать к компьютерам карты памяти
Первое, что нужно отметить – процесс почти не отличается от подключения обычной флешки. Основная проблема заключается в отсутствии подходящего разъема: если на большинстве современных ноутбуков есть слоты для SD- или даже microSD-карт, то на стационарных компьютерах это большая редкость.
Подключаем карту памяти к ПК или ноутбуку
В большинстве случаев вставить карту памяти напрямую в стационарный компьютер не получится, необходимо приобрести специальное устройство — картридер. Существуют как переходники с одним разъёмом под распространённые форматы карточек (Compact Flash, SD и microSD), так и сочетающие в себе слоты для подключения каждой из них.

Картридеры подключаются к компьютерам через обычный USB, поэтому совместимы с любым ПК под управлением актуальной версии Windows.
На ноутбуках все несколько проще. В большинстве моделей присутствует слот под карты памяти – он выглядит так.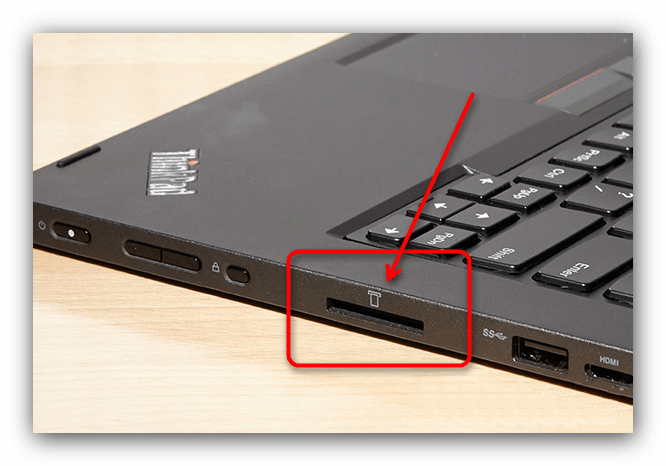
Расположение слота и поддерживаемые форматы зависят от модели вашего лэптопа, так что рекомендуем вам сперва узнать характеристики устройства. Кроме того, microSD-карты обычно продаются в комплекте с адаптерами под полноразмерную SD – такие переходники можно использовать для подключения микроСД к ноутбукам или картридерам, на которых нет подходящего слота.

С нюансами закончили, и теперь переходим непосредственно к алгоритму процедуры.
- Вставьте карту памяти в соответствующий слот вашего картридера или разъём ноутбука. Если используете ноутбук, то переходите сразу к Шагу 3.
- Подключите картридер к свободному USB-порту вашего компьютера или к разъёму концентратора.
- Как правило, карты памяти, подключенные через слот или переходник, должны распознаваться как обычные флешки. Подключая карточку к компьютеру в первый раз, нужно немного подождать, пока Виндовс распознает новый носитель и установит драйвера.
- Если в вашей ОС разрешен автозапуск, вы увидите вот такое окно.
Выберите опцию «Открыть папку для просмотра файлов» - В случае если автозапуск отключён, перейдите в меню «Пуск» и щелкните по «Компьютер».

Когда откроется окно менеджера подключенных накопителей, поищите в блоке «Устройства со съёмными носителями» вашу карточку – она обозначена как «Съёмное устройство».
Чтобы открыть карту для просмотра файлов, просто дважды щёлкните мышью по имени устройства.
Если у вас возникли трудности, обратите внимание на пункт ниже.
Возможные проблемы и их решения
Иногда подключение к ПК или лэптопу карты памяти проходит с проблемами. Рассмотрим самые распространённые из них.
Карточка не распознаётся
Подобный расклад возможен по ряду разнообразных причин. Самое простое решение – попробовать переподключить картридер к другому USB-разъему или вытащить и вставить карту в слоте картридера. Если не помогло, тогда обратитесь к этой статье.
Подробнее: Что делать, когда компьютер не распознает карту памяти
Появляется предложение отформатировать карту
Скорее всего, произошел сбой в файловой системе. Проблема известная, как и её решения. Ознакомиться с ними можно в соответствующем руководстве.
Урок: Как спасти файлы, если накопитель не открывается и просит отформатировать
Появляется ошибка «Запуск этого устройства невозможен (Код 10)»
Чисто программная неполадка. Способы её решения описаны в статье ниже.
Подробнее: Решаем проблему с «Запуск этого устройства невозможен (Код 10)»
Подводя итог, напоминаем – во избежание неполадок используйте только продукты от проверенных производителей!
 Мы рады, что смогли помочь Вам в решении проблемы.
Мы рады, что смогли помочь Вам в решении проблемы. Опишите, что у вас не получилось.
Наши специалисты постараются ответить максимально быстро.
Опишите, что у вас не получилось.
Наши специалисты постараются ответить максимально быстро.Помогла ли вам эта статья?
ДА НЕТКак посмотреть карту памяти на ноутбуке

Время от времени возникает необходимость подключать карту памяти к ПК: скинуть снимки с цифрового фотоаппарата или записи с видеорегистратора. Сегодня мы познакомим вас с самыми простыми способами подключения SD-карт к ПК или лэптопам.
Как подключать к компьютерам карты памяти
Первое, что нужно отметить – процесс почти не отличается от подключения обычной флешки. Основная проблема заключается в отсутствии подходящего разъема: если на большинстве современных ноутбуков есть слоты для SD- или даже microSD-карт, то на стационарных компьютерах это большая редкость.
Подключаем карту памяти к ПК или ноутбуку
В большинстве случаев вставить карту памяти напрямую в стационарный компьютер не получится, необходимо приобрести специальное устройство — картридер. Существуют как переходники с одним разъёмом под распространённые форматы карточек (Compact Flash, SD и microSD), так и сочетающие в себе слоты для подключения каждой из них. 
Картридеры подключаются к компьютерам через обычный USB, поэтому совместимы с любым ПК под управлением актуальной версии Windows.
На ноутбуках все несколько проще. В большинстве моделей присутствует слот под карты памяти – он выглядит так.
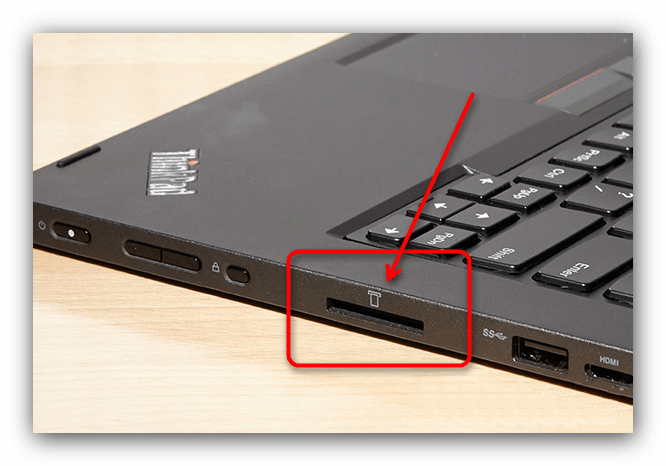
Расположение слота и поддерживаемые форматы зависят от модели вашего лэптопа, так что рекомендуем вам сперва узнать характеристики устройства. Кроме того, microSD-карты обычно продаются в комплекте с адаптерами под полноразмерную SD – такие переходники можно использовать для подключения микроСД к ноутбукам или картридерам, на которых нет подходящего слота.

С нюансами закончили, и теперь переходим непосредственно к алгоритму процедуры.
- Вставьте карту памяти в соответствующий слот вашего картридера или разъём ноутбука. Если используете ноутбук, то переходите сразу к Шагу 3.
- Подключите картридер к свободному USB-порту вашего компьютера или к разъёму концентратора.
- Как правило, карты памяти, подключенные через слот или переходник, должны распознаваться как обычные флешки. Подключая карточку к компьютеру в первый раз, нужно немного подождать, пока Виндовс распознает новый носитель и установит драйвера.
- Если в вашей ОС разрешен автозапуск, вы увидите вот такое окно.
Выберите опцию «Открыть папку для просмотра файлов», чтобы увидеть содержимое карты памяти в «Проводнике».

Когда откроется окно менеджера подключенных накопителей, поищите в блоке «Устройства со съёмными носителями» вашу карточку – она обозначена как «Съёмное устройство».

Чтобы открыть карту для просмотра файлов, просто дважды щёлкните мышью по имени устройства.
Если у вас возникли трудности, обратите внимание на пункт ниже.
Возможные проблемы и их решения
Иногда подключение к ПК или лэптопу карты памяти проходит с проблемами. Рассмотрим самые распространённые из них.
Карточка не распознаётся
Подобный расклад возможен по ряду разнообразных причин. Самое простое решение – попробовать переподключить картридер к другому USB-разъему или вытащить и вставить карту в слоте картридера. Если не помогло, тогда обратитесь к этой статье.
Появляется предложение отформатировать карту
Скорее всего, произошел сбой в файловой системе. Проблема известная, как и её решения. Ознакомиться с ними можно в соответствующем руководстве.
Появляется ошибка «Запуск этого устройства невозможен (Код 10)»
Чисто программная неполадка. Способы её решения описаны в статье ниже.
Подводя итог, напоминаем – во избежание неполадок используйте только продукты от проверенных производителей!
Отблагодарите автора, поделитесь статьей в социальных сетях.
Из статьи читатель узнает о самых распространенных видах компьютерных устройств, предназначенных для хранения и переноса разнообразных типов файлов (флешки, карты памяти, диски, дискеты и др.), а также о порядке их использования на компьютере или ноутбуке.
Содержание:
Порядок подключения
запоминающих устройств к компьютеру
Первым делом хочу обратить внимание читателей на существование множества типов устройств, предназначенных для хранения компьютерных файлов (текст, фото, видео и др.). Все эти устройства называют «запоминающими устройствами».
Каждое из запоминающих устройств, не зависимо от его типа, подходит для хранения файлов любых видов. То есть, не существует флешек или дисков только для текстовых файлов или только для фотографий. На каждом запоминающем устройстве можно хранить файлы любого типа.
При этом, ключевое значение имеет размер свободного пространства запоминающего устройства. Если размер файла меньше или равен размеру свободного пространства на устройстве, значит, этот файл можно записать на такое устройство. Подробнее о размере файлов можно узнать из этой статьи.
Для того, чтобы открыть флешку, карту памяти, диск или другое устройство, его необходимо сначала физически подключить к компьютеру. Если вам известно, как это сделать, переходите сразу к последнему разделу этой статьи. Если нет – предлагаю сначала кратко ознакомиться с порядком подключения к компьютеру основных запоминающих устройств.
Типы запоминающих устройств
и порядок их подключения к компьютеру
Наиболее распространенными компьютерными запоминающими устройствами на сегодняшний день являются.
Флешка (флеш-накопитель) – благодаря своим небольшим размерам, низкой стоимости, надежности хранения данных и достаточной «вместительности», является самым распространенным портативным запоминающим устройством.
Вариаций внешнего вида флешек может быть очень много. Никаких стандартов в этом вопросе не существует. Единственной особенностью, которой все без исключения флешки похожи друг на друга, является наличие у них штекера USB. Этим штекером флешки подключаются к компьютеру либо к ноутбуку (см. изображение ниже).
Так могут выглядеть флешки:

Так выглядит штекер USB, которым флешки подключаются к компьютеру.

Как подключить флешку к компьютеру 
На любом современном компьютере или ноутбуке есть как минимум один разъем USB (обычно их несколько). Как выглядят USB-разъем см. на изображении справа. Находятся такие разъемы на передней и/или задней части системного блока компьютера. На ноутбуках разъемы USB находятся на боковых или задних панелях.
Чтобы подключить флешку к компьютеру (ноутбуку), необходимо штекер флешки вставить в разъем USB.
Важно. Если штекер флешки имеет синий цвет, ее желательно подключать к синему разъему USB компьютера. В этом случае флешка будет работать с максимальной скоростью. Если же на компьютере синий разъем USB отсутствует, флешку можно подключить к любому другому USB-разъему (работать она будет немного медленнее своих максимальных возможностей).
Съемный диск – внешне от флешки он отличается более существенными размерами и весом. Зато по своей «вместительности» он также значительно превосходит флешку. Обычно съемный диск имеет прямоугольную форму (см. рисунок).

Как и флешка, съемный диск подключается к разъему USB компьютера или ноутбука. Для подключения используется специальный шнур, который поставляется в комплекте со съемным диском. С одной стороны такого шнура находится штекер USB, с другой – маленький штекер для подключения шнура непосредственно к съемному диску.
Важно. В некоторых случаях шнур съемного диска может иметь два USB-штекера с одной стороны. Подключать такой шнур нужно одновременно в два USB-разъема компьютера. В противном случае запоминающее устройство может не работать (см. изображение).

Оптический диск – запоминающее устройство, использующее для хранения файлов принцип лазерной записи. 
Современные оптические диски бывают трех основных видов – CD, DVD и Blu-Ray (BD). Но каждый из них использует одинаковый принцип работы и по своим физическим размерам все они очень похожи друг на друга (см. изображение справа).
Как правило, одна из сторон оптического диска имеет блестящую, практически «зеркальную», поверхность без каких-либо надписей. Именно на эту поверхность и производится запись файлов. Ее нужно беречь от всяческих царапин и загрязнений. Иногда даже несущественное ее повреждение может повлечь за собой потерю записанных на диск данных.
В некоторых случаях обе стороны оптического диска могут иметь запоминающую поверхность. Соответственно, такие диски способны хранить в два раза больше файлов.
Подробно о видах оптических дисков, технической стороне записи на них информации и других особенностях их работы можно узнать из этой статьи.
Как подключить оптический диск к компьютеру.
Чтобы получить доступ к пространству оптического диска, его необходимо поместить в специальное устройство компьютера или ноутбука, называемое «дисководом». На компьютере дисковод выглядит обычно так. 
На ноутбуке дисковод имеет следующий вид и находится на боковой панели.

В некоторых компьютерах или ноутбуках дисковод для оптических дисков может отсутствовать. Решить проблему в таком случае можно путем приобретения отдельного «внешнего» дисковода, который подключается к USB-разъему компьютера или ноутбука с помощью специального шнура (см. изображение ниже). Порядок его использования ничем не отличается от работы с обычными «внутренними» дисководами.

Чтобы поместить оптический диск в дисковод, необходимо нажать на кнопку, находящуюся на нем. Через непродолжительное время из дисковода выедет «полочка», на которую нужно поместить оптический диск запоминающей стороной вниз. В компьютере нужно просто положить диск в углубление на полочке, а в ноутбуке диск необходимо надеть отверстием на специальную защелку. После этого полочку дисковода нужно слегка толкнуть в сторону закрытия. На компьютере она после этого заедет во внутрь самостоятельно. На ноутбуке ее придется задвинуть рукой полностью до упора и немного прижать, до щелчка.
Карта памяти – миниатюрное запоминающее устройство. 
Благодаря маленьким размерам, карты памяти используются главным образом в портативных устройствах — цифровых фотоаппаратах, видеокамерах, автомобильных видеорегистраторах, мобильных телефонах, смартфонах, планшетах и т.д.
Они бываю нескольких видов. Наиболее распространенными являются карты MiniSD (см. изображение справа).
Карты памяти можно подключать к компьютеру для копирования на них видео, музыки, фотографий и других файлов, или же наоборот – для переноса на компьютер фотографий, видеозаписей и другой информации, созданной при помощи портативных устройств.
Для подключения карт памяти к компьютеру служит специальное устройство, называемое «кардридером». 
Кардридеры могут быть «встроенными» в компьютер или ноутбук, или же быть в виде «отдельных» устройств (см. изображение), подключаемых к компьютеру специальным шнуром через разъем USB.
Чтобы подключить карту памяти к компьютеру, необходимо вставить ее в разъем кардридера. Если кардридер является «отдельным» устройством, его необходимо предварительно подсоединить к компьютеру.
Где взять кардридер.
Этот вопрос не актуален, если кардридер встроен в компьютер или в ноутбук. Если такового нет, кардридер можно купить за сравнительно небольшие деньги в любом компьютерном магазине (в среднем около 10 дол.США).
Важно. Кардридер может быть заменен любым устройством, поддерживающим работу с картой памяти и подключающимся к компьютеру (фотоаппарат, смартфон, телефон и т.д.). То есть, если вам нужно подключить к компьютеру карту памяти, используемую, например, в фотоаппарате, и у вас есть шнур для подключения этого фотоаппарата к компьютеру, кардридер не понадобится. Достаточно вставить карту памяти в фотоаппарат и подключить его к компьютеру. Он полностью заменит собой кардридер.
Как открыть флешку, съемный диск, оптический диск
После физического подсоединения к компьютеру запоминающего устройства, дальнейшие действия по его открытию состоят в следующих двух этапах:
1. Открыть раздел «Компьютер» (на некоторых компьютерах он может называться «Мой компьютер»). 
Сделать это можно несколькими способами. Самый простой — найти на экране компьютера (рабочем столе) значок, называющийся «Компьютер» или «Мой компьютер» и имеющий следующий вид, как на изображении справа. Навести на него указатель мышки и дважды, с небольшим интервалом, нажать левую кнопку мышки. О порядке использования мышки читайте здесь.
Если такой значок на рабочем столе отсутствует, нужно навести указатель мышки на кнопку, находящуюся в левом нижнем углу экрана. Эта кнопка может быть в виде круга с эмблемой Windows или же быть прямоугольной и иметь надпись «Пуск». Когда указатель мышки окажется на этой кнопке, нужно один раз нажать левую кнопку мышки. Рядом откроется меню, в котором нужно найти пункт «Компьютер» (или «Мой компьютер»), навести на него указатель мышки и один раз нажать левую кнопку мышки (см. изображение).

Результатом указанных выше действий будет открытие окна с названием «Компьютер» (или «Мой компьютер»).
2. В окне «Компьютер» найти значок подключенного к компьютеру запоминающего устройства, навести на него указатель мышки и дважды, с минимальным интервалом, щелкнуть левой кнопкой мышки.
Значки для каждого типа запоминающих устройств будут иметь разный вид.
Как выглядит значок подключенной к компьютеру флешки см ниже. Возле него обычно находится надпись «Съемный диск». Хотя надпись может быть и другой.
Значок съемного диска может быть таким же, как у флешки. Но чаще он выглядит так, как показано на изображении. Надпись возле него обычно «Локальный диск» и в списке остальных значков локальных дисков он обычно последний.
Значок карты памяти и надписи возле него зависит от используемого кардридера. Чаще всего он выглядит как значок флешки. Если же в качестве кардридера используется какое-то портативное устройство (например, мобильный телефон), рядом со значком может находиться надпись с названием этого устройства.
Как обычно выглядит значок дисковода для оптических дисков см. на изображении ниже. Рядом с ним находится надпись, содержащая слова «CD» или «DVD».

После двойного щелчка мышкой по значку устройства откроется окно, в котором будут отображаться файлы и папки, содержащиеся на этом устройстве. С ними можно производить разнообразные действия – копировать, удалять, менять названия, открывать и т.д. О том, как производить с файлами разнообразные операции, читайте в этой статье.
Важно. По окончанию работы с запоминающим устройством, подключаемым к разъему USB, крайне желательно отключать его от компьютера безопасным способом. В противном случае устройство может выйти из строя и хранящиеся на нем файлы будут утеряны.
О том, как безопасно отключить запоминающее устройство от компьютера, читайте здесь.
Каждый из нас рано или поздно сталкивается с потребностью поделиться с близкими личными фото, добавить их себе на компьютер или в соцсети. Не всем известно, как пользоваться картой памяти, поэтому в статье пойдет речь о том, куда вставлять карту памяти в ноутбук. А также вы узнаете, как посмотреть карту на компьютере, что такое флеш-карта и для чего она нужна.
Флеш-карта для ноутбука, или флеш-память
Простыми словами это маленькая микросхема с расположенным на ней транзистором. В наше время она является очень удобным девайсом для хранения информации. За счет небольших размеров, невысокой стоимости, прочности, компактности, быстродействия флеш-карты широко используются в цифровых портативных компьютерах и носителях информации. Но, к сожалению, не все пользователи ПК знают, как ими пользоваться. Попробуем разобраться.

Микро SD-карта
На вопрос о том, как вставить карту памяти в ноутбук, ниже последует подробное описание. Во всех новинках ноутбуков встроен специализированный порт, для того чтобы можно было подключить карту памяти. При наличии всего лишь микро SD-карты, не имея при этом адаптеров или переходников, включить ее в ноутбук не получится. Всю необходимую гарнитуру не сложно найти в специализированных магазинах.
В случае если у вас карта модели, не подходящей под ваш слот (как правило, это формат микро-SD), вам нужно будет воспользоваться переходником, который по размерам будет минимум в два раза больше, чем микро-SD, и подключить в нужный разъем. Он чаще всего находится на торце той плоскости ноутбука, что и клавиатура. Узнать его довольно просто — это короткая щель в два сантиметра.
Просмотр карты на компьютере
После рассмотрения вопроса о том, как вставить карту памяти в ноутбук, появляется необходимость просмотра карты. Вставляем ее в переходник в компьютер. На экране монитора через некоторое время должна появиться информация о том, что обнаружено новое устройство, также всплывет соответствующее окно. Хорошо бы сразу проверить карту на содержание на ней вирусных программ антивирусом, если таковой имеется.

В случае если окно не всплыло, то скорее всего на вашем компьютере не включен «Автозапуск». Тогда вам придется открывать его самостоятельно. Для этого нужно зайти в «Мой компьютер» и запустить устройство, которое там появилось, вручную. Оно обычно называется «Съемным диском», потому его несложно будет найти. В открывшемся окне нужно будет отыскать графу «Открыть папку для просмотра файлов». Далее можете совершать необходимые действия с содержимым карты.
как посмотреть карту памяти на компьютере?
Как загрузить карту Micro SD на ноутбук
Читай больше интересный USB статей:
В эти дни занятые предприниматели имеют множество вариантов для поддержания контакта с офисом и получения дополнительной работы на дороге. В то время как многие профессионалы на ходу носили ноутбуки, больше деловых людей заменяют громоздкие ноутбуки смартфонами Android и Apple iPhone. Многие смартфоны хранят данные, такие как сообщения электронной почты и изображения на микро SD-картах. Если вы хотите перенести данные с карты micro SD на ноутбук, ноутбук должен иметь устройство для чтения карт или подключить внешнее устройство USB, которое позволяет читать и записывать карты флэш-памяти.
- Вставьте карту Micro SD в слот адаптера SD-карты. Вставьте карту адаптера с вставленной Micro SD-картой в порт SD-карты на ноутбуке. Если на ноутбуке нет устройства для чтения карт памяти с портом SD-карты, вставьте установочный диск для внешнего устройства чтения карт в оптический дисковод ноутбука. Следуйте инструкциям на экране, чтобы установить драйвер для устройства чтения карт в Windows и перезапустить систему с запросом. Вставьте адаптер SD-карты в слот для SD-карты на устройстве чтения карт.
- Нажмите «Пуск», затем «Компьютер» после того, как Windows подтвердит, что он последовательно обнаружил карту Micro SD внутри адаптера SD-карты и настроил ее как внешнее запоминающее устройство. Дважды щелкните значок буквы диска, назначенный на карту Micro SD в окне проводника Windows. Проводник Windows отображает все файлы и папки на карте Micro SD.
- Нажмите «Ctrl-A», чтобы выбрать все файлы и папки на карте Micro SD. После выбора всех файлов и папок нажмите «Ctrl-C», чтобы скопировать их в буфер обмена Windows.
- Перейдите в папку в проводнике Windows, в которую вы хотите сохранить файл с карты Micro SD. Дважды щелкните имя папки в проводнике Windows, чтобы открыть папку. Нажмите «Ctrl-V», чтобы вставить файлы с карты Micro SD в выбранную папку на ноутбуке.
- Закройте окно проводника Windows. Щелкните значок USB с зеленой галочкой в области лотка быстрого запуска панели задач, затем выберите имя устройства и букву диска на карте Micro SD. Windows подтвердит, что безопасно удалить устройство с компьютера. Извлеките карту Micro SD и адаптер SD карты из порта SD-карты на ноутбуке или на внешнем USB-устройстве чтения карт. Отсоедините устройство чтения карт USB от USB-порта, если вы использовали его для передачи файлов с карты Micro SD.
- Извлеките карту Micro SD из адаптера SD карты, затем вставьте ее в телефон или на другое устройство, из которого вы его удалили.
Как открыть диск и флешку на компьютере
К современному компьютеру мы можем подключить практически любую технику и открыть практически любое устройство. К компьютеру можно подключить фотоаппарат, видеокамеру, мобильный телефон, можно слушать музыкальные диски и смотреть фильмы на DVD.
В этом уроке мы научимся открывать диск и флешку на компьютере.

Если у Вас ноутбук, щелкните здесь
Для того чтобы открыть диск или флешку на компьютере, нужно сначала их вставить.
Начнем с CD и DVD дисков:

Посмотрите на системный блок:

Для дисков на компьютере есть специальная выезжающая штука, которая называется она дисковод.

Чтобы мы могли в него вставить диск, нужно чтобы дисковод «выехал» из компьютера. Для этого нажмите под ним маленькую кнопку. Когда дисковод выдвинется, положите на него Ваш диск. Это может быть диск с музыкой или фильмом.
Как просмотреть карту памяти на компьютере?
Класть его нужно блестящей стороной вниз.
Кстати, бывают диски, у которых две стороны блестящие. Это двусторонние DVD-диски. То есть запись есть и на одной и на второй стороне.
Для того, чтобы дисковод «заехал» обратно, снова нажмите маленькую кнопку под ним.
После того, как Вы вставили диск, подождите секунд 15: он может сам открыться на компьютере (так бывает с дисками, на которых записаны фильмы и музыка). Если этого не произошло, то откройте значок «Мой компьютер». Он находится либо на Рабочем столе, то есть на экране, либо его можно открыть из кнопки «Пуск»:

Затем щелкните два раза левой кнопкой мышки по значку «CD-дисковод» (также он может называться CD-RW, DVD, DVD-RW дисковод).

Откроется то, что записано на диске.
А теперь научимся открывать флешки на компьютере. Выглядит флешка вот так:

Для того чтобы открыть ее на компьютере, нужно вставить флешку в специальное отверстие в системном блоке:

Несколько таких отверстий Вы всегда найдете с другой стороны системного блока — там, куда вставлены шнуры от компьютера. А на современных компьютерах такие отверстия есть и спереди.
После того, как Вы вставите флешку в одно из отверстий, откройте «Мой компьютер» (напомню, он находится либо в «Пуске», либо на Рабочем столе).

Там должен появиться новый значок. Например, такой:

Обычно этот значок называется «Съемный диск». Щелкните по нему два раза левой кнопкой мышки. Перед Вами должны открыться файлы и папки, которые записаны на флешке.
Перед тем как достать флешку из компьютера, нажмите на специальный значок справа внизу (рядом с часами) один раз левой кнопкой мыши.

Появится сообщение «Безопасное извлечение Запоминающее устройство для USB». Щелкните по нему один раз левой кнопкой мышки. Высветится сообщение «Оборудование может быть удалено». Теперь Вы можете достать флешку из компьютера.
Загрузка’…
Как загрузить карту Micro SD на ноутбук
Читай больше интересный USB статей:
В эти дни занятые предприниматели имеют множество вариантов для поддержания контакта с офисом и получения дополнительной работы на дороге. В то время как многие профессионалы на ходу носили ноутбуки, больше деловых людей заменяют громоздкие ноутбуки смартфонами Android и Apple iPhone. Многие смартфоны хранят данные, такие как сообщения электронной почты и изображения на микро SD-картах. Если вы хотите перенести данные с карты micro SD на ноутбук, ноутбук должен иметь устройство для чтения карт или подключить внешнее устройство USB, которое позволяет читать и записывать карты флэш-памяти.
- Вставьте карту Micro SD в слот адаптера SD-карты. Вставьте карту адаптера с вставленной Micro SD-картой в порт SD-карты на ноутбуке. Если на ноутбуке нет устройства для чтения карт памяти с портом SD-карты, вставьте установочный диск для внешнего устройства чтения карт в оптический дисковод ноутбука. Следуйте инструкциям на экране, чтобы установить драйвер для устройства чтения карт в Windows и перезапустить систему с запросом. Вставьте адаптер SD-карты в слот для SD-карты на устройстве чтения карт.
- Нажмите «Пуск», затем «Компьютер» после того, как Windows подтвердит, что он последовательно обнаружил карту Micro SD внутри адаптера SD-карты и настроил ее как внешнее запоминающее устройство. Дважды щелкните значок буквы диска, назначенный на карту Micro SD в окне проводника Windows. Проводник Windows отображает все файлы и папки на карте Micro SD.
- Нажмите «Ctrl-A», чтобы выбрать все файлы и папки на карте Micro SD. После выбора всех файлов и папок нажмите «Ctrl-C», чтобы скопировать их в буфер обмена Windows.
- Перейдите в папку в проводнике Windows, в которую вы хотите сохранить файл с карты Micro SD. Дважды щелкните имя папки в проводнике Windows, чтобы открыть папку. Нажмите «Ctrl-V», чтобы вставить файлы с карты Micro SD в выбранную папку на ноутбуке.
- Закройте окно проводника Windows. Щелкните значок USB с зеленой галочкой в области лотка быстрого запуска панели задач, затем выберите имя устройства и букву диска на карте Micro SD. Windows подтвердит, что безопасно удалить устройство с компьютера. Извлеките карту Micro SD и адаптер SD карты из порта SD-карты на ноутбуке или на внешнем USB-устройстве чтения карт. Отсоедините устройство чтения карт USB от USB-порта, если вы использовали его для передачи файлов с карты Micro SD.
- Извлеките карту Micro SD из адаптера SD карты, затем вставьте ее в телефон или на другое устройство, из которого вы его удалили.
Компьютер не видит карту памяти: SD, miniSD, microSD
Как открыть диск и флешку на ноутбуке
Ноутбук — это переносной компьютер.
Это такой же компьютер, как и стационарный и в нем те же самые детали, только меньшего размера. Поэтому-то ноутбуки и дороже по цене.
Его можно сравнить с мобильным телефоном, а обычный компьютер — с обычным домашним телефоном.
Для того чтобы открыть диск или флешку на ноутбуке, нужно сначала их вставить.
Начнем с CD или DVD диска:

Посмотрите на ноутбук:

Либо сбоку, либо спереди на нем находится устройство для дисков. Называется оно CD или DVD дисковод.

Чтобы его открыть, нужно нажать на маленькую прямоугольную кнопку.

Когда Вы нажмете на эту кнопку, раздастся щелчок, и дисковод немного выдвинется из ноутбука. Аккуратно «помогите» ему выдвинуться до упора. Затем нужно буквально «надеть» на него диск блестящей стороной вниз и «втолкнуть» в ноутбук до знакомого щелчка.
После того, как Вы вставили диск, подождите секунд 15: диск может сам открыться (так бывает с дисками, на которых записаны фильмы и музыка). Если этого не произошло, откройте значок «Мой компьютер». Он находится либо на Рабочем столе, то есть на экране, либо его можно открыть из кнопки «Пуск»:

Затем щелкните два раза левой кнопкой мыши по значку «CD-дисковод» (также может называться CD-RW, DVD, DVD-RW дисковод).

Откроется то, что записано на диске.
А теперь научимся открывать флешки. Выглядят они примерно так:

Для того чтобы открыть флешку на ноутбуке, нужно вставить ее в специальное отверстие:

Несколько таких отверстий Вы найдете или сбоку или сзади.
После того, как Вы вставите флешку в одно из отверстий, откройте «Мой компьютер» (напомню, он находится либо в «Пуске», либо на Рабочем столе).

Там должен появиться новый значок. Например, такой:

Обычно этот значок называется «Съемный диск». Щелкните по нему два раза левой кнопкой мыши. Перед Вами откроется то, что записано на флешке (файлы и папки).
Перед тем как достать флешку из ноутбука, нажмите на специальный значок справа внизу (рядом с часами) один раз левой кнопкой мыши.

Появится сообщение «Безопасное извлечение Запоминающее устройство для USB». Щелкните по нему один раз левой кнопкой мышки. Высветится сообщение «Оборудование может быть удалено». Теперь Вы можете достать флешку из компьютера.
Порты и разъемы компьютера
В любом компьютере есть несколько небольших отверстий для подключения дополнительных устройств. Большинство из них называется портами. А некоторые — разъемами.
Грань между тем, что называется портом, а что разъемом достаточно тонкая. Поэтому можно использовать любое из этих определений – это не будет большой ошибкой.
Такие отверстия находятся сзади, спереди или сбоку в зависимости от вида компьютера.

В ноутбуках, например, порты расположены на боковых частях.

В стационарных ПК большинство разъемов находится на задней стенке системного блока. А некоторые размещены еще и на передней части.


Количество портов зависит от фирмы-изготовителя, «крутости» компьютера и даты его выпуска.
USB (ю-эс-би)
Самый популярный разъем. Обычно таких отверстий в компьютере несколько.

Дело в том, что USB порт универсален – через него можно подключить практически любое современное оборудование. И принтер со сканером, и мышку с клавиатурой.
Сейчас почти все производители снабжают свою технику специальным кабелем: один конец которого вставляется в устройство, а другой в USB разъем.

Кроме того, этот порт служит не только для подключения компьютерного оборудования, но и для передачи данных. Например, для переноса фотографий из фотоаппарата или мобильного телефона в компьютер и наоборот.

Ну, и, конечно же, через этот разъем подключаются USB флешки.

Бесспорным преимуществом является скорость передачи информации. При таком подключении она достаточно высокая – данные переносятся быстро.
Но и это еще не все! Через USB можно подключить устройство не только, чтобы что-то с него скопировать, но и для подзарядки аккумулятора. Таким образом, мы и информацию переносим и технику подзаряжаем.

Это касается мобильных телефонов, планшетов, электронных книг, автомобильных навигаторов, музыкальных плееров и других устройств.
Другие порты/разъемы компьютера
Так как существует их довольно много, я расскажу про каждый буквально в двух словах.
Аудио разъемы – один для звуковых колонок или наушников, другой для микрофона. Их бывает и больше, и они служат для подключения другого аудио оборудования. На многих компьютерах они специально сделаны разных цветов, чтобы было понятнее, куда какой шнур вставлять.

Картридер – в него вставляется флеш-карта памяти.

Таким образом можно посмотреть записанные на ней данные, а также скопировать их.

Порт Ethernet – служит для подключения к компьютерной сети (соединения компьютеров между собой) и для подключения проводного Интернета.

HDMI – используется для передачи высококачественного видео.
Как вставить карту памяти в ноутбук?
Через него можно соединить компьютер и современный телевизор, домашний кинотеатр или проектор.

DisplayPort – еще один порт для подключения аудио и видео техники к компьютеру.
 или Mini DisplayPort
или Mini DisplayPort 
DVI порт – для передачи видео с компьютера на аналоговые или цифровые устройства (мониторы, телевизоры, проекторы).

eSATA – подключение внешних жестких и оптических дисков (винчестеров, CD\DVD дисководов). Часто встречаются комбинированные порты eSATA и USB. Такой разъем можно использовать еще и в качестве USB.

D-SUB (VGA) – предназначен для подключения внешнего монитора или проектора. Сейчас вместо него используются другие более «продвинутые» порты (HDMI, DisplayPort).

S-Video – порт для подключения аналоговых устройств («старых» телевизоров и пр.)
IEEE 1394 (FireWire, i-Link) – порт для цифровых устройств: видео и фотокамер, другой мультимедийной техники. Также через него подключаются некоторые принтеры, сканеры и внешние жесткие диски.

PS/2 – для подключения проводной компьютерной мышки и клавиатуры. Часто это два разноцветных разъема под шнуры таких же цветов.

RJ11 – разъем модема. Используется для подключения компьютера к Интернету по телефонной линии. Внешне похож на порт Ethernet, только меньше по размеру.

COM – раньше использовался для подключения модемов или «древних» мышек, а также для соединения двух компьютеров. Сейчас является устаревшим и практически не используется.

LPT – для подключения периферийного оборудования (принтеров, сканеров и т.д.). Устарел.

Порт PCMCIA или ExpressCard – встречается в ноутбуках. Представляет собой длинное отверстие, закрытое пластиковой заглушкой или откидной шторкой.

Часто используется в качестве адаптера. В него вставляется специальная карта, на которой находятся разные порты/разъемы для подключения других устройств.

Еще через этот разъем можно «добавить» к ноутбуку ТВ-тюнер, жесткий диск, звуковую карту и массу другого оборудования. Но сейчас компьютеры выпускаются уже без этого порта – USB разъемы его вытеснили.
Все-таки маленький универсальный порт гораздо удобнее, чем какие-то специальные карты.
Kensington Lock (разъем для Кенсингтонского замка) – встречается у ноутбуков.

В него вставляется специальный шнур с замком, который крепится к любому неподвижному предмету. Таким образом, компьютеры защищают от кражи в магазинах и на выставках.

На правах рекламы:
В данной статье мы рассмотрим, как добавить и поменять память в ноутбуке. Рассмотрим это на примере ноутбука Lenovo B50, у него по умолчанию стоит 2 Гб оперативной памяти.
Установим модуль памяти на 4 Гб, фирмы Samsung PC3L, с пониженным энергопотреблением, с вольтажом 1,35. Если взять просто PC3, то ее этот ноутбук не увидит.

Для начала зайдем в BIOS и посмотрим, сколько оперативной памяти он видит.
Включаем ноутбук и жмем Fn + F2.
Попадаем в BIOS и видим, что в меню указано 2048 Мб (2 ГБ).

Далее выключаем ноутбук и переворачиваем его, предварительно подложив что-то, чтобы не поцарапать.
Затем откручиваем два винта, что держат большую крышку.

Открутив, берете за обе ножки и сдвигаете крышку.

Сняв крышку, справа вы увидите два слота памяти, Wi-Fi модуль и к батарейке. В одном слоте стоит модуль 2 Гб оперативной памяти Samsung PC3L.
Берем нашу новую планку и ставим ее под наклоном в свободный слот.

После этого просто берем и надавливаем сверху, чтобы защелкнулись защелки с обеих сторон.

Проверяем, увидит ли ноутбук новый модуль памяти. Для этого переворачиваем его, подключаем к питанию и снова заходим в BIOS.
Видим, что теперь ноутбук показывает 6 Гб оперативной памяти.

Выключаем ноутбук, снова переворачиваем и достаем старый модуль памяти. Для этого раздвигаем защелки, пока плата не выскочит.

Если мы теперь попробуем включить ноутбук с оперативной памятью только во втором слоте, то у нас это не выйдет, и он просто не будет включаться.
Поэтому берем и переставляем модуль со второго слота в первый, при этом модуль нужно развернуть.
Теперь пробуем включить ноутбук.
Как вставить карту памяти в ноутбук
При включении жмем Fn + F2, чтобы войти в BIOS и убедиться, что ноутбук видит установленные 4 Гб оперативной памяти.
С этого можно сделать вывод, что в данном ноутбуке всегда должна быть установлена память в первом слоте.
Далее мы установили модуль памяти в 2 Гб, что достали, в другой ноутбук. Раскручиваем и вставляем наш модуль во второй слот. Включаем, заходим в BIOS и проверяем, чтобы ноутбук увидел новую память.
Так с помощью одной планки на 4 Гб можно увеличить оперативную память до 4 Гб на 2х ноутбуках.
Добавление оперативной памяти очень сильно ускорит работу этих ноутбуков.
При подобных манипуляциях с другими ноутбуками с более мощным процессором, добавление оперативной памяти не сильно ускоряло их работу.
Один совет при выборе ноутбука данной серии, лучше выбирать устройство с версией процессора N3, они немного лучше и быстрее.

Данный ноутбук лучше всего подойдет для не сложных задач, как работа в интернете, с текстовыми редакторами и т. д.
Как открыть карту памяти?
Карта памяти на смартфоне htc необходима для хранения таких файлов, как фотоснимки, музыка, видеозаписи. Во время подключения сотового телефона к компьютеру, память является доступной, что позволяет копировать файлы и совершать их обмен в обоих направлениях на довольно большой скорости.
Для выполнения данного обмена необходимо подключить сотовый телефон к компьютеру при помощи usb-кабеля. Надо заметить, что при данном подключении вы не сможете использовать в htc desire приложения для доступа к карте памяти а также приложения, перенесенные на нее. Очень часто у пользователей карты htc возникает проблема, что компьютер не открывает карту памяти, а точнее просто «не видит» ее. Как же решить эту проблему, как открыть карту памяти? Сложностей здесь нет, необходимо всего лишь произвести правильное подключение устройств и установить необходимые программы и драйвера.
Компьютер не видит карту памяти
Подключение сотового телефона к персональному компьютеру. Пожалуй, это самый простой процесс. Для его осуществления необходимо воспользоваться usb-кабелем, входящим в комплект. Воткните кабель сначала в разъем на устройстве а потом в usb разъем компьютера.
Необходимо установить на персональный компьютер программу htc sync для распознавания сотового телефона и настроить ее.
Установка данной программы совершается автоматически, а для необходимой вам настройки следует провести следующие манипуляции:
- На экране нажмите кнопку «Меню», после этого перейдите в раздел «Настройки». Далее следует выбрать пункт «Аккаунты и синхронизация».
- Затем в телефоне нажмите пункт «Подключение к ПК» и выберите программу htc sync, после чего нажмите на кнопку «Готово». В этот момент сотовый телефон сделает попытку найти данную программу на компьютере. Необходимо будет дождаться завершения данного процесса, который длится всего несколько секунд.
- В случае, когда телефон показывает сообщение о том, что обнаружить htc sync невозможно, необходимо отключить usb-кабель, а затем снова подключить его и повторить действие, описанное выше.
- Когда на вашем компьютере откроется окно под названием «Мастер подключения к телефону», следует нажать на кнопку «Далее».
- Затем в появившемся окне нужно ввести имя для вашего сотового телефона и нажать кнопку «Готово».
- Для того чтобы убедиться, что ваш телефон подключился к компьютеру, а программа htc sync успешно распознала его, проверьте, появился ли в нижней правой части экрана компьютера значок зеленого цвета.
Теперь можно переходить к решению главной задачи, как открыть карту памяти htc.
Смартфон не видит карту памяти
Установка программы для открытия карты памяти. Для того чтобы в телефоне можно было открыть карту памяти необходимо установить в нем любой проводник explorer. Наиболее популярным является ES проводник. Именно из-за отсутствия данного вида программы и возникают проблемы у пользователей, заключающиеся в том, что телефон не открывает карту памяти. Программа устанавливается автоматически.
Файлы с флеш-карты не видны на компьютере
Опубликовано: 19.11.2011
Позвонил мне вчера старый знакомый и говорит о такой проблеме: на его цифровом фотоаппарате имеется большое количество фотографий и на нем он их все может свободно просмотреть, а вот когда вынимает из фотоаппарата флеш-карту и вставляет в картридер своего компьютера – то ничего не видит, их как-будто нет.
1. Советую ему попробовать не вынимать карту, а подключить цифровик через USB-кабель. Ничего не меняется.
2. Спрашиваю, использовал ли он раньше эту флеш-карту в этом картридере. Дело в том, что, например, карты формата SDHC не совместимы с картридерами, изначально рассчитанными только на SD-карты. А вот устройства, способные работать с SDHC-картами, поддерживают также и SD. Мне также попадались картридеры, поддерживающие карты SDHC объемом только до 8 Гб. Карты большего объема они либо вообще не распознавали, либо распознавали как карты меньшей емкости.
Знакомый отвечает, что недели две назад все прекрасно работало с этой же флешкой на этом же компьютере.
3. Мне уже почти все понятно. Предлагаю включить отображение скрытых файлов и папок. Эффекта нет.
4. Решаю сам во всем убедиться через удаленный доступ. При помощи Ammy Admin захожу на компьютер страдальца. В “Мой компьютер” карта отображается как привычный съемный диск. Открываю ее – вижу только одну папку RECYCLER. Тогда открываю эту же флеш-карту через Total Commander. И вижу то, что и ожидал: передо мной отображаются несколько папок, а в них – все фотографии. При этом все папки помечены красным восклицательным знаком (так в Total Commander отмечаются скрытые элементы).
Проблема вроде бы решена – знакомый видит свои фотографии. Но дело в том, что если фото или видео можно увидеть только через файловый менеджер (такой как Total Commander), то это означает, что на флеш-карте фотоаппарата – вирус.
Необходимо отформатировать ее, предварительно скопировав на компьютер нужные данные.
Чтобы наши фотографии перестали быть скрытыми, надо открыть их в том же Total Commander – выделить любой файл или папку (клавиша Insert) – затем, чтобы выделились все остальные файлы (или папки), нажимаем Ctrl+A (либо
Ctrl +) – жмем в строке меню “Файлы” – “Изменить атрибуты” – снимаем галку с пункта “Скрытый” и (или) “Системный” – “ОК”.
После форматирования фотки можно вернуть обратно. Также я рекомендовал бы проверить свой компьютер хорошим антивирусом со свежими базами.
Просмотров: 119 822            Как открыть флешку, съемный диск, оптический диск, карту памяти
Из статьи читатель узнает о самых распространенных видах компьютерных устройств, предназначенных для хранения и переноса разнообразных типов файлов (флешки, карты памяти, диски, дискеты и др.), а также о порядке их использования на компьютере или ноутбуке.Содержание:
• Порядок подключения запоминающих устройств к компьютеру; • Как открыть флешку, съемный диск, оптический диск, карту памяти.Порядок подключения
запоминающих устройств к компьютеру
Первым делом хочу обратить внимание читателей на существование множества типов устройств, предназначенных для хранения компьютерных файлов (текст, фото, видео и др.). Все эти устройства называют «запоминающими устройствами». Каждое из запоминающих устройств, не зависимо от его типа, подходит для хранения файлов любых видов. То есть, не существует флешек или дисков только для текстовых файлов или только для фотографий. На каждом запоминающем устройстве можно хранить файлы любого типа. При этом, ключевое значение имеет размер свободного пространства запоминающего устройства. Если размер файла меньше или равен размеру свободного пространства на устройстве, значит, этот файл можно записать на такое устройство. Подробнее о размере файлов можно узнать из этой статьи. Для того, чтобы открыть флешку, карту памяти, диск или другое устройство, его необходимо сначала физически подключить к компьютеру. Если вам известно, как это сделать, переходите сразу к последнему разделу этой статьи. Если нет – предлагаю сначала кратко ознакомиться с порядком подключения к компьютеру основных запоминающих устройств.
Типы запоминающих устройств
и порядок их подключения к компьютеру
Наиболее распространенными компьютерными запоминающими устройствами на сегодняшний день являются.Флешка (флеш-накопитель) – благодаря своим небольшим размерам, низкой стоимости, надежности хранения данных и достаточной «вместительности», является самым распространенным портативным запоминающим устройством. Вариаций внешнего вида флешек может быть очень много. Никаких стандартов в этом вопросе не существует. Единственной особенностью, которой все без исключения флешки похожи друг на друга, является наличие у них штекера USB. Этим штекером флешки подключаются к компьютеру либо к ноутбуку (см. изображение ниже). Так могут выглядеть флешки:

 Как подключить флешку к компьютеру
Как подключить флешку к компьютеру  На любом современном компьютере или ноутбуке есть как минимум один разъем USB (обычно их несколько). Как выглядят USB-разъем см. на изображении справа. Находятся такие разъемы на передней и/или задней части системного блока компьютера. На ноутбуках разъемы USB находятся на боковых или задних панелях.
Чтобы подключить флешку к компьютеру (ноутбуку), необходимо штекер флешки вставить в разъем USB. Важно. Если штекер флешки имеет синий цвет, ее желательно подключать к синему разъему USB компьютера. В этом случае флешка будет работать с максимальной скоростью. Если же на компьютере синий разъем USB отсутствует, флешку можно подключить к любому другому USB-разъему (работать она будет немного медленнее своих максимальных возможностей).Съемный диск – внешне от флешки он отличается более существенными размерами и весом. Зато по своей «вместительности» он также значительно превосходит флешку. Обычно съемный диск имеет прямоугольную форму (см. рисунок).
На любом современном компьютере или ноутбуке есть как минимум один разъем USB (обычно их несколько). Как выглядят USB-разъем см. на изображении справа. Находятся такие разъемы на передней и/или задней части системного блока компьютера. На ноутбуках разъемы USB находятся на боковых или задних панелях.
Чтобы подключить флешку к компьютеру (ноутбуку), необходимо штекер флешки вставить в разъем USB. Важно. Если штекер флешки имеет синий цвет, ее желательно подключать к синему разъему USB компьютера. В этом случае флешка будет работать с максимальной скоростью. Если же на компьютере синий разъем USB отсутствует, флешку можно подключить к любому другому USB-разъему (работать она будет немного медленнее своих максимальных возможностей).Съемный диск – внешне от флешки он отличается более существенными размерами и весом. Зато по своей «вместительности» он также значительно превосходит флешку. Обычно съемный диск имеет прямоугольную форму (см. рисунок).
 Оптический диск – запоминающее устройство, использующее для хранения файлов принцип лазерной записи.
Оптический диск – запоминающее устройство, использующее для хранения файлов принцип лазерной записи.  Современные оптические диски бывают трех основных видов – CD, DVD и Blu-Ray (BD). Но каждый из них использует одинаковый принцип работы и по своим физическим размерам все они очень похожи друг на друга (см. изображение справа).
Как правило, одна из сторон оптического диска имеет блестящую, практически «зеркальную», поверхность без каких-либо надписей. Именно на эту поверхность и производится запись файлов. Ее нужно беречь от всяческих царапин и загрязнений. Иногда даже несущественное ее повреждение может повлечь за собой потерю записанных на диск данных.
В некоторых случаях обе стороны оптического диска могут иметь запоминающую поверхность. Соответственно, такие диски способны хранить в два раза больше файлов.
Подробно о видах оптических дисков, технической стороне записи на них информации и других особенностях их работы можно узнать из этой статьи. Как подключить оптический диск к компьютеру.
Чтобы получить доступ к пространству оптического диска, его необходимо поместить в специальное устройство компьютера или ноутбука, называемое «дисководом». На компьютере дисковод выглядит обычно так.
Современные оптические диски бывают трех основных видов – CD, DVD и Blu-Ray (BD). Но каждый из них использует одинаковый принцип работы и по своим физическим размерам все они очень похожи друг на друга (см. изображение справа).
Как правило, одна из сторон оптического диска имеет блестящую, практически «зеркальную», поверхность без каких-либо надписей. Именно на эту поверхность и производится запись файлов. Ее нужно беречь от всяческих царапин и загрязнений. Иногда даже несущественное ее повреждение может повлечь за собой потерю записанных на диск данных.
В некоторых случаях обе стороны оптического диска могут иметь запоминающую поверхность. Соответственно, такие диски способны хранить в два раза больше файлов.
Подробно о видах оптических дисков, технической стороне записи на них информации и других особенностях их работы можно узнать из этой статьи. Как подключить оптический диск к компьютеру.
Чтобы получить доступ к пространству оптического диска, его необходимо поместить в специальное устройство компьютера или ноутбука, называемое «дисководом». На компьютере дисковод выглядит обычно так. 
На ноутбуке дисковод имеет следующий вид и находится на боковой панели.
 В некоторых компьютерах или ноутбуках дисковод для оптических дисков может отсутствовать. Решить проблему в таком случае можно путем приобретения отдельного «внешнего» дисковода, который подключается к USB-разъему компьютера или ноутбука с помощью специального шнура (см. изображение ниже). Порядок его использования ничем не отличается от работы с обычными «внутренними» дисководами.
В некоторых компьютерах или ноутбуках дисковод для оптических дисков может отсутствовать. Решить проблему в таком случае можно путем приобретения отдельного «внешнего» дисковода, который подключается к USB-разъему компьютера или ноутбука с помощью специального шнура (см. изображение ниже). Порядок его использования ничем не отличается от работы с обычными «внутренними» дисководами.  Чтобы поместить оптический диск в дисковод, необходимо нажать на кнопку, находящуюся на нем. Через непродолжительное время из дисковода выедет «полочка», на которую нужно поместить оптический диск запоминающей стороной вниз. В компьютере нужно просто положить диск в углубление на полочке, а в ноутбуке диск необходимо надеть отверстием на специальную защелку. После этого полочку дисковода нужно слегка толкнуть в сторону закрытия. На компьютере она после этого заедет во внутрь самостоятельно. На ноутбуке ее придется задвинуть рукой полностью до упора и немного прижать, до щелчка.
Чтобы поместить оптический диск в дисковод, необходимо нажать на кнопку, находящуюся на нем. Через непродолжительное время из дисковода выедет «полочка», на которую нужно поместить оптический диск запоминающей стороной вниз. В компьютере нужно просто положить диск в углубление на полочке, а в ноутбуке диск необходимо надеть отверстием на специальную защелку. После этого полочку дисковода нужно слегка толкнуть в сторону закрытия. На компьютере она после этого заедет во внутрь самостоятельно. На ноутбуке ее придется задвинуть рукой полностью до упора и немного прижать, до щелчка.Карта памяти – миниатюрное запоминающее устройство.
 Благодаря маленьким размерам, карты памяти используются главным образом в портативных устройствах — цифровых фотоаппаратах, видеокамерах, автомобильных видеорегистраторах, мобильных телефонах, смартфонах, планшетах и т.д.
Они бываю нескольких видов. Наиболее распространенными являются карты MiniSD (см. изображение справа).
Карты памяти можно подключать к компьютеру для копирования на них видео, музыки, фотографий и других файлов, или же наоборот – для переноса на компьютер фотографий, видеозаписей и другой информации, созданной при помощи портативных устройств. Для подключения карт памяти к компьютеру служит специальное устройство, называемое «кардридером».
Благодаря маленьким размерам, карты памяти используются главным образом в портативных устройствах — цифровых фотоаппаратах, видеокамерах, автомобильных видеорегистраторах, мобильных телефонах, смартфонах, планшетах и т.д.
Они бываю нескольких видов. Наиболее распространенными являются карты MiniSD (см. изображение справа).
Карты памяти можно подключать к компьютеру для копирования на них видео, музыки, фотографий и других файлов, или же наоборот – для переноса на компьютер фотографий, видеозаписей и другой информации, созданной при помощи портативных устройств. Для подключения карт памяти к компьютеру служит специальное устройство, называемое «кардридером».  Кардридеры могут быть «встроенными» в компьютер или ноутбук, или же быть в виде «отдельных» устройств (см. изображение), подключаемых к компьютеру специальным шнуром через разъем USB.
Чтобы подключить карту памяти к компьютеру, необходимо вставить ее в разъем кардридера. Если кардридер является «отдельным» устройством, его необходимо предварительно подсоединить к компьютеру.
Где взять кардридер.
Этот вопрос не актуален, если кардридер встроен в компьютер или в ноутбук. Если такового нет, кардридер можно купить за сравнительно небольшие деньги в любом компьютерном магазине (в среднем около 10 дол.США).
Кардридеры могут быть «встроенными» в компьютер или ноутбук, или же быть в виде «отдельных» устройств (см. изображение), подключаемых к компьютеру специальным шнуром через разъем USB.
Чтобы подключить карту памяти к компьютеру, необходимо вставить ее в разъем кардридера. Если кардридер является «отдельным» устройством, его необходимо предварительно подсоединить к компьютеру.
Где взять кардридер.
Этот вопрос не актуален, если кардридер встроен в компьютер или в ноутбук. Если такового нет, кардридер можно купить за сравнительно небольшие деньги в любом компьютерном магазине (в среднем около 10 дол.США).Важно. Кардридер может быть заменен любым устройством, поддерживающим работу с картой памяти и подключающимся к компьютеру (фотоаппарат, смартфон, телефон и т.д.). То есть, если вам нужно подключить к компьютеру карту памяти, используемую, например, в фотоаппарате, и у вас есть шнур для подключения этого фотоаппарата к компьютеру, кардридер не понадобится. Достаточно вставить карту памяти в фотоаппарат и подключить его к компьютеру. Он полностью заменит собой кардридер.
Как открыть флешку, съемный диск, оптический диск
После физического подсоединения к компьютеру запоминающего устройства, дальнейшие действия по его открытию состоят в следующих двух этапах:1. Открыть раздел «Компьютер» (на некоторых компьютерах он может называться «Мой компьютер»).
 Сделать это можно несколькими способами. Самый простой — найти на экране компьютера (рабочем столе) значок, называющийся «Компьютер» или «Мой компьютер» и имеющий следующий вид, как на изображении справа. Навести на него указатель мышки и дважды, с небольшим интервалом, нажать левую кнопку мышки. О порядке использования мышки читайте здесь.
Если такой значок на рабочем столе отсутствует, нужно навести указатель мышки на кнопку, находящуюся в левом нижнем углу экрана. Эта кнопка может быть в виде круга с эмблемой Windows или же быть прямоугольной и иметь надпись «Пуск». Когда указатель мышки окажется на этой кнопке, нужно один раз нажать левую кнопку мышки. Рядом откроется меню, в котором нужно найти пункт «Компьютер» (или «Мой компьютер»), навести на него указатель мышки и один раз нажать левую кнопку мышки (см. изображение).
Сделать это можно несколькими способами. Самый простой — найти на экране компьютера (рабочем столе) значок, называющийся «Компьютер» или «Мой компьютер» и имеющий следующий вид, как на изображении справа. Навести на него указатель мышки и дважды, с небольшим интервалом, нажать левую кнопку мышки. О порядке использования мышки читайте здесь.
Если такой значок на рабочем столе отсутствует, нужно навести указатель мышки на кнопку, находящуюся в левом нижнем углу экрана. Эта кнопка может быть в виде круга с эмблемой Windows или же быть прямоугольной и иметь надпись «Пуск». Когда указатель мышки окажется на этой кнопке, нужно один раз нажать левую кнопку мышки. Рядом откроется меню, в котором нужно найти пункт «Компьютер» (или «Мой компьютер»), навести на него указатель мышки и один раз нажать левую кнопку мышки (см. изображение).  Результатом указанных выше действий будет открытие окна с названием «Компьютер» (или «Мой компьютер»).2. В окне «Компьютер» найти значок подключенного к компьютеру запоминающего устройства, навести на него указатель мышки и дважды, с минимальным интервалом, щелкнуть левой кнопкой мышки. Значки для каждого типа запоминающих устройств будут иметь разный вид.
Как выглядит значок подключенной к компьютеру флешки см ниже. Возле него обычно находится надпись «Съемный диск». Хотя надпись может быть и другой. Значок съемного диска может быть таким же, как у флешки. Но чаще он выглядит так, как показано на изображении. Надпись возле него обычно «Локальный диск» и в списке остальных значков локальных дисков он обычно последний. Значок карты памяти и надписи возле него зависит от используемого кардридера. Чаще всего он выглядит как значок флешки. Если же в качестве кардридера используется какое-то портативное устройство (например, мобильный телефон), рядом со значком может находиться надпись с названием этого устройства.
Как обычно выглядит значок дисковода для оптических дисков см. на изображении ниже. Рядом с ним находится надпись, содержащая слова «CD» или «DVD».
Результатом указанных выше действий будет открытие окна с названием «Компьютер» (или «Мой компьютер»).2. В окне «Компьютер» найти значок подключенного к компьютеру запоминающего устройства, навести на него указатель мышки и дважды, с минимальным интервалом, щелкнуть левой кнопкой мышки. Значки для каждого типа запоминающих устройств будут иметь разный вид.
Как выглядит значок подключенной к компьютеру флешки см ниже. Возле него обычно находится надпись «Съемный диск». Хотя надпись может быть и другой. Значок съемного диска может быть таким же, как у флешки. Но чаще он выглядит так, как показано на изображении. Надпись возле него обычно «Локальный диск» и в списке остальных значков локальных дисков он обычно последний. Значок карты памяти и надписи возле него зависит от используемого кардридера. Чаще всего он выглядит как значок флешки. Если же в качестве кардридера используется какое-то портативное устройство (например, мобильный телефон), рядом со значком может находиться надпись с названием этого устройства.
Как обычно выглядит значок дисковода для оптических дисков см. на изображении ниже. Рядом с ним находится надпись, содержащая слова «CD» или «DVD».

