Как открыть и разархивировать файл RAR
02 июля, 2020
Автор: Maksim
В формате RAR распространяются большинство файлов в интернете. В нем удобно хранить документы, передавать по почте и просто хранить нужные данные на флешке или компьютере.
В Windows нет встроенного архиватора, который бы открывал такой тип контейнера, и чтобы получить доступ к содержимому, необходимо установить специальную программу — архиватор.
Прошлый материал был посвящен тому, что такое архиватор. Сейчас вы узнаете, как открыть файл архива RAR и распаковать его на Windows 10 и других ее версиях.
Интересно! Этот софт рекомендуется всегда иметь на своем компьютере или ноутбуке, чтобы всегда была возможность открывать и разархивировать RAR. Занимает он места совсем не много, а работать с ним очень просто. Если не хотите устанавливать его на ПК или такой возможности просто нет — то воспользуйтесь архиваторами онлайн.
Содержание
- 1 Как открыть и разархивировать файл RAR
- 1.
 1 WinRAR
1 WinRAR - 1.2 7-Zip
- 1.3 PeaZip
- 1.4 HaoZip
- 1.5 В заключение
- 1.
Рассмотрим, как открыть файл РАР и распаковать его на примере самых популярных, удобных и быстро работающих программ архиваторов.
WinRAR
Домашняя страница: WinRAR
1. Установите программу себе на компьютер. Во время установки вам предложат сделать базовые настройки, укажите в блоке интеграции с оболочкой все галочки, другие блоки можно не трогать. Вложенные контекстные меню будут удобнее при работе.
2. Теперь можно открывать любые архивы, просто кликнув два раза по ним. После этого, вы увидите список файлов, которые хранятся внутри. Их можно перетащить, извлечь все сразу или просто запустить. На панели располагаются основные элементы управления.
Интересно! При открытии, они будут копироваться вначале в определенный буфер обмена, а точнее в папку внутри ОС, а затем открываться. После того, как архив будет закрыт — запущенные файлы будут удаляться из этой папки, но, происходит это не всегда.
3. Также появится возможность сразу работать с контейнерами из контекстного меню, вызвать его можно, кликнув по архиву правой кнопкой мыши. Там будут пункты извлечения и добавления, просто выберите то, что нужно.
7-Zip
Домашняя страница: 7-Zip
1. Установите софт, поставьте необходимые вам галочки у пунктов, которые вам потребуются. Встройте в контекстное-меню, если галочка будет доступна при инсталляции.
2. Откройте файл-архив. Основные элементы управления располагаются в верхней панели. Файлы внутри контейнера выбираются мышкой, так выделите нужные и нажмите на кнопку «Извлечь». Или перетащите их из окна программы в папку или на рабочий стол.
3. Контекстное меню появляется при клике правой кнопкой мыши по контейнеру. Все основные функции будут в разделе 7-Zip. Щелкните по необходимому пункту и начнется действие.
Интересно! 7-zip отличается повышенной степенью сжатия в формате 7z. Если будете в дальнейшем им пользоваться — это отличный способ сэкономить место.
Если будете в дальнейшем им пользоваться — это отличный способ сэкономить место.
PeaZip
Домашняя страница: PeaZip
1. Установите PeaZip к себе на ПК или ноутбук, после этого откройте необходимый контейнер. Выберите то, что нужно внутри с помощью выделения мышкой и нажмите на кнопку «Извлечь», далее просто укажите место для разархивирования.
2. Через контекстное меню удобнее работать, так просто кликнув по контейнеру-архиву правкой кнопкой мышки и выбрав соответствующий пункт из раздела «PeaZip», к примеру, можно сразу все извлечь.
HaoZip
Домашняя страница: HaoZip1. После установки вы сможете открывать архивы, сделайте этого. Чтобы извлечь, что-либо — выделите левой кнопкой мыши и перетащите в какую-нибудь папку. Также можно воспользоваться и панелью управления, выбрав элементы и нажав на требуемую кнопку.
2. Через контекстно меню также можно извлекать необходимые элементы.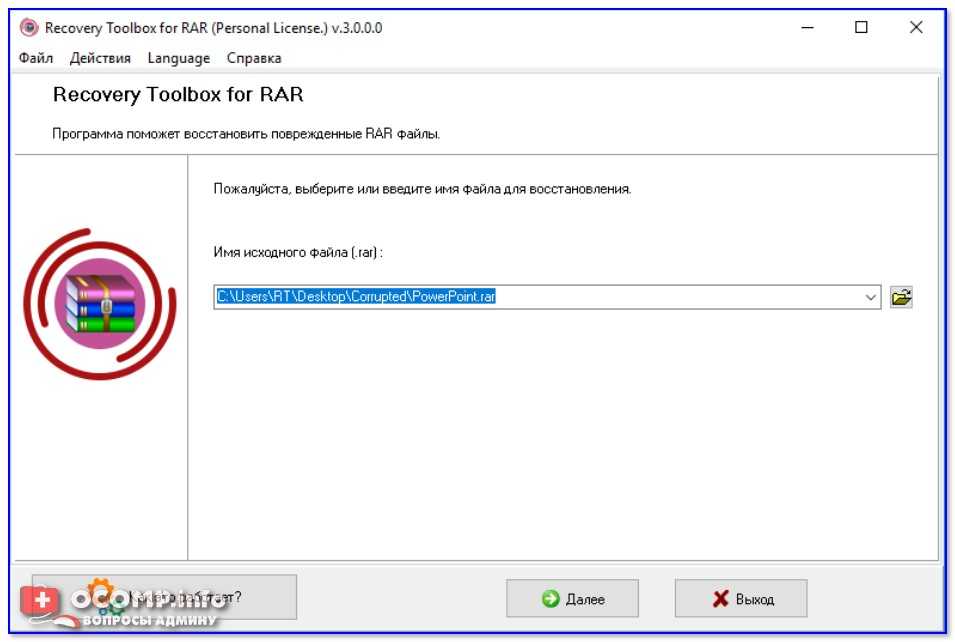 Кликните по архиву правой кнопкой мыши и выберите соответствующий пункт в HaoZip разделе.
Кликните по архиву правой кнопкой мыши и выберите соответствующий пункт в HaoZip разделе.
В заключение
Теперь вы знаете, как открыть файл РАР, достаточно один раз инсталлировать себе на компьютер необходимый софт и все заархивированные данные, которые могут к вам попасть — будут в вашем доступе.
Как открыть файлы RAR с помощью Windows (с последующими шагами) • BUOM
Некоторые файлы требуют дополнительных действий, чтобы пользователи могли загрузить и открыть их на своих личных устройствах. Одним из типов файлов, для предоставления доступа к которому обычно требуется несколько шагов, является файл RAR. Если вы работаете в отрасли, где используются большие объемы данных, и вам часто приходится обмениваться большими файлами, вам может быть полезно научиться открывать файлы RAR. В этой статье мы рассмотрим, что такое файл RAR, и рассмотрим два списка шагов по их открытию: один с помощью Microsoft Windows, а другой с помощью телефона Android.
.RAR вариант №
Файл RAR или архив Рошаля — это элемент хранилища данных, который сжимает другие файлы. Это может позволить пользователям легко отправлять большие пакеты данных другим. Использование файла RAR также может принести пользу человеку, который получает данные, поскольку он может получить доступ ко всем файлам без необходимости загружать каждый отдельный файл. Это может быть особенно полезно для пакетов, содержащих большое количество файлов в разных форматах, таких как документы и изображения.
Хотя файлы RAR могут сделать обмен данными более удобным для пользователей, для их открытия также обычно требуется несколько дополнительных шагов, часто связанных с использованием внешнего программного обеспечения или приложений.
Как открыть файл RAR в Windows
Вот несколько шагов, которые вы можете использовать для открытия файлов RAR с помощью Microsoft Windows:
1. Загрузите и установите приложение
Большинству компьютеров требуется отдельное программное обеспечение или приложения для открытия файлов RAR. Есть много вариантов на выбор, например, WinRAR и 7-Zip. Для многих пользователей 7-Zip часто является самым популярным выбором, потому что он предлагает свои услуги бесплатно. Из-за этого, а также из-за того, что точные шаги по открытию файла могут различаться в зависимости от используемого вами приложения, в этих шагах показано, как открыть файл RAR в Windows с помощью 7-Zip. Скачать и установить 7-Zip можно на сайте компании.
Есть много вариантов на выбор, например, WinRAR и 7-Zip. Для многих пользователей 7-Zip часто является самым популярным выбором, потому что он предлагает свои услуги бесплатно. Из-за этого, а также из-за того, что точные шаги по открытию файла могут различаться в зависимости от используемого вами приложения, в этих шагах показано, как открыть файл RAR в Windows с помощью 7-Zip. Скачать и установить 7-Zip можно на сайте компании.
2. Щелкните правой кнопкой мыши файл RAR, который хотите открыть.
После загрузки приложения для открытия файлов вы можете определить файл RAR, к которому хотите получить доступ. Затем вы можете использовать правую сторону мыши, чтобы щелкнуть по нему. Щелчок правой кнопкой мыши на файле RAR открывает всплывающее меню со списком действий, которые вы можете предпринять.
3. Нажмите «Распаковать в» во всплывающем меню.
При использовании 7-Zip одна из опций, которая появляется после щелчка правой кнопкой мыши по файлу RAR, — это кнопка с надписью «Распаковать в». Это команда, которая указывает вашему компьютеру открыть 7-Zip и начать процесс доступа к вашему файлу RAR. Если вы используете бесплатную версию 7-Zip, важно просмотреть параметры в верхней части экрана и убедиться, что вы выбрали «Использовать ознакомительную версию» на этом этапе. Это позволяет вам сохранить версию вашего файла RAR, которую вы можете легко открыть на своем компьютере.
Это команда, которая указывает вашему компьютеру открыть 7-Zip и начать процесс доступа к вашему файлу RAR. Если вы используете бесплатную версию 7-Zip, важно просмотреть параметры в верхней части экрана и убедиться, что вы выбрали «Использовать ознакомительную версию» на этом этапе. Это позволяет вам сохранить версию вашего файла RAR, которую вы можете легко открыть на своем компьютере.
4. Выберите место, где вы хотите сохранить файл.
Выбрав вариант «Распаковать в» и запустив 7-Zip, вы можете определить, где вы хотите сохранить файл на своем компьютере. Многие люди загружают новые файлы на свои рабочие столы, чтобы их можно было легко найти после процесса загрузки, но вы также можете выбрать другую папку, если хотите, чтобы файл RAR находился в определенном месте. Варианты мест для сохранения вашего файла RAR обычно отображаются в виде боковой панели в левой части экрана вашего компьютера, на которой перечислены ваши папки по имени.
Как только вы решите, где вы хотите сохранить файл, вы можете нажать на выбранный вами вариант.
5. Нажмите «Разархивировать» и откройте созданную папку
Последним шагом в открытии файла RAR на компьютере под управлением Windows является нажатие кнопки с надписью «Разархивировать». Это завершает процесс и сохраняет версию вашего файла RAR на вашем компьютере в папке, которую вы выбираете при запуске программы. Новая версия файла RAR обычно отображается в виде папки с тем же именем. Как только вы увидите папку, вы можете открыть ее, чтобы просмотреть все файлы, сжатые файлом RAR.
Как открыть файл RAR на телефоне Android
Вот несколько шагов для открытия файла RAR на телефоне Android:
1. Установите приложение на свое устройство
Поскольку пользователям обычно требуется дополнительное программное обеспечение для открытия файлов RAR на своих компьютерах, им также обычно необходимо загрузить приложение для этого на свои телефоны. Для телефонов Android большинство клиентов используют приложение RAR для Android. Вы можете найти это приложение в магазине приложений Android и скачать его бесплатно. Чтобы найти приложение RAR для Android, вы можете найти его название в магазине и выбрать приложение со значком, показывающим стопку из трех книг.
Чтобы найти приложение RAR для Android, вы можете найти его название в магазине и выбрать приложение со значком, показывающим стопку из трех книг.
2. Найдите свой файл RAR в приложении
Установив приложение RAR для Android на свой телефон, вы можете открыть его и найти файл RAR, который хотите открыть. Чтобы найти свои файлы в приложении, вы можете найти значок, который выглядит как стопка книг, и щелкнуть по нему, чтобы получить доступ к папке на SD-карте, в которой хранятся все файлы на вашем устройстве. Затем вы можете просматривать эту папку, пока не найдете файл RAR, который хотите открыть.
3. Нажмите на файл RAR, чтобы открыть его.
Найдя файл RAR, к которому вы хотите получить доступ, вы можете просто нажать на него, чтобы открыть его. Затем вы можете просмотреть содержимое каждого из сжатых файлов. Также может появиться всплывающее окно, предлагающее такие действия, как копирование файла RAR в буфер обмена или извлечение сжатого файла из RAR.
Часто задаваемые вопросы о файлах RAR
Вот несколько ответов на часто задаваемые вопросы о файлах RAR:
Могу ли я использовать приложение, отличное от 7-Zip, для открытия файлов RAR?
Да, есть много вариантов приложений, выполняющих эту функцию.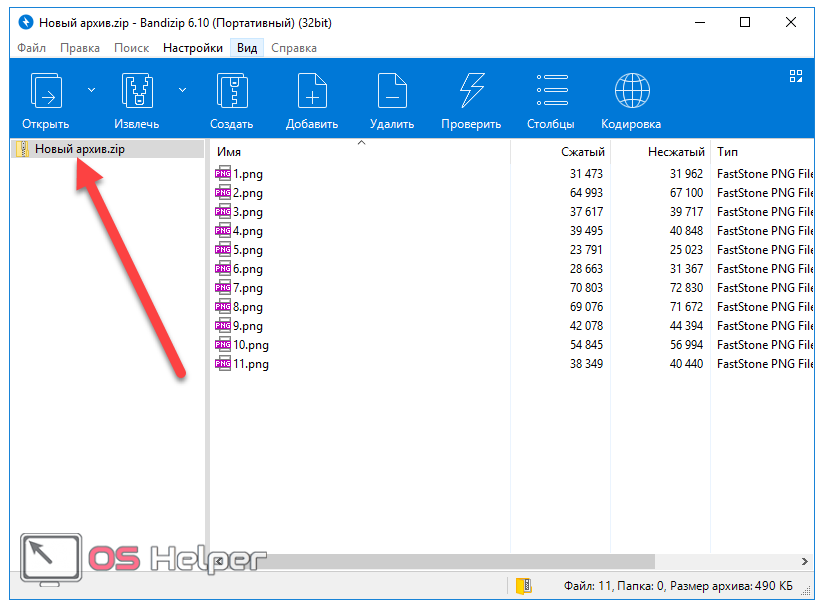 Некоторые другие распространенные варианты включают WinRAR и PeaZip. Вы можете просмотреть некоторые из самых популярных приложений для открытия файлов RAR в Интернете.
Некоторые другие распространенные варианты включают WinRAR и PeaZip. Вы можете просмотреть некоторые из самых популярных приложений для открытия файлов RAR в Интернете.
Когда я могу использовать файл RAR?
Файлы RAR обычно наиболее полезны для хранения и обмена большими пакетами данных. Из-за этого вы можете использовать файл RAR, чтобы поделиться проектом с кем-то, который включает несколько разных типов файлов. Вы также можете использовать файл RAR для отправки людям больших объемов документов, например рукописи книги или коллекции нот.
Могу ли я использовать тот же процесс для сжатия файла RAR?
Обычно вы можете использовать те же приложения для сжатия файла RAR, что и для его открытия. Однако для сжатия этих файлов могут использоваться несколько иные шаги, чем для их открытия. Чтобы определить, как сжать файл RAR, вы можете просмотреть инструкции в приложении, которое вы используете для их открытия.
Обратите внимание, что ни одна из компаний, упомянутых в этой статье, не связана с компанией Indeed.
Как открыть файлы RAR в Windows 10? Лучшее руководство
Абдул Рахим
Когда вы загружаете программу на свой компьютер или получаете вложение электронной почты, вы можете получить файл с расширением «.rar». Если вы не знакомы с этим типом файлов, вот как открыть файлы RAR на Mac или ПК с Windows 10.
Файлы RAR безопасны сами по себе. Их цель, как и zip-файлов, состоит в том, чтобы содержать дополнительные файлы. Однако важно отметить, что файлы, включенные в файл RAR, могут быть опасными. На самом деле мошенники обычно распространяют вредоносное ПО, используя архивные файлы, такие как файлы RAR.
Хотите знать, как открыть файлы RAR в Windows 10? Ты пришел в нужное место, искатель. Мы получили вашу спину.
Что такое файл RAR? Файл RAR — это контейнер данных, в котором хранится один или несколько сжатых файлов. Файлы RAR используются отдельными лицами и предприятиями для сжатия файлов, чтобы сделать их меньше.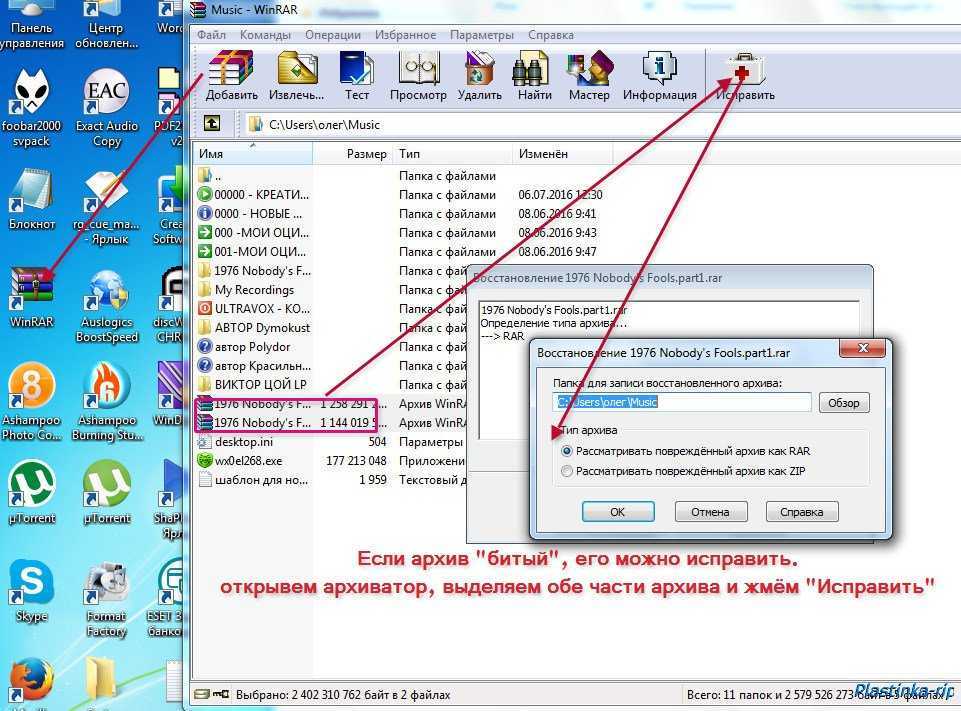 Вместо того, чтобы загружать несколько файлов по отдельности, вы можете скачать их все сразу таким образом.
Вместо того, чтобы загружать несколько файлов по отдельности, вы можете скачать их все сразу таким образом.
Другими словами, RAR (сокращение от «Архив Рошаля») похож на обычную папку на вашем компьютере, которую вы используете для управления различными папками, документами, фотографиями и другими файлами. Однако то, что отличает файл RAR от любой другой стандартной папки на вашем компьютере, заключается в том, что для доступа к его содержимому требуется специальное программное обеспечение.
Что именно означает «извлечь файлы»?Извлечение файла — это процесс расширения ранее сжатого файла и переноса этих файлов из сжатого документа, например файла RAR, в другой или тот же каталог. Чтобы понять, что такое файлы извлечения, вы должны сначала понять, как создаются файлы RAR.
Как указывалось ранее, файл RAR создается путем сжатия множества файлов в один архив. Вы должны сначала распаковать архив, чтобы просмотреть эти файлы. Процесс извлечения файла RAR влечет за собой распаковку файла и перемещение его в другое место, где вы можете получить доступ к его содержимому.
ПРИМЕЧАНИЕ ДЛЯ ПОЛЬЗОВАТЕЛЕЙ:
Как правило, открытие файла RAR и проверка его содержимого не представляют опасности. Однако не извлекайте его данные, пока вы не убедитесь, что файл RAR не содержит вредоносных программ, запустив сканирование на вирусы. Когда вы загружаете файл RAR, вы получаете сжатый архив, который может включать множество файлов.
В результате перед тем, как предоставить компьютеру содержимое файла RAR, вы должны отсканировать его, чтобы гарантировать его чистоту. Например, если вы ожидаете найти фильм в архиве RAR, но вместо этого найдете файл с расширением .exe, скорее всего, он содержит вредоносное ПО. Технология RAR хорошо сжимает файлы, поэтому не стоит ее избегать. Однако вы должны оценить полезную нагрузку, содержащуюся в пакете RAR.
Если вы когда-либо работали с файлом ZIP, вы узнаете, как работают файлы RAR. Считайте файл RAR папкой на вашем компьютере, которая содержит другие папки и файлы для организации. Файлы RAR отличаются от обычных папок тем, что требуют использования специального программного обеспечения для распаковки содержимого.
Инструменты для открытия файлов RAR в Windows 10
- WinRAR
- 7-Zip
- ExtractNow
- 9 Архив0014
- Необходимо загрузить и установить 7-Zip.
- Перейдите на свой сайт.
- Найдите контекстное меню с надписью «7-Zip».
- Наведите на него курсор и выберите Извлечь файлы.
- Вы можете выбрать путь в следующем окне.
- Если файл RAR защищен паролем, введите его здесь, а также любые дополнительные параметры.
- Просто щелкните правой кнопкой мыши файл или папку, которую вы хотите сжать, и выберите Добавить в архив…
- Назовите свой архив и нажмите OK (больше ничего менять не нужно, потому что все уже настроено).
- Вот и все: вы создали архив .rar, который будет отображаться рядом со сжатым файлом/папкой.

- Для создания архива/файла .rar необходимо сначала загрузить WinRAR. После этого это не могло быть проще; просто следуйте инструкциям, изложенным выше.
Когда вы сжимаете файл большего размера, вы обнаружите, что он занимает меньше места на диске, чем оригинал, что позволяет вам перемещать его быстрее.
- Откройте архив WinRAR, из которого вы хотите извлечь файлы.
- Выберите файлы для извлечения.
- Чтобы извлечь, нажмите кнопку «Извлечь».
- При создании архива все файлы остаются в нем, независимо от того, доступен ли исходный файл на вашем ПК, поэтому даже если вы удалите исходный файл, вы все равно сможете получить к нему доступ в архиве WinRAR.
- Выберите место, куда вы хотите извлечь файлы, и нажмите OK.
- Извлечь файлы .rar из архива на компьютер так же просто, как создать архив .rar, если не проще.
- Просто откройте ZIP-архив и перетащите файлы, которые вы хотите извлечь, в папку на вашем компьютере.

- С помощью WinZip создайте файл RAR.
- Выберите «Файл», затем «Новый Zip-файл» и добавьте файл, который вы хотите преобразовать в файл .rar.
- Вот и все; теперь вы знаете, как использовать WinRAR для создания и извлечения файлов .rar. Вам не обязательно использовать WinRAR исключительно для управления файлами .rar, но мы считаем, что это лучший вариант.
- Если вам не нравится WinRAR, вы можете попробовать WinZip, который также неплохо справляется с файлами .rar.
- Выберите Zip на левой панели и нажмите OK.
- Выберите любые действия, которые вы хотите активировать перед сохранением файла на правой панели: Зашифровать/уменьшить размер фотографии/преобразовать в PDF/дополнительно добавить водяной знак
- Вы можете создать новый zip-файл в разделе «Поделиться» или сохранить Zip.
- Загрузите программу с 7-zip.org.
- Щелкните правой кнопкой мыши файл RAR и выберите «Извлечь все».
 Это откроет всплывающее меню.
Это откроет всплывающее меню. - Затем выберите Распаковать в. В результате приложение будет запущено.
- Если вы используете бесплатную пробную версию, выберите «Использовать ознакомительную версию», когда появится всплывающее окно.
- Выберите местоположение файла на левой боковой панели.
- Наконец, нажмите кнопку «Распаковать».
- При открытии файла RAR создается папка с тем же именем, что и у файла RAR. Вы можете просмотреть содержимое этой папки, открыв ее.
Имейте в виду, что некоторые файлы RAR разделены на несколько частей для облегчения передачи. В этом случае извлеките первый файл RAR в коллекции, а 7-Zip автоматически извлечет остальные файлы.
ExtractNow- Если вам не нужны дополнительные функции WinRAR или 7-Zip, попробуйте использовать ExtractNow. Это небольшая программа, которая позволяет вам одновременно легко извлекать несколько архивов RAR. Другие форматы, поддерживаемые приложением, включают ZIP, 7Z, CAB и другие.

- После того, как вы загрузили и установили приложение (которое является абсолютно бесплатным), вы можете начать перетаскивать несколько RAR-архивов в окно ExtractNow, чтобы подготовить их к извлечению.
- Затем просто нажмите Извлечь и выберите место для извлечения архива RAR (или архивов).
- Вы также можете открыть окно параметров ExtractNow и изменить различные параметры, чтобы настроить работу программного обеспечения.
- Например, вы можете перейти на вкладку «Проводник» и добавить пункт контекстного меню, позволяющий быстро извлекать архивы RAR (а также любые другие совместимые форматы).
- Однако, как следует из названия, ExtractNow позволяет извлекать только сжатые архивы.
- Archive Extractor, в отличие от упомянутых выше программ, представляет собой программное обеспечение для извлечения только в режиме онлайн. Он позволяет публиковать архивы RAR и повторно загружать их в извлеченном виде, что делает его идеальным для одноразового использования.

- Выберите опцию «Выбрать файл» после посещения Archive Extractor, чтобы загрузить файлы с вашего ПК или из облачных служб Google Drive и Dropbox. Он также принимает URL-адреса, поэтому вы можете вставить любую загруженную ссылку в архив RAR и сразу же загрузить извлеченный файл.
Распаковка — это процесс открытия RAR-файла на вашем компьютере для просмотра содержащихся в нем файлов. На компьютерах отсутствует встроенная утилита для открытия файлов RAR. Когда вы дважды нажимаете или дважды щелкаете файл RAR без специального программного обеспечения, вы получаете уведомление об ошибке или подсказку с вопросом, как вы хотите открыть файл.
Возможно, вам интересно, как разархивировать файл RAR в Windows 10. WinRAR, программа для разработчиков файлов RAR, является выбором по умолчанию для открытия такого архива. К сожалению, он содержит недостатки, поэтому у вас не будет идеального опыта распаковки файлов RAR с его помощью. Для этого требуется сторонняя утилита для более плавной и точной обработки.
Для этого требуется сторонняя утилита для более плавной и точной обработки.
Помимо распаковки файлов RAR на ПК с Windows 10, эта конкретная программа также позволяет пользователям распаковывать архивы в других форматах, таких как XAR, RPM, 7z и Z. Процедура распаковки файлов RAR в Windows 10 с помощью Parallels Toolbox следующая. изложены ниже.
- Чтобы получить утилиту, перейдите на веб-сайт продукта Parallels.
- Запустите программу.
- В строке меню выберите «Архиватор», затем «Разархивировать».
- Вы можете либо перетащить архив в новое окно, либо нажать «открыть и выбрать архив».
- Для распаковки защищенного паролем файла RAR необходимо ввести пароль.
- Пользователям Mac необходимо загрузить и установить The Unarchiver, бесплатный инструмент, который может открывать файлы RAR, а также многие другие типы архивных файлов.
- Загрузите программу с TheUnarchiver.
 com.
com. - Перетащите программу в Приложения после открытия файла DMG. Файл DMG можно найти в папке загрузок.
- Выберите «Извлечь все» из контекстного меню, когда вы щелкните правой кнопкой мыши файл RAR. Вместо этого также можно использовать Control + Click.
- Наведите курсор на пункт «Открыть с помощью» и выберите «Разархиватор».
- Дважды щелкните файл RAR, чтобы открыть его. Может появиться окно файла, позволяющее выбрать папку назначения для папки RAR. Вы также можете создать для него новую папку назначения.
- Наконец, в правом нижнем углу нажмите Извлечь.
Формат RAR существует уже некоторое время, но, в отличие от ZIP, он так и не получил широкого распространения из-за своего проприетарного характера. Однако из-за его больших возможностей сжатия вы будете регулярно сталкиваться с RAR, особенно если вы часто загружаете файлы из Интернета. Вам больше никогда не придется беспокоиться о другом файле RAR, если у вас под рукой есть WinRAR, 7-Zip или Extract Now.
Файлы RAR не являются небезопасными по своей природе. Их цель, как и у ZIP-файла, состоит в том, чтобы содержать дополнительные файлы. Однако материалы, содержащиеся в файле RAR, могут быть опасны; Известно, что вредоносное ПО распространяется через файлы RAR (а также другие форматы архивных файлов). Безопасно открывать и проверять содержимое файла RAR.
Что именно означает извлечение файла?Процесс распаковки и перемещения одного или нескольких файлов в сжатом файле (например, ZIP-файле) в другое место называется извлечением.
Что такое расширение файла RAR? RAR — это проприетарный формат файла архива, который может сжимать данные, восстанавливать после ошибок и охватывать несколько файлов. Евгений Рошаль, российский разработчик программного обеспечения, создал ее в 1993 году, и программа имеет лицензию win.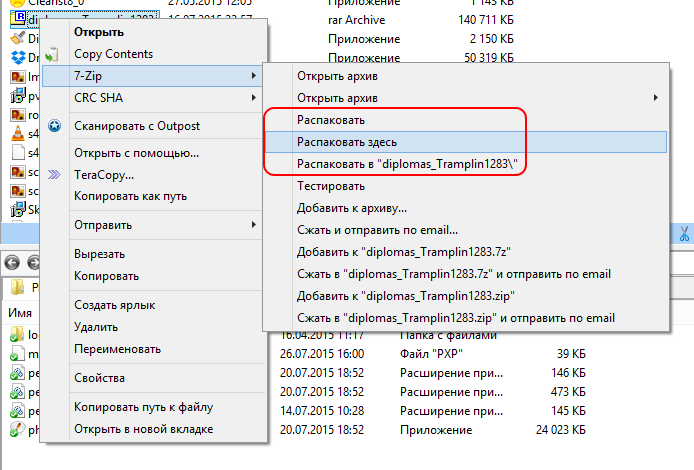 рар ГмбХ.
рар ГмбХ.
RAR создает значительно меньшие архивы примерно за то же время, что и ZIP. Он также поддерживает надежные архивы и использует большое количество небольших файлов. Это огромное преимущество. рар; он может значительно сжать тонну маленьких файлов, сначала объединив их в один большой файл, используя избыточность между файлами.
Как открывать файлы RAR
Файл RAR — это специальный компьютерный формат файла, который может хранить один или несколько документов и папок в сжатом виде. Позже файл можно распаковать, чтобы извлечь исходные документы и папки. Термин RAR является аббревиатурой от Roshal ARchive, происходящей от имени его создателя Евгения Рошаля. Программное обеспечение для сжатия RAR доступно для широкого спектра платформ, таких как Windows, Linux, Mac OS X, DOS, OS/2, FreeBSD и других. Версия для Windows называется WinRar.
Программы сжатия файлов приобрели популярность на заре появления ПК, когда емкость жесткого диска была невелика, а их стоимость сравнительно высока.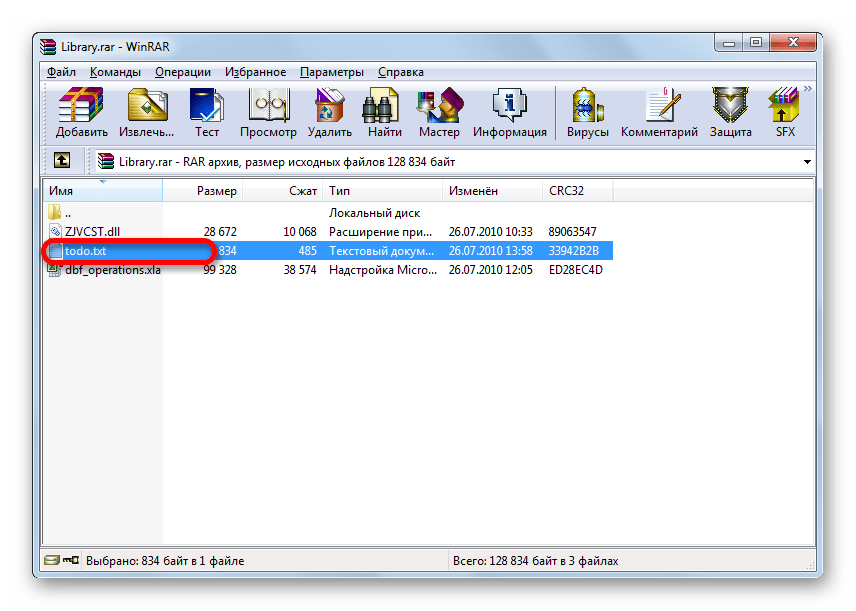 Формат файла RAR позволял пользователям сжимать все виды компьютерных документов и папок и хранить их в одном файле RAR. Этот сжатый файл можно использовать в качестве архива для целей резервного копирования. Его также можно было легко перенести на другой компьютер через дискету или через Интернет. Как только файлы были переданы в место назначения, их можно было распаковать, чтобы извлечь исходное содержимое без изменений.
Формат файла RAR позволял пользователям сжимать все виды компьютерных документов и папок и хранить их в одном файле RAR. Этот сжатый файл можно использовать в качестве архива для целей резервного копирования. Его также можно было легко перенести на другой компьютер через дискету или через Интернет. Как только файлы были переданы в место назначения, их можно было распаковать, чтобы извлечь исходное содержимое без изменений.
Формат RAR также может разбивать один большой файл на более мелкие файлы в сжатом виде. Меньшие файлы могут быть сохранены или переданы довольно легко. Позже их можно распаковать и объединить вместе, чтобы сформировать исходный большой файл.
Помимо этих полезных функций, формат RAR имеет и другие преимущества. Например, он может хранить данные, известные как записи восстановления, которые помогают восстановить исходный контент, даже если файл RAR будет поврежден во время хранения или передачи. Он также использует AES или Advanced Encryption Standard — надежный 128-битный алгоритм шифрования.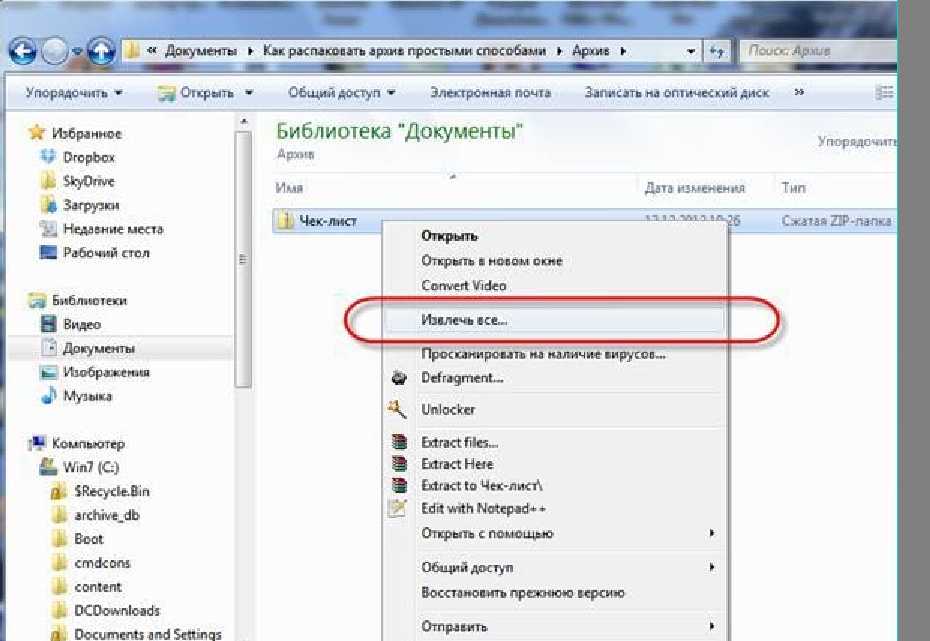
7-Zip и WinRAR — самые популярные инструменты для открытия файлов RAR.
Открытие файла RAR с помощью WinRAR
WinRAR можно загрузить с RarLab. Загрузите инструмент, установите его на компьютер и выполните следующие действия:- Когда WinRAR установлен на компьютере, он предоставит вам несколько вариантов в меню «Щелкните правой кнопкой мыши» значка файла, например, «Извлечь файлы», «Извлечь сюда», и т.д.
- Выберите файл RAR для открытия/распаковки. Щелкните файл RAR правой кнопкой мыши и выберите «Извлечь в <имя-rar-файла>» (здесь <имя-rar-файла> относится к файлу, который нужно открыть с помощью WinRAR).
- Немедленно будет создана папка с тем же именем, что и у выбранного файла RAR, и в той же папке. Эта папка будет содержать все файлы и папки, которые были сжаты в файл RAR. Этот процесс известен как Извлечение.
Существует еще один способ открыть файл RAR с помощью WinRAR вместо его извлечения. Просто дважды щелкните файл RAR, который нужно открыть, и отобразится интерфейс инструмента WinRAR, показывающий сжатые файлы и папки.
Как объединить файлы RAR с помощью WinRAR
В дополнение к простому сжатию файла WinRAR может разбивать файл на множество мелких частей, а затем объединять их позже. Это позволяет пользователям легче передавать файлы, например, в виде вложений электронной почты, и сохранять файлы на диски и другие портативные носители, которые не могут поддерживать файл целиком. Файлы RAR можно объединить, просто извлекая их в одно и то же место, а затем архивируя как один файл.
Открытие файла RAR с помощью 7-Zip
7-Zip также можно легко загрузить с сайта 7-zip.org. Вот что вам нужно сделать:
- Когда 7-Zip установлен на компьютере, в контекстном меню значка файла появится новый пункт меню. В меню 7-Zip вы можете увидеть дополнительные параметры, такие как «Извлечь файлы», «Извлечь сюда» и т. д.
- Выберите файл RAR для открытия/распаковки. Щелкните правой кнопкой мыши файл RAR и выберите «7-Zip» -> «Извлечь в <имя-rar-файла>».



 1 WinRAR
1 WinRAR
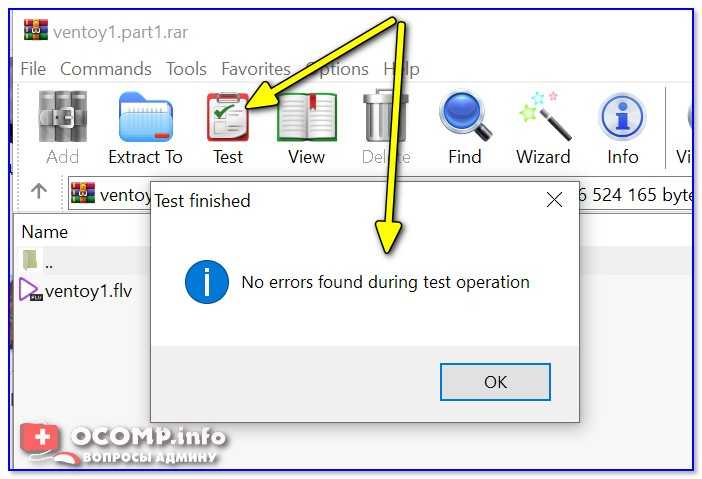
 Это откроет всплывающее меню.
Это откроет всплывающее меню.

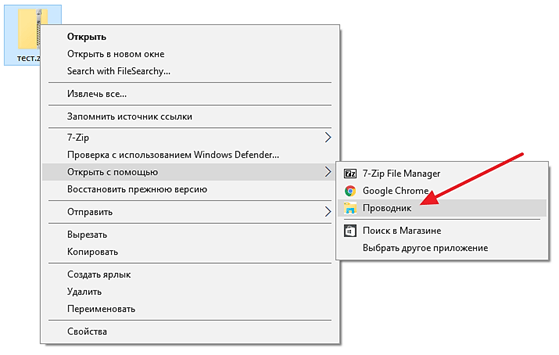 com.
com.