Как распаковать файл zip на андроид ?
от CyberInfa
ZIP-файлы позволяют закачать на телефон множество файлов в одном цифровом пакете. Вам нужно скачать специальное приложение, чтобы разархивировать файлы на устройстве Android.
Информация ниже подходит к любому андроид телефону: Samsung, Google, Huawei, Xiaomi и т. д.
Как распаковать файл zip на Android
Разархивирование файлов ZIP означает извлечение файлов из сжатой папки. Разархивирование файлов на планшете Android или смартфоне раньше требовало специального стороннего приложения, но теперь это можно сделать с помощью официального приложения Google Files.
Files Go был переименован в Google Files в конце 2018 года. Если вы не обновляли свою ОС в течение некоторого времени, приложение все еще может называться Files Go на вашем андроид телефоне.
Зайдите в Google Play Market и установите приложение Google Files.
Откройте приложение Google Files и найдите ZIP-файл, который вы хотите распаковать.
 Если вы загрузили ZIP-файл с веб-сайта, он может находиться в папке «
Если вы загрузили ZIP-файл с веб-сайта, он может находиться в папке «ZIP-файлы всегда имеют расширение .zip.
Нажмите на файл, который вы хотите распаковать. Появится список файлов в сжатой папке ZIP.
Нажмите «Извлечь», чтобы распаковать файл Zip. После распаковки файлов отобразится список распакованных элементов.
Нажмите Готово.
как распаковать файл zipВсе извлеченные файлы копируются в то же место, где находится исходный файл ZIP.
Для чего нужны ZIP файлы?
Файлы с расширением .zip называются ZIP файлами. Файлы ZIP сжимают и объединяют множество файлов, чтобы упростить отправку, скачивание и загрузку группы файлов. ZIP файлы используются на сайтах, чтобы помочь посетителям одновременно загружать большое количество документов или мультимедиа без необходимости вручную загружать каждый файл по отдельности.
RAR файл — аналогичный формат для сжатых файлов.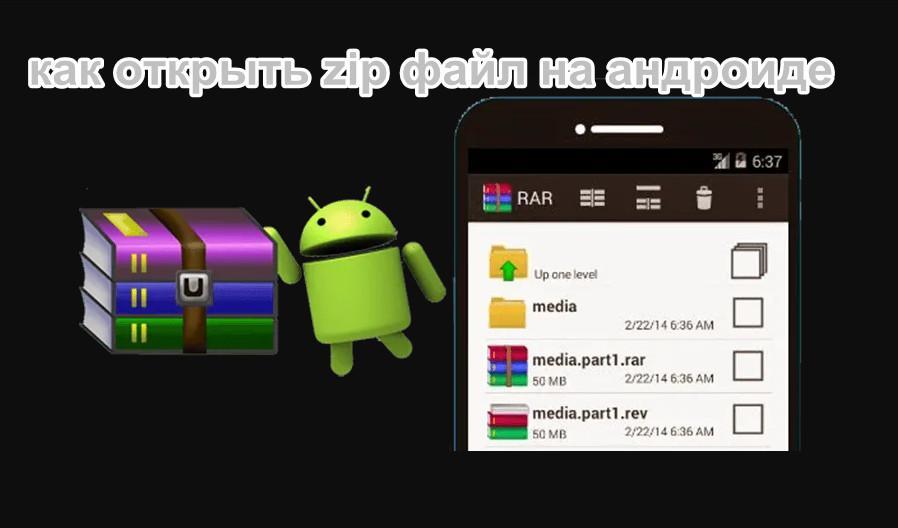 Программы, которые могут извлекать содержимое из ZIP файлов, также могут разархивировать RAR файл (файлы с расширением .rar).
Программы, которые могут извлекать содержимое из ZIP файлов, также могут разархивировать RAR файл (файлы с расширением .rar).
Файл ZIP в операционной системе
ZIP-файлы совместимы со всеми устройствами, работающими под управлением современных операционных систем, таких как Android, iOS , macOS и Windows .
Нужно ли использовать файл ZIP на андроиде?
Если вы используете планшет Android или мобильный телефон на андроиде, вы можете столкнуться с ZIP файлами, которые вам понадобятся, чтобы распаковать или разархивировать их на устройстве. Если вы хотите создать свои собственные файлы ZIP на телефоне андроид, вам нужно скачать подходящее приложение Гугл Маркете.
Каковы некоторые популярные Unzippers для Android?
Хотя открыть в полной мере ZIP файл на андроиде можно с помощью приложения Google Files, есть несколько альтернативных приложений для открытия ZIP файла. Если вы хотите создать ZIP файл на смартфоне или планшете Android, вам понадобится одно из следующих приложений.
- ZArchiver: приложение ZArchiver — одно из лучших бесплатных приложений — распаковщик zip для android. Этот архиватор имеет простой в использовании интерфейс и поддерживает более 30 различных типов файлов, включая ZIP и RAR.
- WinZip: широко известное приложение ZIP, официальное приложение WinZip для Android, которое открывает и создает файлы ZIP, и поддерживает типы файлов ZIPX, 7X, RAR и CBZ. Дополнительные функции, такие как поддержка Google Диска, требуют платной версии приложения. Приложение WinZip может быть глючным и показывать рекламу.
- RAR: приложение RAR Android создает и извлекает файлы ZIP и RAR на любом устройстве Android. Оно также открывает файлы TAR, GZ, BZ2, XZ, 7z, ISO и ARJ.
Нужно ли вообще использовать файл ZIP на телефоне?
Преимущества использования ZIP файлов сводятся к личным предпочтениям. Некоторые люди любят их использовать, в то время как другие считают их неудобными и предпочитают скачивать файлы по отдельности.
В качестве альтернативы отправка файлов по электронной почте в виде вложений в формате файла Zip по-прежнему является надежным способом отправки мультимедиа и документов людям. Другой способ отправить кому-либо файл — это загрузить его в облачную службу хранения, такую как OneDrive, Google Drive или Dropbox, и отправить по электронной почте человеку ссылку на местоположение файла в облаке. Также можно отправлять файлы с помощью приложения чата, такого как Facebook Messenger, WhatsApp, Line и WeChat.
Как открыть ZIP файл – программы для Windows, Mac и Android
Вы получили файл ZIP, но, будучи ещё не очень опытным в области информационных технологий и новых технологий, не знаете, как извлечь содержимое. При таких обстоятельствах я бы сказал, что вы оказались в правильном месте. Если вы уделите мне несколько минут вашего внимания, я покажу вам, как открывать ZIP-файлы.
ZIP-файлы – это не что иное, как сжатые архивы, то есть файлы, которые содержат внутри себя другие файлы любого типа, собранные вместе и уменьшенные до минимального количества байтов, чтобы занимать мало места. Поэтому они могут быть особенно удобны в различных обстоятельствах.
Поэтому они могут быть особенно удобны в различных обстоятельствах.
Как открыть ZIP файлы на ПК
Если Вас интересует, как открыть файлы ZIP на вашем компьютере с установленной Windows? Тогда решения, на которые вы должны положиться, и указания, которым вы должны следовать, приведены ниже.
Менеджер архивов по умолчанию
Чтобы открыть ZIP-файлы, сохраненные на вашем компьютере, вы можете сначала обратиться к стандартному диспетчеру сжатых архивов Windows, который позволяет сжимать и распаковывать файлы, относящиеся к рассматриваемому типу, не прибегая к использованию сторонних решений.
Чтобы использовать его, найдите значок ZIP-файла, который вы хотите извлечь, щелкните правой кнопкой мыши по нему и выберите пункт Извлечь все в контекстном меню.
В появившемся окне нажмите кнопку Обзор и укажите место вывода, в которое следует извлечь данные, затем выберите, следует ли автоматически отображать извлеченные файлы в конце процедуры или нет, отметив галочкой или оставив соответствующий флажок, и нажмите кнопку Извлечь.
В качестве альтернативы тому, что я только что указал, вы можете просто дважды щелкнуть по интересующему ZIP-файлу и затем перетащить файлы, которые вы хотите извлечь из архива, из открытого окна, освободив его в том положении, которое предпочитаете.
Помните, что если ZIP-файл, который вы хотите открыть, защищен паролем, вам также будет предложено ввести его, чтобы распаковать.
7-Zip
Вы предпочитаете использовать сторонние инструменты для открытия ZIP-файлов в Windows, включающие дополнительные функции? В таком случае, я предлагаю обратиться к 7-Zip. Это бесплатная программа, широко используемая и высоко ценимая пользователями. Она с открытым исходным кодом и позволяет разархивировать файлы ZIP, RAR, 7Z и т.д. Она также позволяет создавать ZIP-архивы и архивы в других форматах, а также создавать / извлекать запароленные и многотомные защищенные архивы.
Чтобы скачать её на ваш компьютер, зайдите на соответствующий сайт и нажмите ссылку Download, в соответствии с версией Windows, используемой на вашем ПК (64-битная или 32-битная), в верхней части страницы.
После завершения загрузки откройте полученный файл .exe и в окне, показанном на рабочем столе, нажмите кнопки Да, Установить и Закрыть.
После завершения установки щелкните правой кнопкой мыши значок ZIP-файла, который вы хотите извлечь, и выберите в контекстном меню, которое отображается, 7-Zip → Открыть элементы. В открывшемся окне на экране нажмите кнопку Извлечь, затем укажите место на вашем компьютере, в котором вы хотите сохранить извлеченные файлы, и нажмите кнопку ОК.
В дополнение к тому, как я уже указал, в контекстном меню вы также можете выбрать другие параметры для извлечения: указать точное местоположение в Windows, в которое нужно извлекать файлы, или извлечь конкретные элементы.
Имейте в виду, чтобы открывать защищенные паролем ZIP-файлы, при извлечении архива вам будет предложено ввести его.
Другие программы для открытия ZIP файлов на ПК
Ни одно из предложенных мною решений по открытию ZIP-файлов в Windows не убедило вас, и вы хотели бы, чтобы я порекомендовал какую-нибудь альтернативу? Сказано – сделано!
Вот список дополнительных программ, полезных для этой цели:
- WinRAR – известный менеджер сжатых архивов, который позволяет просто и быстро создавать и открывать файлы ZIP и RAR.
 Он платный, но вы можете попробовать его бесплатно в течение 40 дней. Впоследствии, программа продолжает работать, но с навязчивыми баннерами, которые рекомендуют покупку лицензии, и блокирует создание зашифрованных архивов RAR.
Он платный, но вы можете попробовать его бесплатно в течение 40 дней. Впоследствии, программа продолжает работать, но с навязчивыми баннерами, которые рекомендуют покупку лицензии, и блокирует создание зашифрованных архивов RAR. - WinZIP – это ещё один известный менеджер архивов, благодаря которому можно сжимать и распаковывать файлы этого типа, создавать сжатые архивы, защищенные шифрованием AES, и напрямую обмениваться документами в облачных сервисах хранения. Он платный, но его можно использовать в течение пробного периода в 22 дня.
Как открыть ZIP файлы на Mac
Теперь посмотрим, как открыть ZIP-файлы на Mac. Ниже вы найдете те придложения, которые, по моему скромному мнению, представляют лучшие решения такого типа. Испытайте их прямо сейчас, я уверен, что они вас удовлетворят.
Стандартная утилита сжатия
Compression Utility – «стандартный» инструмент компьютеров Apple, благодаря которому можно открывать различные типы сжатых архивов и создавать ZIP-файлы. Использовать его очень просто.
Использовать его очень просто.
На самом деле, всё, что вам нужно сделать, это найти значок ZIP-файла, к которому вы хотите перейти, щелкнуть по нему правой кнопкой мыши и выбрать Открыть в появившемся контекстном меню, чтобы извлечь содержимое в текущей позиции.
В качестве альтернативы того, что указал вам выше, вы можете открыть интересующий вас ZIP-файл, просто дважды щелкнув по нему.
Имейте в виду, что если ZIP-архив, который вы хотите открыть, защищен паролем, вам будет предложено ввести его.
Keka
Ещё один отличный инструмент, который вы можете использовать для открытия файлов ZIP на Mac – Keka. Это бесплатная программа, благодаря которой вы можете извлечь все основные форматы сжатых файлов, включая ZIP, RAR, ZMA и т.д. с помощью простого перетаскивания. Также позволяет создавать новые архивы и всё это бесплатно, но в Mac App Store доступен платный вариант, который может быть куплен для того, чтобы поддержать и вознаградить труд разработчиков.
Для того чтобы выполнить скачивания Keka, перейдите на соответствующий сайт и нажать на кнопку Скачать vx.x.xx. По завершении загрузки откройте полученный пакет .dmg и перетащите значок Keka в папку приложений MacOS. Затем щелкните правой кнопкой мыши по нему и выберите пункт Открыть в контекстном меню, чтобы открыть программу, обходя ограничения, наложенные Apple на несертифицированных разработчиков (операция, которая должна выполняться только при первом запуске).
Теперь, когда вы видите окно Keka на столе, перетащите значок ZIP-файла, чтобы извлечь его, дождитесь начала и завершения процедуры извлечения. Содержимое ZIP-файла будет сохранено в том же месте, что и исходный сжатый архив.
В качестве альтернативы тому, что я указал выше, вы можете извлечь ZIP-архив на вашем Mac с Keka, щелкнув правой кнопкой мыши по его значку, выбрав пункт Открыть с помощью в появившемся контекстном меню, а затем → Keka.
Я также отмечаю, что если ZIP-файл, который вы хотите извлечь, защищен паролем, вам также будет предложено ввести последний, чтобы продолжить.
Другие программы для открытия ZIP файлов на Mac
Ни одно из предложенных мною решений для открытия ZIP-файлов в macOS не убедило вас, и вы хотели бы, чтобы я порекомендовал альтернативы? Нет проблем… вы можете найти их в списке ниже.
- iZip Archiver – это ещё одно бесплатное приложение, которое позволяет распаковывать наиболее популярные форматы сжатых архивов на Mac. Обратите внимание, что оно также позволяет просматривать содержимое архивов без необходимости их предварительного извлечения. Помимо распаковки, он также поддерживает создание файлов ZIP.
- Unarchiver – бесплатное и простое в использовании приложение, которое позволяет извлекать ZIP-архивы и другие типы сжатых файлов, даже защищенные паролем. Он также обеспечивает доступ к содержимому файлов изображений ISO и BIN и файлов .
 exe для Windows. Однако, создание новых архивов не допускается.
exe для Windows. Однако, создание новых архивов не допускается. - WinZIP – менеджер ZIP-архивов, который я указывал вам для использования с Windows. Он также доступен для Mac и даже в этом случае позволяет простым и быстрым способом создавать и открывать ZIP-файлы и другие форматы сжатых архивов, предоставляя пользователям различные дополнительные функции.
Как открыть ZIP файлы онлайн
Не хотите или не можете скачать новые программы на компьютер? В таком случае, выбирайте онлайн-сервисы, благодаря которым вы можете открыть ZIP-файл, действуя из окна браузера.
ezyZip
Если вы ищете надежный инструмент, с помощью которого вы можете извлечь ваши ZIP-файлы онлайн, вы можете положиться на ezyZip. Это бесплатный веб-сервис, который позволяет создавать и открывать сжатые архивы в различных форматах. Следует помнить только то, что он позволяет выбирать только отдельные файлы и не позволяет открывать зашифрованные сжатые архивы.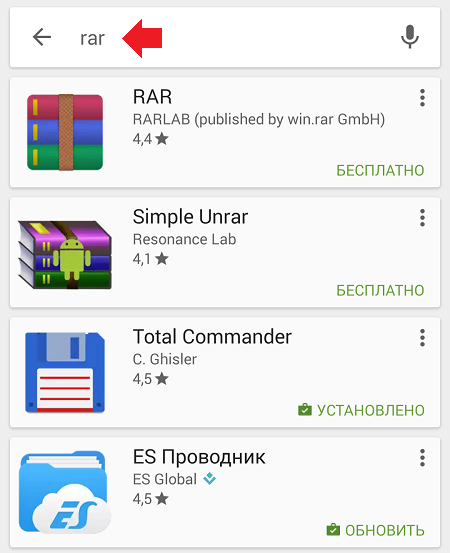
Для того, чтобы воспользоваться сервисом, перейдите на домашнюю страницу, нажмите на кнопку Выбрать файл и выберите файл ZIP, который вы хотите разархивировать, затем нажать на кнопку Extract.
После завершения извлечения, чтобы загрузить файлы, содержащиеся в архиве, нажмите кнопку Сохранить рядом с названием каждого из них и всё готово.
Другие онлайн-сервисы для открытия ZIP-файлов онлайн
Вы ищете другие онлайн-сервисы, на которые можно положиться, чтобы открыть ZIP-файлы из окна браузера? Протестируйте дополнительные решения, относящиеся к рассматриваемой категории, перечисленные в списке ниже.
- Archive Extractor – бесплатный онлайн-сервис, который позволяет извлекать файлы в ZIP, 7Z, ZIPX, RAR, TAR, EXE, DMG, ISO, MSI, NRG, GZ, CAB, BZ2, WIM, ACE и 54 других типов сжатых архивов. Он также поддерживает защищенные паролем и многотомные архивы. Позволяет загружать файлы из Google Drive, Dropbox и через URL.
- Files2Zip – веб-сервис на основе технологии HTML5, с помощью которого вы можете извлекать ZIP-файлы из окна любого веб-браузера.
 Он очень быстрый и абсолютно бесплатный.
Он очень быстрый и абсолютно бесплатный. - Unzip-online – это бесплатный онлайн-сервис, благодаря которому можно открывать ZIP-файлы, а также архивы RAR, 7Z и TAR. Единственное, что нужно учитывать, – это ограничение на загрузку в 200 МБ.
Как открыть ZIP файлы на Android
Если у вас смартфон или планшет Android и вы хотите узнать, как открыть на нём ZIP-файлы, я предлагаю вам рассмотреть инструменты, о которых пишу ниже.
Google Files
Для распаковки файлов ZIP на Android, лучший совет, который я могу дать, – использовать приложение Google Files. Это, на самом деле, файловый менеджер, среди многих функций которого также извлечение ZIP-архивов. Он бесплатный, очень простой в использовании и, как понятно из самого названия, является решением, разработанным «большим G».
Чтобы скачать приложение на ваше устройство, зайдите в соответствующий раздел в Play Store и нажмите на кнопку Установить. Затем запустите приложение, коснувшись кнопки Открыть.
Затем запустите приложение, коснувшись кнопки Открыть.
Теперь, когда вы видите главный экран приложения, выберите место на вашем устройстве, где находится ZIP-файл, который нужно распаковать, используя соответствующие элементы внизу, затем нажмите на значок сжатого архива и в открывшемся окне нажмите кнопку извлечения.
Затем нажмите кнопку Готово, расположенную в правом нижнем углу, после чего вы можете получить доступ к файлам, содержащимся в архиве, из той же позиции, в которой он находится. Если вы хотите убедиться, что ZIP-файл удален после завершения извлечения, также установите флажок рядом с опцией Удалить ZIP-файл.
Другие приложения для открытия файлов ZIP с Android
Вы ищете другие приложения, чтобы разархивировать ваши файлы ZIP с Android? Протестируйте решения, которые вы найдете в списке ниже.
- ZArchiver – известное приложение, которое позволяет сжимать и распаковывать файлы в ZIP, RAR, BZIP2, GZIP, XZ, ISO, TAR, ARJ и многие другие.
 Это бесплатно и очень просто в использовании.
Это бесплатно и очень просто в использовании. - X-plore File Manager – файловый менеджер для Android, который поддерживает извлечение ZIP-файлов и других типов сжатых архивов, в том числе защищенных паролем. Это бесплатно, но предлагает покупки в приложении (от 1 евро), чтобы разблокировать дополнительные функции.
- WinZip – это аналог для Android-устройств утилиты для открытия и создания ZIP-файлов и в других форматах, о которой я упоминал на шаге, посвященном Windows, и в шаге, связанном с macOS. Она всё также бесплатна, но с помощью покупок в приложении (при базовой стоимости 80 центов) можно разблокировать доступ к облачным службам хранения и другим вспомогательным функциям.
Как использовать Zip-файлы на Android
Хотите сжать файлы на устройстве Android в ZIP-файл (или открыть существующий ZIP-файл? Чтобы использовать zip-файлы на Android, следуйте этому руководству.
Zip-файлы — это популярный формат сжатия файлов и архивации, используемый на ПК или Mac. Знаете ли вы, что вы можете использовать zip-файлы на Android, однако? Теперь это намного проще (хотя и не без проблем). Например, на устройствах Android есть базовый файловый менеджер, но вам понадобится приложение для создания архивных файлов.0003
Знаете ли вы, что вы можете использовать zip-файлы на Android, однако? Теперь это намного проще (хотя и не без проблем). Например, на устройствах Android есть базовый файловый менеджер, но вам понадобится приложение для создания архивных файлов.0003
При использовании внешнего USB-накопителя для передачи файлов вы, скорее всего, обнаружите на своем устройстве zip-файлы, которыми вам нужно управлять. В этом руководстве мы покажем вам, как это сделать.
Как открывать Zip-файлы на Android
Компания Google создала надежное приложение для управления файлами под названием Files by Google , которое позволяет передавать файлы без использования ПК. Ниже мы объясним, как использовать его для открытия zip-файлов на Android.
Примечание: Большинство современных телефонов Android имеют соединение USB-C, и вы можете получить доступ к своим zip-файлам (и другим) через накопитель USB-C. Также можно подключить старую флешку USB 2.0 с совместимым адаптером USB-C на USB 2.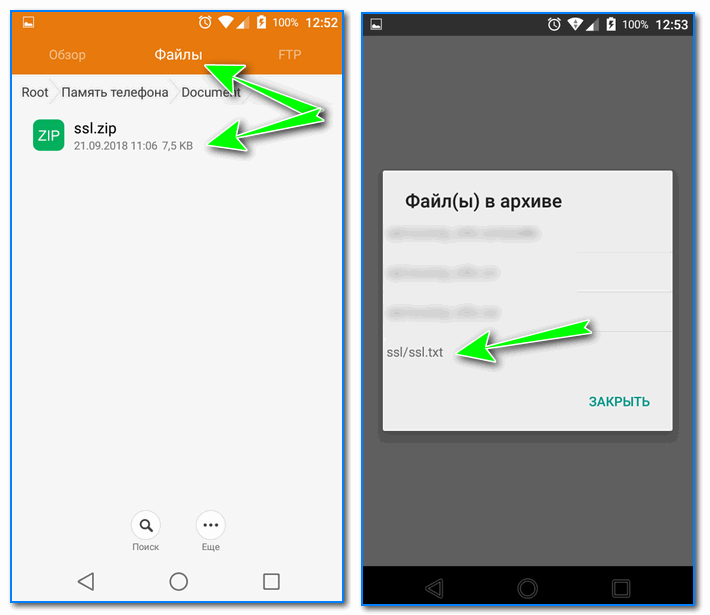 0.
0.
Чтобы открыть Zip-файлы на Android:
- Установите Files by Google из Play Store и запустите его.
- При необходимости подключите USB-накопитель и запустите приложение Files by Google.
- При появлении запроса дайте приложению «Файлы» разрешение на доступ к подключенному диску и его содержимому.
- Перейдите к местоположению ZIP-файла, который вы хотите открыть.
- Коснитесь файла, чтобы просмотреть его содержимое.
- Чтобы разархивировать содержимое в zip-папке, коснитесь Извлечь кнопку в меню.
- Во время извлечения содержимого ZIP-файла будет отображаться индикатор выполнения.
- После извлечения файлов вы можете выбрать Удалить ZIP-файл и нажать кнопку Готово , чтобы удалить ZIP-файл.
Как создать zip-файл на Android
ОС Android изначально не поддерживает создание zip-файлов, поэтому вам снова придется обратиться к стороннему решению. Есть хорошие приложения, которые сделают эту работу, например ZArchiver и RAR. Вы можете предпочесть использовать коммерческий вариант, такой как WinZip, если вы создаете много zip-файлов на Android.
Есть хорошие приложения, которые сделают эту работу, например ZArchiver и RAR. Вы можете предпочесть использовать коммерческий вариант, такой как WinZip, если вы создаете много zip-файлов на Android.
В этом примере мы используем ZArchiver, но процесс аналогичен другим приложениям.
Чтобы создать zip-файл на Android:
- Запустите приложение для архивации и выберите файлы, которые хотите заархивировать.
- Коснитесь значка ZIP , чтобы инициировать создание файла.
- Выберите zip в разделе Формат архива , назовите файл, задайте другие доступные параметры и коснитесь OK .
- ZIP-файл появится в папке, которую вы открыли.
Создав ZIP-файл на телефоне, вы можете использовать файловый менеджер, чтобы переместить его в другое место. Вы также можете поделиться им, если это необходимо.
Приложение RAR для Android включает покупку внутри приложения на доллар в год. У WinZip есть бесплатная версия, но она изобилует рекламой и стоит дороже с покупкой в приложении до десяти долларов. ZArchiver поддерживает сжатие файлов zip, 7z (7-Zip) и TAR, и это бесплатно, но они предлагают версию для пожертвований, которая включает дополнительные функции.
У WinZip есть бесплатная версия, но она изобилует рекламой и стоит дороже с покупкой в приложении до десяти долларов. ZArchiver поддерживает сжатие файлов zip, 7z (7-Zip) и TAR, и это бесплатно, но они предлагают версию для пожертвований, которая включает дополнительные функции.
Как переместить Zip-файлы с USB-накопителя на Android
Приложение Files by Google интуитивно понятно и позволяет легко управлять файлами на вашем телефоне Android. Одной из полезных функций является возможность переместить zip-файл с внешнего диска во внутреннюю память телефона.
Чтобы переместить zip-файлы с USB на телефон:
- Подключите USB-накопитель к телефону и найдите zip-файл, который хотите переместить.
- Нажмите кнопку с тремя точками рядом с файлом.
- Коснитесь параметра Переместить на в появившемся меню.
- Выберите файл zip для перемещения и выберите Внутреннее хранилище в меню Переместить в.

- Выберите существующую папку или создайте новую, нажав Добавить новую папку в верхней части меню.
- Введите имя новой папки и коснитесь параметра Переместить в папку .
- После выполнения этих шагов ваш zip-файл появится в созданной вами папке.
Если вам нужно управлять zip-файлами, папками и другими данными на вашем телефоне Android, приложение Files by Google упрощает этот процесс. Это полезно при перемещении файлов между внешним хранилищем и устройством Android.
Управление zip-файлами и папками на всех платформах
Использование zip-файлов на Android не является простым процессом, но использование приведенных выше параметров поможет вам справиться с этим. Приложение Files by Google позволяет легко открывать и перемещать ZIP-файлы. Приложение для создания zip-файлов, такое как ZArchiver, также поможет вам создать архивные файлы.
Конечно, вы можете использовать zip-файлы на других вычислительных платформах.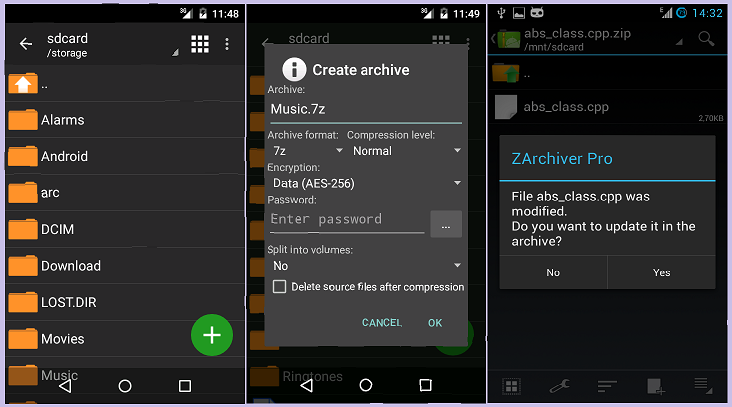 Например, Windows включает встроенную поддержку zip-файлов, и вы по-прежнему можете использовать zip-файлы в Windows 11. Или, если вы еще не используете новую ОС, узнайте, как архивировать файлы и папки в Windows 10.
Например, Windows включает встроенную поддержку zip-файлов, и вы по-прежнему можете использовать zip-файлы в Windows 11. Или, если вы еще не используете новую ОС, узнайте, как архивировать файлы и папки в Windows 10.
Кроме того, вы можете легко создавать zip-файлы в macOS, а также создавать и извлекать zip-файлы на iPhone с помощью приложения «Файлы», включенного в iOS. А если вы используете Chromebook, ознакомьтесь с нашим руководством по управлению zip-файлами в Chrome OS.
Related Items:Android, Google, Hero
Приложение для открытия Zip-файла на Android: Руководство
Приложение для открытия Zip-файла на Android: Руководство | WinZipприложение открыть почтовый индекс rar-файлы айпад андроид айфон В сети
Итак, у вас есть Zip-файл, и вам нужно его открыть, но вы не знаете, как это сделать? Не волнуйтесь, это на самом деле проблема, с которой сталкиваются тысячи людей каждый день. Видите ли, zip-файлы — это способ сжатия и обмена несколькими документами или другими типами данных в одном файле.
В этой статье обсуждаются шаги, которые вы можете выполнить при открытии zip-файлов на Android с помощью WinZip. Мы также рассмотрим, как вы можете получить к ним доступ со своего компьютера через Dropbox или OneDrive, если это необходимо. Давайте взглянем.
Что такое zip-файл?
Сжатие и разархивирование файлов — одна из наиболее распространенных задач, используемых пользователями компьютеров для обмена файлами в Интернете. Zip-файлы — это сжатые архивы, которые могут содержать файлы любого типа, которые вы хотите включить в свой архив. Самое приятное то, что вы можете сжимать их независимо или как часть более крупного проекта, где необходимо совместно использовать или передавать множество файлов.
Вы можете создать свой собственный Zip-файл, используя любую программу сжатия, такую как WinZip или 7-zip, но зачастую проще загрузить готовые файлы из Интернета. Как мы видели, Zip-файлы популярны, потому что они позволяют передавать большие объемы данных быстрее и эффективнее, чем отправка отдельных вложений по электронной почте.
Как мы видели, Zip-файлы популярны, потому что они позволяют передавать большие объемы данных быстрее и эффективнее, чем отправка отдельных вложений по электронной почте.
Как открыть zip-файл на Android
Люди, которым необходимо сжимать файлы, делиться ими или управлять ими, часто используют форматы zip-файлов. Если вы отправили его в свое приложение для Android, вы можете открыть его с помощью приложения WinZip, выполнив несколько шагов. Среди них:
- Шаг первый: Найдите zip-файл в файловом менеджере и коснитесь его, чтобы выбрать.
- Шаг второй: Нажмите «Открыть» в нижней части экрана или просто нажмите и удерживайте файл, пока не появится меню, а затем нажмите «Открыть». Это вызовет все установленные приложения, которые могут открывать почтовые индексы (обычно их будет два). Если вы видите приложение WinZip, выберите его или установите, если вы еще этого не сделали.
- Шаг третий: WinZip запускается автоматически, показывая вам список файлов в папке zip.
 Чтобы быстро выбрать все файлы в ZIP-папке, нажмите на квадрат в правом верхнем углу списка файлов.
Чтобы быстро выбрать все файлы в ZIP-папке, нажмите на квадрат в правом верхнем углу списка файлов. - Шаг четвертый: Выбрав нужные файлы, нажмите кнопку распаковать. Это первый значок (после имени ZIP-файла) в верхней части экрана.
- Шаг пятый: Отсюда следуйте инструкциям на экране, чтобы разархивировать файл. В основном вам нужно выбрать папку на вашем устройстве для хранения файлов, где вы сможете получить доступ к файлам после их успешного извлечения.
Вынос!
Таким образом, если у вас есть zip-файл на вашем Android-устройстве, все, что вам нужно, чтобы получить к нему доступ, — это через приложение, такое как «WinZip». Приложение должно позволять вам просматривать все файлы в каталогах вашего телефона. После установки просто перейдите туда, где хранится zip-папка, и нажмите на нее для дальнейшего изучения.
Затем вы можете извлечь все его содержимое, нажав на него по отдельности, или выбрать их все сразу долгим нажатием.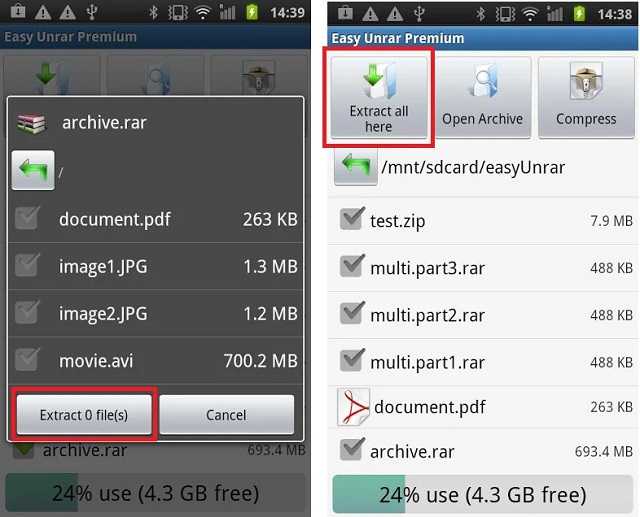


 Если вы загрузили ZIP-файл с веб-сайта, он может находиться в папке «
Если вы загрузили ZIP-файл с веб-сайта, он может находиться в папке «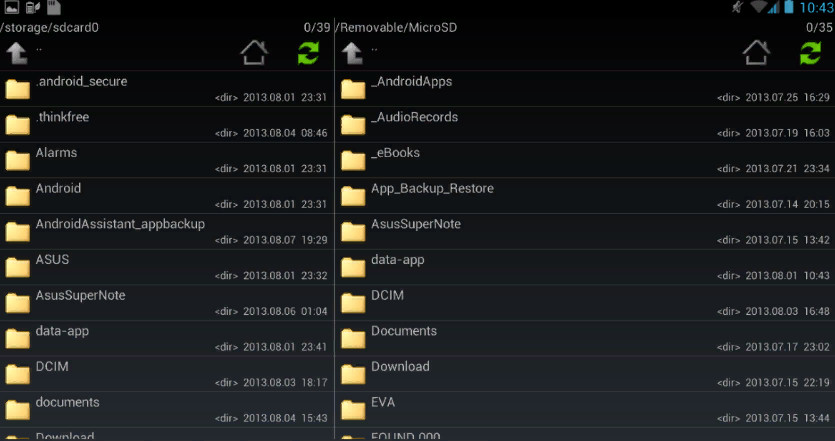 Он платный, но вы можете попробовать его бесплатно в течение 40 дней. Впоследствии, программа продолжает работать, но с навязчивыми баннерами, которые рекомендуют покупку лицензии, и блокирует создание зашифрованных архивов RAR.
Он платный, но вы можете попробовать его бесплатно в течение 40 дней. Впоследствии, программа продолжает работать, но с навязчивыми баннерами, которые рекомендуют покупку лицензии, и блокирует создание зашифрованных архивов RAR. exe для Windows. Однако, создание новых архивов не допускается.
exe для Windows. Однако, создание новых архивов не допускается.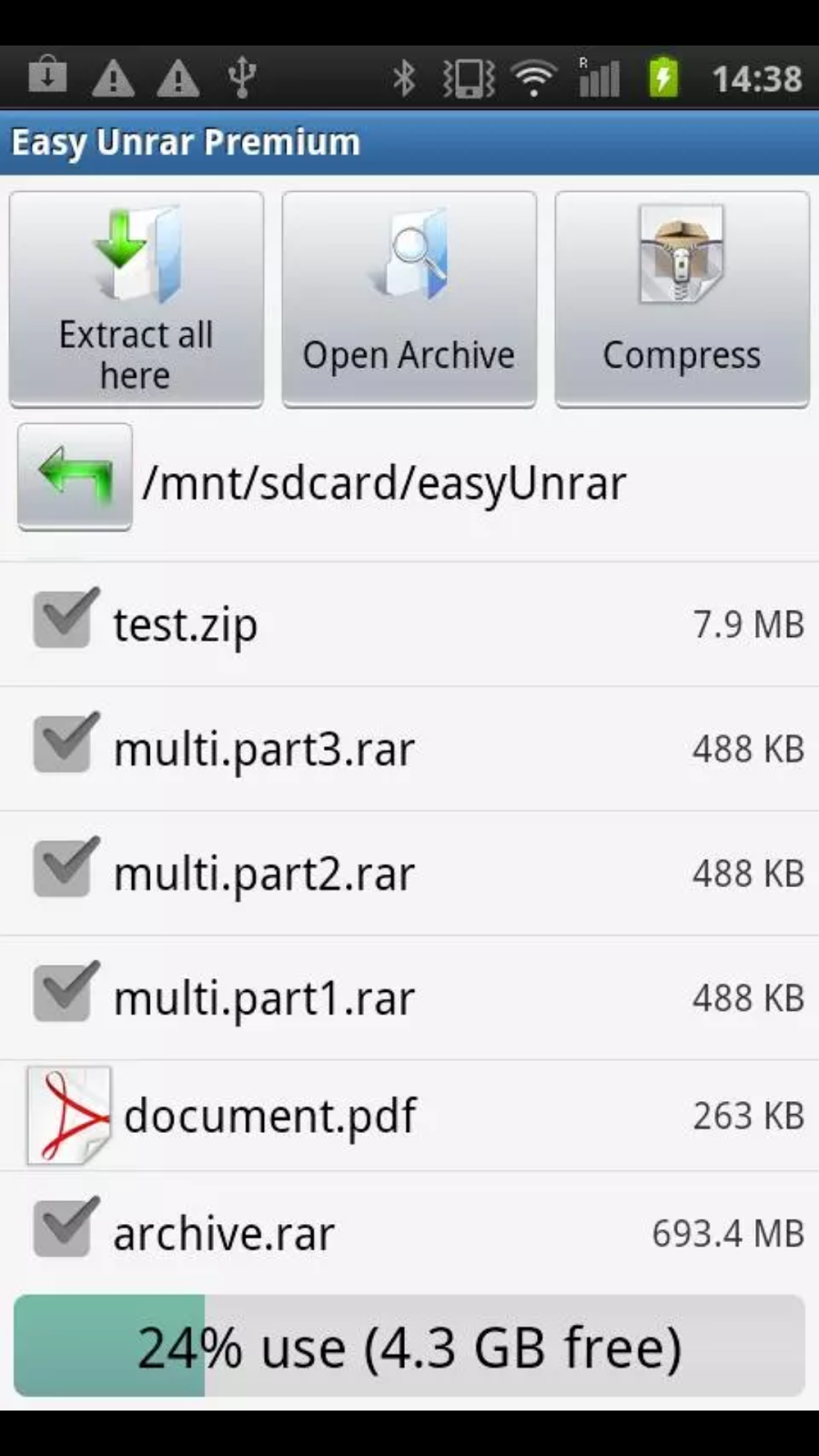 Он очень быстрый и абсолютно бесплатный.
Он очень быстрый и абсолютно бесплатный. Это бесплатно и очень просто в использовании.
Это бесплатно и очень просто в использовании.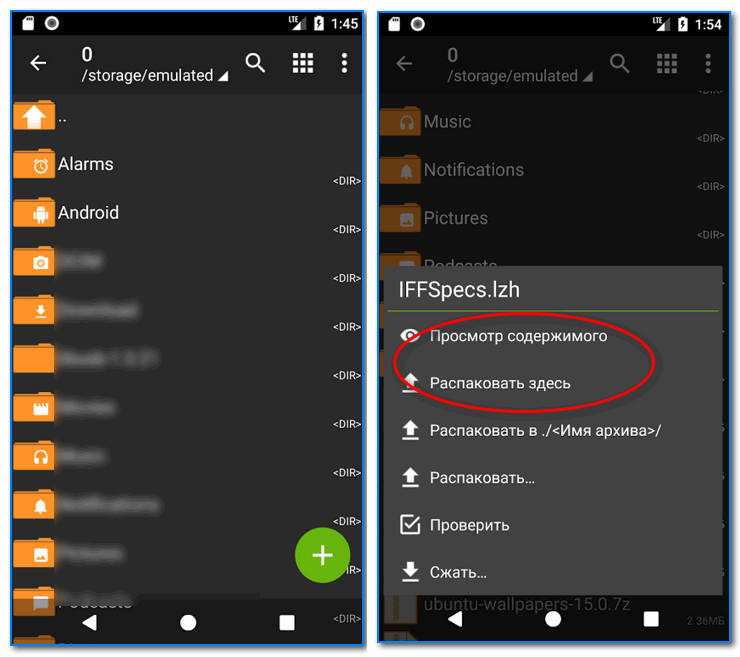
 Чтобы быстро выбрать все файлы в ZIP-папке, нажмите на квадрат в правом верхнем углу списка файлов.
Чтобы быстро выбрать все файлы в ZIP-папке, нажмите на квадрат в правом верхнем углу списка файлов.