Как зайти в MSConfig или как открыть конфигурацию системы на Windows 7?

MSConfig или «Конфигурация системы» — это специальная утилита, которая управляет автозапуском приложений и загрузкой операционной системы Windows. К примеру, если у вас появилась необходимость посмотреть приложения в автозагрузке, MSConfig вам поможет. Покажем, как запустить эту утилиту одним из доступных способов.
Окно «Выполнить»
Нужно запустить окно «Выполнить», для чего нажмите на клавиатуре Win+R.
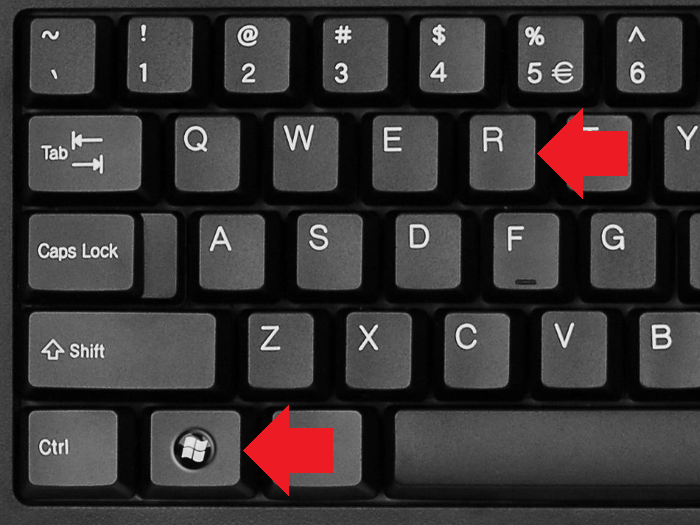
Укажите команду msconfig и нажмите ОК.
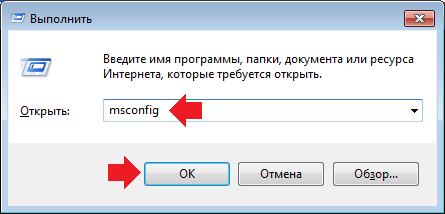
Окно «Конфигурация системы» запущено.
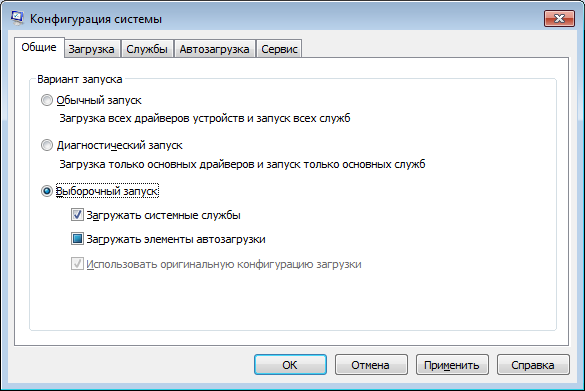
Командная строка
Нажмите кнопку «Пуск», после чего нажмите «Все программы» — «Стандартные» и найдите пункт «Командная строка» — кликните по нему. Командная строка запущена.
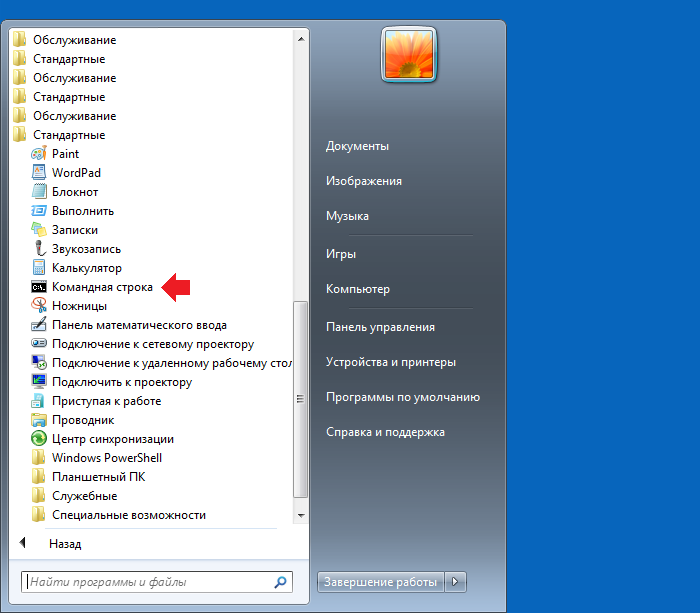
Укажите команду msconfig и нажмите клавишу Enter на клавиатуре.
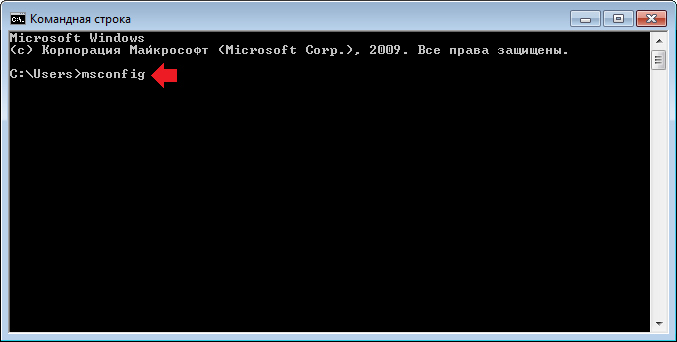
Панель управления
Есть возможность запустить MSConfig через панель управления.
Нажмите «Пуск», затем кликните по строке «Панель управления».
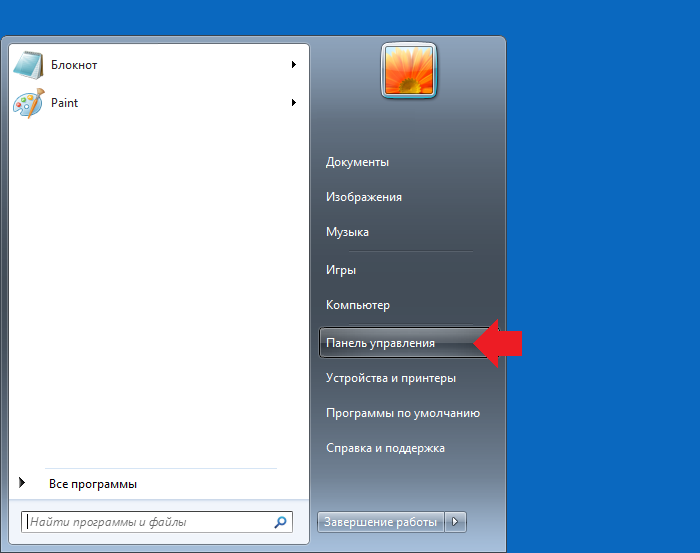
Здесь выберите «Администрирование».

Кликните два раза левой клавишей мыши по строке «Конфигурация системы».
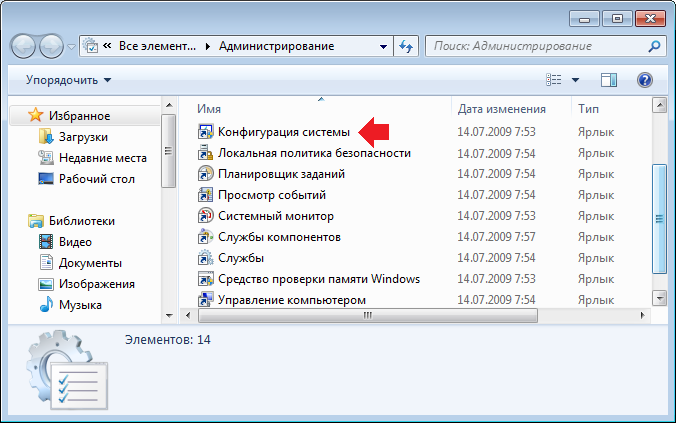
Одноименное окно открыто.
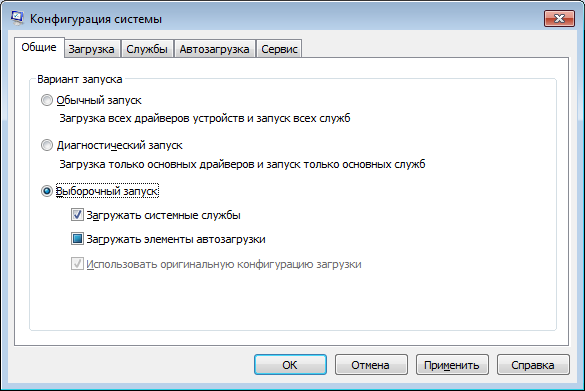
Этих трех способов должно быть более чем достаточно.
Как открыть конфигурацию компьютера windows 7. Что такое msconfig
Настройка системы позволяет установить параметры запуска Windows 7, а также выявить причины ошибок в работе компьютера и системы. Программа «Конфигурация системы» поможет определить драйверы, программы, компоненты, из-за неправильной работы которых при запуске и работе Windows 7 возникают ошибки.
Откройте меню Пуск, в строке поиска наберите msconfig , подтвердите с помощью Enter . Можно использовать сочетание клавиш Windows + R . На вкладке Общие выберите вариант запуска операционной системы:

1. Обычный — используется, если при загрузке системы проблемы отсутствуют или после их устранения,
2. Диагностический — одновременно с Windows запускаются основные службы и драйверы, которые обеспечивают функционирование системы и компьютера. Если при этом варианте проблема не исчезает, высока вероятность того, что основные файлы и драйверы Windows повреждены. Если проблем нет, нужно воспользоваться следующим вариантом,
3. Выборочный запуск — используются основные службы и драйвера, доступны дополнительные параметры:
Загружать системные службы, если параметр включен, операционная система загружается вместе со стандартным набором служб, которые необходимы для ее функционирования,
Загружать элементы автозагрузки, в этом случае одновременно с операционной системой начинают работать программы, которые отмечены на вкладке Автозагрузка,
Использовать оригинальную конфигурацию загрузки — по умолчанию этот параметр включен и затенен. Он восстанавливает первоначальные настройки запуска Windows 7 при внесении изменений на вкладке .
Выборочный запуск необходимо использовать, если диагностический прошел без ошибок. По очереди включайте дополнительные программы и службы, контролируйте работу системы, пока причина ошибок не станет явной.

Если на компьютере несколько операционных систем, можно любую из них назначить загружаемой по умолчанию. Для этого отметьте операционную систему и нажмите Использовать по умолчанию . Кроме этого, вы можете задать время задержки меню мультизагрузки, для этого установите его в поле
Безопасный режим — операционная система работает со службами и устройствами, которые нужны для работы компьютера. В этом режиме запускаются:
В безопасном режиме запускаются устройства и драйверы:
Отметьте Безопасный режим и вариант загрузки:
минимальная — в безопасном режиме запускается проводник Windows 7, используются только основные устройства, драйвера и службы Windows, без поддержки сети;
другая оболочка — загружается командная строка, основные устройства, драйвера и службы Windows 7. Отключены проводник и сетевые компоненты.
восстановление Active Directory — в безопасном режиме запускается проводник Windows 7, используются основные службы, устройства и драйвера, а также службы каталогов Active Directory;
сеть — Проводник Windows 7 запускается в безопасном режиме, присутствуют основные компоненты операционной системы, а также сетевые компоненты: адаптеры (проводной Ethernet и беспроводной 802.11x), протокол динамического конфигурирования узла DHCP, DNS, Сетевые подключения, Модуль поддержки NetBIOS через TCP/IP, Брандмауэр Windows.
Без GUI — загрузочная анимация Windows 7 отключается.
Журнал загрузки — все данные о процессе загрузки Windows 7 сохраняются в файл %SystemRoot%/Ntbtlog.txt.
Базовое видео — вместо драйверов, соответствующих видеокарте, загружаются стандартные драйверы VGA.
Информация об ОС — при загрузке Windows 7 видны названия загружаемых драйверов.
Сделать параметры загрузки постоянными — при включенном параметре изменения в системе можно отменить только вручную. Режим «Обычный запуск » на вкладке «Общие » не подойдет. Также изменения нельзя отменить с помощью функции Использовать оригинальную конфигурацию загрузки на вкладке Общие .

Чтобы выполнить настройку дополнительных параметров загрузки Windows 7, на вкладке Загрузка нажмите соответствующую кнопку.
Число процессоров
Этот параметр позволяет ограничить количество реальных и виртуальных процессоров, используемых в системе. Установите флажок, появится список, в котором укажите количество необходимых процессоров.
Максимальный объем памяти
Вы можете изменить объем физической оперативной памяти, которая необходима для работы операционной системой. Поставьте флажок, в текстовом поле введите максимальный объем ОЗУ (в мегабайтах). Со следующего запуска именно он будет использоваться системой. Блокировка PCI
При включенном параметре операционная система не распределяет ресурсы ввода-вывода и прерывания на шине PCI. Сохраняются заданные в BIOS ресурсы ввода-вывода и памяти.
Отладка
Если включить этот параметр, можно установить глобальные параметры отладки в режиме ядра для разработчиков драйверов устройств.
Настройка служб
Вкладка Службы отражает список служб, которые при загрузке Windows 7 запу
Как открыть конфигурацию системы на виндовс 7. Что такое msconfig
Поинтересовался, есть ли смысл пользоваться утилитой «Конфигурация системы» (System Configuration) в новой системе.
Заверив его, что утилита по-прежнему пригодна для диагностики и теперь даже обладает расширенной функциональностью, я подумал, что неплохо бы написать об этом статью — ведь такой вопрос наверняка возникает у многих пользователей .
Запуск утилиты «Конфигурация системы»
Как и в Windows XP, утилиту «Конфигурация системы» в Windows 7 можно запустить из окна «Выполнить» (Run): нажмите +[R], введите команду в поле «Открыть» (Open) и нажмите «OK». Но куда проще ввести msconfig.exe в строке поиска меню «Пуск» (Start) и нажать .
Окно утилиты (рис. A), как видите, существенно изменилось со времен Windows XP. В частности, уменьшилось количество вкладок. Давайте познакомимся с обновленной «Конфигурацией системы» поближе. И не забывайте, что подробную информацию обо всех опциях можно получить, нажав кнопку «Справка» (Help).
Рисунок A. Набор вкладок в окне «Конфигурация системы» изменился по сравнению с Windows XP.
Вкладка «Общие»
На вкладке «Общие» (General, рис. A) по-прежнему доступны три опции запуска, как и в Windows XP. По умолчанию выбран обычный запуск (Normal Startup), предусматривающий загрузку всех служб и драйверов устройств. При диагностическом запуске (Diagnostic Startup) загружаются только самые необходимые драйверы и службы, а опция «Выборочный запуск» (Selective Startup) позволяет выбрать службы и программы для загрузки. При этом опция «Использовать оригинальную конфигурацию загрузки» (Use Original Boot Configuration) отмечена по умолчанию, если стандартные параметры на вкладке «Загрузка» (Boot) не изменены.
На вкладке «Загрузка» (рис. B) можно включить безопасный режим загрузки и настроить другие параметры запуска, которые могут пригодиться при диагностике проблем, связанных с автозагрузкой. Например, при выборе опции «Журнал загрузки» (Boot Log) весь процесс запуска подробно документируется в файле «C:\Windows\Ntbtlog.txt », а опция «Информация об ОС» (OS Boot Information) выводит имена запускаемых драйверов по мере загрузки.
При выборе опции «Безопасный режим» (Safe Boot) можно настроить параметры безопасного режима, которые будут использоваться при следующем запуске системы. Если выбрана опция «Другая оболочка» (Alternate Shell), загружается только командная строка и критические системные службы, а графический интерфейс и сетевой доступ отключаются.
Рисунок B. Опции на вкладке «Загрузка» можно использовать для диагностики проблем.
В нижнем правом углу окна есть опция «Сделать эти параметры загрузки постоянными» (Make All Boot Settings Permanent). Используйте ее с большой осторожностью, поскольку при выборе данной опции утилита не дает возможности автоматически отменить внесенные изменения, выбрав опцию «Обычный запуск» на вкладке «Общие». Восстанавливать стандартные параметры придется по памяти вручную.
Нажав кнопку «Дополнительные параметры» (Advanced Options), можно вызвать окно «Дополнительные параметры загрузки» (Boot Advanced Options), показанное на рис. C. В большинстве случаев эти параметры не нужны, но иногда могут пригодиться. Например, если при загрузке возникают проблемы, связанные с использованием нескольких процессоров, можно ограничить их количество, указав нужное в поле «Число процессоров» (Number of Processors).
Рисунок C. В большинстве случаев дополнительные параметры загрузки не нужны.
Вкладка «Службы»
На вкладке «Службы» (Services, рис. D) перечислены все службы, стартующие при загрузке системы, и их текущее состояние — «Остановлена» (Stopped) или «Работает» (Running). Как и в Windows XP, отдельные службы можно исключать из автозагрузки для диагностики проблем при запуске. Кроме того, в новой версии утилиты указывается, когда была отключена та или иная служба.
Рисунок D. На вкладке «Службы» теперь указывается, когда была отключена та или иная служба.
На вкладке «Автозагрузка» (Startup, рис. E) перечислены все приложения, стартующие при запуске Windows 7. В новой версии утилиты указывается производитель (Manufacturer), что помогает идентифицировать приложение, а также дата отключения программы (Date Disabled).
Рисунок E. На вкладке «Автозагрузка» перечислены все приложения, стартующие при запуске Windows 7.
Вкладка «Сервис»
На вкладке «Сервис» (Tools, рис. F и G) собраны все инструменты, необходимые для диагностики. Для каждой утилиты приводится подробное описание, а чтобы запустить тот или иной инструмент, достаточно выделить его в списке и нажать кнопку «Запуск» (Launch).
Msconfig («Microsoft System Configuration Utility») – это инструмент, предназначенный для настройки и устранения неисправностей в операционных системах Windows. Впервые она появилась в Windows 98 и ее целью было, помочь пользователям в управлении сервисами ОС. Также она призвана обеспечить контроль за исправностью системных компонентов.
Какие функции выполняет
Компоненты утилиты позволяют пользователю эффективно выявлят
Как проверить и изменить конфигурацию вашей компьютерной системы — манекены
Когда компьютер построен, информация о конфигурации системы хранится в части памяти компьютера, где она не потеряется при выключении питания. Вы можете использовать инструмент «Конфигурация системы» для поиска источников проблем, вызванных поврежденными, отсутствующими или неправильно заданными программами и элементами Windows.
Просмотр конфигурации системы в Windows XP
Вот как посмотреть настройки вашей системы.
Выберите «Пуск» → «Выполнить», чтобы открыть диалоговое окно «Выполнить». Введите msconfig в текстовое поле Открыть и нажмите OK.
Появится диалоговое окно «Конфигурация системы» с отображением семи вкладок. Каждая вкладка содержит настройки для различных элементов вашего ПК.
Перейдите на вкладку «Службы».
Вы видите длинный список текущих программных служб, работающих в Windows.
Перейдите на вкладку «Запуск».
На этой вкладке перечислены программы, запускаемые при каждом запуске машины.
Перейдите на вкладку «Инструменты».
В нем перечислены программные средства, которые вы можете использовать для проверки или устранения неполадок в вашей системе. (Интересно, что технические специалисты Microsoft могут использовать те же инструменты, которые помогут вам выявить и устранить проблему с вашим компьютером.)
Когда вы будете готовы заняться другими компьютерными задачами, нажмите кнопку «ОК».
Диалоговое окно «Утилита настройки системы» закрывается.
Выберите диагностический запуск в Windows XP
Конечно, интересно прокручивать внутри служебной программы настройки системы, но вы также можете использовать его в качестве серьезного диагностического инструмента.
Выберите «Пуск» → «Выполнить», чтобы открыть диалоговое окно «Выполнить», введите msconfig в текстовое поле «Открыть» и нажмите «ОК».
Появится диалоговое окно «Конфигурация системы».
На вкладке «Общие» выберите «Диагностический запуск» и нажмите «ОК».
Утилита занимает несколько секунд, чтобы отключить все, кроме наиболее важных программ и сервисов запуска.
Когда появится приглашение «Перезагрузка / Выход», нажмите «Перезагрузить». Когда появится уведомление о диагностике, нажмите «ОК».
Windows снова отображает диалоговое окно «Конфигурация системы».
Перейдите на вкладку «Автозагрузка», просмотрите список для программы, который является вероятным нарушителем спокойствия, и установите флажок.
Вы признаете нарушителя спокойствия в процессе устранения и хороших угадок. Проанализируйте проблему, с которой вы столкнулись, и попытайтесь найти приложение, которое может что-то с ним делать. Начните с всего, что не является продуктом Microsoft и, следовательно, может быть несовместимо с Windows.
Нажмите «ОК», чтоб
Новые возможности утилиты «Конфигурация системы» в Windows 7
Прочитав статью «Выявление причин медленной загрузки системы с помощью «Просмотра событий» Windows 7», один мой знакомый, который только недавно перешел на «семерку» с Windows XP, поинтересовался, есть ли смысл пользоваться утилитой «Конфигурация системы» (System Configuration) в новой системе.Заверив его, что утилита по-прежнему пригодна для диагностики и теперь даже обладает расширенной функциональностью, я подумал, что неплохо бы написать об этом статью — ведь такой вопрос наверняка возникает у многих пользователей XP после перехода на Windows 7.
Запуск утилиты «Конфигурация системы»
Как и в Windows XP, утилиту «Конфигурация системы» в Windows 7 можно запустить из окна «Выполнить» (Run): нажмите [Windows]+[R], введите команду msconfig.exe в поле «Открыть» (Open) и нажмите «OK». Но куда проще ввести msconfig.exe в строке поиска меню «Пуск» (Start) и нажать [Enter].
Окно утилиты (рис. A), как видите, существенно изменилось со времен Windows XP. В частности, уменьшилось количество вкладок. Давайте познакомимся с обновленной «Конфигурацией системы» поближе. И не забывайте, что подробную информацию обо всех опциях можно получить, нажав кнопку «Справка» (Help).
Рисунок A. Набор вкладок в окне «Конфигурация системы» изменился по сравнению с Windows XP.
Вкладка «Общие»
На вкладке «Общие» (General, рис. A) по-прежнему доступны три опции запуска, как и в Windows XP. По умолчанию выбран обычный запуск (Normal Startup), предусматривающий загрузку всех служб и драйверов устройств. При диагностическом запуске (Diagnostic Startup) загружаются только самые необходимые драйверы и службы, а опция «Выборочный запуск» (Selective Startup) позволяет выбрать службы и программы для загрузки. При этом опция «Использовать оригинальную конфигурацию загрузки» (Use Original Boot Configuration) отмечена по умолчанию, если стандартные параметры на вкладке «Загрузка» (Boot) не изменены.
Вкладка «Загрузка»
На вкладке «Загрузка» (рис. B) можно включить безопасный режим загрузки и настроить другие параметры запуска, которые могут пригодиться при диагностике проблем, связанных с автозагрузкой. Например, при выборе опции «Журнал загрузки» (Boot Log) весь процесс запуска подробно документируется в файле «C:\Windows\Ntbtlog.txt», а опция «Информация об ОС» (OS Boot Information) выводит имена запускаемых драйверов по мере загрузки.
При выборе опции «Безопасный режим» (Safe Boot) можно настроить параметры безопасного режима, которые будут использоваться при следующем запуске системы. Если выбрана опция «Другая оболочка» (Alternate Shell), загружается только командная строка и критические системные службы, а графический интерфейс и сетевой доступ отключаются.
Рисунок B. Опции на вкладке «Загрузка» можно использовать для диагностики проблем.
В нижнем правом углу окна есть опция «Сделать эти параметры загрузки постоянными» (Make All Boot Settings Permanent). Используйте ее с большой осторожностью, поскольку при выборе данной опции утилита не дает возможности автоматически отменить внесенные изменения, выбрав опцию «Обычный запуск» на вкладке «Общие». Восстанавливать стандартные параметры придется по памяти вручную.
Нажав кнопку «Дополнительные параметры» (Advanced Options), можно вызвать окно «Дополнительные параметры загрузки» (Boot Advanced Options), показанное на рис. C. В большинстве случаев эти параметры не нужны, но иногда могут пригодиться. Например, если при загрузке возникают проблемы, связанные с использованием нескольких процессоров, можно ограничить их количество, указав нужное в поле «Число процессоров» (Number of Processors).
Рисунок C. В большинстве случаев дополнительные параметры загрузки не нужны.
Вкладка «Службы»
На вкладке «Службы» (Services, рис. D) перечислены все службы, стартующие при загрузке системы, и их текущее состояние — «Остановлена» (Stopped) или «Работает» (Running). Как и в Windows XP, отдельные службы можно исключать из автозагрузки для диагностики проблем при запуске. Кроме того, в новой версии утилиты указывается, когда была отключена та или иная служба.
Рисунок D. На вкладке «Службы» теперь указывается, когда была отключена та или иная служба.
Вкладка «Автозагрузка»
На вкладке «Автозагрузка» (Startup, рис. E) перечислены все приложения, стартующие при запуске Windows 7. В новой версии утилиты указывается производитель (Manufacturer), что помогает идентифицировать приложение, а также дата отключения программы (Date Disabled).
Рисунок E. На вкладке «Автозагрузка» перечислены все приложения, стартующие при запуске Windows 7.
Вкладка «Сервис»
На вкладке «Сервис» (Tools, рис. F и G) собраны все инструменты, необходимые для диагностики. Для каждой утилиты приводится подробное описание, а чтобы запустить тот или иной инструмент, достаточно выделить его в списке и нажать кнопку «Запуск» (Launch).
Рисунок F. Вкладка «Сервис» облегчает запуск инструментов диагностики: достаточно выделить нужную утилиту в списке и нажать кнопку «Запуск».
Рисунок G. Утилита «Конфигурация системы» Windows 7 обеспечивает доступ к широкому спектру инструментов.
А что думаете вы?
А вам приходилось пользоваться утилитой «Конфигурация системы» для диагностики проблем конфигурации в Windows 7? Поделитесь своим опытом в комментариях!
Автор: Greg Shultz
Перевод SVET
Оцените статью: Голосов 10
Как зайти в «Службы» на Windows 10

В среде операционной системы от Майкрософт функционируют не только стандартные и сторонние программы и компоненты, но и многие службы. Одни из них всегда активны и работают в фоне, другие включаются по запросу, а третьи по умолчанию или по желанию пользователя отключены. Для того чтобы получить доступ ко всем этим процессам и возможности управления ими, необходимо знать, как открыть оснастку «Службы», и сегодня мы расскажем, как это сделать на компьютере с Windows 10.
Вход в «Службы» на ПК с Виндовс 10
Практически любой стандартный компонент ОС Windows может быть запущен несколькими способами. Рассматриваемые нами сегодня «Службы» — не исключение. Далее вы узнаете обо всех возможных вариантах запуска этой оснастки, после чего сможете выбрать наиболее подходящий для себя.

Способ 1: Поиск по системе
Самым простым, но все еще не очевидным для многих пользователей способом запуска какого-либо стандартного компонента Виндовс 10 является его поиск по системе. Для этого следует воспользоваться стандартной функцией, вызвать которую можно с панели задач (по умолчанию необходимая кнопка находится справа от меню «Пуск») либо горячими клавишами «WIN+S».
Читайте также: Горячие клавиши для удобной работы в Windows 10
Любым из обозначенных выше способов откройте окно поиска и просто начните вводить в него наименование искомой оснастки – Службы. Как только вы увидите ее в результатах выдачи, кликните левой кнопкой мышки (ЛКМ) по найденному элементу или воспользуйтесь появившимся пунктом «Открыть». Дополнительно имеется возможность запуска с правами администратора (подчеркнуто на скриншоте ниже).
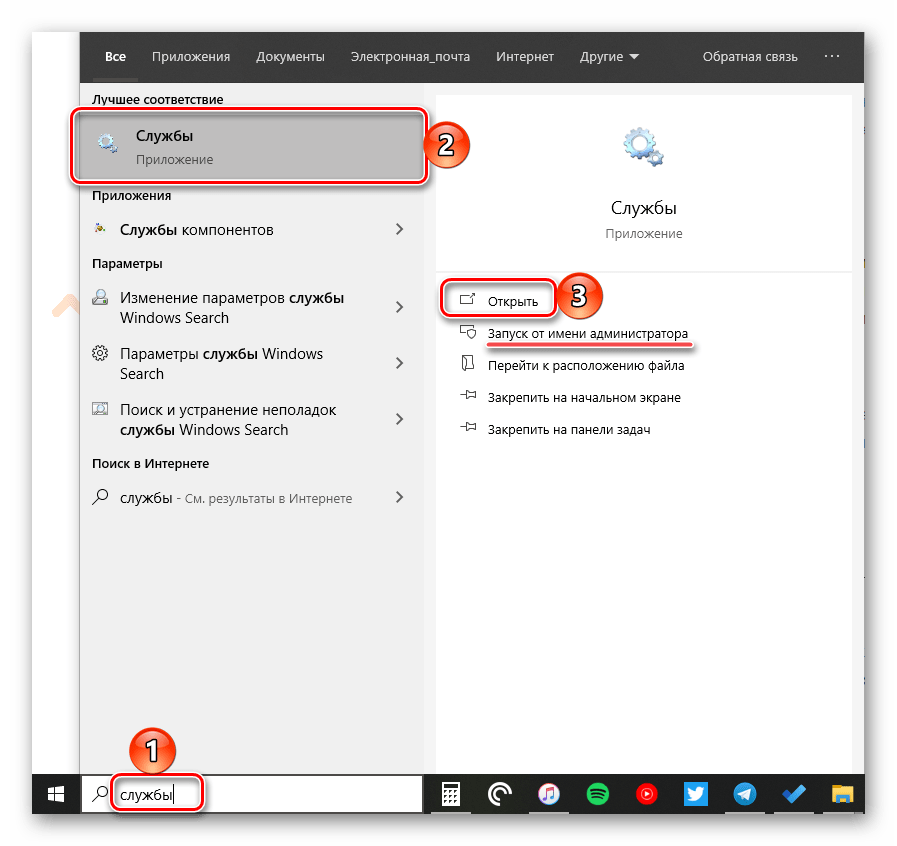
Способ 2: Меню «Пуск»
Несмотря на то что стартовое меню в десятой версии Виндовс было существенно переработано, многие стандартные для операционной системы программы и компоненты все еще можно в нем отыскать.
Вызовите «Пуск», нажав по его кнопке на панели задач или воспользовавшись клавишей с логотипом Windows на клавиатуре. Пролистайте список доступных опций вниз, вплоть до папки «Средства администрирования». Откройте ее нажатием ЛКМ, среди представленных элементов найдите «Службы» и запустите их.
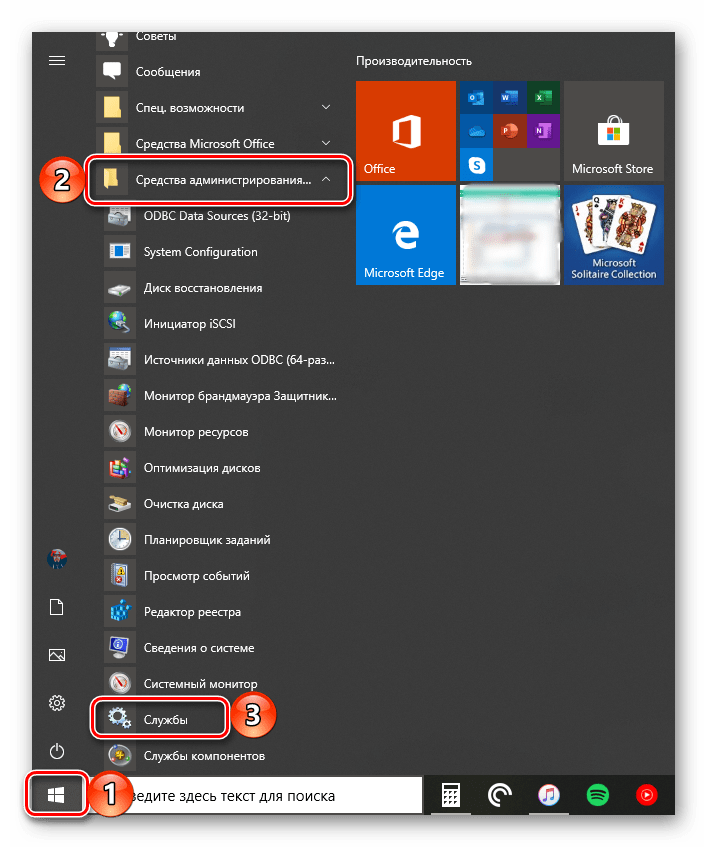
Способ 3: «Управление компьютером»
«Службы» — это один из компонентов материнской оснастки «Управление компьютером», поэтому неудивительно, что через нее тоже можно попасть в интересующий нас сегодня раздел.
- Любым удобным способом откройте «Управление компьютером», например, нажав правой кнопкой мышки (ПКМ) по меню «Пуск» и выбрав там соответствующий пункт.
- На боковой панели (левой) разверните последний пункт в списке – «Службы и приложения», внутри которого и содержится искомый компонент.
- Нажатие ЛКМ по этому наименованию откроет «Службы» в окне материнской оснастки.
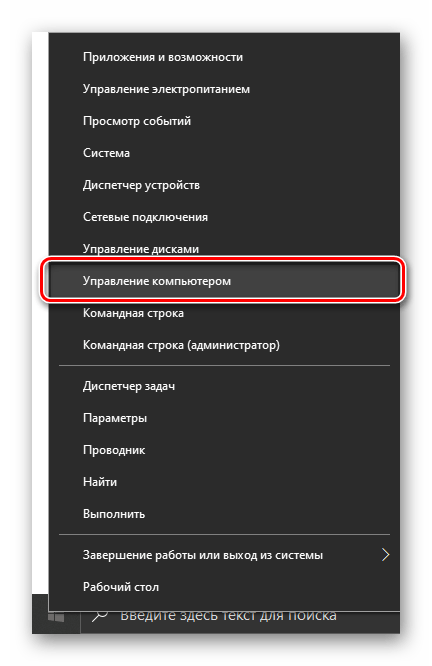


Способ 4: «Конфигурация системы»
Это один из важных разделов операционной системы, предоставляющий возможность настройки ее поведения и запуска. Обратившись к нему, можно легко открыть «Службы», правда, в несколько ином и функционально ограниченном виде – это будет не отдельная оснастка и не часть таковой, как в предыдущем способе, а вкладка в окне, из которой можно только включать и отключать процессы, но не управлять ими.
msconfig
Откройте раздел «Конфигурация системы», например, воспользовавшись поиском и введя в него указанную выше команду. В окне, которое появится после вашего нажатия ЛКМ по найденному компоненту, перейдите во вкладку «Службы» — ее содержимое от привычной оснастки будет отличаться лишь визуально, однако, как и было сказано выше, возможности управления этими элементами весьма ограничены.
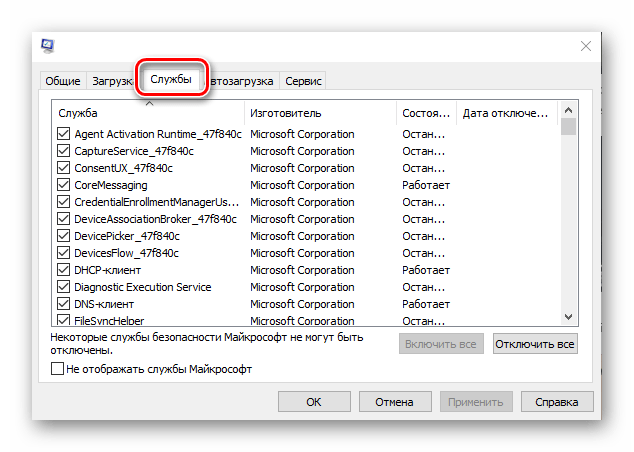
Способ 5: «Панель управления»
Представленные в стандартной для Виндовс «Панели управления» средства в десятой версии ОС постепенно «переезжают» в «Параметры», но те, с помощью которых можно зайти в «Службы», все еще остались на своем прежнем месте.
Читайте также: Как открыть «Панель управления» в Windows 10
- Вызовите «Панель управления» (например, путем ввода этого наименования в поисковую строку), переключите режим просмотра на «Категории».
- Далее кликните ЛКМ по разделу «Система и безопасность».
- В следующем окне нажмите на «Администрирование» — это действие откроет папку с системными компонентами,

из которой и можно запустить «Службы».
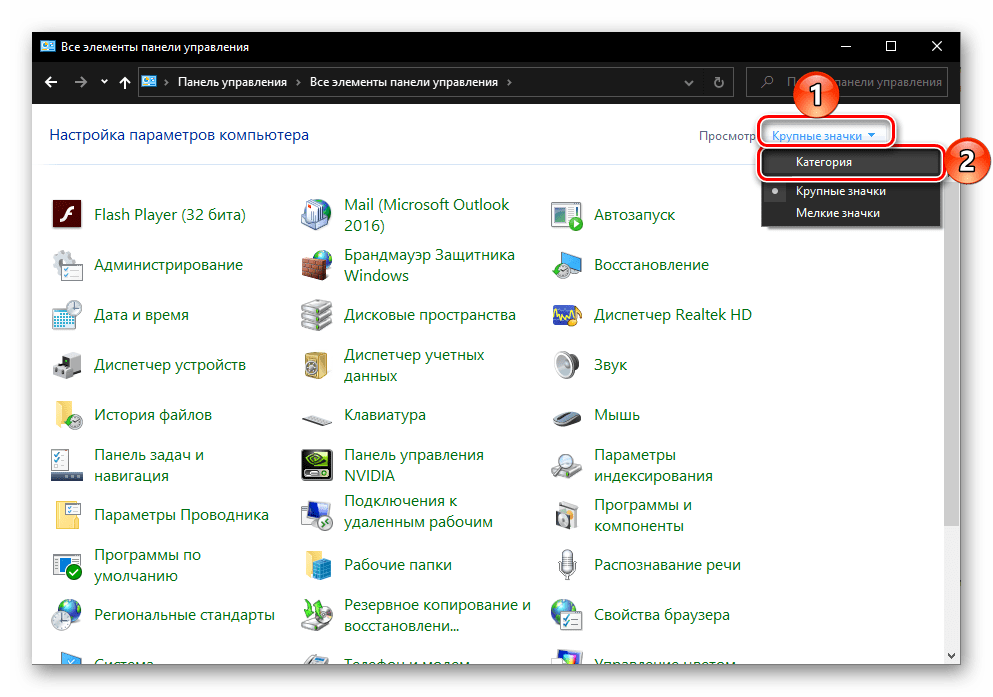
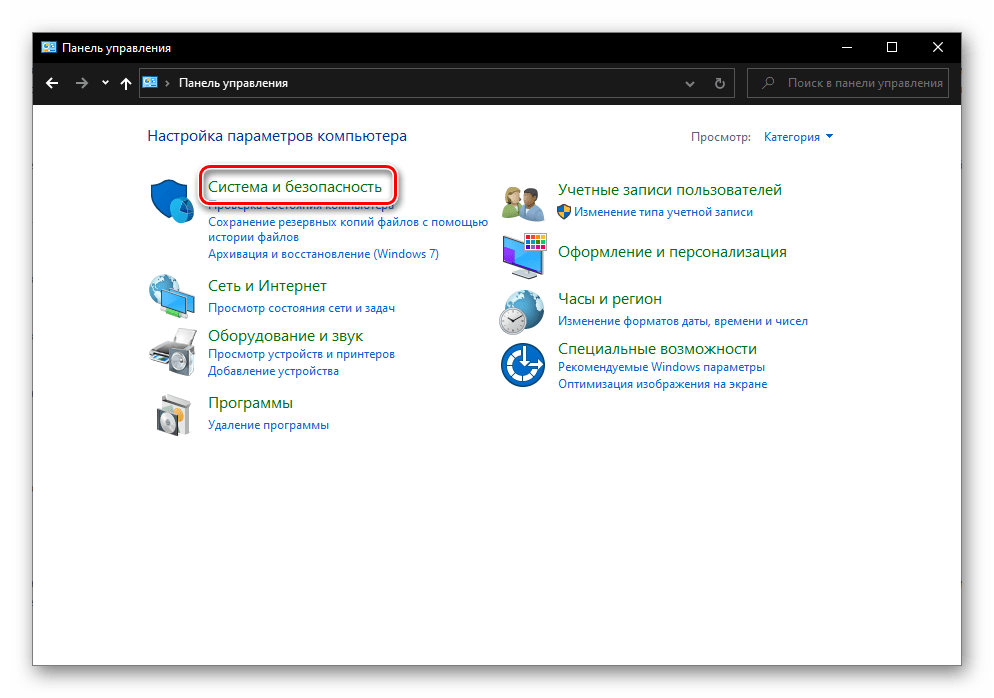
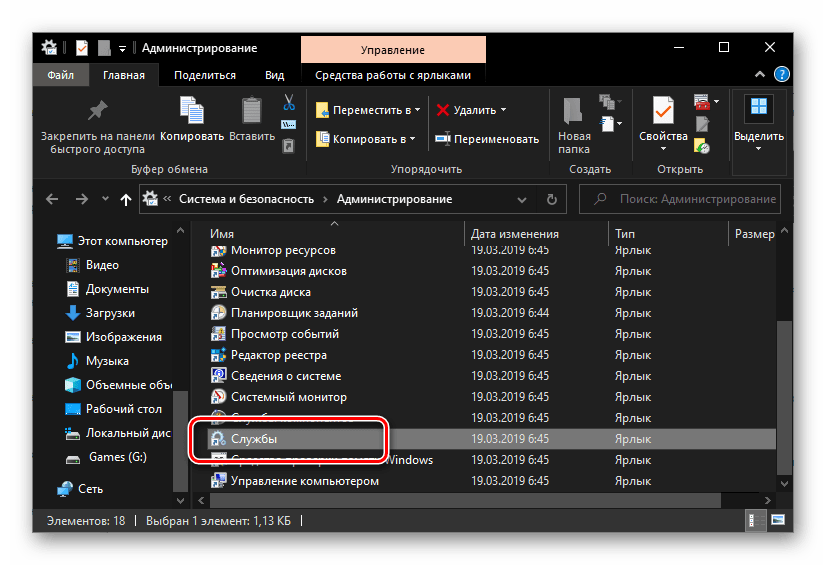
Читайте также: Средства администрирования в Windows 10
Способ 6: Ввод команды
Абсолютное большинство стандартных для Виндовс программ можно запускать с помощью специальных команд, и для этого важно знать не только синтаксис (обозначение), но и то, куда следует их вводить. Команда, с помощью которой можно быстро открыть «Службы», указана ниже, далее кратко пройдемся по элементам ОС, где ее можно применить.
services.msc
Поиск по системе
О том, как воспользоваться поиском, мы написали в первом способе настоящей статьи. Вызовите эту функцию, введите в нее указанную выше команду, и запустите найденный компонент.
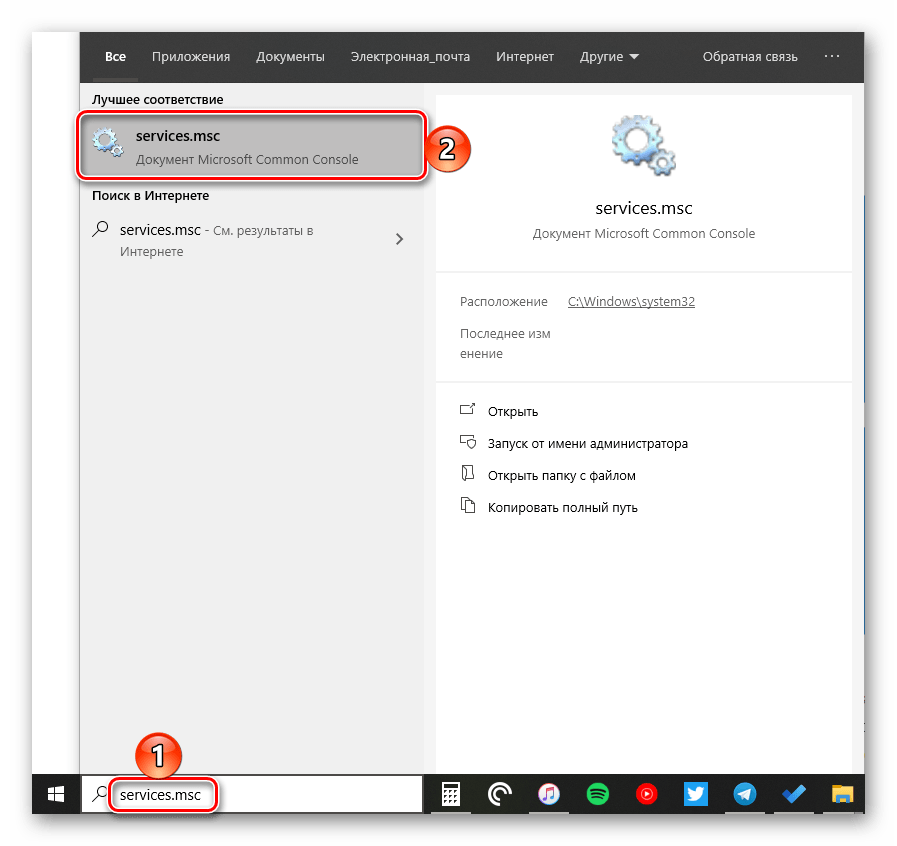
«Выполнить»
Основным назначением этой оснастки является быстрый запуск компонентов операционной системы и/или переход в директории на системном диске. Нас интересует первое. Нажмите клавиши «WIN+R», введите в появившемся окне уже знакомую команду и нажмите «ОК» или «ENTER» для запуска «Служб».
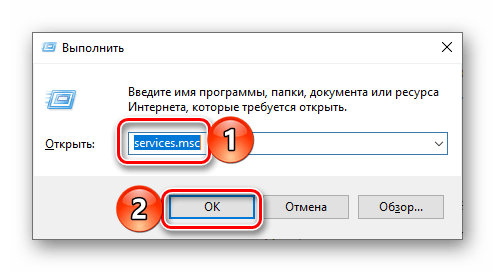
Читайте также: Как открыть окно «Выполнить» в Windows 10
«Командная строка»
Встроенную в Виндовс 10 консоль можно использовать не только для продвинутой работы с операционной системой и ее тонкой настройки, но и для быстрого запуска приложений, аналогично тому, как это делается в оснастке «Выполнить». С помощью поиска или любым другим способом откройте «Командную строку», введите в нее команду для вызова «Служб» и нажмите «ENTER» для ее выполнения.
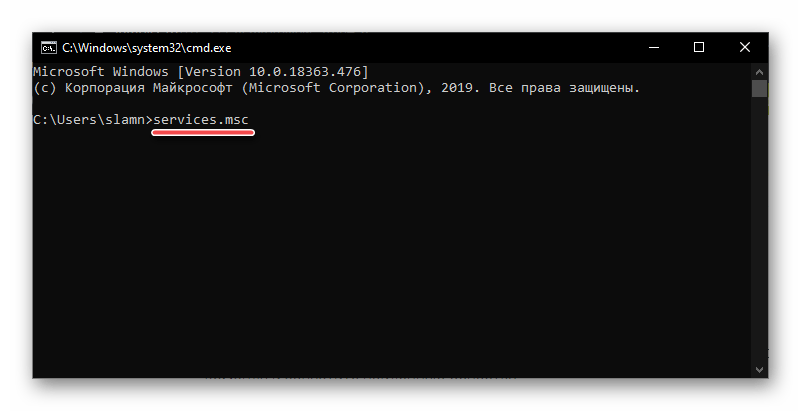
Читайте также: Как открыть «Командную строку» в Windows 10
PowerShell
Это более функционально богатый аналог консоли, который работает по тому же принципу. Открыть данную оболочку поможет поиск, а о том, что делать дальше, вы уже знаете – вводите команду и инициируете ее запуск.

«Диспетчер задач»
Все привыкли использовать данный компонент операционной системы для отслеживания ее состояния и принудительной остановки работы программ, однако с его помощью можно решать и противоположные задачи – запускать компоненты ОС. Вызовите «Диспетчер задач», нажав «CTRL+SHIFT+ESC», откройте в нем меню «Файл» и выберите пункт «Запустить новую задачу». В открывшемся окошке, которое визуально напоминает окно «Выполнить», введите команду-запрос для вызова «Служб» и нажмите «ОК» или «ENTER».
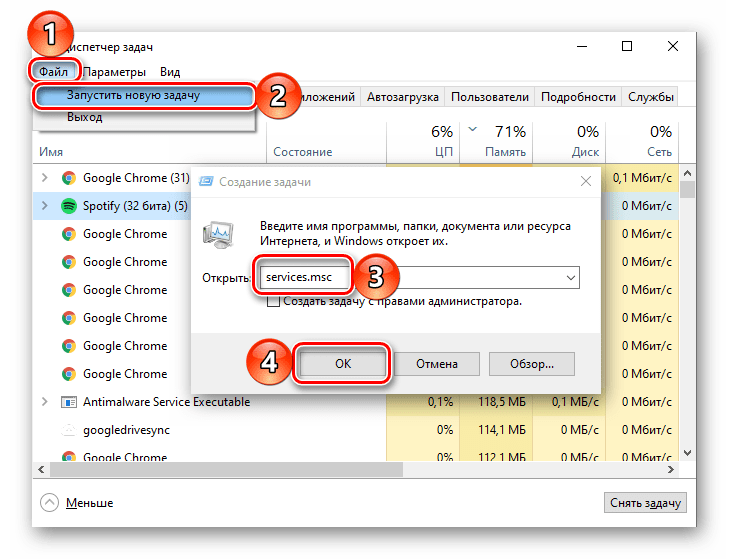
Читайте также: Что делать, если не открывается «Диспетчер задач» в Виндовс 10
Способ 7: Папка на диске
«Службы» по своей природе ничем не отличаются от любого другого приложения – у данной оснастки тоже есть свое место на системном диске и ярлык, который и можно использовать для запуска.
C:\Windows\System32
Скопируйте указанный выше адрес, вызовите «Проводник» (например, клавишами «WIN+E»), вставьте в его адресную строку содержимое буфера обмена и нажмите «ENTER» для перехода. Далее прокрутите перечень элементов в открывшейся папке вниз (где-то на 2/3), найдите там элемент с названием services и уже хорошо знакомым вам значком, и запустите его.
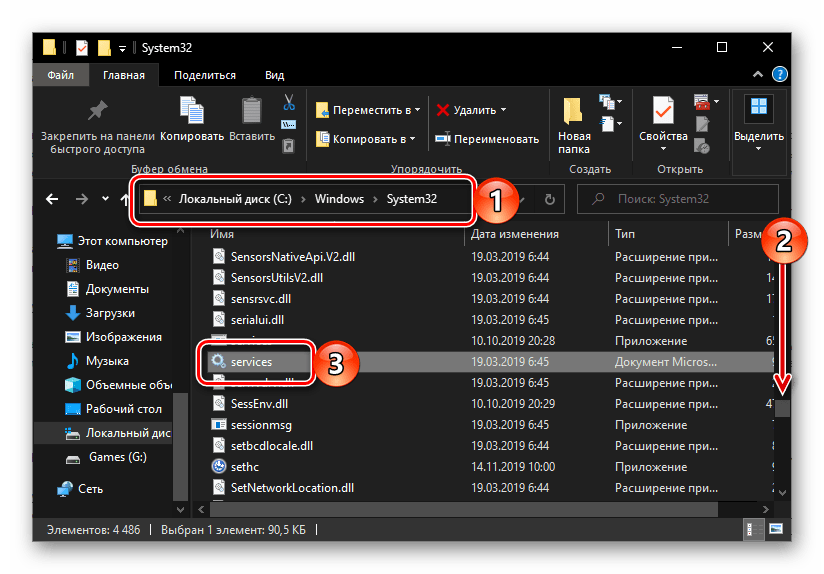
Читайте также: Как открыть «Проводник» в Windows 10
Отключение ненужных служб в Виндовс 10
Открыв любым из рассмотренных выше способов оснастку «Службы», вы сможете увидеть большой перечень важных для операционной системы компонентов. Как уже было сказано во вступлении данной статьи, многие из них выполняются в фоновом режиме, однако это не значит, что абсолютно все они нужны для корректного и стабильного функционирования Windows 10. Более того, некоторые из них не только являются бесполезными, но и оказывают негативное влияние на общую производительность, а потому могут быть отключены без каких-либо негативных последствий. Узнать, работу каких фоновых процессов можно остановить, поможет наше подробное руководство по первой из представленных ниже ссылок. Во втором рассказывается о том, как это сделать.

Подробнее:
Какие службы в Виндовс 10 можно отключить
Как отключить ненужные службы в Виндовс 10
Заключение
Ознакомившись с этой статьей, вы узнали не только обо всех возможных вариантах запуска оснастки «Службы» в Windows 10, но и о том, какие из ее компонентов можно, а иногда даже нужно отключить.
 Мы рады, что смогли помочь Вам в решении проблемы.
Мы рады, что смогли помочь Вам в решении проблемы. Опишите, что у вас не получилось.
Наши специалисты постараются ответить максимально быстро.
Опишите, что у вас не получилось.
Наши специалисты постараются ответить максимально быстро.

