Как открыть исходный код страницы в Google Chrome – руководство
Каждый пользователь Сети знает, что для создания сайта нужно знание программирования и люди грамотные используют специальные языки для организации работы площадок. Вопреки расхожему мнению, просмотреть «исходники» и, возможно, что-то там понять может абсолютно каждый. Сегодня мы поговорим о том, как открыть код страницы Google Chrome, также в процессе повествования рассмотрим разницу с кодом элемента.
Инструкция
Не будем останавливаться на теоретической стороне вопроса, ведь сейчас миром правят практики. Для просмотра одного из языков программирования нужно:
- Кликнуть ПКМ на любой свободной части страницы (не в области закладок).
- В контекстном меню выбрать пункт «Просмотр кода страницы».

- Система автоматически открывает новую вкладку, где нашему взгляду представляется множество строк непонятного наполнения и предназначения (в большинстве случаев).
Если мы выбираем пункт «Просмотреть код», то справа открывается небольшое окошко с множеством непонятных элементов.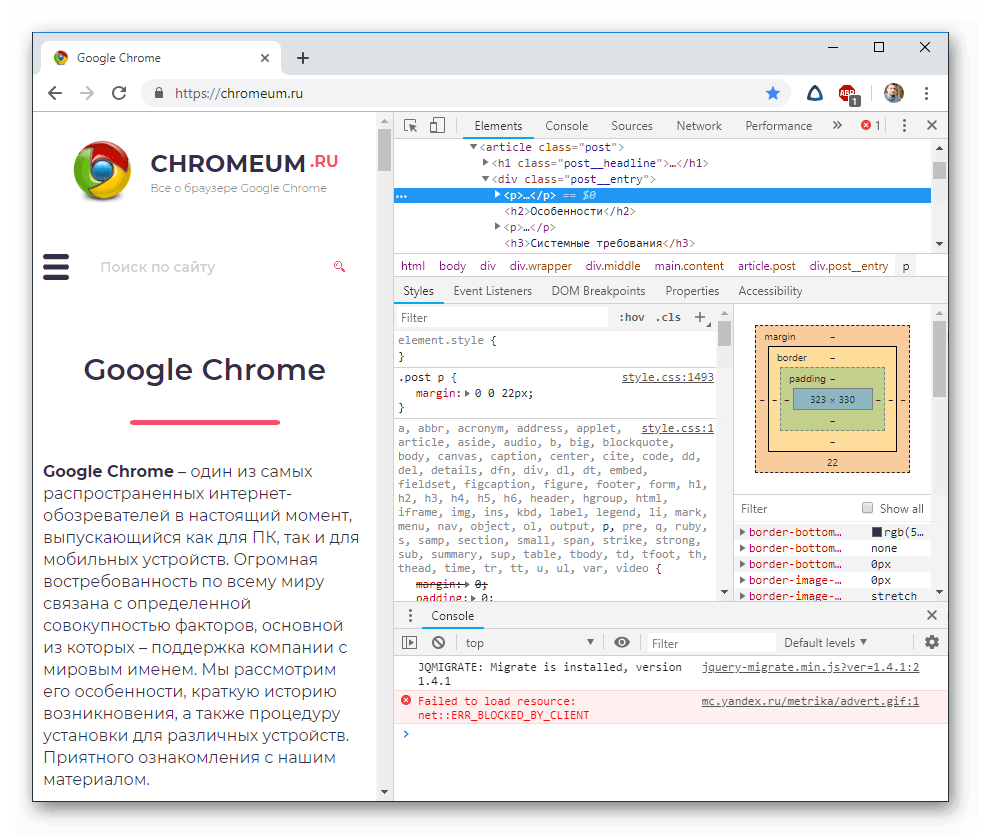
Разница между двумя функция существенна:
- Информация о странице позволяет оценить общую структуру объекта и используемую технику.
- «Просмотреть код» показывает детальную картинку любой страницы и объекта (скажем так, всю подноготную).
- Исходная последовательность команд для страницы невозможно редактировать, она открывается в отдельном окне.
- Код элемента можно менять по своему усмотрению и преобразования будут жить до момента обновления.
Внесенные изменения при этом никак не вредят самой площадке, ведь корректура производится только силами вашей копии браузера.
Просмотр кода элемента и другой функционал
Постараемся описать эту пошаговую инструкцию максимально упрощенно:
- Открываем Хром и переходим на интересующую нас страничку.
- Здесь вызывает контекстное меню уже известным способом, кликаем на «Просмотр кода страницы» (либо же используем сочетание клавиш Ctrl + U).
- В новом окне активируем поисковую строку командой Ctrl + F, вводим любое слово, к примеру, .png для обнаружения ссылок на картинки.

- Нас автоматически перемещает по полотну программного языка на участок, где используется эта буквенная последовательность.
С помощью просмотра исходного кода элемента или страницы в Хром мы можем:
- Увидеть полную структуру страницы от шапки до end-а.
- Просмотреть все ссылки на другие ресурсы или внутренние переходы.
- Узнать, можно ли копировать информацию с этого ресурса.
Без специальных знаний читать программный код сложно, и многое будет оставаться для вас непознанным и непонятым. Для разработчиков и специалистов же это удобный инструмент для работы с веб-сайтами.
Подведем итоги
На программировании сегодня держится весь Интернет, да, очень логичное предложение. Поэтому важно уделять внимание изучению языков далеко не народов, а машин. Это позволит лучше понимать процессы, протекающие во время серфинга и использовании навигации на сайтах.
Панель разработчика в браузере для работы с кодом
Здравствуйте, дорогие друзья. Панель (консоль) разработчика в браузере – это незаменимый инструмент для каждого владельца сайта, с помощью которого можно быстро просмотреть html код страницы и css стили. А также узнать об ошибках, возникших при загрузке сайта и проверить сайт на адаптивность.
Именно работу с html кодом, css стилями и адаптивностью в панели разработчика мы сегодня и рассмотрим. Это те инструменты, которые требуются для решения большинства задач.
Для общего понимания картины давайте приведу пример, когда вам может понадобиться панель разработчика.
Допустим, вы пришли на мой блог, и вас заинтересовало, какой я шрифт использую или цвет и так далее. В общем, это может быть любой элемент на сайте. И вы захотели сделать также у себя на сайте.
Тогда вы смотрите через панель разработчика в браузере на нужный элемент, где видны html код и css стили к нему.


А далее, дело техники, копируете и вставляете к себе на сайт.
Другой вариант использования панели, – это когда вы хотите что-то сделать на сайте, но пока не знаете, как это будет выглядеть.
В этом случае тоже можно использовать панель разработчика и посмотреть, как ваша задумка будет выглядеть в браузере. Ведь всё, что вы делаете в панели разработчика видно только вам. А для того чтобы ваши эксперименты увидели посетители, потребуется переносить стили и коды в файлы сайта.
Открытие панели вебмастера и знакомство с интерфейсом
Панель разработчика присутствует в каждом современном браузере. Для того чтобы её открыть нужно нажать на клавиатуре клавишу F12.
Интерфейс панели в разных браузерах будет отличаться, но принципы работы схожие.


Мне больше нравится панель в браузере Firefox.


Сама панель поделена на две половины и содержит вкладки и инструменты для работы.


В панели можно просматривать HTML код страницы и редактировать его тут же. Для этого выбираете нужный элемент, нажимаете правую кнопку мышки и в меню выбираете «Править как HTML (Edit as HTML)».


Для работы со стилями нужно перейти к разделу панели CSS, где можно добавлять стили или отключать имеющиеся, убрав чекбокс напротив них. Менять можно всё.


Здесь же можно узнать в каком файле находятся стили, и на какой строке.
Как проанализировать html элемент на сайте и узнать его стили css
Давайте рассмотрим пример на моей форме подписки, которая располагается в каждой статье.
Для того чтобы проанализировать нужный элемент, необходимо нажать на нём правую кнопку мышки, и выбрать пункт меню «Исследовать элемент».


А далее, разбирая блок на отдельные элементы, будут видны все классы и стили, применяемые к ним. Их можно менять, отключать и добавлять новые. Результат будет виден сразу.


Весь принцип работы с кодом, в панели, заключается в том, что нужно выбрать код html в левом окне, а в правом будут стили для этого элемента.


И если со стилями всё достаточно просто, то при работе с кодом html нужно понимать его целостность. То есть каждый элемент имеет теги, в которых он находится. Это могут быть абзацы, ссылки, изображения и так далее. Чаще всего это блоки DIV, которые имеют открывающий тег <div> и закрывающий </div>. И в панели это всё хорошо видно.


При копировании или редактировании важно понимать, где блок начинается и где он заканчивается. Допустив здесь малейшую ошибку можно нарушить всю вёрстку шаблона.
В видеоуроке на этом моменте я остановлюсь подробно. А если хотите быстро освоить базовые знания по html и css, советую перейти на страницу «Бесплатно» и скачать курсы Евгения Попова.
Как скопировать код html из панели в файлы сайта
Идей для применения панели разработчика может быть много. Поэкспериментировав в панели, полученный результат нужно перенести в файлы сайта. И тут есть некоторая трудность. Дело в том, что в панели отображается html код, а большинство современных сайтов, в том числе и на платформе WordPress, созданы с помощью языка программирования PHP. А это, как небо и земля.
Итак, рассмотрим пример копирования баннера с моего блога и переноса его на другой сайт.
Для этого нужно открываю панель разработчика, исследуя нужный элемент. Определив начало блока ДИВ, нажимаете правую кнопку мушки и выбираете пункт меню «Копировать внешний HTML»


Код скопирован в буфер обмена, и теперь его нужно вставить в то место, где вы хотите видеть этот баннер.
Далее, опять же, с помощью панели разработчика нужно определить место для вставки и вставить код в тот файл, который отвечает за формирование того или иного участка шаблона.
Процесс этот описывать достаточно сложно, поэтому предлагаю посмотреть видеоурок, в котором всё подробно рассказано и показано.
Как перенести стили из панели разработчика в файлы сайта
После того как вы определились с кодом и стилями можно приступать к переносу их в файлы сайта. Так как пока все эти изменения видны только вам в браузере и, если обновить страницу, то все изменения исчезнут.
Далее, копируете стили из панели разработчика, и вставляете в файл style.css или другой файл, отвечающий за стили в вашей теме.


Затем открываете в новой вкладке административную панель сайта – «Внешний вид» — «Редактор» — файл, отвечающий за стили. Обычно это style.css.


Я же предпочитаю делать все эти манипуляции через ftp-соединение, для меня это удобнее. Так как при работе в Notepad++ есть подсветка кода и нумерация строк. А это сильно помогает, когда нужно непросто скопировать стили, а внести изменения в имеющиеся. По номеру строки эти стили легко найти.
Как проверить адаптивность шаблона в панели разработчика
Для перевода панели в адаптивный режим нужно нажать сочетание клавиш CTRL+SHIFT+M или кнопку в панели разработчика, которая в разных браузерах расположена по-разному.


А далее, достаточно изменять размеры окна и наблюдать за адаптацией шаблона. Именно этот инструмент позволяет определить точки излома для создания медиазапросов.


Заключение
В этой статья я рассмотрел не все инструменты панели разработчика, а лишь те, которые могут пригодиться и используются многими вебмастерами чаще всего.
Использование панели и навыки работы с кодом и стилями незаменимы при работе с сайтами и партнёрскими программами.
Берите инструмент на вооружение, он вам пригодится ещё много раз.
Если же остались вопросы, буду рад ответить на них в комментариях.
Друзья, желаю вам успехов. До встречи в новых статьях.
С уважением, Максим Зайцев.
Как посмотреть исходный код страницы и код элемента
25 октября 2013 Алексей Ершов Просмотров: 68 800Как посмотреть исходный код (html код) страницы?
Ctrl + U
Как посмотреть исходный код элемента?
Нажмите правую кнопку мыши на интересующем элементе страницы.
Далее в контекстном меню кликните левой кнопкой по пункту
Google Chrome: “Просмотр кода элемента”
Opera: “Проинспектировать элемент”
FireFox: “Анализировать элемент”
В других браузерах ищите подобный по смыслу пункт меню.
Всем привет!
Специально вначале статьи выложил всю суть, для тех, кто ищет быстрый ответ.
Информация может быть многим известна, но поскольку пишу для начинающих блоггеров, веб-программистов и прочих старателей, то эта справочная статья обязательно должна присутствовать.
В будущем вы обязательно будете изучать исходный код страниц и отдельных элементов.
Давайте посмотрим на конкретном примере как можно использовать просмотр исходного кода страницы.
Например, мы хотим посмотреть какие ключевые слова (keywords) используются для конкретной страницы. Заходим на интересующую нас веб-страницу и нажимаем Ctrl+U. В отдельном окне или в отдельной закладке откроется исходный код данной страницы. Нажимаем Ctrl+F для поиска фрагмента кода. В данном случае печатаем в окне поиска слово “keywords”. Вас автоматически перебросит на фрагмент кода с этим мета-тегом и выделит искомое слово.
По аналогии можно искать и изучать другие фрагменты кода.
Просмотр всего исходного кода страницы в большинстве случаев не очень удобен, поэтому во всех браузерах существует возможность просмотреть код отдельного элемента или фрагмента.
Давайте применим на конкретном примере просмотр кода элемента. Например, посмотрим есть ли у ссылки атрибут nofollow. Нажимаем правой кнопкой мыши на интересующей нас ссылке и в выпадающем контекстном меню левой кнопкой кликаем по пункту “Просмотр кода элемента” или подобному (в зависимости от вашего браузера). Внизу, в специальном окне для анализа кода, получаем нечто подобное.
Мы видим, что в коде ссылки присутствует rel=”nofollow”. Это значит, что по этой ссылке не будет “утекать” тИЦ и PR. Об этом подробней поговорим в следующих статьях. Сейчас же важно то, что вы теперь знаете как посмотреть исходный код страницы и исходный код отдельного элемента.
Вы можете пропустить чтение записи и оставить комментарий. Размещение ссылок запрещено.
Как посмотреть исходный код любого сайта – INFO-EFFECT
На чтение 2 мин. Опубликовано
Любой сайт имеет свою начинку, то есть исходный код, благодаря которому на сайте и отображаются все медиа-элементы и текст. Любой пользователь сети может посмотреть исходный код любого сайта, мало кто об этом знает, но это и понятно, зачем обычному пользователю данная информация. Но начинающим блогерам и вебмастерам данная информация будет интересна, несомненно. Чтобы посмотреть исходный код любого сайта, откройте любой сайт, нажмите правой кнопкой мыши по экрану, в открывшемся окне нажмите на вкладку – Просмотр кода страницы.

Далее, у вас откроется исходный код сайта. Конечно для новичка это тёмный лес, вы ничего не поймёте. Но, опытный пользователь сразу заметит знакомые теги, типа: title – заголовок, canonical – главная ссылка, robots, noindex, body, head и т.д.

Чем может быть полезен исходный код ? Изменить исходный код сайта, вы конечно не сможете. Исходный код может быть полезен вебмастерам, чтобы смотреть как устроен сайт, какие стоят теги и мета теги, индексируется страница или нет, можно посмотреть скрытые ссылки и т.д. Конечно можно тупо скопировать сайт, то есть скопировать весь исходный код и разместить его у себя на сайте, но если сайт построен на CMS системе, то такая затея не удастся. Сайт будет отображаться не корректно, а некоторые элементы вообще не будут отображаться, так как нарушится связь с базой данных MySQL и php, css и JavaScript кодом.
Исходный код полезен в первую очередь для изучения структур различных сайтов и понимания данного процесса. Когда вплотную занимаешься созданием сайтов, то очень интересно смотреть, как устроен тот или иной сайт в сети. Изучайте то что вам интересно, это здорово !
Код страницы в браузере — что это такое, можно ли менять
Многих пользователей интересует вопрос, как посмотреть код страницы в браузере. При помощи таких данных можно узнать множество полезной информации. В данной статье рассказывается, как открыть код и на что обратить внимание, при изучении текста.
Как запустить код страницы в браузере
Чтобы приступить к изучению данных, в первую очередь серферу нужно перейти на нужный сайт. В любой области страницы кликните правой кнопкой мыши, вызвав контекстное меню. В списке доступных команд выберите необходимую. Стоит отметить, что вызывать меню необходимо в месте, где отсутствуют ссылки и изображения. Данный метод подходит для всех без исключения браузеров.

Если по какой-либо причине в контекстном меню отсутствует необходимый пункт, то пользователю следует нажать на три полоски справа, запустив параметры обозревателя, выбрав «Дополнительно».

Далее остановитесь на «Дополнительные инструменты», кликните по искомому элементу.

Максимально быстро открыть нужный текст, рассказывающий о сайте, можно комбинацией клавиш «Ctrl+U».

Что скрывает открытая страница
После запуска нужной информации, многие пользователи не понимают, что именно здесь написано. Пронумерованные строки с различными цветными буквами и знаками рассказывают, как именно создавался сайт. Если желаете разобраться, о чем говориться на странице, следует узнать, на какие участки разделен Html код.
Исходный текст включает в себя:
- таблицу или ссылку на css файл;
- разметку html;
- программы, написанные при помощи JavaScript, или показывает, где располагается файл с текстом платформы.
Чтобы приступить к изучению информации, нажмите на текст правой кнопкой мыши, выберите «Исследовать элемент».

Справа откроется дополнительное окно с инструментами разработчика. Здесь пользователи могут узнать, какой именно блок анализируется, увидеть, какие скрипты, шрифты и изображения использовались для создания ресурса.

Как изменить код сайта
Некоторые из серферов желают попробовать изменить данные сайта, используя инструменты разработчика. Чтобы справится с задачей, необходимо знать язык программирования, ведь именно на нем прописывается любой интернет-ресурс.
Для запуска инструмента, откройте меню, выберите «Дополнительно».

Остановитесь на «Дополнительные инструменты», кликните по искомому элементу.

Откроется окно, нажмите на «Elements». В верхней части написано множество знаков. Наведите курсор мыши на один из них, вызовите контекстное меню.

В высвеченном окне выберите «Edit as HTML».

Теперь пользователь может вносить изменения в текст, которые автоматически сохранятся после выхода из режима редактирования.

Чтобы понять, что скрывает в себе код страницы в браузере,нужно обладать определенными знаниями. Начинающему пользователю будет нелегко разобраться в показанных иероглифах и узнать скрытую в них информацию.



